จะแก้ไขรหัสข้อผิดพลาด 45 ในตัวจัดการอุปกรณ์ได้อย่างไร
เผยแพร่แล้ว: 2020-06-01คุณอาจเชื่อมต่ออุปกรณ์ฮาร์ดแวร์ เช่น เมาส์ คีย์บอร์ด หรือแม้แต่ชุดหูฟัง Bluetooth กับคอมพิวเตอร์ของคุณ แต่ Windows ล้มเหลวหรือปฏิเสธที่จะรับรู้ ต่อมา ข้อความแสดงข้อผิดพลาดปรากฏขึ้นเพื่อแจ้งให้คุณทราบว่ามีบางอย่างผิดพลาด การแจ้งเตือนมาตรฐานมักจะอยู่ในรูปแบบนี้:
ปัจจุบัน อุปกรณ์ฮาร์ดแวร์นี้ไม่ได้เชื่อมต่อกับคอมพิวเตอร์ (รหัส 45 ).
หรือบางที คุณเห็นข้อความแสดงข้อผิดพลาดเมื่อคุณเข้าถึงหน้าต่างคุณสมบัติสำหรับอุปกรณ์ฮาร์ดแวร์ที่มีปัญหา (จากแอปพลิเคชันตัวจัดการอุปกรณ์)
ในกรณีนั้น ข้อความอาจจะดำเนินต่อไปหรือลงท้ายด้วยประโยคนี้:
ในการแก้ไขปัญหานี้ ให้เชื่อมต่ออุปกรณ์ฮาร์ดแวร์กับคอมพิวเตอร์อีกครั้ง
สาเหตุของรหัสข้อผิดพลาด 45 คืออะไร?
เรามาเพื่อเชื่อมโยงการแสดงข้อผิดพลาดที่ รหัส 45 ปรากฏเป็นคำสำคัญในข้อความกับเหตุการณ์ที่ Windows พยายามไม่รู้จักอุปกรณ์ฮาร์ดแวร์ที่เชื่อมต่อ ในกรณีส่วนใหญ่ อุปกรณ์ฮาร์ดแวร์ที่ได้รับผลกระทบมักจะเชื่อมต่อกับคอมพิวเตอร์ก่อนหน้านี้ ถูกตัดการเชื่อมต่อในบางครั้ง จากนั้นจึงเชื่อมต่อกับคอมพิวเตอร์เครื่องเดียวกัน
ในบางจุด ระบบอาจไม่รู้จักอุปกรณ์ด้วยเหตุผลแปลก ๆ หรือไม่ทราบสาเหตุ ความพยายามหรือการทดลองใช้ในภายหลังเพื่อให้ Windows รู้จักอุปกรณ์อีกครั้งมักจะล้มเหลว และข้อความแสดงข้อผิดพลาดที่ทราบในบางครั้งอาจเป็นคุณสมบัติของเหตุการณ์เหล่านั้น
ข้อผิดพลาด 45 มักเกิดจากความผิดปกติในสภาพแวดล้อมระบบปฏิบัติการ Windows อาจเชื่อมต่อกับระบบผิดพลาดหรือทำงานผิดปกติ มีการรายงานความไม่สอดคล้องหรือรหัสที่ไม่ดีในไดรเวอร์ซึ่งเป็นสาเหตุที่เป็นไปได้ของข้อผิดพลาด 45
ตอนนี้เราจะไปยังส่วนอื่น ๆ ของคู่มือนี้ซึ่งเราจะแสดงวิธีการลบ ปัจจุบัน อุปกรณ์ฮาร์ดแวร์นี้ไม่ได้เชื่อมต่อกับข้อความแสดงข้อผิดพลาดของคอมพิวเตอร์ คุณอาจมาที่นี่เพื่อแก้ปัญหา
วิธีแก้ไข Error Code 45 ใน Device Manager บนคอมพิวเตอร์ Windows 10
เพื่อวัตถุประสงค์ด้านประสิทธิภาพและประโยชน์อื่นๆ เราขอแนะนำให้คุณเริ่มการดำเนินการแก้ไขปัญหาด้วยขั้นตอนแรกในรายการ หากไม่สามารถแก้ไขข้อผิดพลาด 45 ได้มากพอ – หากคุณต้องแก้ไขปัญหาต่อ – คุณต้องย้ายไปที่การแก้ไขที่สองและดำเนินการแก้ไขปัญหาที่เหลือตามลำดับ (ตามที่ระบุไว้)
ตรวจสอบการเชื่อมต่อทางกายภาพระหว่างคอมพิวเตอร์และอุปกรณ์ฮาร์ดแวร์ เชื่อมต่ออุปกรณ์อีกครั้ง:
ขั้นแรก คุณจะต้องตรวจสอบการติดต่อระหว่างพีซีและอุปกรณ์ฮาร์ดแวร์ของคุณเพื่อยืนยันว่าทุกอย่างเป็นไปตามลำดับ หากการเชื่อมต่อทางกายภาพไม่ดีพอ แม้แต่การทำงานของซอฟต์แวร์ที่เรากำลังจะอธิบายก็ไม่สามารถแก้ไขสิ่งต่างๆ ได้
บางที คอมพิวเตอร์ของคุณอาจมีปัญหาในการตรวจหาอุปกรณ์ฮาร์ดแวร์ เนื่องจากการเชื่อมต่อที่ควรกระตุ้นระบบการจดจำนั้นไม่ดีหรือมีความปลอดภัยเพียงพอ หากคุณไม่แน่ใจเกี่ยวกับสถานะของการเชื่อมต่อ เราขอแนะนำให้คุณทำตามขั้นตอนด้านล่าง:
- ขั้นแรก คุณต้องถอดอุปกรณ์ฮาร์ดแวร์ที่ได้รับผลกระทบหรือมีปัญหาออกจากคอมพิวเตอร์ของคุณโดยสมบูรณ์
- ตอนนี้ คุณต้องตรวจสอบพอร์ตเชื่อมต่อและสายเคเบิล คุณอาจต้องการทำการทดสอบบางอย่างกับพวกเขาเพื่อยืนยันว่าทำงานได้ดี
- ตัวอย่างเช่น คุณสามารถลองใช้สายเคเบิลเดียวกันเพื่อเชื่อมต่ออุปกรณ์ฮาร์ดแวร์กับคอมพิวเตอร์เครื่องอื่นเพื่อดูว่าสิ่งต่างๆ เป็นอย่างไร
หากปัญหาเดิมยังคงอยู่ในเครื่องที่สอง แสดงว่ามีโอกาสดีที่สายเคเบิลทั้งหมดจะไม่ดี คุณต้องทำการทดสอบเพิ่มเติมเพื่อยืนยันสิ่งที่คุณค้นพบ คุณอาจต้องเปลี่ยนสายเคเบิลและลองเชื่อมต่ออุปกรณ์ที่เกี่ยวข้องอีกครั้ง
อย่างไรก็ตาม หากพีซีเครื่องที่สองรู้จักอุปกรณ์ฮาร์ดแวร์และเปิดใช้งานต่อ แสดงว่าสายเคเบิลนั้นอาจอยู่ในสภาพการทำงานที่ดี ในกรณีนั้น คุณต้องดำเนินการตามขั้นตอนเหล่านี้:
- เชื่อมต่ออุปกรณ์ฮาร์ดแวร์กับคอมพิวเตอร์ของคุณอีกครั้ง
- รอสักครู่ ให้เวลา Windows มากเท่าที่จำเป็นในการตรวจจับและจดจำอุปกรณ์ฮาร์ดแวร์ที่เชื่อมต่อ
หากไม่มีอะไรเปลี่ยนแปลงหรือหากคุณต้องการตรวจสอบสถานะของการเชื่อมต่อ คุณต้องดำเนินการตามคำแนะนำด้านล่างต่อไป:
- คลิกขวาที่ไอคอน Windows ที่มุมล่างซ้ายของหน้าจอพีซีของคุณเพื่อดูโปรแกรมเมนู Power User และตัวเลือก
- คลิกที่ตัวจัดการอุปกรณ์
- ตอนนี้ คุณต้องค้นหาหมวดหมู่อุปกรณ์ที่มีไดรเวอร์สำหรับอุปกรณ์ฮาร์ดแวร์ จากนั้นคลิกที่ไอคอนส่วนขยาย
- สมมติว่าขณะนี้อุปกรณ์ฮาร์ดแวร์ที่มีปัญหาสามารถมองเห็นได้ในหน้าต่างตัวจัดการอุปกรณ์ คุณต้องดับเบิลคลิกบนอุปกรณ์นั้น
หน้าต่างคุณสมบัติสำหรับอุปกรณ์ฮาร์ดแวร์ที่มีปัญหาจะปรากฏขึ้นในขณะนี้
- บนแท็บ ทั่วไป คุณต้องทำเครื่องหมายที่ช่องใต้ สถานะอุปกรณ์
หากคุณเห็นข้อความว่า อุปกรณ์นี้ทำงานอย่างถูกต้อง คุณต้องถือว่าเป็นการยืนยันว่าปัญหาได้รับการแก้ไขแล้ว มิฉะนั้น – หากคุณเห็นข้อความแสดงข้อผิดพลาดเดียวกันกับ รหัส 45 เป็นคำสำคัญ – คุณต้องลองใช้โซลูชันซอฟต์แวร์ด้านล่าง
เรียกใช้ตัวแก้ไขปัญหาฮาร์ดแวร์และอุปกรณ์ของ Windows:
ใน Windows ตัวแก้ไขปัญหาคือโปรแกรมที่ออกแบบมาเป็นพิเศษเพื่อวินิจฉัยปัญหาที่ส่งผลต่ออุปกรณ์ ยูทิลิตี้ หรือการตั้งค่าบางอย่าง และยังเสนอวิธีแก้ไขปัญหาหรือแก้ไขปัญหาโดยทันทีหากเป็นไปได้ Microsoft ฝังตัวแก้ไขปัญหาจำนวนมากใน Windows 10 ซึ่งหมายความว่าผู้ใช้มักจะพบตัวแก้ไขปัญหามากกว่าที่จะช่วยได้โดยไม่คำนึงถึงเหตุการณ์หรือสถานการณ์ที่เกี่ยวข้อง
เนื่องจากคุณกำลังดิ้นรนกับข้อผิดพลาด 45 ซึ่งกำหนดปัญหาที่ส่งผลต่ออุปกรณ์ฮาร์ดแวร์ที่เชื่อมต่อกับคอมพิวเตอร์ของคุณ ตัวแก้ไขปัญหาฮาร์ดแวร์และอุปกรณ์จึงเป็นตัวแก้ไขปัญหาที่เหมาะสมที่สุดกับความต้องการของคุณและตัวแก้ไขปัญหาที่จะช่วยคุณได้ คุณต้องค้นหาและเรียกใช้
อย่างไรก็ตาม นี่คือคำแนะนำที่คุณต้องปฏิบัติตามเพื่อเรียกใช้ตัวแก้ไขปัญหาที่จำเป็น:
- แตะปุ่มโลโก้ Windows บนแป้นพิมพ์ของอุปกรณ์เพื่อไปที่หน้าจอเริ่มของ Windows (หรือคุณจะคลิกไอคอน Windows ที่มุมซ้ายล่างของหน้าจออุปกรณ์ของคุณก็ได้)
- ป้อน 'แผงควบคุม' ลงในกล่องข้อความ ซึ่งจะปรากฏขึ้นเมื่อคุณเริ่มพิมพ์ เพื่อดำเนินการค้นหาโดยใช้คำหลักเหล่านั้นเป็นแบบสอบถาม
- เมื่อหน้าต่าง Control Panel ปรากฏขึ้น คุณต้องตั้งค่าพารามิเตอร์ View by เป็น ไอคอนขนาดใหญ่หรือไอคอน ขนาดเล็ก (ที่มุมบนขวาของหน้าต่างโปรแกรม)
- คลิกที่ Troubleshooting ซึ่งเป็นหนึ่งในตัวเลือกของหน้าจอเมนูหลัก
- สมมติว่าคุณอยู่ในหน้าจอแก้ไขปัญหาคอมพิวเตอร์ในแผงควบคุม คุณต้องคลิกที่ฮาร์ดแวร์และเสียง
- บนหน้าจอหรือกล่องโต้ตอบที่ตามมา คุณต้องคลิกที่ ฮาร์ดแวร์และอุปกรณ์
หน้าต่างตัวช่วยสร้างตัวแก้ไขปัญหาสำหรับฮาร์ดแวร์และอุปกรณ์ควรจะปรากฏขึ้นในขณะนี้
- คลิกที่ปุ่มถัดไปเพื่อดำเนินการต่อ
ณ จุดนี้เราได้พาคุณไปไกลเท่าที่ควร
- คุณควรทำตามคำแนะนำบนหน้าจอ (ตามที่ปรากฏ) และตรวจสอบการดำเนินการแก้ไขปัญหา
- ดำเนินงานที่จำเป็นหรือที่แนะนำ – หากขั้นตอนนี้มีผล
- ตอนนี้ คุณต้องปิดหน้าต่างตัวแก้ไขปัญหา ยุติแอปพลิเคชันที่ใช้งานอยู่ทั้งหมด แล้วรีสตาร์ทพีซีของคุณ
- ทดสอบอุปกรณ์ฮาร์ดแวร์ที่มีปัญหาเพื่อยืนยันว่าขณะนี้อุปกรณ์ทำงานได้ดีกับคอมพิวเตอร์ของคุณ
หากคุณไม่พบตัวแก้ไขปัญหาฮาร์ดแวร์และอุปกรณ์ในแอปพลิเคชันแผงควบคุม - ซึ่งหมายความว่าคุณไม่ได้ใช้การแก้ไขที่เราเพิ่งอธิบาย - แสดงว่าคอมพิวเตอร์ของคุณอาจใช้งาน Windows 10 1809 ในรุ่นนั้น Microsoft ซ่อนหรือลบตัวแก้ไขปัญหาบางอย่าง จากเมนูปกติในแผงควบคุม
คุณต้องเรียกใช้ Hardware and Devices Troubleshooter ผ่านขั้นตอนทางเลือก ซึ่งตอนนี้เราจะอธิบายด้านล่าง:
- ขั้นแรก คุณต้องเปิดแอปพลิเคชัน File Explorer โดยคลิกที่ไอคอนบนทาสก์บาร์ของคุณ หรือใช้ปุ่มโลโก้ Windows + แป้นพิมพ์ลัดตัวอักษร E
- เมื่อหน้าต่าง File Explorer ปรากฏขึ้น คุณต้องคลิกหรือดับเบิลคลิกที่พีซีเครื่องนี้เพื่อเข้าไปข้างใน
- ตอนนี้ คุณต้องดับเบิลคลิกที่ดิสก์ระบบ (C:) เพื่อเข้าสู่ไดรฟ์นี้
- ณ จุดนี้ คุณต้องนำทางสั้น ๆ ผ่านไดเร็กทอรีเหล่านี้:
Windows \ System32
- ในตำแหน่งปัจจุบันของคุณ - ภายในโฟลเดอร์ System 32 - คุณต้องผ่านรายการที่นั่นหรือเลื่อนลงมาเล็กน้อยเพื่อค้นหา msdt.exe
- ดับเบิลคลิกที่ msdt.exe เพื่อเรียกใช้ปฏิบัติการนี้
- คุณจะต้องป้อนรหัสผ่านที่ต้องการ - หากกล่องโต้ตอบหรือหน้าต่าง Microsoft Support Diagnostic Tool ปรากฏขึ้น
มิฉะนั้น – หากคุณไม่ทราบรหัสผ่าน – คุณต้องข้ามการบล็อกรหัสผ่านโดยปฏิบัติตามคำแนะนำเหล่านี้:
- ใช้ปุ่มโลโก้ Windows + แป้นพิมพ์ลัดตัวอักษร S เพื่อเข้าถึงฟังก์ชันการค้นหา
- พิมพ์ PowerShell ลงในกล่องข้อความที่ให้ไว้เพื่อเรียกใช้งานการค้นหาโดยใช้คำสำคัญนี้เป็นแบบสอบถาม
- คลิกขวาที่ Windows PowerShell (App) ซึ่งควรเป็นรายการหลักในรายการผลลัพธ์ จากนั้นคลิก Run as administrator
- สมมติว่ามีการนำหน้าต่างผู้ดูแลระบบ PowerShell ขึ้นมา คุณต้องดำเนินการคำสั่งต่อไปนี้โดยพิมพ์รหัสก่อนแล้วจึงกด Enter บนแป้นพิมพ์ของคุณ:
msdt.exe -id DeviceDiagnostic
หน้าต่างตัวแก้ไขปัญหาฮาร์ดแวร์และอุปกรณ์ควรจะปรากฏขึ้นในขณะนี้
- คลิกที่ปุ่มถัดไปเพื่อดำเนินการต่อ
เราจะไม่ไปกับคุณอีกต่อไป
- คุณจะต้องปฏิบัติตามคำแนะนำบนหน้าจอเมื่อปรากฏขึ้นและตรวจสอบกระบวนการแก้ไขปัญหา
- ดำเนินการตามความเหมาะสม – ถ้าขั้นตอนนี้มีผลใช้บังคับ
- ปิดหน้าต่างตัวแก้ไขปัญหาและโปรแกรมที่ทำงานอยู่ทั้งหมด รีสตาร์ทเครื่องคอมพิวเตอร์ของคุณ
- ลองใช้อุปกรณ์ฮาร์ดแวร์ที่มีปัญหาเพื่อดูว่าตอนนี้ทำงานอย่างไร
หากยังคงมีปัญหาเดิมอยู่ คุณควรถอดอุปกรณ์ฮาร์ดแวร์ออกจากคอมพิวเตอร์ รีสตาร์ทพีซี จากนั้นเชื่อมต่ออุปกรณ์ฮาร์ดแวร์อีกครั้งเพื่อทดสอบสิ่งต่างๆ
เรียกใช้การสแกนโดยใช้ตัวตรวจสอบไฟล์ระบบ:
ตัวตรวจสอบไฟล์ระบบ (บางครั้งย่อมาจาก SFC) เป็นยูทิลิตี้ยอดนิยมอย่างเหลือเชื่อที่สามารถสแกนไฟล์ระบบเพื่อหาความเสียหายและปัญหาที่เกี่ยวข้อง ยูทิลิตีนี้ยังทำงานเพื่อซ่อมแซมไฟล์ที่เสียหายหรือเสียหายด้วยการแก้ไขความไม่สอดคล้องกันในไฟล์เหล่านั้นหรือแทนที่ด้วยไฟล์แคชเวอร์ชันเดียวกันที่ใช้งานได้ปกติ
หากการแสดงปัญหาที่เรียก Error 45 ว่าเกี่ยวข้องกับคอมพิวเตอร์ของคุณที่กำลังดิ้นรนกับไฟล์ที่เสียหายหรือไม่ดี ขั้นตอนที่นี่น่าจะเพียงพอที่จะแก้ไขสิ่งต่างๆ ให้ถูกต้อง หลังจากดำเนินการซ่อมแซม หากทุกอย่างเป็นไปด้วยดี คอมพิวเตอร์ของคุณจะเริ่มรู้จักอุปกรณ์ฮาร์ดแวร์ตามที่ควรจะเป็น
ทำตามขั้นตอนเหล่านี้เพื่อเรียกใช้การสแกนที่จำเป็นโดยใช้ System File Checker:
- ขั้นแรก คุณต้องเปิดเมนู Power User โดยคลิกขวาที่ไอคอน Windows ที่มุมล่างซ้ายของจอแสดงผล
- จากแอพพลิเคชั่นและตัวเลือกที่แสดง คุณต้องเลือก Command Prompt (Admin)
- คุณอาจต้องคลิกปุ่มใช่ในกล่องโต้ตอบหรือหน้าต่าง UAC หากการควบคุมบัญชีผู้ใช้ปรากฏขึ้นพร้อมท์ให้ได้รับการยืนยันบางรูปแบบสำหรับงานเปิดตัวโปรแกรมที่ยกระดับ
หน้าต่างพรอมต์คำสั่งของผู้ดูแลระบบจะปรากฏขึ้นทันที

- ตอนนี้ คุณต้องรันคำสั่งต่อไปนี้โดยพิมพ์คำสั่งก่อนแล้วจึงกดปุ่ม Enter บนแป้นพิมพ์ของคุณ:
sfc /scannow
Windows จะเริ่มดำเนินการสแกน
- คุณจะทำได้ดีในการสังเกตกระบวนการ ทำตามคำแนะนำบนหน้าจอหากมี
- หลังจากที่ทุกอย่างเกี่ยวกับการสแกนเสร็จสิ้น คุณจะต้องปิดหน้าต่างพรอมต์คำสั่งและปิดแอปพลิเคชันอื่นๆ ที่ทำงานอยู่
- รีสตาร์ทเครื่องคอมพิวเตอร์ของคุณ
- เชื่อมต่ออุปกรณ์ฮาร์ดแวร์ที่คุณกำลังดิ้นรนอีกครั้งเพื่อดูว่า Windows รู้จักอุปกรณ์ดังกล่าวอย่างถูกต้องหรือไม่และใช้งานได้หรือไม่
เรียกใช้การสแกนโดยใช้เครื่องมือ CHKDSK:
เครื่องมือ CHKDSK (การตรวจสอบดิสก์) คือยูทิลิตี้บรรทัดคำสั่งที่ใช้ตรวจสอบระบบไฟล์และไดรฟ์เพื่อหาข้อผิดพลาด เซกเตอร์เสีย และปัญหาที่คล้ายกันซึ่งคุกคามหรือส่งผลต่อความสมบูรณ์ของดิสก์ สามารถเข้าถึงได้โดยใช้คำสั่งที่ดำเนินการใน Command Prompt มีโอกาสดีที่ข้อบกพร่องของฮาร์ดไดรฟ์ของคอมพิวเตอร์ของคุณทำให้เกิดปัญหาที่เรียก Error 45
เรากำลังพิจารณาความเป็นไปได้ที่อธิบายไว้และต้องการแก้ไขกรณีข้อผิดพลาดดังกล่าว CHKDSK อาจทำเพียงพอที่จะทำให้ฮาร์ดไดรฟ์ของคุณทำงานได้ตามที่ควรจะเป็น ซึ่งหมายความว่าเครื่องของคุณมีสภาพแวดล้อมที่ดีขึ้นซึ่งโอกาสที่ Windows จะรู้จักอุปกรณ์ฮาร์ดแวร์ที่เชื่อมต่อจะสูงขึ้น
ทำเช่นนี้:
- คลิกขวาที่ไอคอน Windows ที่มุมล่างซ้ายของหน้าจอเครื่องของคุณเพื่อดูแอพพลิเคชั่นและตัวเลือกต่างๆ ที่ประกอบเป็นเมนู Power User
- จากรายการในรายการ คุณต้องเลือก Command Prompt (Admin)
- คลิกที่ปุ่มใช่ในกล่องโต้ตอบหรือหน้าต่างการควบคุมบัญชีผู้ใช้ - หาก Windows ปรากฏขึ้นพร้อมท์เพื่อยืนยันการดำเนินการบางรูปแบบ
- สมมติว่าหน้าต่างพรอมต์คำสั่งของผู้ดูแลระบบอยู่บนหน้าจอของคุณแล้ว คุณต้องพิมพ์คำสั่งนี้ลงในช่องข้อความที่นั่น:
chkdsk /f
- กดปุ่ม Enter บนแป้นพิมพ์เพื่อบังคับให้ระบบรันโค้ด
ตอนนี้ คุณน่าจะเห็นข้อความระบุว่า Windows สามารถเรียกใช้ CHKDSK ได้เมื่อรีบูตเท่านั้น คุณจะได้รับแจ้งให้รีสตาร์ทคอมพิวเตอร์ของคุณ
- หากคุณพร้อมที่จะรีบูตเครื่องพีซีของคุณ คุณต้องพิมพ์ y ลงในฟิลด์ จากนั้นกดปุ่ม Enter เพื่อเรียกใช้โค้ดนี้
มิเช่นนั้น คุณจะต้องออกจากหน้าต่างพรอมต์คำสั่ง บันทึกงาน ปิดแอปทั้งหมด แล้วเริ่มขั้นตอนการรีบูตด้วยตัวเอง
หากทุกอย่างเป็นไปด้วยดี หลังจากการรีบูตที่แนะนำ Windows จะปรากฏขึ้นและเริ่มสแกนฮาร์ดไดรฟ์ของคุณโดยอัตโนมัติ คุณต้องอดทนและปล่อยให้ CHKDSK ใช้เวทมนตร์ได้
หลังจากทำทุกอย่างเสร็จแล้ว คุณต้องบูตคอมพิวเตอร์ตามปกติเพื่อเข้าสู่สภาพแวดล้อมระบบปฏิบัติการ Windows ปกติ จากนั้นคุณจะต้องเชื่อมต่ออุปกรณ์ฮาร์ดแวร์ที่มีปัญหาและทำการทดสอบเพื่อดูว่าข้อผิดพลาด 45 ยังทำงานอยู่หรือไม่
ติดตั้งไดรเวอร์สำหรับอุปกรณ์ฮาร์ดแวร์ที่ได้รับผลกระทบอีกครั้ง:
ในที่นี้ เรากำลังพิจารณาถึงความเป็นไปได้ที่ไดรเวอร์สำหรับอุปกรณ์ที่มีปัญหาทำงานผิดปกติ เนื่องจากมีบางอย่างผิดปกติกับการตั้งค่า การตั้งค่า หรือรหัส หากสมมติฐานของเราเป็นจริง คุณอาจแก้ไขสิ่งต่าง ๆ ได้โดยเพียงแค่ติดตั้งไดรเวอร์ใหม่
การดำเนินการติดตั้งใหม่สำหรับไดรเวอร์เป็นหนึ่งในขั้นตอนที่มีประสิทธิภาพที่สุดที่ใช้ในการแก้ไขปัญหาไดรเวอร์ การติดตั้งใหม่ประกอบด้วยกระบวนการถอนการติดตั้งและการติดตั้ง ซึ่งหมายความว่าจะทำให้เกิดการเปลี่ยนแปลงมากมายในองค์ประกอบของไดรเวอร์
อย่างไรก็ตาม นี่คือคำแนะนำที่คุณต้องปฏิบัติตามเพื่อติดตั้งไดรเวอร์ใหม่:
- เปิดแอป Device Manager โดยคลิกขวาที่ไอคอน Windows บนเดสก์ท็อป จากนั้นเลือก Device Manager จากรายการโปรแกรมและตัวเลือก
- เมื่อหน้าต่างตัวจัดการอุปกรณ์ปรากฏขึ้น คุณต้องผ่านหมวดหมู่อุปกรณ์ พยายามเรียกคืนหมวดหมู่ซึ่งเป็นที่ตั้งของอุปกรณ์ที่มีปัญหา
- ตอนนี้ คุณต้องคลิกที่ไอคอนส่วนขยายสำหรับหมวดหมู่ที่เกี่ยวข้องเพื่อดูอุปกรณ์ที่มีปัญหา
- ที่นี่ คุณต้องคลิกที่อุปกรณ์ที่มีปัญหาเพื่อให้ไฮไลต์ จากนั้นคลิกขวาเพื่อดูตัวเลือกที่พร้อมใช้งาน
- จากรายการที่แสดง คุณต้องคลิกถอนการติดตั้งอุปกรณ์
Windows ควรจะเปิดกล่องโต้ตอบหรือหน้าต่างถอนการติดตั้งอุปกรณ์
- คลิกที่ช่องทำเครื่องหมายสำหรับ ลบซอฟต์แวร์ไดรเวอร์สำหรับอุปกรณ์นี้ (เพื่อเลือกพารามิเตอร์นี้)
- คลิกที่ปุ่มถอนการติดตั้งเพื่อดำเนินการต่อ
ตอนนี้ Windows จะทำงานเพื่อกำจัดไดรเวอร์อุปกรณ์ในมุมมอง
- ตอนนี้ คุณต้องออกจากหน้าต่างตัวจัดการอุปกรณ์ ปิดหน้าต่างแอปพลิเคชันอื่นที่ใช้งานอยู่ แล้วรีสตาร์ทพีซีของคุณ
Windows จะปรากฏขึ้น เข้าถึงความเสถียร จากนั้นจะพบว่าไดรเวอร์ที่สำคัญหายไป จากนั้นจะทำการค้นหาและติดตั้งซอฟต์แวร์ไดรเวอร์ที่จำเป็น
มิฉะนั้น – หากสิ่งต่าง ๆ ไม่เป็นไปตามที่คาดไว้ – คุณต้องเชื่อมต่ออุปกรณ์ฮาร์ดแวร์ที่ได้รับผลกระทบจากข้อผิดพลาด 45 กลับไปที่เครื่องของคุณเพื่อให้ Windows ตรวจพบ
หากยังพบปัญหาเดิมที่กำหนดโดยรหัสข้อผิดพลาด 45 หรือหากคุณไม่สามารถติดตั้งไดรเวอร์ใหม่สำหรับอุปกรณ์ที่ได้รับผลกระทบได้ไม่ว่าด้วยเหตุผลใดก็ตาม คุณจะต้องอัปเดตไดรเวอร์ (ดูการแก้ไขถัดไปด้านล่าง)
อัปเดตไดรเวอร์:
บางครั้ง ขั้นตอนการติดตั้งใหม่สำหรับไดรเวอร์ล้มเหลวพอที่จะกำจัดสิ่งผิดปกติหรือความไม่สอดคล้องกันที่ทำให้โปรแกรมควบคุมทำงานผิดปกติ หรือบางที ไดรเวอร์อาจใช้งานไม่ได้อย่างถาวรและไม่สามารถกู้คืนได้ ซึ่งอาจอธิบายได้ว่าทำไมการดำเนินการติดตั้งใหม่จึงไม่ให้ผลลัพธ์ที่ต้องการ ด้วยเหตุนี้ คุณต้องติดตั้งไดรเวอร์ใหม่สำหรับอุปกรณ์
เมื่อคุณติดตั้งไดรเวอร์ใหม่สำหรับอุปกรณ์ คุณจะต้องแนะนำการตั้งค่า โค้ด และการตั้งค่าใหม่ ซึ่งหมายความว่าปัญหาไดรเวอร์ปัจจุบันจะไม่เป็นปัจจัย ขั้นตอนการอัพเดตไดรเวอร์เป็นทางออกที่ดีที่สุดสำหรับปัญหาไดรเวอร์ร้ายแรง และตอนนี้คุณกำลังจะใช้ประโยชน์จากมันเพื่อทำให้สิ่งต่างๆ ถูกต้อง
อันดับแรก เราต้องการให้คุณลองติดตั้งไดรเวอร์ใหม่ผ่านขั้นตอนการอัปเดตปกติที่เกี่ยวข้องกับฟังก์ชันไดรเวอร์อัตโนมัติ (เข้าถึงได้จากแอป Device Manager) นี่คือคำแนะนำที่คุณต้องปฏิบัติตาม:
- กดปุ่มโลโก้ Windows บนแป้นพิมพ์ของพีซีค้างไว้ จากนั้นแตะปุ่มตัวอักษร X เพื่อดูรายการเมนู Power User
- คลิกที่ตัวจัดการอุปกรณ์
- ที่นี่เช่นกัน คุณต้องผ่านหมวดหมู่อย่างระมัดระวัง ค้นหาหมวดหมู่ที่มีอุปกรณ์ที่มีปัญหา จากนั้นคลิกที่ไอคอนส่วนขยาย
- สมมติว่าอุปกรณ์ที่มีปัญหาปรากฏให้เห็นแล้ว คุณต้องคลิกอุปกรณ์เพื่อให้ไฮไลต์ จากนั้นคลิกขวาเพื่อดูเมนูบริบทที่พร้อมใช้งาน
- คลิกที่อัปเดตไดรเวอร์
ตอนนี้ Windows ควรจะเปิดกล่องโต้ตอบ Update driver เพื่อถามคุณว่าคุณต้องการดำเนินการอัพเดตไดรเวอร์อย่างไร
- ตอนนี้ คุณต้องคลิกที่ตัวเลือกแรก ซึ่งมักจะเป็น ค้นหาซอฟต์แวร์ไดรเวอร์ที่อัปเดตโดยอัตโนมัติ (หรืออย่างอื่นที่คล้ายคลึงกัน)
ระบบของคุณจะทำงานเพื่อค้นหาซอฟต์แวร์ไดรเวอร์ที่จำเป็น จะใช้การเชื่อมต่ออินเทอร์เน็ตของคุณเพื่อออนไลน์และค้นหาไดรเวอร์ใหม่ที่ออกสำหรับอุปกรณ์ในมุมมอง หากพบบางสิ่ง มันจะดาวน์โหลดและติดตั้งต่อโดยได้รับอนุญาตจากคุณ
- หากทุกอย่างเป็นไปด้วยดี หลังจากที่คอมพิวเตอร์ของคุณติดตั้งไดรเวอร์ใหม่เสร็จแล้ว คุณต้องปิดโปรแกรมที่ทำงานอยู่ทั้งหมดแล้วรีสตาร์ทพีซีของคุณ
- เมื่อ Windows ทำงานและหยุดทำงาน คุณต้องทดสอบไดรเวอร์ที่ได้รับผลกระทบจาก Error 45 เพื่อยืนยันว่าตอนนี้ทุกอย่างเรียบร้อยดี
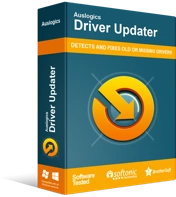
แก้ไขปัญหาพีซีด้วย Driver Updater
ประสิทธิภาพของพีซีที่ไม่เสถียรมักเกิดจากไดรเวอร์ที่ล้าสมัยหรือเสียหาย Auslogics Driver Updater วินิจฉัยปัญหาของไดรเวอร์และให้คุณอัปเดตไดรเวอร์เก่าทั้งหมดในคราวเดียวหรือทีละรายการเพื่อให้พีซีของคุณทำงานได้ราบรื่นยิ่งขึ้น
หากคุณไม่สามารถอัปเดตไดรเวอร์ของคุณได้เนื่องจาก Windows ไม่พบไดรเวอร์เวอร์ชันใหม่ หรือหากปัญหาที่กำหนดโดยรหัสข้อผิดพลาด 45 ยังคงมีอยู่ คุณจะต้องดำเนินการอัปเดตไดรเวอร์โดยใช้ขั้นตอนอื่น สำหรับงานในอนาคต คุณจะต้องมี Auslogics Driver Updater ดังนั้นคุณอาจต้องการดาวน์โหลดและเรียกใช้แอปนี้ทันที
แอปพลิเคชันที่แนะนำจะจัดการกระบวนการอัปเดตไดรเวอร์ทั้งหมดในนามของคุณ และทำให้แน่ใจว่าทุกอย่างทำงานได้ดีในครั้งนี้ ขั้นแรกจะเริ่มการสแกนเพื่อระบุไดรเวอร์ที่เสียหาย ใช้งานไม่ได้ เก่าหรือล้าสมัย และทำงานผิดปกติในคอมพิวเตอร์ของคุณ หลังจากรวบรวมข้อมูลที่จำเป็นเกี่ยวกับไดรเวอร์ที่ไม่ดีแล้ว ก็จะออนไลน์เพื่อค้นหาไดรเวอร์ที่จำเป็น
ในที่สุด โปรแกรมจะดาวน์โหลดและติดตั้งไดรเวอร์ที่เสถียรใหม่ล่าสุด (เวอร์ชันไดรเวอร์ที่ผู้ผลิตแนะนำ) เพื่อทดแทนไดรเวอร์ที่ไม่ดี อันที่จริง คอมพิวเตอร์ของคุณจะลงเอยด้วยไดรเวอร์ในสภาพที่ดีเยี่ยมสำหรับส่วนประกอบทั้งหมด ไม่ต้องสนใจแค่ไดรเวอร์สำหรับอุปกรณ์ฮาร์ดแวร์ที่มีปัญหา ไม่ว่าในกรณีใด หลังจากขั้นตอนการติดตั้งสำหรับไดรเวอร์ใหม่เสร็จสิ้น คุณจะต้องรีสตาร์ทพีซีเพื่อดำเนินการต่างๆ ให้เสร็จสิ้น
เมื่อ Windows ทำงานและมีเสถียรภาพ – ซึ่งหมายความว่าคอมพิวเตอร์ของคุณได้ทำการเปลี่ยนแปลงทั้งหมดที่เกิดจากการติดตั้งไดรเวอร์ใหม่แล้ว – คุณต้องลองใช้อุปกรณ์ฮาร์ดแวร์ที่มีปัญหาเพื่อดูว่ามันทำงานอย่างไรในตอนนี้
สิ่งอื่น ๆ ที่คุณสามารถลองแก้ไขข้อผิดพลาด 45 บนพีซี Windows 10
หากคุณยังไม่ได้ใช้โปรแกรมแก้ไขที่เพียงพอที่จะทำให้อุปกรณ์ฮาร์ดแวร์ทำงานได้อย่างถูกต้อง (และไม่ทำให้เกิดข้อผิดพลาด 45) คุณต้องลองใช้วิธีแก้ไขในรายการสุดท้ายของเรา:
เรียกใช้การสแกนโดยใช้ยูทิลิตี้ DISM:
ที่นี่ เราต้องการให้คุณใช้ยูทิลิตี DISM (Deployment Image Servicing and Management) เพื่อเรียกใช้การตรวจสอบไฟล์ระบบ อิมเมจ Windows และแพ็คเกจการติดตั้งที่คล้ายกัน เครื่องมือนี้จะขจัดหรือแก้ไขข้อผิดพลาดและความคลาดเคลื่อน หากข้อผิดพลาด 45 เกี่ยวข้องกับองค์ประกอบที่ไม่ดีของไฟล์ระบบที่สำคัญที่คอมพิวเตอร์ของคุณใช้ ขั้นตอนที่แนะนำจะกลายเป็นวิธีแก้ไขที่เหมาะสมที่สุด
ดาวน์โหลดและติดตั้งการอัปเดต Windows:
บางที คอมพิวเตอร์ของคุณอาจมีปัญหาในการจดจำอุปกรณ์ฮาร์ดแวร์ที่ได้รับผลกระทบจากรหัสข้อผิดพลาด 45 และเตรียมการสำหรับการทำงานของอุปกรณ์ เนื่องจากคุณยังไม่ได้ดาวน์โหลดและติดตั้งการอัปเดตบางอย่าง คุณจะทำได้ดีเมื่อเปิดแอปพลิเคชันการตั้งค่า ไปที่เมนูอัปเดตที่นั่น จากนั้นคลิกที่ปุ่ม ตรวจหาการอัปเดต ตามหลักการแล้ว คุณควรดาวน์โหลดและติดตั้งการอัปเดต Windows ทั้งหมดที่เผยแพร่สำหรับคอมพิวเตอร์ของคุณ
สร้างบัญชี Windows ใหม่ ลงชื่อเข้าใช้คอมพิวเตอร์ของคุณโดยใช้โปรไฟล์ใหม่ จากนั้นทดสอบอุปกรณ์ฮาร์ดแวร์
เปลี่ยนอุปกรณ์ฮาร์ดแวร์ที่มีปัญหา ใช้อุปกรณ์ทดแทน
