จะแก้ไขรหัสข้อผิดพลาด 41 ใน Steam บน Windows 10 ได้อย่างไร
เผยแพร่แล้ว: 2020-05-25คุณแทบจะไม่สามารถเล่นวิดีโอเกมได้โดยไม่ต้องใช้ไคลเอนต์ Steam เกมที่ได้รับความนิยมส่วนใหญ่ในทุกวันนี้มีเฉพาะในแพลตฟอร์มเท่านั้น และผู้พัฒนาเกมเข้าใจดีว่าพวกเขาจะสูญเสียอะไรหากพวกเขาเลือกที่จะไม่เผยแพร่ผ่าน Steam
Steam ในฐานะลูกค้าและร้านเกมนั้นยอดเยี่ยมมาก มีการเพิ่มประสิทธิภาพมากมายเพื่อประสบการณ์การใช้งานและความน่าเชื่อถือที่ดีที่สุด ที่กล่าวว่าปัญหาเกิดขึ้นเป็นครั้งคราว ปัญหาที่คุณพบบน Steam ไม่จำเป็นต้องผูกติดอยู่กับความไร้ความสามารถของผู้พัฒนาแอป จำนวนมากมาจากระบบของคุณ
ปัญหามากมายที่ผู้ใช้ Steam ประสบคือรหัสข้อผิดพลาด 41 ซึ่งป้องกันไม่ให้นักเล่นเกมโหลดเกมบางเกมและดำเนินการออนไลน์ เช่น การดาวน์โหลดและติดตั้งการอัปเดต ปกติข้อความแสดงข้อผิดพลาดจะอ่านว่า:
“เซิร์ฟเวอร์ Steam ยุ่งเกินกว่าจะจัดการคำขอของคุณ”
ในตอนนี้ ปัญหานี้ชี้ให้เห็นว่ามีบางอย่างผิดปกติกับเซิร์ฟเวอร์ของ Steam คุณสามารถยืนยันได้โดยออนไลน์และตรวจสอบว่าผู้ใช้รายอื่นประสบปัญหาหรือไม่ Steam ควรออกแถลงการณ์หากเป็นกรณีนี้ พร้อมคำอธิบายและไทม์ไลน์ที่มีรายละเอียดว่าเซิร์ฟเวอร์จะกลับมาทำงานอีกครั้งเมื่อใด ดังนั้น สิ่งที่คุณต้องทำในสถานการณ์นี้คือรอ
อย่างไรก็ตาม หากเซิร์ฟเวอร์ของ Steam ไม่มีปัญหาและข้อความยังคงปรากฏขึ้น แสดงว่ามีบางอย่างผิดปกติกับระบบของคุณ เราจะอธิบายสาเหตุทั่วไปของปัญหาให้คุณทราบและวิธีแก้ไข
อะไรคือสาเหตุของรหัสข้อผิดพลาด Steam 41 บน Windows 10?
นอกจากเซิร์ฟเวอร์ของ Steam จะออฟไลน์แล้ว ยังมีสาเหตุอื่นๆ ของปัญหาอีกด้วย การทำความเข้าใจและดำเนินการทีละอย่างจะช่วยคุณกำจัดข้อผิดพลาด
สาเหตุทั่วไปประการหนึ่งสำหรับปัญหานี้คือการเชื่อมต่ออินเทอร์เน็ตผิดพลาด หากอินเทอร์เน็ตในระบบของคุณผิดพลาด ไคลเอนต์ Steam จะประสบปัญหาในการสื่อสารกับเซิร์ฟเวอร์ ด้านล่างนี้คือข้อบกพร่องอื่นๆ ที่ผู้ใช้พบว่าทำให้เกิดข้อความแสดงข้อผิดพลาด:
ความขัดแย้งของแอนติไวรัส
โปรแกรมป้องกันไวรัสของคุณอาจบล็อกความพยายามของแอปในการใช้โครงสร้างพื้นฐานอินเทอร์เน็ตของคอมพิวเตอร์ของคุณ การปิดใช้งานโปรแกรมป้องกันไวรัสจะช่วยแก้ปัญหาได้อย่างง่ายดาย ในกรณีนี้ อย่างไรก็ตาม การเพิ่ม Steam เป็นข้อยกเว้นจะดีกว่า เราจะแสดงให้คุณเห็นวิธีการดำเนินการในภายหลัง
ไดรเวอร์การ์ดแสดงผลที่ล้าสมัยหรือผิดพลาด
ด้วยเหตุผลบางประการ ไดรเวอร์การ์ดแสดงผลที่ล้าสมัยมักจะขัดขวางกิจกรรมบางอย่างของ Steam หากคุณไม่ได้อัปเดตไดรเวอร์มาสักระยะ อาจเป็นสาเหตุของปัญหา เช่นเดียวกับไดรเวอร์ที่สูญหายหรือเสียหาย อ่านต่อไปเพื่อดูวิธีอัปเดตไดรเวอร์ของการ์ดอย่างถูกต้อง
ไฟล์เกมเสียหรือหายไป
อินเทอร์เน็ตของคุณยอดเยี่ยม และ Steam สามารถสื่อสารกับเซิร์ฟเวอร์ได้ ทริกเกอร์ที่แปลกประหลาดของข้อผิดพลาดไม่มีไฟล์เกม ในกรณีนี้ คุณจะต้องตรวจสอบไฟล์การติดตั้งของเกมที่คุณกำลังพยายามเรียกใช้
สาเหตุที่เป็นไปได้อื่นๆ ได้แก่ โปรแกรม Steam เบต้า แคชเกมเสียหาย และโหมดเกม Windows
วิธีแก้ไขข้อความแสดงข้อผิดพลาด 'เซิร์ฟเวอร์ Steam ยุ่งเกินกว่าจะจัดการคำขอนี้'
เมื่อคุณทราบสาเหตุที่เป็นไปได้ของข้อความแสดงข้อผิดพลาดแล้ว คุณสามารถทำตามขั้นตอนที่แนะนำในการแก้ไขปัญหาได้ เริ่มต้นด้วยการยืนยันว่าคุณมีการเชื่อมต่ออินเทอร์เน็ตที่ใช้งานได้ จากนั้นตรวจสอบว่ามีปัญหาใด ๆ ข้างต้นเกิดขึ้นใกล้บ้านหรือไม่ ด้วยแนวคิดดังกล่าว คุณสามารถตรงไปยังสิ่งที่คุณคิดว่าน่าจะเป็นสาเหตุของข้อผิดพลาดในระบบของคุณ
หากคุณไม่รู้ว่าจะเริ่มต้นจากตรงไหน คุณสามารถเริ่มต้นการเดินทางกับเราและดำเนินการตามแนวทางแก้ไขปัญหาที่เราจัดเตรียมไว้ให้ตามลำดับ
ป้องกันโปรแกรมป้องกันไวรัสของคุณจากการบล็อก Steam
ดังที่เราได้กล่าวไว้ก่อนหน้านี้ โปรแกรมป้องกันไวรัสของคุณอาจเห็นกิจกรรมของ Steam ว่าต้องสงสัยและบล็อกการเข้าถึงโครงสร้างพื้นฐานเครือข่ายของคุณของไคลเอ็นต์ สิ่งนี้ค่อนข้างน่าผิดหวัง แต่คุณสามารถกำจัดปัญหาได้อย่างง่ายดายด้วยการปิดใช้งานโปรแกรมความปลอดภัย ปรากฎว่าการปิดใช้งานโปรแกรมได้ผลสำหรับนักเล่นเกมหลายคน
อย่างไรก็ตาม เราไม่แนะนำให้คุณปิดการป้องกันระบบของคุณ การทำเช่นนี้จะทำให้คุณมีความเสี่ยง โดยเฉพาะอย่างยิ่งเมื่อระบบของคุณสัมผัสกับซอฟต์แวร์ที่เป็นอันตราย ซึ่งแพร่กระจายไปทั่วทุกแห่งในทุกวันนี้ สิ่งที่ดีที่สุดที่ควรทำคือเพิ่ม Steam เป็นข้อยกเว้น เนื่องจากคุณมั่นใจว่าเป็นโปรแกรมที่ถูกต้อง
การเพิ่มไคลเอ็นต์เป็นข้อยกเว้นจะบอกโปรแกรมป้องกันไวรัสไม่ให้บล็อก อย่างไรก็ตาม โปรดทราบว่าคุณลักษณะ "ข้อยกเว้น" จะแตกต่างกันไปในโปรแกรมป้องกันไวรัสต่างๆ สำหรับบางคนเรียกว่า "ข้อยกเว้น" และสำหรับบางคนเรียกว่า "ข้อยกเว้น" โปรแกรมป้องกันไวรัสของคุณอาจมีชื่อแตกต่างกันสำหรับคุณลักษณะนี้ แต่วางใจได้ว่ามันค่อนข้างสัมพันธ์กัน หากคุณไม่ทราบวิธีการค้นหา การค้นหาทางอินเทอร์เน็ตแบบง่ายๆ จะแนะนำคำแนะนำที่จะแนะนำคุณตลอดกระบวนการ
หากคุณใช้ชุดความปลอดภัยของ Windows เป็นโปรแกรมป้องกันหลัก คุณไม่จำเป็นต้องทำการค้นหาทางอินเทอร์เน็ต คำแนะนำด้านล่างจะแสดงให้คุณเห็นว่าต้องทำอย่างไร:
- ไปที่ด้านขวาสุดของทาสก์บาร์บนพีซี Windows 10
- คลิกที่โล่สีขาว หากคุณไม่เห็นโล่ ให้คลิกที่ลูกศร "แสดงไอคอนที่ซ่อนอยู่" เพื่อเลื่อนถาดระบบขึ้น จากนั้นคลิกที่โล่
- เมื่อ Windows Security เปิดขึ้น ให้คลิกที่ไทล์ Virus & Threat Protection
- หลังจากที่คุณไปที่อินเทอร์เฟซการป้องกันไวรัสและภัยคุกคามของโปรแกรมความปลอดภัย ให้เลื่อนลงและคลิกที่ จัดการการตั้งค่า ใต้ส่วน การตั้งค่าการป้องกันไวรัสและภัยคุกคาม
- บนอินเทอร์เฟซการตั้งค่าการป้องกันไวรัสและภัยคุกคาม ให้เลื่อนลงและคลิกที่ "เพิ่มหรือลบข้อยกเว้น" ใต้ข้อยกเว้น
- เมื่อหน้าการยกเว้นปรากฏขึ้น ให้คลิกที่ไอคอน "เพิ่มการยกเว้น" จากนั้นเลือกโฟลเดอร์จากเมนูบริบท
- เมื่อกล่องโต้ตอบเลือกโฟลเดอร์ปรากฏขึ้น ให้ไปที่โฟลเดอร์ที่คุณติดตั้ง Steam เลือกโฟลเดอร์ Steam จากนั้นคลิกที่ปุ่ม เลือกโฟลเดอร์
- ตอนนี้ เรียกใช้ไคลเอนต์และตรวจสอบปัญหา
ปิดโหมดเกม
ดังที่คุณทราบ Microsoft ยังคงพยายามเพิ่มประสิทธิภาพ Windows 10 สำหรับการเล่นเกมต่อไป หนึ่งในผลของการอุทิศตนนี้คือคุณลักษณะที่เรียกว่าโหมดเกม เมื่อเปิดใช้งาน โหมดเกมจะช่วยให้ระบบของคุณจัดสรรพลังให้กับเกมของคุณมากขึ้น เพื่อปรับปรุงประสิทธิภาพและกำจัดความล่าช้าและปัญหา ตั้งแต่เปิดตัว ก็แสดงสัญญาแต่ไม่มีปัญหา
การปิดโหมดเกมอาจช่วยให้คุณกำจัดรหัสข้อผิดพลาด 41 ในระบบของคุณได้ คุณสามารถปฏิบัติตามเส้นทางนั้นและตรวจสอบว่าเหมาะกับคุณหรือไม่
หากคุณไม่ทราบวิธีปิดใช้งานโหมดเกม ให้ทำตามขั้นตอนเหล่านี้:
- คลิกขวาที่ปุ่ม Start และคลิกที่ Settings เมื่อเมนู Quick Access ปรากฏขึ้น คุณยังสามารถแตะปุ่ม Windows และ I พร้อมกันเพื่อเปิดแอปพลิเคชันการตั้งค่า
- หลังจากที่หน้าแรกของการตั้งค่าปรากฏขึ้น ให้คลิกที่ไอคอนเกม
- หลังจากที่อินเทอร์เฟซการเล่นเกมของแอปการตั้งค่าปรากฏขึ้น ให้ไปที่แท็บโหมดเกม
- ตอนนี้ให้ปิดสวิตช์ ใช้โหมดเกม
- ตอนนี้คุณสามารถเปิด Steam และลองรันเกมได้แล้ว
เปลี่ยนตัวเลือกการเปิดเกม
เราพบว่าการเชื่อมต่ออินเทอร์เน็ตของระบบของคุณอาจไม่เกี่ยวข้องกับปัญหา ปัญหาอาจมาจากเกมที่คุณกำลังพยายามเล่น
เป็นไปได้ว่าการกำหนดค่าการเปิดตัวเกมในปัจจุบันไม่ได้ช่วยอะไร โชคดีที่คุณสามารถเปลี่ยนพารามิเตอร์การเปิดใช้ได้ในไคลเอนต์ Steam
ตัวเลือกการเริ่มเกมหนึ่งที่รู้กันว่าใช้งานได้คือการปรับโหมดเต็มหน้าจอของเกม ขั้นตอนด้านล่างจะแนะนำคุณตลอดกระบวนการ:
- ไปที่เมนู Start ค้นหา Steam จากนั้นเปิดไคลเอนต์ หากคุณมีทางลัดบนเดสก์ท็อปของแอป ให้ดับเบิลคลิกแทน
- เมื่อ Steam ปรากฏขึ้น ให้ไปที่ด้านบนของหน้าต่างแล้วคลิก Library
- เมื่อรายชื่อเกมของคุณปรากฏขึ้น ให้ไปที่เกมที่ทำให้เกิดปัญหา คลิกขวาที่เกม จากนั้นคลิกที่ Properties
- ไปที่หน้าคุณสมบัติของเกมที่ด้านขวาของหน้าต่าง
- อยู่ในแท็บ General จากนั้นคลิกที่ปุ่ม Set Launch Options
- เมื่อกล่องข้อความ Launch Options ปรากฏขึ้น ให้พิมพ์ "safemode, fullscreen = 0" (โดยไม่ใส่เครื่องหมายคำพูด) โปรดทราบว่าหากมีตัวเลือกการเปิดใช้อยู่แล้วในกล่อง คุณต้องใช้เครื่องหมายจุลภาคและช่องว่างเพื่อแยกตัวเลือกออกจากช่องนี้
- ตอนนี้ เปิดเกมและควรเปิดในโหมดหน้าต่าง
- หากเกมเปิดในโหมดหน้าต่าง คุณสามารถเปลี่ยนกลับเป็นโหมดเต็มหน้าจอได้อย่างง่ายดายโดยแตะปุ่ม Ctrl และ Enter พร้อมกัน
ตรวจสอบความสมบูรณ์ของไฟล์เกมของคุณ
ยังคงอยู่ในปัญหาที่เกิดจากเกมที่ได้รับผลกระทบ ขั้นตอนต่อไปของคุณควรเกี่ยวข้องกับการตรวจสอบไฟล์การติดตั้งของเกม เมื่อไฟล์ใดไฟล์หนึ่งเสียหายหรือสูญหาย อาจเกิดปัญหาต่างๆ มากมาย ขึ้นอยู่กับไฟล์ที่ได้รับผลกระทบ นักเล่นเกมบางคนตรวจสอบไฟล์การติดตั้งของเกมและพบว่ารหัสข้อผิดพลาดหายไป ดังนั้น ลองทำสิ่งนั้นและตรวจสอบว่าคุณได้ผลลัพธ์แบบเดียวกันหรือไม่
ขั้นตอนต่อไปนี้จะแสดงวิธีการดำเนินการดังกล่าว:
- ไปที่เมนูเริ่ม ค้นหาไคลเอนต์ Steam แล้วเปิดใช้งาน คุณยังสามารถดับเบิลคลิกที่ทางลัดบนเดสก์ท็อปของแอพได้
- หลังจากที่ไคลเอนต์ปรากฏขึ้น ให้คลิกที่ Library ที่บริเวณด้านบนของหน้าต่าง
- เมื่อคุณเห็นรายชื่อเกมที่แนบมากับบัญชี Steam ของคุณแล้ว ให้คลิกขวาที่เกมที่ได้รับผลกระทบ จากนั้นคลิก คุณสมบัติ ในเมนูบริบท
- เมื่ออินเทอร์เฟซ Properties ของเกมปรากฏขึ้นที่ด้านขวาของหน้าต่าง ให้คลิกที่ Local Files
- ตอนนี้ คลิกที่ปุ่ม ตรวจสอบความสมบูรณ์ของไฟล์เกม
- ตอนนี้ไคลเอนต์ Steam จะเริ่มสแกนไฟล์เกมของคุณโดยเปรียบเทียบกับไฟล์บนเซิร์ฟเวอร์ มันจะแทนที่ไฟล์ใด ๆ ที่หายไปหรือเสียหายโดยอัตโนมัติ
- เมื่อกระบวนการเสร็จสิ้น ให้รีสตาร์ทไคลเอนต์และเปิดเกมเพื่อตรวจสอบว่ารหัสข้อผิดพลาดปรากฏขึ้นอีกครั้งหรือไม่
ล้างแคชของเกม
ปัญหาอีกประการหนึ่งคือแคชของเกม นี่คือที่จัดเก็บพารามิเตอร์และค่ากำหนดบางอย่างที่คุณใช้ในหลายโอกาส โฟลเดอร์แคชอาจสะสมการตั้งค่าที่ไม่ถูกต้องเมื่อเวลาผ่านไป หรืออาจเสียหายได้ ปัญหาดังกล่าวอาจทำให้เกิดรหัสข้อผิดพลาด 41

ในกรณีนี้ การล้างแคชของเกมจะช่วยคุณกำจัดปัญหาได้ ขั้นตอนด้านล่างจะแสดงวิธีการดำเนินการดังกล่าว:
- เปิดกล่องโต้ตอบเรียกใช้โดยคลิกขวาที่ปุ่มเริ่มและเลือกเรียกใช้ในเมนูการเข้าถึงด่วน คุณยังสามารถแตะปุ่ม Windows และ R พร้อมกันเพื่อเปิด Run
- หลังจากที่กล่องโต้ตอบปรากฏขึ้น ให้พิมพ์ %appdata%” (ไม่มีเครื่องหมายอัญประกาศ) ลงในกล่องข้อความแล้วกดปุ่ม Enter
- หลังจากที่โฟลเดอร์ AppData เปิดขึ้น ให้ไปที่โฟลเดอร์ของเกมแล้วลบออก
- ตอนนี้คุณสามารถเรียกใช้เกมและตรวจสอบว่าปัญหาได้รับการแก้ไขแล้วหรือไม่
อัพเดทการ์ดจอ
เกมต้องพึ่งพาการ์ดกราฟิกเป็นอย่างมากในการทำงาน แต่ไม่ใช่แค่เกม การ์ดแสดงผลมีอินพุตประมวลผลกับเกือบทุกแอปพลิเคชันบนคอมพิวเตอร์ของคุณ รวมถึงไคลเอ็นต์ Steam เป็นไปได้ว่าไดรเวอร์การแสดงผลไม่สามารถทำงานร่วมกับไคลเอนต์ Steam ได้อย่างแท้จริง ทำให้รหัสข้อผิดพลาด 41 เกิดขึ้น
ไดรเวอร์การ์ดแสดงผลอาจเสียหาย สูญหาย หรือล้าสมัย ในการแก้ไขปัญหาและแก้ไขข้อผิดพลาด ให้อัปเดตซอฟต์แวร์ ก่อนที่คุณจะดำเนินการดังกล่าว เราขอแนะนำให้คุณลบไดรเวอร์ปัจจุบันออกเพื่อให้แน่ใจว่าจะไม่ทำให้เกิดข้อขัดแย้งกับเวอร์ชันที่อัปเดต ขั้นตอนต่อไปนี้จะแสดงวิธีการถอนการติดตั้ง:
- กดปุ่ม Windows และ S พร้อมกันเพื่อเปิดแถบค้นหาข้างปุ่มเริ่ม คุณยังสามารถคลิกไอคอนรูปแว่นขยายในแถบงานได้อีกด้วย
- หลังจากที่ช่องค้นหาปรากฏขึ้น ให้พิมพ์ “device manager” (ไม่มีเครื่องหมายคำพูด) ลงในช่องข้อความ จากนั้นคลิกที่ Device Manager ในผลลัพธ์
- ตอนนี้ให้ขยายการ์ดแสดงผลเมื่อคุณเห็น Device Manager
- คลิกขวาที่อะแดปเตอร์วิดีโอของคุณแล้วคลิกถอนการติดตั้งอุปกรณ์
- หลังจากกล่องยืนยันการถอนการติดตั้งอุปกรณ์เปิดขึ้น ให้ทำเครื่องหมายที่ช่องข้าง “ลบซอฟต์แวร์ไดรเวอร์สำหรับอุปกรณ์นี้” จากนั้นคลิกที่ปุ่มถอนการติดตั้ง
- เมื่อ Windows ลบอุปกรณ์แล้ว ให้รีสตาร์ทพีซีของคุณ
คุณยังสามารถใช้ฟรีแวร์ เช่น Display Driver Uninstaller หรือเครื่องมือ AMD Cleanup (สำหรับผู้ใช้ AMD) เพื่อลบไดรเวอร์และไฟล์ที่เหลือ
ตอนนี้ เมื่อถอนการติดตั้งไดรเวอร์แล้ว ตรวจสอบให้แน่ใจว่าคุณทำตามขั้นตอนที่ถูกต้องเพื่อติดตั้งเวอร์ชันที่อัปเดต มีหลายวิธีที่คุณสามารถใช้เพื่อดาวน์โหลดและติดตั้งไดรเวอร์ล่าสุดของการ์ด คุณสามารถใช้ตัวจัดการอุปกรณ์, Windows Update และแอปพลิเคชันของบริษัทอื่นได้
การดาวน์โหลดไดรเวอร์จากเว็บไซต์ของผู้ผลิต GPU เป็นอีกวิธีหนึ่ง อย่างไรก็ตาม คุณสามารถคลายความเครียดจากการตรวจสอบและตรวจสอบไดรเวอร์ที่ถูกต้องอีกครั้งสำหรับรุ่นการ์ดของคุณได้โดยใช้วิธีการที่เราระบุไว้ก่อนหน้านี้
หากคุณไม่ทราบวิธีใช้เครื่องมือเหล่านั้น เราจะอธิบายขั้นตอนต่างๆ ให้ทราบ
การใช้ Windows Update
Windows Update จะติดตั้งการอัปเดตทั้งระบบสำหรับแอปพลิเคชัน Microsoft และยูทิลิตี้หลักของ Windows นอกจากนี้ยังอัปเดตไดรเวอร์สำหรับอุปกรณ์ต่าง ๆ รวมถึงการ์ดกราฟิกของคุณ การใช้เครื่องมือนี้หมายความว่าคุณจะอัปเดตไดรเวอร์ของคุณโดยตรงจากเซิร์ฟเวอร์ของ Microsoft
ข้อเสียเพียงอย่างเดียวของการใช้ Windows Update คือความไม่แน่นอนเกี่ยวกับความพร้อมใช้งานของไดรเวอร์ที่อัพเดต ก่อนที่ Microsoft จะเผยแพร่ไดรเวอร์เหล่านี้ พวกเขาต้องผ่านขั้นตอนการทดสอบและการตรวจสอบที่แตกต่างกัน ซึ่งทำให้การเปิดตัวล่าช้า ที่กล่าวว่าไดรเวอร์อาจพร้อมใช้งานเมื่อคุณอัปเดตระบบของคุณ
ทำตามขั้นตอนเหล่านี้เพื่อดาวน์โหลดและติดตั้งการอัปเดตสำหรับพีซีของคุณ:
- เปิดยูทิลิตีการค้นหาข้างปุ่มเริ่ม คุณสามารถทำได้โดยคลิกที่ไอคอนรูปแว่นขยายในทาสก์บาร์หรือโดยใช้คำสั่งผสมแป้นพิมพ์ Windows + S
- หลังจากที่ช่องค้นหาปรากฏขึ้น ให้พิมพ์ "update" (ไม่มีเครื่องหมายคำพูด) ลงในช่องข้อความ จากนั้นคลิกที่ "Check for updates" ในผลลัพธ์
- แท็บ Windows Update ของแอปพลิเคชันการตั้งค่าจะปรากฏขึ้น
- หากคุณมีการอัปเดตที่รอดำเนินการ ยูทิลิตี้จะเริ่มดาวน์โหลดโดยอัตโนมัติ แม้ว่าบางครั้ง คุณจะต้องคลิกที่ปุ่มดาวน์โหลดทันทีเพื่อเริ่มกระบวนการ
- หลังจากที่เครื่องมือดาวน์โหลดการอัปเดตแล้ว ให้อนุญาตให้รีสตาร์ทพีซีของคุณและติดตั้งโดยคลิกที่ปุ่ม รีสตาร์ททันที
- คอมพิวเตอร์ของคุณอาจรีบูตหลายครั้งในระหว่างขั้นตอนการติดตั้ง
- เมื่อติดตั้งการอัปเดตและระบบของคุณเริ่มทำงานตามปกติแล้ว ให้เปิดไคลเอ็นต์ Steam และตรวจสอบว่าปัญหายังคงมีอยู่หรือไม่
การใช้ตัวจัดการอุปกรณ์
ด้วย Device Manager คุณสามารถแจ้งให้ Windows ทำการค้นหาออนไลน์สำหรับซอฟต์แวร์ไดรเวอร์ที่อัพเดตของการ์ดแสดงผลของคุณ ขั้นตอนด้านล่างจะแสดงให้คุณเห็นว่า:
- กดโลโก้ Windows และแป้น X พร้อมกันเพื่อเปิดเมนู Quick Access ซึ่งจะแสดงขึ้นที่ขอบด้านซ้ายของหน้าจอ
- หลังจากเมนูปรากฏขึ้น ให้คลิกที่ Device Manager
- เมื่อคุณเห็น Device Manager แล้ว ให้ไปที่เมนู Display Adapters แล้วคลิกลูกศรทางด้านซ้าย
- ตอนนี้ คลิกขวาที่การ์ดกราฟิกของคุณแล้วเลือก Update Driver จากเมนูบริบท
- เมื่อหน้าต่าง Update Driver ปรากฏขึ้น ให้คลิกที่ “Search automatically for updated driver software”
- เครื่องมือจะค้นหาไดรเวอร์ล่าสุดสำหรับการ์ดกราฟิกของคุณและติดตั้ง
- รีสตาร์ทระบบของคุณและเรียกใช้ไคลเอ็นต์หลังจากกระบวนการเสร็จสิ้น
การใช้ตัวอัปเดตไดรเวอร์ Auslogics
นอกเหนือจาก Windows Update และ Device Manager แล้ว คุณสามารถใช้แอปพลิเคชันของบริษัทอื่น เช่น Auslogics Driver Updater เพื่อดาวน์โหลดและติดตั้งเวอร์ชันอัปเดตของไดรเวอร์การ์ดแสดงผลของคุณได้
เครื่องมือนี้ทำให้กระบวนการนี้ง่ายกว่าที่คุณจะได้รับจากการใช้เครื่องมือ Windows ในตัว ได้รับการออกแบบมาเพื่อสแกนระบบของคุณเพื่อหาไดรเวอร์อุปกรณ์ที่มีปัญหา ไม่ว่าจะหายไป ล้าสมัย หรือเสียหาย เมื่อพบไดรเวอร์เหล่านี้แล้ว จะช่วยให้คุณสามารถติดตั้งเวอร์ชันที่อัปเดตได้โดยอัตโนมัติ
เมื่อคุณใช้ Auslogics Driver Updater คุณไม่จำเป็นต้องรอให้ Microsoft เปิดตัวไดรเวอร์ คุณสามารถรับการเผยแพร่ในเวลาที่เหมาะสมได้อย่างง่ายดาย เนื่องจากโปรแกรมได้รับการออกแบบมาเพื่อดึงข้อมูลไดรเวอร์อย่างเป็นทางการเมื่อมีการเผยแพร่ นอกจากนี้ ในระหว่างการอัพเดตในอนาคต เครื่องมือจะสำรองข้อมูลไดรเวอร์ปัจจุบันก่อนที่จะอัปเดต
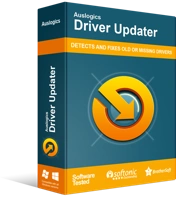
แก้ไขปัญหาพีซีด้วย Driver Updater
ประสิทธิภาพของพีซีที่ไม่เสถียรมักเกิดจากไดรเวอร์ที่ล้าสมัยหรือเสียหาย Auslogics Driver Updater วินิจฉัยปัญหาของไดรเวอร์และให้คุณอัปเดตไดรเวอร์เก่าทั้งหมดในคราวเดียวหรือทีละรายการเพื่อให้พีซีของคุณทำงานได้ราบรื่นยิ่งขึ้น
ขั้นตอนด้านล่างจะแสดงวิธีการดาวน์โหลด ติดตั้ง และใช้งานโปรแกรม:
- ไปที่หน้าเว็บนี้และคลิกที่ปุ่มดาวน์โหลด
- เมื่อเบราว์เซอร์ของคุณดาวน์โหลดไฟล์ติดตั้งแล้ว ให้เรียกใช้
- คลิกที่ ใช่ เมื่อกล่องโต้ตอบการควบคุมบัญชีผู้ใช้ปรากฏขึ้น
- หลังจากที่วิซาร์ดการติดตั้งปรากฏขึ้น ให้ป้อนการตั้งค่าที่คุณต้องการ จากนั้นคลิกที่ปุ่ม Click to Install
- เมื่อกระบวนการติดตั้งเสร็จสิ้น เครื่องมือควรเริ่มทำงานโดยอัตโนมัติและเริ่มสแกนระบบของคุณเพื่อหาไดรเวอร์ที่ผิดพลาด หากระบบไม่เริ่มทำงานเอง ให้เปิดเมนูเริ่มแล้วเปิดใช้ จากนั้นคลิกปุ่มเริ่มสแกน
- เมื่อขั้นตอนการสแกนเสร็จสิ้น คุณจะเห็นไดรเวอร์ที่มีปัญหาทั้งหมดในระบบของคุณ ไดรเวอร์การ์ดแสดงผลของคุณจะปรากฏในรายการหากมีปัญหาใดๆ
- ตอนนี้คลิกที่ปุ่มอัปเดต
- หลังจากกระบวนการอัปเดตเสร็จสิ้น ให้รีสตาร์ทระบบและเปิดไคลเอนต์เพื่อตรวจสอบปัญหา
บทสรุป
รหัสข้อผิดพลาด 41 ใน Steam ไม่ควรเป็นปัญหาอีกต่อไป หากคุณปฏิบัติตามแนวทางแก้ไขปัญหาด้านบนอย่างรอบคอบ หากไม่ได้ผล ให้เลือกไม่ใช้โปรแกรม Steam เบต้าหรือติดตั้งเกมที่ได้รับผลกระทบอีกครั้ง หากคุณมีคำถามเพิ่มเติมหรือต้องการแบ่งปันความคิดเห็นเกี่ยวกับปัญหา โปรดใช้ส่วนความคิดเห็นด้านล่าง
