แก้ไขข้อผิดพลาดรหัส 130 ไม่สามารถโหลดหน้าเว็บที่ไม่รู้จักข้อผิดพลาด
เผยแพร่แล้ว: 2022-09-01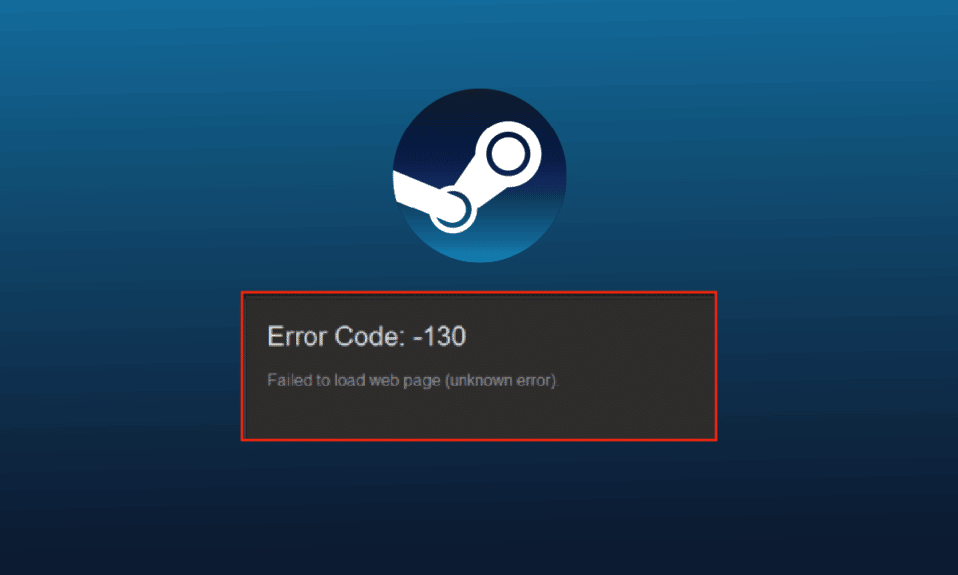
Steam เป็นแพลตฟอร์มสตรีมมิ่งวิดีโอเกมออนไลน์ยอดนิยมโดย Valve ไม่เพียงแค่สตรีมเท่านั้น แต่ผู้เล่นสามารถซื้อ สร้าง เล่น และพูดคุยเกี่ยวกับเกมบน Steam ได้ เป็นร้านเกมพีซีที่ยอดเยี่ยมและสามารถดาวน์โหลดและใช้งานได้ฟรี ท่ามกลางคุณสมบัติที่น่าทึ่งเหล่านี้บน Steam บางครั้งผู้ใช้อาจพบข้อผิดพลาดบน Steam ปัญหาหนึ่งที่มักพบบน Steam คือรหัสข้อผิดพลาด 130 ไม่สามารถโหลดข้อผิดพลาดที่ไม่รู้จักของหน้าเว็บได้ เมื่อเปิด Steam โดยใช้เบราว์เซอร์บนพีซีหรือแล็ปท็อปที่ใช้ Windows ผู้เล่นอาจพบข้อผิดพลาด 130 แม้ว่าจะพบเห็นได้ทั่วไป แต่ก็ไม่ยากที่จะกำจัดมัน หากคุณเป็นคนที่ประสบปัญหาแสดงว่าคุณมาถูกที่แล้ว เรามีคำแนะนำที่สมบูรณ์แบบสำหรับคุณที่จะแนะนำคุณว่าข้อผิดพลาด 130 คืออะไร สาเหตุที่มักจะเป็นสาเหตุ และวิธีการแก้ไข
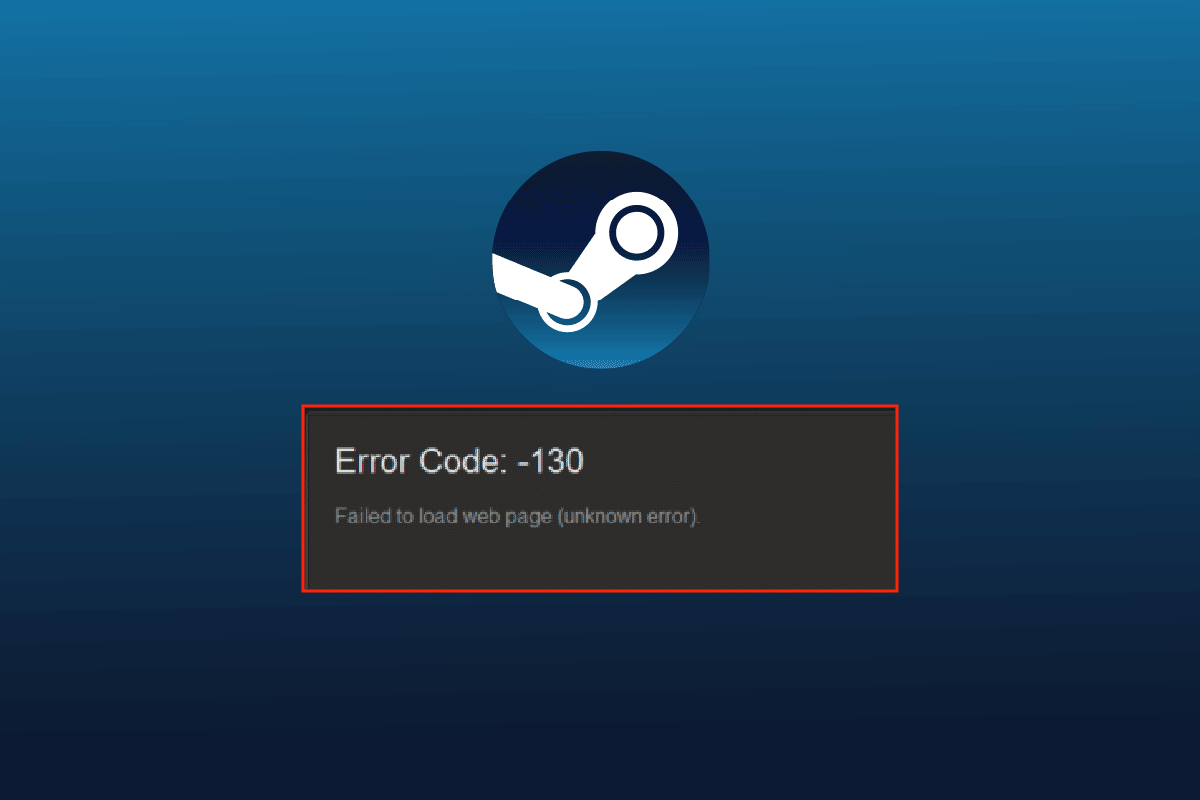
สารบัญ
- วิธีแก้ไข Error Code 130 ไม่สามารถโหลดหน้าเว็บได้ Unknown Error
- อะไรทำให้ไม่สามารถโหลดปัญหาหน้าเว็บได้?
- วิธีที่ 1: ตรวจสอบเซิร์ฟเวอร์ Steam
- วิธีที่ 2: รีสตาร์ท Steam
- วิธีที่ 3: เรียกใช้ Steam ในโหมดความเข้ากันได้
- วิธีที่ 4: ล้างไฟล์แคช
- วิธีที่ 5: ปรับการตั้งค่าพร็อกซี
- วิธีที่ 6: อัปเดตไดรเวอร์การ์ดเชื่อมต่อเครือข่าย
- วิธีที่ 7: ปิดใช้งานไฟร์วอลล์ Windows Defender (ไม่แนะนำ)
- วิธีที่ 8: ปิดใช้งานส่วนขยาย
- วิธีที่ 9: ปิดใช้งานซอฟต์แวร์ป้องกันไวรัสชั่วคราว (ถ้ามี)
- วิธีที่ 10: ซ่อมแซม Steam
- วิธีที่ 11: ติดตั้ง Steam ใหม่
วิธีแก้ไข Error Code 130 ไม่สามารถโหลดหน้าเว็บได้ Unknown Error
ข้อผิดพลาด 130 บน Steam เกิดขึ้นขณะเรียกดูบนแพลตฟอร์มผ่านเบราว์เซอร์ของบุคคลที่สาม ข้อผิดพลาดนี้มักจะได้รับการแก้ไขด้วยตัวมันเอง แต่บางครั้งก็ยังคงอยู่เป็นเวลานานซึ่งส่งผลให้แคชของเบราว์เซอร์เสียหาย
อะไรทำให้ไม่สามารถโหลดปัญหาหน้าเว็บได้?
มีสาเหตุหลายประการที่ทำให้เกิดข้อผิดพลาด 130 ขณะเปิด Steam โดยใช้เบราว์เซอร์บนเดสก์ท็อป สาเหตุบางประการที่ทำให้เกิดปัญหาได้ระบุไว้ด้านล่าง:
- ความแรงของการเชื่อมต่ออินเทอร์เน็ตที่อ่อนแอ
- ปัญหาเกี่ยวกับเซิร์ฟเวอร์ Steam
- โปรแกรมซอฟต์แวร์ป้องกันไวรัสของบริษัทอื่น
- ไฟล์ Steam เสียหายหรือเสียหาย
- ปัญหาแคช DNS
- ปัญหาอะแดปเตอร์เครือข่าย
- ติดตั้ง Steam . ไม่ถูกต้อง
นอกเหนือจากสาเหตุที่กล่าวมาข้างต้นแล้ว อาจมีปัญหาอื่นๆ ด้วยเช่นกันจากจุดสิ้นสุดของ Steam แต่ปัญหาทั้งหมดเหล่านี้สามารถแก้ไขได้ง่ายตามที่กล่าวไว้ในวิธีการด้านล่าง หาวิธีแก้ไขและดูว่าวิธีใดสะดวกสำหรับคุณ
วิธีที่ 1: ตรวจสอบเซิร์ฟเวอร์ Steam
วิธีแรกในการเริ่มต้นคือการตรวจสอบสถานะเซิร์ฟเวอร์ Steam เนื่องจากอาจต่ำและอาจเป็นสาเหตุว่าทำไมรหัสข้อผิดพลาด 130 ไม่สามารถโหลดหน้าเว็บได้ ข้อผิดพลาดที่ไม่ทราบสาเหตุ โดยปกติ ข้อผิดพลาดทางเทคนิคอาจส่งผลให้เซิร์ฟเวอร์หยุดทำงานและด้วยเหตุนี้จึงเกิดข้อผิดพลาด ดังนั้น ก่อนที่จะเริ่มด้วยโปรแกรมแก้ไขอื่นๆ Downdetector
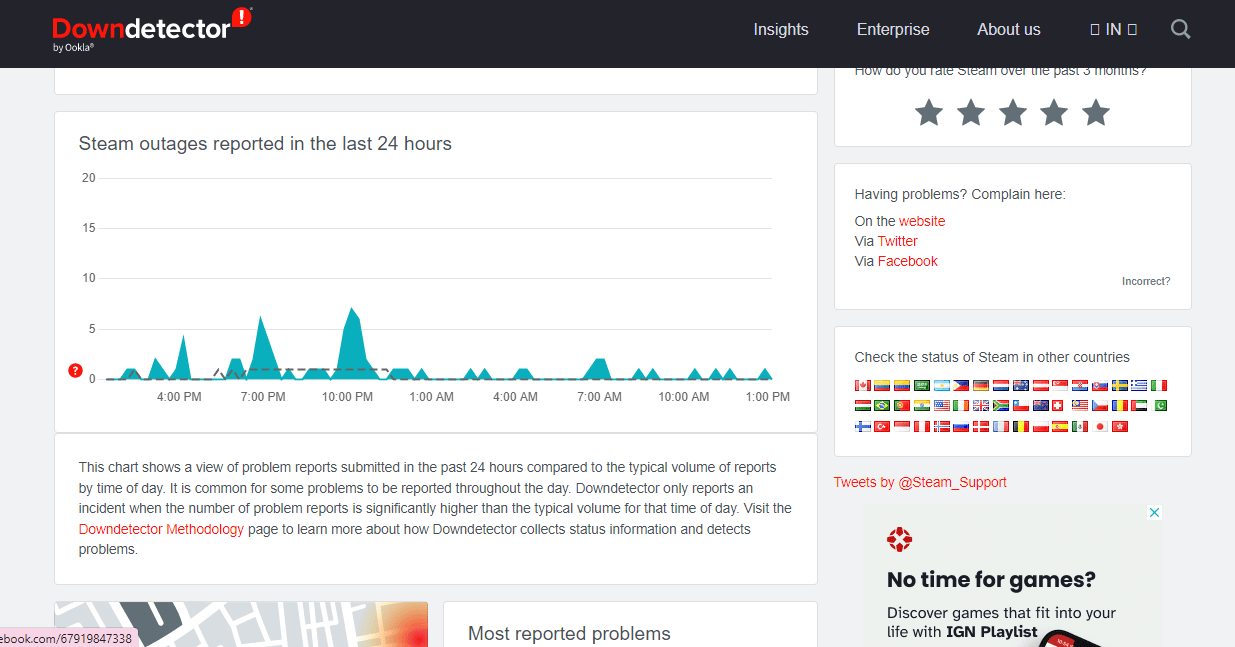
วิธีที่ 2: รีสตาร์ท Steam
บางครั้ง ขั้นตอนง่ายๆ อาจมีประโยชน์อย่างมากในการแก้ไขข้อผิดพลาดบน Steam วิธีหนึ่งดังกล่าวคือการรีสตาร์ท Steam ซึ่งสามารถช่วยคุณแก้ไขปัญหาที่ไม่สามารถโหลดบนแพลตฟอร์มได้ คุณสามารถรีสตาร์ทแอปพลิเคชันโดยใช้ขั้นตอนด้านล่าง:
1. กดปุ่ม Windows พิมพ์ Steam แล้วคลิก Open
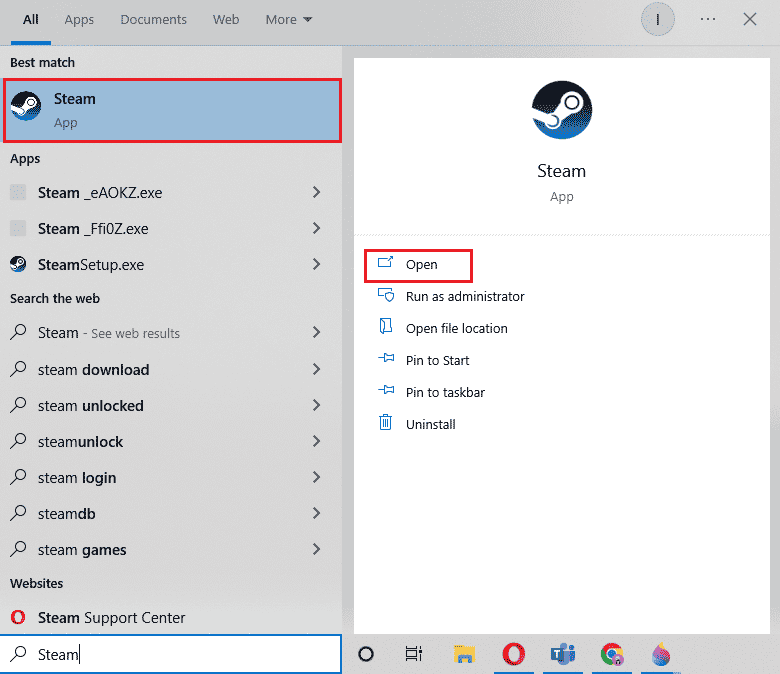
2. คลิกที่แท็บ Steam
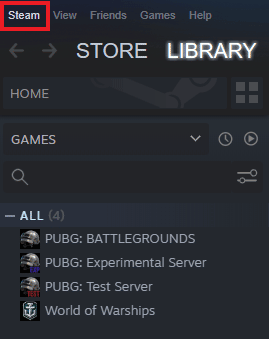
3. เลือก ออก จากเมนูแบบเลื่อนลง
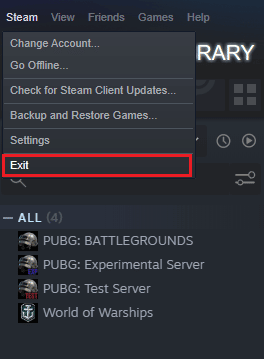
4. เมื่อปิด Steam แล้ว ให้กด Ctrl + Shift + Esc พร้อมกันเพื่อเปิด Task Manager
5. ที่นี่ ไปที่แท็บ กระบวนการ
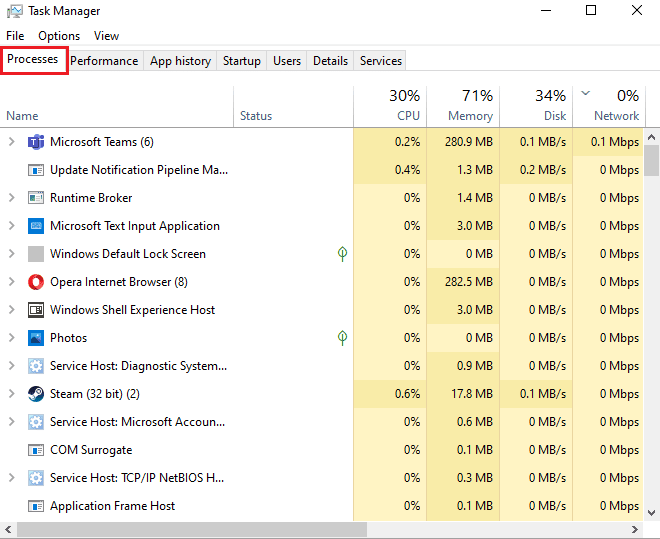
6. ค้นหาและคลิกขวาที่กระบวนการ Steam
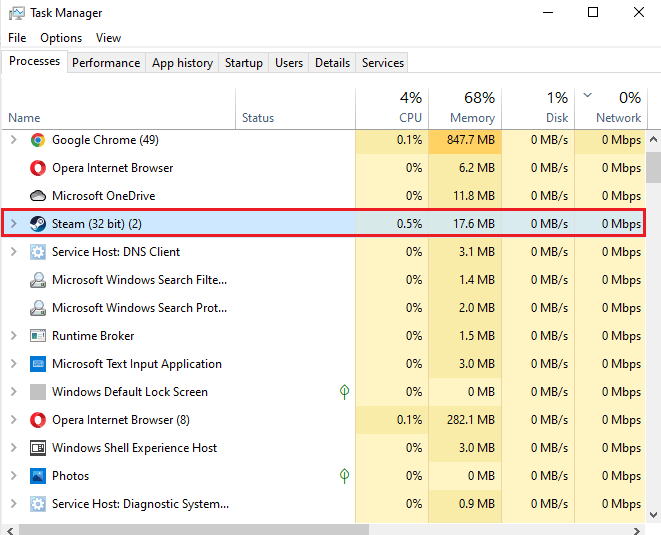
7. เลือกตัวเลือก สิ้นสุดงาน
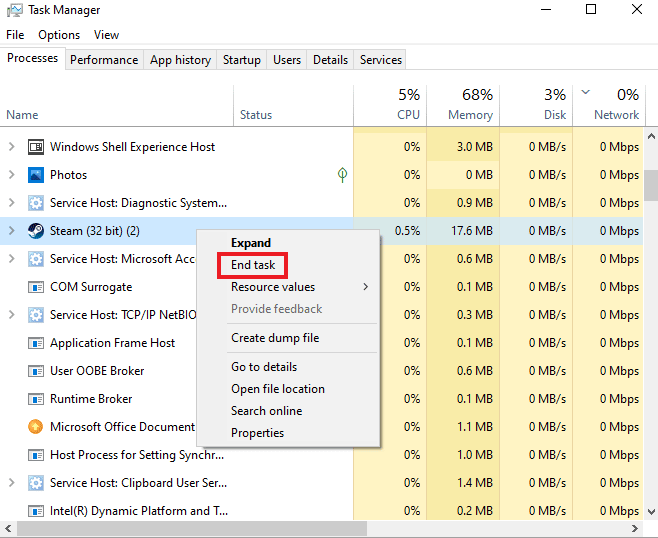
เมื่อปิด Steam อย่างถูกต้องแล้ว ให้คลิกที่โปรแกรมอีกครั้งเพื่อเปิด
อ่านเพิ่มเติม: แก้ไขข้อผิดพลาดไฟล์เนื้อหา Steam ที่ถูกล็อก
วิธีที่ 3: เรียกใช้ Steam ในโหมดความเข้ากันได้
หากคุณไม่ได้ใช้งาน Steam ในโหมดความเข้ากันได้บนคอมพิวเตอร์ของคุณ อาจพบรหัสข้อผิดพลาด 130 ล้มเหลวในการโหลดหน้าเว็บ ข้อผิดพลาดที่ไม่รู้จักในขณะที่คุณกำลังพยายามเปิดใช้งาน เปิดใช้งานโหมดความเข้ากันได้สำหรับ Windows ของคุณโดยใช้คำแนะนำอย่างละเอียดในหัวข้อ เปลี่ยนโหมดความเข้ากันได้สำหรับแอปใน Windows 10
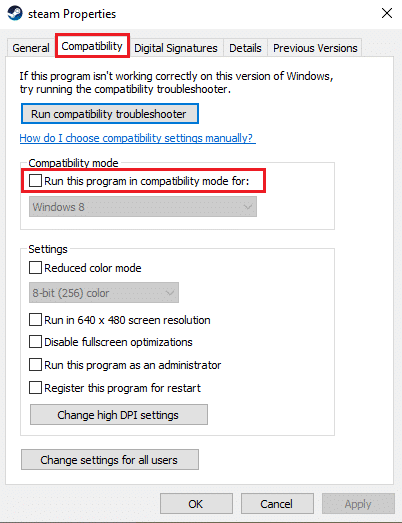
วิธีที่ 4: ล้างไฟล์แคช
โฟลเดอร์แคชบนพีซีของคุณเก็บไฟล์ชั่วคราวของเกมหรือโปรแกรมไว้ในไลบรารี ไฟล์แคชเหล่านี้อาจเสียหายเมื่อเวลาผ่านไปและทำให้เกิดปัญหาขณะเปิดใช้ Steam ดังนั้น การล้างแคช Steam จึงมีประโยชน์ในการแก้ปัญหาไม่สามารถโหลดหน้าเว็บได้ ซึ่งคุณสามารถทำได้ตามขั้นตอนด้านล่าง:
1. เปิด แอปพลิเคชัน Steam และคลิกที่แท็บ Steam
2. เลือก การตั้งค่า จากเมนู
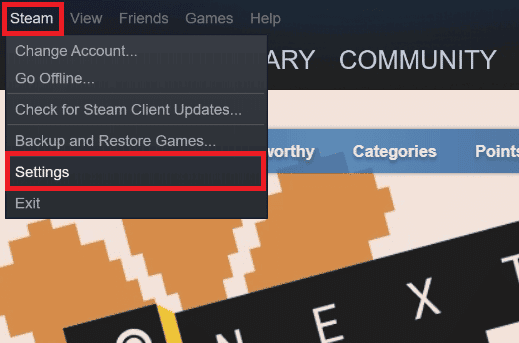
3. เปิด Downloads จากเมนูด้านข้างและคลิกที่ CLEAR DOWNLOAD CACHE
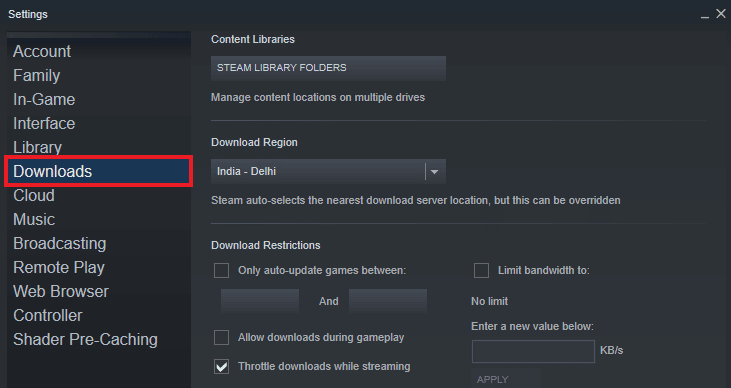
ตอนนี้แคชถูกล้างออกจากแอปพลิเคชันแล้ว คุณสามารถเรียกใช้ Steam อีกครั้งและตรวจสอบว่ารหัสข้อผิดพลาด 130 ไม่สามารถโหลดหน้าเว็บได้ ปัญหาข้อผิดพลาดที่ไม่รู้จักได้รับการแก้ไขแล้วหรือไม่
อ่านเพิ่มเติม: แก้ไข Steam หยุดทำงาน
วิธีที่ 5: ปรับการตั้งค่าพร็อกซี
หากคุณยังคงดิ้นรนกับข้อผิดพลาด 130 บน Steam คุณอาจต้องปรับการตั้งค่าพร็อกซีบางอย่างเพื่อแก้ไขปัญหานี้ การกำหนดค่าพร็อกซีที่ไม่เหมาะสมสามารถแก้ไขได้โดยใช้ขั้นตอนที่ระบุด้านล่าง:
1. ขั้นแรก เปิดกล่องโต้ตอบ เรียกใช้ โดยกด ปุ่ม Windows + R พร้อมกัน
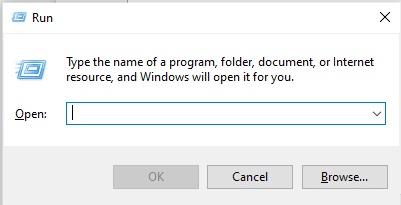
2. ตอนนี้ พิมพ์ inetcpl.cpl ในช่องและกดปุ่ม Enter
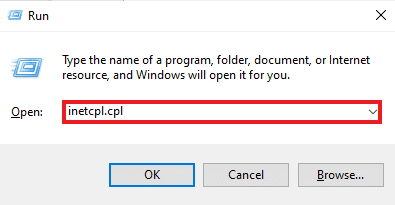
3. ถัดไป ในแท็บ การ เชื่อม ต่อ และคลิกที่ การตั้งค่า LAN
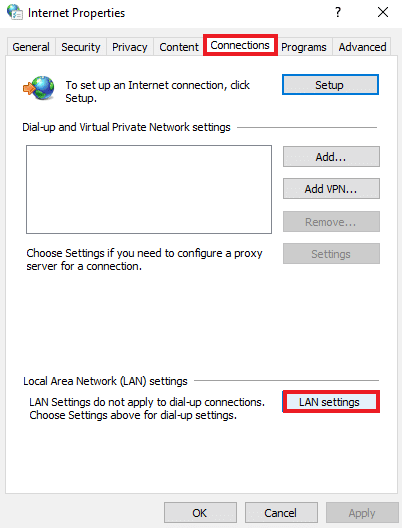
4. ยกเลิกการเลือกช่องทั้งหมดในหน้าต่าง LAN แล้วคลิก OK
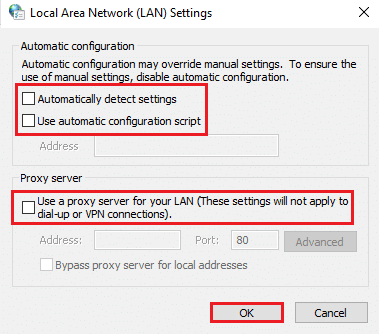
เมื่อตั้งค่าพร็อกซีเสร็จแล้ว ให้รีสตาร์ทพีซีของคุณและเรียกใช้ Steam เพื่อตรวจสอบว่าข้อผิดพลาดยังคงมีอยู่หรือไม่
วิธีที่ 6: อัปเดตไดรเวอร์การ์ดเชื่อมต่อเครือข่าย
ไดรเวอร์อะแดปเตอร์เครือข่ายมีความสำคัญต่อการเชื่อมต่อคอมพิวเตอร์ของคุณกับเครือข่ายที่เชื่อถือได้ หากไดรเวอร์เหล่านี้ล้าสมัย อาจทำให้เกิดปัญหา เช่น รหัส 130 บน Steam เมื่อคุณพยายามเปิด ดังนั้น การอัปเดตไดรเวอร์เครือข่ายบนพีซีของคุณเป็นประจำจึงเป็นสิ่งสำคัญเพื่อหลีกเลี่ยงปัญหาการเชื่อมต่อ คุณสามารถอ่านคำแนะนำเกี่ยวกับวิธีการอัปเดตไดรเวอร์การ์ดเชื่อมต่อเครือข่ายใน Windows 10 และทำตามขั้นตอนการอัปเดตสำหรับไดรเวอร์ของคุณให้เสร็จสิ้น
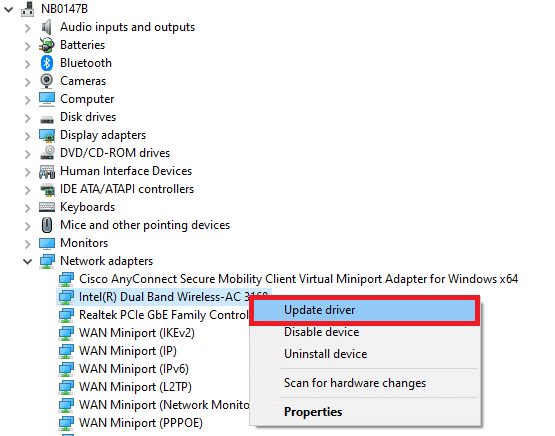
อ่านเพิ่มเติม: วิธีสำรองข้อมูล Steam Games
วิธีที่ 7: ปิดใช้งานไฟร์วอลล์ Windows Defender (ไม่แนะนำ)
ไม่ใช่แค่ซอฟต์แวร์ป้องกันไวรัสของ บริษัท อื่นในระบบของคุณ แต่ไฟร์วอลล์ Windows Defender ในตัวบนพีซีของคุณสามารถรบกวนวิธีการทำงานของ Steam และทำให้ไม่สามารถโหลดปัญหาหน้าเว็บได้ ดังนั้น การปิดใช้งานไฟร์วอลล์เพื่อให้แน่ใจว่า Steam ทำงานอย่างถูกต้องและปราศจากอุปสรรคจึงเป็นสิ่งจำเป็น ตรวจสอบคำแนะนำของเราเกี่ยวกับวิธีปิดใช้งานไฟร์วอลล์ Windows 10 และทำตามคำแนะนำทีละขั้นตอนบนระบบของคุณเพื่อให้ Steam ทำงานได้อย่างถูกต้อง
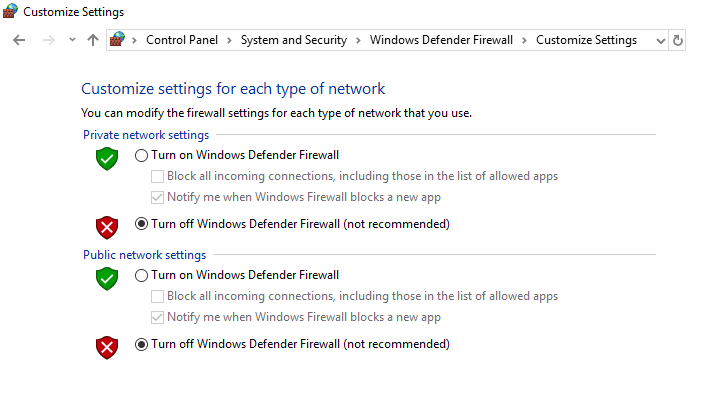
วิธีที่ 8: ปิดใช้งานส่วนขยาย
ส่วนขยายช่วยในการปรับแต่งเว็บเบราว์เซอร์ มีส่วนขยายต่างๆ ที่เบราว์เซอร์จัดเตรียมให้ รวมถึงคุกกี้ การบล็อกโฆษณา ส่วนต่อประสานกับผู้ใช้ ฯลฯ ส่วนขยายเหล่านี้หากเปิดใช้งานบนเบราว์เซอร์ของคุณ อาจเป็นหนึ่งในสาเหตุที่คุณพบรหัสข้อผิดพลาด 130 ไม่สามารถโหลดหน้าเว็บที่ไม่รู้จัก ข้อผิดพลาด. ดังนั้น ปิดการใช้งานส่วนขยายของ Google Chrome บนพีซีของคุณโดยใช้ขั้นตอนด้านล่าง:
1. กดปุ่ม Windows พิมพ์ Google Chrome จากนั้นคลิก เปิด
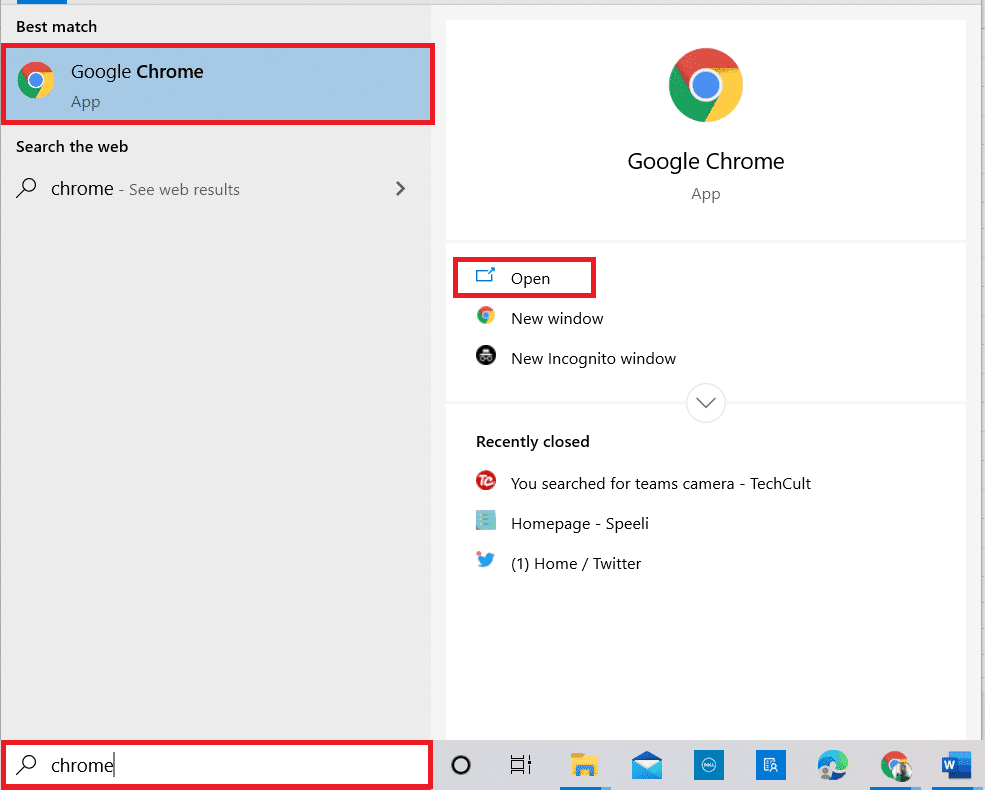
2. เปิด Google Chrome แล้วคลิกที่ จุดแนวตั้งสามจุด ตามวิธีก่อนหน้า
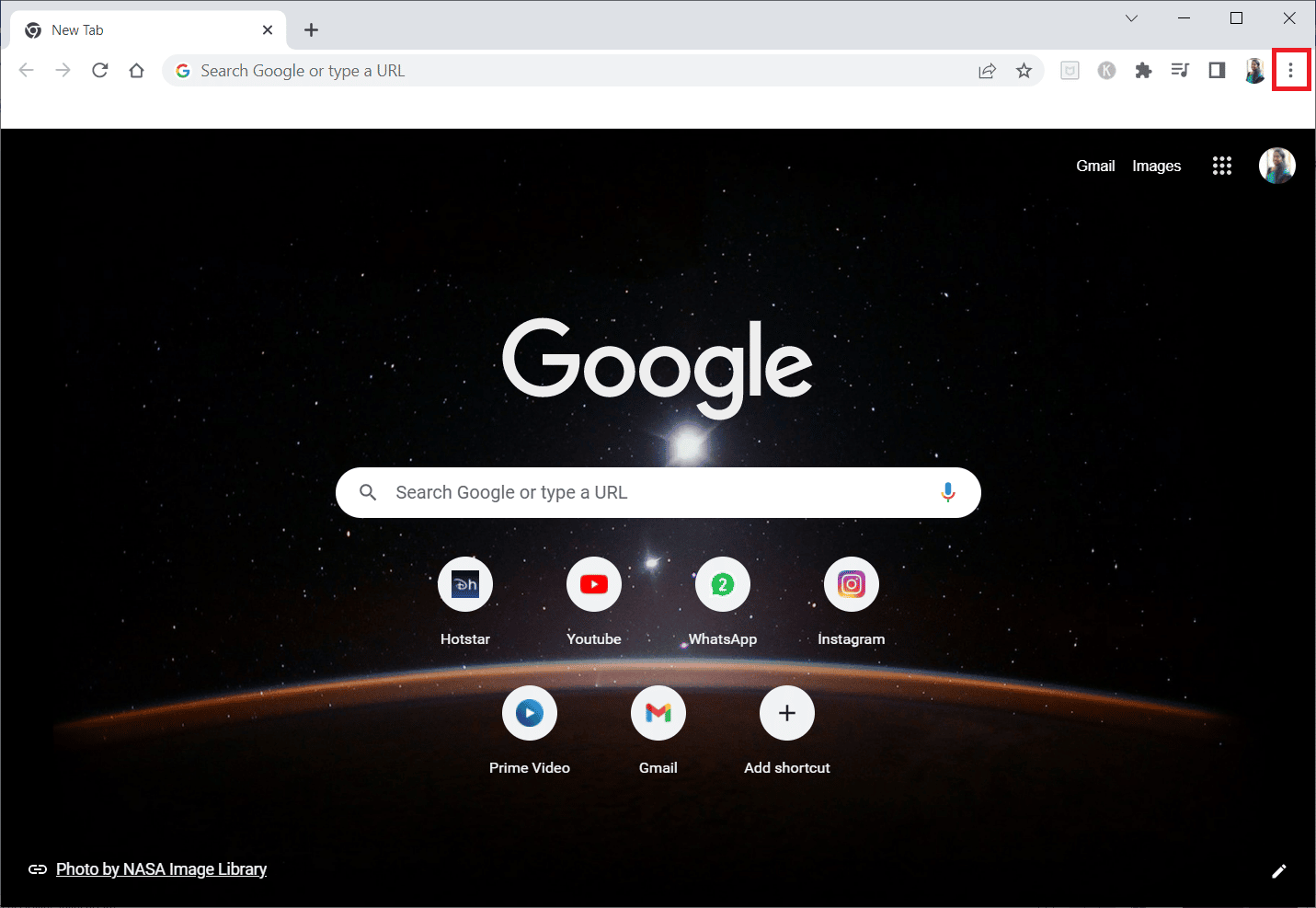
3. คลิกที่ เครื่องมือเพิ่มเติม จากนั้นเลือก ส่วนขยาย
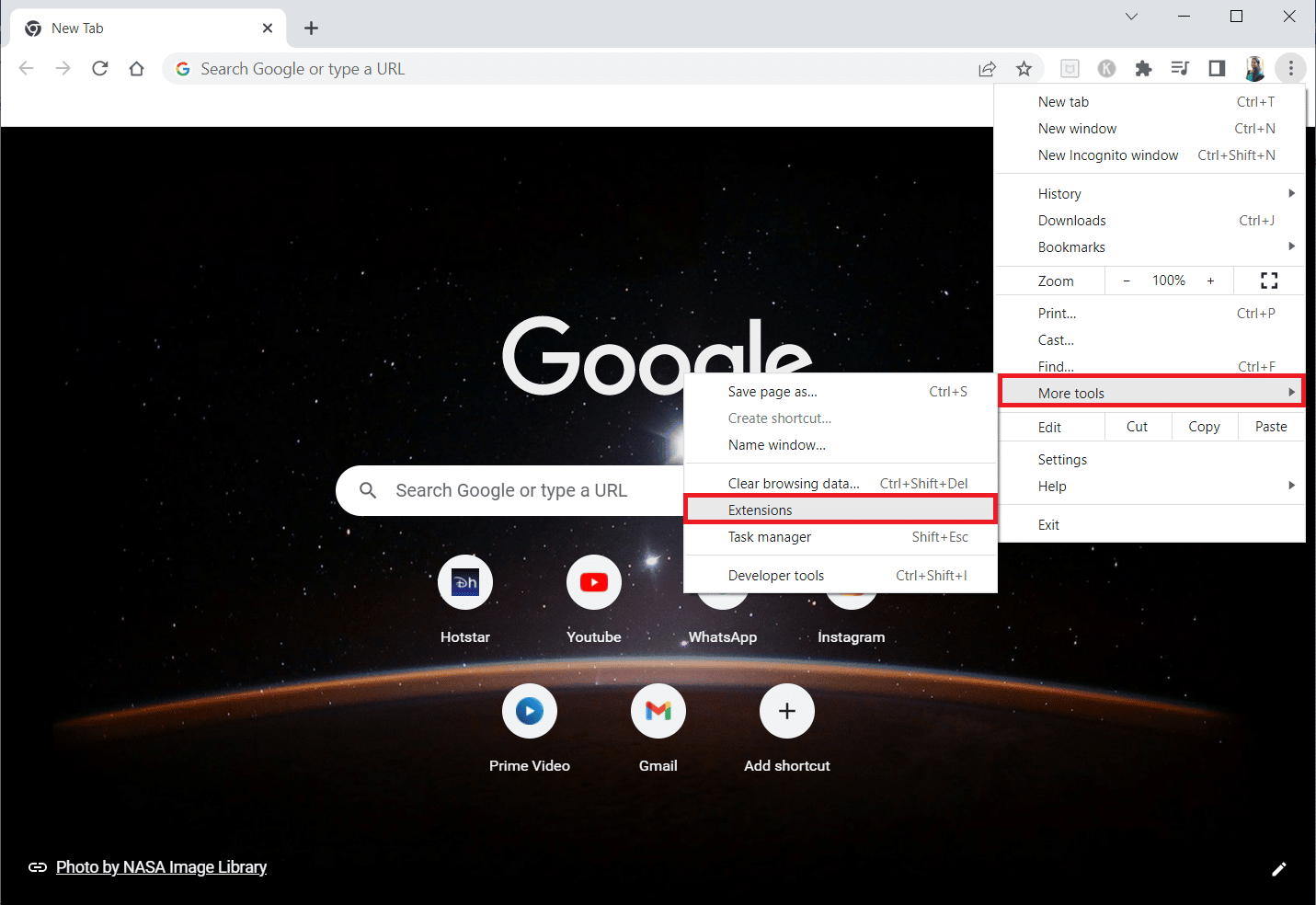
4. ปิด สวิตช์สำหรับ ส่วนขยาย ที่ ไม่ได้ใช้ ที่นี่ Google Meet Grid View เป็นตัวอย่าง
หมายเหตุ: หากไม่จำเป็นต้องใช้ส่วนขยายเว็บ คุณสามารถลบได้โดยคลิกที่ปุ่ม ลบ

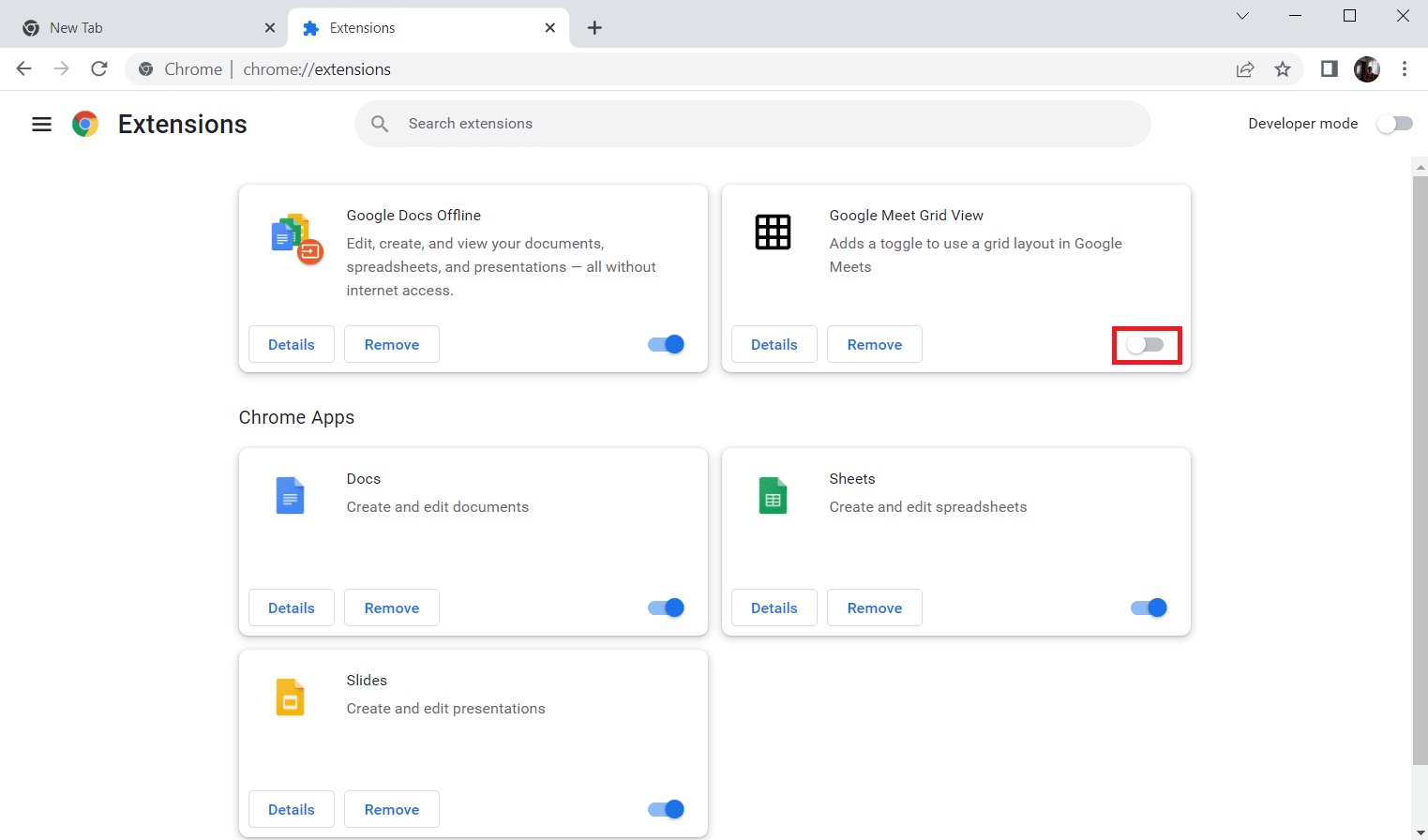
เมื่อทำตามขั้นตอนเสร็จแล้ว ให้รีสตาร์ทเบราว์เซอร์และเรียกใช้ Steam เพื่อตรวจสอบว่าข้อผิดพลาดได้รับการแก้ไขแล้วหรือไม่
อ่านเพิ่มเติม: แก้ไข steam_api64.dll ที่หายไปใน Windows 10
วิธีที่ 9: ปิดใช้งานซอฟต์แวร์ป้องกันไวรัสชั่วคราว (ถ้ามี)
วิธีถัดไปในการแก้ไขโค้ด 130 คือการปิดใช้งานซอฟต์แวร์ป้องกันไวรัสบนพีซีของคุณ เป็นไปได้ว่าโปรแกรมรักษาความปลอดภัยในระบบของคุณกำลังรบกวนแอปพลิเคชันที่ติดตั้ง ในกรณีนี้ คุณควรปิดใช้งานหรือถอนการติดตั้งโปรแกรมป้องกันไวรัส โดยตรวจสอบคำแนะนำของเราเกี่ยวกับวิธีปิดใช้งานโปรแกรมป้องกันไวรัสชั่วคราวใน Windows 10
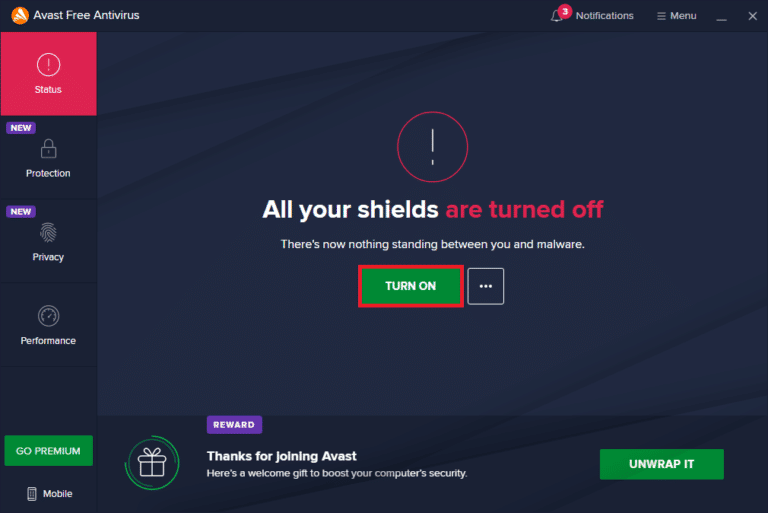
วิธีที่ 10: ซ่อมแซม Steam
หากวิธีการข้างต้นไม่ได้ให้ผลลัพธ์เชิงบวกในการแก้ไขข้อผิดพลาด ให้ลองซ่อมแซมไคลเอนต์ Steam Steam เป็นแพลตฟอร์มที่ยอดเยี่ยมในการเข้าถึงเกมบนพีซี แต่มีปัญหาบางอย่าง เช่น ข้อผิดพลาด 130 ที่สามารถแก้ไขได้ด้วยกระบวนการซ่อมแซมเท่านั้น ดังนั้น คุณสามารถตรวจสอบ 5 วิธีในการซ่อม Steam Client บนพีซีของคุณเพื่อแก้ไขข้อผิดพลาด
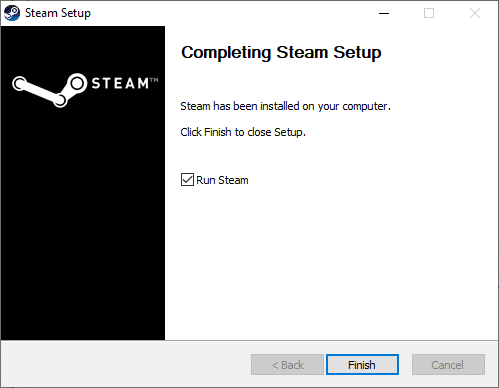
วิธีที่ 11: ติดตั้ง Steam ใหม่
วิธีสุดท้ายที่สามารถช่วยคุณเกี่ยวกับข้อผิดพลาด 130 คือการติดตั้งไคลเอนต์ Steam ใหม่ แม้ว่าการติดตั้งแอปพลิเคชันใหม่จะช่วยในการจัดเรียงรหัสข้อผิดพลาด 130 ไม่สามารถโหลดปัญหาข้อผิดพลาดที่ไม่รู้จักของหน้าเว็บได้ สิ่งสำคัญคือต้องสำรองข้อมูลทั้งหมดที่คุณบันทึกไว้ในแอป เนื่องจากวิธีการนี้สามารถลบได้
1. เปิด Steam และคลิกที่ Steam ที่มุมบนซ้าย ที่นี่เลือกตัวเลือกการ ตั้งค่า ในเมนู
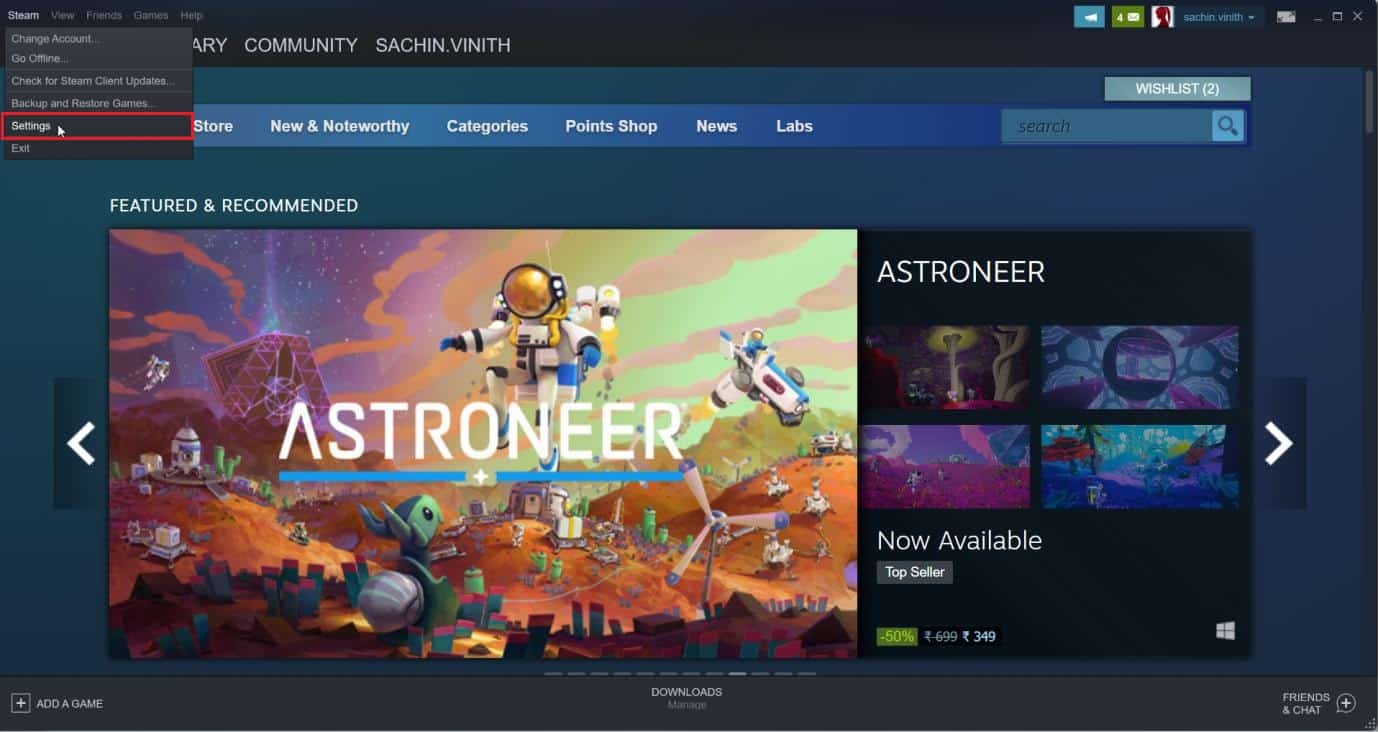
2. ในแท็บ Downloads ให้คลิกที่ STEAM LIBRARY FOLDERS เพื่อเปิดตัวจัดการที่เก็บข้อมูล
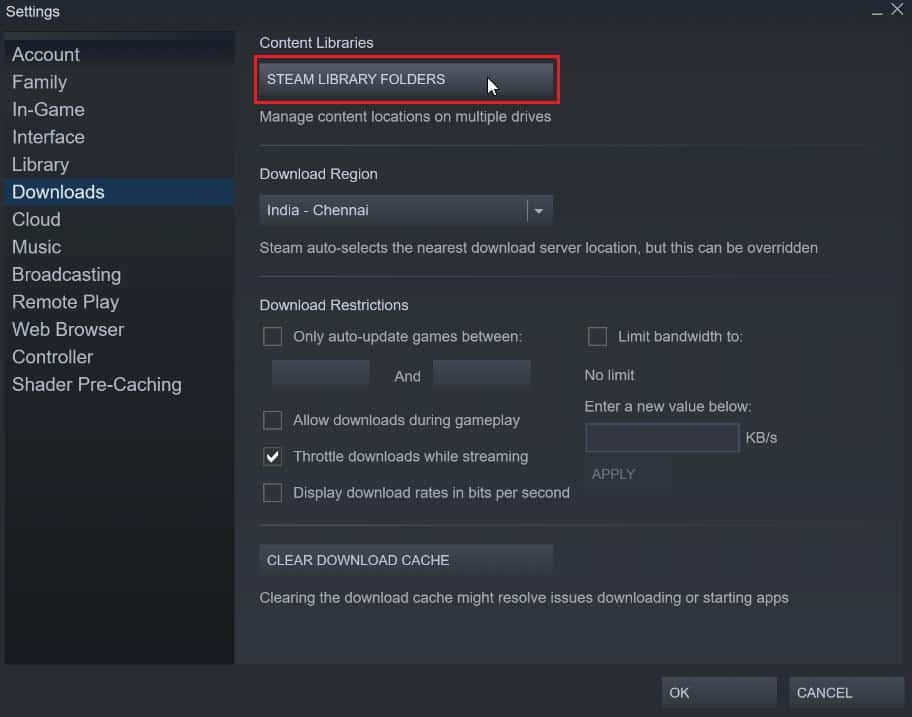
3. เลือก ไดรฟ์ ในเครื่องที่ติดตั้งเกม ที่นี่เราได้เลือก Local drive (d)
หมายเหตุ: ตำแหน่งการติดตั้งเริ่มต้นสำหรับเกม Steam คือ Local drive (c)
4. คลิกที่ จุดสามจุด แล้วเลือก เรียกดูโฟลเดอร์ เพื่อเปิดโฟลเดอร์ steamapps
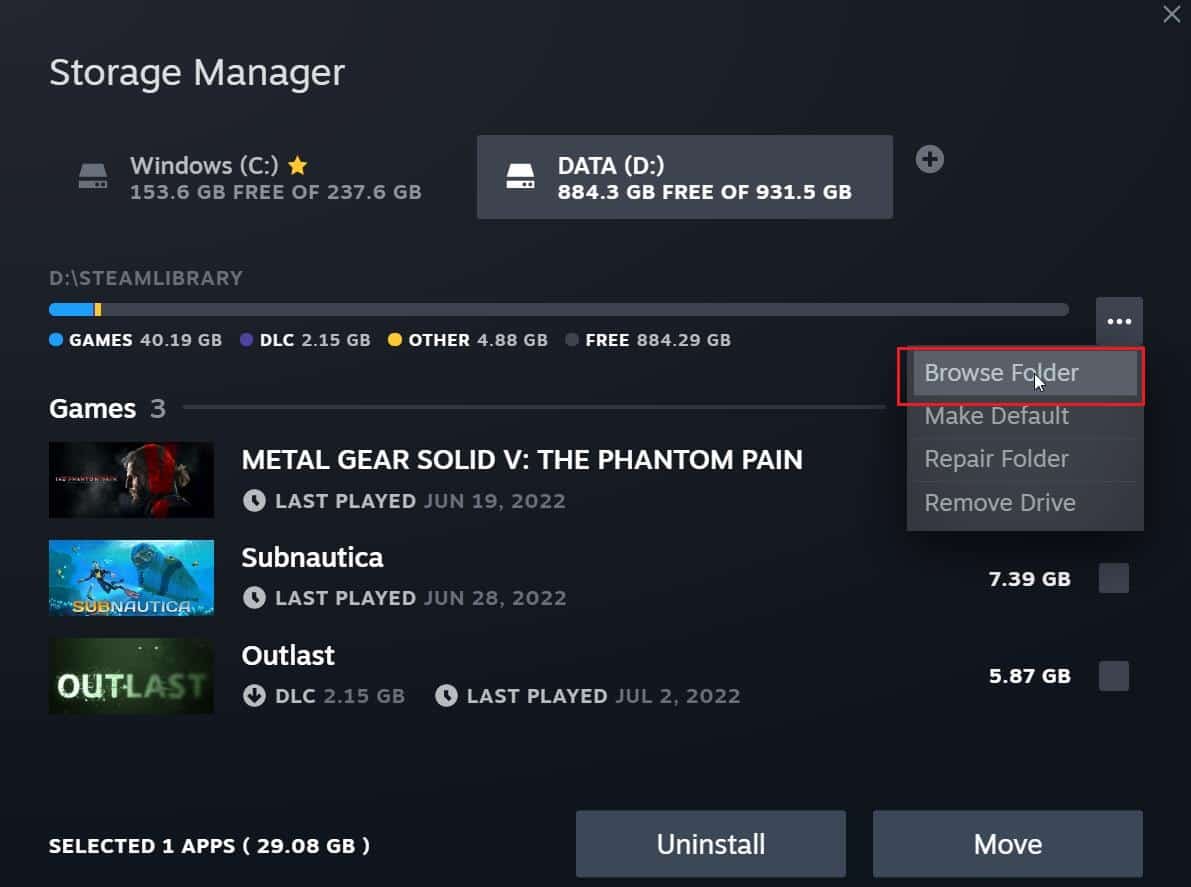
5. คลิกที่ SteamLibrary ดังที่แสดงด้านล่างเพื่อย้อนกลับ
หมายเหตุ: หากคุณไม่พบ SteamLibrary ในแถบที่อยู่ ให้ไปที่โฟลเดอร์ก่อนหน้าและค้นหาโฟลเดอร์ SteamLibrary
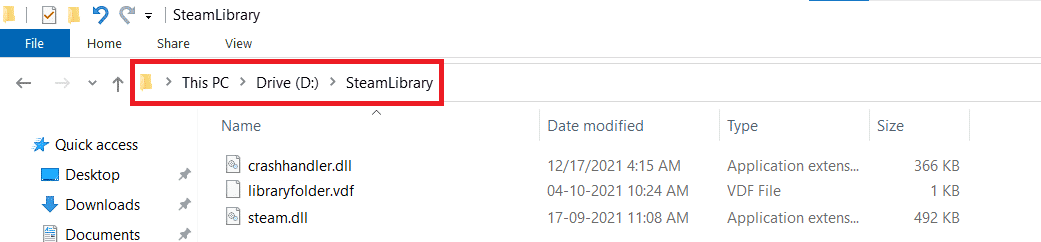
6. คัดลอกโฟลเดอร์ steamapps โดยกดปุ่ม Ctrl + C พร้อมกัน
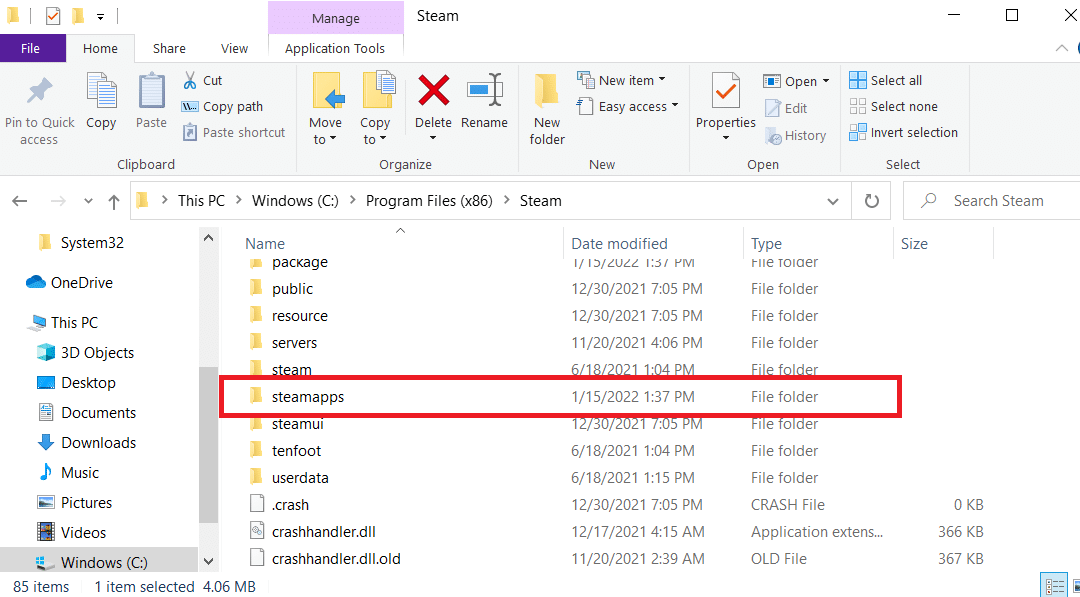
7. วางโฟลเดอร์ steamapps ไปยังตำแหน่งอื่นเพื่อสำรองข้อมูลโดยกดปุ่ม Ctrl + V พร้อมกัน
8. กดปุ่ม Windows + I พร้อมกันเพื่อเปิด การตั้งค่า
9. คลิกที่การตั้งค่า แอ พ
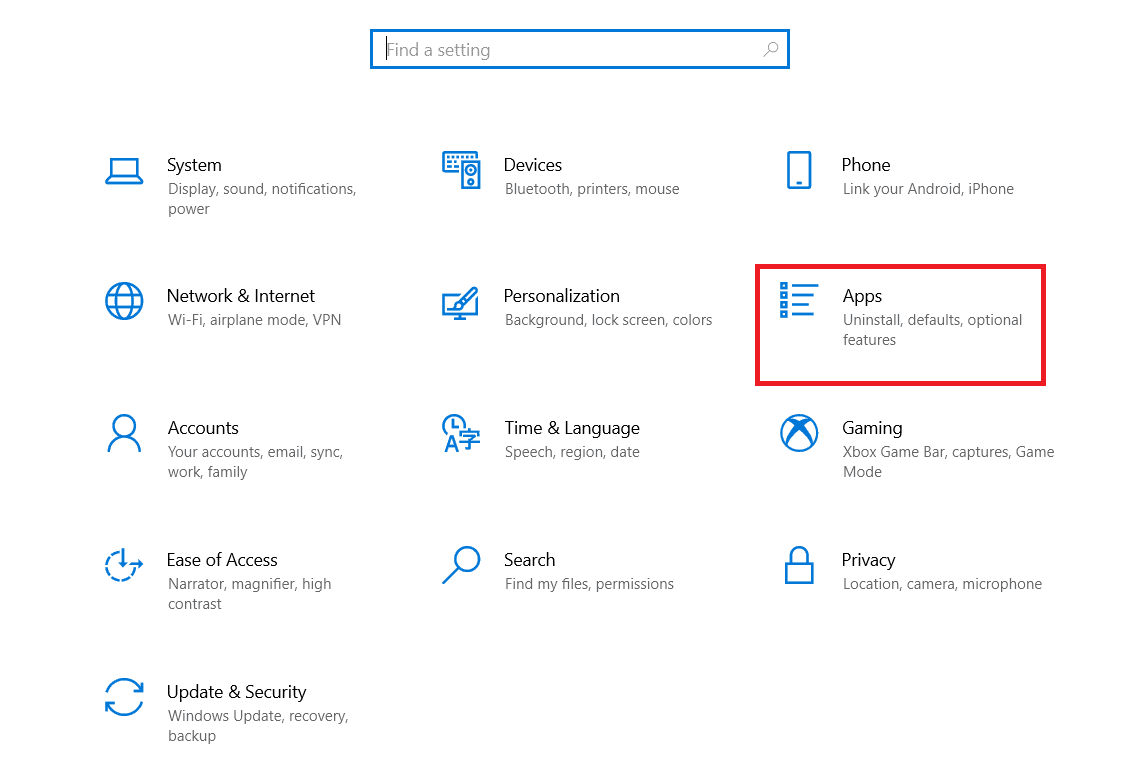
10. เลือกแอป Steam
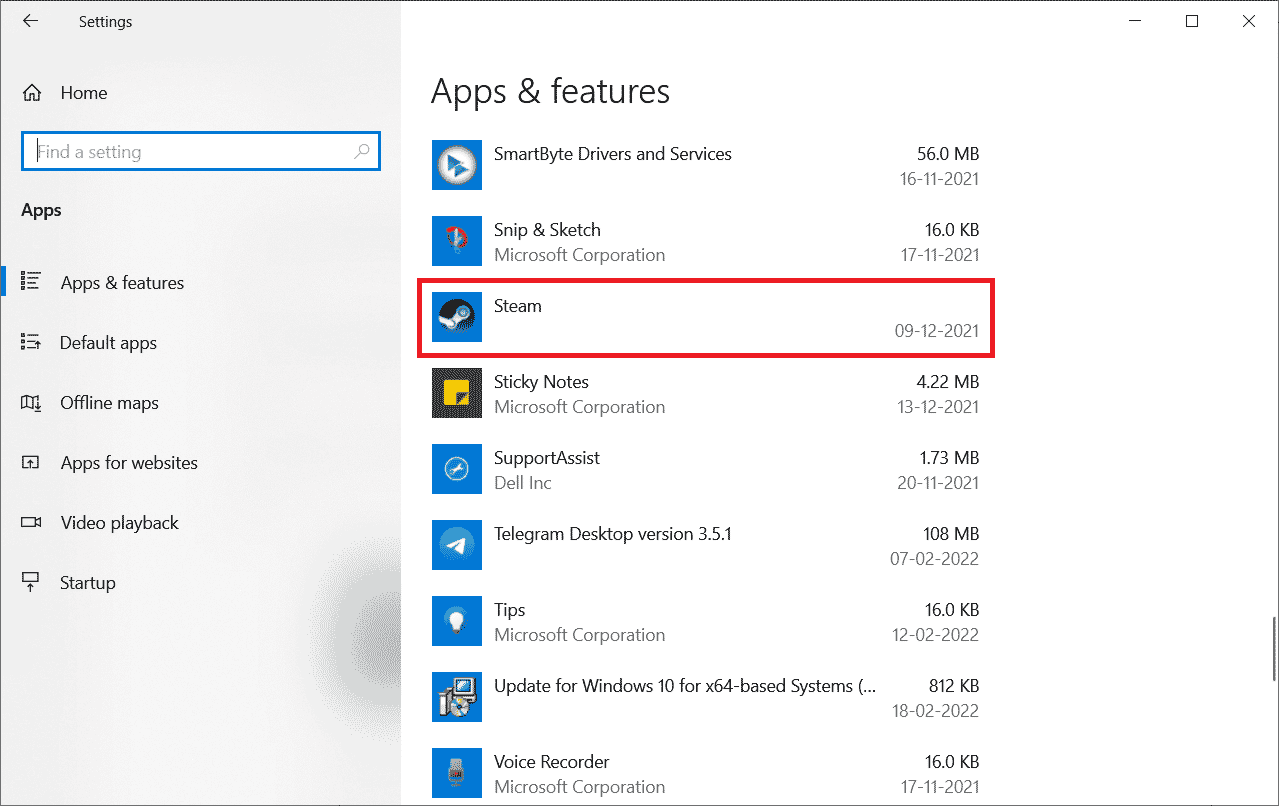
11. คลิกที่ ถอนการติดตั้ง
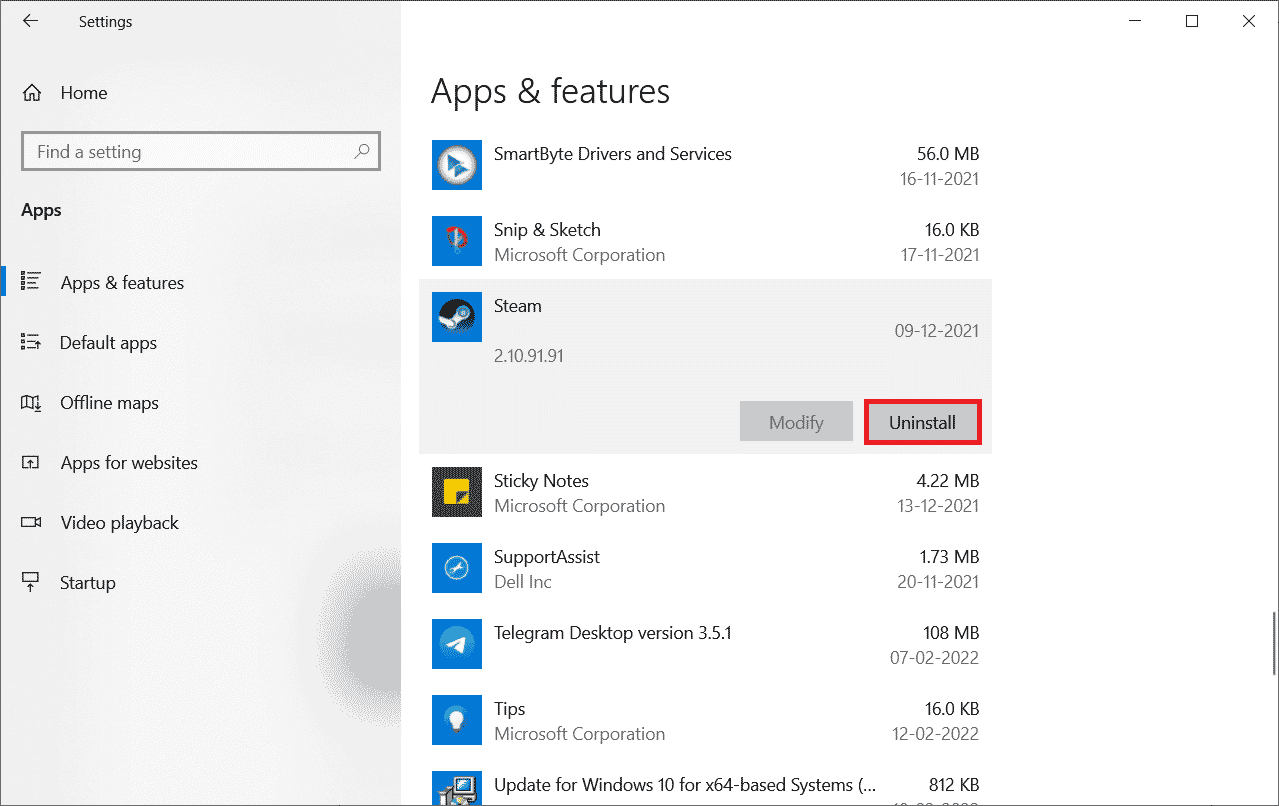
12. คลิก ถอนการติดตั้ง เพื่อยืนยันป๊อปอัปอีกครั้ง
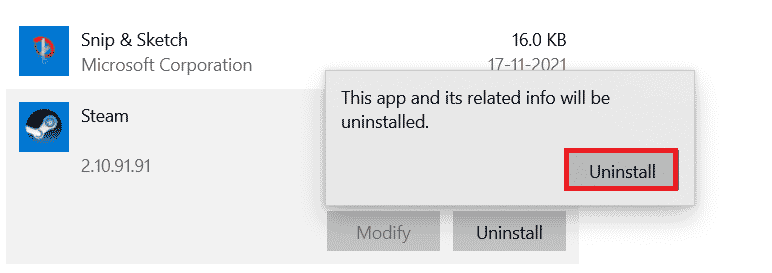
13. คลิกที่ ใช่ ในพรอมต์
14. คลิกที่ ถอนการติดตั้ง เพื่อยืนยันการถอนการติดตั้ง
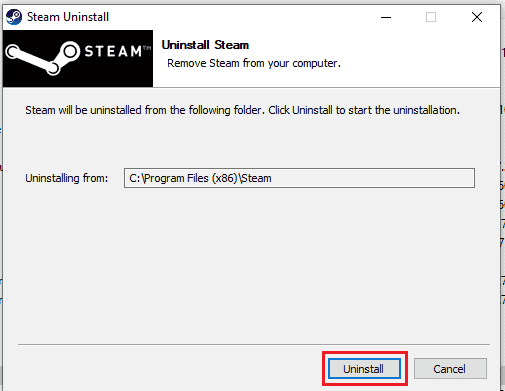
15. คลิกที่ ปิด เมื่อถอนการติดตั้งแอปพลิเคชันทั้งหมดออกจากระบบ
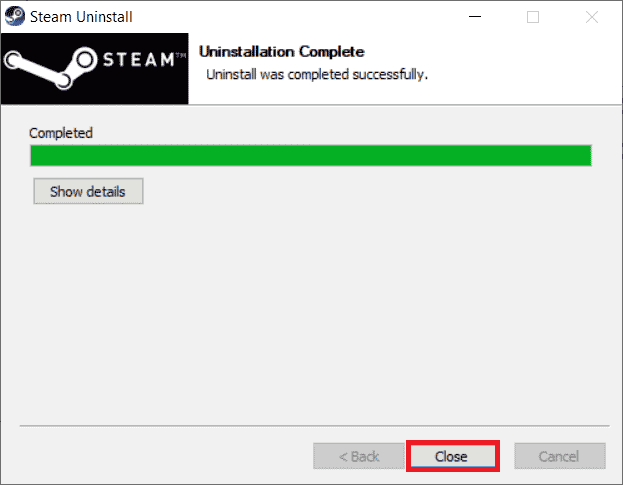
อ่านเพิ่มเติม: แก้ไขเกม Steam ที่ถอนการติดตั้งแบบสุ่มบน Windows 10
16. คลิกที่ Start พิมพ์ %localappdata% แล้วกดปุ่ม Enter
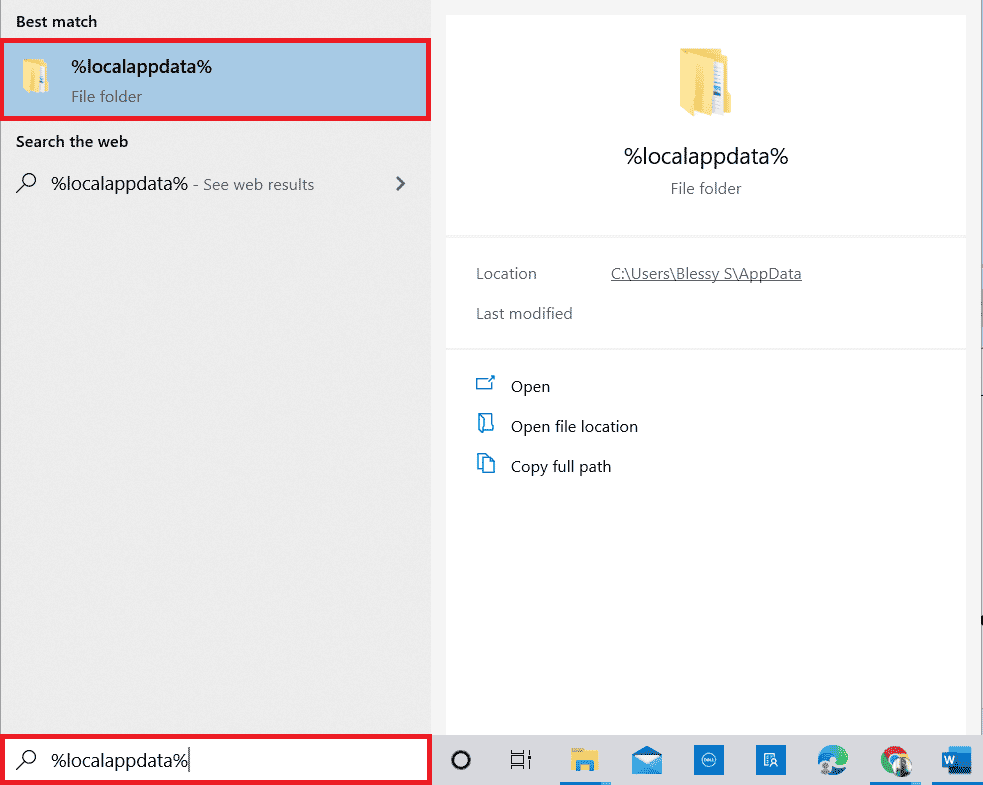
17. ตอนนี้ คลิกขวาที่โฟลเดอร์ Steam แล้ว ลบทิ้ง
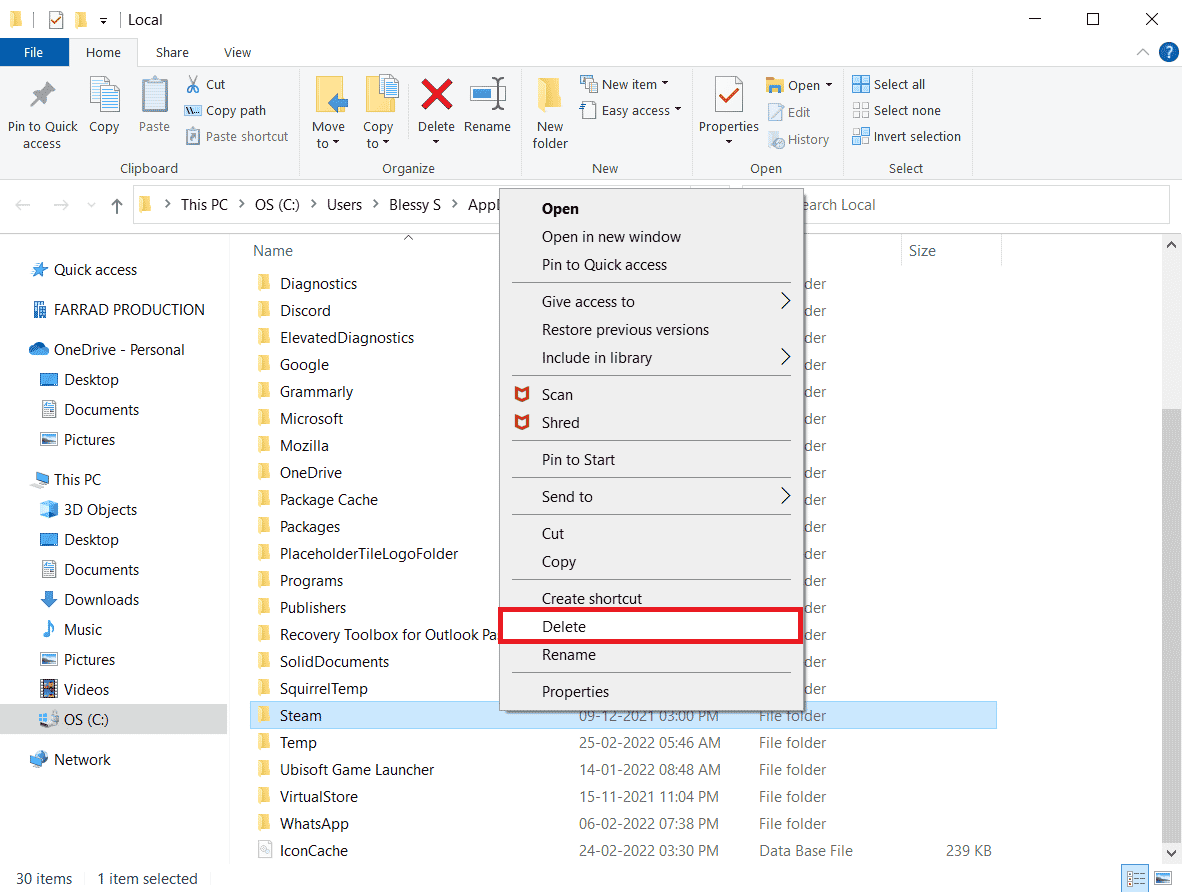
18. กดปุ่ม Windows อีกครั้ง พิมพ์ %appdata% และคลิกที่ Open
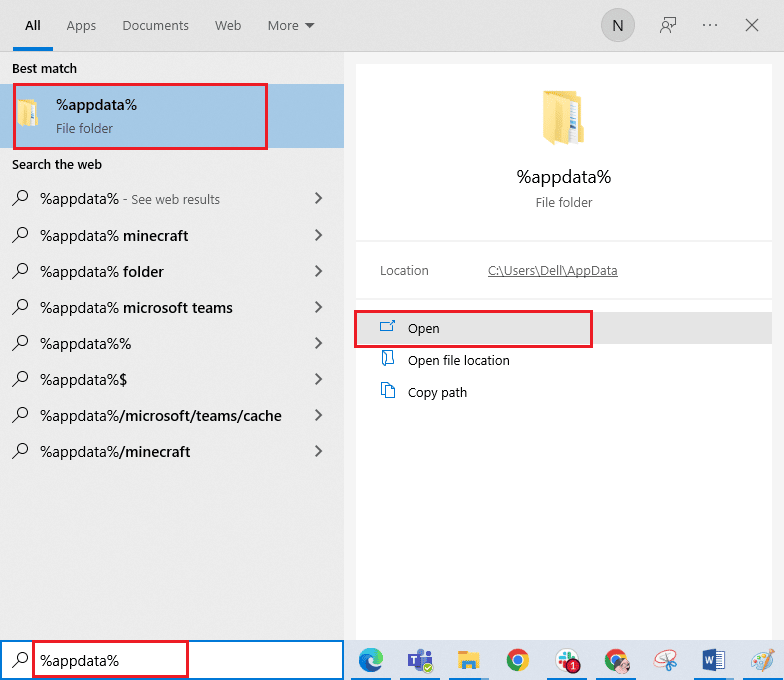
19. ลบโฟลเดอร์ Steam เหมือนที่ทำก่อนหน้านี้
20. จากนั้น รีสตาร์ทพีซี และติดตั้ง Steam ใหม่เพื่อแก้ไขรหัสข้อผิดพลาด 130 ไม่สามารถโหลดปัญหาข้อผิดพลาดที่ไม่รู้จักของหน้าเว็บ
21. เยี่ยมชมเว็บไซต์ทางการของ Steam และคลิกที่ INSTALL STEAM เพื่อเรียกใช้การติดตั้ง Steam
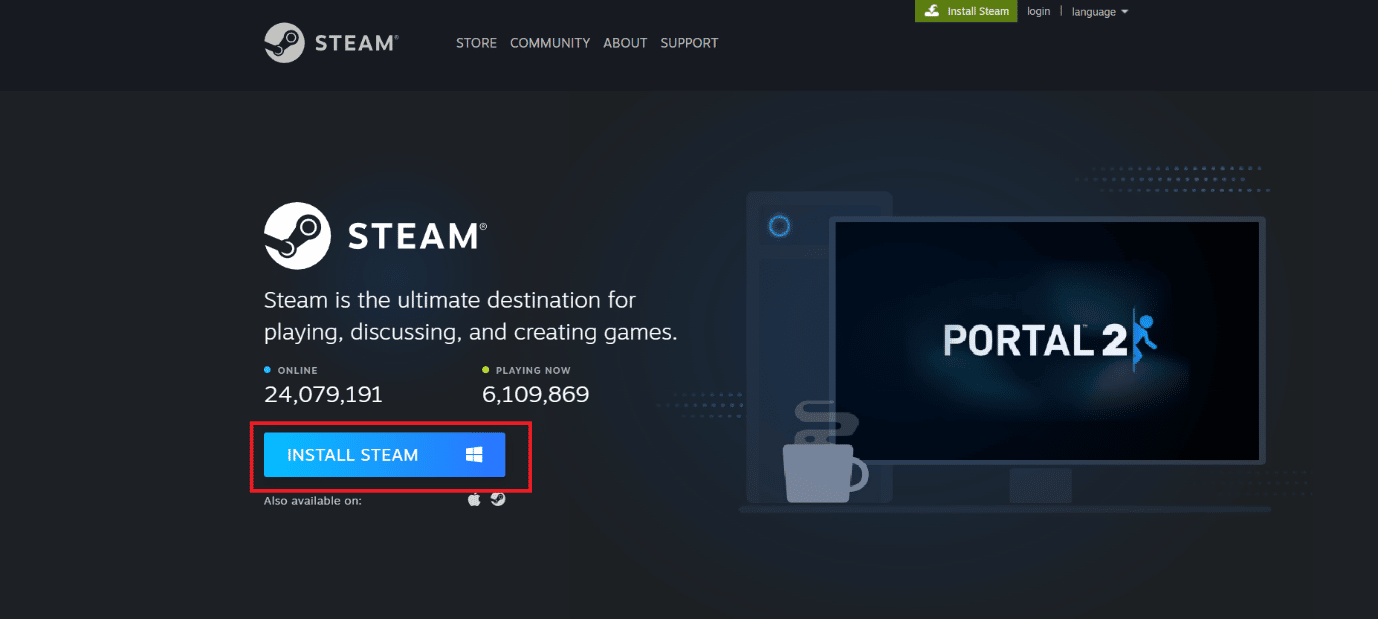
22. คลิกที่ ไฟล์ปฏิบัติการ ที่ติดตั้งเพื่อติดตั้งแอปพลิเคชันและแก้ไขข้อผิดพลาดที่ไม่สามารถเริ่มต้น Steam API ได้
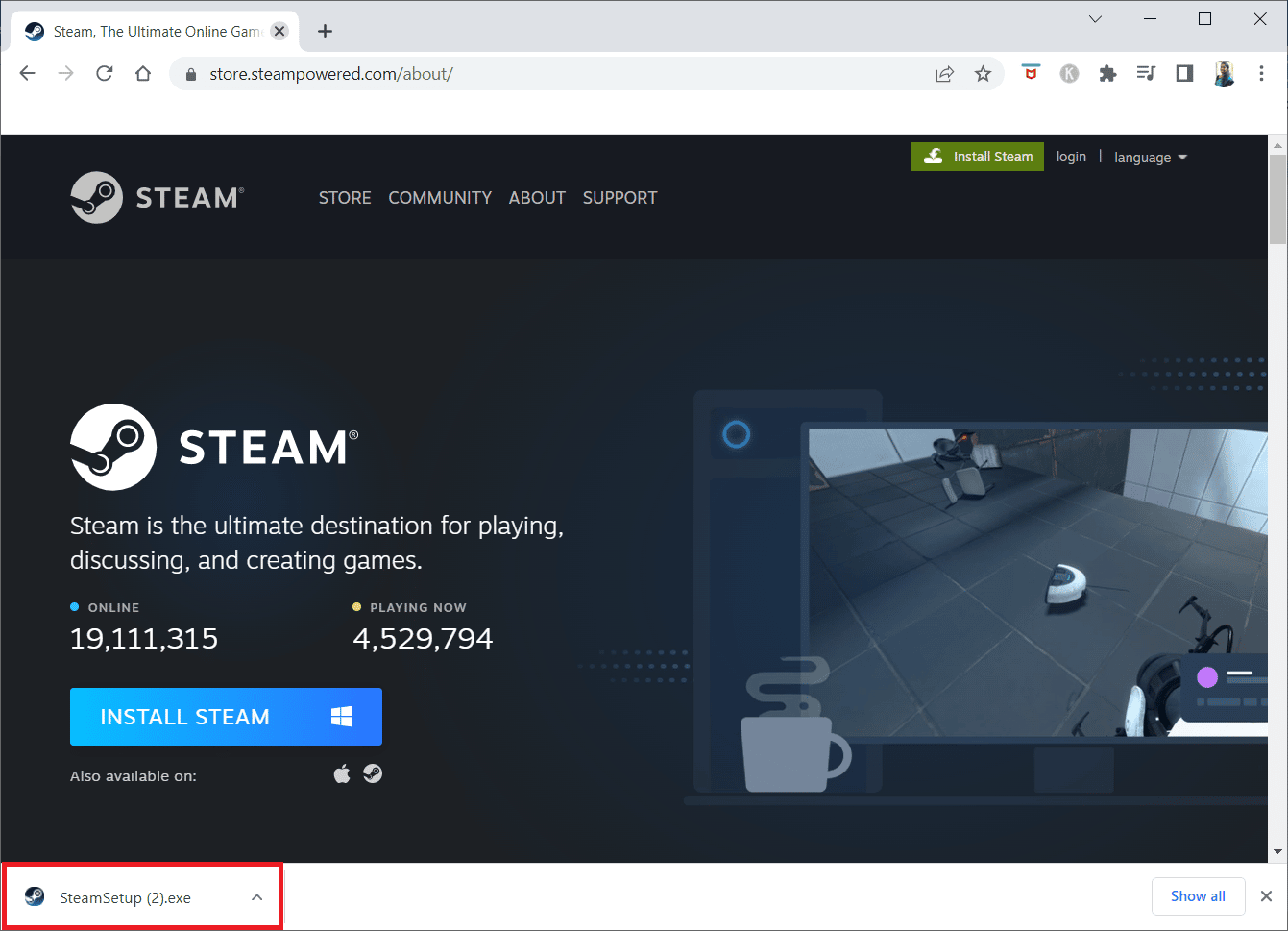
23. คลิกที่ ใช่ ในพรอมต์
24. ในวิซาร์ดการติดตั้ง ให้คลิกที่ Next
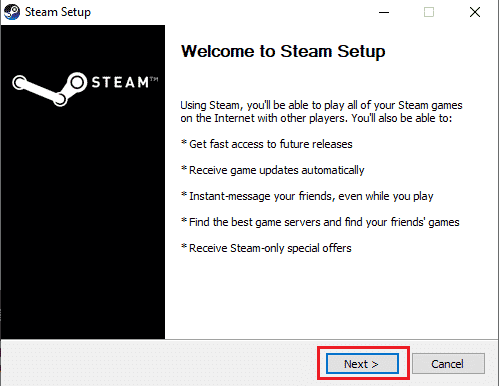
25. เลือก ภาษาที่ต้องการ แล้วคลิก ถัดไป
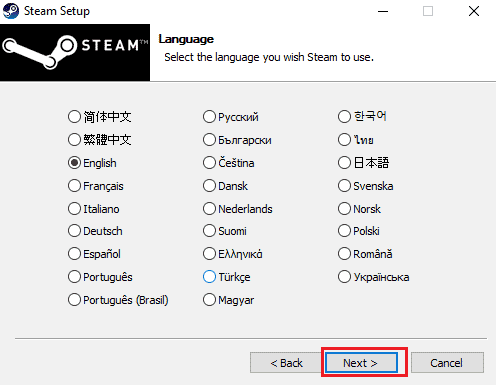
26. จากนั้นคลิกที่ ติดตั้ง
หมายเหตุ: หากคุณไม่ต้องการให้แอปติดตั้งอยู่ในโฟลเดอร์เริ่มต้นที่กล่าวถึง ให้เลือกโฟลเดอร์ปลายทางที่ต้องการโดยคลิกที่ตัวเลือก เรียกดู
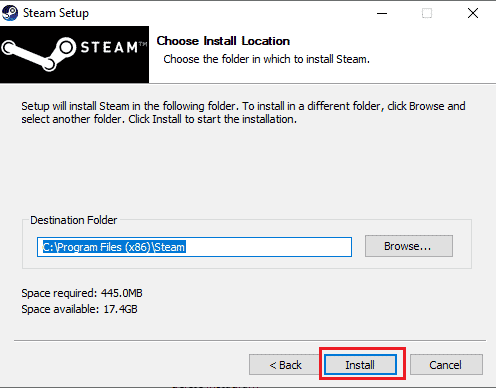
27. รอให้ไคลเอ็นต์ Steam ติดตั้งและคลิก Finish
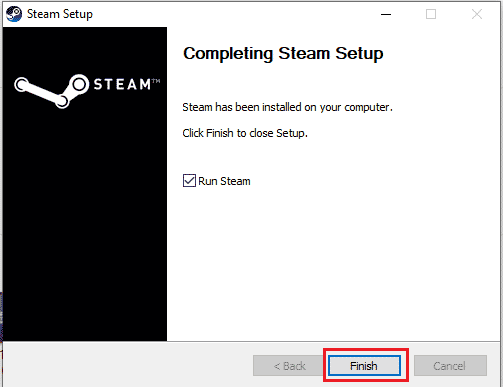
28. เมื่อการติดตั้งเสร็จสิ้น ให้เข้าสู่ระบบด้วย ข้อมูลประจำตัว Steam ของคุณ
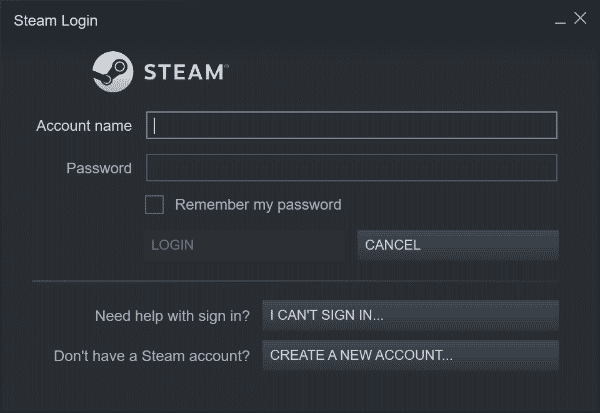
29. วางโฟลเดอร์ steamapps ไปยังเส้นทางที่ตั้งเริ่มต้น
C:\Program Files (x86)\Steam\SteamLibrary
หมายเหตุ : ตำแหน่งอาจเปลี่ยนแปลงขึ้นอยู่กับตำแหน่งที่คุณดาวน์โหลดเกม
อ่านเพิ่มเติม: แก้ไขรหัสข้อผิดพลาด 118 Steam ใน Windows 10
คำถามที่พบบ่อย (FAQ)
ไตรมาสที่ 1 จะทำอย่างไรเมื่อคุณไม่สามารถเชื่อมต่อกับเซิร์ฟเวอร์ Steam ได้?
ตอบ ในกรณีที่คุณไม่สามารถเชื่อมต่อกับเซิร์ฟเวอร์ Steam ให้ตรวจสอบว่าซอฟต์แวร์ป้องกันไวรัสในระบบของคุณกำลังบล็อกแอปอยู่หรือไม่ ถ้าใช่ ให้ปิดการใช้งานซอฟต์แวร์ชั่วคราวบนพีซีของคุณ
ไตรมาสที่ 2 จะทำอย่างไรเมื่อ Steam ไม่ทำงาน?
ตอบ หาก Steam หยุดทำงานบนระบบของคุณ ให้ปิดแอปพลิเคชันและลองรีสตาร์ทพีซี เปิด Steam ขึ้นมาใหม่ จากนั้นตรวจสอบว่าปัญหาได้รับการแก้ไขด้วยการรีสตาร์ทอย่างง่ายหรือไม่
ไตรมาสที่ 3 การติดตั้ง Steam ใหม่จะทำอะไรได้บ้าง?
ตอบ การติดตั้ง Steam ใหม่ จะลบเกมที่ติดตั้งทั้งหมด ออกจากแอพและข้อมูลที่เก็บไว้อื่นๆ ดังนั้น ก่อนติดตั้งแอพใหม่ ตรวจสอบให้แน่ใจว่าได้สำรองข้อมูลทั้งหมดแล้ว
ไตรมาสที่ 4 ฉันสามารถเรียกใช้ Steam บน Windows 11 ได้หรือไม่
ตอบ ได้ Steam สามารถทำงานบน Windows 11 และระบบปฏิบัติการ Windows อื่น ๆ ได้ตราบเท่าที่เป็นไปตามข้อกำหนดของระบบในการเรียกใช้ Steam
Q5. จะเกิดอะไรขึ้นกับการรีสตาร์ท Steam?
ตอบ การรีสตาร์ท Steam หมายถึง การรีเฟรชแอป ในกรณีที่ไฟล์ดูเหมือนจะหายไปหรือเสียหายบนแพลตฟอร์ม
ที่แนะนำ:
- แก้ไขแอพนี้ไม่รองรับสัญญาที่ระบุข้อผิดพลาด
- วิธีจัดการการตั้งค่าบัญชี EA
- แก้ไขข้อผิดพลาด Steam VR 306 ใน Windows 10
- แก้ไขไม่สามารถเริ่มต้น Steam API ใน Windows 10
เราหวังว่าคำแนะนำของเราจะเป็นประโยชน์ในการแก้ไข รหัสข้อผิดพลาด 130 ไม่สามารถโหลดหน้าเว็บได้ ข้อผิดพลาดที่ไม่ทราบสาเหตุ และหนึ่งในหลายวิธีที่กล่าวถึงข้างต้นช่วยให้คุณบรรลุเป้าหมายได้อย่างละเอียด แจ้งให้เราทราบว่าวิธีแก้ไขใดที่เหมาะกับคุณ ฝากข้อเสนอแนะและข้อสงสัยอันมีค่าของคุณเกี่ยวกับข้อผิดพลาด 130 ในส่วนความคิดเห็นด้านล่าง
