แก้ไขรหัสข้อผิดพลาด 0xc7700112 ใน Windows 10
เผยแพร่แล้ว: 2022-09-21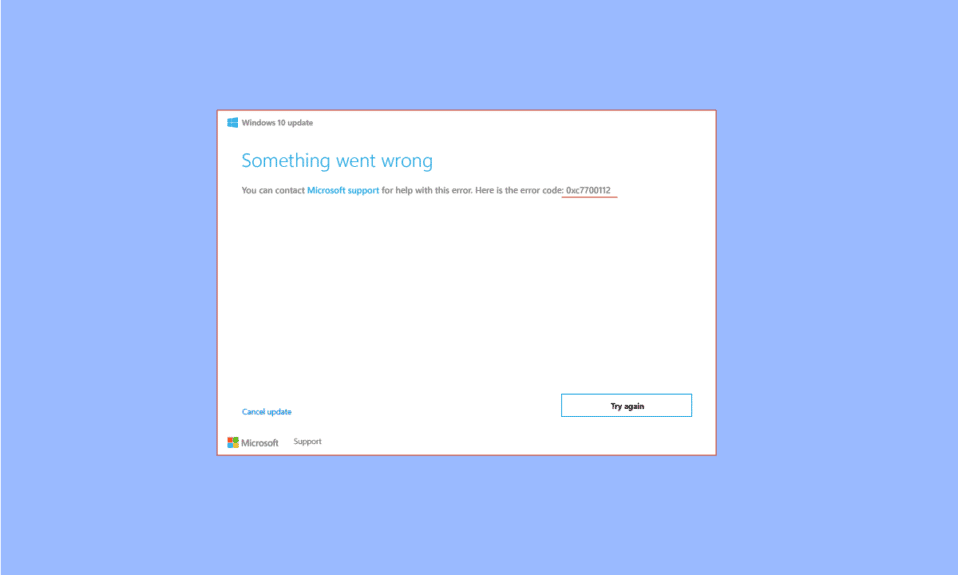
ตามวิธีการทั่วไปในการแก้ไขปัญหาและข้อผิดพลาดบนพีซีที่ใช้ Windows ขอแนะนำให้อัปเดตระบบปฏิบัติการ อย่างไรก็ตาม บางข้อความ เช่น รหัสข้อผิดพลาด 0xc7700112 เกิดขึ้นในขณะที่กระบวนการอัปเดตมีข้อบกพร่องบางประการ ตอนนี้ข้อความแสดงข้อผิดพลาดที่สอดคล้องกับการประชดนี้คือข้อผิดพลาด 0xc7700112 ตามที่ระบุไว้ก่อนหน้านี้ สิ่งนี้เกิดขึ้นเมื่อมีข้อบกพร่องหรือการหยุดชะงักในกระบวนการอัปเดต บทความนี้เป็นคำตอบของคำถามที่อาจจะผุดขึ้นมาในทันที นั่นคือ วิธีแก้ไข Error code 0xc7700112
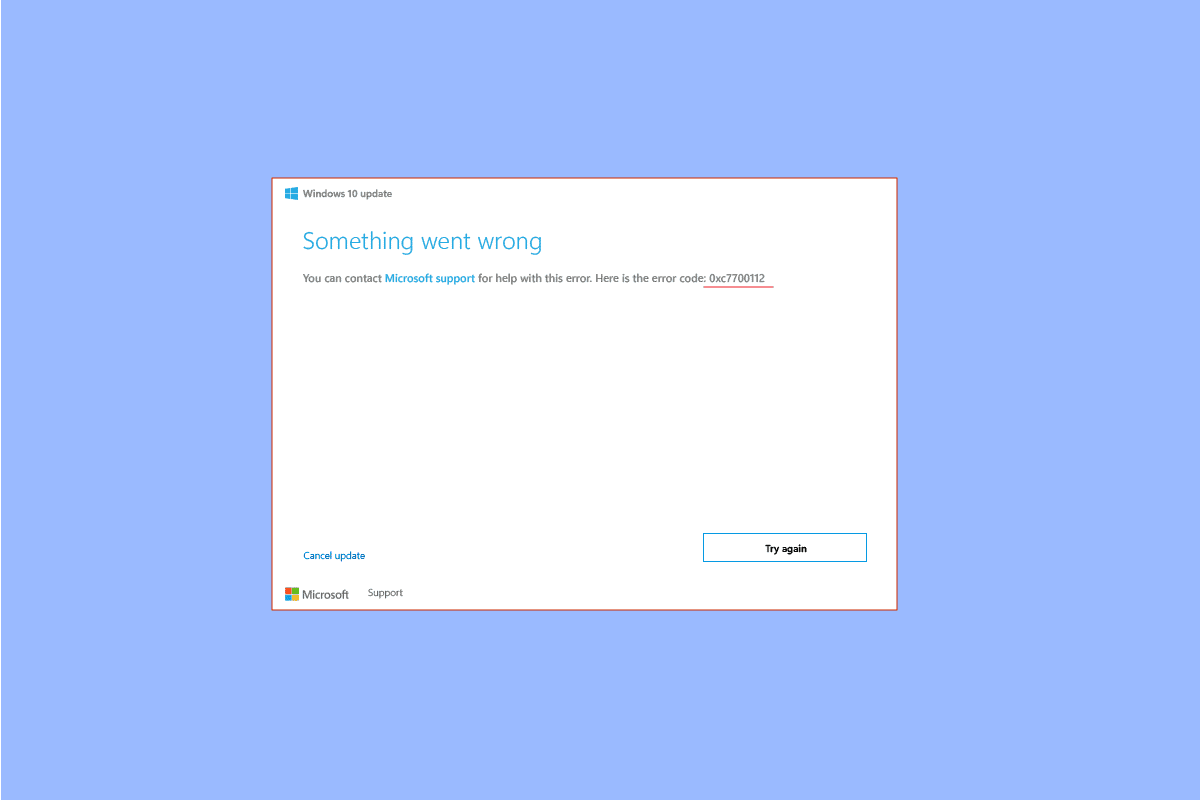
สารบัญ
- วิธีแก้ไขรหัสข้อผิดพลาด 0xc7700112 ใน Windows 10
- วิธีที่ 1: วิธีการแก้ไขปัญหาเบื้องต้น
- วิธีที่ 2: ดำเนินการคลีนบูต
- วิธีที่ 3: รีเซ็ตคอมโพเนนต์ Windows Update
- วิธีที่ 4: ถอนการติดตั้งแอปของบุคคลที่สาม
- วิธีที่ 5: ล้าง Microsoft Temp Directory
- วิธีที่ 6: ลบรายการติดตั้ง Windows ที่ถูกละเลย
- วิธีที่ 7: ใช้เครื่องมือสร้างสื่อ Windows
วิธีแก้ไขรหัสข้อผิดพลาด 0xc7700112 ใน Windows 10
รหัสข้อผิดพลาดมักเกิดขึ้นเมื่อคุณพยายามดำเนินการอย่างใดอย่างหนึ่งต่อไปนี้ตามที่ระบุด้านล่าง
- อัปเกรดระบบปฏิบัติการของพีซีจาก Windows 7 , Windows 8 หรือ 8.1 เป็น Windows 10 หรือ 11 ด้วยตนเองหรือใช้สื่อการติดตั้ง
- เรียกใช้ตัวแก้ไขปัญหาการอัปเดต Windows หรือตัวช่วยอัปเดต Windows บนพีซีของคุณเพื่อแก้ไขปัญหา
สาเหตุของรหัสข้อผิดพลาดในพีซีของคุณแสดงอยู่ที่นี่
- การชนกันของการอัปเกรดสอง ครั้ง- หากการดำเนินการสองรายการทำงานในพื้นหลังขณะที่คุณพยายามอัปเกรดพีซี คุณอาจพบข้อผิดพลาดนี้ ตัวอย่างเช่น หากการอัปเกรดอัตโนมัติขัดแย้งกับการติดตั้งการอัปเกรดด้วยตนเองโดยใช้อุปกรณ์สื่อ ข้อผิดพลาดนี้อาจเกิดขึ้น
- ไดรเวอร์ อุปกรณ์ที่ล้าสมัย - ไดรเวอร์บนอุปกรณ์ของคุณ เช่น ไดรเวอร์กราฟิก อาจล้าสมัยหรือเสียหาย และรหัสข้อผิดพลาด 0xc7700112 อาจเกิดขึ้น
- ไฟล์มัลแวร์- หากไฟล์ระบบในพีซีของคุณเสียหาย คุณอาจพบข้อผิดพลาดนี้
- ระบบปฏิบัติการ Windows ที่ล้าสมัย- สาเหตุทั่วไปอีกประการสำหรับรหัสข้อผิดพลาดคือระบบปฏิบัติการที่ล้าสมัยซึ่งพีซีที่อัพเกรดแล้วไม่รองรับ
- รายการการ ตั้งค่าที่ถูกละเลย - กระบวนการอัปเดตหรืออัปเกรดอาจหยุดทำงาน และรายการการตั้งค่าของกระบวนการที่ไม่สมบูรณ์อาจทำให้เกิดข้อผิดพลาด
วิธีที่ 1: วิธีการแก้ไขปัญหาเบื้องต้น
วิธีแรกคือลองใช้วิธีการแก้ไขปัญหาพื้นฐานที่ให้ไว้ที่นี่
1A. ตัดการเชื่อมต่ออุปกรณ์ฮาร์ดแวร์
หากคุณเชื่อมต่ออุปกรณ์ฮาร์ดแวร์ใดๆ เช่น แป้นพิมพ์ เมาส์ เครื่องพิมพ์ ฯลฯ ให้ลองถอดปลั๊กออกจากพอร์ต จากนั้นลองอัปเดตพีซีของคุณ การดำเนินการนี้จะช่วยลดกระบวนการที่ทำงานอยู่เบื้องหลัง และคุณสามารถแก้ไขข้อผิดพลาดได้อย่างง่ายดาย
1ข. ซ่อมแซมไฟล์ระบบ
บางครั้ง ไฟล์ในพีซีของคุณอาจถูกมัลแวร์โจมตีและไฟล์ระบบอาจเสียหาย ในกรณีเช่นนี้ คุณสามารถสแกนพีซีเพื่อหาไฟล์ที่ติดไวรัสและล้างไฟล์เหล่านั้น ทำตามคำแนะนำในคู่มือการซ่อมแซมไฟล์ระบบบนพีซีของคุณโดยใช้ลิงก์ที่ให้ไว้ที่นี่เพื่อแก้ไขข้อผิดพลาด 0xc7700112 ใน Windows 10
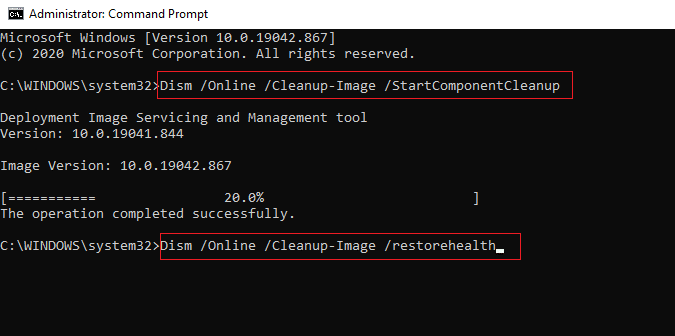
1C. เรียกใช้ตัวแก้ไขปัญหา Windows Update
เนื่องจากรหัสข้อผิดพลาดเกี่ยวข้องกับการอัปเดตของ Windows วิธีอื่นในการแก้ไขคือการเรียกใช้ตัวแก้ไขปัญหา Windows Update ในการแก้ไขรหัสข้อผิดพลาด 0xc7700112 คุณสามารถใช้คำแนะนำเพื่อเรียนรู้วิธีเรียกใช้ตัวแก้ไขปัญหาการอัปเดต Windows โดยใช้ลิงก์ที่ให้ไว้ที่นี่
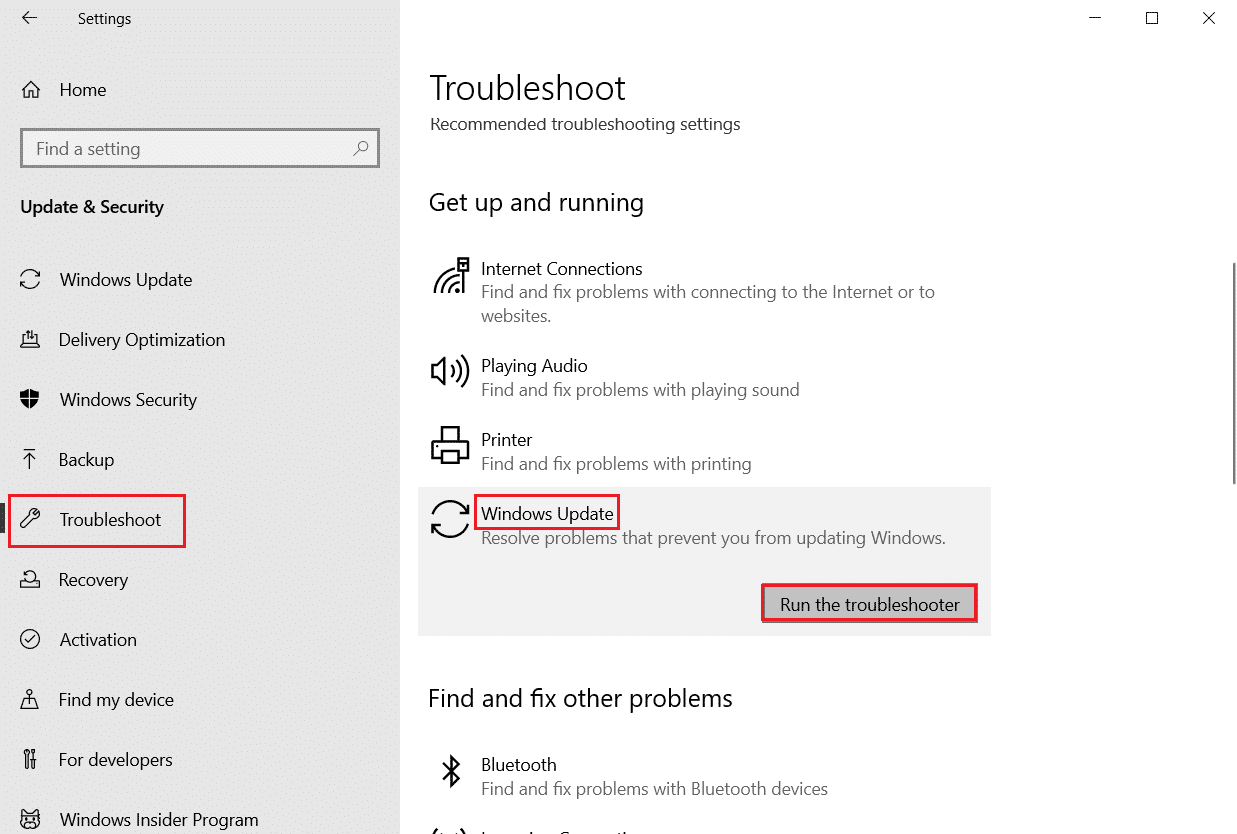
อ่านเพิ่มเติม: วิธีแก้ไขข้อผิดพลาดของ Windows Update 80072ee2
1D. ปิดใช้งานซอฟต์แวร์ป้องกันไวรัสของบริษัทอื่น (หากมี)
หากคุณกำลังใช้ซอฟต์แวร์ป้องกันไวรัสของบริษัทอื่น คุณอาจพบรหัสข้อผิดพลาดนี้ มีรายงานว่าซอฟต์แวร์อย่าง Norton เป็นสาเหตุสำคัญของข้อผิดพลาด คุณสามารถปิดใช้งานซอฟต์แวร์ป้องกันไวรัสชั่วคราวได้โดยใช้คำแนะนำในคู่มือที่ให้ไว้ที่นี่
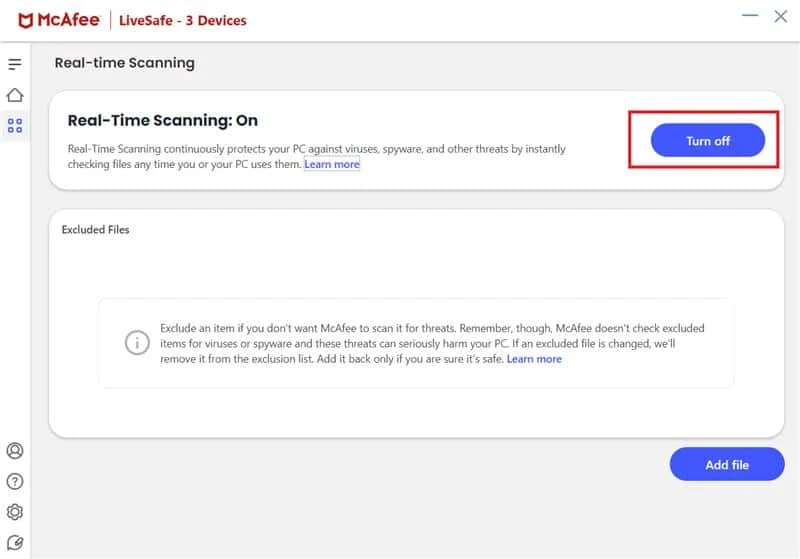
1E. อัปเดตไดรเวอร์อุปกรณ์
ไดรเวอร์อุปกรณ์ที่ล้าสมัยในพีซีของคุณอาจเป็นสาเหตุหลักของข้อผิดพลาดตามที่ระบุไว้เป็นสาเหตุ ในการแก้ไขปัญหานี้ คุณสามารถลองทำตามคำแนะนำในการอัปเดตไดรเวอร์อุปกรณ์ใน Windows 10
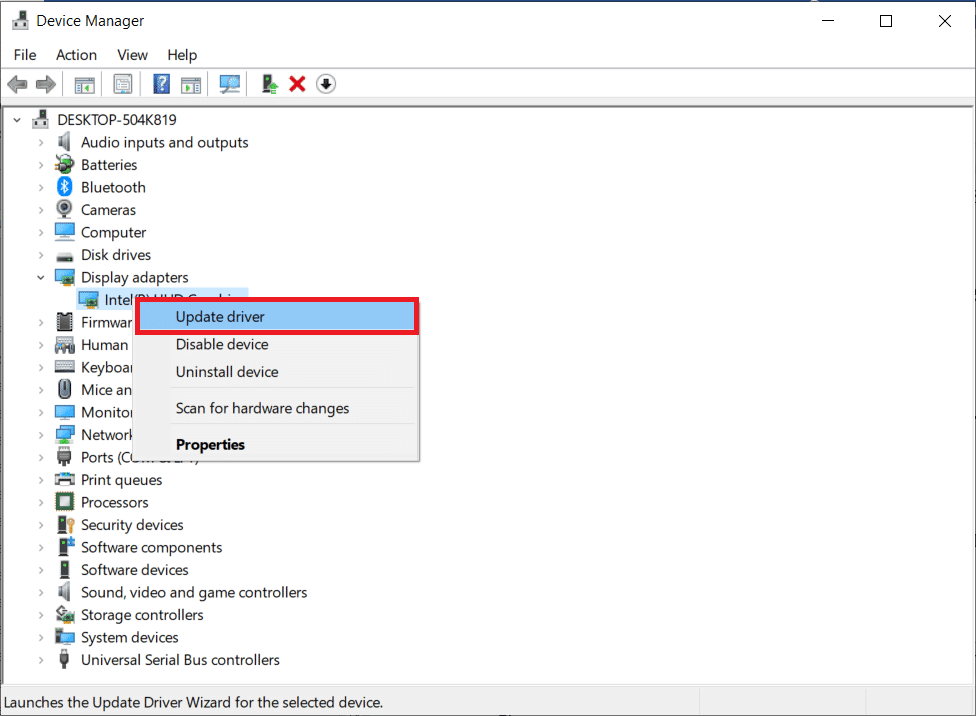
1F. อัพเดท Windows
สำหรับวิธีการแก้ไขปัญหาขั้นสุดท้าย คุณสามารถลองอัปเดตระบบปฏิบัติการ Windows บนพีซีของคุณเป็นเวอร์ชันล่าสุดหลังจากกระบวนการอัปเกรดเสร็จสิ้น ทำตามคำแนะนำในคู่มือที่ให้ไว้ที่นี่เพื่อทราบวิธีการดาวน์โหลดและติดตั้งการอัปเดตล่าสุดของ Windows 10 บนพีซีของคุณ
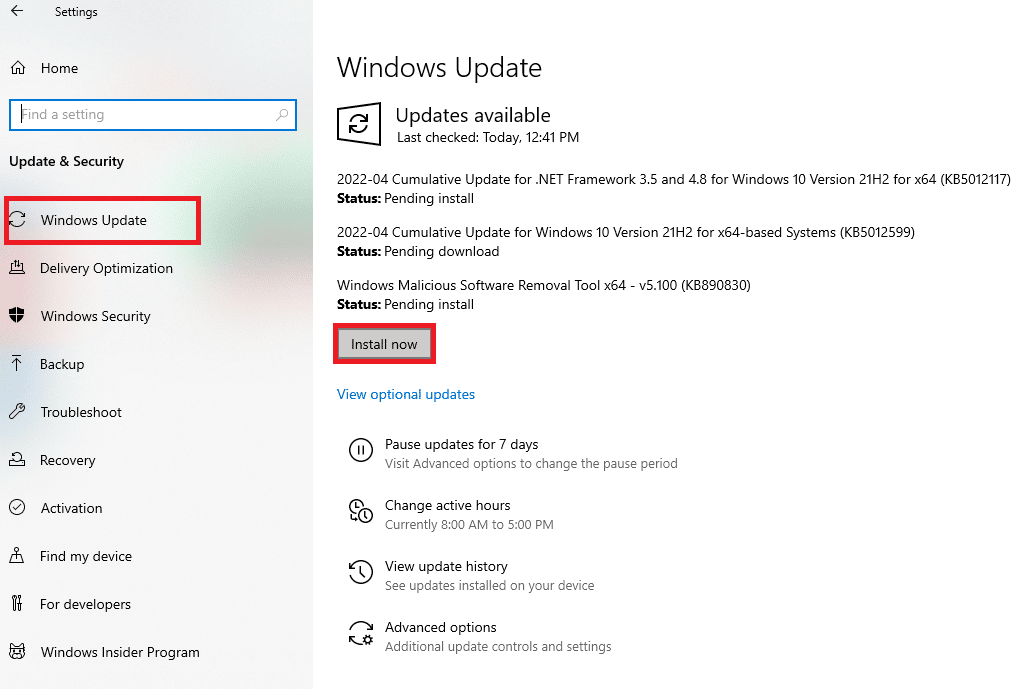
วิธีที่ 2: ดำเนินการคลีนบูต
วิธีสุดท้ายในการแก้ไขรหัสข้อผิดพลาด ให้ดำเนินการคลีนบูตบนพีซีของคุณเพื่อล้างข้อบกพร่องทั้งหมดในระบบปฏิบัติการ ทำตามคำแนะนำในคู่มือที่ให้ไว้ที่นี่เพื่อเรียนรู้วิธีล้างข้อมูลบูตพีซีของคุณเพื่อแก้ไขข้อผิดพลาด
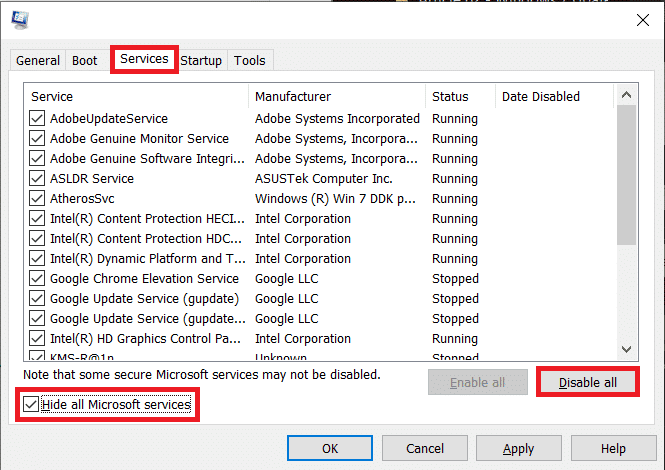
อ่านเพิ่มเติม: วิธีแก้ไขข้อผิดพลาด 0x80070002 Windows 10

วิธีที่ 3: รีเซ็ตคอมโพเนนต์ Windows Update
เนื่องจากรหัสข้อผิดพลาดเกิดขึ้นเนื่องจากกระบวนการอัปเกรดเป็นหลัก คุณสามารถลองแก้ไขส่วนประกอบการอัปเดตของ Windows ได้ อ่านคำแนะนำในการรีเซ็ตส่วนประกอบโดยใช้ลิงก์ที่ให้ไว้ที่นี่ และปฏิบัติตามคำแนะนำเพื่อแก้ไขรหัสข้อผิดพลาด 0xc7700112
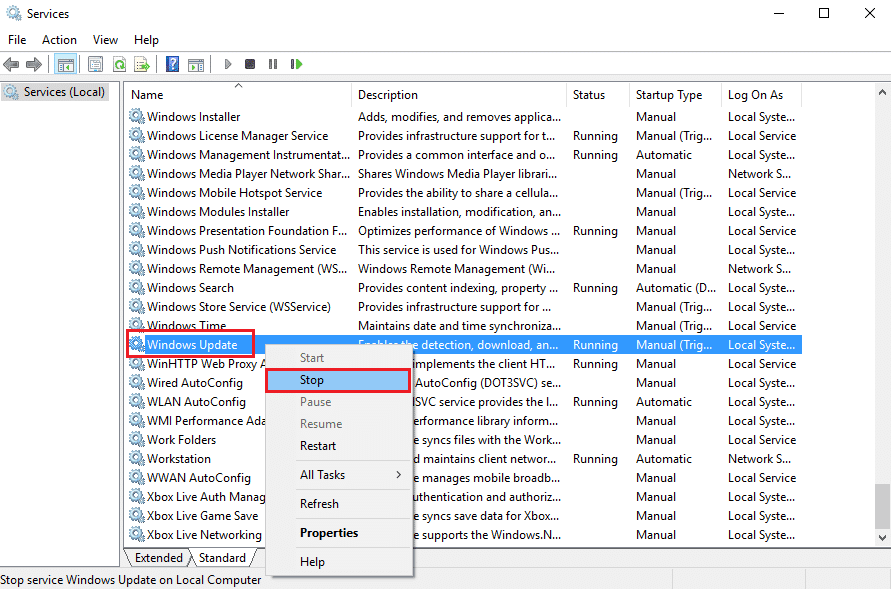
วิธีที่ 4: ถอนการติดตั้งแอปของบุคคลที่สาม
ในบางครั้ง แอพของบริษัทอื่นบนพีซีของคุณอาจขัดแย้งกับกระบวนการพื้นฐานของระบบปฏิบัติการ Windows ในการแก้ไขรหัสข้อผิดพลาด คุณสามารถลองถอนการติดตั้งแอปเหล่านั้นจากพีซีของคุณโดยใช้แผงควบคุม
1. กดปุ่ม Windows พิมพ์ Control Panel แล้วคลิก Open
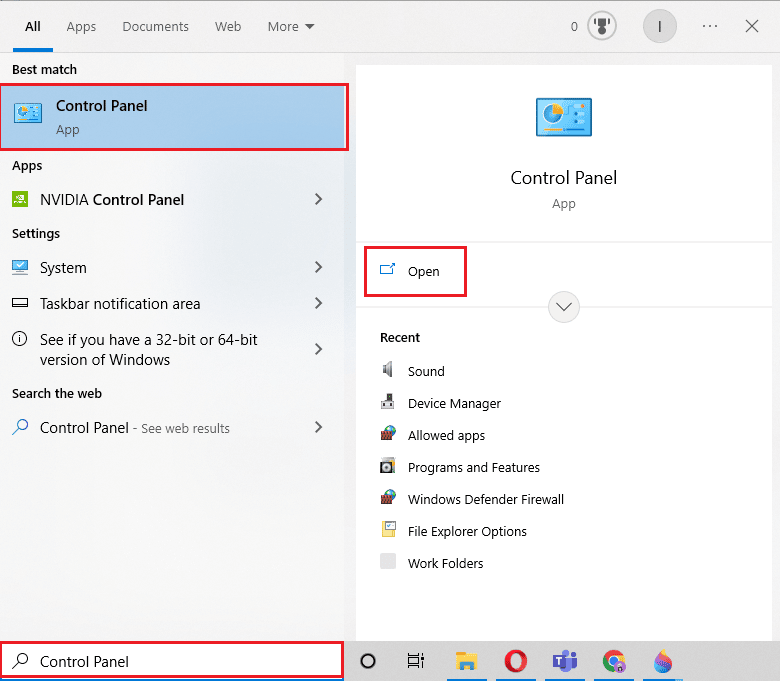
2. ตั้งค่า View by > Category ในหมวด Programs ให้คลิกที่ตัวเลือก ถอนการติดตั้งโปรแกรม
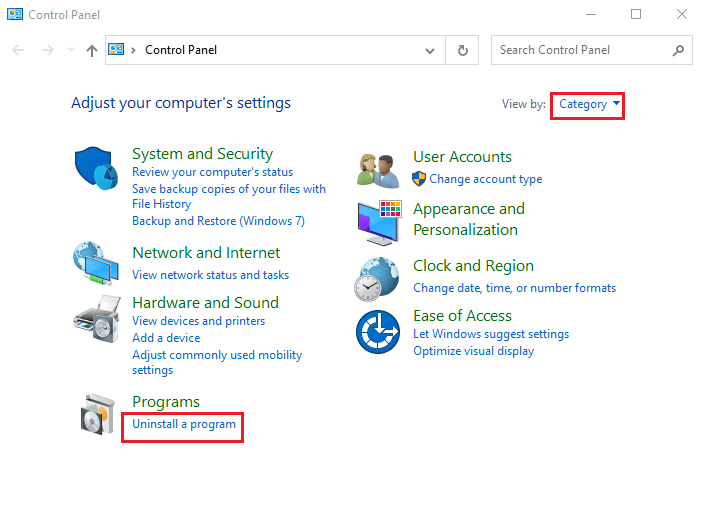
3. เลือกแอปของบุคคลที่สามจากรายการและคลิกที่ปุ่ม ถอนการติดตั้ง ที่แถบด้านบน
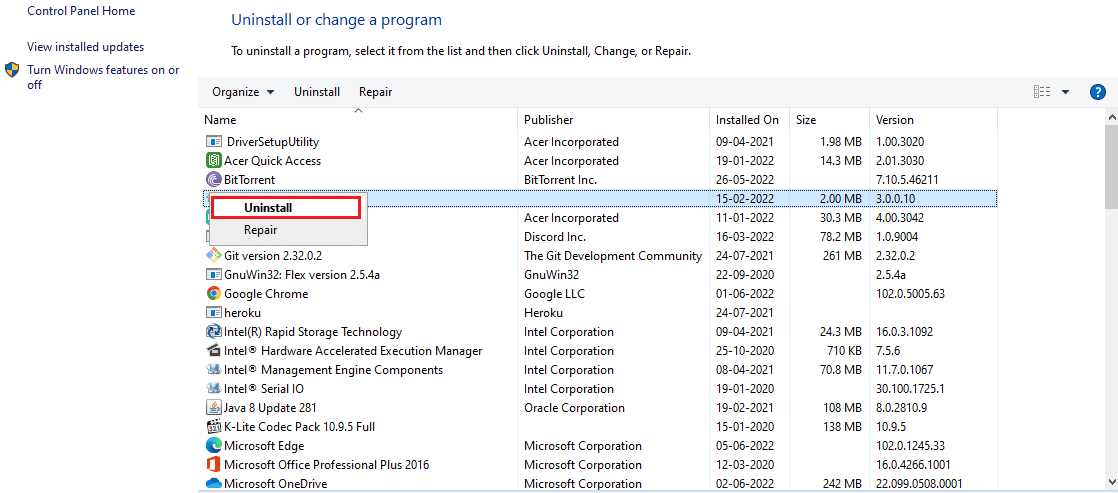
4. ตอนนี้ ถอนการติดตั้งแอ พตามคำแนะนำที่ให้ไว้ ถ้ามี
อ่านเพิ่มเติม: แก้ไขรหัสข้อผิดพลาด 0x80d0000a ใน Windows 10
วิธีที่ 5: ล้าง Microsoft Temp Directory
หากมีไฟล์จำนวนมากในไดเรกทอรี Microsoft Temp บนพีซีของคุณ คุณอาจพบข้อผิดพลาดนี้ คุณสามารถแก้ไขรหัสข้อผิดพลาด 0xc7700112 ได้โดยการล้างไฟล์ในโฟลเดอร์
1. กดปุ่ม Windows+ R เพื่อเปิดกล่องโต้ตอบ เรียกใช้
2. พิมพ์ C:\$Windows.~BT แล้วคลิก OK เพื่อเปิดโฟลเดอร์
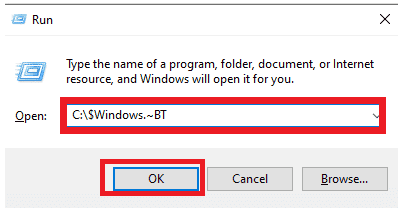
3. กดปุ่ม Ctrl + A พร้อมกันเพื่อเลือกไฟล์ทั้งหมด คลิกขวาที่ไฟล์ แล้วเลือกตัวเลือก ลบ
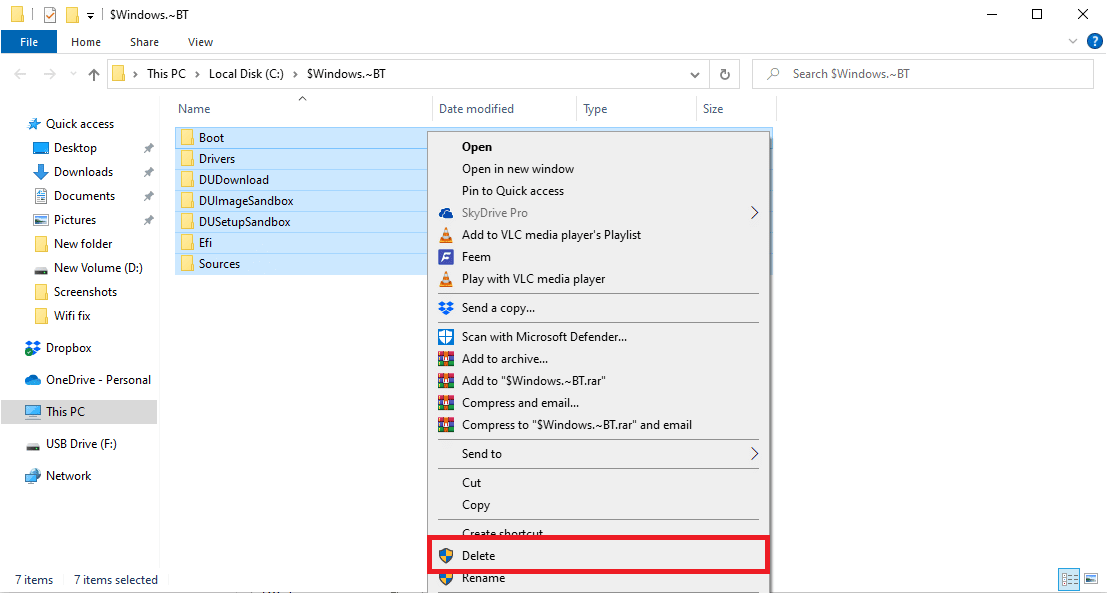
4. หากได้รับแจ้งในหน้าต่าง UAC ให้คลิกที่ปุ่ม Yes เพื่อยืนยันการเลือก
วิธีที่ 6: ลบรายการติดตั้ง Windows ที่ถูกละเลย
รหัสข้อผิดพลาดเกิดขึ้นส่วนใหญ่หากรายการของกระบวนการอัปเกรด Windows หยุดลงตรงกลาง คุณสามารถทำตามขั้นตอนที่ระบุในวิธีนี้เพื่อล้างรายการทั้งหมดของการตั้งค่า Windows ที่ถูกละเลยเพื่อแก้ไขรหัสข้อผิดพลาด 0xc7700112
1. กด ปุ่ม Windows พิมพ์ Command Prompt แล้วคลิก Run as an administrator
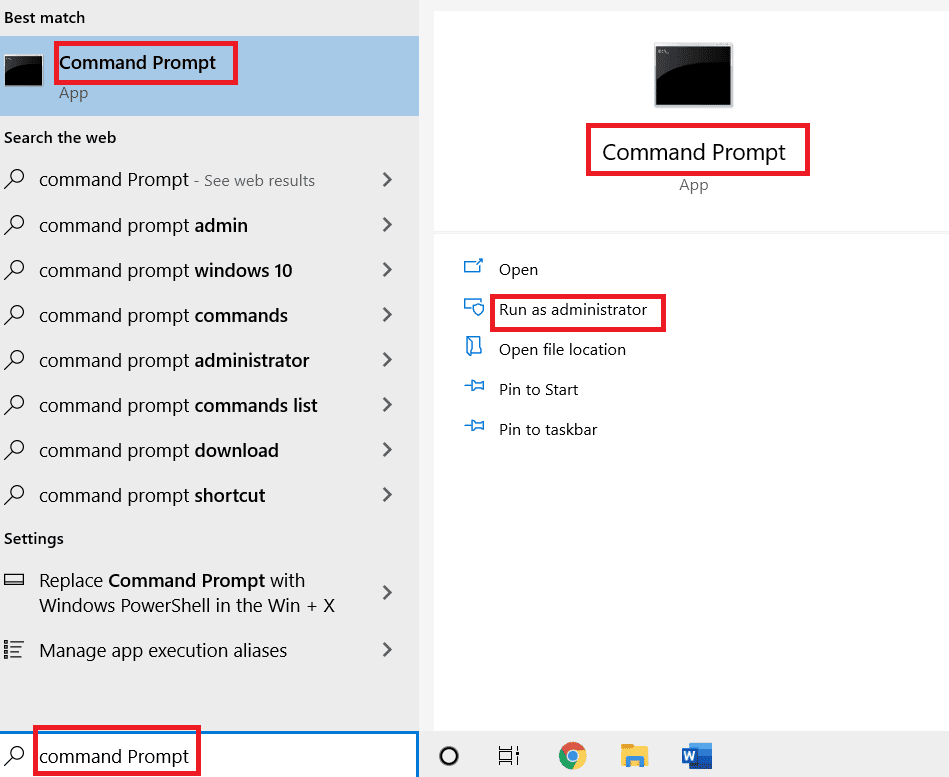
2. กดปุ่ม ใช่ บนหน้าต่างข้อความแจ้ง การควบคุมบัญชีผู้ใช้ เพื่อให้สิทธิ์ผู้ดูแลระบบแก่แอป
3. พิมพ์คำสั่ง bcdedit /enum all แล้วกดปุ่ม Enter เพื่อดูรายการการตั้งค่าหน้าต่างที่ถูกละเลย
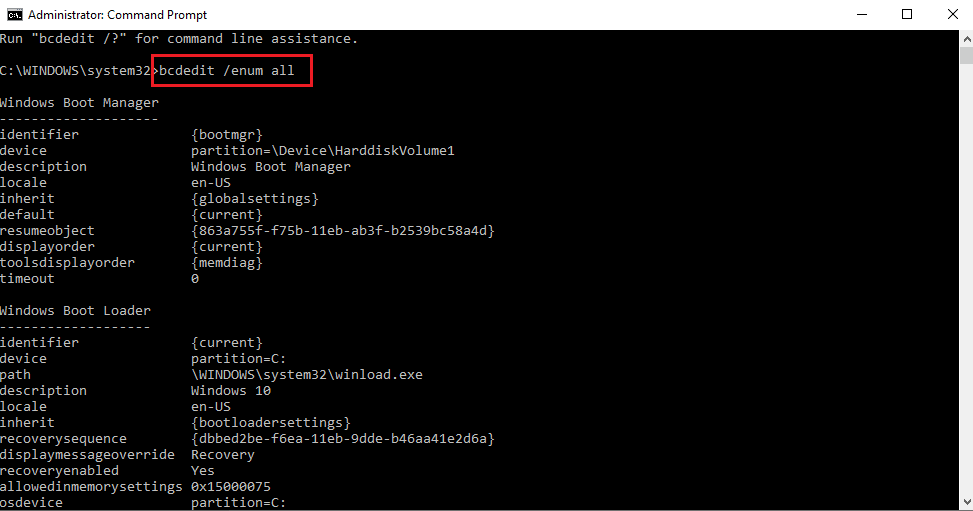
4. ดำเนินการ คำสั่ง ต่อไปนี้เพื่อรวบรวมข้อมูลที่มีอยู่ในไฟล์ข้อความ
bcdedit /enum all > D:\bcd.txt
หมายเหตุ: ที่นี่ D:\ ไฟล์ bcd.text จะถูกบันทึกไว้ในพาร์ติชั่น D แทนที่รายการถ้าคุณต้องการบันทึกข้อมูลในไดเร็กทอรีอื่นด้วยชื่ออื่น
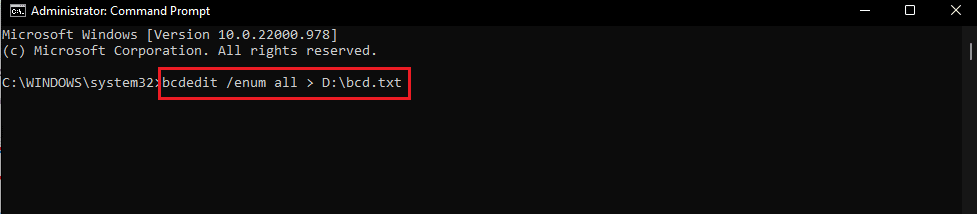
5. พิมพ์ คำสั่ง ต่อไปนี้แล้วกดปุ่ม Enter เพื่อลบตัวระบุเฉพาะ
bcdedit /delete <ตัวระบุ>
หมายเหตุ 1: ในตำแหน่ง <identifier> คุณต้องกดปุ่ม Ctrl+ V เพื่อวางตัวระบุที่คุณคัดลอก
หมายเหตุ 2: คุณสามารถพิมพ์คำสั่ง bcdedit /enum all > D:\bcdConfig.txt เพื่อบันทึกรายการทั้งหมดลงในไฟล์ bcdConfig.txt ในไดรฟ์ Local Disk (D:) ไฟล์นี้สามารถใช้เพื่อการอ้างอิง
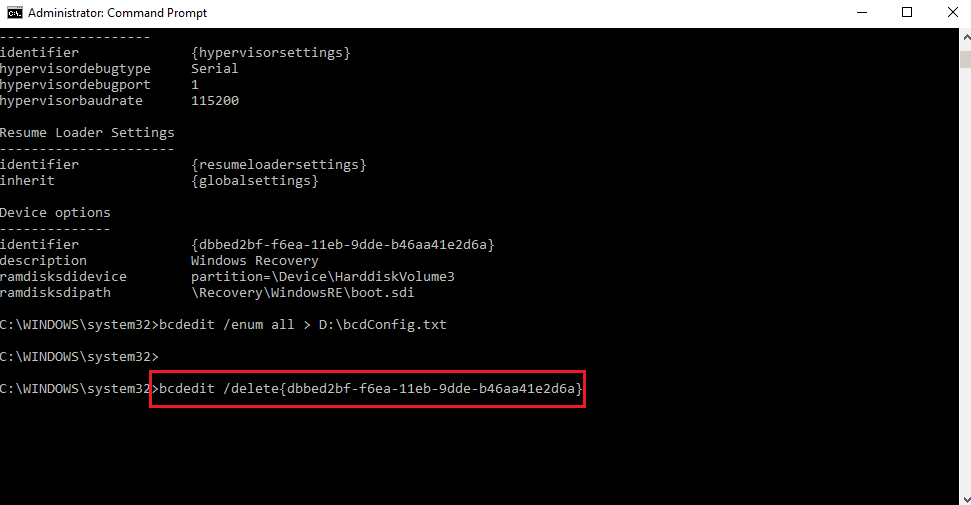
อ่านเพิ่มเติม: แก้ไขรหัสข้อผิดพลาดของระบบ 1231 ใน Windows 10
วิธีที่ 7: ใช้เครื่องมือสร้างสื่อ Windows
เนื่องจากรหัสข้อผิดพลาดเกิดขึ้นเนื่องจากการอัปเกรดระบบปฏิบัติการ Windows เป็นหลัก คุณสามารถลองอัปเกรดระบบปฏิบัติการด้วยตนเองโดยใช้อุปกรณ์ติดตั้งสื่อ คุณสามารถทำตามคำแนะนำในคู่มือที่ให้ไว้ที่นี่เพื่อทราบวิธีสร้างสื่อการติดตั้ง Windows 10 ด้วยเครื่องมือสร้างสื่อบนพีซีของคุณ
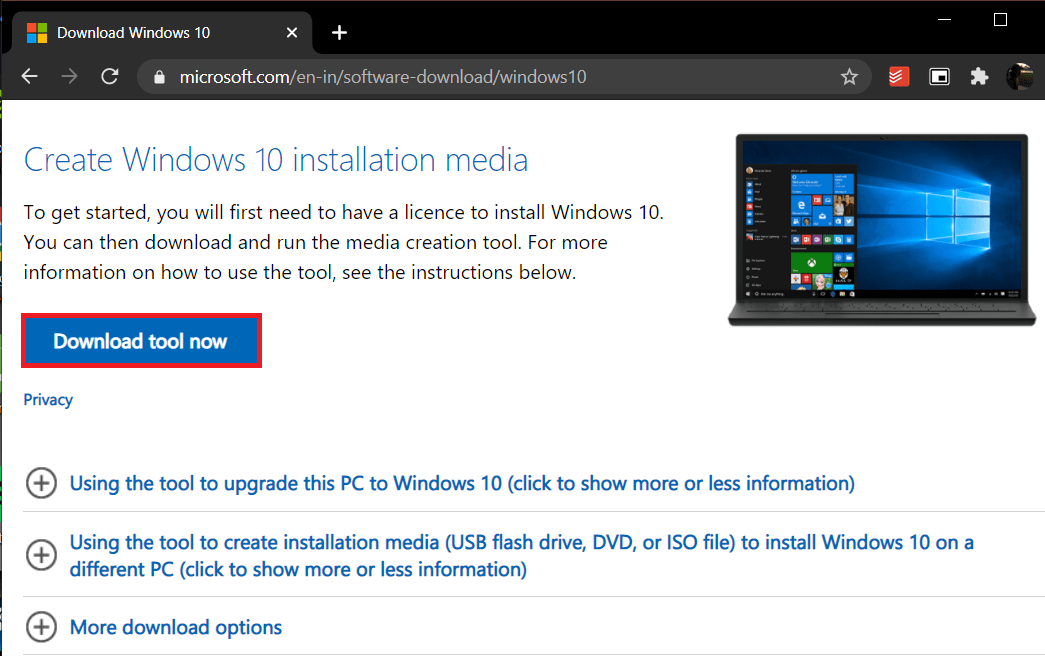
ที่แนะนำ:
- วิธีใช้แชทด้วยเสียงใน H1Z1 PS4
- แก้ไขข้อผิดพลาด 0xc0aa0301 ใน Windows 10
- แก้ไขรหัสข้อผิดพลาด 0x8009000f 0x90002 ใน Windows 10
- แก้ไขรหัสข้อผิดพลาด 0x8078012D ใน Windows 10
บทความกล่าวถึงคำตอบสำหรับคำถามเกี่ยวกับวิธีแก้ไข รหัสข้อผิดพลาด 0xc7700112 โปรดระบุวิธีการที่มีประสิทธิภาพในการล้างข้อผิดพลาด 0xc7700112 นอกจากนี้ ใช้ส่วนความคิดเห็นด้านล่างเพื่อช่วยให้เราได้รับข้อเสนอแนะและข้อสงสัยของคุณ
