แก้ไขรหัสข้อผิดพลาด 0xc1800103 0x90002
เผยแพร่แล้ว: 2022-08-29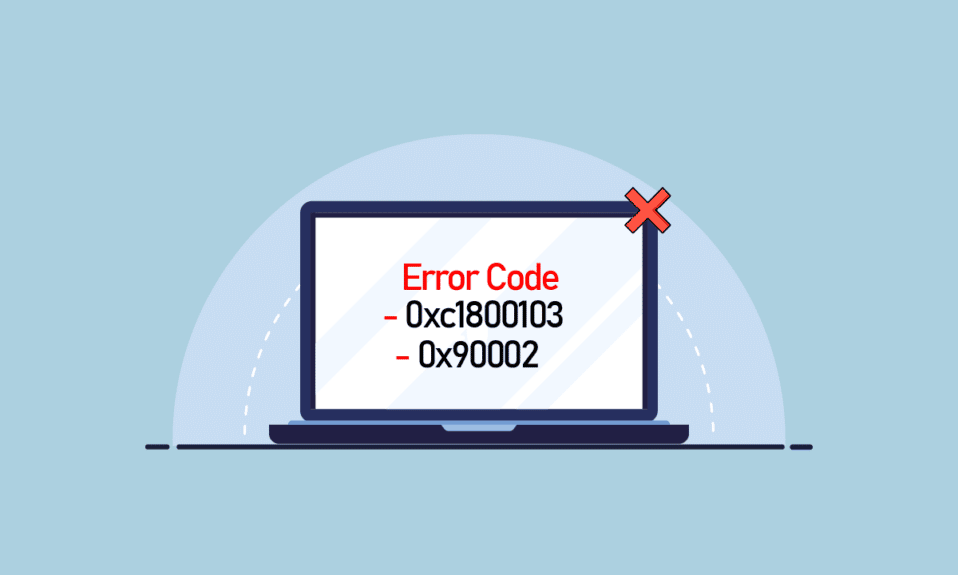
Media Creation Tool เป็นหนึ่งในเครื่องมือที่สำคัญที่สุดที่พัฒนาโดย Microsoft เครื่องมือนี้ช่วยคุณติดตั้ง Windows 10 ลงในดีวีดีหรือไดรฟ์ USB คุณจึงสามารถสำรองข้อมูลเพื่อติดตั้งใหม่ในภายหลังได้ เครื่องมือนี้มีประโยชน์อย่างเหลือเชื่อหากมีบางอย่างเกิดขึ้นกับ Windows ของคุณ คุณสามารถติดตั้ง Windows 10 ได้ตลอดเวลาโดยใช้ยูทิลิตี้ Media Creation Tool แม้จะมีประโยชน์ทั้งหมด แต่เครื่องมือสร้างสื่อก็มีข้อบกพร่องและข้อผิดพลาดบางประการ ข้อบกพร่องอย่างหนึ่งคือรหัสข้อผิดพลาด 0xc1800103 0x90002 ข้อผิดพลาดนี้เกิดขึ้นเมื่อคุณพยายามอัพเกรดเป็น Windows 10 และทันใดนั้นคุณอาจได้รับข้อความข้อผิดพลาด 0xc1800103 0x90002 ที่เกิดขึ้น มีวิธีการที่มีประสิทธิภาพสองสามวิธีในการแก้ไขข้อผิดพลาดเครื่องมือสร้างสื่อ 0xc1800103 0x90002 ที่เราได้กล่าวถึงในคู่มือนี้
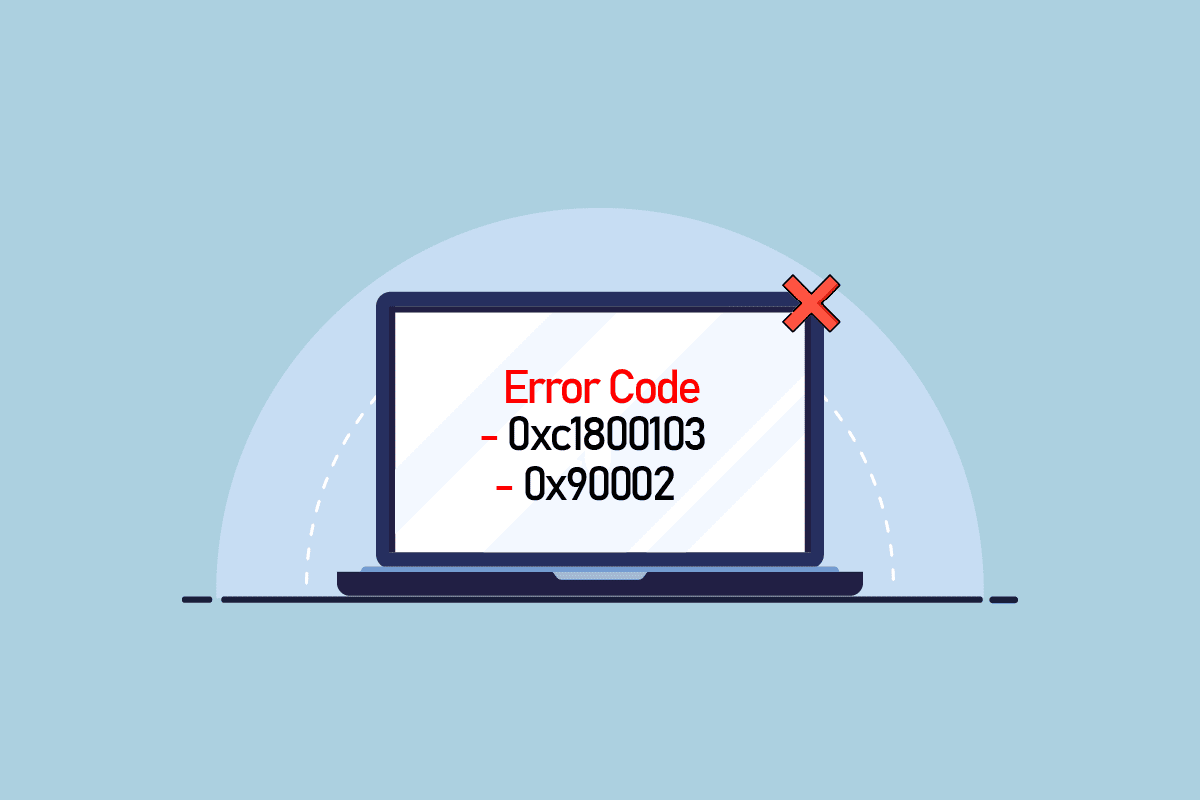
สารบัญ
- วิธีแก้ไขรหัสข้อผิดพลาดของเครื่องมือสร้างสื่อ 0xc1800103 0x90002
- วิธีที่ 1: ซ่อมแซมไฟล์ระบบ
- วิธีที่ 2: กำหนดค่าวันที่และเวลา
- วิธีที่ 3: เปลี่ยนการตั้งค่าภาษา
- วิธีที่ 4: เรียกใช้ตัวแก้ไขปัญหา Windows Update
- วิธีที่ 5: ล้าง SoftwareDistribution Folder
- วิธีที่ 6: ไดเร็กทอรี Microsoft Temp ว่าง
วิธีแก้ไขรหัสข้อผิดพลาดของเครื่องมือสร้างสื่อ 0xc1800103 0x90002
อาจมีสาเหตุหลายประการที่ทำให้ข้อผิดพลาดนี้เกิดขึ้นระหว่างการติดตั้ง Windows 10 สาเหตุทั่วไปบางประการมีดังต่อไปนี้
- ข้อผิดพลาดอาจเกิดขึ้นจากไฟล์ระบบที่เสียหายในคอมพิวเตอร์
- บ่อยครั้งที่ข้อผิดพลาดของเครื่องมือสร้างสื่ออาจเกิดจากการกำหนดค่าวันที่และเวลาที่ไม่ถูกต้องในการตั้งค่าพีซี
- การตั้งค่าภาษาที่ไม่เหมาะสมในการตั้งค่าพีซีอาจทำให้เกิดข้อผิดพลาดนี้ในการติดตั้ง Windows โดย Media Creation Tool
- ในกรณีส่วนใหญ่ ไฟล์ขยะหรือไฟล์ที่เสียหายในโฟลเดอร์ SoftwareDistribution ทำให้เกิดข้อผิดพลาด Media Creation Tool
- ข้อมูลที่กำหนดเองหรือโฟลเดอร์ชั่วคราวอาจทำให้เกิดข้อผิดพลาดนี้ระหว่างการติดตั้ง Windows 10
ส่วนต่อไปนี้จะอธิบายวิธีการแก้ไขรหัสข้อผิดพลาด 0xc1800103 0x90002 ระหว่างการติดตั้ง Windows 10 โดย Media Creation Tool
วิธีที่ 1: ซ่อมแซมไฟล์ระบบ
ไฟล์ระบบที่เสียหายมักเป็นสาเหตุของข้อผิดพลาดส่วนใหญ่ในคอมพิวเตอร์ของคุณ รวมถึงข้อผิดพลาดของเครื่องมือสร้างสื่อ คุณสามารถลองซ่อมแซมไฟล์ระบบโดยใช้วิธีการแก้ไขปัญหาในตัว ดูคู่มือวิธีการซ่อมแซมไฟล์ระบบใน Windows 10 เพื่อซ่อมแซมไฟล์ระบบของคุณได้อย่างปลอดภัย โดยทั่วไป การซ่อมแซมไฟล์ระบบของคุณควรแก้ปัญหาได้ และคุณไม่ควรได้รับข้อผิดพลาด 0xc1800103 0x90002 ขณะพยายามติดตั้ง Windows 10 บนคอมพิวเตอร์ของคุณอีกต่อไป
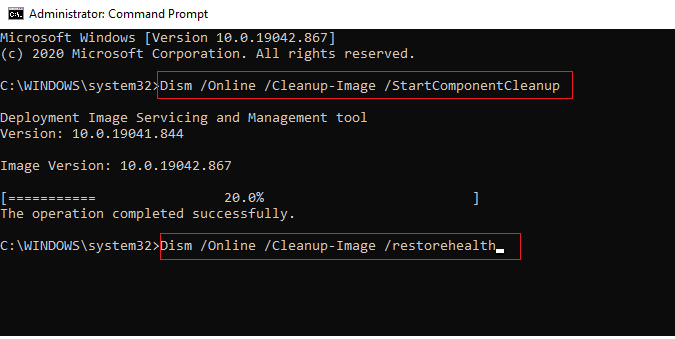
หากข้อผิดพลาดของเครื่องมือสร้างสื่อ 0xc1800103 0x90002 ยังไม่ได้รับการแก้ไข ให้ไปยังวิธีถัดไป
วิธีที่ 2: กำหนดค่าวันที่และเวลา
หากการตั้งค่าวันที่และเวลาไม่ถูกต้องในการตั้งค่าพีซีของคุณ อาจทำให้เกิดข้อผิดพลาดในการติดตั้ง รวมถึงรหัสข้อผิดพลาด 0xc1800103 0x90002 ขณะติดตั้ง Windows 10 ลงในระบบของคุณ ปัญหานี้สามารถหลีกเลี่ยงได้โดยการเปลี่ยนการตั้งค่าวันที่และเวลา อ่านคำแนะนำของเราเกี่ยวกับ 4 วิธีในการเปลี่ยนวันที่และเวลาใน Windows 10
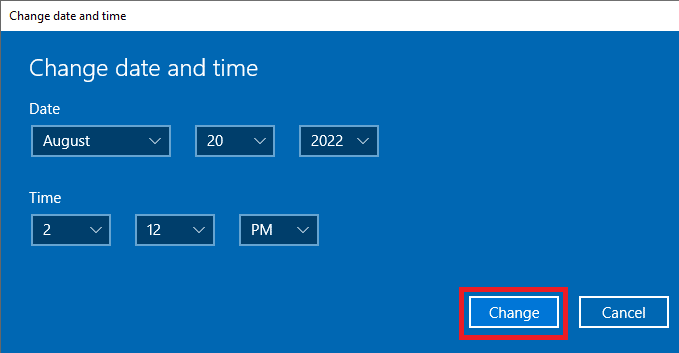
ในกรณีส่วนใหญ่ การกำหนดค่าการตั้งค่าวันที่และเวลาในคอมพิวเตอร์ของคุณสามารถแก้ไขข้อผิดพลาด Media Creation Tool ได้ หากคุณยังคงได้รับข้อผิดพลาดเดิม ให้ไปยังวิธีถัดไป
อ่านเพิ่มเติม: แก้ไขเครื่องมือสร้างสื่อ Windows ไม่ทำงาน
วิธีที่ 3: เปลี่ยนการตั้งค่าภาษา
เช่นเดียวกับการตั้งค่าวันที่และเวลาที่ไม่ถูกต้อง คุณอาจได้รับ Media Creation Tool เนื่องจากการตั้งค่าภาษาไม่ถูกต้อง คุณสามารถลองแก้ไขข้อผิดพลาดโดยเปลี่ยนการตั้งค่าภาษาของพีซี
1. กดปุ่ม Windows + I พร้อมกันเพื่อเปิด การตั้งค่า
2. นำทางและคลิกที่ เวลาและภาษา
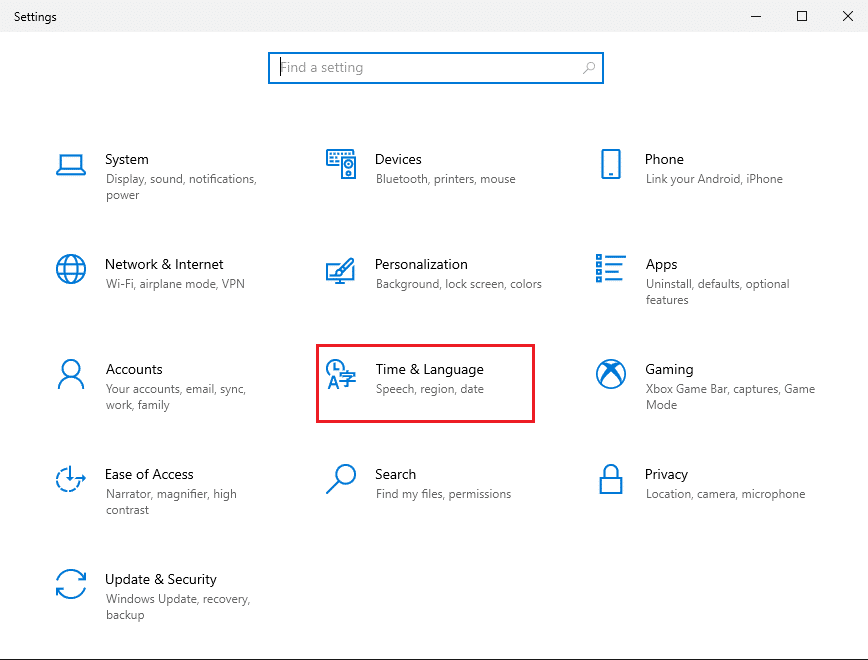
3. จากเมนูด้านซ้าย ให้คลิกที่ ภูมิภาค
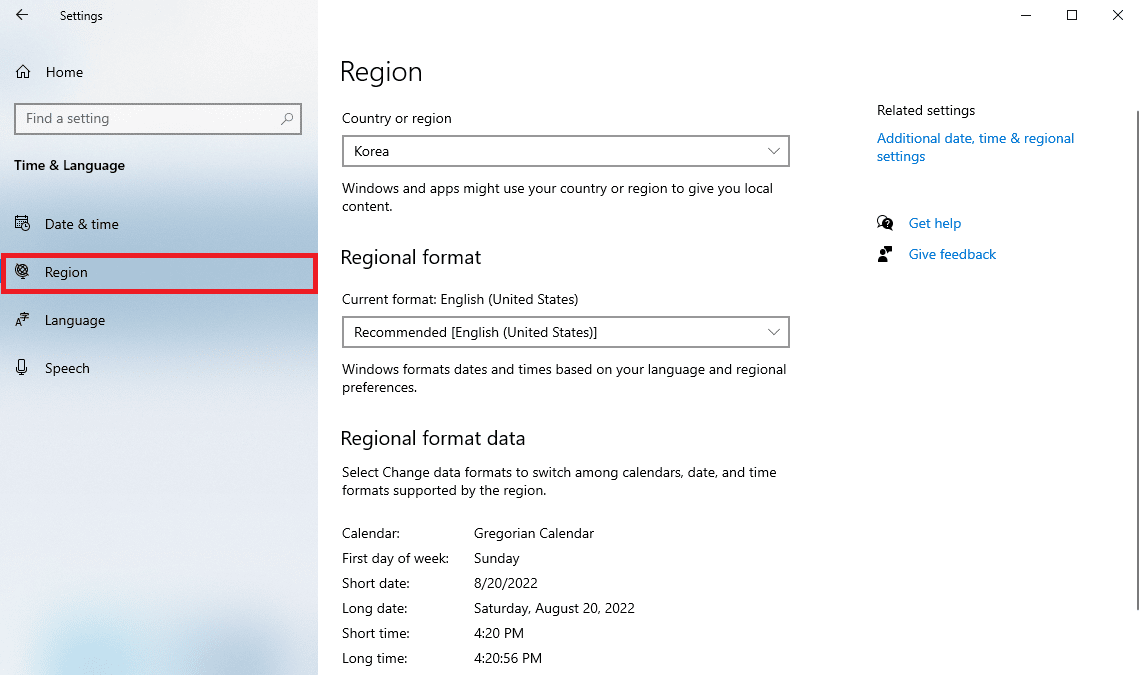
4. จาก ประเทศหรือภูมิภาค เลือกภูมิภาคที่เหมาะสม
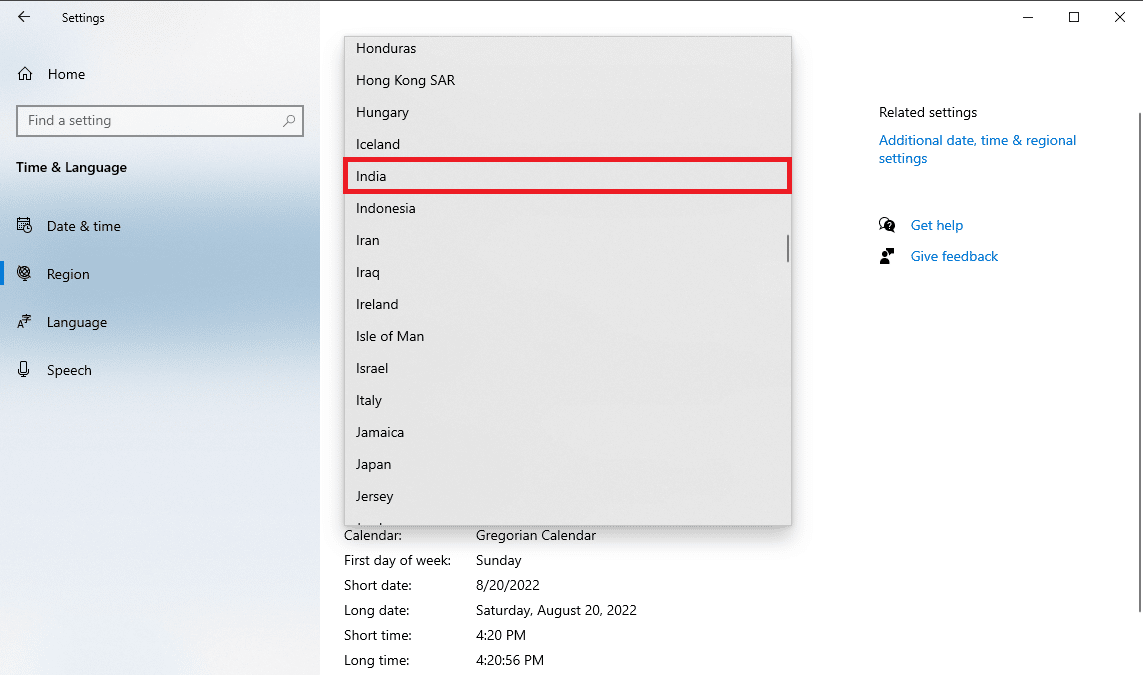

5. จากเมนูด้านซ้าย ให้คลิกที่ ภาษา
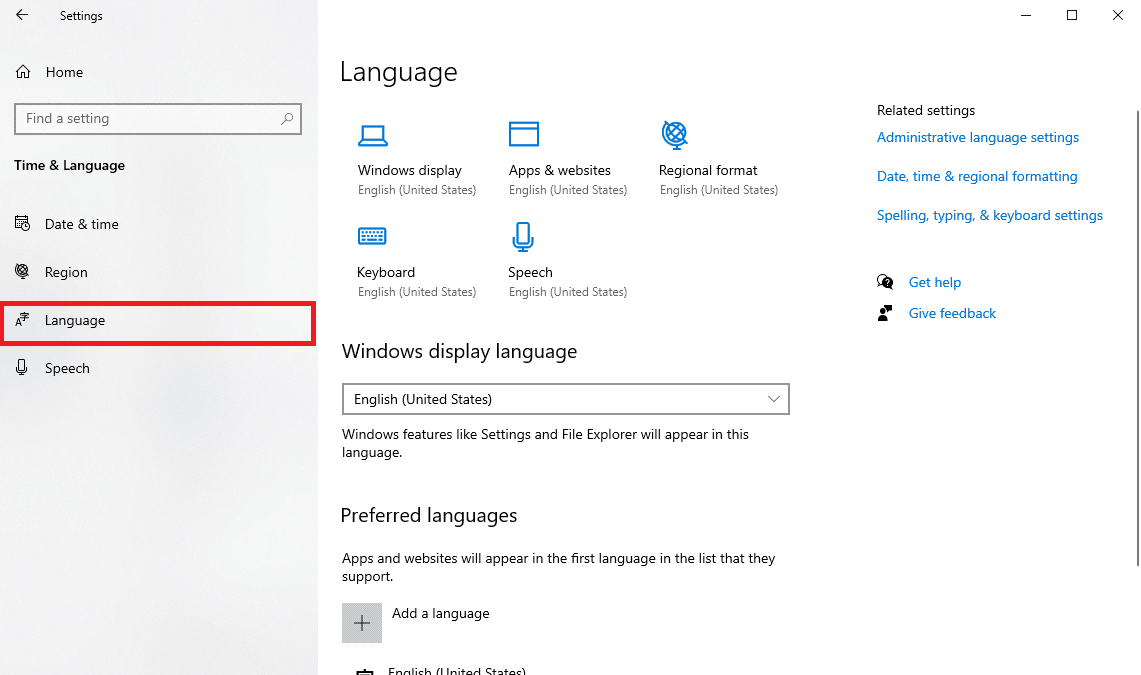
6. ใน Windows ภาษาที่แสดง เลือกภาษา ที่คุณต้องการ
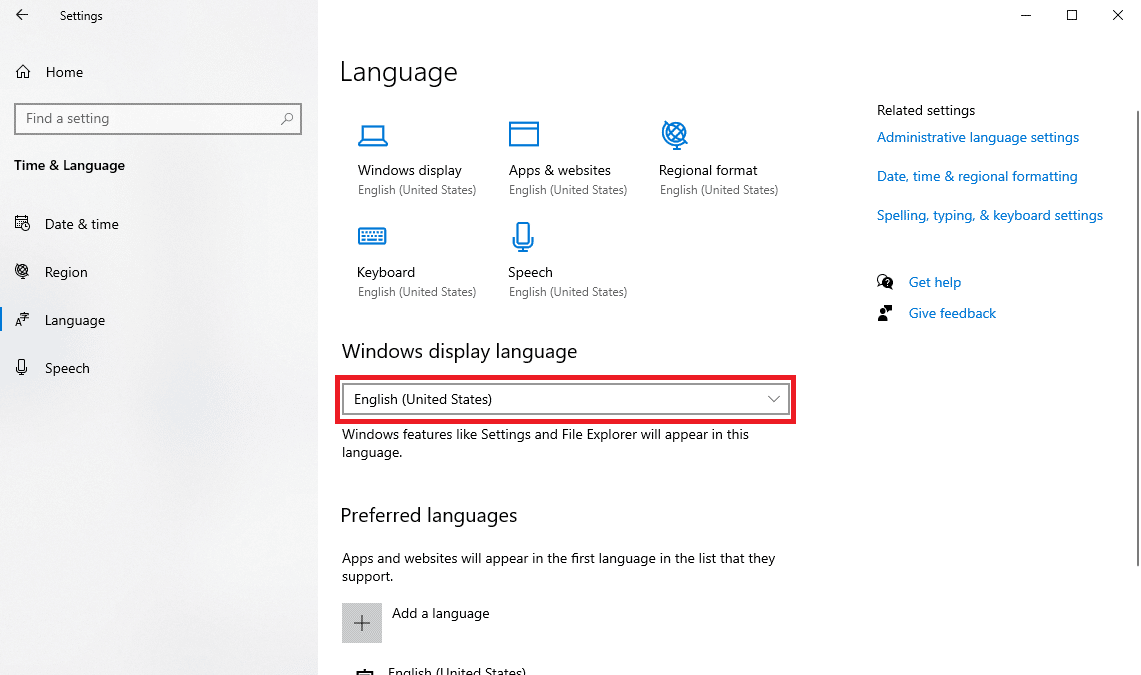
วิธีที่ 4: เรียกใช้ตัวแก้ไขปัญหา Windows Update
หากคุณได้รับข้อผิดพลาด 0xc1800103 0x90002 ข้อผิดพลาดขณะติดตั้ง Windows 10 อาจเป็นเพราะปัญหาการอัปเดตของ Windows คุณสามารถลองแก้ไขปัญหานี้ได้โดยใช้ตัวแก้ไขปัญหาการอัปเดต Windows อ่านคำแนะนำเกี่ยวกับวิธีเรียกใช้ตัวแก้ไขปัญหา Windows Update เพื่อแก้ไขข้อผิดพลาดเครื่องมือสร้างสื่อ 0xc1800103 0x90002 อย่างมีประสิทธิภาพ
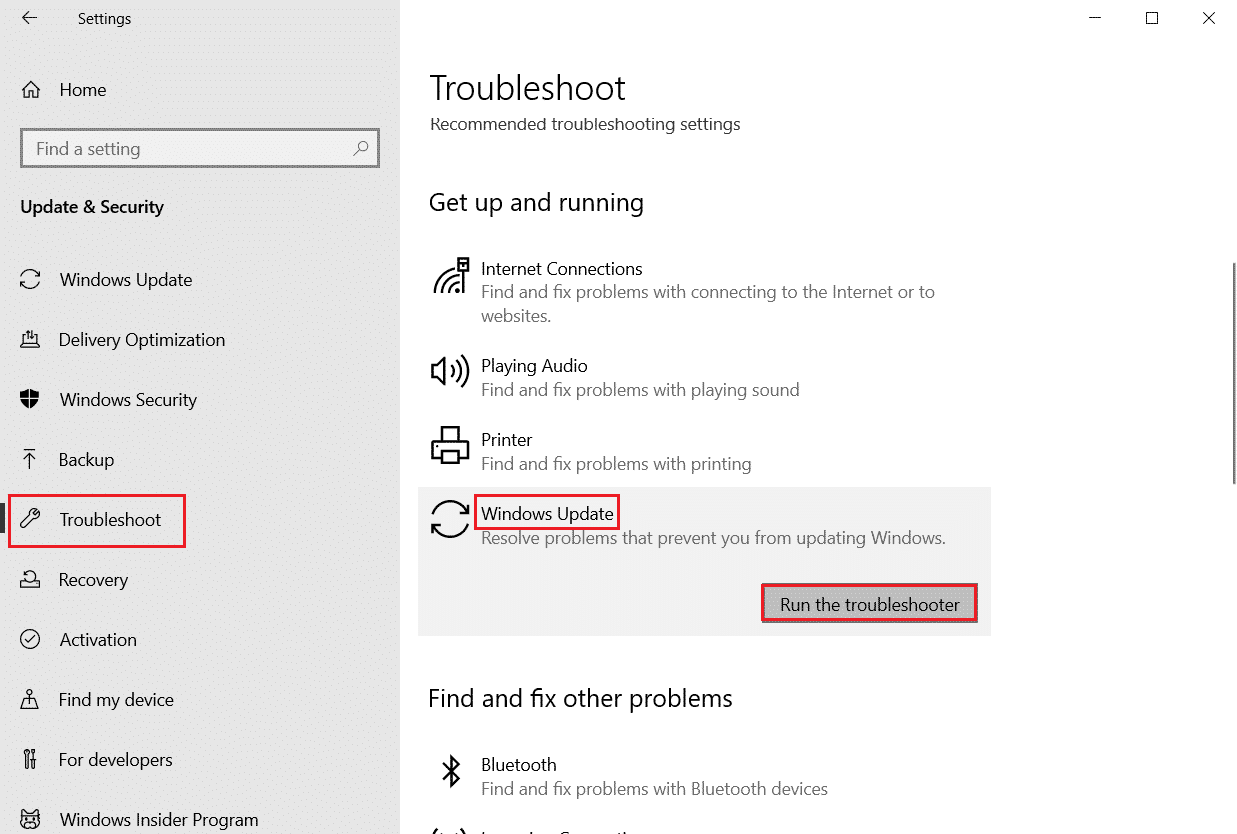
อ่านเพิ่มเติม: วิธีแก้ไขข้อผิดพลาดของ Windows Update 80072ee2
วิธีที่ 5: ล้าง SoftwareDistribution Folder
ไฟล์ขยะและไฟล์ที่เสียหายในโฟลเดอร์ SoftwareDistribution ของรีจิสทรีที่ดาวน์โหลดมาเป็นหนึ่งในสาเหตุหลักของปัญหารหัสข้อผิดพลาด 0xc1800103 0x90002 ปัญหานี้สามารถแก้ไขได้โดยการล้างโฟลเดอร์ SoftwareDistribution
1. กดปุ่ม Windows + R พร้อมกันเพื่อเปิดกล่องโต้ตอบ เรียกใช้
2. ที่นี่ พิมพ์ %SystemRoot%\SoftwareDistribution\Download แล้วกดปุ่ม Enter
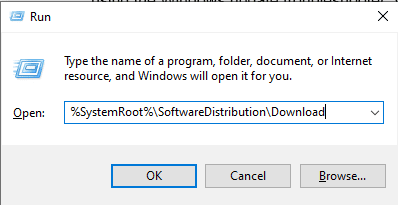
3. เมื่อคุณอยู่ในไดเร็กทอรีแล้ว ให้เลือกไฟล์ทั้งหมดโดยกด Ctrl + A คีย์ พร้อมกัน
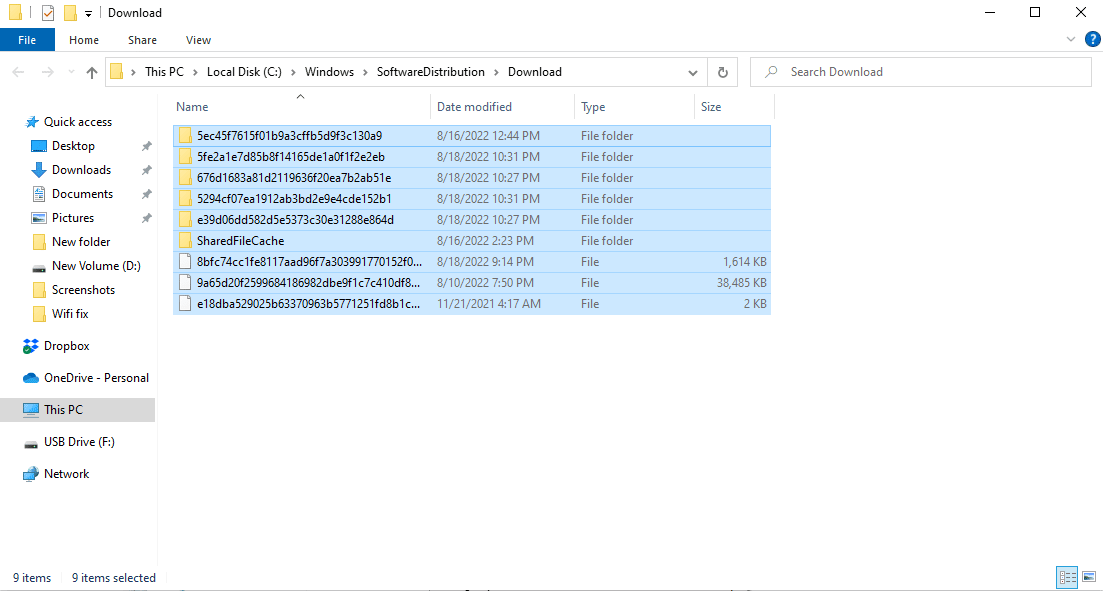
4. คลิกขวาที่ไฟล์ที่เลือกและคลิกตัวเลือก Delete เพื่อลบไฟล์ทั้งหมด
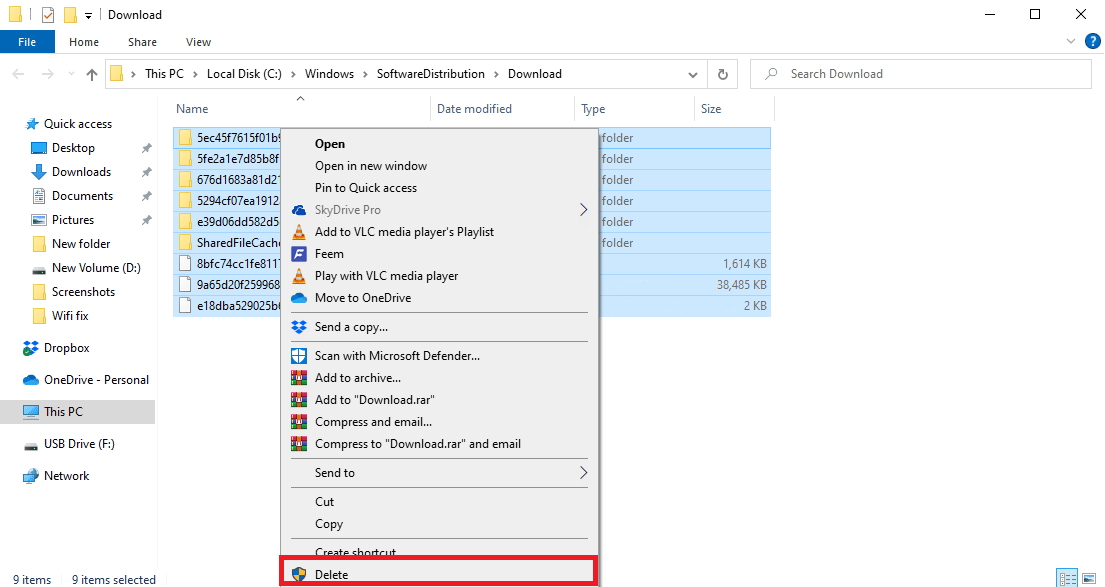
นี่คือการแก้ไขข้อผิดพลาดที่มีประสิทธิภาพ อย่างไรก็ตาม หากปัญหายังคงอยู่ ให้ไปยังวิธีถัดไป
อ่านเพิ่มเติม: แก้ไขข้อผิดพลาด Windows Update 0x800704c7
วิธีที่ 6: ไดเร็กทอรี Microsoft Temp ว่าง
บางครั้งข้อมูลโดยพลการของโฟลเดอร์ชั่วคราวอาจทำให้เกิดรหัสข้อผิดพลาด 0xc1800103 0x90002 คุณสามารถแก้ไขปัญหานี้ได้โดยการล้างไดเรกทอรี temp ของ Microsoft
1 เปิดกล่องโต้ตอบ เรียกใช้
2. พิมพ์ C:\$Windows.~BT แล้วกดปุ่ม Enter
หมายเหตุ: ที่นี่ คำสั่ง C:\$Windows.~BT ถูกใช้โดยสมมติว่ามีการติดตั้งระบบปฏิบัติการในไดรฟ์ C หากระบบปฏิบัติการของคุณติดตั้งอยู่ในไดรฟ์อื่น ให้ทำการเปลี่ยนแปลงตามนั้น
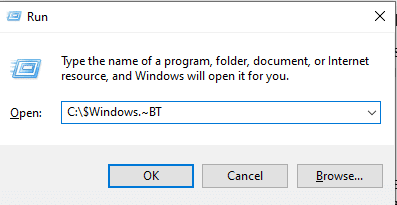
3. ในไดเร็กทอรี ให้กด Ctrl + A พร้อมกันเพื่อเลือกไฟล์ทั้งหมดและ ลบออก
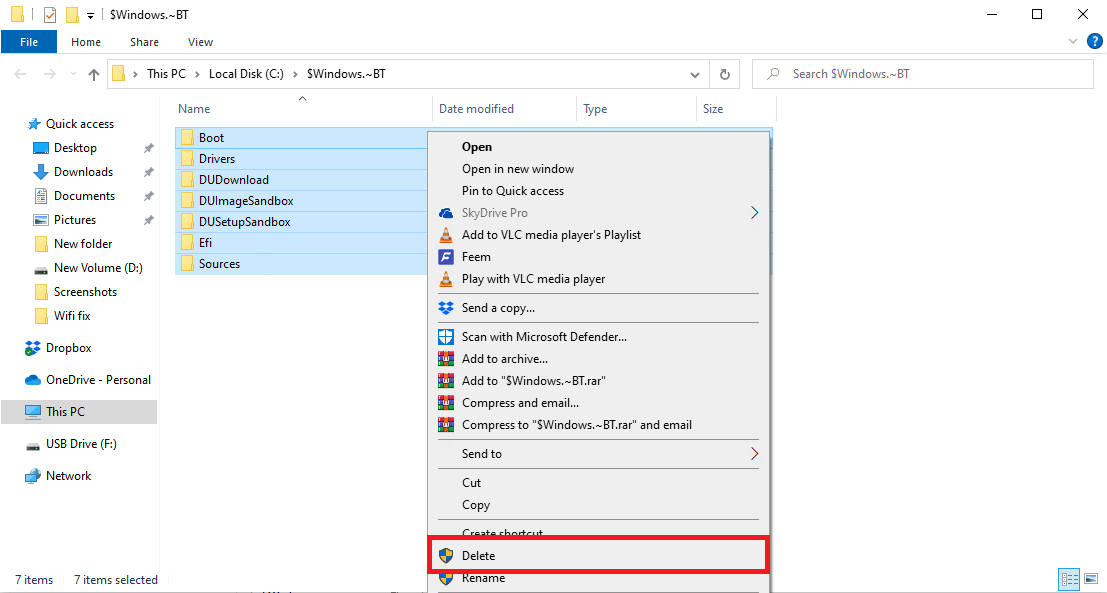
คำถามที่พบบ่อย (FAQ)
ไตรมาสที่ 1 ฉันจะแก้ไขข้อผิดพลาดของเครื่องมือสร้างสื่อได้อย่างไร
ตอบ ข้อผิดพลาด Media Creation Tool เป็นเรื่องปกติ ส่วนใหญ่ข้อผิดพลาดเหล่านี้เกิดขึ้นขณะติดตั้ง Windows 10 โดยทั่วไป ข้อผิดพลาดสามารถแก้ไขได้โดยการซ่อมแซมไฟล์ระบบ
ไตรมาสที่ 2 ฉันสามารถเรียกใช้ Media Creation Tool บนระบบ Windows 10 ได้หรือไม่
ตอบ ใช่ Media Creation Tool ทำงานได้ดีสำหรับ Windows 10 คุณสามารถใช้เครื่องมือนี้เพื่อสำรองข้อมูลหน้าต่างเพื่อใช้ในอนาคตได้
ไตรมาสที่ 3 ฉันจะซ่อมแซม Media Creation Tool ได้อย่างไร
ตอบ คุณสามารถใช้วิธีการต่างๆ เพื่อซ่อมแซม Media Creation Tool เช่น การเรียกใช้ตัว แก้ไขปัญหาของ Windows และการเปลี่ยนแปลงการตั้งค่าพีซี
ที่แนะนำ:
- แก้ไขไดรเวอร์ IRQL ไม่น้อยกว่าหรือเท่ากับ Rtwlane Sys Error
- แก้ไข WHEA INTERNAL ERROR ใน Windows 10
- แก้ไขข้อผิดพลาดการอัปเดต Windows 10 0x800f0831
- แก้ไขรหัสข้อผิดพลาด 0x80d0000a ใน Windows 10
เราหวังว่าคู่มือนี้จะเป็นประโยชน์กับคุณ และคุณสามารถแก้ไขปัญหา รหัสข้อผิดพลาด 0xc1800103 0x90002 ด้วยเครื่องมือสร้างสื่อ แจ้งให้เราทราบว่าวิธีใดได้ผลดีที่สุดสำหรับคุณ หากคุณมีข้อเสนอแนะหรือข้อสงสัยใด ๆ โปรดแจ้งให้เราทราบในส่วนความคิดเห็นด้านล่าง
