แก้ไขรหัสข้อผิดพลาด 0x80d0000a ใน Windows 10
เผยแพร่แล้ว: 2022-08-01
Microsoft Windows เป็นระบบปฏิบัติการที่ซับซ้อนซึ่งมีแอพพลิเคชั่นและความบันเทิงมากมาย แม้ว่า Windows จะไม่มีข้อบกพร่อง แต่ผู้ใช้ Microsoft จะรายงานจุดบกพร่องต่างๆ จาก Microsoft Store; หนึ่งในข้อผิดพลาดที่โดดเด่นในหมู่พวกเขาคือรหัสข้อผิดพลาด 0x80d0000a ข้อผิดพลาดนี้ทำให้เกิดภัยพิบัติกับระบบต่างๆ ซึ่งทำให้ผู้ใช้ไม่ต้องติดตั้งหรืออัปเดตแอปในระบบของตน หากคุณสงสัยว่าจะแก้ไขปัญหาและค้นหาข้อมูลในอินเทอร์เน็ตได้อย่างไร แสดงว่าคุณอยู่ในบทความที่ถูกต้อง ที่นี่คุณจะพบวิธีแก้ไขข้อผิดพลาด Windows Store 0x80d0000a บน Windows 10 มาเริ่มกันเลย
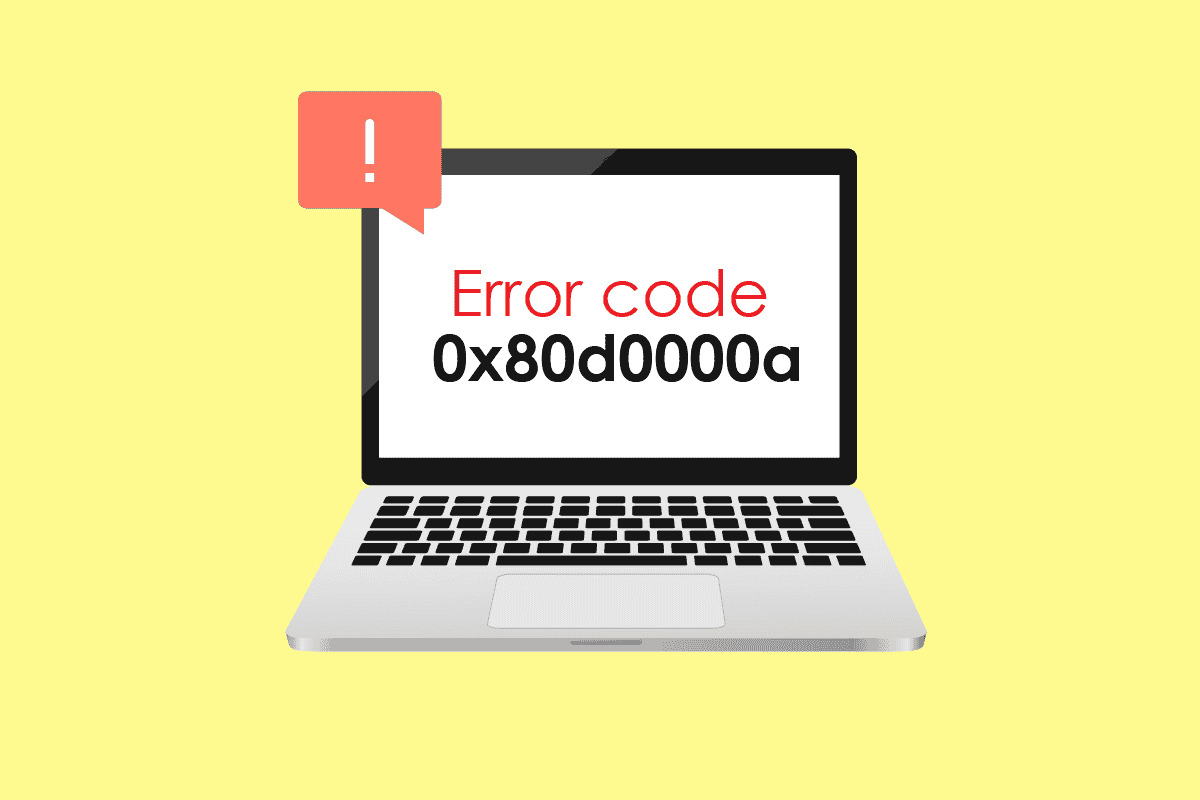
สารบัญ
- วิธีแก้ไขรหัสข้อผิดพลาด 0x80d0000a ใน Windows 10
- วิธีที่ 1: เรียกใช้ตัวแก้ไขปัญหาแอพ Windows Store
- วิธีที่ 2: ใช้เครือข่ายส่วนตัวเสมือน
- วิธีที่ 3: สร้างบัญชีผู้ใช้ใหม่
- วิธีที่ 4: เรียกใช้การล้างข้อมูลบนดิสก์
- วิธีที่ 5: อัปเดต Windows
- วิธีที่ 6: รีสตาร์ท Windows Updates
- วิธีที่ 7: รีเซ็ต Windows Store Cache
- วิธีที่ 8: เปลี่ยนชื่อโฟลเดอร์แคช
- วิธีที่ 9: ลงทะเบียน Windows Store ใหม่
- วิธีที่ 10: ติดตั้ง Windows Apps ใหม่
วิธีแก้ไขรหัสข้อผิดพลาด 0x80d0000a ใน Windows 10
ก่อนดูวิธีการและวิธีแก้ไข ให้เรามาดูสาเหตุบางประการที่ทำให้เกิดปัญหานี้ขึ้น
- การอัปเดต Windows ที่เสียหาย
- แคชของ Windows Store เสียหาย
- ปัญหาเกี่ยวกับการเชื่อมต่ออินเทอร์เน็ต
- บัญชีผู้ใช้ที่เสียหาย
- ปัญหาการซิงโครไนซ์วันที่และเวลา
- ปัญหาการควบคุมบัญชีผู้ใช้ (UAC)
- ปัญหา VPN/พร็อกซีเซิร์ฟเวอร์
วิธีที่ 1: เรียกใช้ตัวแก้ไขปัญหาแอพ Windows Store
ผู้ใช้ Windows หลายคนรายงานว่าได้แก้ไขปัญหาด้วยเครื่องมือแก้ไขปัญหา Windows แบบง่ายๆ ที่ออกแบบมาโดยเฉพาะสำหรับ Windows Store คุณสามารถอ่านคำแนะนำของเราเกี่ยวกับวิธีเรียกใช้ตัวแก้ไขปัญหา Windows Update
1. กดปุ่ม Windows พิมพ์ Troubleshoot settings แล้วคลิก Open
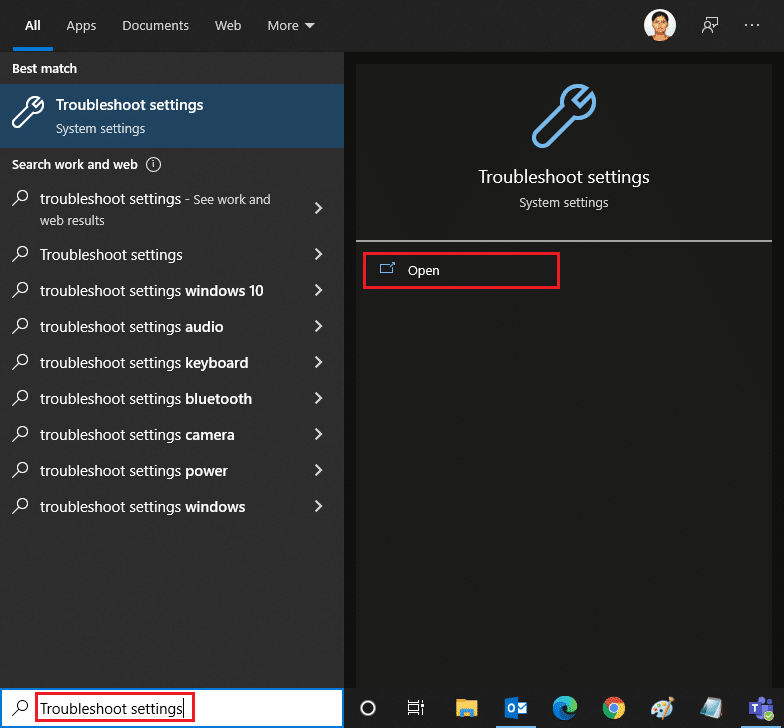
2. ตอนนี้ เลื่อนลงและเลือกตัวแก้ไขปัญหา แอพ Windows Store
3. คลิกที่ เรียกใช้ตัวแก้ไขปัญหา
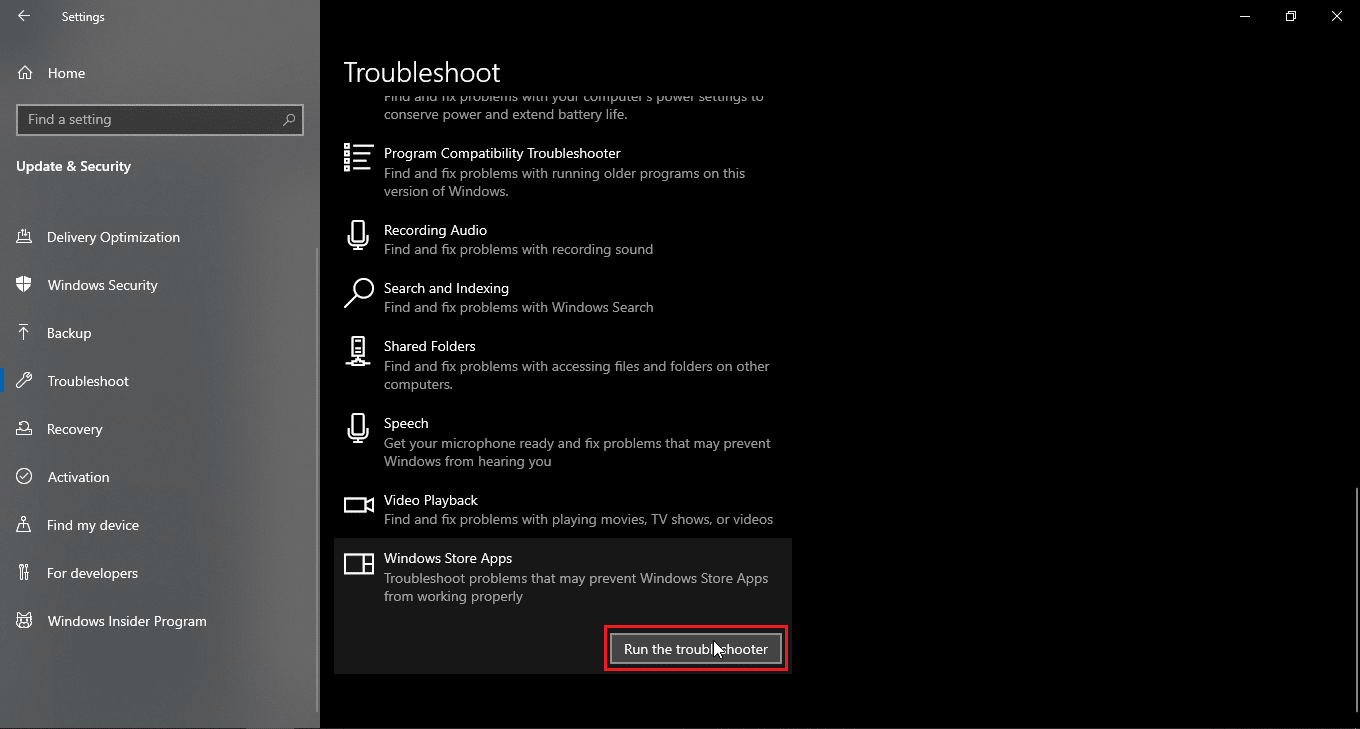
ตัวแก้ไขปัญหาจะระบุปัญหาและแก้ไขโดยอัตโนมัติหากมีและแก้ไขข้อผิดพลาด Windows Store 0x80d0000a ใน Windows 10
วิธีที่ 2: ใช้เครือข่ายส่วนตัวเสมือน
ผู้ใช้ Windows บางรายรายงานว่าการใช้ Virtual Private Network (VPN) สามารถแก้ไขปัญหารหัสข้อผิดพลาด 0x80d0000a ได้เช่นกัน VPN ซ่อนที่อยู่ IP เดิมของคุณและกำหนดที่อยู่ IP อื่นให้คุณเมื่อคุณเชื่อมต่อกับที่อยู่หนึ่ง ผู้ใช้รายงานว่าโดยใช้ VPN พวกเขาสามารถเข้าถึงและติดตั้งแอปพลิเคชันจาก Windows Store ได้สำเร็จ อ่านคำแนะนำของเราเกี่ยวกับ VPN คืออะไรและทำงานอย่างไร อ่านคำแนะนำเกี่ยวกับวิธีตั้งค่า VPN บน Windows 10 ด้วย
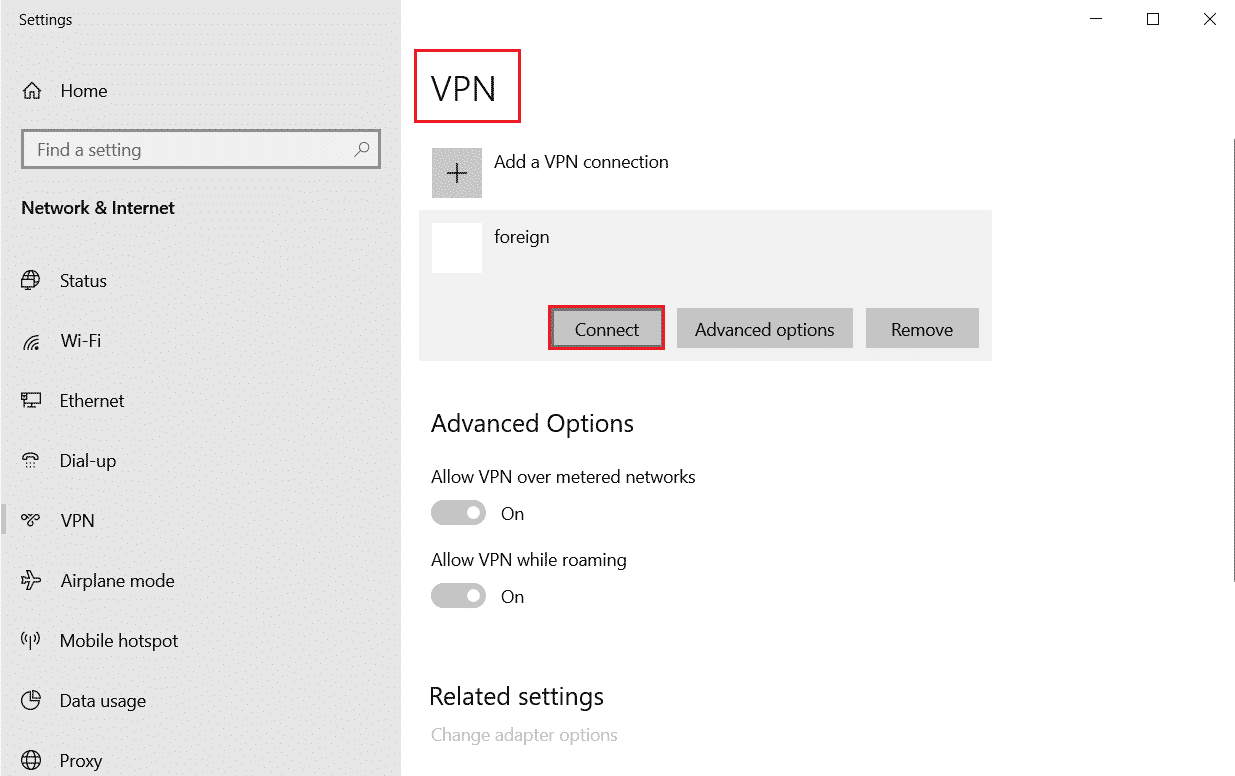
อ่านเพิ่มเติม: วิธีแก้ไขข้อผิดพลาด 0x80070002 Windows 10
วิธีที่ 3: สร้างบัญชีผู้ใช้ใหม่
หากมีปัญหากับบัญชีผู้ใช้ปัจจุบันของคุณ Windows Store Error 0x80d0000a ในข้อผิดพลาดของ Windows 10 อาจเป็นไปได้ ลองสร้างบัญชีผู้ใช้อื่นและเปิดร้าน Windows จากบัญชีนั้น
1. กดปุ่ม Windows + I พร้อมกันเพื่อเปิดเมนู การตั้งค่า
2. คลิกที่การตั้งค่า บัญชี
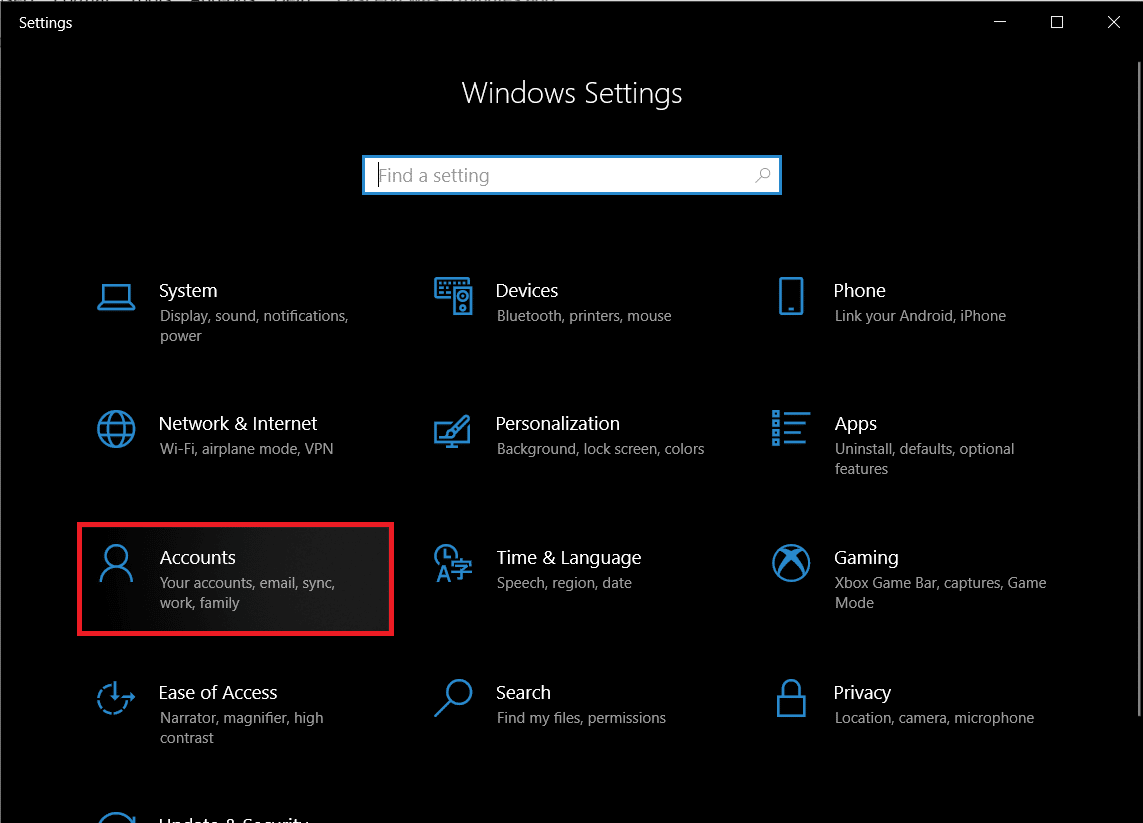
3. ตอนนี้คลิกที่ Family & ผู้ใช้รายอื่น
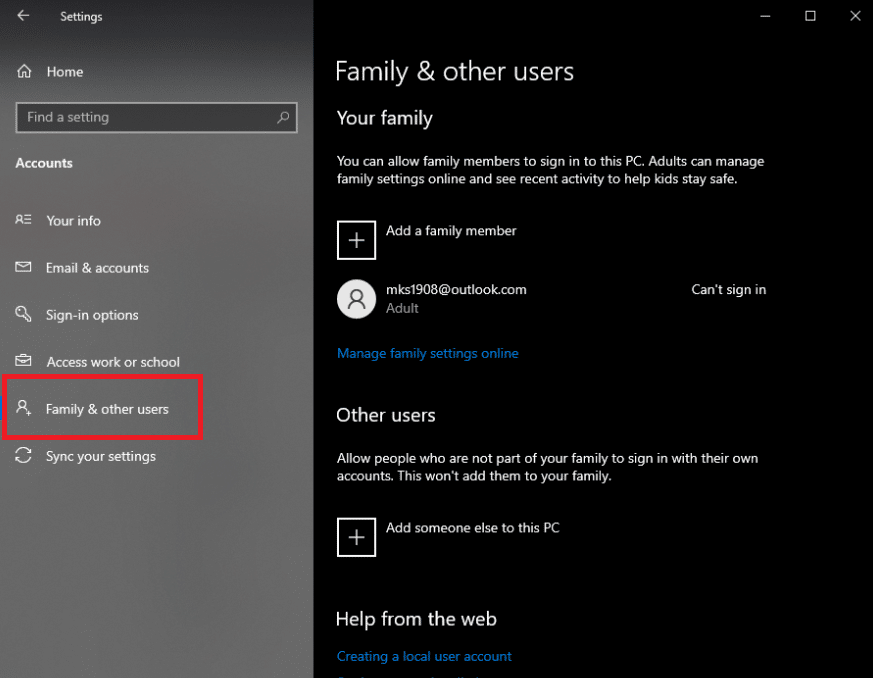
4. จากนั้น คลิก เพิ่มบุคคลอื่นในพีซีเครื่อง นี้
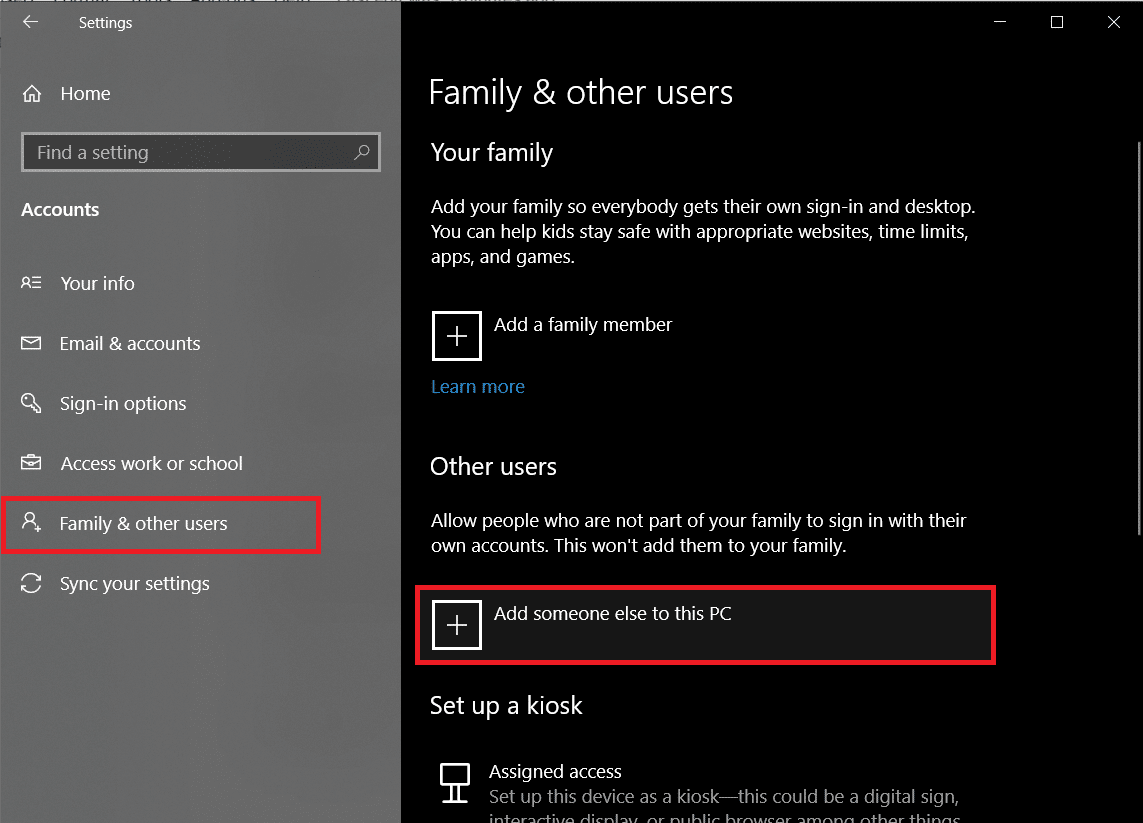
5. เลือก ฉันไม่มีข้อมูลการลงชื่อเข้าใช้ของบุคคลนี้ และคลิก ถัดไป
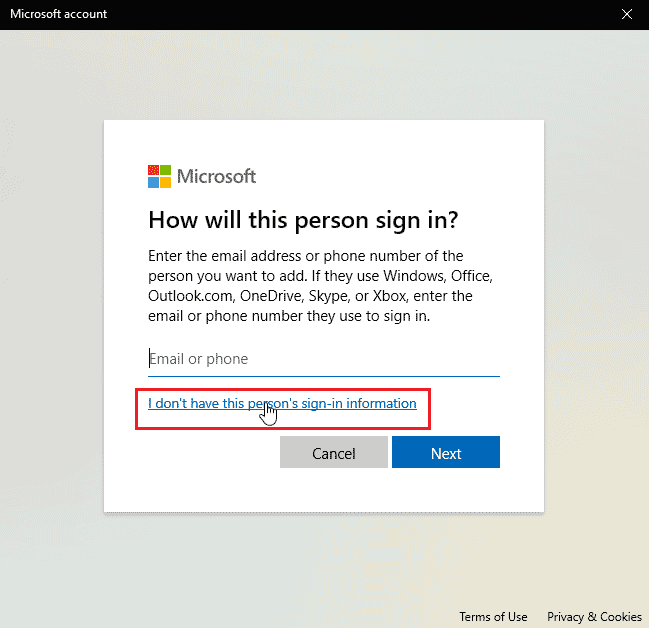
6. ตอนนี้ Windows จะแจ้งให้คุณสร้างบัญชีกับ Microsoft
7. คลิกที่ เพิ่มผู้ใช้ที่ไม่มีบัญชี Microsoft
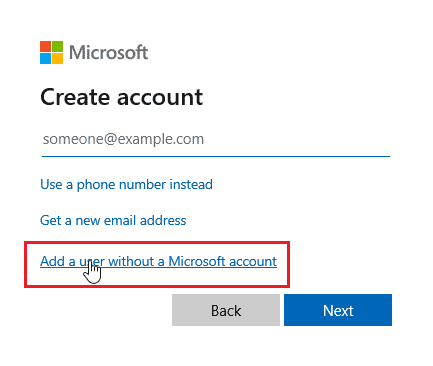
8. เพิ่ม ชื่อผู้ใช้ และ รหัสผ่าน เพื่อให้ปลอดภัยยิ่งขึ้น
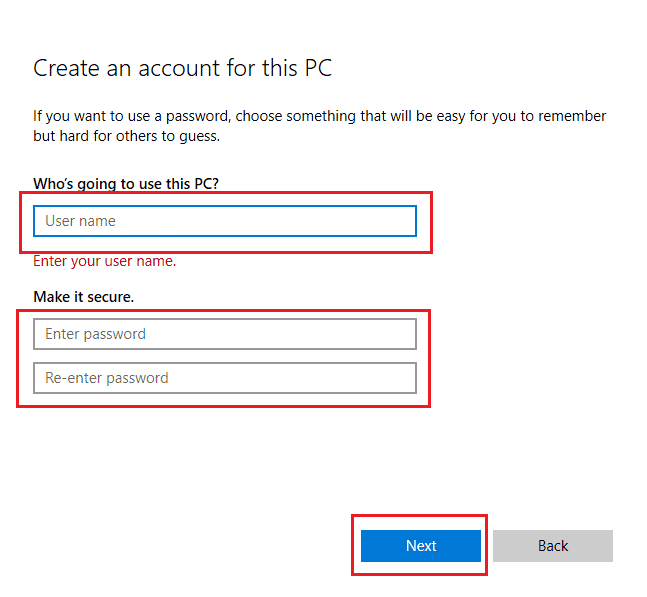
วิธีที่ 4: เรียกใช้การล้างข้อมูลบนดิสก์
Windows Computer เป็นระบบปฏิบัติการที่ซับซ้อน เพื่อใช้แอปพลิเคชันและทรัพยากรระบบอย่างมีประสิทธิภาพ โดยจะจัดเก็บไฟล์ชั่วคราวเพื่อให้สามารถเปิดได้เร็วขึ้นในครั้งต่อไปที่ต้องการ สิ่งเหล่านี้มีประสิทธิภาพและปรับปรุงความเร็วและการตอบสนองของคอมพิวเตอร์ แต่ถ้าไฟล์เหล่านี้เสียหายก็อาจทำให้ Windows 10 Store Error code 0x80d0000a ในสถานการณ์สมมตินี้ ขอแนะนำให้เรียกใช้ยูทิลิตี้ที่เรียกว่าการล้างข้อมูลบนดิสก์
1. กดปุ่ม Windows พิมพ์ Disk Cleanup แล้วคลิก Open
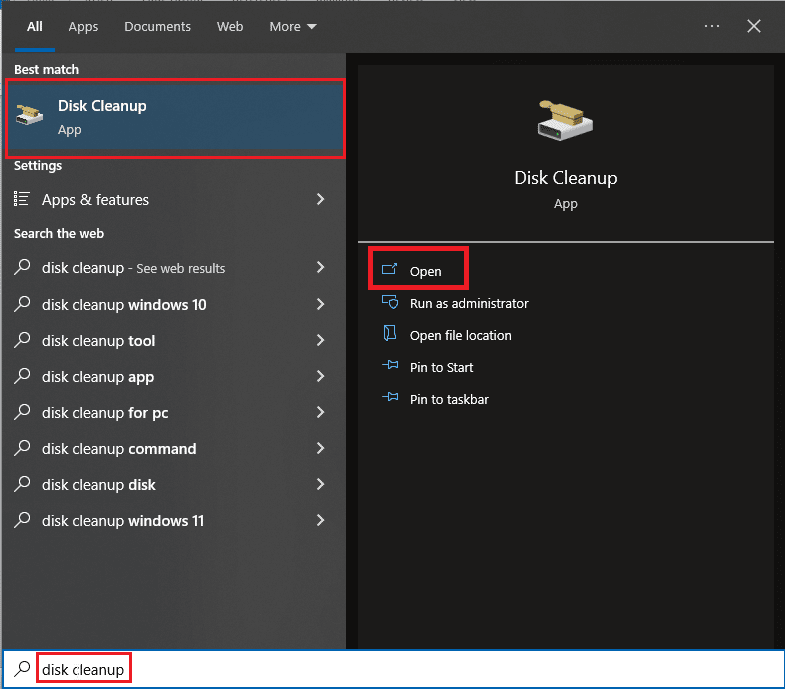
2. เลือกไดรฟ์จากเมนูแบบเลื่อนลงและคลิก ตกลง
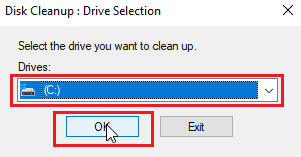
3. ตอนนี้ เลือกช่องทำเครื่องหมายทั้งหมดในรายการ และคลิก ตกลง เพื่อลบไฟล์ที่เลือก
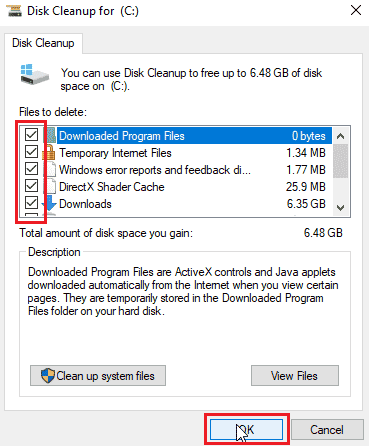
อ่านเพิ่มเติม: แก้ไขข้อผิดพลาด Windows 10 0xc004f075
วิธีที่ 5: อัปเดต Windows
เนื่องจากข้อบกพร่องและข้อบกพร่องอาจส่งผลต่อระบบ Windows ซึ่งอาจส่งผลให้เกิดข้อผิดพลาดของ Windows Store 0x80d0000a ใน Windows 10 หากต้องการตรวจสอบการอัปเดต โปรดอ่านคำแนะนำเกี่ยวกับวิธีดาวน์โหลดและติดตั้งการอัปเดตล่าสุดของ Windows 10
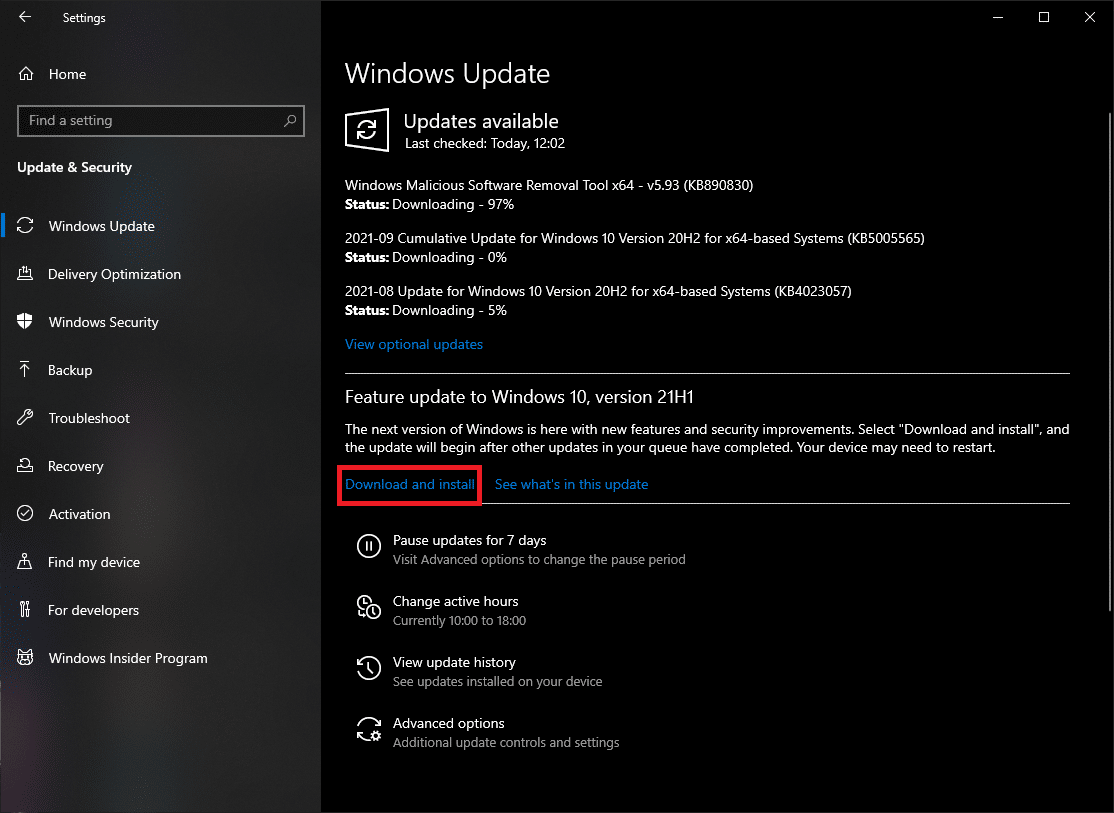
วิธีที่ 6: รีสตาร์ท Windows Updates
หากการอัปเดต Windows ไม่ทำงานตามปกติตามที่ควรจะเป็น และหากคุณพบปัญหาใดๆ คุณสามารถลองรีเซ็ตบริการอัปเดตของ Windows เพื่อดูว่าใช้งานได้หรือไม่ ซึ่งจะทำให้บริการสามารถรีเซ็ตและเริ่มต้นใหม่ได้
1. กดปุ่ม Windows พิมพ์ cmd แล้วคลิก Run as administrator
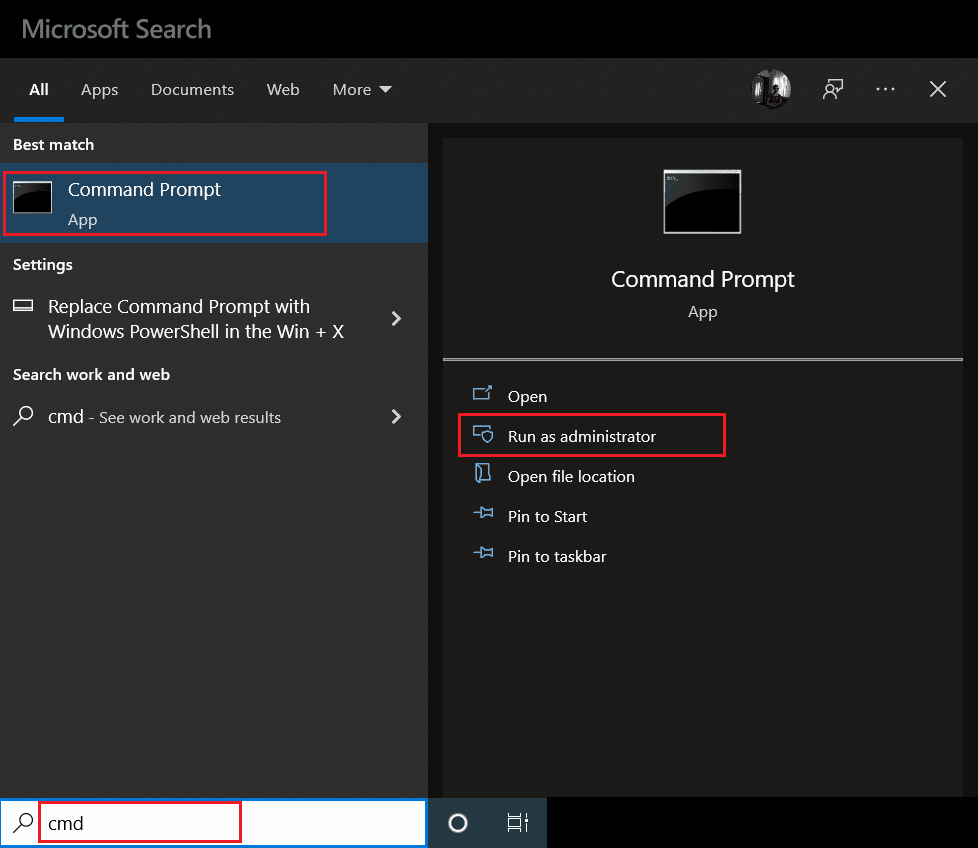
2. ตอนนี้ พิมพ์ คำสั่ง ที่กำหนดและกดปุ่ม Enter
หยุดสุทธิ wuauserv
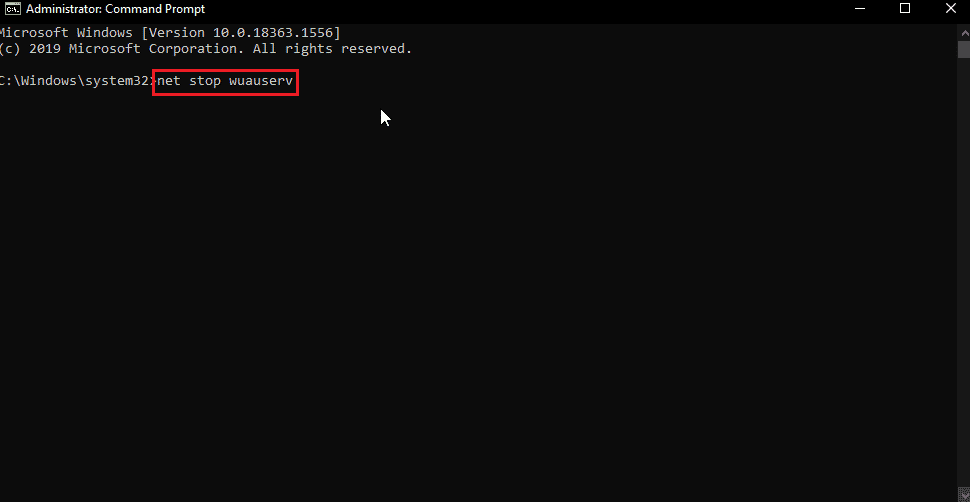
3. จากนั้นพิมพ์ คำสั่ง ที่กำหนดและกดปุ่ม Enter
เปลี่ยนชื่อ C:\Windows\SoftwareDistribution Softwaredistribution.old
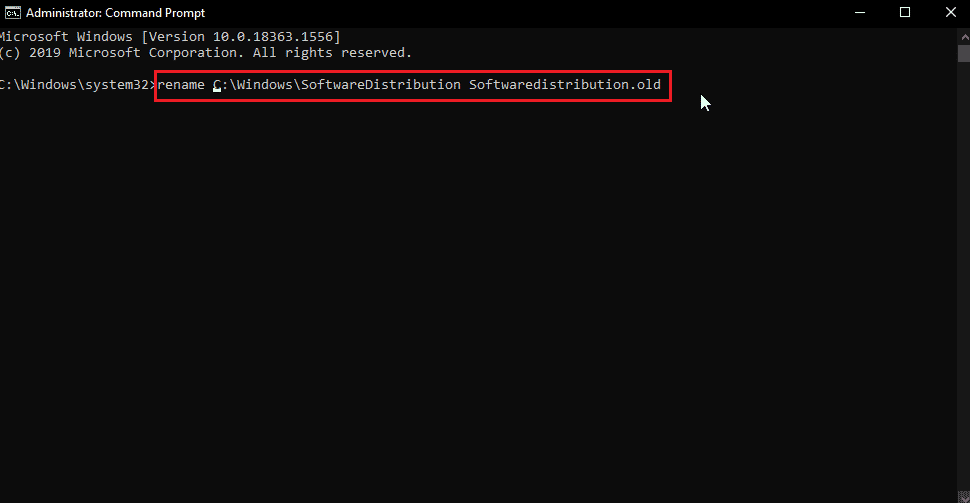

4. ตอนนี้ รัน คำสั่ง ต่อไปนี้
เริ่มต้นสุทธิ wuauserv
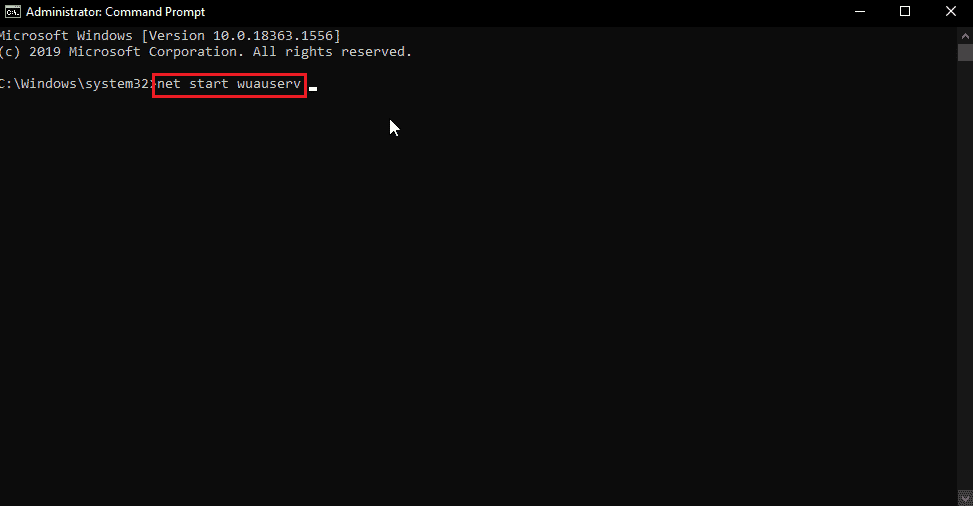
5. ตอนนี้คุณสามารถปิด CMD ได้อย่างปลอดภัยและ รีสตาร์ทพีซี จากนั้นลองอัปเดต Windows และ Windows Store อีกครั้งเพื่อดูว่าปัญหาได้รับการแก้ไขแล้วหรือไม่
อ่านเพิ่มเติม: แก้ไขรหัสข้อผิดพลาด 0x80070490 ใน Windows 10
วิธีที่ 7: รีเซ็ต Windows Store Cache
หากแคชของ Windows ก่อให้เกิดปัญหา แสดงว่าอาจเสียหายได้ ด้วยเหตุนี้ ขอแนะนำให้ล้างแคชของ Windows ทั้งหมด ให้ทำเช่นนั้น
1. กดปุ่ม Windows + R พร้อมกันเพื่อเปิดกล่องโต้ตอบ Run
2. ถัดไป พิมพ์ wsreset.exe แล้วคลิก ตกลง เพื่อรีเซ็ตแคชของ Windows Store
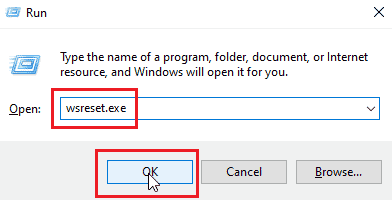
3. คลิก ตกลง ในพรอมต์คำสั่งตามด้วยหน้าต่าง Windows Store จะปรากฏขึ้น
4. จากนั้น รีบูตเครื่องพีซี เพื่อบันทึกการเปลี่ยนแปลงและตรวจสอบว่า Windows Store Error 0x80d0000a ใน Windows 10 ได้รับการแก้ไขแล้วหรือไม่
วิธีที่ 8: เปลี่ยนชื่อโฟลเดอร์แคช
รหัสข้อผิดพลาดของ Windows 10 0x80d0000a มีไฟล์แคชที่เก็บไว้ หากไฟล์แคชนั้นเสียหายหรือมีไวรัสและ/หรือมัลแวร์ใด ๆ โจมตีไฟล์นั้น จากนั้นไฟล์แคชจะใช้ไม่ได้ คุณสามารถปล่อยให้ Windows store บังคับให้สร้างแคช Windows store อีกครั้งโดยเพียงแค่เปลี่ยนชื่อโฟลเดอร์แคชเพื่อทำเช่นนั้น
1. กด Ctrl + Shift + Esc คีย์ พร้อมกันเพื่อเปิด ตัวจัดการงาน
2. ใน แท็บ กระบวนการ ค้นหางานที่เกี่ยวข้องกับ ร้านค้าของ Microsoft และสิ้นสุดงานเหล่านั้น
3. คลิกขวาที่ Microsoft Store และคลิกที่ End task
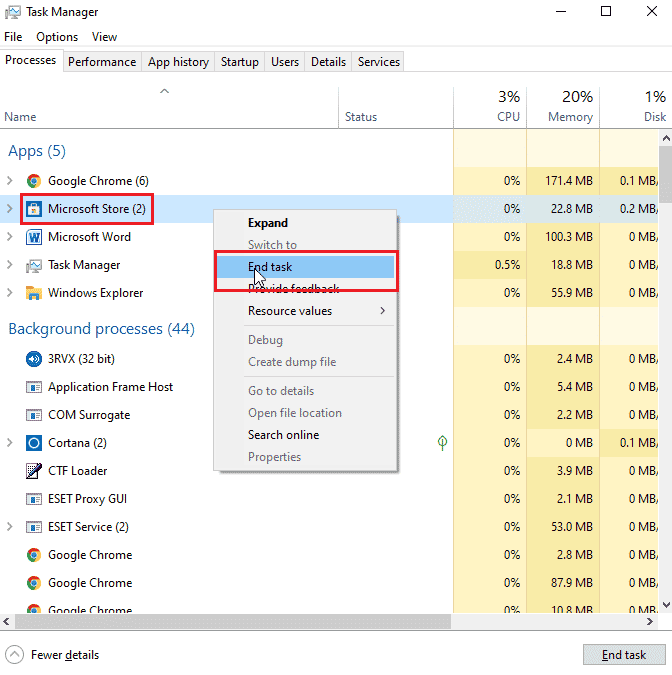
ตอนนี้คุณสามารถเปลี่ยนชื่อโฟลเดอร์แคชได้
4. กด ปุ่ม Windows + R เพื่อเปิดกล่องโต้ตอบ เรียกใช้
5. ป้อนคำสั่ง %localappdata% แล้วคลิก ตกลง
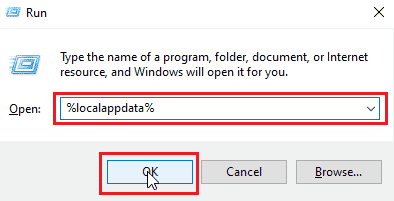
6. ดับเบิลคลิกที่ แพ็คเกจ
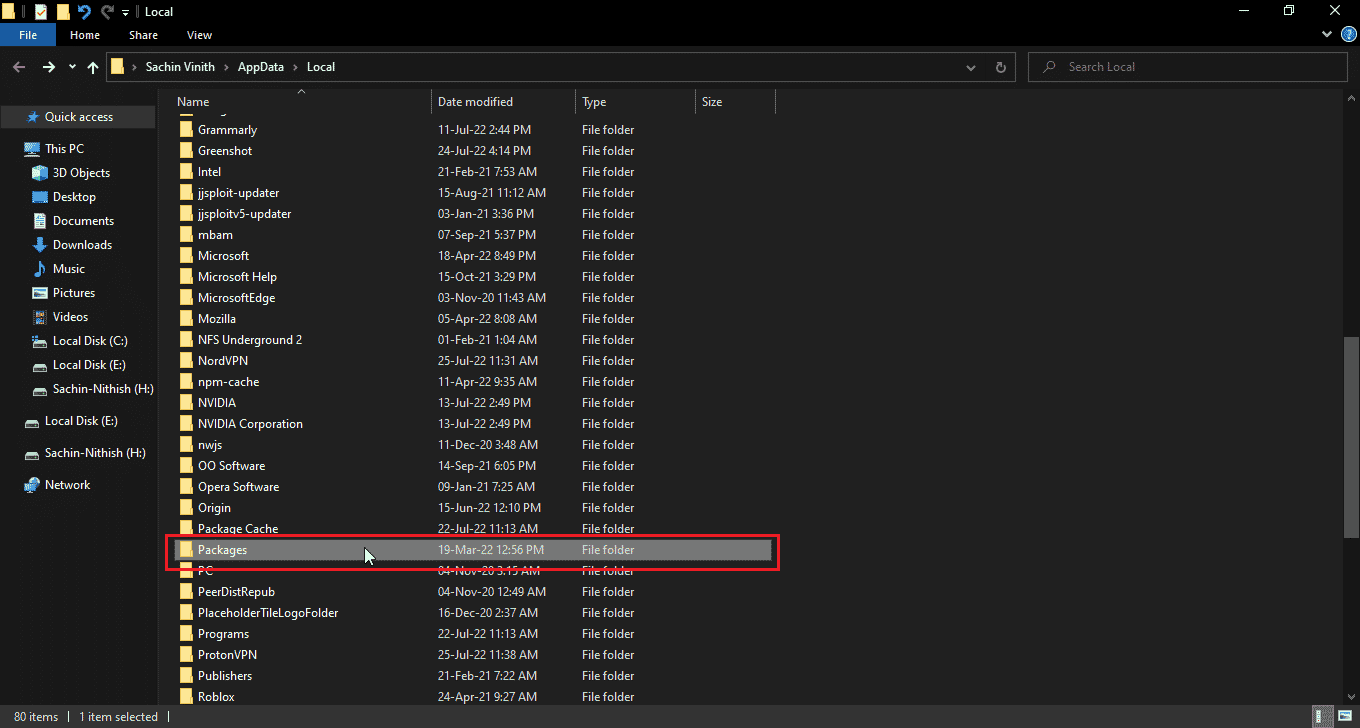
7. จากนั้น ดับเบิลคลิกที่ Microsoft.WindowsStore_8wekyb3d8bbwe
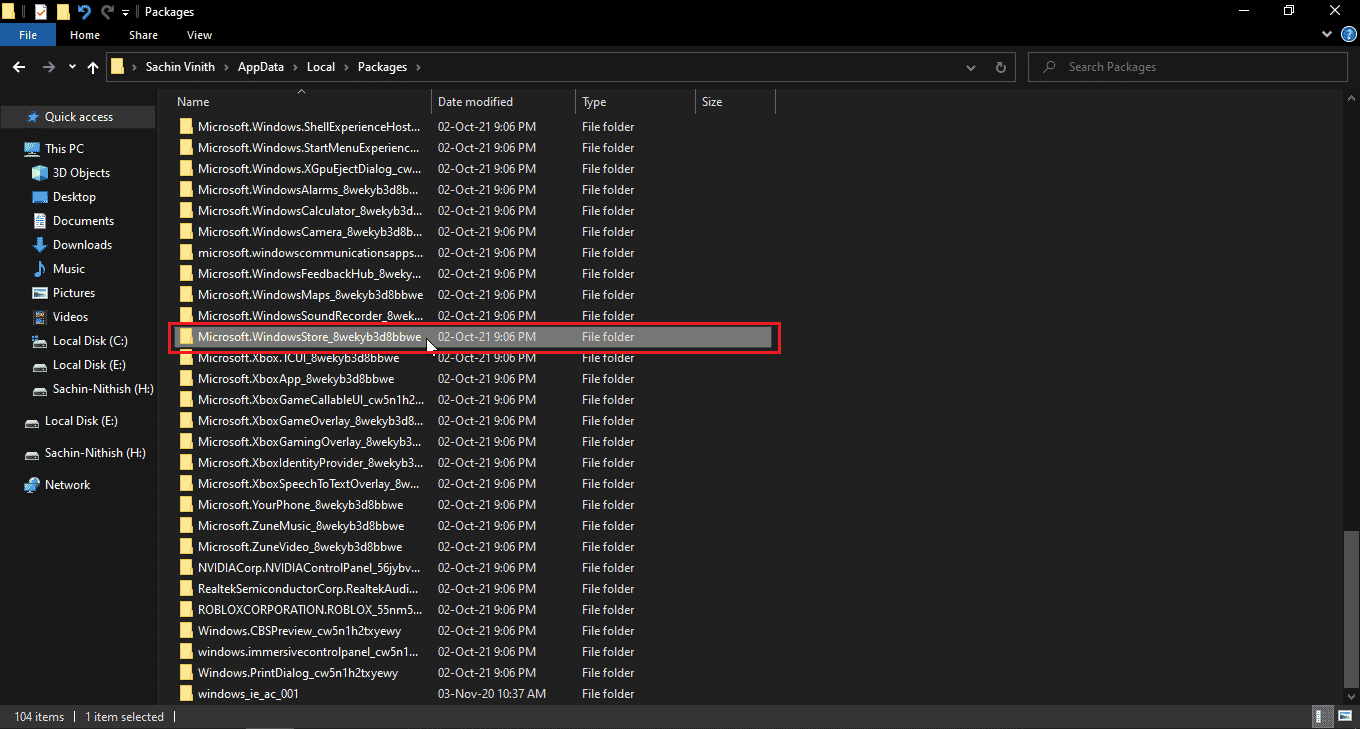
8. คลิกที่ LocalState
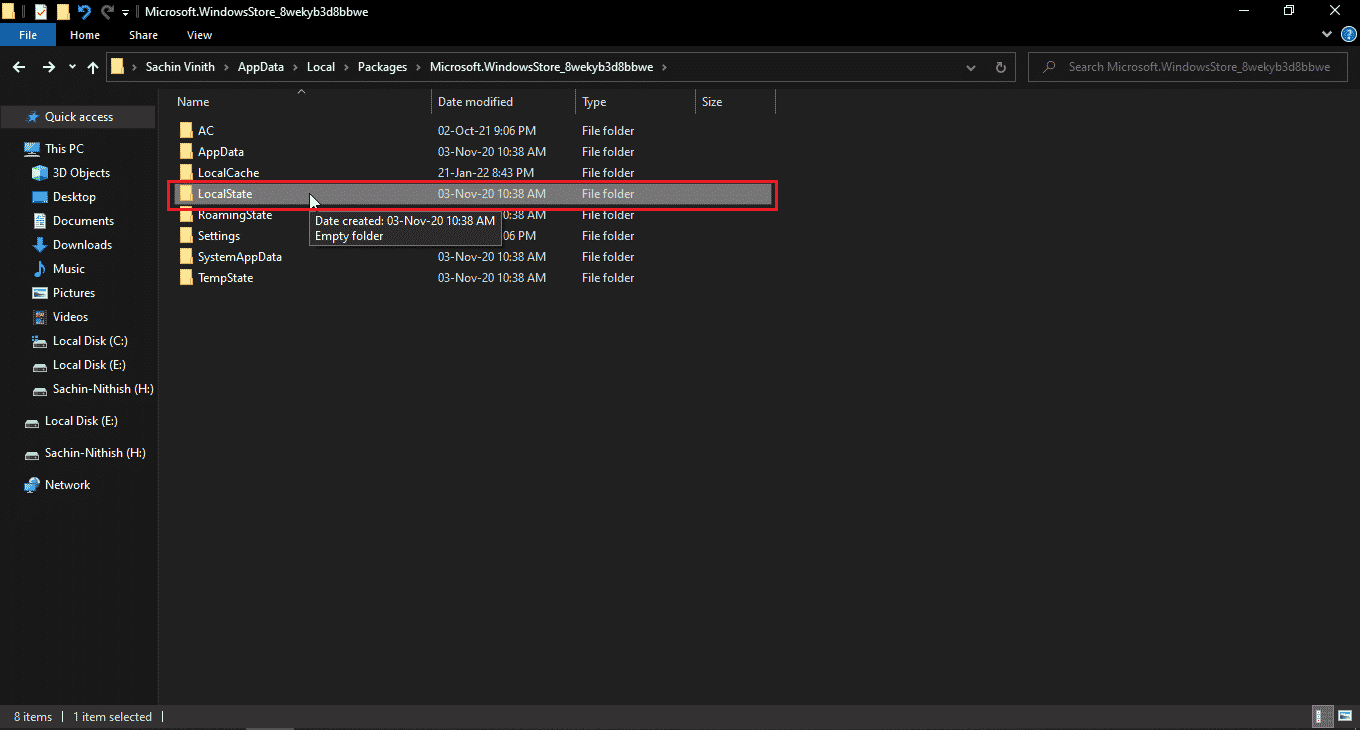
9. ในโฟลเดอร์ LocalState จะมีโฟลเดอร์แคช เปลี่ยนชื่อโฟลเดอร์ แคช เป็นอย่างอื่น
10. ถัดไป สร้างโฟลเดอร์ใหม่ ในไดเร็กทอรีเดียวกันและตั้งชื่อโฟลเดอร์นั้นเป็นแคช
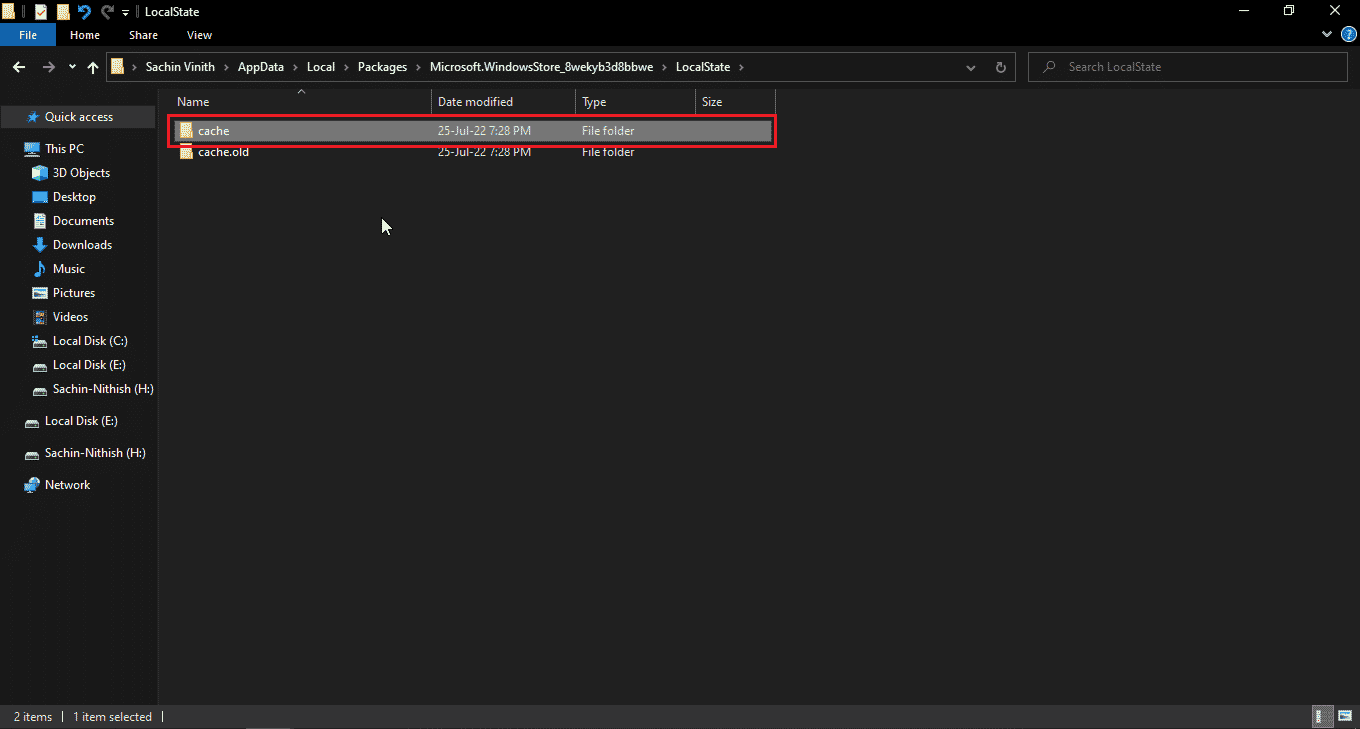
ตอนนี้ Windows Store จะคิดว่าโฟลเดอร์แคชว่างเปล่า และสร้างไฟล์แคชขึ้นมาใหม่และจัดเก็บไว้ในโฟลเดอร์แคชที่คุณเพิ่งสร้างขึ้น
อ่านเพิ่มเติม: แก้ไขข้อผิดพลาดรันไทม์ 429 ใน Windows 10
วิธีที่ 9: ลงทะเบียน Windows Store ใหม่
ตอนนี้ อีกวิธีหนึ่งในการติดตั้ง Windows store ใหม่คือการลงทะเบียนใหม่ผ่าน CMD โดยทำดังนี้
1. กด ปุ่ม Windows พิมพ์ cmd แล้วคลิก Run as administrator
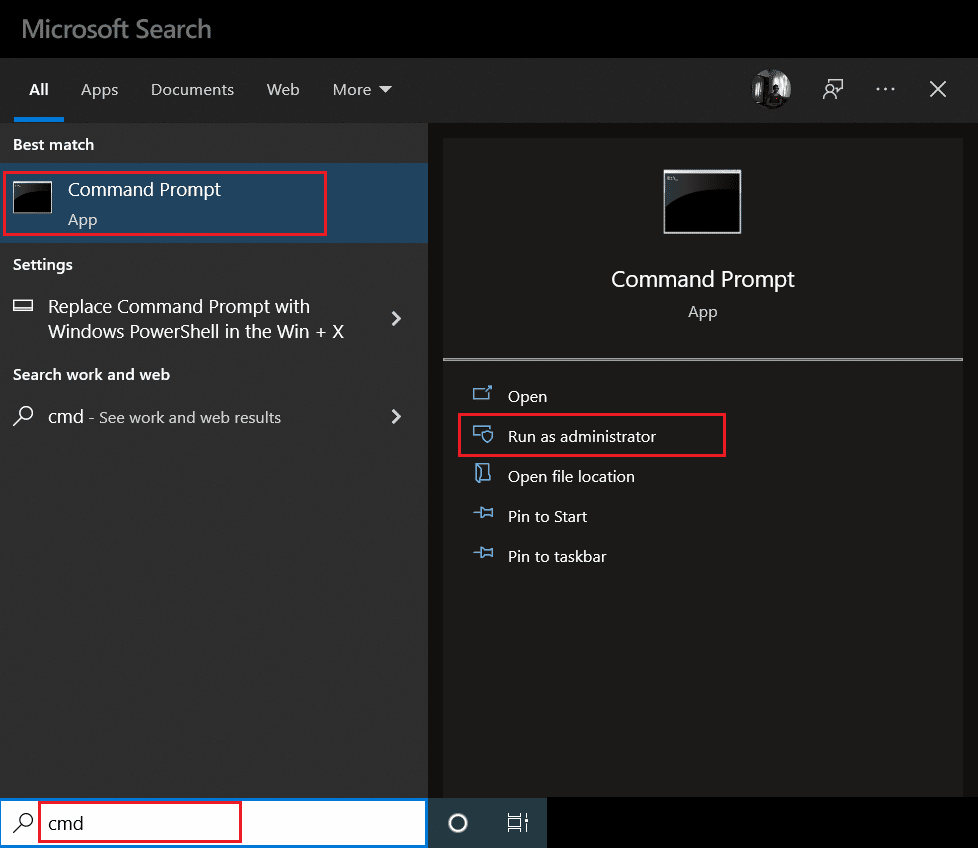
2. ที่ นี่ พิมพ์ คำสั่ง ต่อไปนี้แล้วกดปุ่ม Enter
PowerShell -ExecutionPolicy Unrestricted -Command "& {$manifest = (Get-AppxPackage Microsoft.WindowsStore).InstallLocation + '\AppxManifest.xml' ; Add-AppxPackage -DisableDevelopmentMode -Register $manifest}" 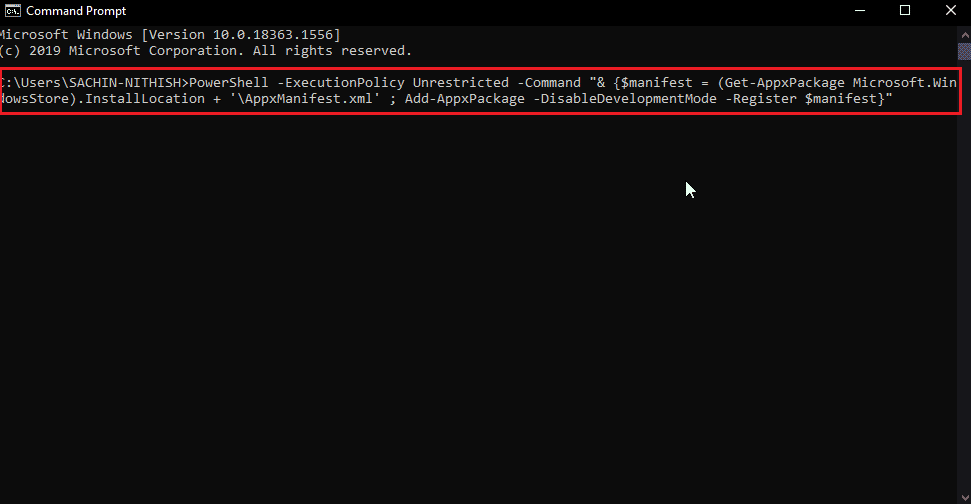
ซึ่งจะทำให้ Windows Store สามารถลงทะเบียนใหม่บน Windows 10 จากนั้นตรวจสอบว่า Windows Store Error 0x80d0000a ใน Windows 10 ได้รับการแก้ไขแล้วหรือไม่
วิธีที่ 10: ติดตั้ง Windows Apps ใหม่
คุณสามารถแก้ไขรหัสข้อผิดพลาดของ Windows Store 0x80d0000a ได้โดยติดตั้งแอป Windows ทั้งหมดอีกครั้งบนคอมพิวเตอร์ ก่อนที่เราจะทำเช่นนี้ ให้เราสร้างจุดคืนค่าระบบใหม่ วิธีนี้ประกอบด้วยสองส่วน
ขั้นตอนที่ I: สร้างการคืนค่าระบบ
การคืนค่าระบบช่วยกู้คืนระบบไปยังจุดเวลาก่อนหน้าเมื่อระบบทำงานได้ดี Windows อาจสร้างจุดคืนค่าระบบเป็นค่าเริ่มต้นเมื่อติดตั้งหรือถอนการติดตั้งแอปพลิเคชัน ให้เราสร้างจุดคืนค่าด้วยตนเองเพื่อจุดประสงค์ของเรา หากต้องการสร้างจุดคืนค่า โปรดอ่านคำแนะนำเกี่ยวกับวิธีใช้การคืนค่าระบบใน Windows 10
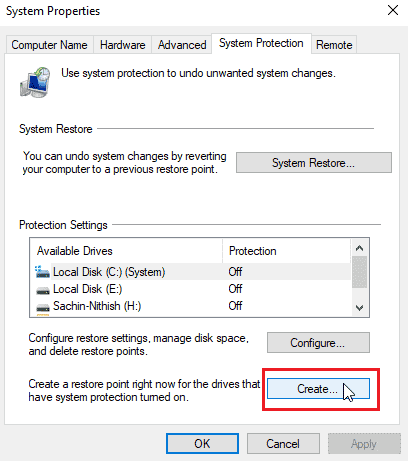
อ่านเพิ่มเติม: แก้ไขข้อผิดพลาดของ Windows 0 ERROR_SUCCESS
ขั้นตอนที่ II: ติดตั้งแอพใหม่
1. กดปุ่ม Windows + S พร้อมกันเพื่อเปิด Windows PowerShell
2. คลิกขวาที่ PowerShell และคลิกที่ Run as administrator
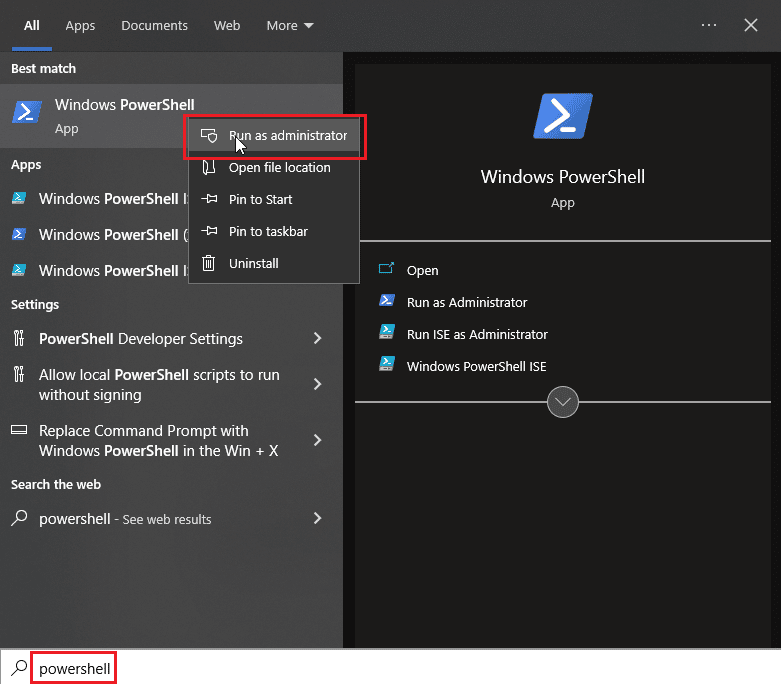
3. เมื่อเปิด Windows PowerShell ให้พิมพ์ คำสั่ง ต่อไปนี้
Get-AppXPackage | Foreach {Add-AppxPackage -DisableDevelopmentMode - ลงทะเบียน “$($_.InstallLocation)AppXManifest.xml 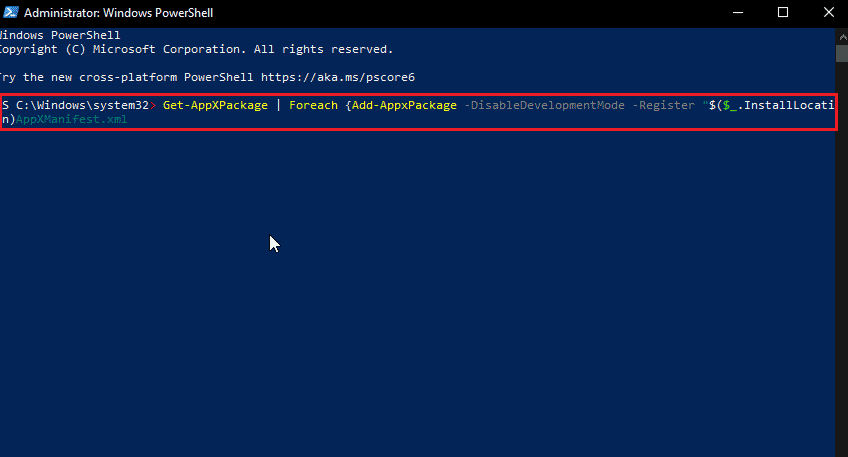
4. กด ปุ่ม Enter เพื่อเรียกใช้คำสั่งและปล่อยให้ windows ติดตั้งแอพ windows ใหม่
คำถามที่พบบ่อย (FAQ)
ไตรมาสที่ 1 ฉันจำเป็นต้องใช้ Microsoft Store เสมอหรือไม่
ตอบ คุณไม่จำเป็นต้องใช้ Microsoft Store ในการดาวน์โหลดแอปทุกครั้ง เนื่องจากมีเว็บไซต์อื่นๆ ให้ดาวน์โหลดแอป Windows ขอแนะนำให้ดาวน์โหลดจากร้านค้าเพื่อลดการโจมตีของไวรัสและ/หรือมัลแวร์
ไตรมาสที่ 2 Microsoft Windows Store ยังคงได้รับการอัปเดตหรือไม่
ตอบ ใช่ Windows Store ยังคงใช้งานได้ดีกับ Windows 11 ล่าสุดและกำลังได้รับการอัปเดตอย่างต่อเนื่องโดย Microsoft
ไตรมาสที่ 3 รหัสข้อผิดพลาด 0x80d0000a หมายถึงอะไรโดยเฉพาะ
ตอบ มีสาเหตุหลายประการสำหรับข้อผิดพลาดนี้ แต่ผู้ใช้ Windows จำนวนมากได้รับข้อผิดพลาดนี้เมื่อพยายามติดตั้งหรืออัปเดตแอปเท่านั้น
ที่แนะนำ:
- แก้ไขข้อผิดพลาด OneDrive 0x8004de40 ใน Windows 10
- แก้ไขข้อผิดพลาด GeForce HRESULT E ล้มเหลวใน Windows 10
- แก้ไขข้อผิดพลาดใน wsclient.dll ใน Windows 10
- แก้ไขข้อผิดพลาดการอัปเดต Windows 10 0xc1900204
เราหวังว่าบทความนี้เกี่ยวกับวิธีแก้ไข รหัสข้อผิดพลาด 0x80d0000a ใน Windows 10 จะเป็นประโยชน์กับคุณ และโดยการทำตามวิธีการและวิธีแก้ไขที่ให้ไว้ข้างต้น คุณได้แก้ไขปัญหาของคุณแล้ว หากมีข้อสงสัยหรือข้อเสนอแนะเกี่ยวกับบทความนี้โปรดแบ่งปันในส่วนความคิดเห็นด้านล่าง
