แก้ไขรหัสข้อผิดพลาด 0x8078012D ใน Windows 10
เผยแพร่แล้ว: 2022-09-16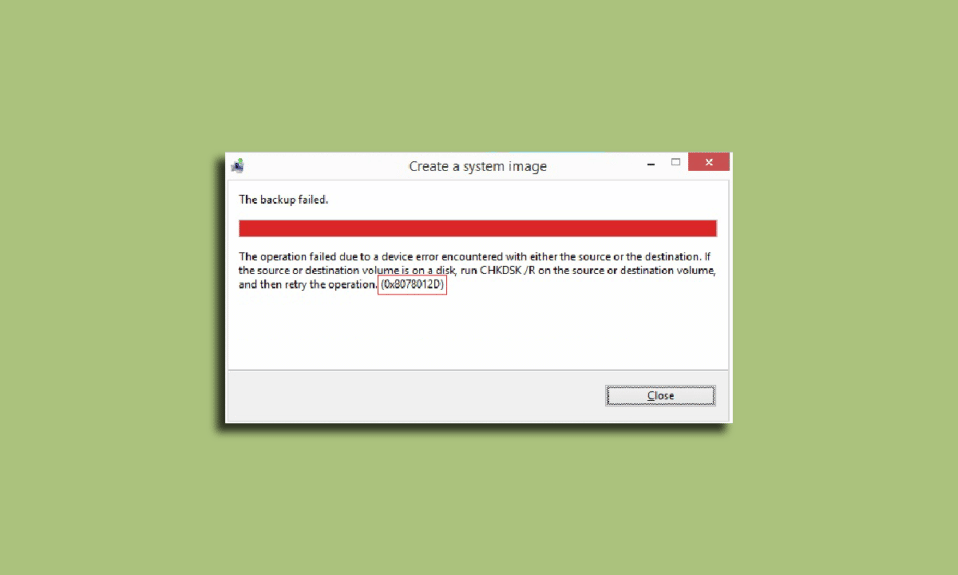
ผู้ใช้หลายคนพบข้อผิดพลาดในการสำรองข้อมูลบนคอมพิวเตอร์ที่ใช้ Windows ข้อผิดพลาดนี้จะแสดงเป็นรหัสข้อผิดพลาด 0x8078012D ข้อผิดพลาดในการสำรองข้อมูลอิมเมจระบบ Windows 10 เป็นข้อผิดพลาดทั่วไป และเกิดขึ้นเมื่อผู้ใช้พยายามสร้างข้อมูลสำรองสำหรับการอัปเดต Windows ข้อผิดพลาดนี้เกิดจากปัจจัยต่างๆ เช่น การตั้งค่าบริการสำรองข้อมูลของ Windows หรือข้อผิดพลาดของไฟล์ระบบ รหัสข้อผิดพลาดในการสำรองข้อมูล 0x8078012D สามารถแก้ไขได้ด้วยการทำความสะอาดและซ่อมแซมไฟล์ที่เสียหายและแก้ไขซอฟต์แวร์ที่มีปัญหา คู่มือนี้จะกล่าวถึงสาเหตุและวิธีการสำหรับข้อผิดพลาดในการสำรองข้อมูลของ Windows
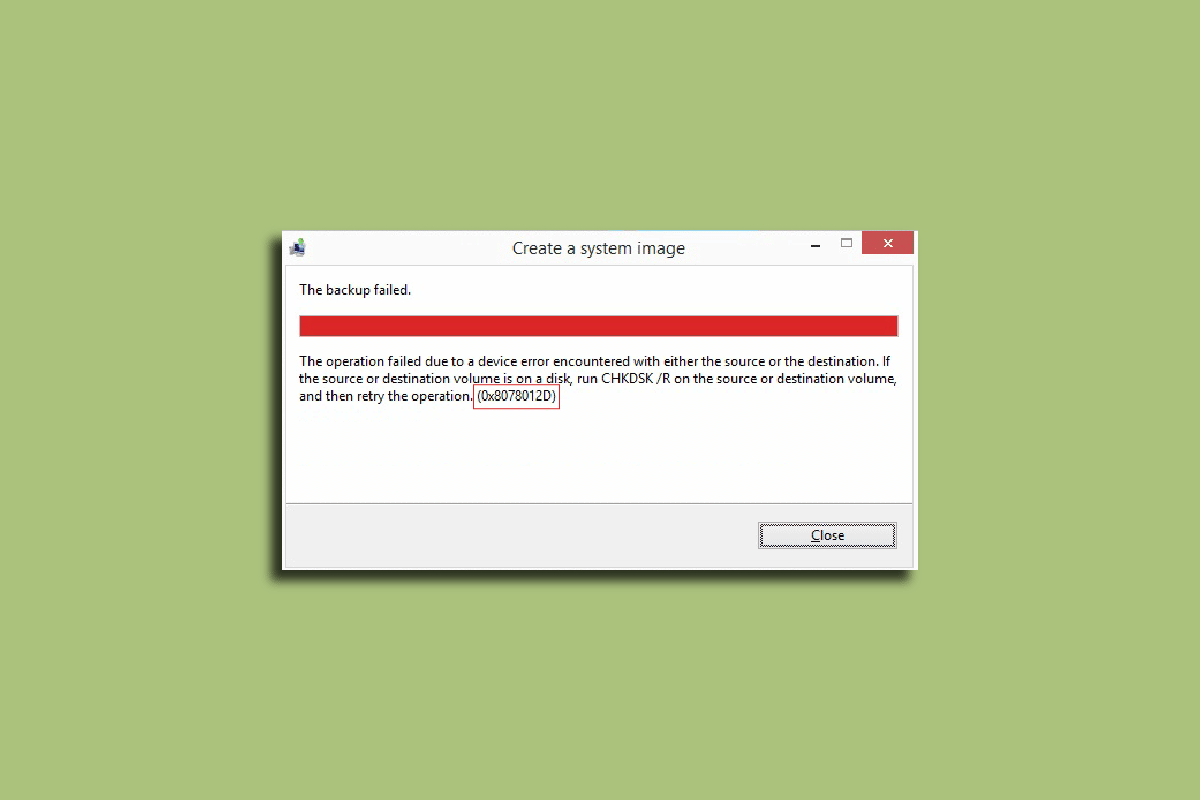
สารบัญ
- วิธีแก้ไขรหัสข้อผิดพลาดการสำรองข้อมูล 0x8078012D ใน Windows 10
- วิธีที่ 1: ดำเนินการคลีนบูต
- วิธีที่ 2: เรียกใช้คำสั่ง chkdsk
- วิธีที่ 3: ซ่อมแซมไฟล์ระบบ
- วิธีที่ 4: ปิดใช้งานโปรแกรมป้องกันไวรัสของ บริษัท อื่นชั่วคราว (ถ้ามี)
- วิธีที่ 5: ถอนการติดตั้งโปรแกรมป้องกันไวรัสของ บริษัท อื่น (ไม่แนะนำ)
- วิธีที่ 6: เปิดใช้งาน Windows Backup Services
วิธีแก้ไขรหัสข้อผิดพลาดการสำรองข้อมูล 0x8078012D ใน Windows 10
อาจมีสาเหตุหลายประการสำหรับปัญหารหัสข้อผิดพลาด 0x8078012D บนคอมพิวเตอร์ Windows 10 สาเหตุที่เป็นไปได้บางประการมีดังต่อไปนี้
- ไฟล์ระบบที่เสียหายเป็นหนึ่งในสาเหตุทั่วไปของข้อผิดพลาดนี้
- ไดรเวอร์ดิสก์ที่เสียหายอาจทำให้เกิดข้อผิดพลาดในการสำรองข้อมูลกับ Windows
- การตั้งค่าที่ไม่เหมาะสมในบริการสำรองข้อมูลของ Windows ก็มีส่วนรับผิดชอบต่อข้อผิดพลาดนี้เช่นกัน
- ข้อผิดพลาดของระบบเช่นข้อบกพร่องและข้อผิดพลาดอื่น ๆ บางครั้งก็รับผิดชอบต่อข้อผิดพลาด
- บางครั้งปัญหาเกิดจากชุดความปลอดภัยของบุคคลที่สาม
คำแนะนำต่อไปนี้จะสำรวจวิธีการแก้ไขรหัสข้อผิดพลาด 0x8078012D สำหรับ Windows 10
วิธีที่ 1: ดำเนินการคลีนบูต
คุณอาจได้รับข้อผิดพลาดนี้ในคอมพิวเตอร์ Windows เนื่องจากโปรแกรมพื้นหลังต่างๆ และข้อผิดพลาดอื่นๆ ของระบบ ข้อผิดพลาดเหล่านี้สามารถแก้ไขได้ด้วยการทำคลีนบูตของพีซีของคุณ ดูคู่มือ How to Perform Clean boot ใน Windows 10 เพื่อดำเนินการคลีนบูตบนคอมพิวเตอร์ของคุณอย่างปลอดภัย
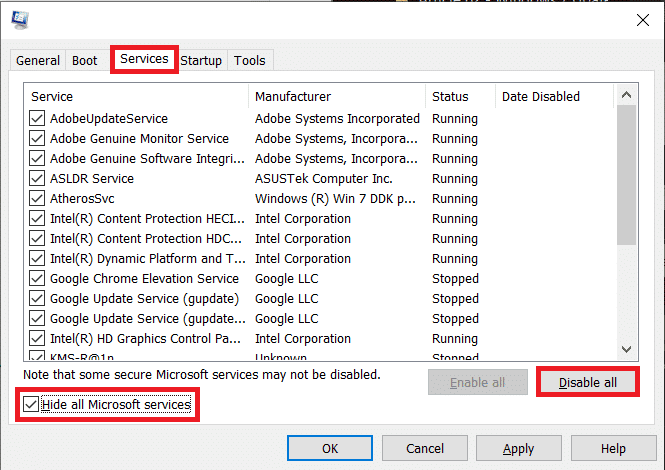
วิธีที่ 2: เรียกใช้คำสั่ง chkdsk
รหัสข้อผิดพลาด 0x8078012D อาจเกิดจากไดรเวอร์ดิสก์ที่เสียหายในคอมพิวเตอร์ของคุณ ข้อผิดพลาดของไดรเวอร์เหล่านี้สามารถแก้ไขได้ด้วยการสแกนและซ่อมแซมไดรเวอร์ดิสก์โดยใช้การสแกนในตัวใน Windows 10 ตรวจสอบการสแกนดิสก์หรือ CHKDSK Scan เป็นยูทิลิตี้บน Windows ที่สแกนหาไดรเวอร์ระบบที่เสียหายและพยายามแก้ไขและซ่อมแซมไดรเวอร์ ตรวจสอบวิธีตรวจสอบดิสก์เพื่อหาข้อผิดพลาดโดยใช้คู่มือ chkdsk เพื่อสแกนหาไดรเวอร์ดิสก์สำหรับคอมพิวเตอร์ Windows 10 ของคุณ
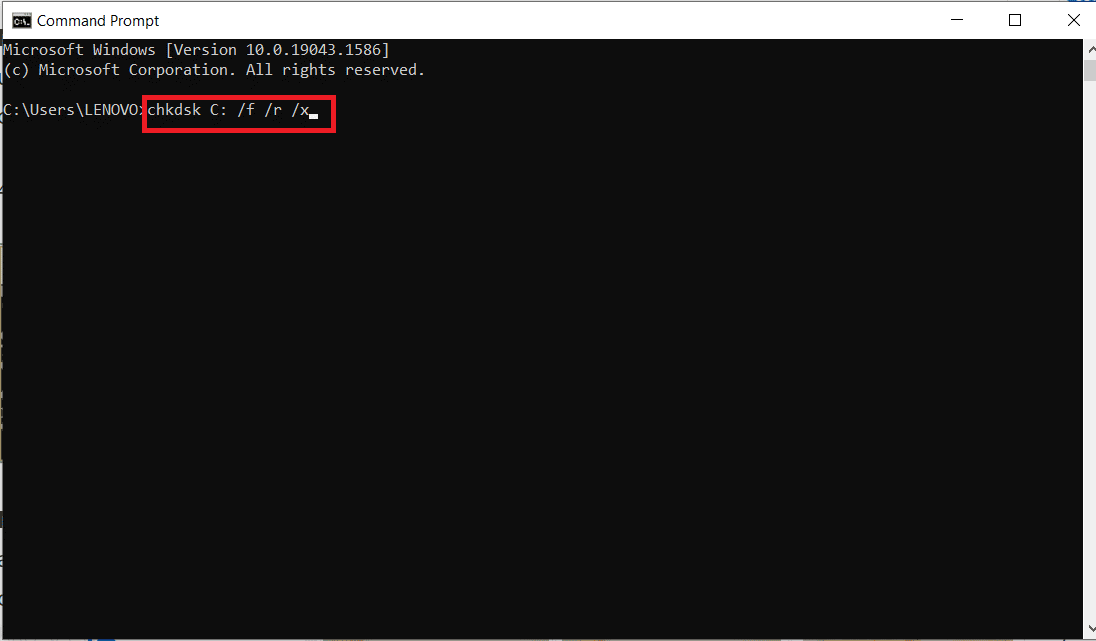
อ่านเพิ่มเติม: แก้ไขรหัสข้อผิดพลาด 0x80d0000a ใน Windows 10
วิธีที่ 3: ซ่อมแซมไฟล์ระบบ
ไฟล์ระบบที่เสียหายเป็นหนึ่งในสาเหตุหลักที่ทำให้รหัสข้อผิดพลาด 0x8078012D เกิดขึ้นบนคอมพิวเตอร์ Windows 10 ไฟล์ที่เสียหายเหล่านี้อาจทำให้เกิดปัญหาร้ายแรงอื่นๆ กับระบบของคุณได้ คุณสามารถลองแก้ไขปัญหาที่เกิดจากไฟล์ดังกล่าวได้โดยเรียกใช้การสแกนระบบในตัว การสแกน SFC เป็นโปรแกรมอรรถประโยชน์ที่พัฒนาโดย Microsoft; ยูทิลิตีนี้จะสแกนหาไฟล์ระบบที่เสียหายและพยายามซ่อมแซมและกู้คืน ดูคู่มือวิธีการซ่อมแซมไฟล์ระบบใน Windows 10 เพื่อทำการสแกนเพื่อแก้ไขข้อผิดพลาดในการสำรองข้อมูลอิมเมจระบบ Windows 10 โดยการซ่อมแซมไฟล์ระบบ หากปัญหาไม่ได้รับการแก้ไขด้วยการสแกนเพื่อซ่อมแซมไฟล์ระบบ ให้ไปยังขั้นตอนถัดไปเพื่อแก้ไขข้อผิดพลาดในการสำรองข้อมูล
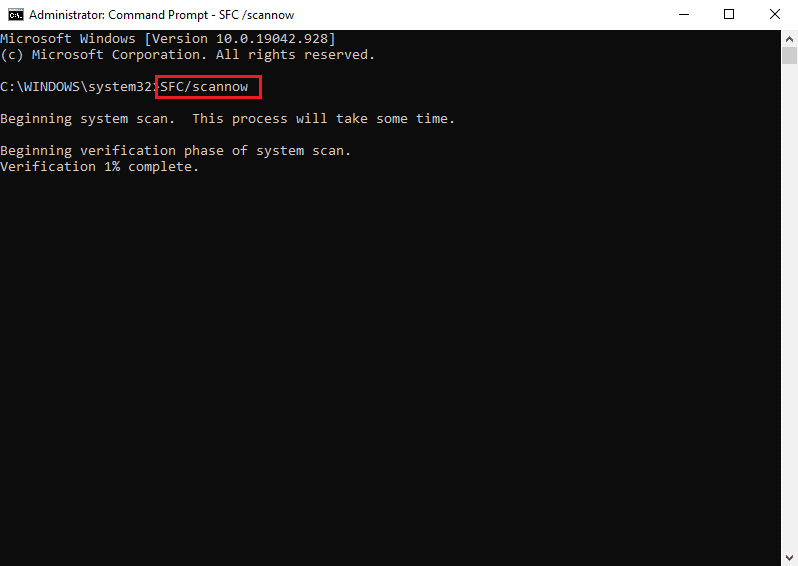
วิธีที่ 4: ปิดใช้งานโปรแกรมป้องกันไวรัสของ บริษัท อื่นชั่วคราว (ถ้ามี)
หากคุณกำลังใช้โปรแกรมป้องกันไวรัสของบริษัทอื่นเพื่อปกป้องคอมพิวเตอร์ของคุณจากมัลแวร์และภัยคุกคามอื่นๆ ปัญหาอาจเกิดจากโปรแกรมเหล่านี้ เมื่อซอฟต์แวร์ป้องกันไวรัสของบริษัทอื่นได้รับผลบวกปลอมสำหรับภัยคุกคามที่อาจเกิดขึ้น ซอฟต์แวร์ดังกล่าวสามารถบล็อกโปรแกรมได้ ซึ่งอาจทำให้เกิดข้อผิดพลาดกับการสำรองข้อมูลการอัปเดตของ Windows ได้เช่นกัน คุณสามารถแก้ไขปัญหานี้ได้โดยการปิดใช้งานโปรแกรมป้องกันไวรัสของบริษัทอื่น ดูคำแนะนำวิธีปิดการใช้งานโปรแกรมป้องกันไวรัสชั่วคราวใน Windows 10 เพื่อทำตามคำแนะนำเพื่อปิดใช้งานโปรแกรมป้องกันไวรัสอย่างปลอดภัยในคอมพิวเตอร์ Windows 10 ของคุณ

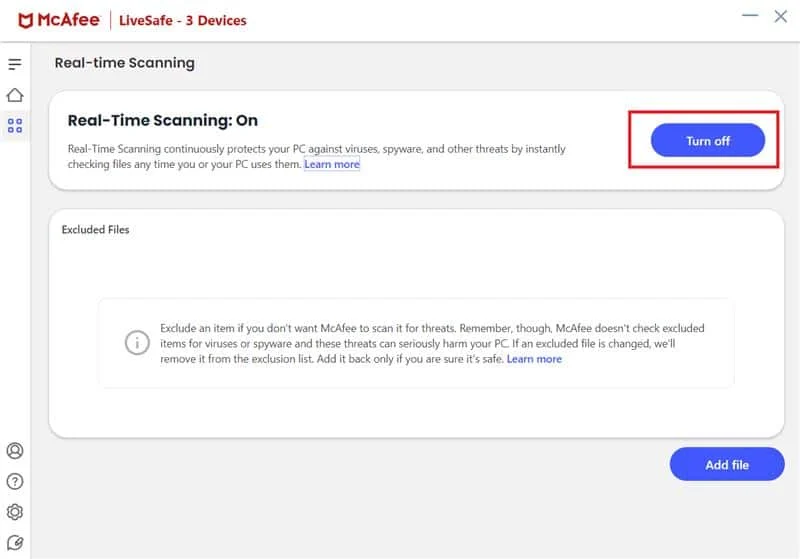
อ่านเพิ่มเติม: วิธีแก้ไขข้อผิดพลาด 0x80070002 Windows 10
วิธีที่ 5: ถอนการติดตั้งโปรแกรมป้องกันไวรัสของ บริษัท อื่น (ไม่แนะนำ)
หากการปิดใช้งานโปรแกรมป้องกันไวรัสไม่สามารถแก้ไขข้อผิดพลาดในการสำรองข้อมูลอิมเมจระบบของ Windows 10 คุณสามารถพิจารณาถอนการติดตั้งอย่างสมบูรณ์ได้ คุณสามารถตรวจสอบ 5 วิธีในการถอนการติดตั้ง Avast Antivirus โดยสมบูรณ์ใน Windows 10 เพื่อถอนการติดตั้งโปรแกรมป้องกันไวรัสจากคอมพิวเตอร์ของคุณเพื่อแก้ไขปัญหารหัสข้อผิดพลาด 0x8078012D
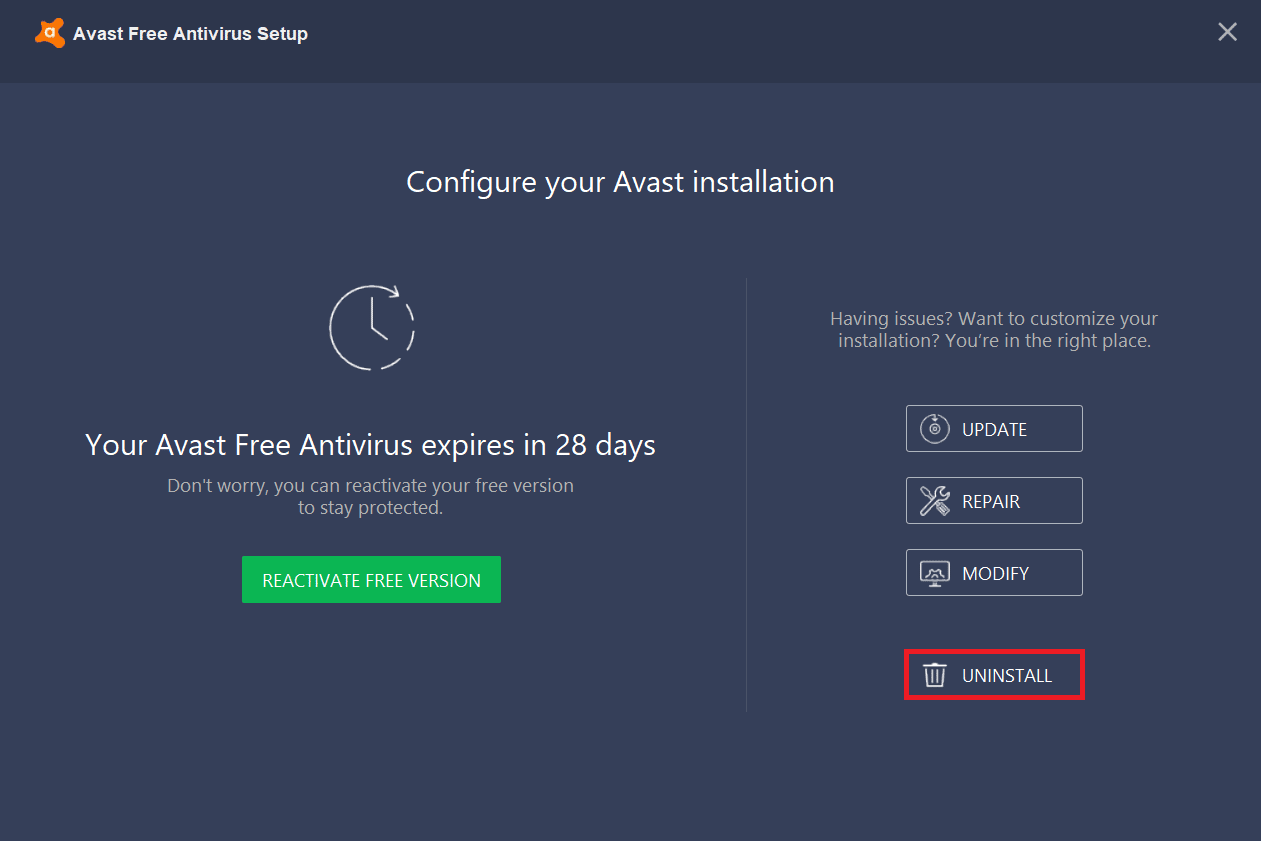
หากการลบโปรแกรมป้องกันไวรัสไม่สามารถแก้ไขปัญหาได้ ให้ไปยังวิธีการถัดไปเพื่อแก้ไขรหัสข้อผิดพลาด 0x8078012D ใน Windows 10
อ่านเพิ่มเติม: วิธีแก้ไขข้อผิดพลาดของ Windows Update 80072ee2
วิธีที่ 6: เปิดใช้งาน Windows Backup Services
หาก Windows Backup Services ถูกปิดใช้งานบนคอมพิวเตอร์ของคุณ คุณจะไม่สามารถสร้างการสำรองข้อมูลอัพเดตของ Windows บนคอมพิวเตอร์ของคุณได้ ในการแก้ไขปัญหานี้ คุณควรพิจารณาเปิดใช้งาน Windows Backup Services บนคอมพิวเตอร์ของคุณ
1. กดปุ่ม Windows + R พร้อมกันเพื่อเปิดกล่องโต้ตอบ Run
2. ที่นี่ พิมพ์ services.msc แล้วกดปุ่ม Enter เพื่อเปิดหน้าต่าง Services
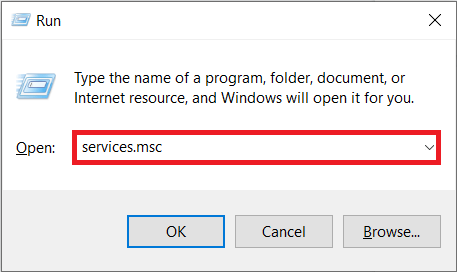
3. ค้นหาและคลิกขวาที่ Windows Update จากนั้นคลิกที่ Properties
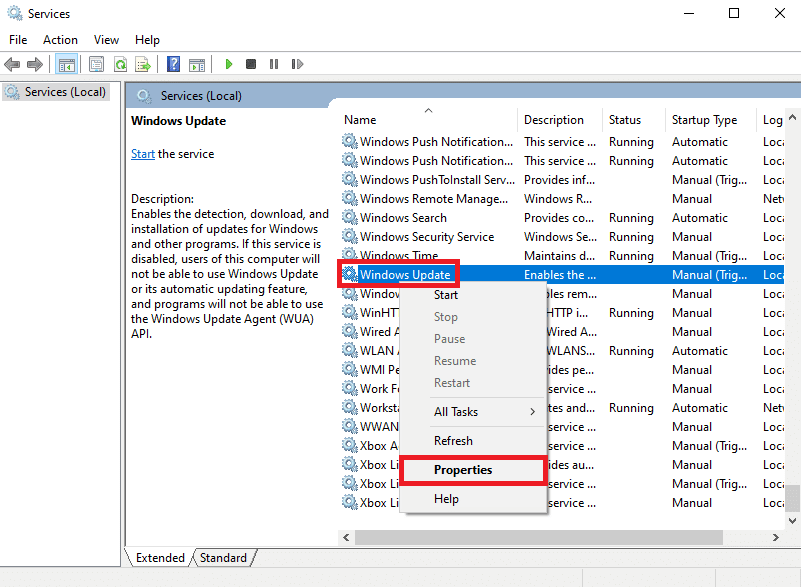
4. ไปที่แท็บ ทั่วไป และเลือกเมนูแบบเลื่อนลง ประเภทการเริ่มต้น
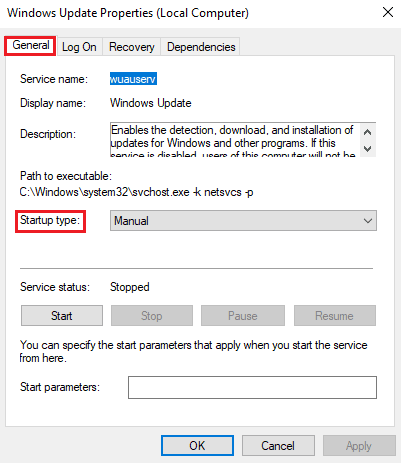
5. ตั้งค่า ประเภทการเริ่มต้น เป็น อัตโนมัติ และคลิกที่ปุ่ม เริ่ม เพื่อเริ่มบริการ
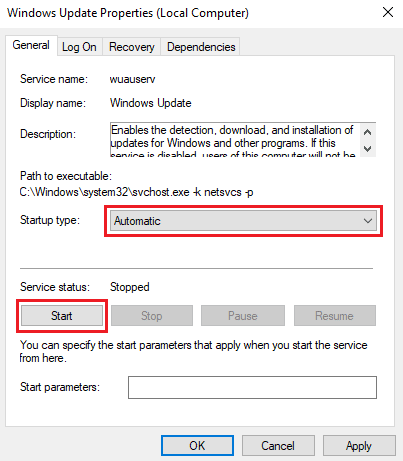
6. คลิก Apply จากนั้น คลิก OK เพื่อบันทึกการเปลี่ยนแปลง
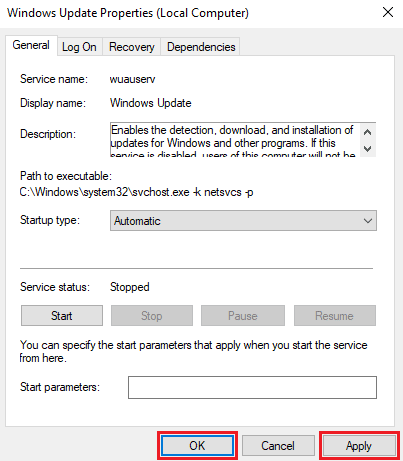
คำถามที่พบบ่อย (FAQ)
ไตรมาสที่ 1 เหตุใดฉันจึงมีข้อผิดพลาดขณะสำรองการอัปเดต Windows
ตอบ เมื่อบริการสำรองข้อมูลของ Windows ถูกปิดใช้งานบนคอมพิวเตอร์ของคุณ คุณอาจได้รับข้อผิดพลาดขณะพยายามสร้างข้อมูลสำรองสำหรับ Windows
ไตรมาสที่ 2 การอัปเดต Windows สามารถเป็นอันตรายต่อคอมพิวเตอร์ของฉันได้หรือไม่?
ตอบ โดยปกติ การอัปเดต Windows จะไม่เป็นอันตรายต่อคอมพิวเตอร์ของคุณ แต่เป็นการอัปเดตตามปกติที่คอมพิวเตอร์ของคุณต้องการเพื่อล้างจุดบกพร่องและข้อผิดพลาด
ไตรมาสที่ 3 จะแก้ไขข้อผิดพลาดในการอัปเดต Windows ได้อย่างไร
ตอบ คุณสามารถใช้หลายวิธีในการแก้ไขข้อผิดพลาดในการอัปเดต Windows เช่น การถอนการติดตั้งหรือปิดใช้งานโปรแกรมป้องกันไวรัส หรือการสแกนคอมพิวเตอร์เพื่อหาไฟล์ระบบที่เสียหาย
ที่แนะนำ:
- แก้ไขสายเคเบิลอีเทอร์เน็ตไม่ได้เสียบเข้าอย่างถูกต้อง
- แก้ไขรหัสข้อผิดพลาดของระบบ 1231 ใน Windows 10
- แก้ไขปัญหาอุปกรณ์บู๊ตใน Windows 10
- แก้ไขรหัสข้อผิดพลาด 0xc1800103 0x90002
เราหวังว่าคู่มือนี้จะเป็นประโยชน์กับคุณและคุณสามารถแก้ไข รหัสข้อผิดพลาด 0x8078012D ปัญหาการสำรองข้อมูลการอัปเดต Windows แจ้งให้เราทราบว่าวิธีใดดีที่สุดสำหรับคุณ หากคุณมีข้อเสนอแนะหรือข้อสงสัยโปรดแจ้งให้เราทราบในส่วนความคิดเห็น
