แก้ไขรหัสข้อผิดพลาด 0x8009000f 0x90002 ใน Windows 10
เผยแพร่แล้ว: 2022-09-17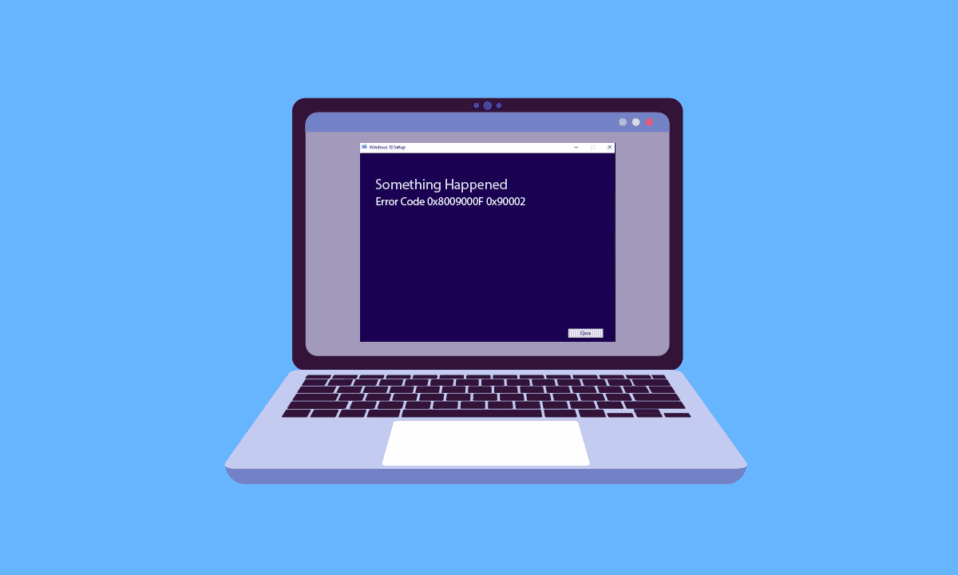
Windows เป็นระบบปฏิบัติการชั้นนำที่พัฒนาและเผยแพร่โดย Microsoft ทำให้สามารถเรียกใช้คอมพิวเตอร์ที่มีชุดโปรแกรมต่างๆ ได้ เพื่อให้ทำงานได้อย่างมีประสิทธิภาพสูงสุด Windows จำเป็นต้องมีการอัปเดตเป็นประจำซึ่งจำเป็นในการปกป้องระบบจากการโจมตีที่เป็นอันตราย เนื่องจากเวอร์ชันใหม่เหล่านี้ส่วนใหญ่เกี่ยวข้องกับการอัปเดตความปลอดภัย แม้ว่าการอัปเดต Windows จะมีความจำเป็น แต่หลายคนได้รายงานปัญหาบางอย่างขณะดาวน์โหลด ปัญหาดังกล่าวประการหนึ่งคือรหัสข้อผิดพลาด 0x8009000f 0x90002 ซึ่งมักพบระหว่างขั้นตอนการติดตั้ง Windows เวอร์ชันใหม่ในระบบ หากคุณเป็นคนที่จัดการกับปัญหาเดียวกัน เรามีคำแนะนำที่สมบูรณ์แบบสำหรับคุณเพื่อช่วยในเรื่องนี้ คำแนะนำของเราจะช่วยให้คุณทราบสาเหตุที่แท้จริงที่ทำให้เกิดรหัสข้อผิดพลาด 0x8009000f 0x90002 ปัญหา Windows10 และหลายวิธีที่คุณสามารถแก้ไขได้ ดังนั้น ให้เราเริ่มต้นด้วยการแก้ไขปัญหารหัสข้อผิดพลาด 0x8009000f 0x90002 บน Windows 10
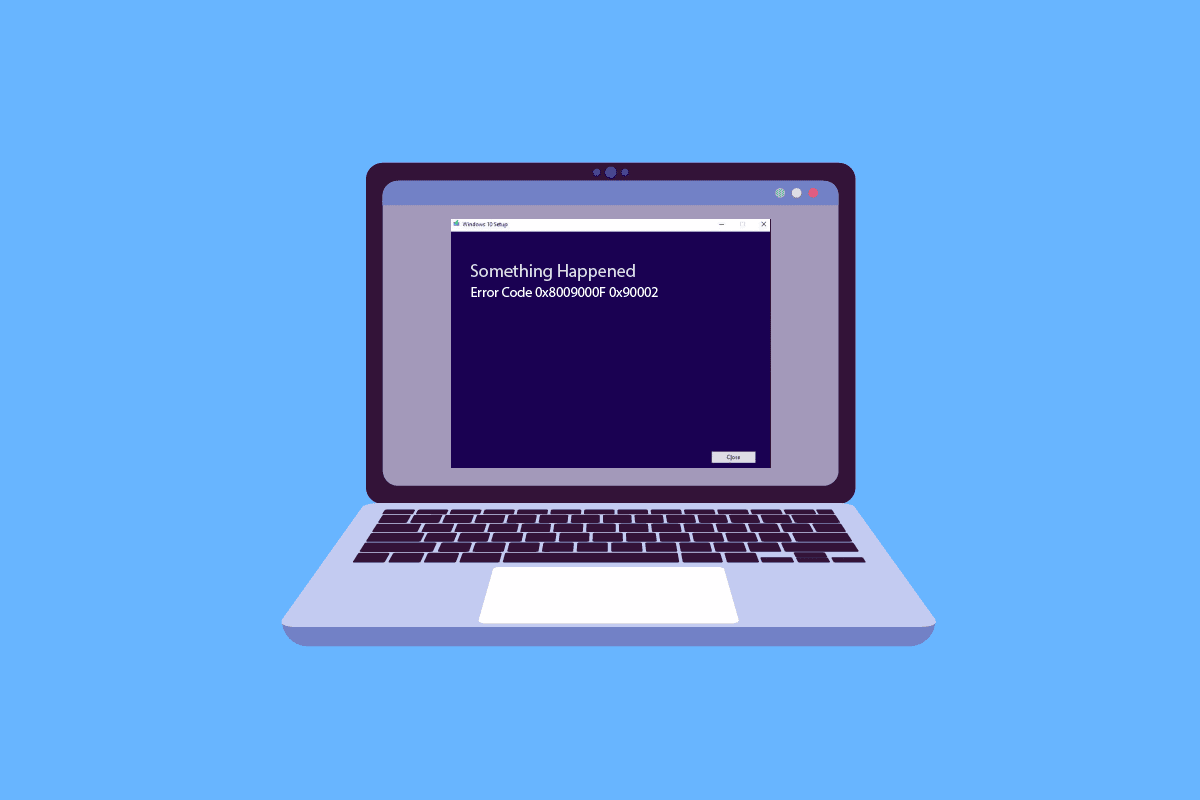
สารบัญ
- วิธีแก้ไขรหัสข้อผิดพลาด 0x8009000f 0x90002 ใน Windows 10
- วิธีที่ 1: ดำเนินการคลีนบูต
- วิธีที่ 2: ซ่อมแซมไฟล์ที่เสียหาย
- วิธีที่ 3: เรียกใช้ตัวแก้ไขปัญหา Windows Update
- วิธีที่ 4: ดาวน์โหลดเวอร์ชันล่าสุดของ DirectX
- วิธีที่ 5: รีสตาร์ทคอมโพเนนต์ Windows Update
- วิธีที่ 6: ปิดใช้งานโปรแกรมป้องกันไวรัสชั่วคราว (ถ้ามี)
- วิธีที่ 7: ไดเร็กทอรี Microsoft Temp ว่าง
- วิธีที่ 8: เปลี่ยนค่าคีย์รีจิสทรี
วิธีแก้ไขรหัสข้อผิดพลาด 0x8009000f 0x90002 ใน Windows 10
ให้เราดูที่สาเหตุหลักบางประการที่ทำให้เกิดปัญหาข้อผิดพลาด 0x8009000f 0x90002 บนพีซีของคุณ
- เหตุผลแรกสุดที่เห็นว่าส่งผลต่อการอัปเดตระบบของคุณอย่างต่อเนื่องคือการใช้เครื่องมือสร้างสื่อซึ่งมักใช้เพื่อดาวน์โหลดระบบปฏิบัติการเวอร์ชันใหม่
- สาเหตุถัดไปที่อยู่เบื้องหลังข้อผิดพลาดคือการใช้บริการอัปเดตของ Windows เพื่อติดตั้งการอัปเดตล่าสุดที่มี
- ข้อผิดพลาดอาจเป็นผลมาจากไฟล์เสียหายที่มีอยู่ในระบบ
- โฟลเดอร์ชั่วคราวยังสามารถขัดขวางการติดตั้งการอัปเดตล่าสุดของ Windows
เมื่อคุณทราบสาเหตุทั้งหมดที่นำไปสู่รหัสข้อผิดพลาดขณะอัปเดต Windows เวอร์ชันล่าสุดบนพีซีของคุณ ถึงเวลาแนะนำวิธีแก้ไขปัญหาที่ได้รับการทดสอบ ทดลองแล้ว และมีประสิทธิภาพสูงสุดในการบันทึกจาก เห็นข้อผิดพลาด 0x8009000f 0x90002 บนหน้าจอ Windows ของคุณ:
วิธีที่ 1: ดำเนินการคลีนบูต
การดำเนินการคลีนบูตเป็นอีกวิธีหนึ่งในการแก้ไขปัญหาเพื่อแก้ไขรหัสข้อผิดพลาด 0x8009000f 0x90002 คลีนบูตช่วยในการเริ่มต้น Windows โดยการปิดใช้งานโปรแกรมของบริษัทอื่นที่อาจทำให้เกิดปัญหากับการติดตั้งการอัปเดต Windows คลีนบูตยังมีประโยชน์ในการแก้ไขปัญหาอันเนื่องมาจากไฟล์หรือโปรแกรมที่เสียหาย โดยรวมแล้วมันเป็นวิธีการที่ปลอดภัยและมีประสิทธิภาพอย่างสมบูรณ์ คุณสามารถรับความช่วยเหลือจากคู่มือ Perform Clean boot ใน Windows 10 ได้
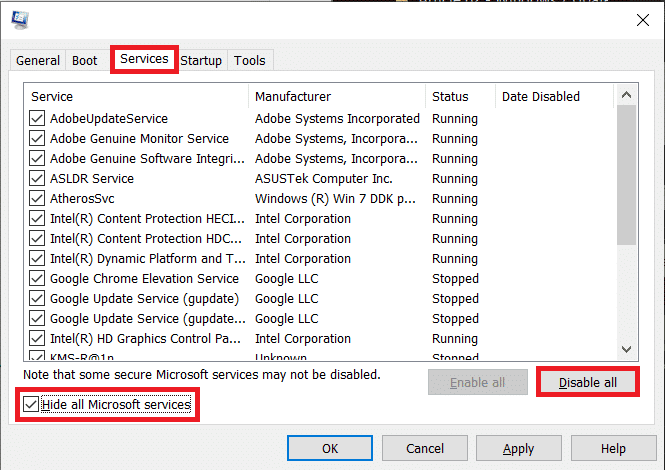
วิธีที่ 2: ซ่อมแซมไฟล์ที่เสียหาย
ปัญหาที่เกี่ยวข้องกับ Windows จะจัดเรียงได้ดีที่สุดด้วยความช่วยเหลือของการสแกนที่สร้างขึ้นและช่วยในการซ่อมแซมไฟล์ระบบ เพื่อให้ปัญหาต่างๆ เช่น รหัสข้อผิดพลาด 0x8009000f 0x90002 ได้รับการแก้ไข ดังนั้น วิธีแรกที่ต้องลองคือการเรียกใช้การสแกนบน Windows ตามที่กล่าวไว้ในเหตุผลเบื้องหลังข้อผิดพลาด ไฟล์ระบบที่เสียหายสามารถเรียกใช้ได้ และจำเป็นต้องสแกนทันทีก่อนที่จะทำให้เกิดปัญหาในระยะยาว มีการสแกนสองครั้ง รวมถึง SFC และ DISM ซึ่งพบว่าสามารถแก้ไขข้อผิดพลาดได้อย่างมีประสิทธิภาพ หากต้องการทราบข้อมูลเพิ่มเติมเกี่ยวกับวิธีการดำเนินการเหล่านี้ โปรดอ่านคำแนะนำเกี่ยวกับวิธีซ่อมแซมไฟล์ระบบใน Windows 10
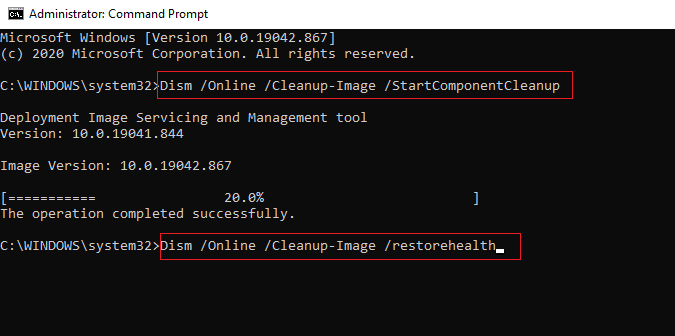
อ่านเพิ่มเติม: แก้ไข Windows Update ดาวน์โหลด 0x800f0984 2H1 Error
วิธีที่ 3: เรียกใช้ตัวแก้ไขปัญหา Windows Update
หากคุณได้รับข้อผิดพลาด 0x8009000f 0x90002 เกิดข้อผิดพลาดขณะติดตั้ง Windows 10 อาจเป็นเพราะปัญหาการอัปเดตของ Windows คุณสามารถลองแก้ไขปัญหานี้ได้โดยใช้ตัวแก้ไขปัญหาการอัปเดต Windows อ่านคำแนะนำเกี่ยวกับวิธีเรียกใช้ตัวแก้ไขปัญหา Windows Update เพื่อแก้ไขข้อผิดพลาดเครื่องมือสร้างสื่อ 0x8009000f 0x90002 อย่างมีประสิทธิภาพ
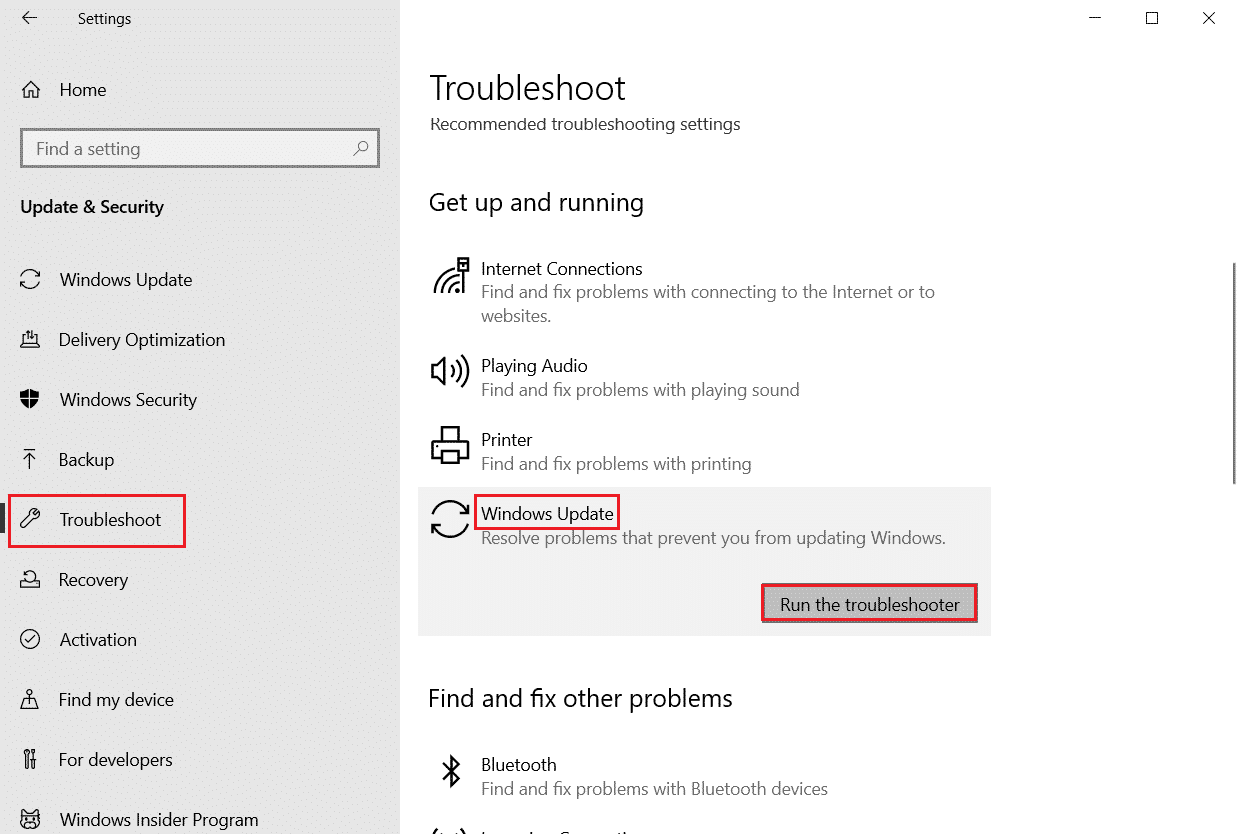
วิธีที่ 4: ดาวน์โหลดเวอร์ชันล่าสุดของ DirectX
DirectX เป็นโปรแกรมที่ติดตั้งไว้ล่วงหน้าบนระบบ Windows โดยมีการอัปเดตระบบปฏิบัติการใหม่ซึ่งจะอัปเดตด้วยเช่นกัน ในกรณีที่เกิดปัญหากับการอัปเดต Windows การติดตั้ง DirectX เวอร์ชันใหม่อาจได้รับผลกระทบ นอกจากนี้ยังมีรายงานว่าการดาวน์โหลด DirectX เวอร์ชันใหม่ได้แก้ไขรหัสข้อผิดพลาด 0x8009000f 0x90002 ใน Windows 10 ดังนั้น ให้ใช้วิธีนี้โดยใช้วิธีของเรา คู่มือ ดาวน์โหลดและติดตั้ง DirectX บน Windows 10 และกำจัดข้อผิดพลาดได้อย่างง่ายดาย

อ่านเพิ่มเติม: แก้ไขข้อผิดพลาด Windows Update 0x800704c7
วิธีที่ 5: รีสตาร์ทคอมโพเนนต์ Windows Update
การแก้ไขล่าสุดสำหรับรหัสข้อผิดพลาด 0x8009000f 0x90002 บน Windows 10 กำลังรีสตาร์ทคอมโพเนนต์การอัพเดตของ Windows เพื่อแก้ไขปัญหา แม้ว่าจะเป็นวิธีที่ซับซ้อนและใช้เวลานาน แต่ก็ได้รับการพิสูจน์แล้วว่ามีประสิทธิภาพในการแก้ไขปัญหาที่ขัดขวางการติดตั้ง Windows เวอร์ชันใหม่ในระบบของคุณ โดยอ่านคำแนะนำเกี่ยวกับวิธีรีเซ็ตส่วนประกอบการอัปเดตของ Windows ดำเนินการบนระบบของคุณเองเพื่อกำจัดข้อผิดพลาด 0x8009000f 0x90002
หมายเหตุ : ก่อนดำเนินการรีสตาร์ท ให้ปิดโปรแกรมพื้นหลังทั้งหมด
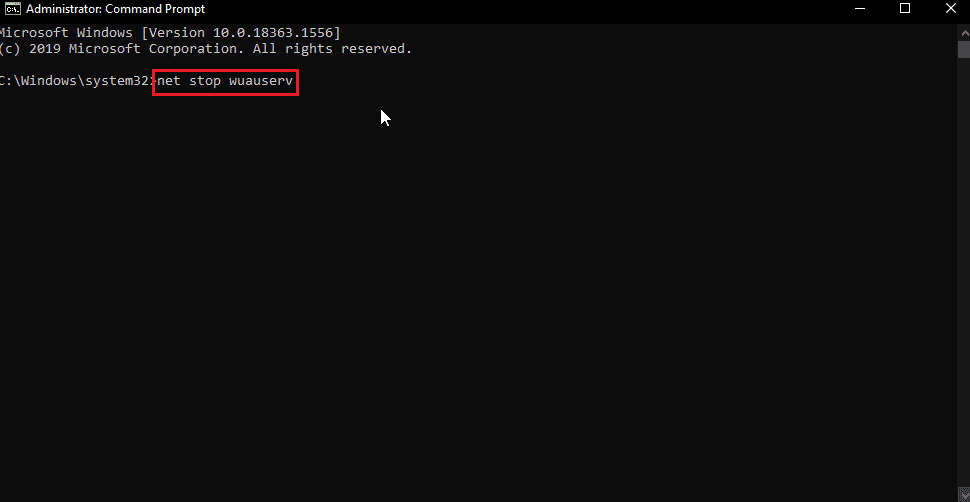
วิธีที่ 6: ปิดใช้งานโปรแกรมป้องกันไวรัสชั่วคราว (ถ้ามี)
วิธีนี้ใช้กับเจ้าของโปรแกรมป้องกันไวรัสของบริษัทอื่นทั้งหมดที่ติดตั้งโปรแกรมไว้บนระบบของตน ซอฟต์แวร์ป้องกันไวรัสอาจรบกวนการติดตั้ง Windows ที่คุณพยายามใช้บนพีซีของคุณ เหตุผลเบื้องหลังอาจเป็นโปรแกรมป้องกันไวรัสที่ไม่น่าเชื่อถือ ดังนั้น พยายามกำจัดมันในขณะที่ติดตั้งการอัปเดตโดยปิดใช้งาน ทำตามคำแนะนำของเรา วิธีปิดการใช้งานโปรแกรมป้องกันไวรัสชั่วคราวใน Windows 10 เพื่อทราบข้อมูลเพิ่มเติมเกี่ยวกับวิธีการดำเนินการ

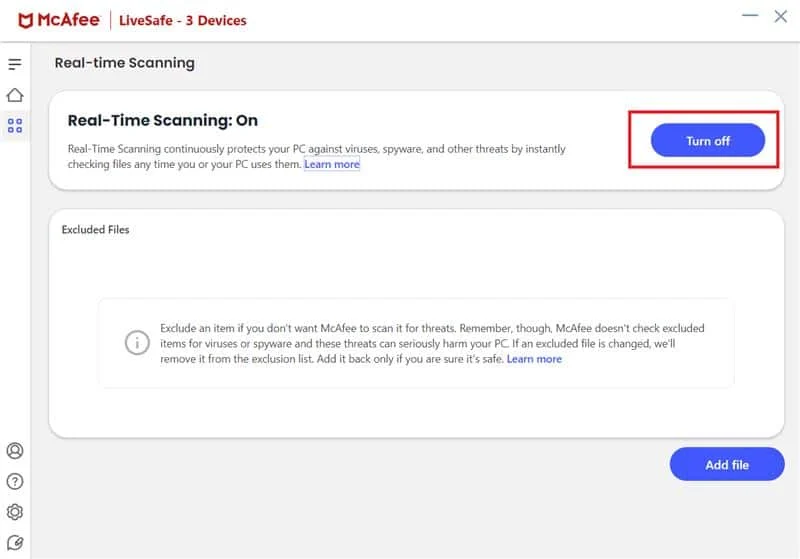
อ่านเพิ่มเติม: แก้ไขข้อผิดพลาด 0x800705b3 ใน Windows Update
วิธีที่ 7: ไดเร็กทอรี Microsoft Temp ว่าง
บางครั้งข้อมูลโดยพลการของโฟลเดอร์ชั่วคราวอาจทำให้เกิดรหัสข้อผิดพลาด 0x8009000f 0x90002 ใน Windows 10 คุณสามารถแก้ไขปัญหานี้ได้โดยการล้างไดเรกทอรี temp ของ Microsoft
1. กด ปุ่ม Windows + R พร้อมกันเพื่อเปิดกล่องโต้ตอบ Run
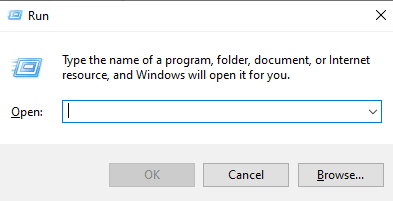
2. พิมพ์ C:\$Windows.~BT แล้วกดปุ่ม Enter
หมายเหตุ: ที่นี่ คำสั่ง C:\$Windows.~BT ถูกใช้โดยสมมติว่ามีการติดตั้งระบบปฏิบัติการในไดรฟ์ C หากระบบปฏิบัติการของคุณติดตั้งอยู่ในไดรฟ์อื่น ให้ทำการเปลี่ยนแปลงตามนั้น
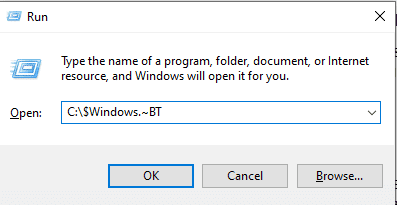
3. ในไดเร็กทอรี ให้กด ปุ่ม Ctrl + A พร้อมกันเพื่อเลือกไฟล์ทั้งหมด
4. คลิกขวาที่โฟลเดอร์แล้วเลือกตัวเลือก ลบ
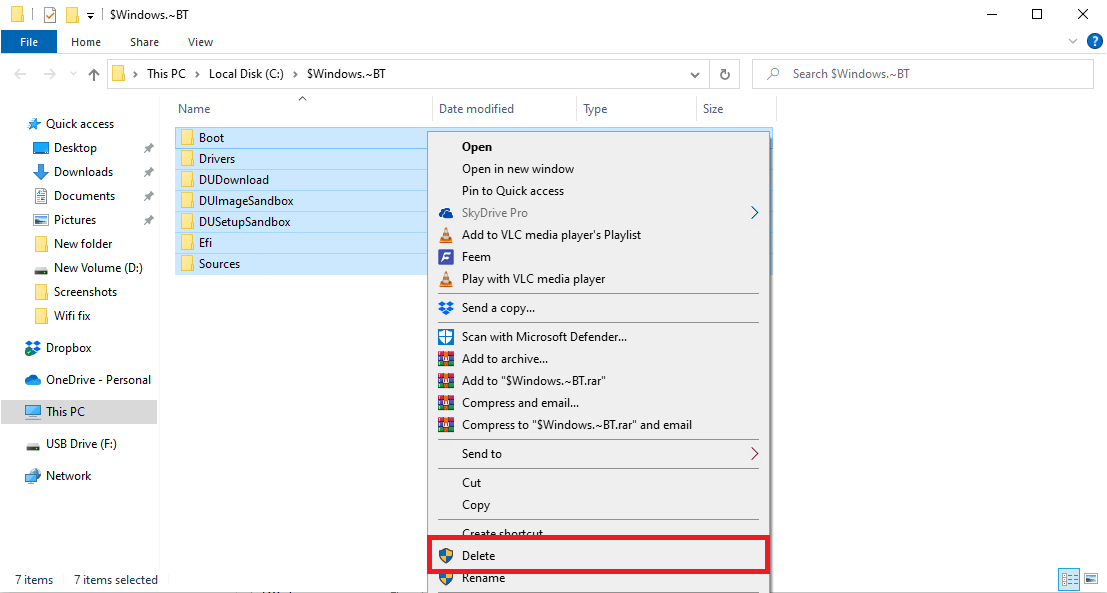
วิธีที่ 8: เปลี่ยนค่าคีย์รีจิสทรี
การใช้ Media Creation Tool เพื่ออัปเกรด Windows อาจส่งผลให้เกิดรหัสข้อผิดพลาด 0x8009000f 0x90002 ที่รบกวนและบล็อกการติดตั้ง โชคดีที่ปัญหานี้สามารถแก้ไขได้โดยเปลี่ยนค่ารีจิสทรีในระบบของคุณ การแก้ไขนี้ทำได้ง่ายมากโดยใช้ขั้นตอนที่กล่าวถึงด้านล่าง:
หมายเหตุ : ก่อนดำเนินการตามขั้นตอนด้านล่าง ให้สำรองข้อมูลรีจิสทรีของคุณ และปิดโปรแกรมพื้นหลังทั้งหมด โดยอ่านคำแนะนำเกี่ยวกับวิธีการสำรองและกู้คืนรีจิสทรีของ Windows
1. เปิดกล่องโต้ตอบ เรียกใช้
2. จากนั้นพิมพ์ regedit.exe ลงในช่องแล้วกด Enter
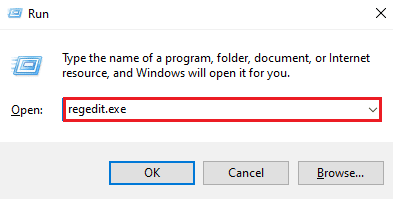
3. ตอนนี้ ไปที่ เส้นทาง ที่กำหนดใน Registry Editor
Computer\HKEY_LOCAL_MACHINE\SOFTWARE\Microsoft\Windows\CurrentVersion\WindowsUpdate\OSUpgrade
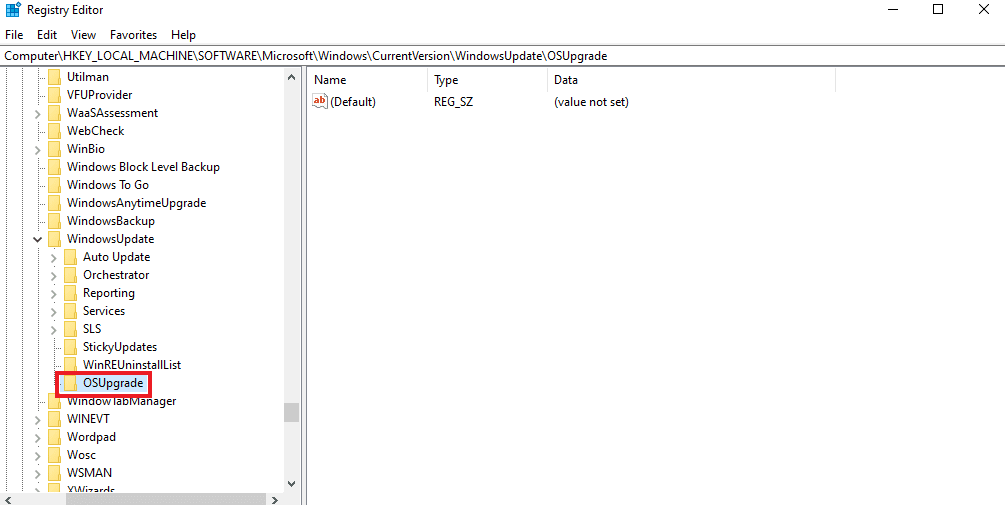
หมายเหตุ : ในกรณีที่ไม่มีคีย์ OSUpgrade ให้สร้างขึ้นโดยคลิกขวาที่คีย์ WindowsUpdate และตั้งชื่อเป็น OSUpgrade ทำตามขั้นตอนเหล่านี้เพื่อทำเช่นนั้น
1. ตอนนี้ คลิกขวาที่คีย์ OSUpgrade เลือกตัวเลือก ใหม่

2. จากนั้นเลือก DWORD (32-bit) Value และตั้งชื่อว่า AllowOSUpgrade
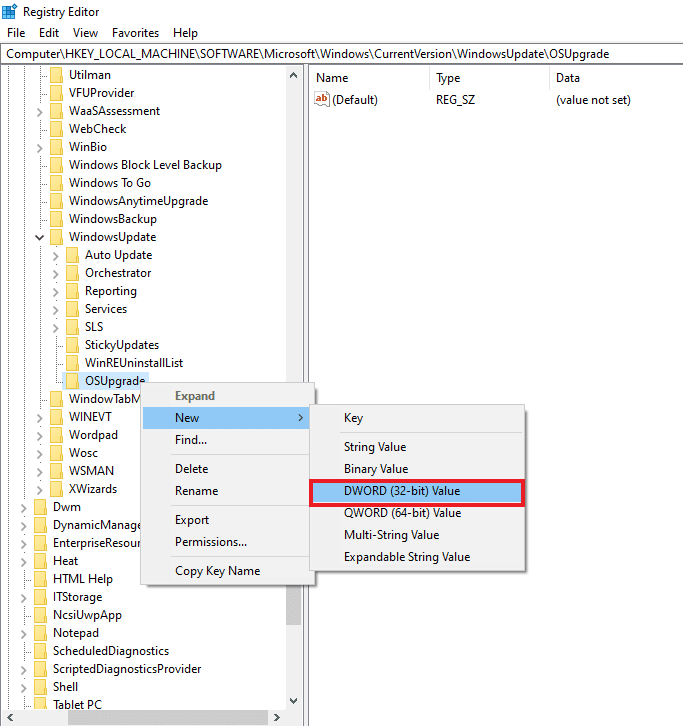
3. ตอนนี้ ดับเบิลคลิกที่มันและตั้ง ค่า ข้อมูล เป็น 1
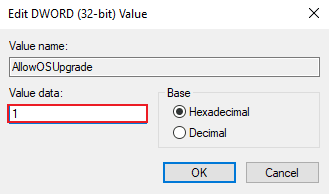
4. จากนั้นเลือก ตกลง เพื่อใช้การเปลี่ยนแปลง

อ่านเพิ่มเติม: แก้ไขบริการ Windows Update ไม่สามารถหยุดได้
คำถามที่พบบ่อย (FAQ)
ไตรมาสที่ 1 ฉันสามารถซ่อมแซมการอัปเดต Windows ได้หรือไม่
ตอบ ได้ คุณสามารถซ่อมแซมการอัปเดต Windows ด้วยความช่วยเหลือของปุ่มเรียกใช้ตัวแก้ไขปัญหาที่ปรากฏขึ้นในส่วนการ อัปเดตและความปลอดภัย
ไตรมาสที่ 2 เหตุใดการอัปเดต Windows จึงล้มเหลว
ตอบ โดยปกติ การอัปเดต Windows จะล้มเหลวเนื่องจากไฟล์ในระบบเสียหายหรือบางโปรแกรม ซึ่งส่วนใหญ่เป็นบุคคลที่สามและแอปพลิเคชันป้องกันไวรัสที่มักจะบล็อกการติดตั้ง Windows
ไตรมาสที่ 3 ฉันสามารถลบไฟล์อัพเดต Windows ได้หรือไม่
ตอบ ได้ คุณสามารถลบไฟล์ อัพเดต ของ Windows ได้โดยเข้าไปที่ตัวเลือก Updates บนพีซีของคุณ แล้วเลือกอัพเดตที่คุณต้องการลบออกจากที่นั่น
ไตรมาสที่ 4 เครื่องมือซ่อมแซม Windows ทำอะไรได้บ้าง
ตอบ เครื่องมือซ่อมแซมของ Windows ช่วยในการแก้ไขปัญหาเล็กน้อยที่มีอยู่ในพีซี ส่วนใหญ่ สิทธิ์ของไฟล์ ปัญหาการอัปเดต Windows ปัญหาไฟร์วอลล์ และปัญหาที่คล้ายกันจะได้รับการจัดการโดยใช้เครื่องมือซ่อมแซม
Q5. ฉันจะแก้ไขไฟล์ที่เสียหายในระบบของฉันได้อย่างไร
ตอบ ในการแก้ไขปัญหาไฟล์ที่เสียหายในระบบของคุณ คุณสามารถ เรียกใช้การสแกน SFC และ DISM หรือมิฉะนั้น คุณสามารถเลือกที่จะซ่อมแซมไฟล์ที่เสียหายเหล่านั้นได้
ที่แนะนำ:
- วิธีลบบัญชีจลาจลของคุณ
- แก้ไขข้อผิดพลาด Entry Point ของขั้นตอนบน Windows
- แก้ไขข้อผิดพลาด 42127 Cab Archive เสียหาย
- แก้ไขรหัสข้อผิดพลาด 0xc1800103 0x90002
การอัปเดต Windows นำเสนอคุณสมบัติใหม่มากมาย ซึ่งส่วนใหญ่เกี่ยวข้องกับความปลอดภัยของระบบ และทำให้ระบบใช้งานได้อย่างมีประสิทธิภาพมากขึ้น การแทรกแซงใดๆ ในการอัปเดตอาจทำให้ผู้ใช้ไม่มีทรัพย์สินทั้งหมดที่การอัปเดตนำมาด้วย เราหวังว่าคำแนะนำของเราจะช่วยคุณในการเอาชนะ รหัสข้อผิดพลาด 0x8009000f 0x90002 ได้สำเร็จ ด้วยวิธีการที่ใช้งานง่าย แจ้งให้เราทราบในส่วนความคิดเห็นด้านล่างหากคุณมีคำถามหรือข้อเสนอแนะเพิ่มเติมที่จะมอบให้เรา
