แก้ไขรหัสข้อผิดพลาด 0x80070490 ใน Windows 10
เผยแพร่แล้ว: 2022-04-24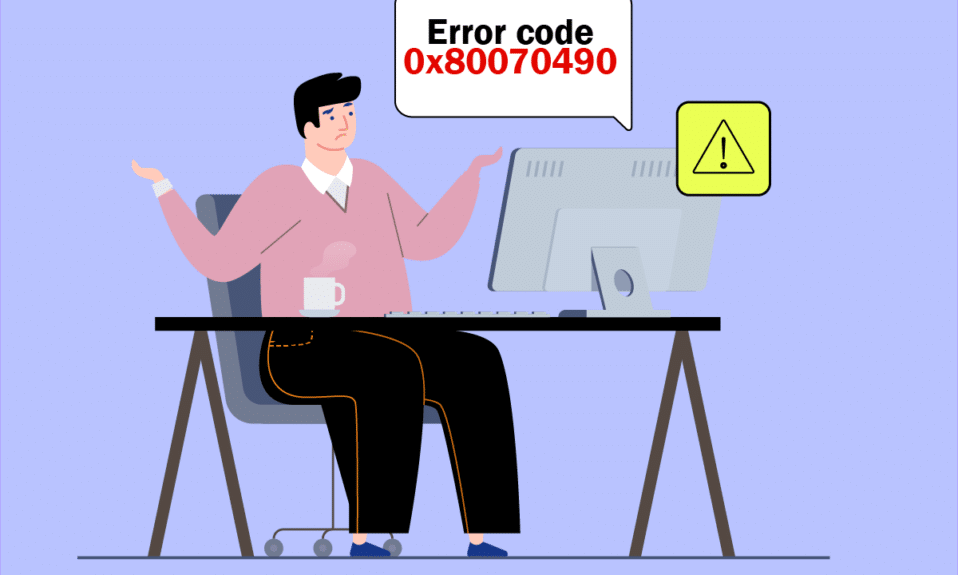
คุณอาจพบรหัสข้อผิดพลาด 0x80070490 ในสองสถานการณ์ที่แตกต่างกัน ประการแรก เมื่อคุณพยายามเพิ่มบัญชี Gmail ของคุณไปยังแอป Mail บนอุปกรณ์ของคุณ ข้อความแสดงข้อผิดพลาดจะแสดงขึ้นว่า มีบางอย่างผิดพลาด เราไม่พบการตั้งค่าของคุณ รหัสข้อผิดพลาด: 0x80070490 บริการอัปเดต Windows ที่สำคัญสองบริการ ได้แก่ System Component Store หรือ Component-Based Services (CBS) ควบคุมการดำเนินการอัปเดต Windows ทั้งหมด และหากมีไฟล์ที่เสียหาย คุณจะเผชิญรหัสข้อผิดพลาด 0x80070490 รหัสข้อผิดพลาดนี้พบได้บ่อยเมื่ออัปเกรดระบบปฏิบัติการของคุณจาก Windows 7 และ Windows 8.1 เป็น Windows 10 นอกจากนี้ หากคุณซื้อแอพหรือเกมจาก MS Store คุณอาจพบข้อผิดพลาดนี้ ดังนั้น หากคุณประสบปัญหาเดียวกัน คู่มือนี้จะช่วยคุณแก้ไขรหัสข้อผิดพลาด 0x80070490 Windows 10
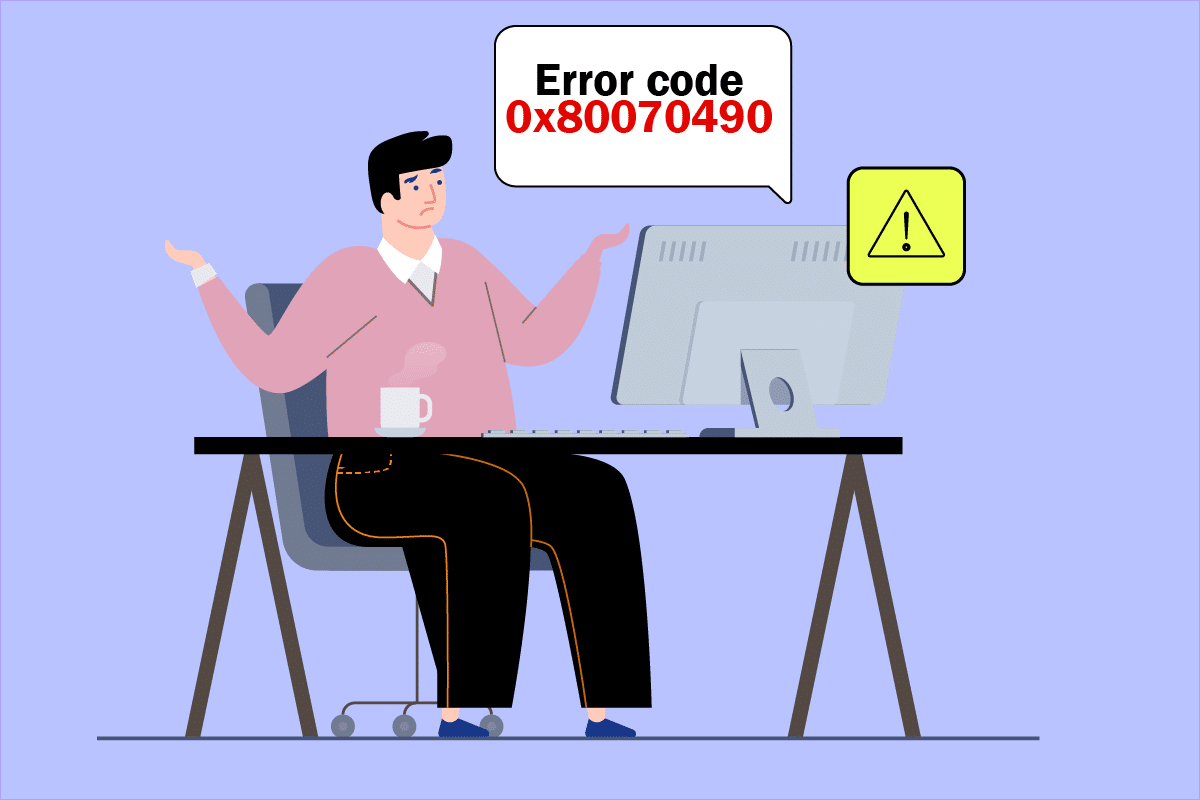
สารบัญ
- วิธีแก้ไขรหัสข้อผิดพลาด 0x80070490 ใน Windows 10
- วิธีที่ 1: เรียกใช้ตัวแก้ไขปัญหา Windows Update
- วิธีที่ 2: สร้างบัญชีใหม่
- วิธีที่ 3: เรียกใช้ SFC และ DISM Scans
- วิธีที่ 4: ปิดใช้งานโปรแกรมป้องกันไวรัสของ บริษัท อื่นชั่วคราว (ถ้ามี)
- วิธีที่ 5: ตรวจสอบให้แน่ใจว่าบริการ Windows ที่จำเป็นทั้งหมดกำลังทำงานอยู่
- วิธีที่ 6: เริ่มบริการ Windows Update ใหม่
- วิธีที่ 7: ปรับแต่งการตั้งค่าแอพเมลและปฏิทิน (เมลเท่านั้น)
- วิธีที่ 8: ลบ User ID Store Cache จาก Registry
- วิธีที่ 9: รีเซ็ต PC
วิธีแก้ไขรหัสข้อผิดพลาด 0x80070490 ใน Windows 10
หลายสาเหตุทำให้เกิดรหัสข้อผิดพลาด 0x80070490 Windows 10 สาเหตุสำคัญบางประการมีการระบุไว้ด้านล่าง
- โปรแกรมป้องกันไวรัสของบริษัทอื่นที่ป้องกันการอัปเดตล่าสุด
- ไฟล์เสียหายใน Component-Based Servicing (CBS) หรือ System Component Store
- ค่าคีย์รีจิสทรีเสียหาย
- บริการที่จำเป็นไม่ทำงาน
หมายเหตุ: แม้ว่าบทความนี้จะกล่าวถึงวิธีการแก้ไขปัญหาที่เกี่ยวข้องกับรหัสข้อผิดพลาด 0x80070490 ที่เกิดจากปัญหาการอัปเดตของ Windows เป็นหลัก แต่ก็มีการกล่าวถึงวิธีการสองสามวิธีเพื่อแก้ไขรหัสข้อผิดพลาดที่เกิดขึ้นเมื่อคุณพยายามเพิ่มบัญชี Gmail ของคุณไปยังแอปอีเมล ดังนั้น คุณอาจปฏิบัติตามวิธีการเหล่านี้ทั้งหมดเมื่อใดก็ตามที่คุณพบข้อผิดพลาดนี้ โดยไม่คำนึงถึงสาเหตุที่ทำให้เกิดข้อผิดพลาด
ในส่วนที่จะเกิดขึ้น เราได้รวบรวมรายการวิธีที่จะช่วยคุณแก้ไขข้อผิดพลาด ปฏิบัติตามเพื่อให้ได้ผลลัพธ์ที่ดีที่สุด
วิธีที่ 1: เรียกใช้ตัวแก้ไขปัญหา Windows Update
การเรียกใช้ตัวแก้ไขปัญหา Windows Update จะแก้ไขข้อผิดพลาดของการอัปเดตในพีซีของคุณ และวิธีนี้ใช้ได้ไม่เฉพาะกับ Windows 7 เท่านั้น แต่ยังใช้ได้กับ Windows 8.1 ด้วย
1. กดปุ่ม Windows + I พร้อมกันเพื่อเปิดการ ตั้งค่า
2. คลิกที่เมนู แก้ไขปัญหา ในบานหน้าต่างด้านซ้าย
3. ตอนนี้ เลือก Windows Update และคลิกที่ เรียกใช้ตัวแก้ไขปัญหา
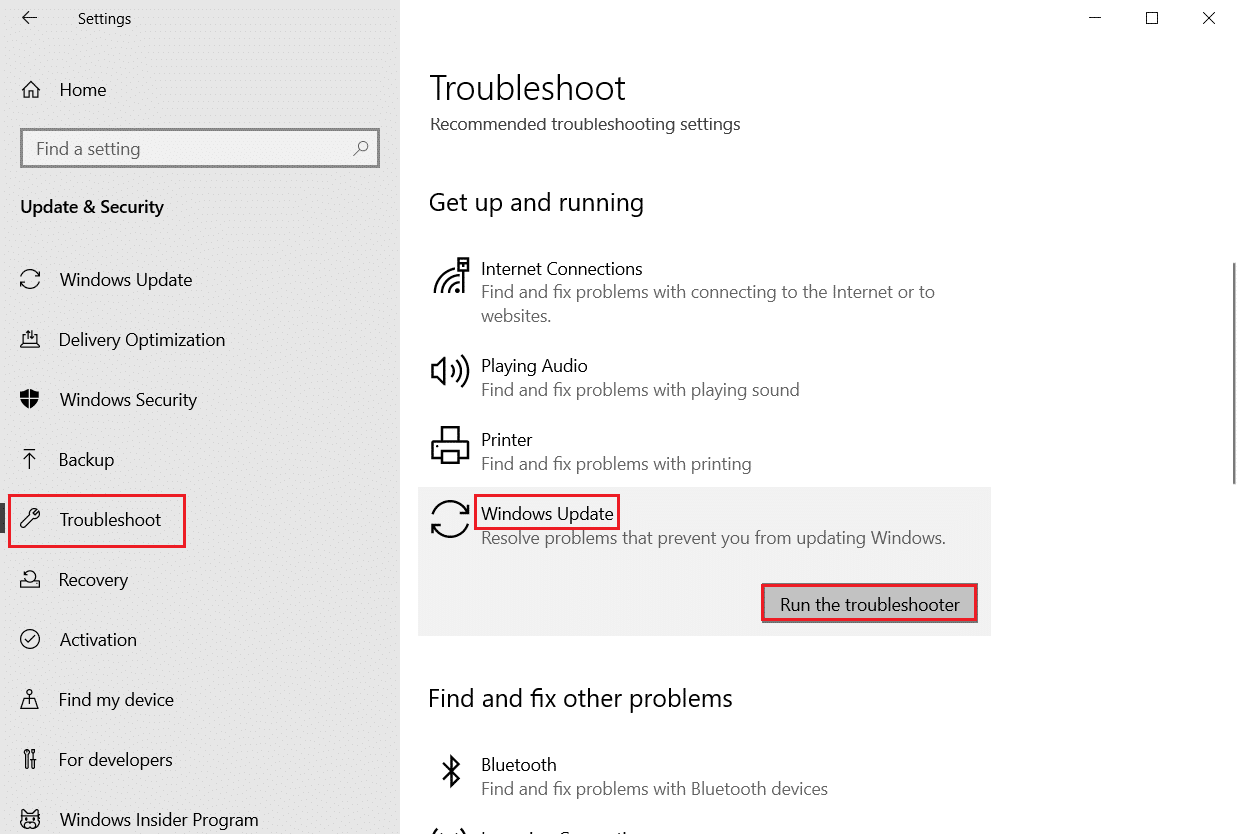
4. พีซีของคุณจะได้รับกระบวนการคัดกรอง รอให้ตัวแก้ไขปัญหา ตรวจพบปัญหา
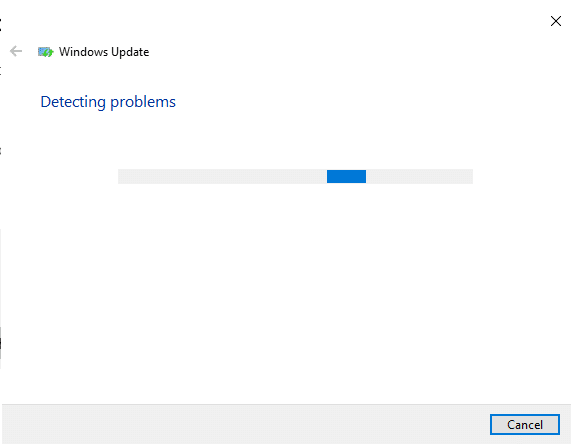
5. หากพบปัญหาใดๆ ให้คลิกที่ Apply this fix และปฏิบัติตามคำแนะนำที่ให้ไว้ในข้อความแจ้งตามลำดับ
6. สุดท้าย รีสตาร์ทพีซีของคุณ เมื่อปัญหาทั้งหมดได้รับการแก้ไขแล้ว
วิธีที่ 2: สร้างบัญชีใหม่
ในการแก้ไขรหัสข้อผิดพลาด 0x80070490 ให้ลองสร้างบัญชีในเครื่องใหม่ที่มีสิทธิ์ระดับผู้ดูแลระบบแล้วย้ายไฟล์ทั้งหมดของคุณไปที่บัญชีนั้น นี่คือวิธีการทำ
1. กด ปุ่ม Windows และพิมพ์ command prompt แล้วคลิก Run as administrator
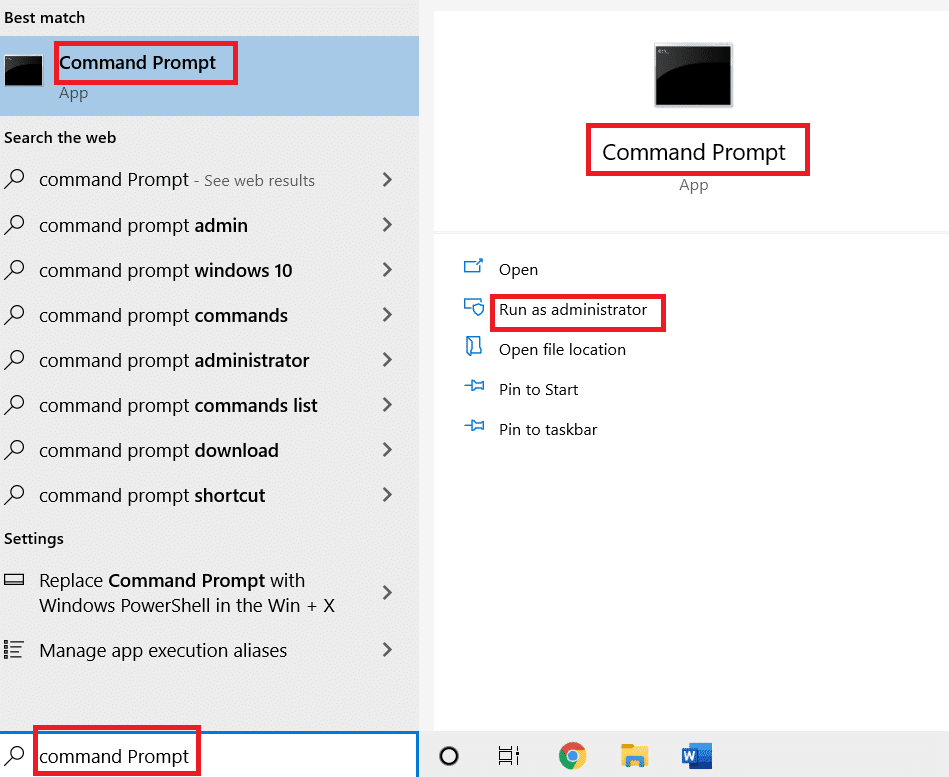
2. ตอนนี้ คลิกที่ตัวเลือก Run as administrator เพื่อเปิดพรอมต์คำสั่งที่มีสิทธิ์ระดับผู้ดูแลระบบ
3. ที่นี่ พิมพ์คำสั่งด้านล่างแล้วกด Enter
ผู้ดูแลระบบผู้ใช้เน็ต / ใช้งานอยู่: ใช่
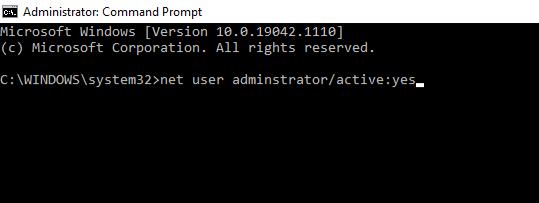
4. ตอนนี้ ออกจากระบบบัญชีปัจจุบันและเข้าสู่ระบบอีกครั้งด้วยบัญชีผู้ดูแลระบบใหม่ที่สร้างขึ้นบนหน้าจอเข้าสู่ระบบ
5. ที่นี่ ย้ายไฟล์และโฟลเดอร์ทั้งหมดจากบัญชีเก่าของคุณไปยังบัญชีใหม่และลบบัญชีเก่า
6. สุดท้าย เพิ่ม บัญชี Microsoft ลงในบัญชีใหม่ที่สร้างขึ้น และตรวจสอบว่าคุณพบรหัสข้อผิดพลาดอีกครั้งหรือไม่ มันจะต้องได้รับการแก้ไขในขณะนี้
อ่านเพิ่มเติม: แก้ไข Windows 10 Update Stuck หรือ Frozen
วิธีที่ 3: เรียกใช้ SFC และ DISM Scans
ผู้ใช้ Windows 10 สามารถสแกนและซ่อมแซมไฟล์ระบบได้โดยอัตโนมัติโดยเรียกใช้ System File Checker นอกจากนี้ยังเป็นเครื่องมือในตัวที่ให้ผู้ใช้ลบไฟล์และแก้ไขข้อผิดพลาด จากนั้น ทำตามขั้นตอนที่กล่าวถึงด้านล่างเพื่อใช้สิ่งเดียวกัน
1. เปิด พรอมต์คำสั่ง ในฐานะผู้ดูแลระบบ
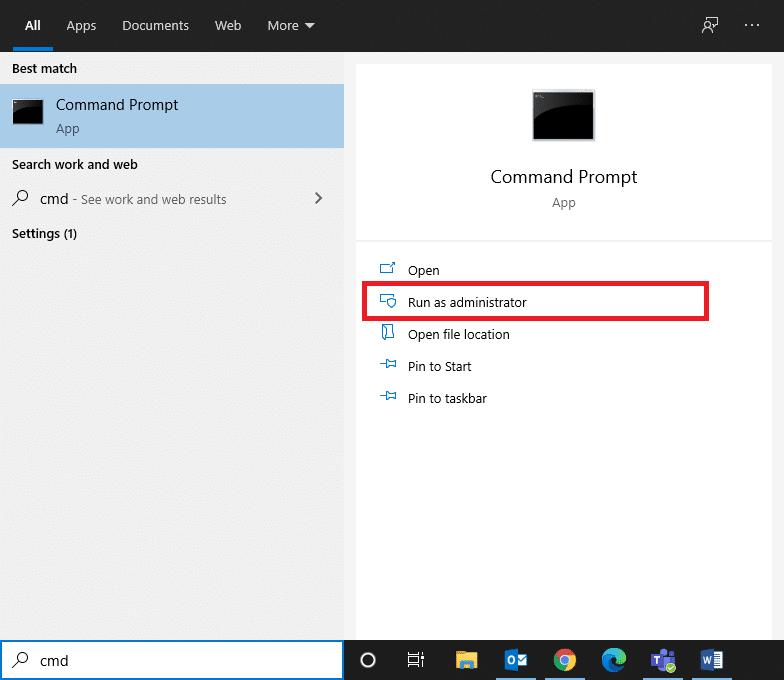
2. พิมพ์คำสั่ง sfc /scannow แล้วกด Enter
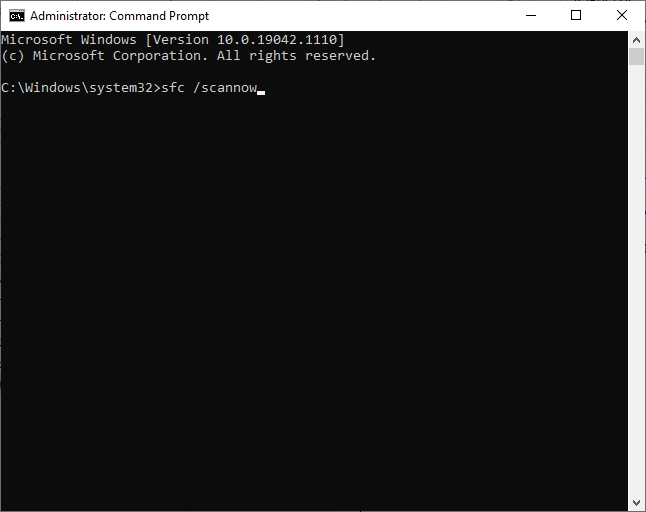
3. รอการ ยืนยันใบแจ้งยอดที่เสร็จสมบูรณ์ 100%
เมื่อเสร็จแล้วให้บูตพีซีของคุณในโหมดปกติและตรวจสอบว่าปัญหาได้รับการแก้ไขแล้วหรือไม่ ถ้าไม่เช่นนั้นให้ทำตามขั้นตอนด้านล่าง
4. เรียกใช้ พรอมต์คำสั่ง ตามคำแนะนำข้างต้น
5. พิมพ์คำสั่งต่อไปนี้ทีละคำแล้วกด Enter
DISM.exe /Online /Cleanup-image /Scanhealth DISM.exe /Online /Cleanup-image /Restorehealth
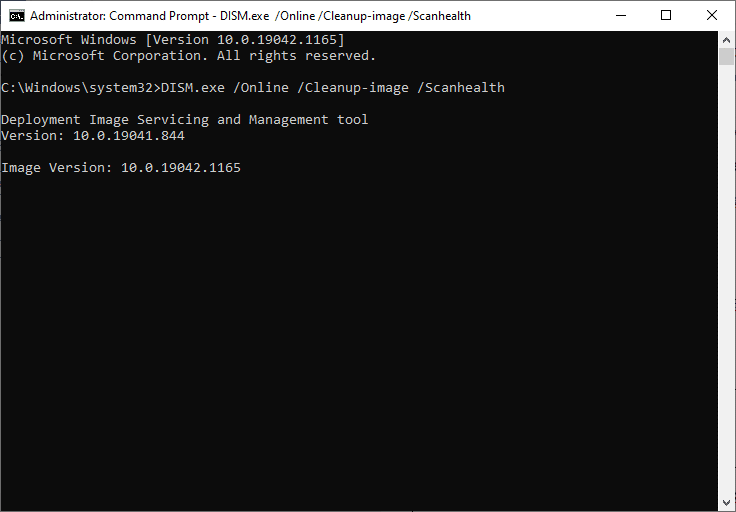
6. สุดท้าย รอให้กระบวนการทำงานสำเร็จและปิดหน้าต่าง
วิธีที่ 4: ปิดใช้งานโปรแกรมป้องกันไวรัสของ บริษัท อื่นชั่วคราว (ถ้ามี)
ชุดโปรแกรมป้องกันไวรัสของคุณอาจมีข้อบกพร่องทางเทคนิค หรืออาจทำให้คอมพิวเตอร์ของคุณไม่สามารถอัพเกรดเป็นเวอร์ชันล่าสุดได้ หากเป็นเช่นนั้น ให้ลองปิดการใช้งานโปรแกรมป้องกันไวรัสของ บริษัท อื่นในพีซีของคุณชั่วคราวเพื่อแก้ไขปัญหาตามที่อธิบายด้านล่าง
1. ไปที่ ไอคอน Antivirus ใน ทาสก์บาร์ แล้วคลิกขวาที่ไอคอนนั้น
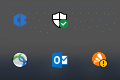
2. ตอนนี้ เลือกตัวเลือกการ ควบคุม Avast Shields
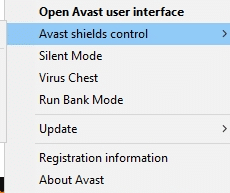
3. เลือก ตัวเลือก ตามความสะดวกของคุณ
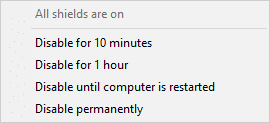
4. ยืนยันข้อความแจ้งที่ปรากฏบนหน้าจอ
อ่านเพิ่มเติม: แก้ไขข้อผิดพลาด Windows Update 0x800704c7
วิธีที่ 5: ตรวจสอบให้แน่ใจว่าบริการ Windows ที่จำเป็นทั้งหมดกำลังทำงานอยู่
ในการแก้ไขรหัสข้อผิดพลาด 0x80070490 Windows 10 ให้ตรวจสอบว่าบริการที่จำเป็นทั้งหมดเช่น BITS (Background Intelligent Transfer Service), Cryptographic, MSI Installer และ Windows Update Services กำลังทำงานอยู่หรือไม่ นี่คือวิธีการทำ
1. เปิดกล่องโต้ตอบ เรียกใช้ โดยกดปุ่ม Windows + R พร้อมกัน
2. พิมพ์ services.msc แล้วคลิก OK เพื่อเปิดโปรแกรม Services
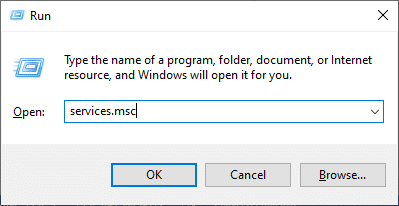
3. ในหน้าต่าง Services ให้เลื่อนลงมาและค้นหา BITS, Cryptographic, MSI Installer และ Windows Update Services ทีละรายการแล้วคลิก
4. ตอนนี้ คลิกที่ Properties ตามที่ปรากฎในภาพด้านล่าง
หมายเหตุ: คุณสามารถดับเบิลคลิกที่ Windows Services เพื่อเปิดหน้าต่าง Properties ได้
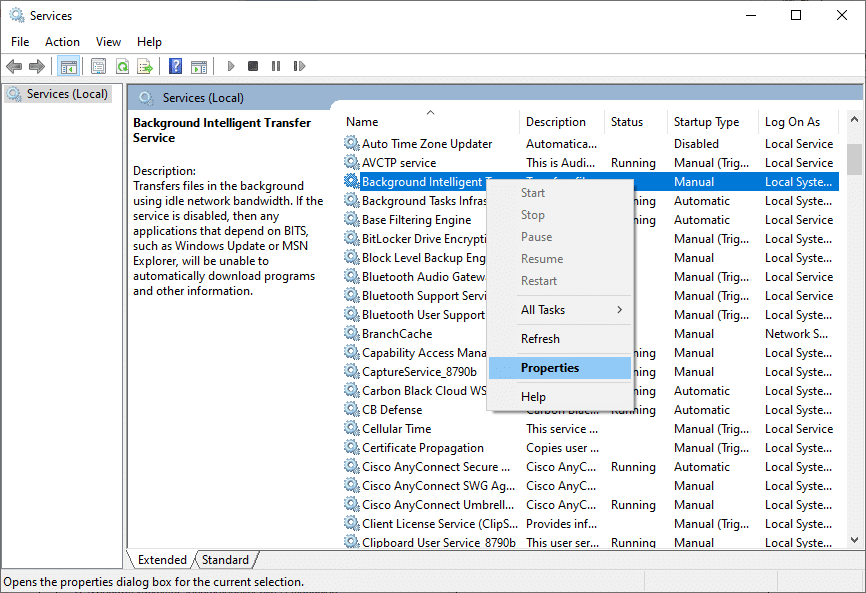
5. ตอนนี้ ตั้งค่า Startup type เป็น Automatic ดังที่แสดงด้านล่าง หากสถานะการบริการไม่ทำงาน ให้คลิกที่ปุ่ม เริ่ม
หมายเหตุ: หาก สถานะบริการ กำลัง ทำงาน ให้หยุดสักครู่แล้วเริ่มใหม่อีกครั้ง
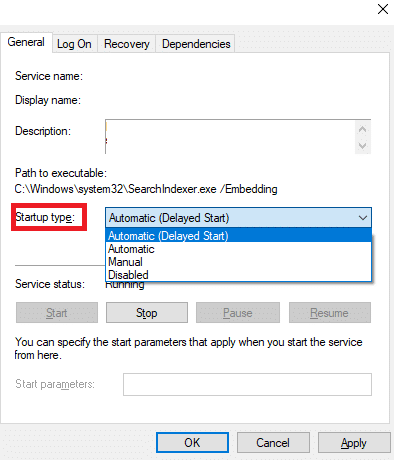
6. สุดท้าย ให้คลิกที่ Apply จากนั้น คลิก OK เพื่อบันทึกการเปลี่ยนแปลง
วิธีที่ 6: เริ่มบริการ Windows Update ใหม่
บางครั้ง คุณสามารถแก้ไขรหัสข้อผิดพลาด 0x80070490 ได้ด้วยการเริ่มบริการ Windows Update ใหม่ด้วยตนเอง จากนั้น ทำตามคำแนะนำด้านล่างเพื่อใช้งานแบบเดียวกัน
1. เปิดกล่องโต้ตอบ เรียกใช้ โดยกดปุ่ม Windows + R พร้อมกัน
2. พิมพ์ services.msc และคลิก ตกลง เพื่อ เปิด หน้าต่าง Services
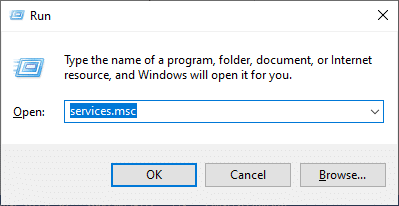
3. ตอนนี้ เลื่อนลงและคลิกขวาที่ Windows Update

4. ที่นี่ ให้คลิกที่ Stop หากสถานะปัจจุบันแสดง Running
หมายเหตุ: หากสถานะปัจจุบันไม่ ทำงาน คุณสามารถข้ามขั้นตอนได้
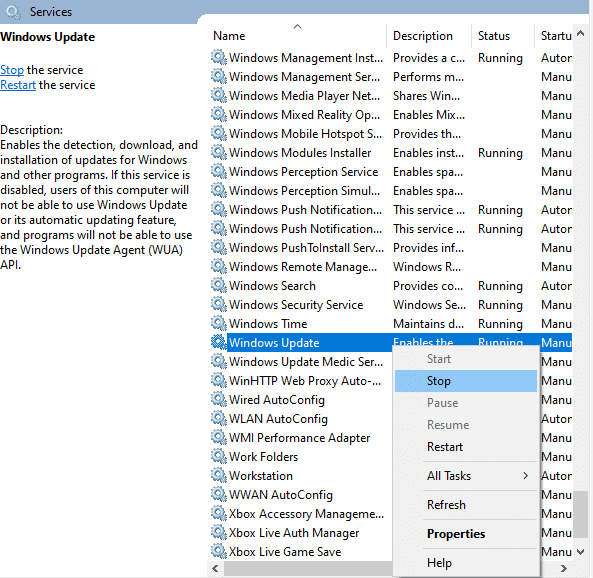
5. คุณจะได้รับข้อความแจ้งว่า Windows กำลังพยายามหยุดบริการต่อไปนี้บน Local Computer... รอจนกว่าข้อความแจ้งจะเสร็จสิ้น จะใช้เวลาประมาณ 3 ถึง 5 วินาที
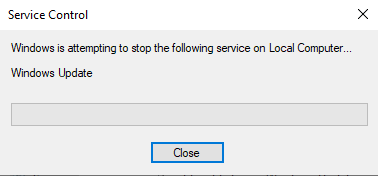
6. ตอนนี้ เปิด File Explorer โดยคลิกปุ่ม Windows + E พร้อมกัน
7. นำทางไปยัง เส้นทาง ต่อไปนี้
C:\Windows\SoftwareDistribution\DataStore
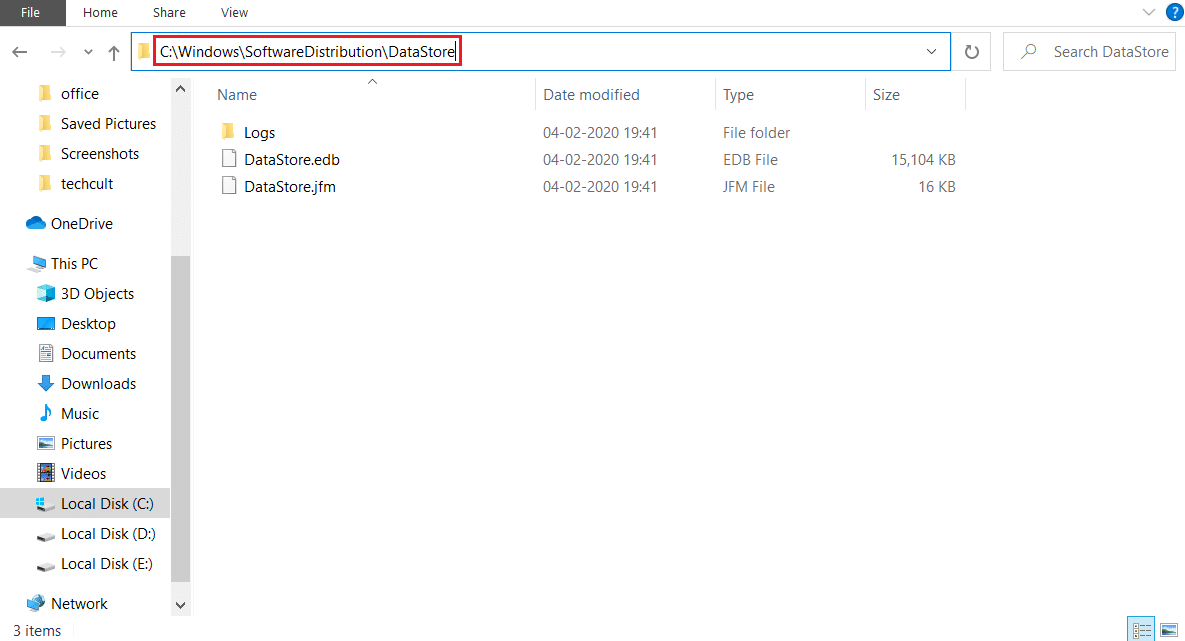
8. ตอนนี้ เลือกไฟล์และโฟลเดอร์ทั้งหมดโดยกด Control+ A คีย์พร้อมกัน และคลิกขวาบนพื้นที่ว่าง
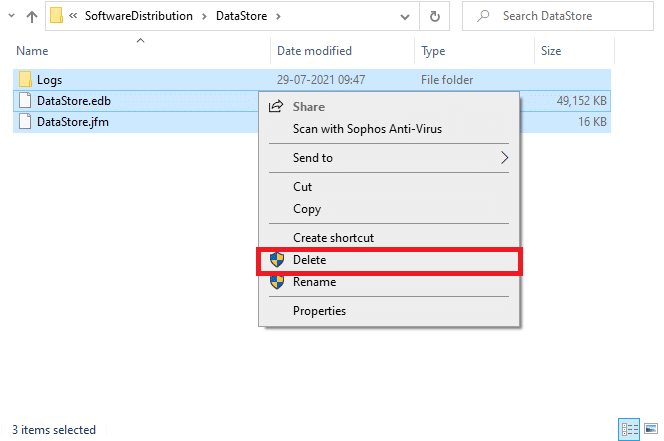
9. ตอนนี้ นำทางไปยัง เส้นทาง ต่อไปนี้ และ ลบ ไฟล์ทั้งหมดในตำแหน่งดาวน์โหลด ตามที่กล่าวไว้ในขั้นตอนก่อนหน้า
C:\Windows\SoftwareDistribution\Download
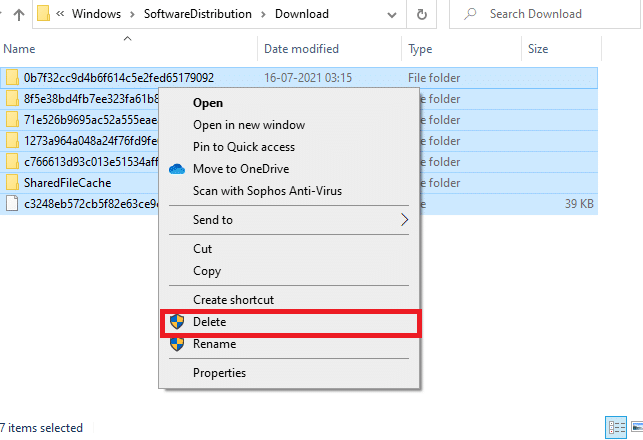
10. ตอนนี้ กลับไปที่หน้าต่าง Services และคลิกขวาที่ Windows Update
11. ที่นี่ ให้เลือกตัวเลือก Start ตามที่ปรากฎในภาพด้านล่าง
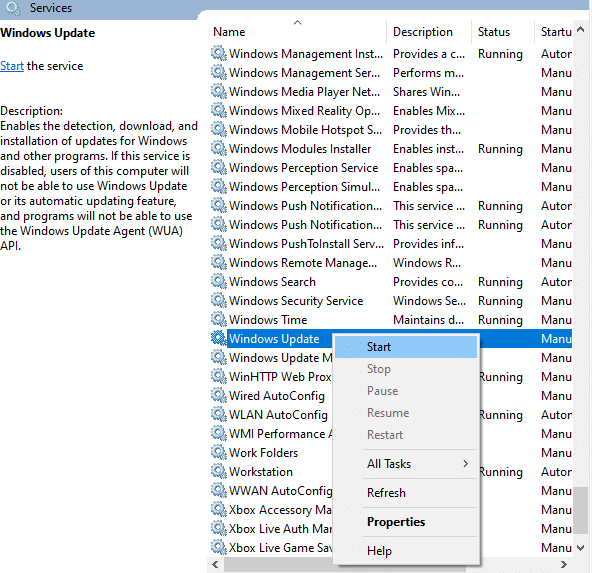
12. คุณจะได้รับข้อความแจ้งว่า Windows พยายามเริ่มบริการต่อไปนี้บน Local Computer... รอ 3 ถึง 5 วินาทีแล้วปิด หน้าต่าง Services
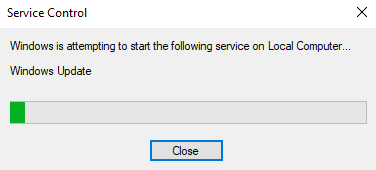
อ่านเพิ่มเติม: วิธีเปิดใช้งาน Telnet ใน Windows 10
วิธีที่ 7: ปรับแต่งการตั้งค่าแอพเมลและปฏิทิน (เมลเท่านั้น)
หากคุณพบรหัสข้อผิดพลาด 0x80070490 เมื่อพยายามเพิ่มบัญชี Gmail ให้ทำตามขั้นตอนการแก้ปัญหาด้านล่าง มิฉะนั้น คุณอาจข้ามวิธีนี้ได้
วิธีที่ 7A: อัปเดตแอปอีเมลและปฏิทิน
1. เปิด Microsoft Store โดยค้นหาใน เมนูเริ่ม
2. ตอนนี้ คลิกที่ ไอคอนสามจุด ที่มุมบนขวาแล้วเลือกตัวเลือก ดาวน์โหลดและอัปเดต ดังที่แสดงด้านล่าง
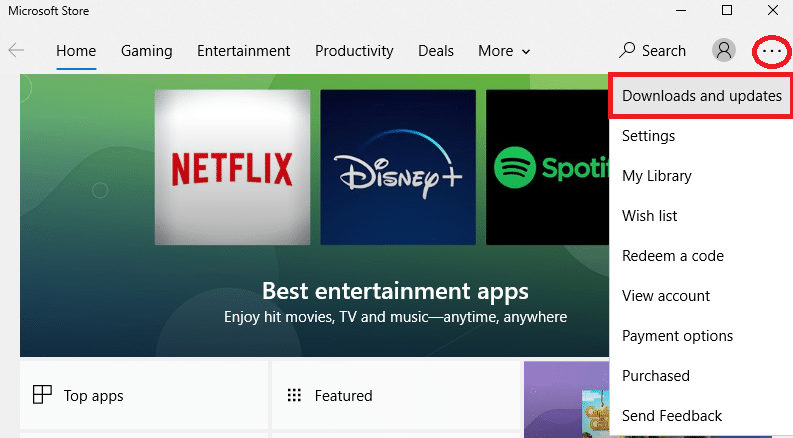
3. ตอนนี้ คลิกที่ Mail and Calendar ในรายการและตรวจสอบการอัปเดต
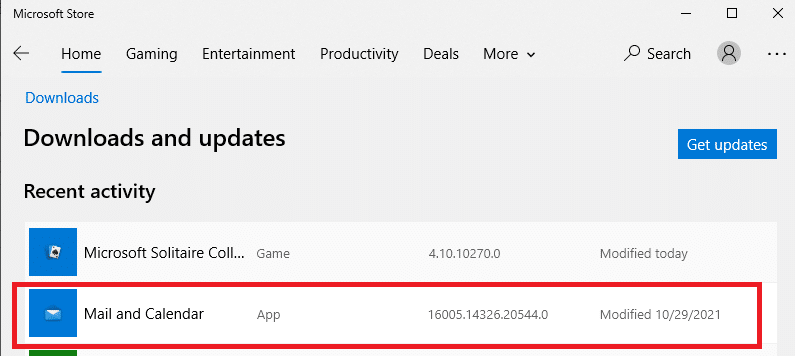
4. หากมีการอัปเดต ให้ทำตาม คำแนะนำบนหน้าจอ เพื่ออัปเดตแอปอื่นของคุณ ข้ามไปยังขั้นตอนถัดไปในวิธีนี้
วิธีที่ 7B: ตั้งค่าปฏิทิน
คุณต้องปรับแต่งการตั้งค่าอีเมลบางส่วนหรือเพิ่มบัญชีใหม่เพื่อแก้ไขข้อผิดพลาดในอีเมล นี่คือวิธีการทำ
1. เปิด ปฏิทิน และไปที่ การตั้งค่า โดยคลิกที่ ไอคอนรูปเฟือง ดังที่แสดงด้านล่าง
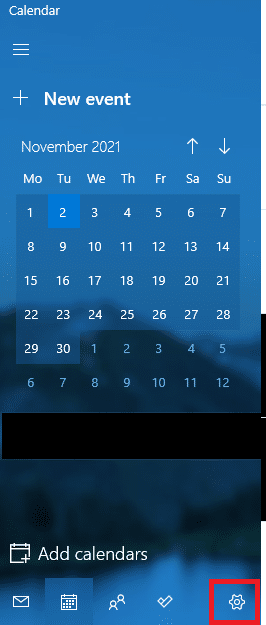
2. ที่นี่ ในหน้าต่าง การตั้งค่า ให้คลิกที่ Manage Accounts ตามที่แสดง
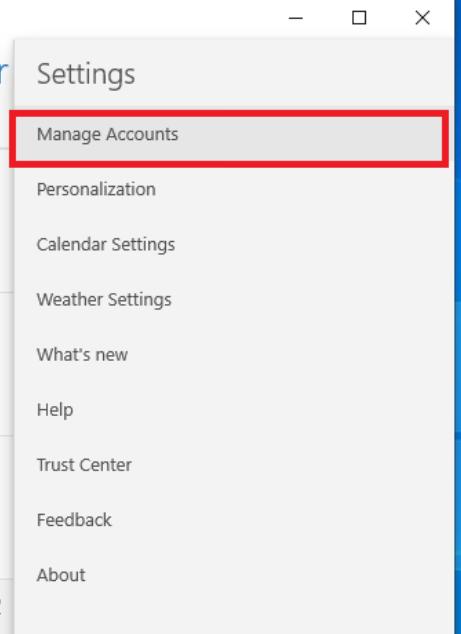
3. ตอนนี้ คลิกที่ เพิ่มบัญชี และทำตามคำแนะนำบนหน้าจอเพื่อตั้งค่าบัญชีใหม่
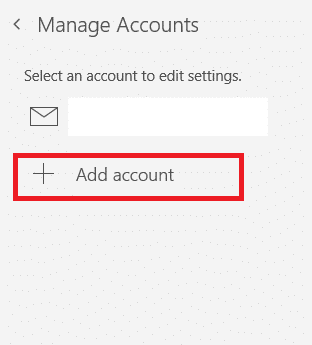
สุดท้าย ให้รอจนกว่าข้อมูลอีเมลจะซิงค์และตรวจสอบการตั้งค่าอีเมลหากคุณพบรหัสข้อผิดพลาดอีกครั้ง
อ่านเพิ่มเติม: แก้ไขข้อผิดพลาด Windows Update 0x80070005
วิธีที่ 7C: รีเซ็ตแอปอีเมลและปฏิทิน
หากสองตัวเลือกข้างต้นไม่ได้ผล ให้ทำตามขั้นตอนด้านล่าง:
1. กดปุ่ม Windows พิมพ์ apps and features แล้วคลิก Open
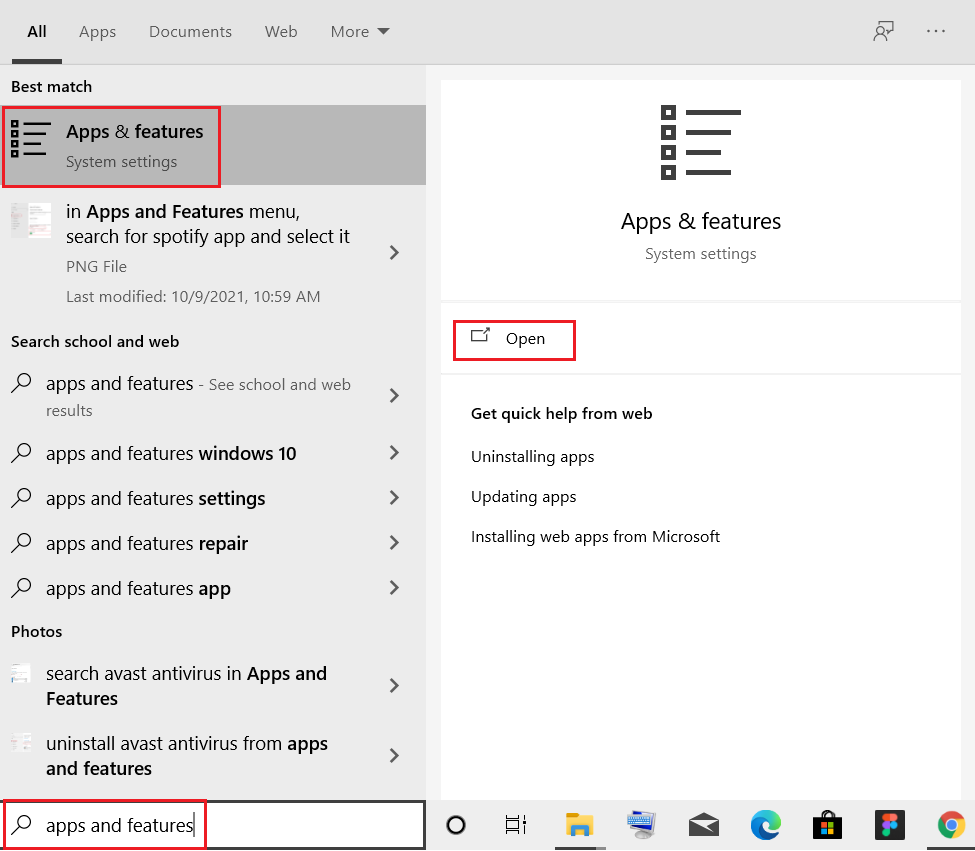
2. พิมพ์และค้นหา Mail และ Calendar ในรายการและเลือก
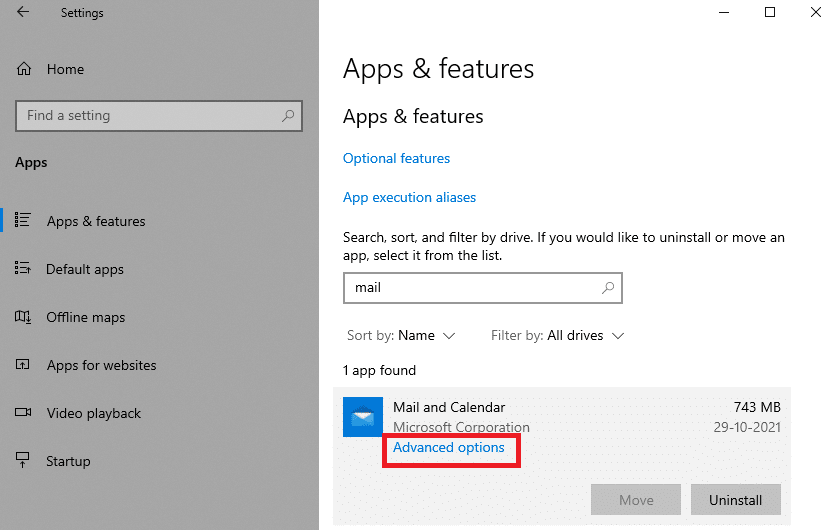
3. ตอนนี้ คลิกที่ ตัวเลือกขั้นสูง ตามที่ไฮไลต์ด้านบน
4. ที่นี่ เลื่อนลงไปที่รายการการตั้งค่าและคลิกที่ปุ่ม รีเซ็ต
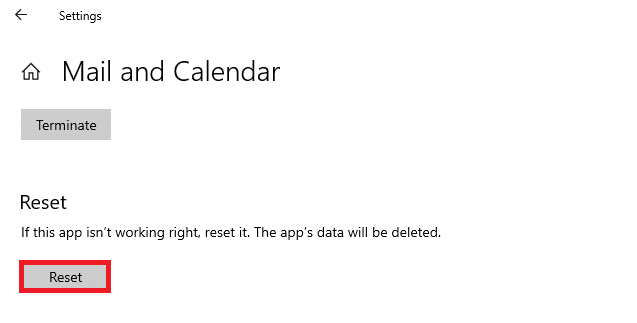
5. ถัดไป ยืนยันพร้อมท์โดยคลิกที่ปุ่ม รีเซ็ต อีกครั้ง
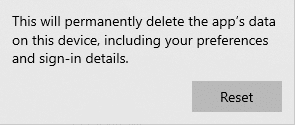
รอ เปิดแอปอีกครั้งและตรวจสอบว่ารหัสข้อผิดพลาดหายไปหรือไม่
วิธีที่ 8: ลบ User ID Store Cache จาก Registry
บางครั้ง คุณสามารถแก้ไขข้อผิดพลาดได้โดยการลบแคช ID ผู้ใช้ที่จัดเก็บที่เสียหายออกจากรีจิสทรี สามารถทำได้ภายในคลิกเดียว และคุณสามารถทำได้ง่ายมาก ดังที่แสดงด้านล่าง
1. เปิดกล่องโต้ตอบ เรียกใช้ โดยกดปุ่ม Windows + R พร้อมกัน
2. พิมพ์ regedit แล้วคลิกปุ่ม OK เพื่อเปิด Registry Editor
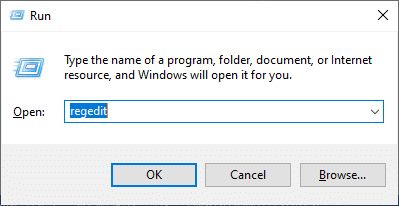
3. ไปที่ เส้นทาง ต่อไปนี้ใน Registry Editor
Computer\HKEY_LOCAL_MACHINE\SOFTWARE\Microsoft\Windows\CurrentVersion\Appx\AppxAllUserStore
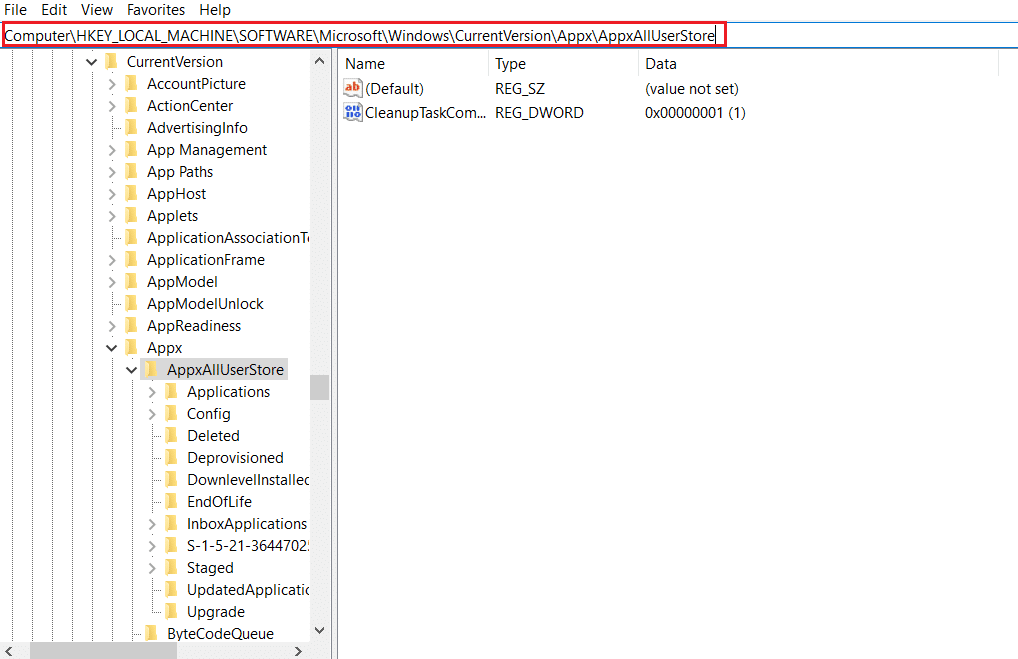
4. ตอนนี้ ให้คลิกขวาที่โฟลเดอร์บางอย่างเช่น S-1-5-21-2759370688-1630912525-2594222386-7192 หรือ S-1-5-21-3740399313-2812186609-3929373113-1001 และเลือกตัวเลือก ลบ ตามที่แสดง .
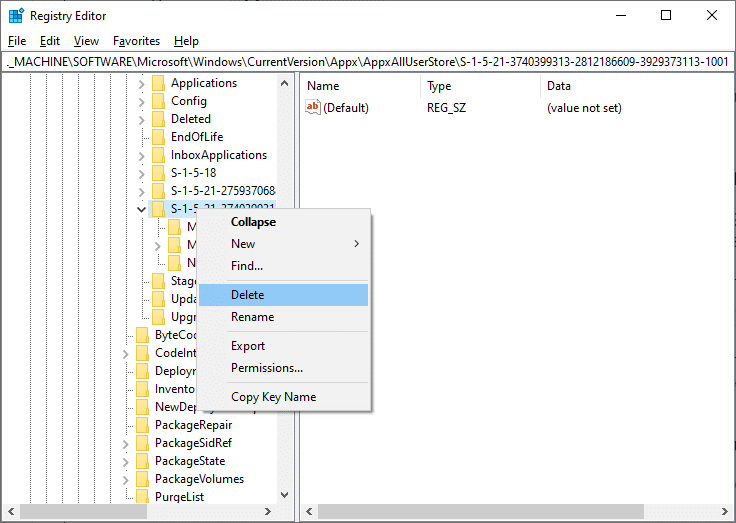
5. สุดท้าย ให้รีสตาร์ทคอมพิวเตอร์และตรวจสอบว่าคุณได้แก้ไขปัญหารหัสข้อผิดพลาด 0x80070490 หรือไม่
อ่านเพิ่มเติม: แก้ไขการอัปเดต Windows 10 ที่รอดำเนินการติดตั้ง
วิธีที่ 9: รีเซ็ต PC
ทำตามขั้นตอนที่กล่าวถึงด้านล่างเพื่อรีเซ็ตพีซี
หมายเหตุ: การรีเซ็ตพีซีจะล้างข้อมูลทั้งหมดออกจากอุปกรณ์ของคุณ ดังนั้นจึงแนะนำให้สร้างข้อมูลสำรองก่อนดำเนินการดังกล่าว
1. กดปุ่ม Windows + I พร้อมกันเพื่อเปิด การตั้งค่า
2. ตอนนี้ เลื่อนลงรายการและเลือก Update & Security
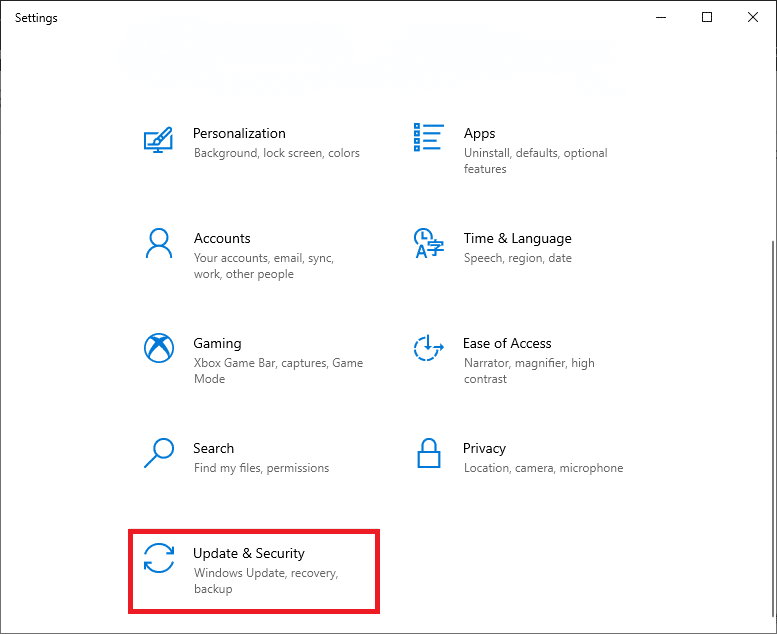
3. ตอนนี้ เลือกตัวเลือกการ กู้คืน จากบานหน้าต่างด้านซ้ายและคลิกที่ เริ่มต้นใช้ งานในบานหน้าต่างด้านขวา
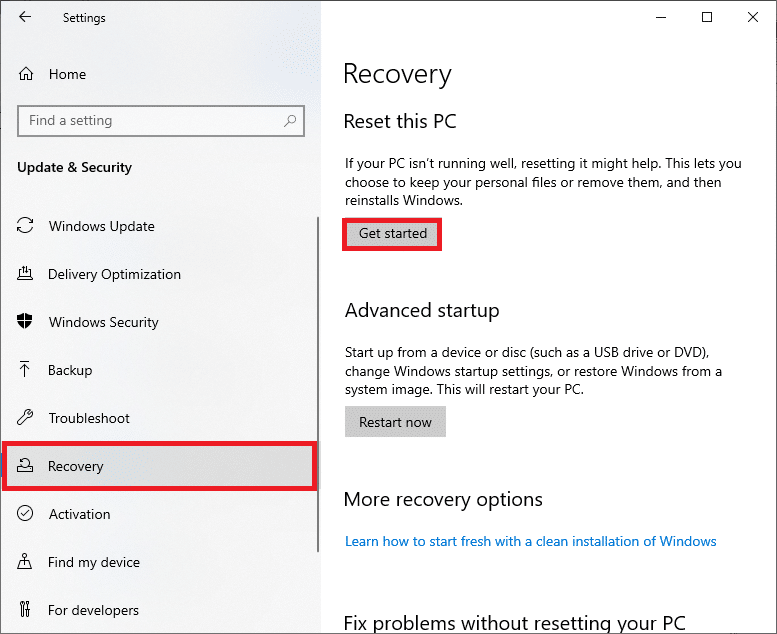
4. ตอนนี้ เลือกตัวเลือกจากหน้าต่าง รีเซ็ตพีซีเครื่อง นี้
- ตัวเลือก Keep my files จะลบแอพและการตั้งค่าออก แต่จะเก็บไฟล์ส่วนตัวของคุณไว้
- ตัวเลือก ลบทุกอย่าง จะลบไฟล์ส่วนตัว แอพ และการตั้งค่าทั้งหมดของคุณ
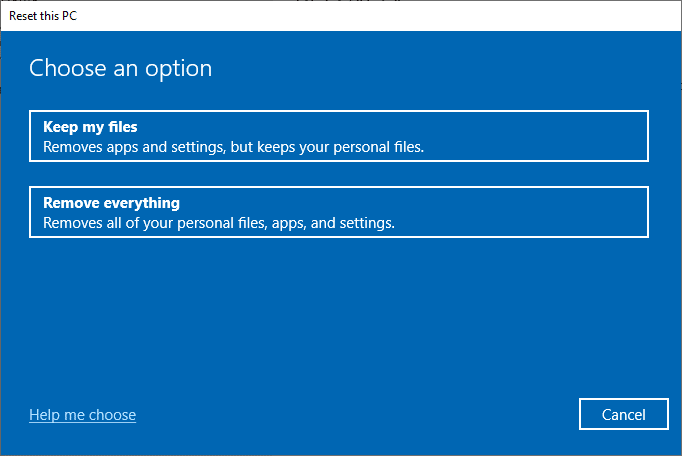
5. สุดท้าย ทำตาม คำแนะนำบนหน้าจอ เพื่อดำเนินการรีเซ็ตให้เสร็จสิ้น
หากคุณลองวิธีการทั้งหมดข้างต้นแล้วไม่สามารถแก้ไขได้ คุณสามารถกู้คืนระบบได้
ที่แนะนำ:
- สุดยอดโปรแกรมเสริม Kodi 5 อันดับแรกสำหรับฟิตเนสและการออกกำลังกาย
- แก้ไขข้อผิดพลาด stdole32.tlb ของ Excel ใน Windows 10
- แก้ไขข้อผิดพลาด NSIS เปิดตัวติดตั้งใน Windows 10
- แก้ไข Windows 10 File Explorer ที่ทำงานอยู่ Error
เราหวังว่าคู่มือนี้จะเป็นประโยชน์ และคุณสามารถแก้ไข รหัสข้อผิดพลาด 0x80070490 ใน Windows 10 ได้ โปรดแจ้งให้เราทราบว่าวิธีใดได้ผลดีที่สุดสำหรับคุณ นอกจากนี้ หากคุณมีคำถาม/ข้อเสนอแนะใดๆ เกี่ยวกับบทความนี้ โปรดทิ้งคำถามไว้ในส่วนความคิดเห็น
