วิธีแก้ปัญหารหัสข้อผิดพลาด 0x8007025D ใน Windows 10
เผยแพร่แล้ว: 2020-12-07Windows 10 ซึ่งเป็นระบบปฏิบัติการที่โดดเด่นสำหรับคอมพิวเตอร์ มักทำให้ผู้ใช้ปวดหัว ตัวอย่างเช่น เป็นที่ทราบกันดีว่าการติดตั้ง Windows 10 ไม่ได้ราบรื่นเสมอไป บางครั้ง กระบวนการถูกขัดจังหวะด้วยข้อผิดพลาดแบบสุ่ม ซึ่งทำให้ผู้ใช้เกาหัวและพยายามคิดว่าเกิดอะไรขึ้น
หนึ่งในข้อผิดพลาดที่น่ารำคาญเหล่านี้คือข้อผิดพลาดที่มีรหัส 0x8007025D หรือที่เรียกว่าข้อผิดพลาด "Windows ไม่สามารถติดตั้งไฟล์ที่ต้องการ" ทำให้ผู้ใช้จำนวนมากปิดฝาคอมพิวเตอร์ด้วยความหงุดหงิด
ข้อผิดพลาดมักจะปรากฏขึ้นเมื่อการติดตั้ง Windows 10 ใหม่ทั้งหมดกำลังดำเนินการอยู่ แต่ก่อนที่จะถึงเกณฑ์ที่ไม่สามารถย้อนกลับได้ ลักษณะที่น่ารำคาญที่สุดของข้อผิดพลาดนี้คือการติดตั้งใหม่ทั้งหมดหมายความว่าไม่มีระบบปฏิบัติการบนพีซีที่จะบูตกลับเข้ามาหลังจากพบข้อผิดพลาด ดังนั้น ผู้ใช้จึงติดขัดในการลองกระบวนการใหม่ ซึ่งมักจะไร้ประโยชน์
หากคุณประสบปัญหาหรือรู้จักใครที่มีปัญหา เราสามารถช่วยคุณได้ คู่มือนี้จะอธิบายว่าข้อผิดพลาดคืออะไรและเหตุใดจึงเกิดขึ้น ที่สำคัญกว่านั้น เราจะมีขั้นตอนหลายขั้นตอนในการแก้ไขปัญหาเพื่อให้การติดตั้ง Windows 10 ของคุณประสบความสำเร็จ
รหัสข้อผิดพลาด 0x8007025D หมายถึงอะไร
ข้อผิดพลาดการติดตั้ง Windows 0x8007025D เรียกอีกอย่างว่าข้อผิดพลาด "การติดตั้งถูกยกเลิก" ผู้ใช้หลายคนได้รับข้อผิดพลาดนี้เมื่อทำการติดตั้ง Windows 10 ใหม่ทั้งหมด ในบรรดาผู้ที่ได้รับข้อผิดพลาดนี้ ส่วนใหญ่พยายามติดตั้ง Windows 10 อย่างหมดจดผ่าน USB แฟลชไดรฟ์ นี่หมายความว่าข้อผิดพลาดนี้เชื่อมโยงกับ USB
อย่างไรก็ตาม มันยังเกิดขึ้นเมื่ออัปเดต Windows 10 เป็นบิลด์ฟีเจอร์ที่ใหม่กว่าหรืออัปเกรด Windows จาก 7 หรือ 8.1 เป็น 10 ผ่านไดรฟ์ที่สามารถบู๊ตได้ หลังจากการติดตั้งเริ่มต้นขึ้น แต่ก่อนที่จะคัดลอกไฟล์ Windows ส่วนใหญ่ไปยังพีซี กระบวนการจะหยุดกะทันหันและแสดงพื้นหลังสีขาวพร้อมข้อความแสดงข้อผิดพลาดต่อไปนี้:
การติดตั้งถูกยกเลิก
ระบบจะไม่บันทึกการเปลี่ยนแปลงที่ทำกับคอมพิวเตอร์ของคุณ
การติดตั้ง Windows
Windows ไม่สามารถติดตั้งไฟล์ที่จำเป็น ตรวจสอบให้แน่ใจว่าไฟล์ทั้งหมดที่จำเป็นสำหรับการติดตั้งพร้อมใช้งาน และเริ่มการติดตั้งใหม่ รหัสข้อผิดพลาด: 0x8007025D
จากบทความโดยฝ่ายสนับสนุนของ Windows รหัสข้อผิดพลาด 0x8007025D ย่อมาจาก ERROR_BAD_COMPRESSION_BUFFER
เราจะไม่ทำให้คุณเบื่อกับศัพท์แสงทางเทคนิค พอจะพูดได้ว่าข้อผิดพลาดนี้บ่งชี้ว่ามีข้อผิดพลาดเกิดขึ้นที่ใดที่หนึ่งระหว่างการถอดรหัสข้อมูลการติดตั้ง ซึ่งทำให้กระบวนการหยุดทำงาน
แต่ทำไมข้อผิดพลาด 0x8007025D เกิดขึ้น – และโดยเฉพาะอย่างยิ่งระหว่างการติดตั้ง Windows 10 ผ่านไดรฟ์ USB ที่สามารถบู๊ตได้ มีเหตุผลที่เป็นไปได้หลายประการ ซึ่งอธิบายโดยย่อด้านล่าง:
- ไฟล์การติดตั้งเสียหาย หากไฟล์ใดๆ ในรูปภาพเสียหาย อาจทำให้กระบวนการติดตั้งหยุดชะงักได้ โปรแกรมติดตั้ง Windows อาจพบว่าไม่สามารถถอดรหัสไฟล์บางไฟล์ได้ จึงทำให้เกิดข้อผิดพลาดนี้
- ไดรฟ์ USB ไม่ดี อุปกรณ์ที่สามารถบู๊ตได้เองอาจเสียหาย อาจมีเซกเตอร์ที่อ่านไม่ได้หรือเสีย ซึ่งหมายความว่าข้อมูลที่เก็บไว้ในเซกเตอร์นั้นไม่สามารถอ่านได้
- ภาค HDD หรือ SSD ไม่ดี เช่นเดียวกับที่ปัญหาอาจเกิดขึ้นกับอุปกรณ์ USB ของคุณ อุปกรณ์จัดเก็บข้อมูลภายในของคุณก็อาจมีปัญหาเช่นกัน หากไดรฟ์ของคุณมีเซกเตอร์เสีย Windows Setup อาจไม่สามารถคัดลอกไฟล์ที่จำเป็นไปไว้ได้ ซึ่งนำไปสู่ข้อผิดพลาดเช่นนี้
- RAM เสียหายหรือเสียหาย ข้อดีอย่างหนึ่งของการติดตั้ง Windows 10 ใหม่ทั้งหมดคือไม่ต้องแข่งขันกับโปรแกรมอื่นๆ ในด้านพื้นที่หน่วยความจำ เนื่องจากไม่มีอะไรในเครื่อง แม้แต่ OS การติดตั้งจึงสามารถมีหน่วยความจำระบบทั้งหมดเป็นของตัวเองได้ อย่างไรก็ตาม หากหน่วยความจำไม่ดีหรือเสียหายในทางใดทางหนึ่ง ก็อาจทำให้ประโยชน์นี้ไม่มีประโยชน์ ในสถานการณ์เช่นนี้ Windows Setup จะหยุดทำงานและแสดงข้อผิดพลาด 0x8007025D
วิธีแก้ไขรหัสข้อผิดพลาด 0x8007025D ใน Windows 10
ส่วนที่เหลือของคู่มือนี้เกี่ยวข้องกับวิธีแก้ไขข้อผิดพลาด "Windows ไม่สามารถติดตั้งไฟล์ที่จำเป็น" คุณอาจเคยลองใช้วิธีแก้ไขที่อธิบายไว้ในที่นี้มาก่อน ดังนั้นคุณจึงสามารถข้ามไปยังโซลูชันที่คุณคิดว่าน่าจะได้ผลสำหรับคุณ
ตรวจสอบอุปกรณ์ที่เชื่อมต่อของคุณ
กฎข้อแรกของการติดตั้งทุกอย่างบนคอมพิวเตอร์คือตรวจสอบให้แน่ใจว่าได้ลบสาเหตุที่เป็นไปได้ทั้งหมดของการรบกวน ซึ่งรวมถึงอุปกรณ์ต่อพ่วงที่เชื่อมต่อทั้งหมด ไม่ว่าจะเป็นแท่ง USB หรือสายอินเทอร์เน็ต ให้ลองถอดออกทั้งหมดก่อนทำการติดตั้งซ้ำ
หากคุณกำลังติดตั้งระบบปฏิบัติการจากอุปกรณ์ที่สามารถบู๊ตได้ Windows จะคัดลอกไฟล์ทั้งหมดจากแฟลชไดรฟ์ USB หรือดิสก์ไปยังคอมพิวเตอร์ จากนั้นจึงดำเนินการติดตั้งต่อจากที่นั่น หากปัญหา 0x8007025D ปรากฏขึ้นหลังจากขั้นตอนการติดตั้งขั้นสูงบางอย่างเท่านั้น คุณอาจถอดปลั๊กไดรฟ์ USB และดูว่าเกิดอะไรขึ้น โอกาสที่คุณไม่จำเป็นต้องใช้อีกต่อไปและกระบวนการติดตั้งที่เหลือจะดำเนินการต่อไปโดยไม่มีปัญหา
ลองอีกครั้งหลังจากผ่านไประยะหนึ่ง
กฎข้อที่สองของการติดตั้งอะไรก็ได้บนคอมพิวเตอร์คือความอดทน ความอดทนมีหลายรูปแบบที่นี่ อาจต้องรอเป็นเวลานานกว่าที่การติดตั้งจะเสร็จสมบูรณ์โดยไม่เกิดการยกเลิกอย่างกะทันหันหรือคิดว่ากระบวนการนี้ค้างอยู่ อีกรูปแบบหนึ่งคือพยายามอีกครั้งหากล้มเหลวในครั้งแรก
ข้อผิดพลาด 0x8007025D อาจเป็นเพียงความผิดพลาดที่ไม่ได้เชื่อมโยงกับปัญหาพื้นฐานที่สำคัญใดๆ การรีบูตและความพยายามอีกครั้งอาจเป็นสิ่งที่จำเป็นสำหรับการติดตั้ง Windows ให้สำเร็จ
ดังนั้น หากคุณได้รับข้อผิดพลาดในระหว่างการลองครั้งแรก อย่าท้อแท้ ให้ขั้นตอนการติดตั้งอีกครั้งก่อนที่คุณจะเจาะลึกการแก้ไขที่เหลือที่ระบุในคู่มือนี้
เรียกใช้ตัวแก้ไขปัญหา Windows Update
หากคุณยังคงมองหาวิธีแก้ไขปัญหา “Windows ไม่สามารถติดตั้งไฟล์ที่จำเป็น” ใน Windows 10 หลังจากลองใช้วิธีการข้างต้นแล้ว ตัวแก้ไขปัญหา Windows Update สามารถช่วยได้ คุณสามารถเรียกใช้ตัวแก้ไขปัญหานี้ได้เฉพาะเมื่อคุณอัปเดต Windows ด้วยการสร้างฟีเจอร์แทนที่จะทำการติดตั้งใหม่ทั้งหมด
การค้นหาและใช้งานตัวแก้ไขปัญหาการอัปเดตใน Windows 10 นั้นไม่ใช่เรื่องยาก เพียงทำตามขั้นตอนเหล่านี้:
- จากเดสก์ท็อปของคุณ ให้คลิกไอคอนเมนูเริ่ม คลิกไอคอนรูปเฟืองแล้วเลือกการตั้งค่า
- ในหน้าต่างการตั้งค่า เลือกอัปเดตและความปลอดภัย
- ในหน้าจอ อัปเดตและความปลอดภัย ให้สลับไปที่แท็บ แก้ไขปัญหา
- ในบานหน้าต่างด้านขวาของหน้าจอแก้ไขปัญหา ให้เลื่อนลงและเลือก Windows Update
- ในแท็บ Windows Update คลิก Run the Troubleshooter
ตัวแก้ไขปัญหา Windows Update จะเปิดตัวและพยายามค้นหาว่าปัญหาคืออะไร หลังจากเสร็จสิ้นการสแกน ให้ใส่ใจกับคำแนะนำใดๆ ที่มันทำและปฏิบัติตาม
ลดขนาดพาร์ติชั่นระบบของคุณ
ข้อผิดพลาด 0x8007025D มักเกิดขึ้นระหว่างการติดตั้งใหม่ทั้งหมด ระหว่างการติดตั้ง จะมีขั้นตอนเมื่อคุณเลือกพาร์ติชันที่คุณต้องการติดตั้ง Windows พื้นที่ติดตั้ง Windows 10 ในอุดมคติที่ต้องการคือไม่เกิน 20 GB
แน่นอนว่าพาร์ติชั่นระบบมักจะมีขนาดใหญ่กว่านั้น อย่างไรก็ตาม หากคุณยังคงได้รับข้อผิดพลาดในการติดตั้งไม่ว่าจะทำอะไร คุณสามารถลองลดขนาดพาร์ติชั่นการติดตั้งลงเหลือประมาณ 125 GB ยิ่งขนาดของพาร์ติชั่นมีขนาดใหญ่เท่าใด โอกาสที่พื้นที่ที่คุณคัดลอก OS ไปเสียหายก็จะยิ่งสูงขึ้นเท่านั้น
ดังนั้น การลดขนาดพาร์ติชั่นการติดตั้งจึงเป็นวิธีหนึ่งในการกำจัดข้อผิดพลาด 0x8007025D ระหว่างการติดตั้ง Windows 10 ตัวเลือกนี้ไม่พร้อมใช้งานหากคุณกำลังติดตั้งรุ่นคุณลักษณะในการติดตั้งที่มีอยู่ อย่างไรก็ตาม คุณจะมีโอกาสกำหนดค่าพาร์ติชั่นการติดตั้งระหว่างการติดตั้งใหม่ทั้งหมดโดยใช้สื่อที่ใช้บู๊ตได้
ในส่วน "คุณต้องการติดตั้ง Windows ที่ไหน" หน้าจอ หลังจากเลือกการติดตั้งแบบกำหนดเอง ให้เลือกพาร์ติชั่นการติดตั้งของคุณและคลิกตัวเลือกขยาย
แน่นอนว่าการทำเช่นนี้จะไม่เป็นผลดีหากฮาร์ดไดรฟ์หรือ SSD ของคุณเสียหายหรือเสียหายในทางใดทางหนึ่ง ดังนั้น ก่อนอื่น ให้ฟอร์แมตที่เก็บข้อมูลภายในก่อนที่คุณจะขยายพาร์ติชั่นการติดตั้ง
ตรวจสอบ BIOS ของคุณ
BIOS ของคุณอาจเก่าเกินไปและต้องการการอัปเดต อาจไม่สามารถตามเทคโนโลยีใหม่ใน Windows 10 ได้ ซึ่งเป็นสาเหตุที่ระบบส่งกลับข้อผิดพลาด เช่น ปัญหารหัสข้อผิดพลาด 0x8007025D ระหว่างการติดตั้ง
ผู้ใช้หลายคนอ้างว่าการอัพเดต BIOS สามารถแก้ไขปัญหาได้อย่างสมบูรณ์ ทฤษฎีที่ว่าการนำ BIOS ของคุณไปเป็นเวอร์ชันล่าสุดนั้นมาพร้อมกับทุกสิ่งที่จำเป็นเพื่อให้ทำงานได้อย่างราบรื่นกับ Windows 10 หาก BIOS ของคุณเป็นรุ่นเก่าและมีการอัปเดตให้ใช้งานได้ ไม่มีเหตุผลใดที่คุณจะไม่ติดตั้งอย่างรวดเร็ว
โปรดจำไว้ว่าการอัพเดต BIOS ของคุณจำเป็นเฉพาะในกรณีที่ร้ายแรงเท่านั้น หาก BIOS ของคุณเป็นปัจจุบันเพียงพอ หรือหากคุณยังไม่ได้แก้ไขปัญหาที่เป็นไปได้ทั้งหมด คุณไม่จำเป็นต้องทำ
ขั้นแรก ตรวจสอบว่ามีการอัปเดต BIOS สำหรับพีซีของคุณหรือไม่:
- เปิดเมนู Start แล้วพิมพ์ msinfo
- คลิกข้อมูลระบบในผลลัพธ์เพื่อเปิดใช้งาน
- ค้นหาเวอร์ชัน/วันที่ของ BIOS และจดหมายเลขไว้หลังชื่อและรุ่นของระบบ นี่คือเวอร์ชัน BIOS ของคุณ จดบันทึกไว้
- ไปที่หน้าสนับสนุนของผู้ผลิตพีซีของคุณและค้นหา BIOS เวอร์ชันล่าสุดสำหรับรุ่นของคุณ เปรียบเทียบ BIOS เวอร์ชันล่าสุดกับเวอร์ชัน BIOS ปัจจุบันของคุณ
- หากมีการอัปเดต ให้ดาวน์โหลดไปที่เดสก์ท็อปแล้วเปิดเครื่องรูด
- เรียกใช้การตั้งค่า BIOS และทำตามคำแนะนำเพื่อติดตั้ง
นี่เป็นวิธีการทั่วไปในการติดตั้ง BIOS บนพีซีสมัยใหม่ส่วนใหญ่ อย่างไรก็ตาม หากมีไฟล์ Readme ในแพ็คเกจดาวน์โหลด BIOS ให้ศึกษาและปฏิบัติตามคำแนะนำในนั้น

หลังจากที่คุณทำการอัปเดตเสร็จแล้ว ให้ลองติดตั้ง Windows 10 อีกครั้ง หวังว่าคราวนี้จะไม่มีอะไรผิดพลาด หากข้อผิดพลาด 0x8007025D ยังคงปรากฏขึ้น ให้ลองวิธีแก้ไขปัญหาถัดไป
ดาวน์โหลดไฟล์อิมเมจ Windows 10 ใหม่
มีโอกาสที่อิมเมจ ISO ที่คุณพยายามติดตั้งมีไฟล์ที่เสียหาย ไฟล์ที่เสียหายนั้นอาจส่งผลกระทบต่อทุกสิ่งทุกอย่างและทำให้เกิดข้อผิดพลาดในปัจจุบัน ไฟล์ที่ผิดพลาดมักทำให้เกิดข้อผิดพลาดในการถอดรหัส ระบบไม่สามารถอ่านไฟล์ที่ผิดพลาดได้ โดยเฉพาะอย่างยิ่งหากเป็นส่วนประกอบสำคัญของระบบ
ความเป็นไปได้อีกประการหนึ่งคือไฟล์บางไฟล์หายไป บางครั้งไฟล์อาจหายไปจากอิมเมจการติดตั้ง Windows หากไม่มีไฟล์เหล่านี้ การติดตั้งอาจไม่สามารถเริ่มต้นได้ ไม่เป็นไร
ในการแก้ไขข้อผิดพลาดปัจจุบัน คุณอาจต้องดาวน์โหลดไฟล์ ISO ของ Windows 10 อีกครั้งก่อนลองติดตั้งอีกครั้ง หากข้อผิดพลาดเกิดจากไฟล์เสียหายหรือสูญหาย มีโอกาสที่การดาวน์โหลดรูปภาพใหม่จะแก้ปัญหาได้ทันที
ไปที่หน้าดาวน์โหลด Windows 10 และดาวน์โหลดซ้ำ ตรวจสอบให้แน่ใจว่าได้ทำตามคำแนะนำเพื่อสร้างไดรฟ์ USB ที่สามารถบู๊ตได้ ตอนนี้ ไปข้างหน้าและลองติดตั้ง Windows อีกครั้ง
โปรดทราบว่าคุณไม่จำเป็นต้องมีแฟลชไดรฟ์หากคุณต้องการอัปเกรดเป็น Windows 10 รุ่นใหม่จากเวอร์ชันปัจจุบันของคุณ Windows 10 สามารถติดตั้งไฟล์รูปภาพได้โดยอัตโนมัติโดยไม่ต้องใช้ซอฟต์แวร์ตัวกลาง เช่น Rufus หากการติดตั้ง Windows ผ่านไดรฟ์หรือดิสก์ที่สามารถบู๊ตได้ทำให้คุณไม่มีปัญหา คุณสามารถลองใช้วิธีนี้แทน
เพียงดับเบิลคลิกที่ไฟล์ ISO เพื่อเมานต์ใน Windows 10 จากนั้นเรียกใช้โปรแกรมติดตั้ง ส่วนที่เหลือของการติดตั้งจะดำเนินการตามปกติ
สร้างอิมเมจ Windows 10 ที่สามารถบู๊ตได้บนแฟลชไดรฟ์อื่น
มีความเป็นไปได้ที่ภาพที่คุณดาวน์โหลดจะไม่มีอะไรผิดปกติ ข้อผิดพลาดเกิดขึ้นกับแฟลชไดรฟ์ที่คุณใช้ หากคุณนำไดรฟ์ USB เก่ามาใช้ใหม่เป็นสื่อการติดตั้ง ไดรฟ์อาจมีส่วนที่พีซีไม่สามารถอ่านได้ เมื่อระบบพยายามอ่านส่วนของอิมเมจ Windows ที่จัดเก็บไว้ในเซกเตอร์เสีย ระบบก็จะชนกับกำแพงอิฐ และคุณได้รับข้อผิดพลาด 0x8007025D
แม้ว่าจะเป็นเรื่องยากที่จะทราบได้อย่างแน่ชัดว่าแท่ง USB เสียหรือไม่ แต่ก็อาจเป็นหนึ่งในไม่กี่สิ่งที่ต้องพิจารณาหากวิธีอื่นใช้ไม่ได้ผล นอกจากนี้ เทคโนโลยีในแฟลชไดรฟ์เก่าอาจไม่เหมาะกับการติดตั้ง Windows 10 ด้วย
ดังนั้น ให้หาแท่ง USB รุ่นใหม่กว่าและเสียบเข้ากับพีซีของคุณ จากนั้นไปที่หน้าดาวน์โหลดอย่างเป็นทางการของ Windows 10 และสร้างสื่อการติดตั้งที่สามารถบู๊ตได้ เรียกใช้การติดตั้งจากที่นั่นและตรวจสอบว่าข้อผิดพลาด 0x8007025D ยังคงรบกวนการอัปเกรดหรือไม่
อาจเป็นความคิดที่ดีที่จะสร้างสื่อ USB ที่สามารถบู๊ตได้บนคอมพิวเตอร์เครื่องอื่นก่อนที่จะเสียบเข้ากับสื่อของคุณและเรียกใช้การติดตั้ง
เริ่มต้นบริการถ่ายโอนอัจฉริยะในเบื้องหลัง
หาก Windows Update ดาวน์โหลดการติดตั้ง Windows 10 ที่ก่อให้เกิดข้อผิดพลาดที่เป็นปัญหา การรีสตาร์ท Background Intelligent Transfer Service (BITS) จะสามารถแก้ไขได้ บริการนี้มีหน้าที่ในการดึงและดาวน์โหลดการอัปเดต Windows ในพื้นหลัง
คุณสามารถดาวน์โหลดไฟล์ ISO ได้ด้วยตัวเองหรือปล่อยให้งานนั้นไปที่ Windows Update ในกรณีหลัง จะแจ้งให้คุณเริ่มการติดตั้งเมื่อการดาวน์โหลดไฟล์การติดตั้งในพื้นหลังเสร็จสิ้น หากระหว่างการดาวน์โหลด คุณได้รับข้อผิดพลาด "Windows ไม่สามารถติดตั้งไฟล์ที่ต้องการ" บนพื้นหลังสีขาว แสดงว่าคุณติดอยู่ที่นั่น โชคดีที่หลังจากปิดหน้าต่างนั้น คุณสามารถใช้การติดตั้งปัจจุบันต่อไปได้
หากไฟล์ที่ดาวน์โหลดเสียหาย Windows จะดาวน์โหลดไฟล์นั้นอีกครั้งในครั้งต่อไป หรือคุณอาจไปที่ Windows Update โดยตรงและเรียกใช้การดาวน์โหลด ควรเริ่มบริการ BITS ใหม่เพื่อไม่ให้เกิดข้อผิดพลาดเดิมอีก นี่คือสิ่งที่คุณควรทำ:
- เปิดกล่อง Run พิมพ์ services.msc แล้วคลิก OK
- ในหน้าต่าง Windows Services ให้เลื่อนบานหน้าต่างด้านขวาลงมาและเลือก Background Intelligent Transfer Service
- คลิกขวาที่บริการและเลือกคุณสมบัติ
- ในไดอะล็อก BITS Properties ให้เปลี่ยนประเภทการเริ่มต้นเป็น Automatic (Delayed Start) แล้วคลิก Apply
- ตอนนี้ให้คลิกปุ่มหยุดภายใต้สถานะการบริการ
- คลิกตกลงและรีบูตเครื่องคอมพิวเตอร์
บริการ BITS จะรีสตาร์ทโดยอัตโนมัติหลังจากรีบูต เรียกใช้ Windows Update อีกครั้งและติดตั้งบิวด์คุณลักษณะ
แก้ไขปัญหา RAM ของคุณ
เราแน่ใจว่าคุณรู้ว่า RAM ย่อมาจาก Random Access Memory สิ่งที่คุณอาจไม่ทราบก็คือการตั้งค่า Windows 10 ดูเหมือนจะพิถีพิถันเป็นพิเศษเกี่ยวกับประเภทของ RAM ที่ต้องการบนระบบ หากตรวจพบปัญหาใดๆ กับหน่วยความจำระบบ ระบบอาจหยุดการติดตั้งโดยสิ้นเชิง แทนที่จะให้ระบบปฏิบัติการจัดการกับปัญหาหน่วยความจำที่เกิดซ้ำหลังการติดตั้ง
ผู้ใช้หลายคนอ้างว่าการถอดแรมแท่งออกช่วยแก้ไขข้อผิดพลาด 0x8007025D สำหรับพวกเขา คุณสามารถทำเช่นเดียวกันนี้ได้หากคุณมีหน่วยความจำอย่างน้อยสองแท่งติดตั้งบนพีซีของคุณ ลบหนึ่งในนั้นและเรียกใช้การติดตั้ง หากข้อผิดพลาดยังคงเกิดขึ้น ให้ทำการติดตั้งใหม่โดยติดตั้งแท่งที่สองและอันแรกออก
หากคุณยังคงได้รับข้อผิดพลาดหลังจากนี้ คุณสามารถเรียกใช้การสแกนหน่วยความจำของคุณด้วยเครื่องมือวินิจฉัยหน่วยความจำ BIOS ในตัว:
- เปิดเครื่องพีซีของคุณและเริ่มกดปุ่มลัด BIOS เฉพาะสำหรับระบบของคุณทันที
- เมื่ออยู่ใน BIOS ให้เลือก Diagnostics แล้วเปิดเครื่องมือ
- เลือกตัวเลือกการทดสอบหน่วยความจำและเรียกใช้การสแกน
ให้ความสนใจอย่างระมัดระวังกับข้อผิดพลาดใดๆ ที่การทดสอบหน่วยความจำแสดงขึ้น คุณอาจต้องเปลี่ยนหน่วยความจำและรีเซ็ตการตั้งค่า BIOS เป็นค่าเริ่มต้นก่อนที่จะทำการติดตั้งซ้ำ
Afterword
หลังจากที่คุณติดตั้ง Windows 10 สำเร็จหลังจากใช้การแก้ไขในคู่มือนี้แล้ว จะต้องทำอย่างไรต่อไป แน่นอน คุณต้องตั้งค่าหลายอย่างในระบบของคุณ เช่น พื้นหลังและธีม บริการอีเมล และบัญชีงานและโซเชียล
สิ่งหนึ่งที่คุณไม่สามารถละเลยได้คือการติดตั้งไดรเวอร์สำหรับระบบปฏิบัติการที่อัปเดต เนื่องจากการติดตั้งใหม่ทั้งหมดจะล้างข้อมูลทุกอย่าง คุณจะต้องติดตั้งไดรเวอร์สำหรับฮาร์ดแวร์ที่สำคัญของคุณอีกครั้ง หากคุณติดตั้ง Windows 10 บิวด์ล่าสุด คุณจะได้รับการคุ้มครองบางส่วนเนื่องจากไดรเวอร์หลายตัวจาก OEM รายใหญ่ได้รวมอยู่ในระบบปฏิบัติการแล้ว
ถึงกระนั้น Windows ก็ไม่สามารถรวมทุกอย่างได้ ดังนั้นคุณจะต้องหาวิธีรับไดรเวอร์ล่าสุดสำหรับฮาร์ดแวร์ที่เหลือของคุณด้วยตัวเอง เป็นไปได้ที่คุณจะพบว่ามีไดรเวอร์อุปกรณ์หลายตัวที่ต้องการการอัปเดต
การอัปเดตทีละรายการผ่าน Device Manager เป็นทางเลือกหนึ่ง อย่างไรก็ตาม หากคุณต้องการความเร็วและความสะดวก คุณควรใช้เครื่องมือ ของ บุคคลที่สามเช่น Auslogics Driver Updater
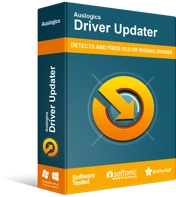
แก้ไขปัญหาพีซีด้วย Driver Updater
ประสิทธิภาพของพีซีที่ไม่เสถียรมักเกิดจากไดรเวอร์ที่ล้าสมัยหรือเสียหาย Auslogics Driver Updater วินิจฉัยปัญหาของไดรเวอร์และให้คุณอัปเดตไดรเวอร์เก่าทั้งหมดในคราวเดียวหรือทีละรายการเพื่อให้พีซีของคุณทำงานได้ราบรื่นยิ่งขึ้น
ด้วยเวอร์ชันเต็มของ Driver Updater คุณสามารถอัปเดตไดรเวอร์ที่หายไปทั้งหมดและไดรเวอร์ที่แสดงผลล้าสมัยหรือเข้ากันไม่ได้ใน Windows 10 หลังจากการติดตั้งใหม่ทั้งหมด นี่คือสิ่งที่คุณควรทำ:
- ไปที่หน้าอย่างเป็นทางการของเครื่องมือและดาวน์โหลด Driver Updater
- คลิกไฟล์ที่ดาวน์โหลดและเปิดวิซาร์ดการตั้งค่า Driver Updater
- ก่อนที่คุณจะคลิกปุ่มคลิกเพื่อติดตั้ง ให้เลือกการตั้งค่าของคุณ คุณสามารถเลือกภาษาที่จะติดตั้งซอฟต์แวร์ ตำแหน่งของการติดตั้ง และกำหนดว่าจะให้สร้างทางลัดบนเดสก์ท็อปของคุณหรือไม่ เมื่อคุณพอใจกับตัวเลือกของคุณแล้ว ให้คลิกปุ่มคลิกเพื่อติดตั้ง
- เมื่อการติดตั้งเสร็จสิ้น โปรแกรมจะเปิดขึ้นโดยอัตโนมัติและเริ่มสแกนระบบของคุณเพื่อหาไดรเวอร์ที่เสียหาย สูญหาย และเสียหาย ซอฟต์แวร์อาจไม่เปิดโดยอัตโนมัติ ในกรณีนั้น ให้เปิดตัวเองและคลิกที่ปุ่ม Start Scan เพื่อเริ่มสแกนพีซีของคุณเพื่อหาไดรเวอร์ที่มีปัญหา
- เมื่อการสแกนเสร็จสิ้น รายการไดรเวอร์ของพีซีของคุณพร้อมกับสถานะการอัปเดตจะปรากฏขึ้น คุณจะสามารถทราบได้ว่าอุปกรณ์ใดมีไดรเวอร์ที่ต้องอัปเดต
- คลิกปุ่มอัปเดตถัดจากไดรเวอร์ฮาร์ดแวร์เพื่อให้เครื่องมือดาวน์โหลดและติดตั้งซอฟต์แวร์ล่าสุดได้ ด้วยเวอร์ชันเต็ม คุณสามารถคลิกปุ่ม อัปเดตทั้งหมด เพื่อติดตั้งการอัปเดตสำหรับไดรเวอร์ทั้งหมดในคราวเดียว
