วิธีแก้ไขข้อผิดพลาด ERROR_ARENA_TRASHED ใน Windows 10
เผยแพร่แล้ว: 2021-05-19คุณยังคงเห็นข้อความ ERROR_ARENA_TRASHED ทุกครั้งที่คุณพยายามเปิดโปรแกรมหรือขณะเล่นเกมหรือไม่? อ่านต่อเพื่อหาวิธีกำจัดปัญหา
รหัสข้อผิดพลาด 7 ใน Windows 10 คืออะไร?
ข้อผิดพลาด ERROR_ARENA_TRASHED เกี่ยวข้องกับปัญหาการจัดเก็บหรือไฟล์ เป็นการบ่งชี้ว่า Windows ไม่สามารถเข้าถึงไฟล์สำคัญได้ โดยปกติจะมาพร้อมกับข้อความต่อไปนี้:
“บล็อกควบคุมการจัดเก็บถูกทำลาย”
สามารถแสดงได้ตลอดเวลา อย่างไรก็ตาม ส่วนใหญ่เกิดขึ้นในขณะที่คุณเล่นเกม เมื่อคุณพยายามเรียกใช้แอปพลิเคชัน หรือเมื่อคุณพยายามติดตั้งหรือถอนการติดตั้งโปรแกรม
อะไรคือสาเหตุของรหัส 7 – ERROR_ARENA_TRASHED?
ปัญหามักเกิดจากไฟล์ Windows ที่เสียหาย การติดมัลแวร์ แอพพลิเคชั่นที่ขัดแย้งกัน ส่วนประกอบของ Windows ที่ล้าสมัย หรือไดรเวอร์ที่มีปัญหา การกำจัดมันเกี่ยวข้องกับการจัดการสาเหตุพื้นฐาน
บทความนี้ครอบคลุมคำแนะนำเกี่ยวกับวิธีจัดการกับปัญหาเหล่านี้
วิธีแก้ไขรหัสข้อผิดพลาดของระบบ 7 ERROR_ARENA_TRASHED
ดังที่ได้กล่าวไว้ข้างต้น คุณต้องจัดการกับปัญหาที่ก่อให้เกิดข้อผิดพลาดเพื่อกำจัดมัน ดังนั้นให้เริ่มจากวิธีแก้ไขปัญหาแรกที่ตามมาและลงมือจนกว่าข้อผิดพลาดจะหายไป
อัพเดท Windows
เริ่มต้นด้วยการติดตั้งโปรแกรมปรับปรุงที่มีให้สำหรับระบบปฏิบัติการของคุณ ข้อผิดพลาดอาจเกิดขึ้นเนื่องจากส่วนประกอบ Windows บางอย่าง เช่น .NET Framework, Windows Defender และแม้แต่ไดรเวอร์อุปกรณ์อาจล้าสมัย
โดยปกติ ไคลเอ็นต์ Windows Update ควรดาวน์โหลดและติดตั้งการอัปเดตโดยอัตโนมัติเมื่อพร้อมใช้งาน อย่างไรก็ตาม มีบางสถานการณ์ที่คุณต้องเริ่มกระบวนการอัปเดตด้วยตนเอง ตัวอย่างเช่น ขณะนี้ Microsoft อนุญาตให้คุณตัดสินใจว่าจะดาวน์โหลดและติดตั้ง "การอัปเดตเสริม" เมื่อใด ซึ่งมาพร้อมกับส่วนประกอบซอฟต์แวร์ที่สำคัญบางอย่าง
ทำตามขั้นตอนเหล่านี้เพื่ออัปเดตคอมพิวเตอร์ของคุณ:
- กด Win + I เพื่อเรียกแอปการตั้งค่า Windows
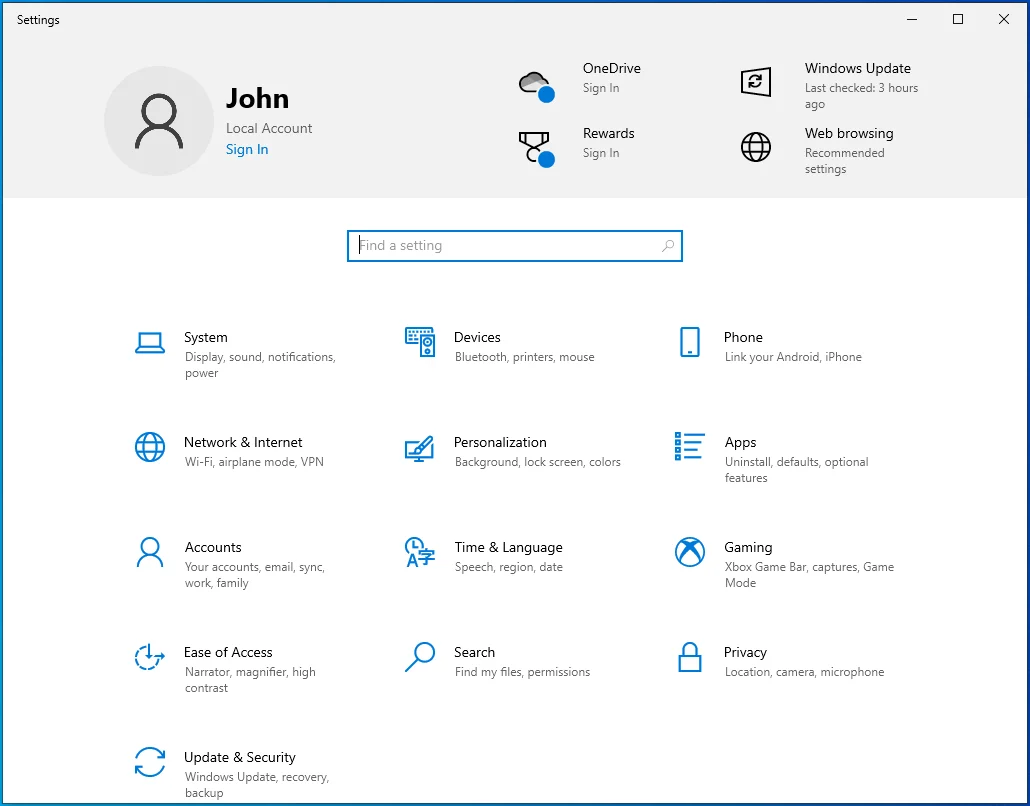
- หลังจากที่หน้าจอหลักของโปรแกรมปรากฏขึ้น ให้คลิกที่ไอคอน Update & Security
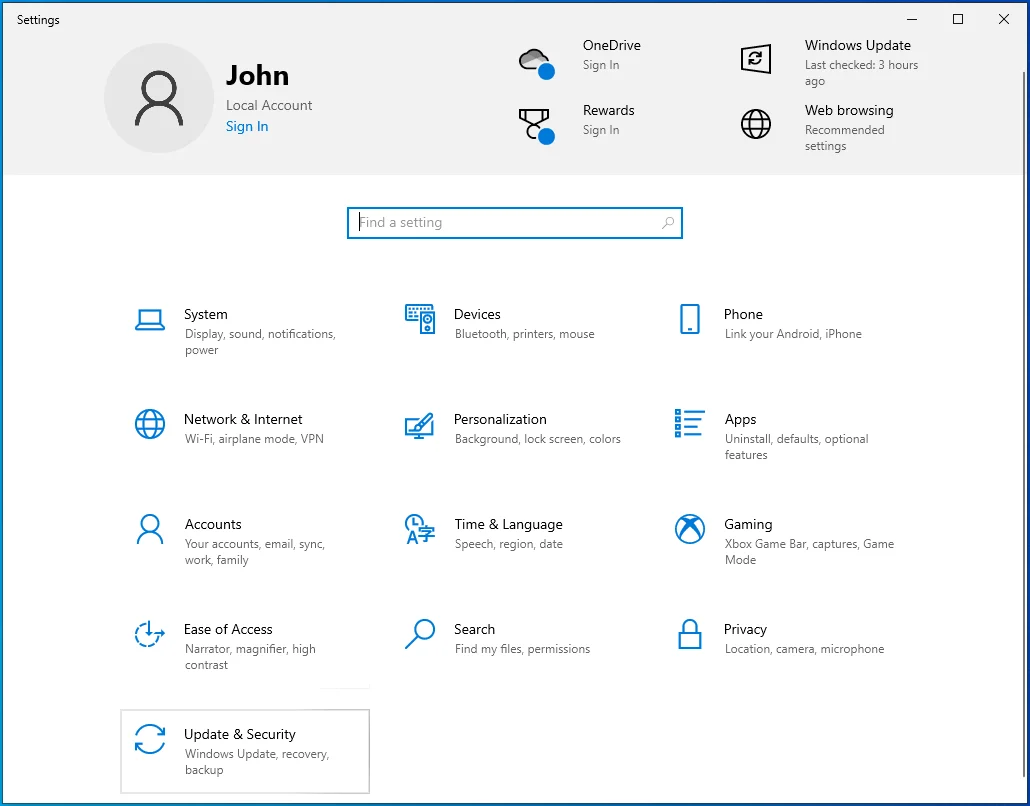
- เมื่อหน้าจอ Windows Update เปิดขึ้นมา ให้คลิกที่ปุ่ม Check for Updates
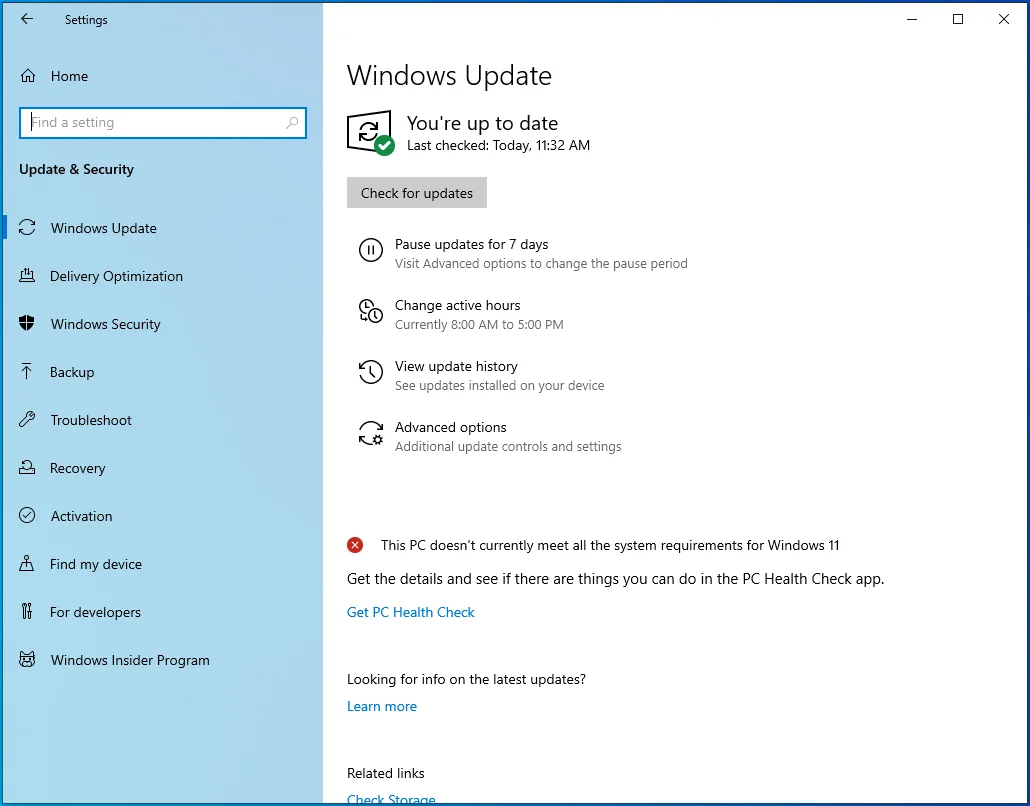
- ถัดไป ให้คลิกที่ตัวเลือก ดาวน์โหลดทันที หากคุณมีการอัปเดตเพิ่มเติมสำหรับพีซีของคุณ
- อนุญาตให้ไคลเอ็นต์ดาวน์โหลดการอัปเดต
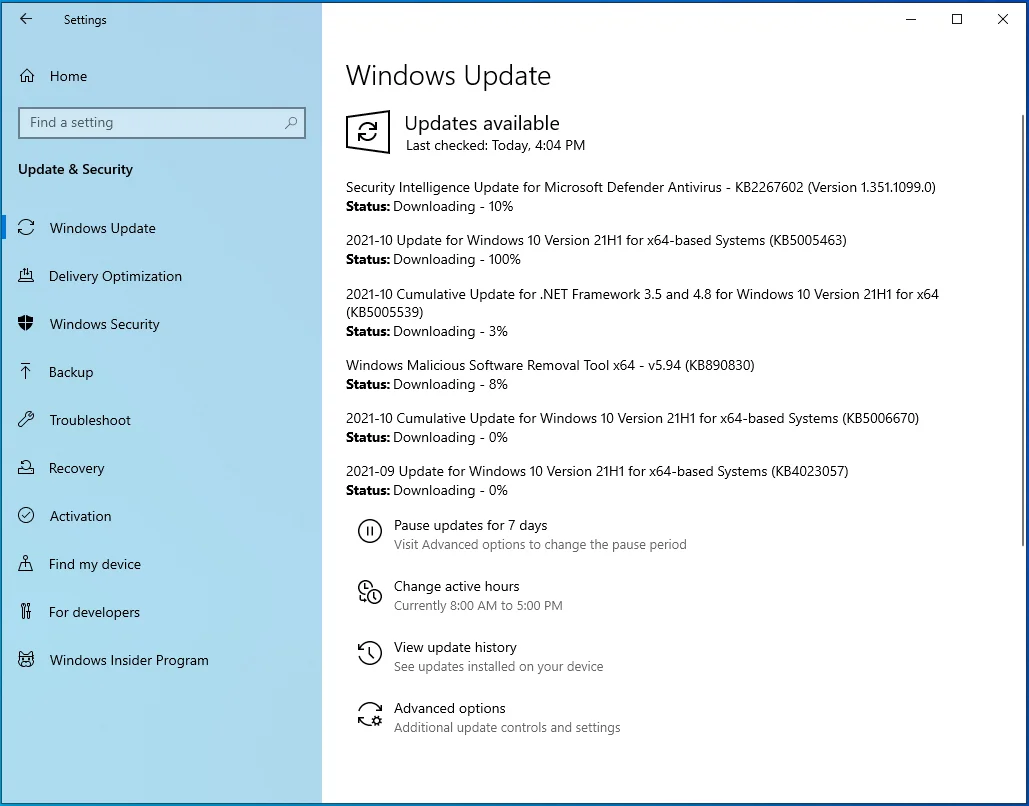
- คลิกที่ปุ่ม รีสตาร์ททันที เพื่อให้ไคลเอนต์สามารถรีบูตอุปกรณ์ของคุณและติดตั้งการอัปเดต
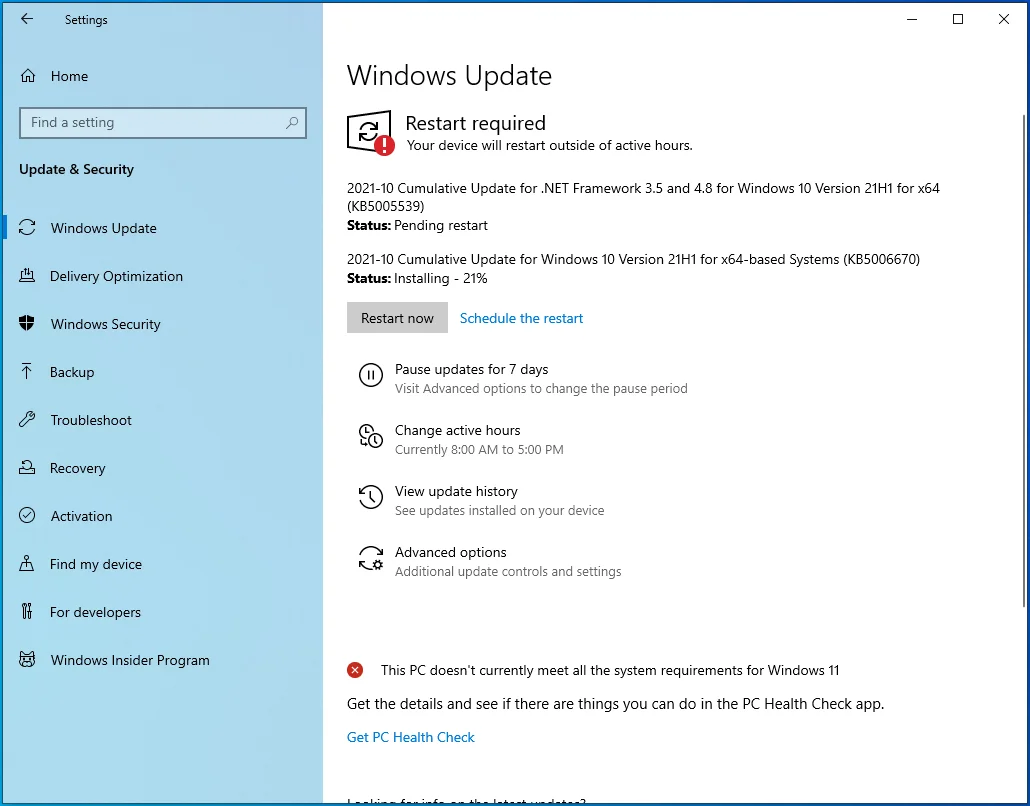
- ระบบของคุณจะรีสตาร์ทมากกว่าหนึ่งครั้งในระหว่างขั้นตอนการติดตั้งและบู๊ตตามปกติหลังจากนั้น
- ขณะนี้คุณสามารถตรวจสอบข้อความแสดงข้อผิดพลาดได้
ถอนการติดตั้งการอัปเดต Windows
หากระบบของคุณเป็นเวอร์ชันล่าสุด และคุณเริ่มเห็นข้อผิดพลาดหลังจากอัปเดตครั้งล่าสุด คุณควรถอนการติดตั้งการอัปเดตนั้นเพื่อตรวจสอบว่าเป็นสาเหตุของปัญหาหรือไม่
นี่คือสิ่งที่คุณต้องทำ:
- กดแป้นโลโก้ Windows + ทางลัด I เพื่อเรียกแอปการตั้งค่า Windows
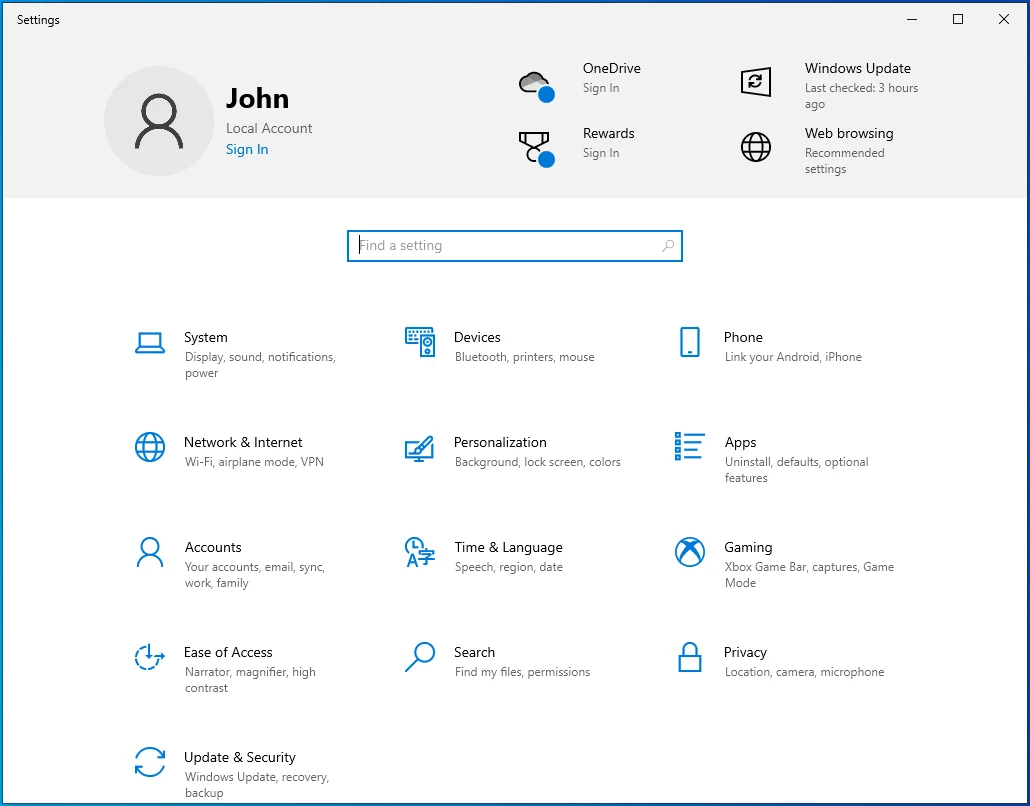
- หลังจากที่หน้าจอหลักของโปรแกรมปรากฏขึ้น ให้คลิกที่ไอคอน Update & Security
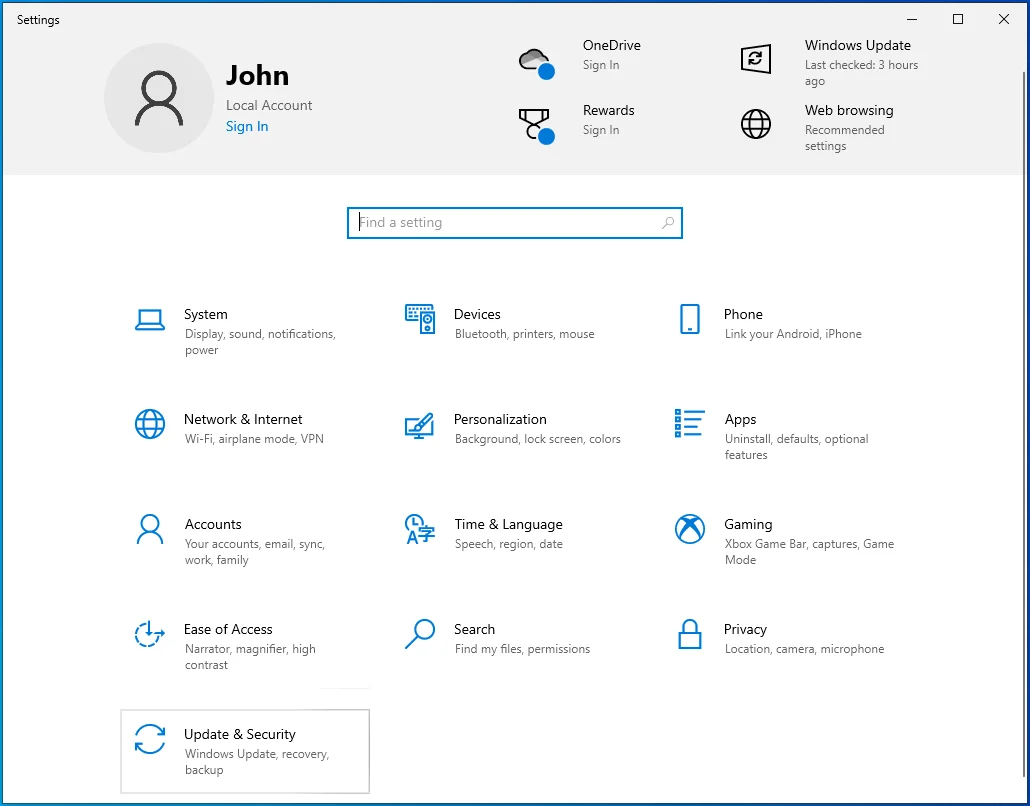
- เมื่อหน้าจอ Windows Update เปิดขึ้น ให้คลิกที่ “ดูประวัติการอัปเดต”
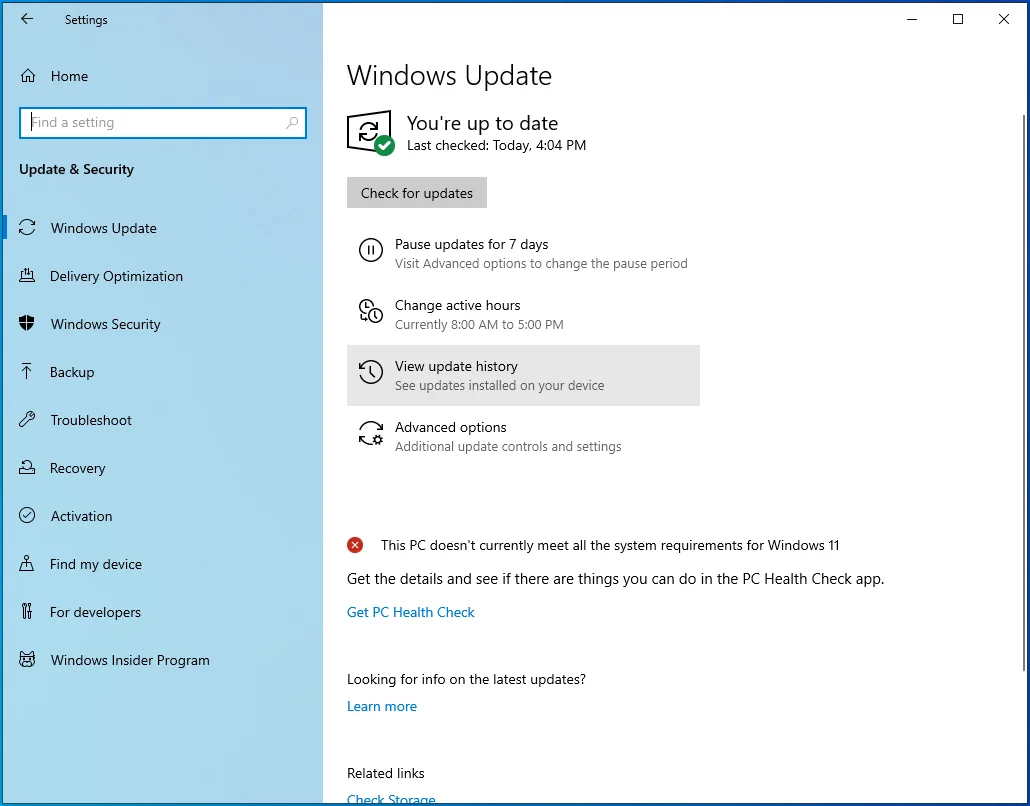
- หลังจากที่หน้า "ดูประวัติการอัปเดต" เปิดขึ้น ให้เปิดหมวดหมู่การอัปเดตต่างๆ เพื่อค้นหาการอัปเดตล่าสุดที่คุณติดตั้งก่อนที่ข้อผิดพลาดจะเริ่มแสดง คุณจะเห็นรายละเอียดวันที่และเวลาของการอัปเดตแต่ละครั้ง
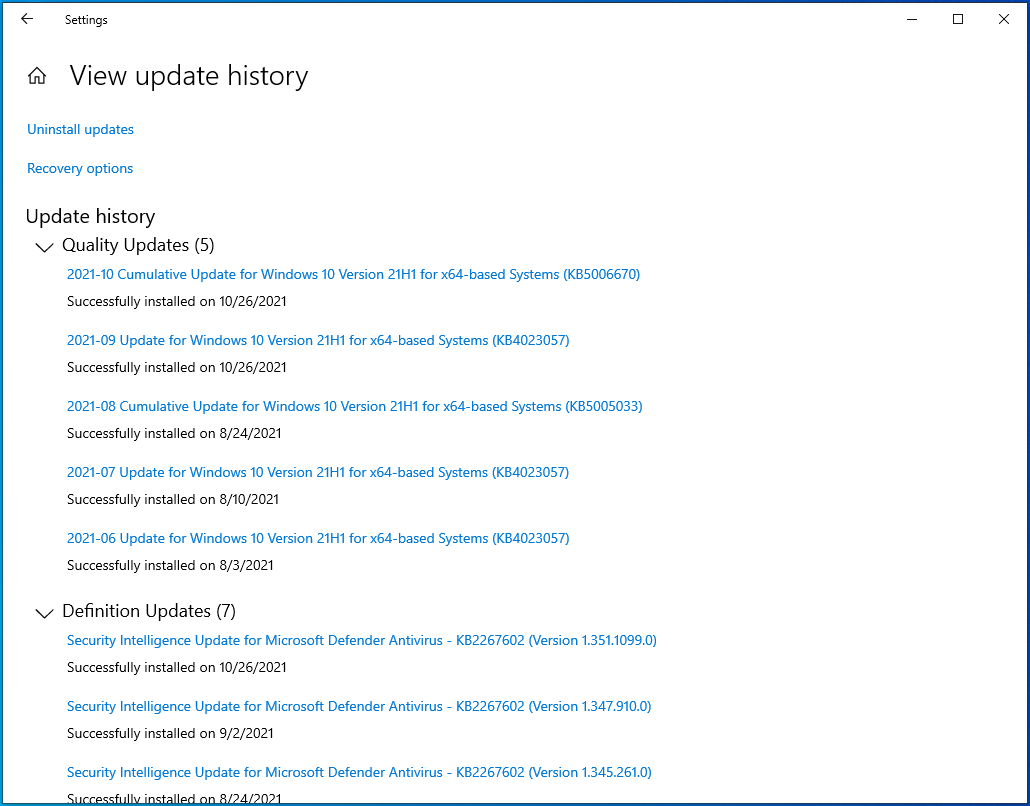
- หลังจากพบการอัปเดตแล้ว ให้คลิกที่ ถอนการติดตั้งการอัปเดต ที่ด้านบนของหน้าต่าง
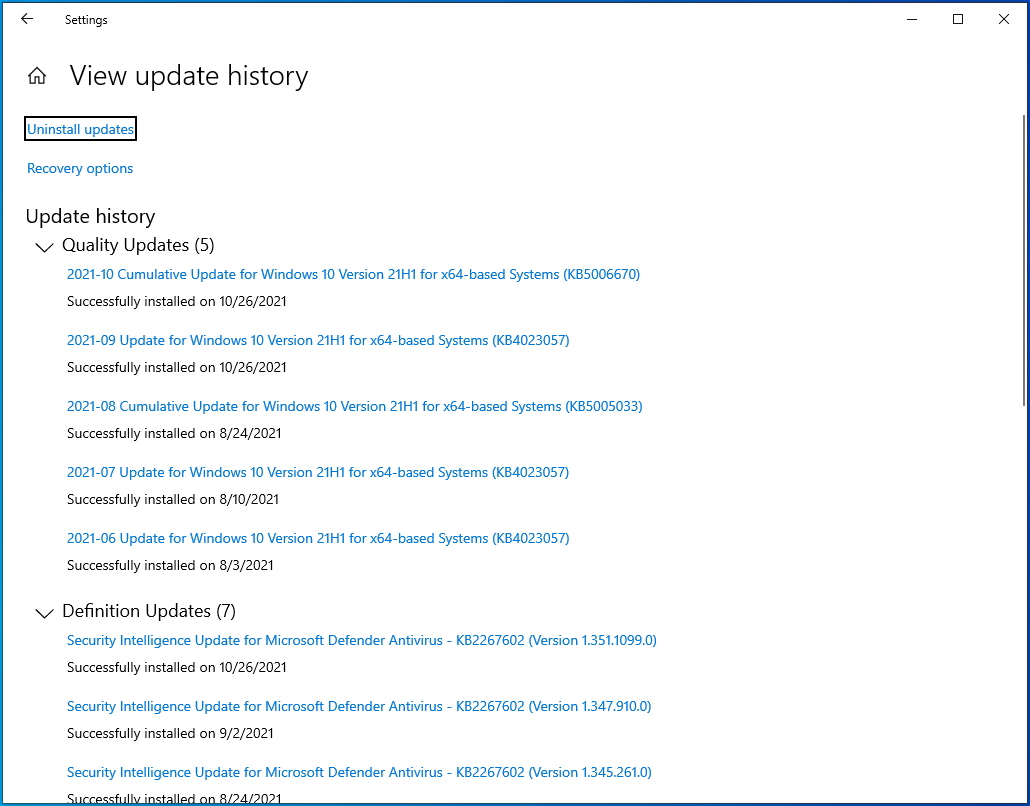
- เมื่อหน้าต่าง Installed Updates ปรากฏขึ้น ให้ไปที่รายการภายใต้ Uninstall an Update ค้นหาการอัปเดตที่คุณต้องการถอนการติดตั้ง แล้วดับเบิลคลิก
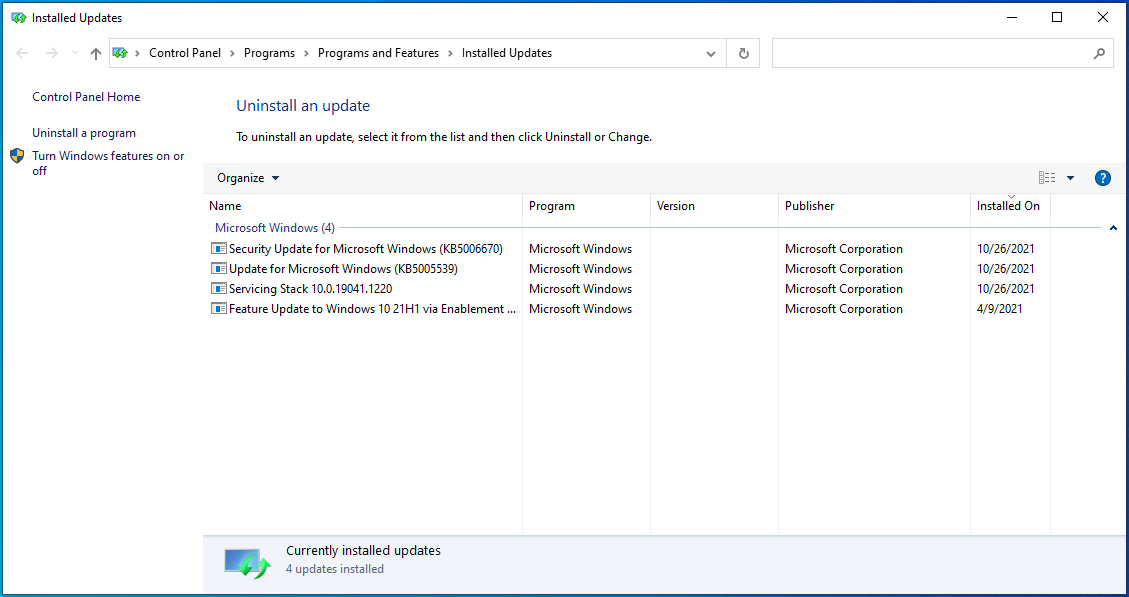
- คลิกที่ปุ่ม ใช่ เมื่อกล่องโต้ตอบการยืนยันปรากฏขึ้น
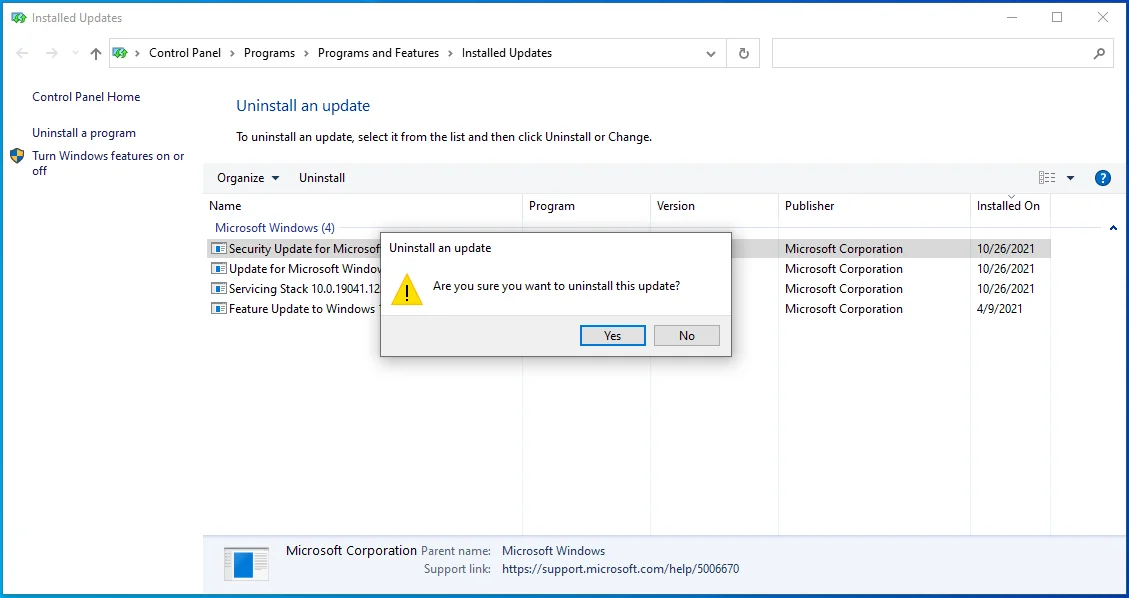
- อนุญาตให้ Windows ลบการอัปเดต จากนั้นรีสตาร์ทคอมพิวเตอร์และตรวจสอบข้อผิดพลาด
เรียกใช้การสแกนมัลแวร์แบบเต็ม
การโจมตีจากมัลแวร์เป็นสาเหตุที่เป็นไปได้อีกอย่างหนึ่งของข้อผิดพลาดของระบบที่เป็นปัญหา มันอาจจะปรากฏขึ้นเนื่องจากโปรแกรมที่เป็นอันตรายได้ยุ่งเกี่ยวกับไฟล์โปรแกรมหรือระบบบางไฟล์ของคุณ
ใช้โปรแกรมป้องกันไวรัสของคุณเพื่อเรียกใช้การสแกนแบบเต็มและตรวจสอบว่าสามารถแก้ไขปัญหาได้หรือไม่ การสแกนอย่างรวดเร็วอาจตรวจไม่พบเอนทิตีที่เป็นอันตรายซึ่งรับผิดชอบต่อปัญหาของคุณ เนื่องจากอาจอยู่ในโฟลเดอร์ระบบที่ได้รับการป้องกัน
ต่อไปนี้คือวิธีการเรียกใช้การสแกนแบบเต็มบนความปลอดภัยของ Windows:
- เปิดแอปการตั้งค่า Windows โดยใช้แป้นโลโก้ Windows + แป้นพิมพ์ลัด I
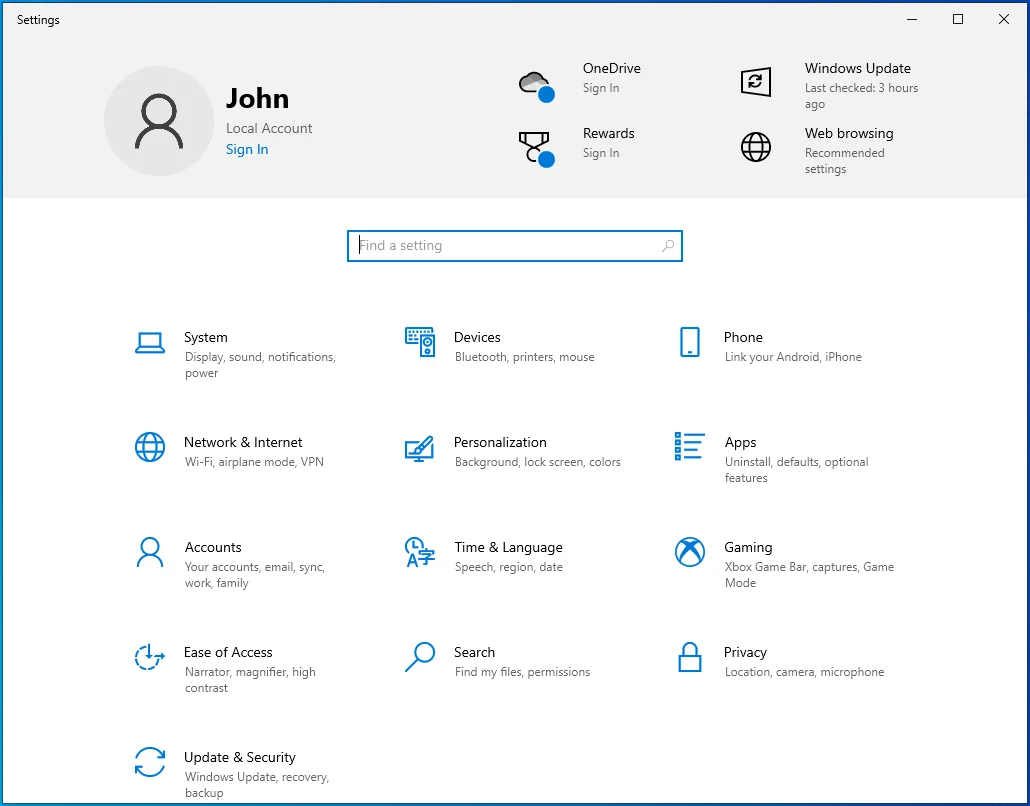
- หลังจากการตั้งค่าปรากฏขึ้นให้คลิกที่ Update & Security บนหน้าจอหลัก
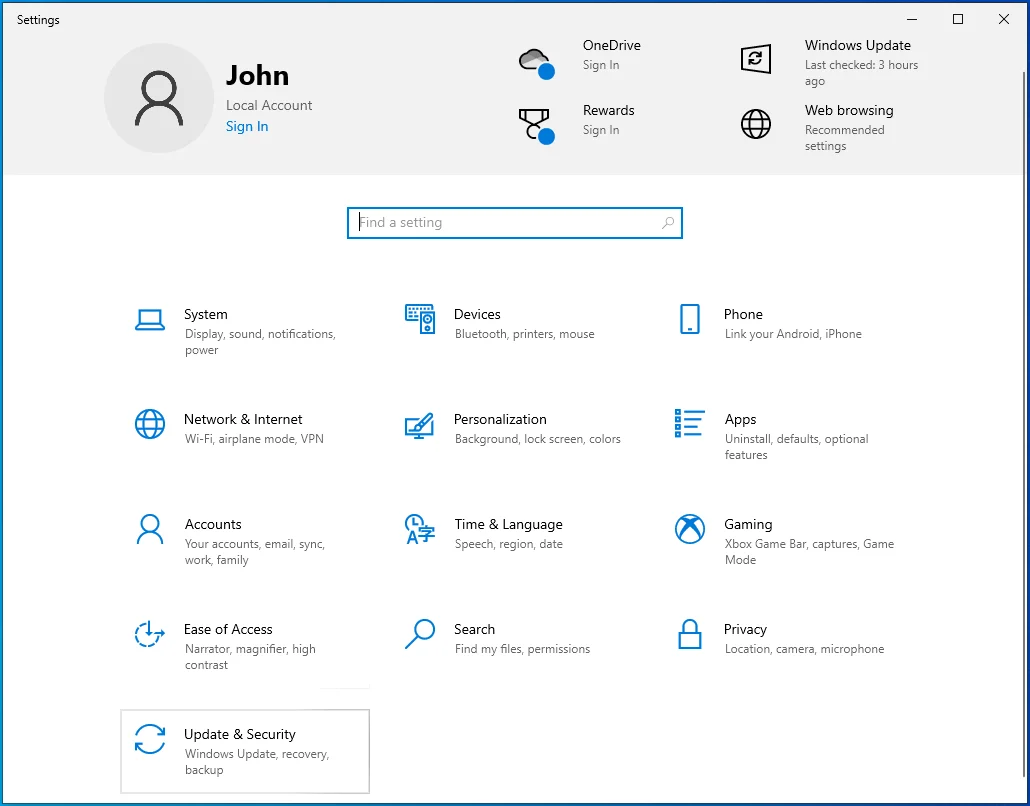
- จากนั้นไปที่บานหน้าต่างด้านซ้ายของหน้าต่าง Update & Security แล้วคลิก Windows Security
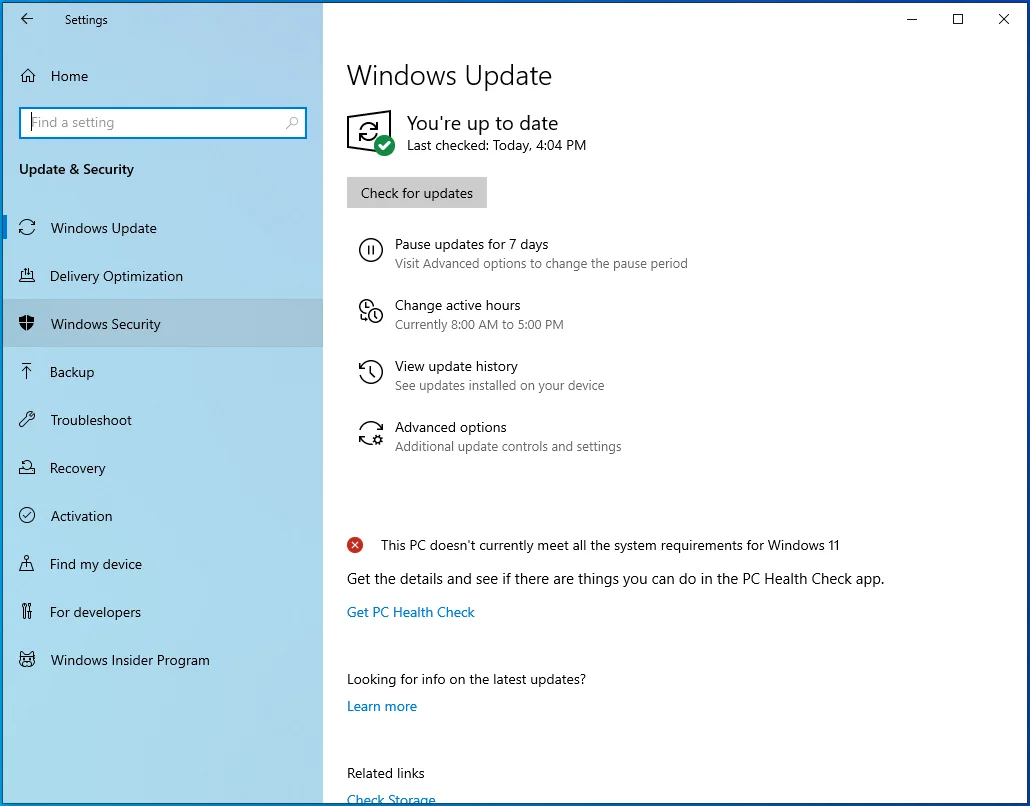
- ไปที่บานหน้าต่างตรงกลางของหน้าต่างและคลิกที่ Virus & Threat Protection
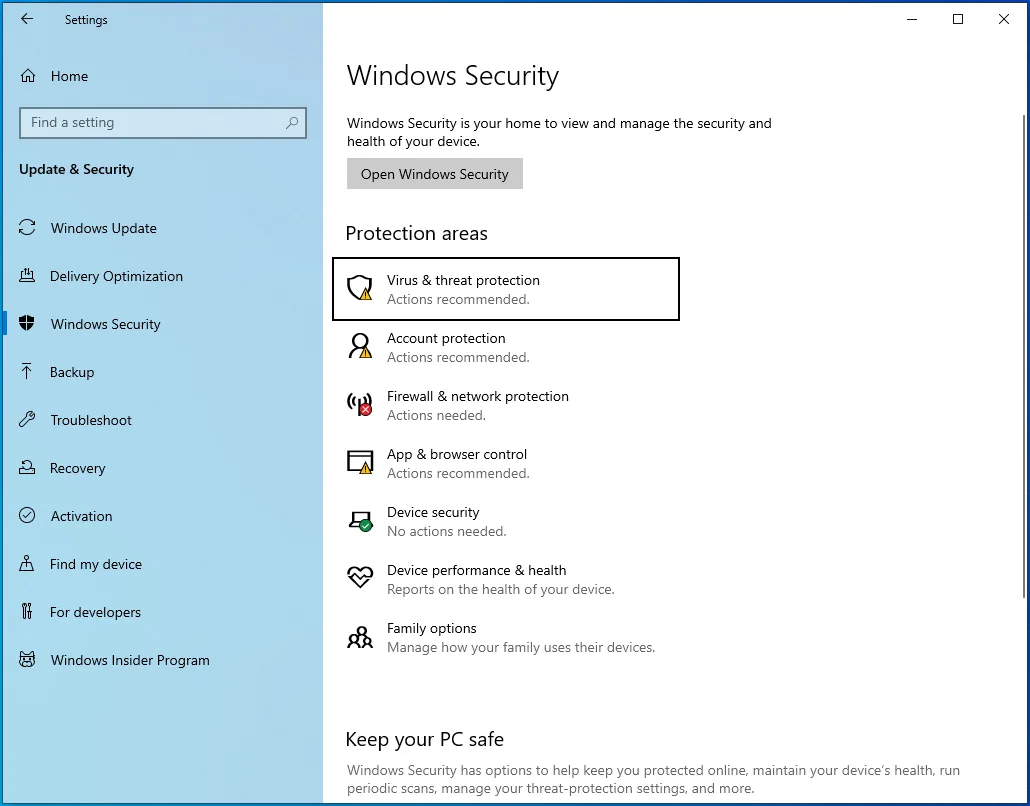
- หลังจากหน้าต่าง Virus & Threat Protection ปรากฏขึ้น ให้คลิกที่ Scan Options
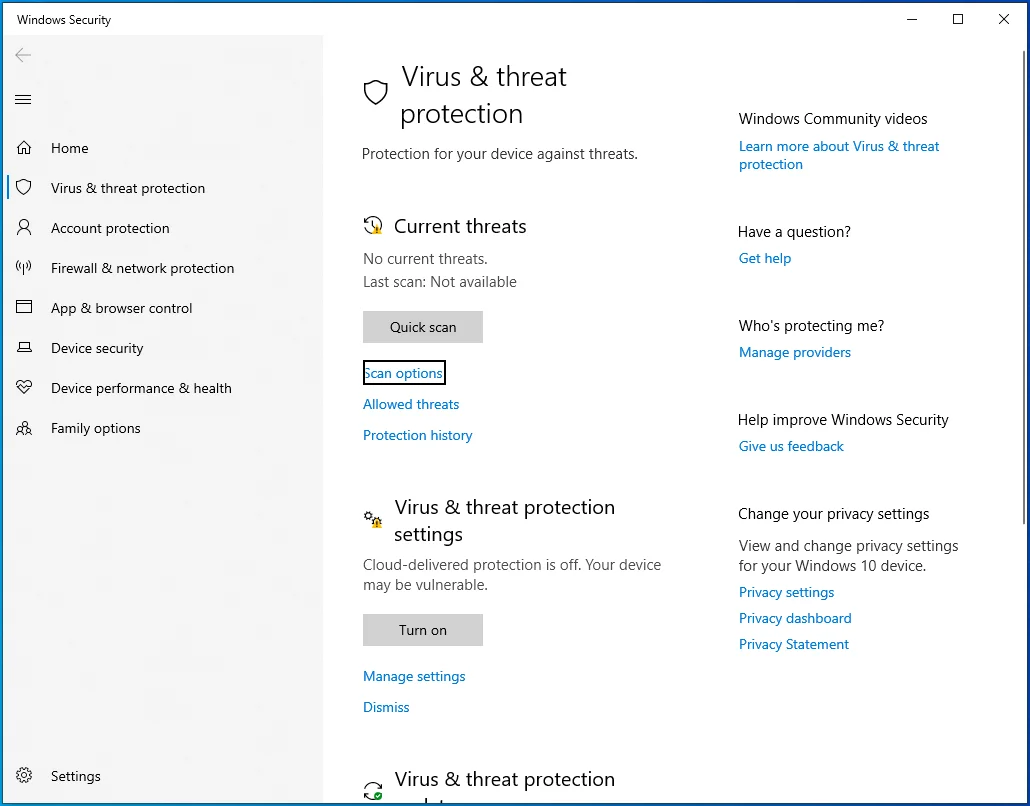
- เลือกการสแกนแบบเต็มหลังจากหน้าจอตัวเลือกการสแกนปรากฏขึ้น
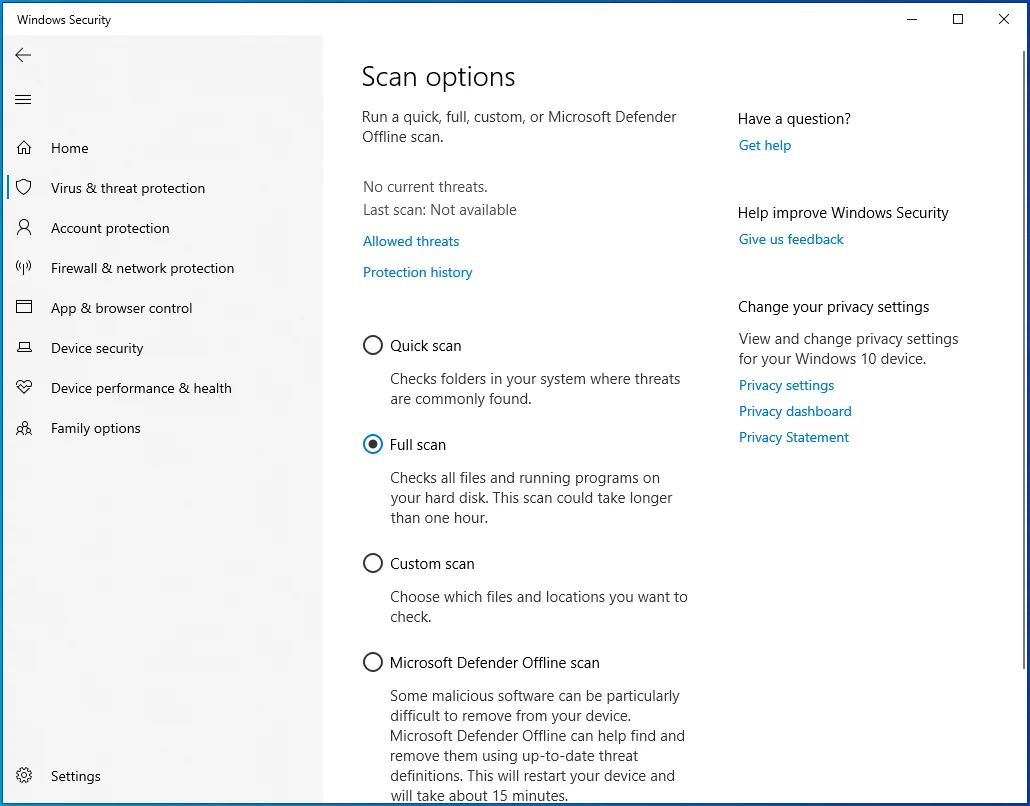
- คลิกที่ปุ่ม Scan Now
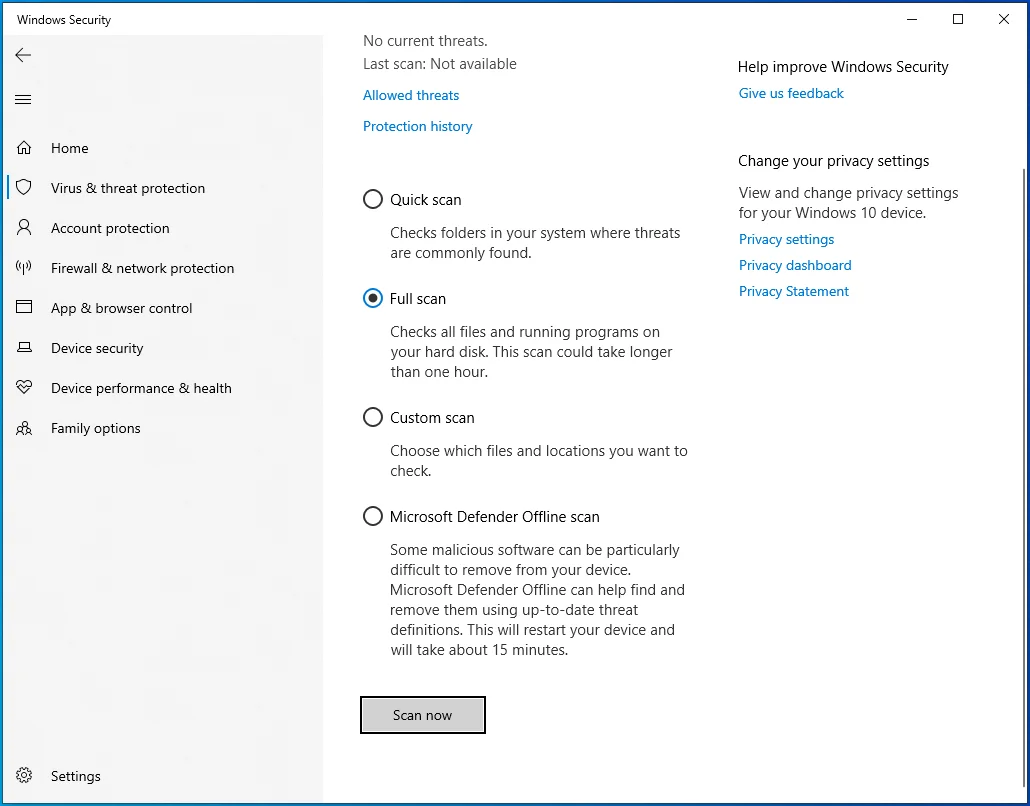
- กระบวนการนี้อาจใช้เวลาหลายชั่วโมง ดังนั้นโปรดอดทนรอและอนุญาตให้เครื่องมือทำงาน
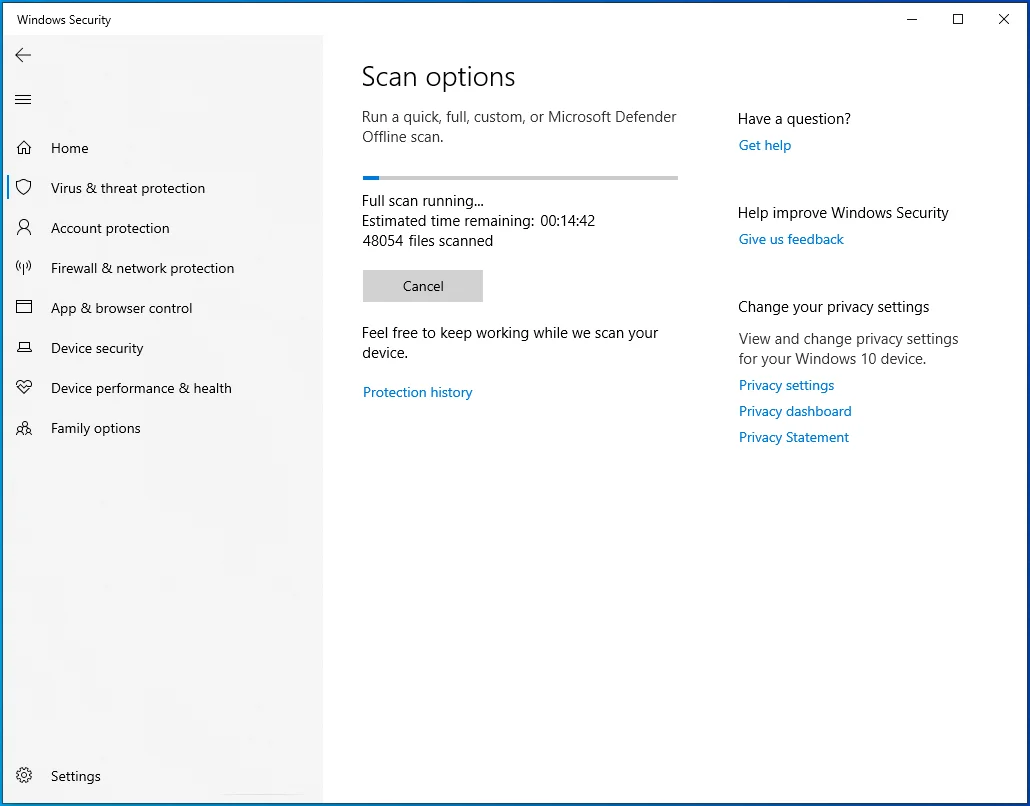
- หลังจากกระบวนการเสร็จสิ้น ให้อนุญาตให้เครื่องมือลบมัลแวร์ที่ตรวจพบและรีสตาร์ทระบบของคุณ
อัปเดตไดรเวอร์อุปกรณ์
ไดรเวอร์อุปกรณ์ที่ล้าสมัยหรือผิดพลาดอาจทำให้เกิดข้อผิดพลาดได้เช่นกัน คุณสามารถเปิด Device Manager เพื่อตรวจสอบไดรเวอร์อุปกรณ์ที่ผิดพลาดได้ ทำตามขั้นตอนเหล่านี้:
- กด Win + R บนแป้นพิมพ์เพื่อเปิด Run
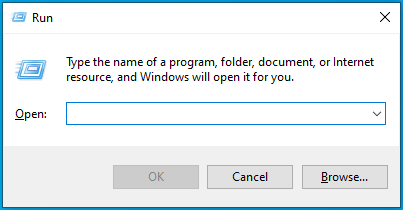
- เมื่อ Run ปรากฏขึ้น ให้พิมพ์ devmgmt.msc แล้วคลิก OK
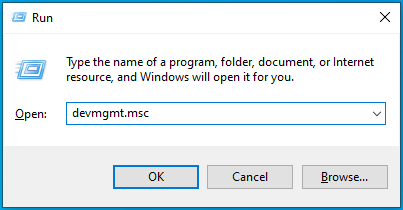
- หลังจากที่หน้าต่าง Device Manager ปรากฏขึ้น ให้มองหาอุปกรณ์ที่มีเครื่องหมายอัศเจรีย์สีเหลือง
- หากคุณพบ ให้คลิกขวาและเลือก Update Driver
- ตอนนี้ คลิกที่ "ค้นหาโดยอัตโนมัติสำหรับไดรเวอร์" หลังจากหน้าต่าง Update Drivers ปรากฏขึ้น
- Windows จะค้นหาระบบของคุณเพื่อหาไดรเวอร์ที่ถูกต้องและติดตั้งโดยอัตโนมัติ
- หากไม่มีไดรเวอร์ในคอมพิวเตอร์ คุณสามารถไปที่เว็บไซต์ของผู้ผลิตอุปกรณ์เพื่อดาวน์โหลด โปรดใช้ความระมัดระวังเมื่อดาวน์โหลดไดรเวอร์ออนไลน์ ตรวจสอบให้แน่ใจว่าคุณไปที่แหล่งที่เป็นทางการและดาวน์โหลดซอฟต์แวร์ที่ถูกต้องสำหรับระบบปฏิบัติการของคุณ
หากข้อผิดพลาดเริ่มปรากฏขึ้นหลังจากอัปเดตไดรเวอร์อุปกรณ์ การอัปเดตนั้นอาจเป็นปัญหาได้ กลับไปที่ไดรเวอร์เก่าและตรวจสอบข้อผิดพลาด ทำตามขั้นตอนเหล่านี้:
- กด Win + R บนแป้นพิมพ์เพื่อเปิด Run
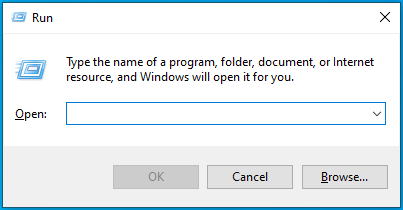
- เมื่อ Run ปรากฏขึ้น ให้พิมพ์ devmgmt.msc แล้วคลิก OK
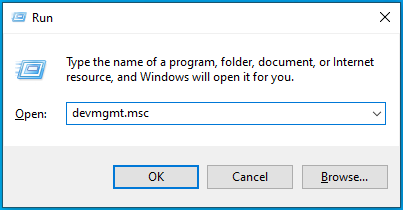
- หลังจากหน้าต่าง Device Manager ปรากฏขึ้น ให้คลิกขวาที่อุปกรณ์ที่คุณอัปเดตไดรเวอร์ แล้วคลิก Properties
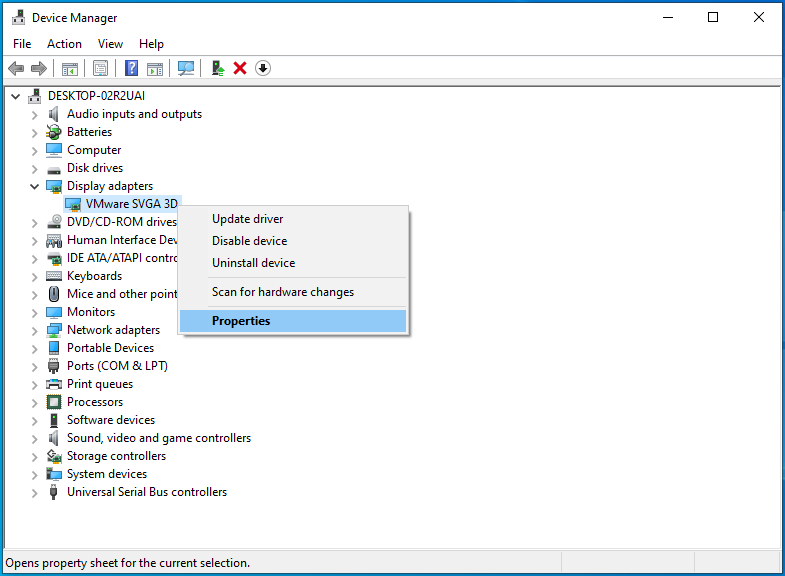
- เมื่อคุณเห็นหน้าต่างโต้ตอบ Properties ให้ไปที่แท็บ Driver
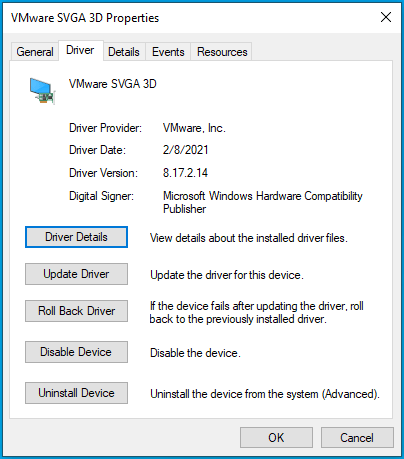
- คลิกที่ปุ่ม Roll Back Driver ใต้แท็บ Driver
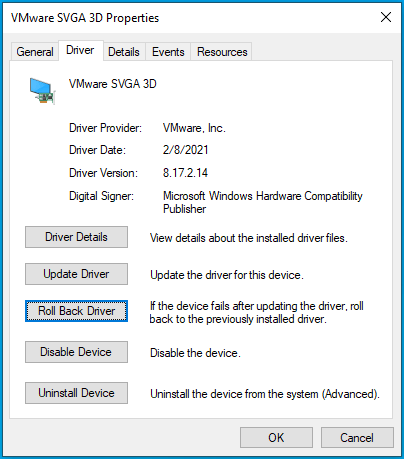
- อนุญาตให้ Windows ย้อนกลับไดรเวอร์ จากนั้นรีสตาร์ทคอมพิวเตอร์
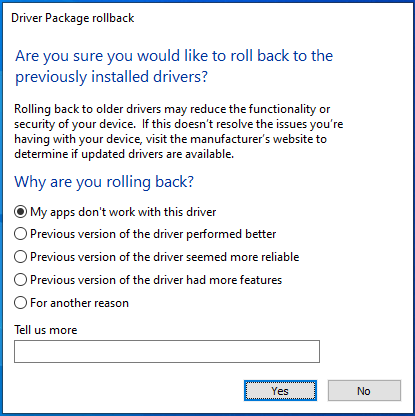
- ตรวจสอบข้อผิดพลาดหลังจากที่ระบบของคุณเริ่มทำงาน
อัพเดทไดรเวอร์อุปกรณ์ของคุณโดยอัตโนมัติ
บางครั้ง การค้นหาไดรเวอร์ที่มีปัญหาเป็นเรื่องยาก เนื่องจากตัวจัดการอุปกรณ์ไม่ได้ตั้งค่าสถานะไดรเวอร์ที่ล้าสมัยและเสียหายเสมอไป นอกจากนี้ ปัญหาอาจเกี่ยวข้องกับไดรเวอร์อุปกรณ์ที่ล้าสมัยมากกว่าหนึ่งรายการ วิธีที่ดีที่สุดในการค้นหาและซ่อมแซมไดรเวอร์คือการใช้โปรแกรมอัตโนมัติที่สามารถตรวจจับไดรเวอร์ที่ล้าสมัยและเสียหายได้
Auslogics Driver Updater ออกแบบมาเพื่อค้นหาไดรเวอร์ที่สูญหาย ล้าสมัย และเสียหาย หลังจากพบไดรเวอร์เหล่านี้แล้ว โปรแกรมจะดาวน์โหลดและติดตั้งการอัปเดตโดยอัตโนมัติ เมื่อคุณใช้เวอร์ชันเต็ม เครื่องมือจะดาวน์โหลดการอัปเดตพร้อมกัน
ทำตามขั้นตอนเหล่านี้เพื่อใช้ Auslogics Driver Updater:
- ไปที่หน้าผลิตภัณฑ์ของแอพและคลิกที่ปุ่มดาวน์โหลดทันที
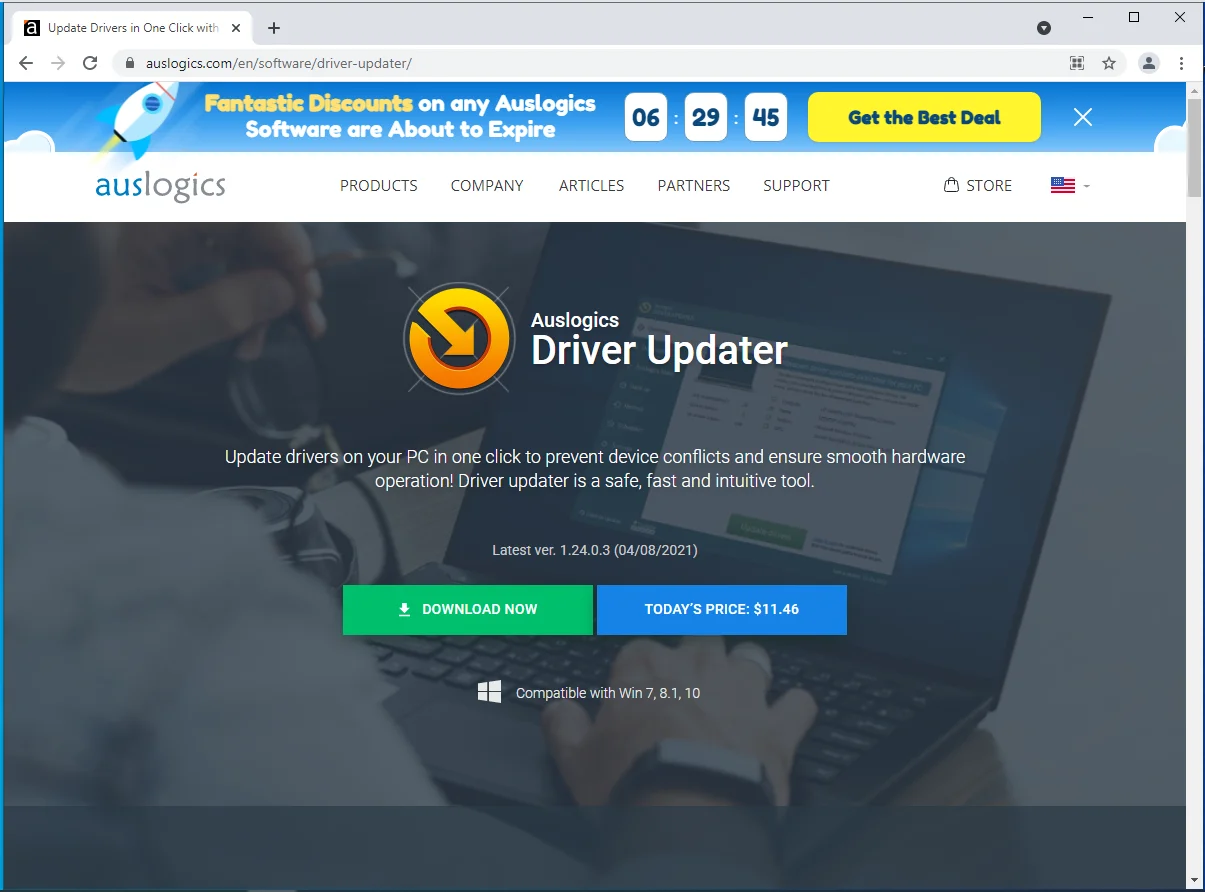
- เมื่อเบราว์เซอร์ของคุณดาวน์โหลดแพ็คเกจการติดตั้งแล้ว ให้เรียกใช้
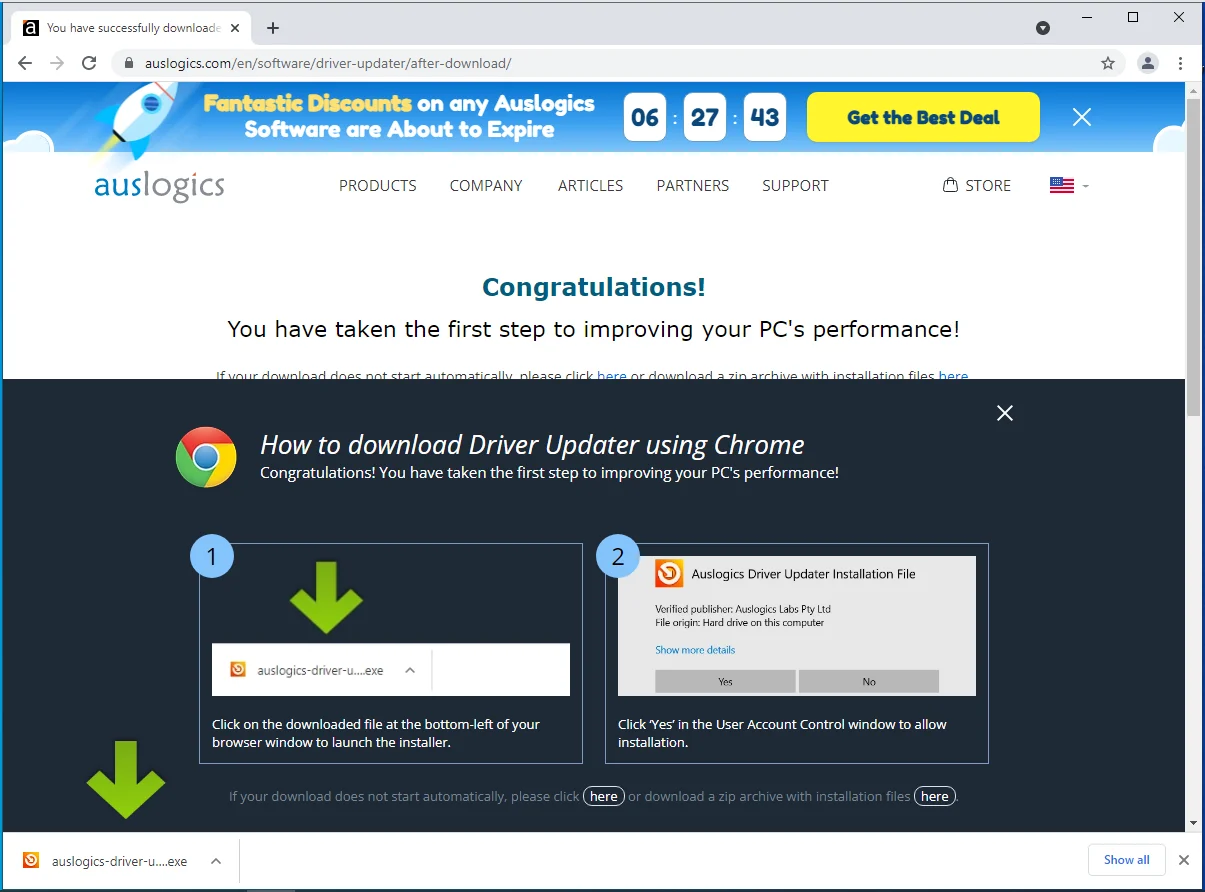
- คลิกที่ปุ่มใช่หลังจากหน้าต่างโต้ตอบการควบคุมบัญชีผู้ใช้ปรากฏขึ้น
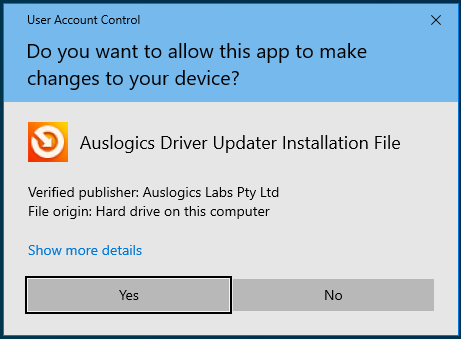
- หน้าต่างโต้ตอบการติดตั้งจะปรากฏขึ้น
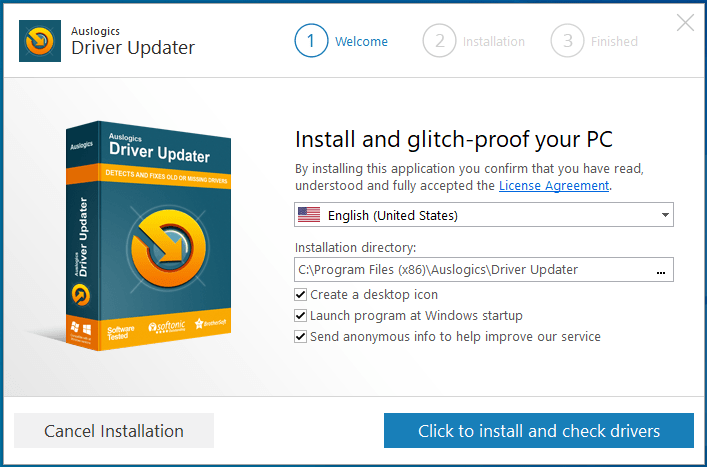
- เลือกภาษา
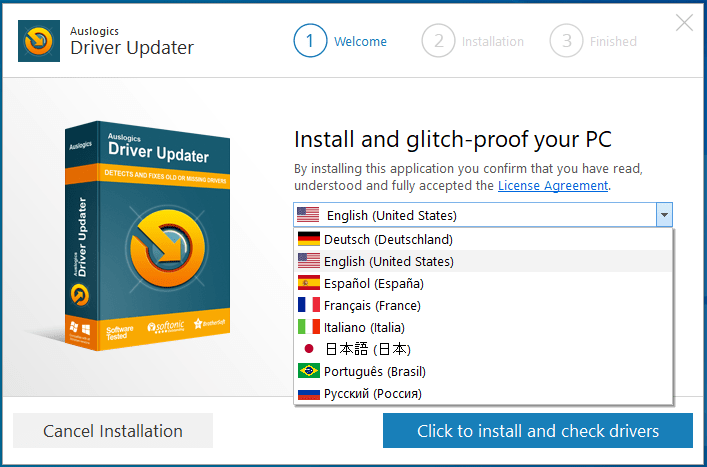
- เลือกโฟลเดอร์การติดตั้ง
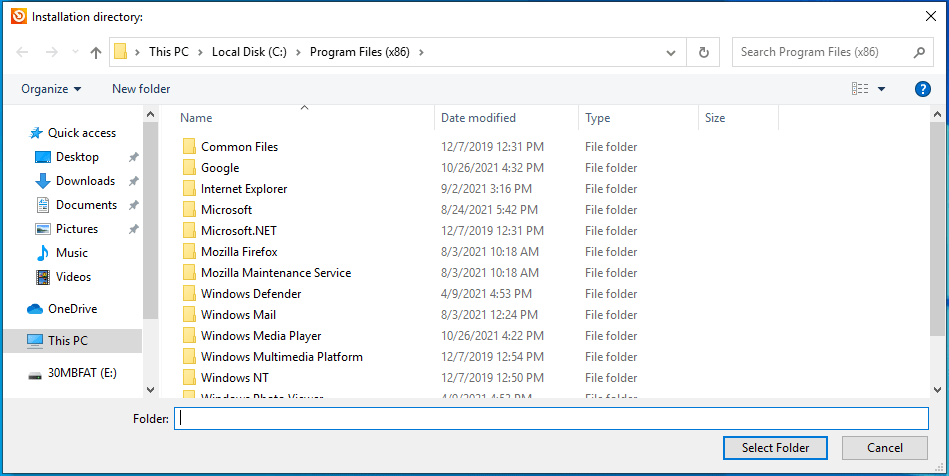
- หลังจากเลือกโฟลเดอร์การติดตั้งของคุณแล้ว ให้ไปที่ช่องทำเครื่องหมายที่ตามมาเพื่ออนุญาตให้แอปพลิเคชันเปิดขึ้นหลังจากที่คอมพิวเตอร์ของคุณเริ่มทำงาน และส่งรายงานที่ไม่ระบุตัวตนไปยังนักพัฒนาซอฟต์แวร์
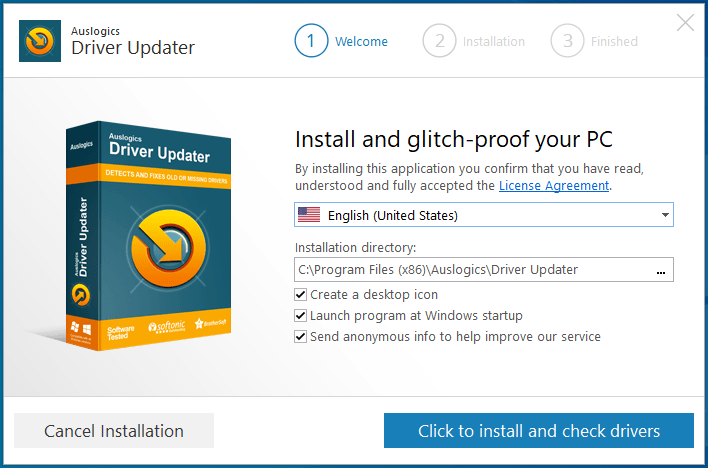
- คลิกที่ปุ่ม "คลิกเพื่อติดตั้งและตรวจสอบไดรเวอร์" ที่มุมล่างขวา
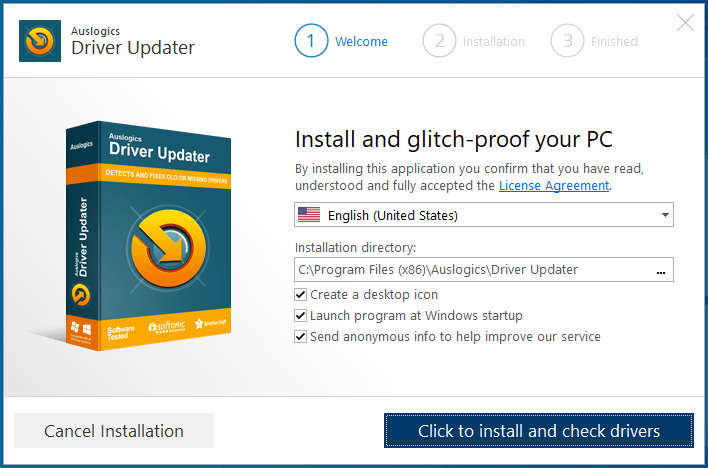
- เมื่อขั้นตอนการติดตั้งเสร็จสิ้น โปรแกรมจะตรวจสอบคอมพิวเตอร์ของคุณเพื่อหาไดรเวอร์อุปกรณ์ที่มีปัญหา และแสดงรายการไดรเวอร์ที่พบ
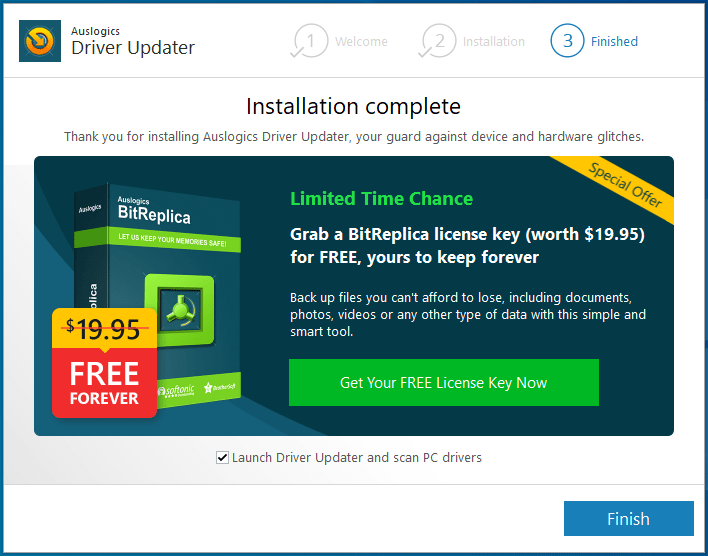
- คลิกที่ Update drivers เพื่อดาวน์โหลดเวอร์ชันล่าสุด หากคุณใช้ Auslogics Driver Updater เวอร์ชันเต็ม เครื่องมือจะดาวน์โหลดการอัปเดตพร้อมกัน
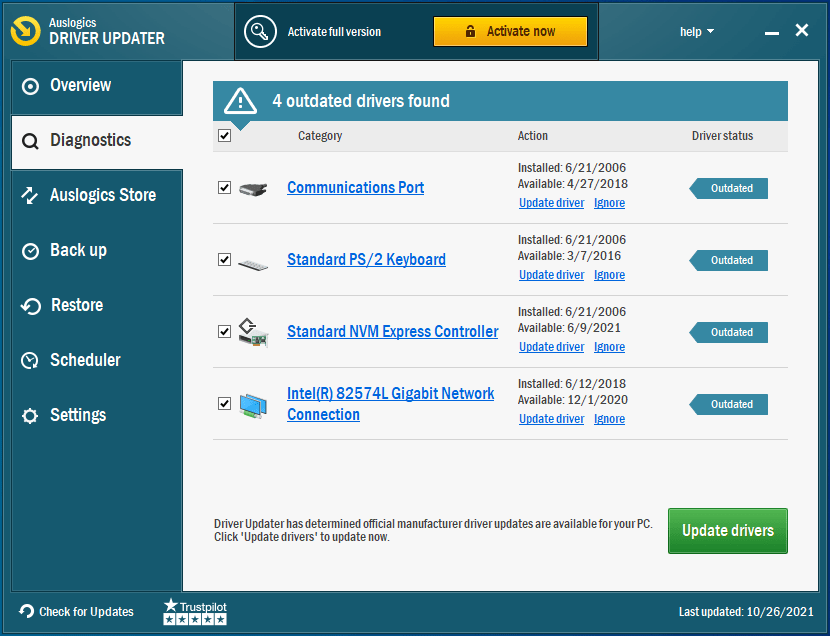
- หลังจากดำเนินการเสร็จสิ้น ให้รีสตาร์ทคอมพิวเตอร์และตรวจสอบข้อผิดพลาด ERROR_ARENA_TRASHED
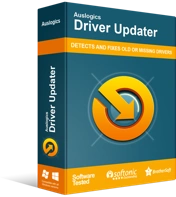
แก้ไขปัญหาพีซีด้วย Driver Updater
ประสิทธิภาพของพีซีที่ไม่เสถียรมักเกิดจากไดรเวอร์ที่ล้าสมัยหรือเสียหาย Auslogics Driver Updater วินิจฉัยปัญหาของไดรเวอร์และให้คุณอัปเดตไดรเวอร์เก่าทั้งหมดในคราวเดียวหรือทีละรายการเพื่อให้พีซีของคุณทำงานได้ราบรื่นยิ่งขึ้น
ติดตั้งแอปพลิเคชันใหม่ที่ทำให้เกิดข้อผิดพลาด
หากข้อผิดพลาดของระบบยังคงปรากฏขึ้นเมื่อคุณพยายามเรียกใช้แอพพลิเคชั่นบางตัว ให้ติดตั้งโปรแกรมนั้นใหม่และตรวจสอบปัญหา ทำตามขั้นตอนเหล่านี้:
- เปิดแอปการตั้งค่า Windows โดยใช้แป้นพิมพ์ลัด Win + I
- หลังจากการตั้งค่าปรากฏขึ้นให้คลิกที่แอพ
- เมื่อคุณเห็นอินเทอร์เฟซของแอพ ให้ใช้ช่องค้นหาภายใต้แอพและคุณสมบัติเพื่อค้นหาโปรแกรม
- คลิกที่แอปพลิเคชันเมื่อปรากฏขึ้น
- เลือกปุ่มถอนการติดตั้ง
- คลิกที่ถอนการติดตั้งอีกครั้ง
- หลังจากนั้น คลิกใช่ในกล่องโต้ตอบการควบคุมบัญชีผู้ใช้
- ปฏิบัติตามคำแนะนำในหน้าต่างการตั้งค่าเพื่อดำเนินการให้เสร็จสิ้น
- รีสตาร์ทระบบของคุณ
- เปิดแอปพลิเคชันอื่นเพื่อตรวจสอบข้อผิดพลาด
- ตอนนี้ให้ลองติดตั้งโปรแกรมที่คุณเพิ่งถอนการติดตั้งอีกครั้งและตรวจหาปัญหา
ป้องกันไม่ให้โปรแกรมป้องกันไวรัสของคุณบล็อกแอปพลิเคชัน
เป็นไปได้ว่าแอปพลิเคชันหรือเกมอาจแสดงข้อผิดพลาดเนื่องจากโปรแกรมป้องกันไวรัสของคุณป้องกันไม่ให้ทำงานอย่างถูกต้อง บางครั้ง โปรแกรมป้องกันไวรัสจะบล็อกไฟล์และแอปพลิเคชันที่ไม่ควรบล็อก
เพิ่มแอปเป็นข้อยกเว้นหรือข้อยกเว้นในโปรแกรมป้องกันไวรัส และตรวจสอบว่าสามารถแก้ไขปัญหาได้หรือไม่ กระบวนการจะแตกต่างกันไปสำหรับโปรแกรมป้องกันไวรัสทุกโปรแกรม แต่คุณควรจะสามารถระบุตัวเลือกการยกเว้น ข้อยกเว้น หรือรายการที่อนุญาตในสภาพแวดล้อมการตั้งค่าได้
คุณสามารถไปที่เว็บไซต์ของแอพเพื่อค้นหาคำแนะนำ แต่ถ้าคุณใช้ Windows Security เป็นโปรแกรมป้องกันไวรัสหลัก ให้ทำตามขั้นตอนเหล่านี้:
- เปิดแอปการตั้งค่า Windows โดยใช้แป้นพิมพ์ลัด Win + I
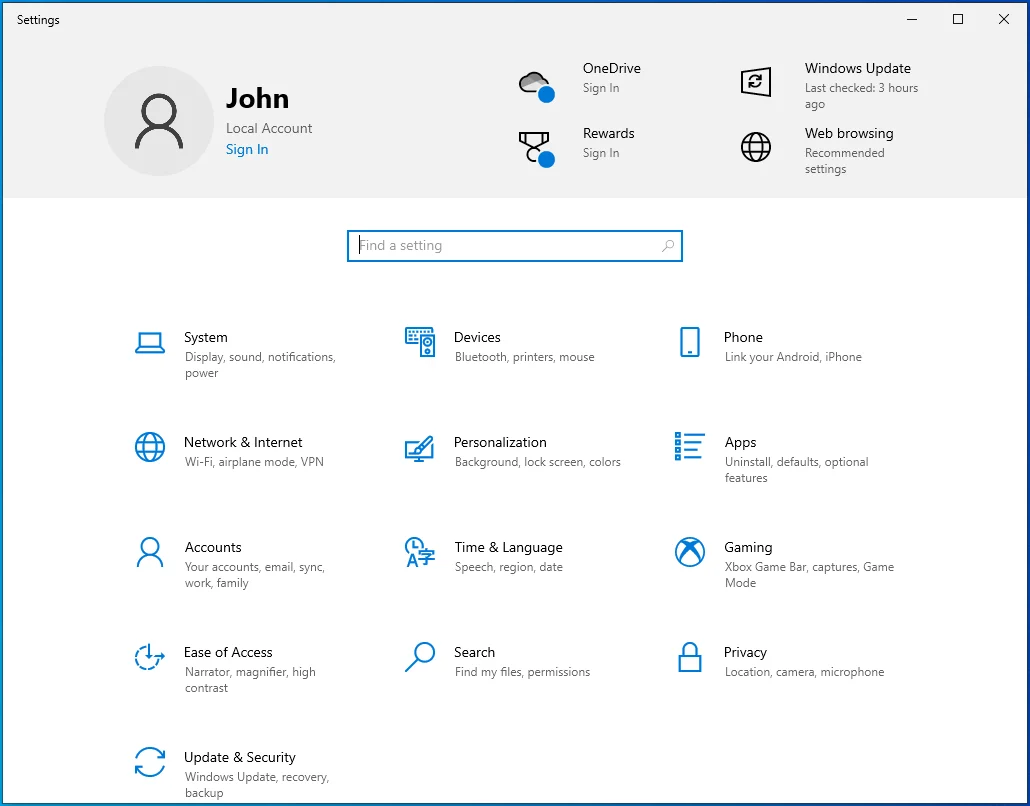
- หลังจากการตั้งค่าปรากฏขึ้นให้คลิกที่ Update & Security บนหน้าจอหลัก
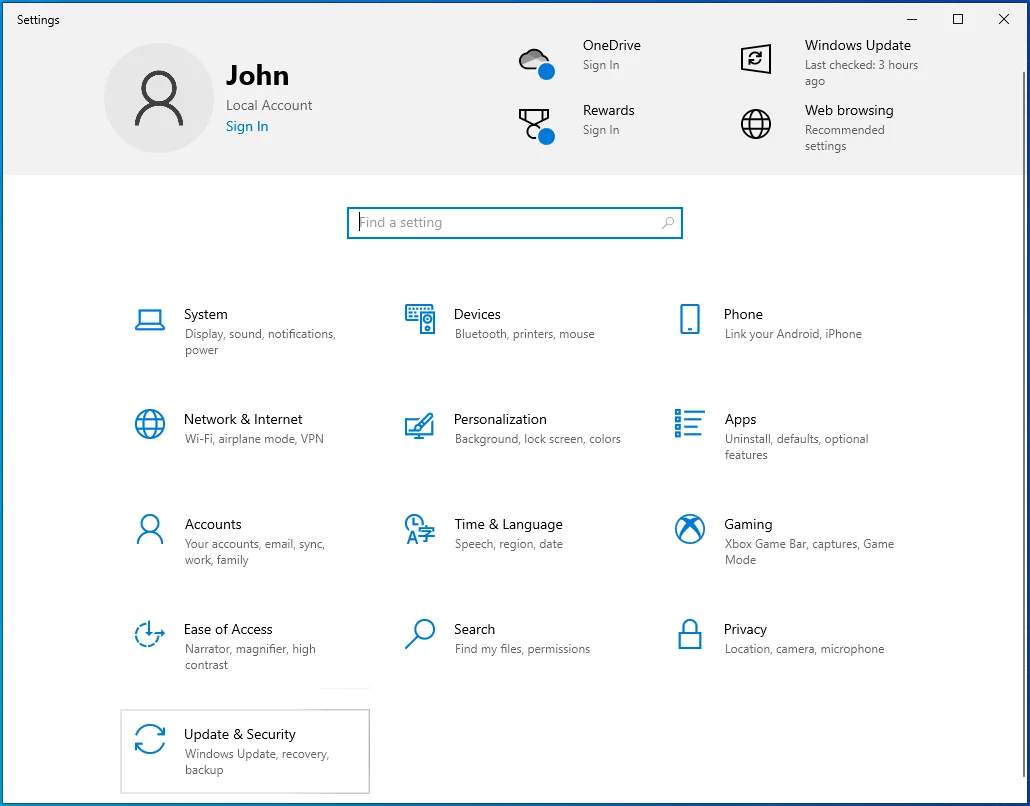
- จากนั้นไปที่บานหน้าต่างด้านซ้ายของหน้าต่าง Update & Security แล้วคลิก Windows Security
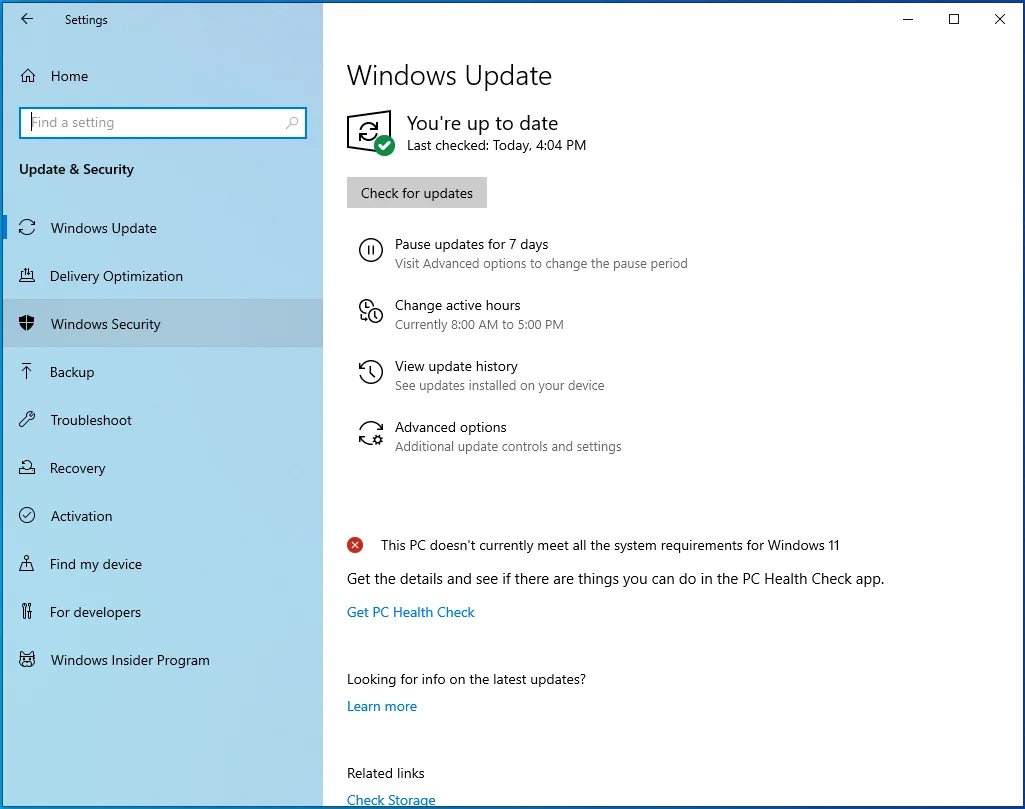
- คลิกที่ การป้องกันไวรัสและภัยคุกคาม
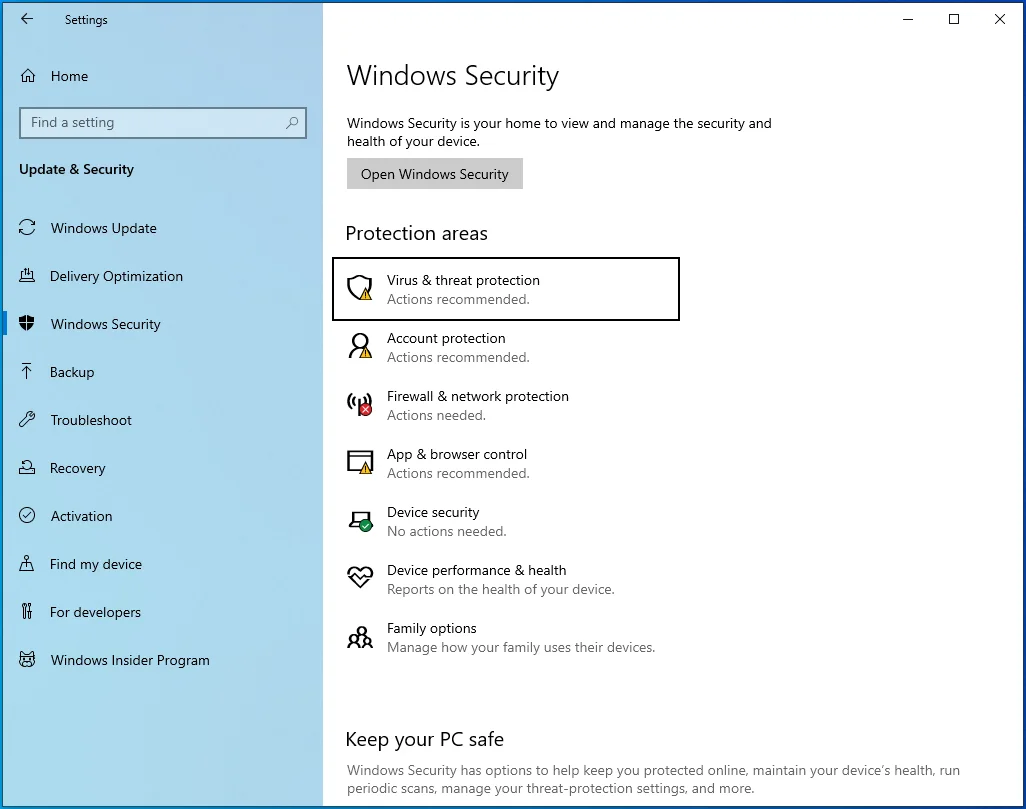
- หลังจากหน้าต่าง Virus & Threat Protection ปรากฏขึ้น ให้คลิกที่ Manage Settings ภายใต้ Virus & Threat Protection Settings
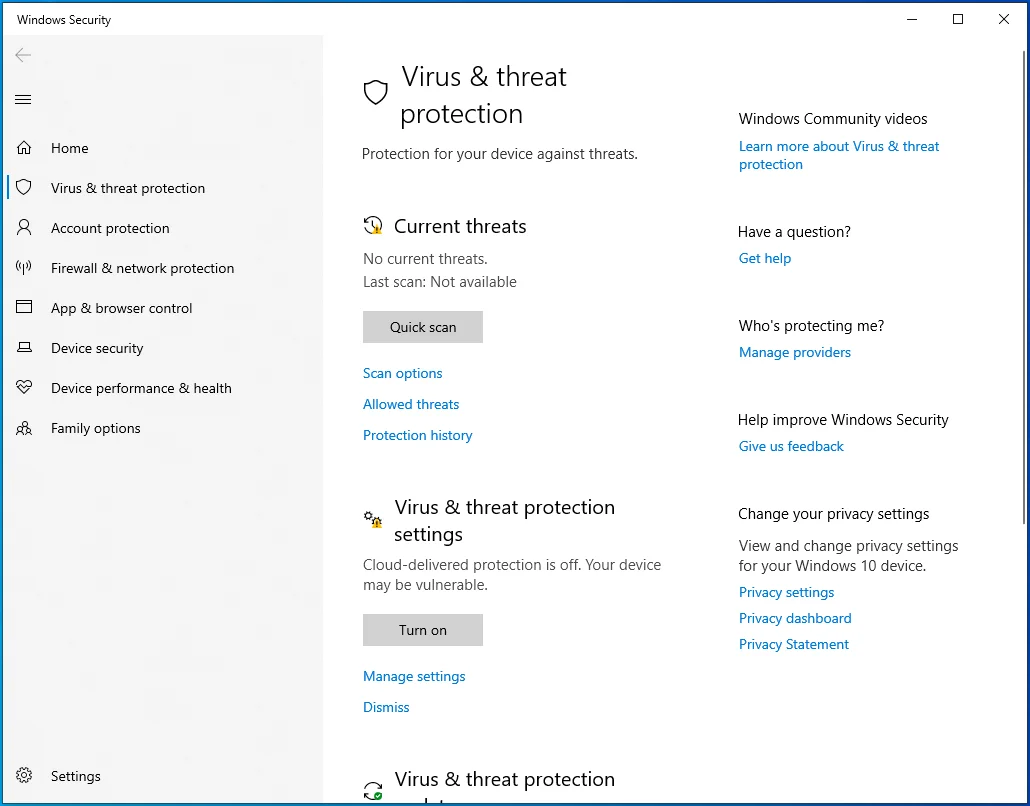
- เมื่อคุณเห็นหน้าต่างการตั้งค่าการป้องกันไวรัสและภัยคุกคาม ให้คลิกที่ “เพิ่มหรือลบการยกเว้น”
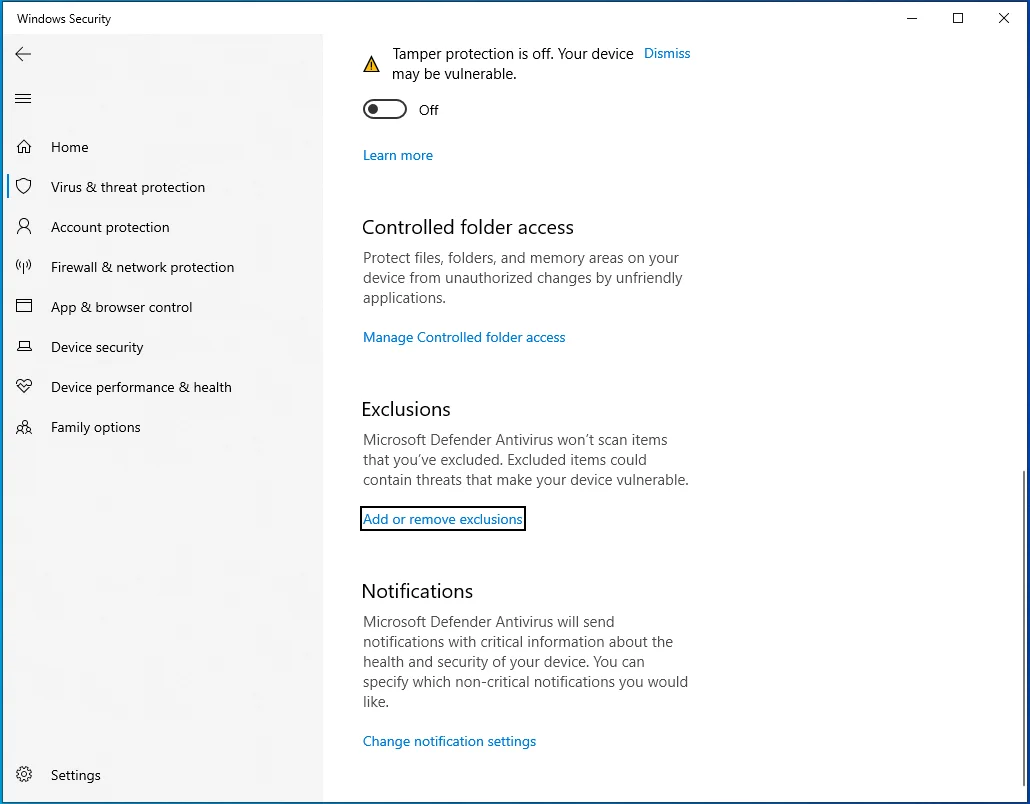
- เมื่อหน้าการยกเว้นปรากฏขึ้น ให้คลิกที่ปุ่ม "เพิ่มการยกเว้น" และเลือกโฟลเดอร์จากเมนูแบบเลื่อนลง
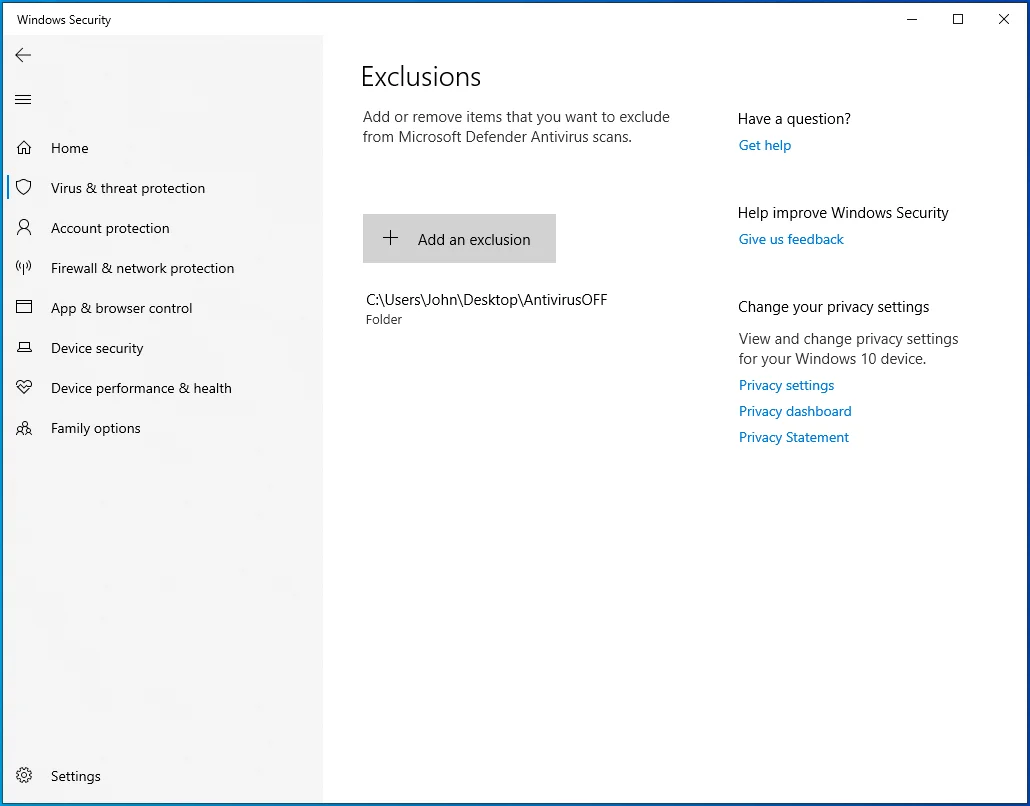
- หลังจากหน้าต่างโต้ตอบเลือกโฟลเดอร์เปิดขึ้น ให้เรียกดูโฟลเดอร์ของแอปและเลือก
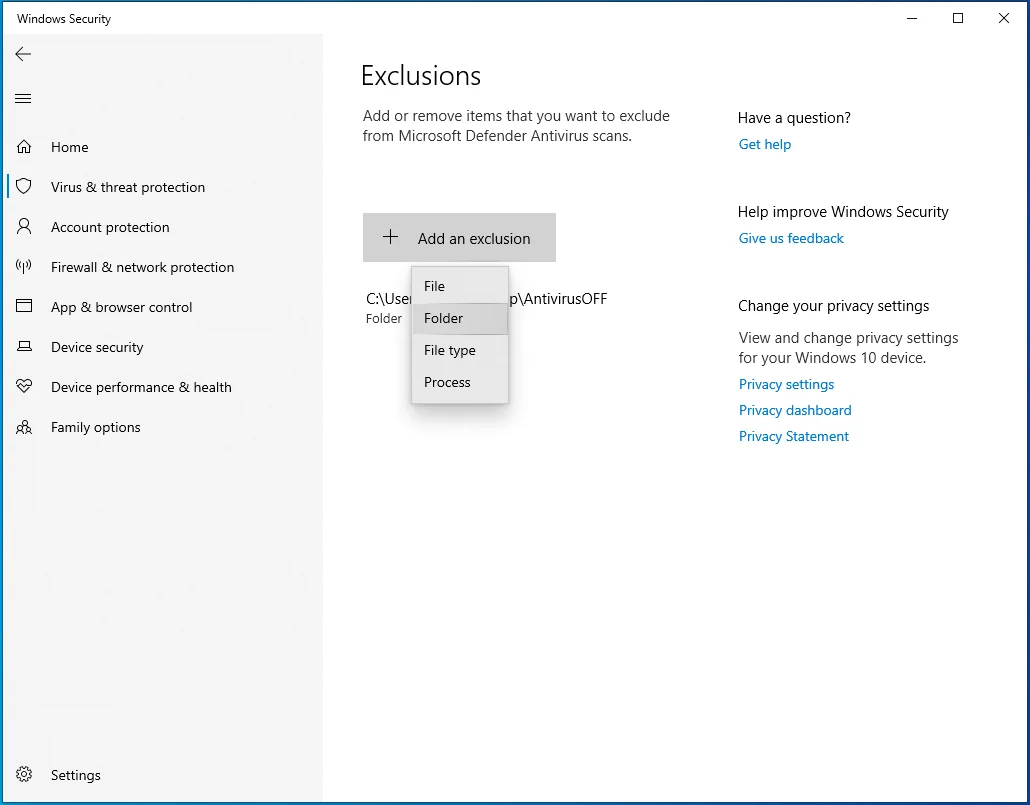
- รีสตาร์ทระบบของคุณและตรวจสอบปัญหา

เรียกใช้ตัวตรวจสอบไฟล์ระบบ
กระบวนการส่วนใหญ่ที่ทำงานบนคอมพิวเตอร์ของคุณขึ้นอยู่กับไฟล์ระบบใดไฟล์หนึ่ง คุณจะเห็นข้อความแสดงข้อผิดพลาด เช่น “บล็อกควบคุมพื้นที่เก็บข้อมูลถูกทำลาย” หากไฟล์ระบบเหล่านี้มีข้อผิดพลาดหรือสูญหาย
ใช้ตัวตรวจสอบไฟล์ระบบเพื่อค้นหาไฟล์ระบบที่เสียหายหรือสูญหายและแทนที่ หากปัญหาเกิดจากไฟล์ระบบปฏิบัติการที่มีปัญหา ปัญหานี้ควรได้รับการแก้ไขหลังจากเรียกใช้เครื่องมือบรรทัดคำสั่ง SFC
ก่อนที่คุณจะเรียกใช้ SFC คุณจะต้องเรียกใช้เครื่องมือ Deployment Image Servicing and Management (DISM) ในกล่องจดหมาย เพื่อจัดเตรียมไฟล์ที่จำเป็นสำหรับกระบวนการซ่อมแซม
ทำตามขั้นตอนเหล่านี้:
- ไปที่ทาสก์บาร์และคลิกที่ไอคอนรูปแว่นขยายหรือกดแป้นโลโก้ Windows + แป้นพิมพ์ S เพื่อเปิดฟังก์ชันค้นหา
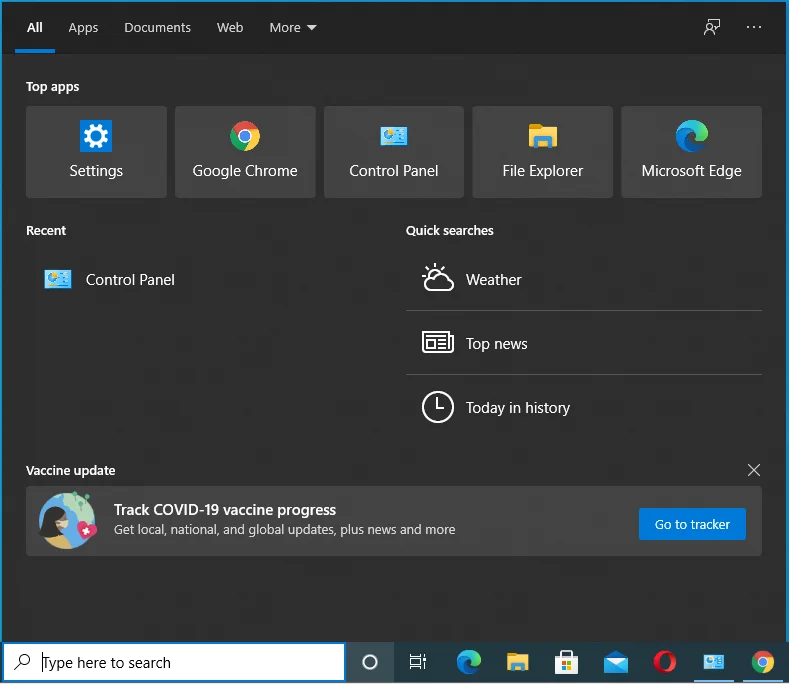
- หลังจากหน้าต่างค้นหาเปิดขึ้น ให้พิมพ์ “CMD”
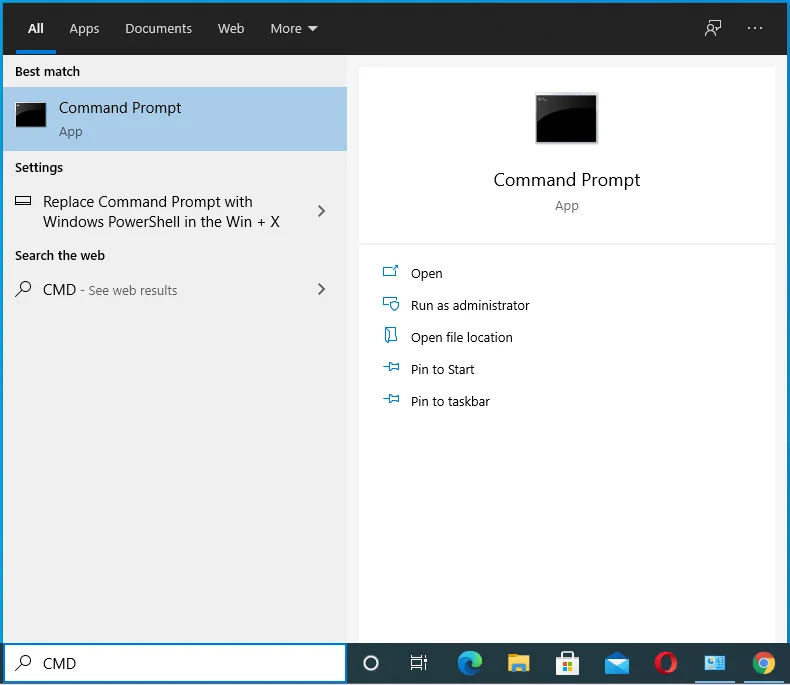
- คลิกขวาที่ Command Prompt ในผลการค้นหา แล้วคลิก Run as Administrator ในเมนูบริบท
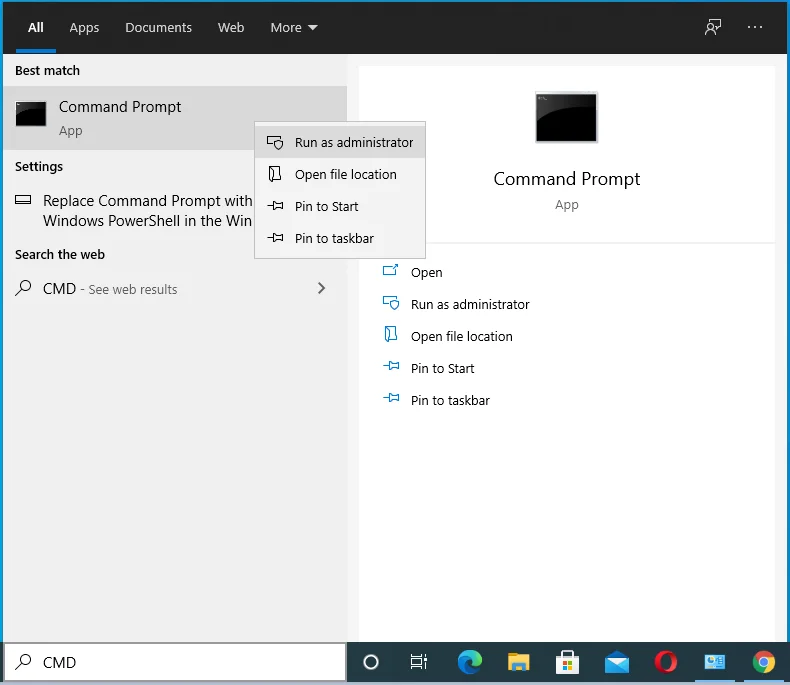
- คลิกที่ใช่หลังจากกล่องโต้ตอบการควบคุมบัญชีผู้ใช้ปรากฏขึ้น
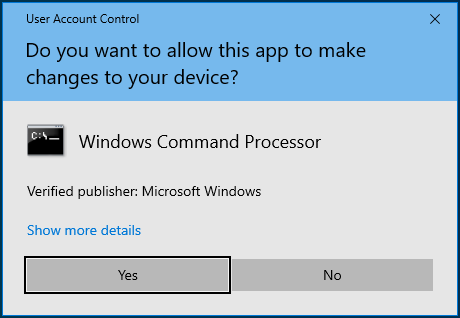
- หลังจากผู้ดูแลระบบ: หน้าต่างพรอมต์คำสั่งเปิดขึ้น ให้พิมพ์ “DISM.exe /Online /Cleanup-image /Restorehealth” (ไม่ต้องใส่เครื่องหมายคำพูด) แล้วแตะปุ่มแป้นพิมพ์ Enter
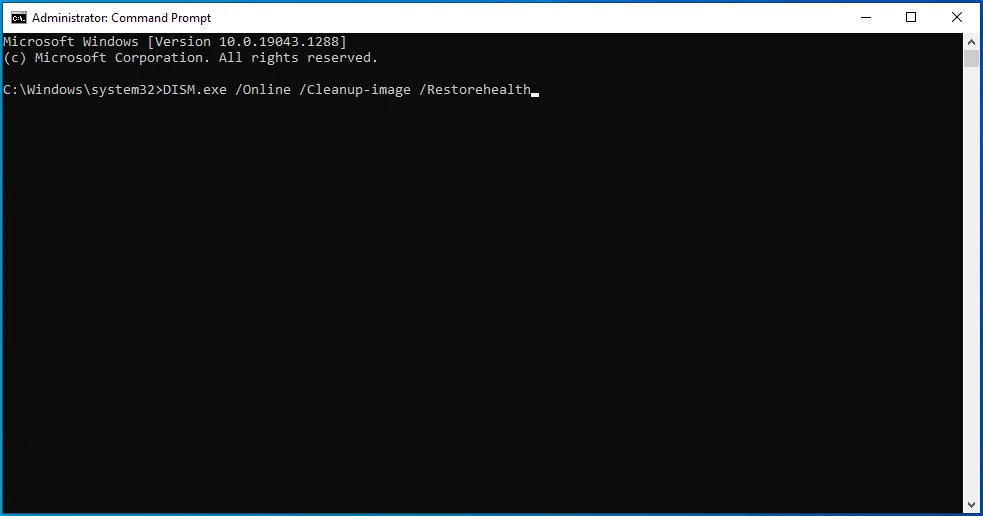
เครื่องมือ DISM จะสั่งให้ไคลเอนต์ Windows Update ดึงไฟล์ซ่อมแซม หากไคลเอนต์ไม่ทำงานไม่ว่าด้วยเหตุผลใดก็ตาม ทางเลือกของคุณคือการใช้ดีวีดี Windows 10 หรือไดรฟ์ USB ที่สามารถบู๊ตได้
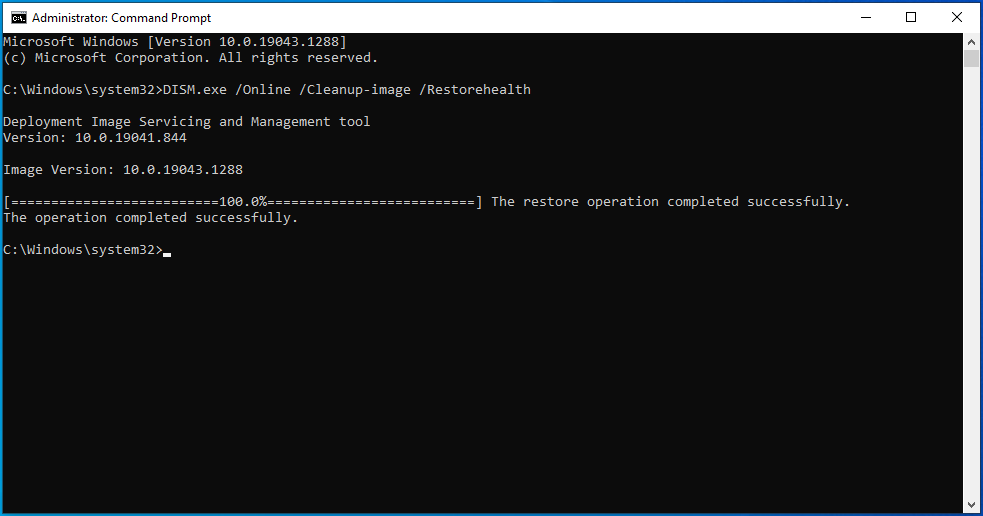
หากคุณกำลังจะใช้สื่อที่ใช้บู๊ตได้ คุณจะต้องใช้บรรทัดคำสั่งต่อไปนี้:
DISM.exe /Online /Cleanup-Image /RestoreHealth /แหล่งที่มา:C:\RepairSource\Windows /LimitAccess
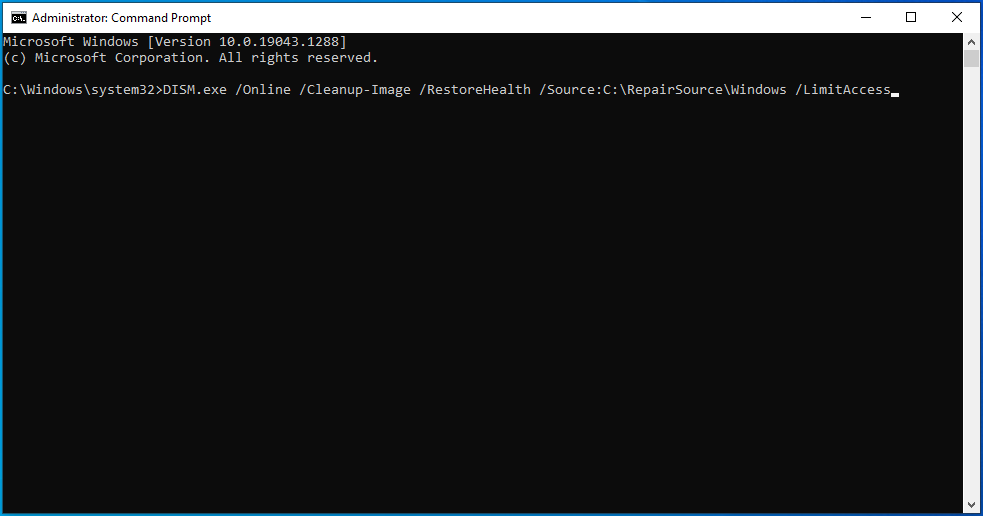
แทนที่ “C:\RepairSource\Windows” ด้วยพาธไปยังโฟลเดอร์ Windows บนดีวีดี Windows 10 หรือไดรฟ์ USB ที่สามารถบู๊ตได้
- หลังจากคำสั่งเสร็จสิ้น ให้พิมพ์ sfc /scannow (โดยไม่ใส่เครื่องหมายอัญประกาศ) แล้วกดปุ่ม Enter
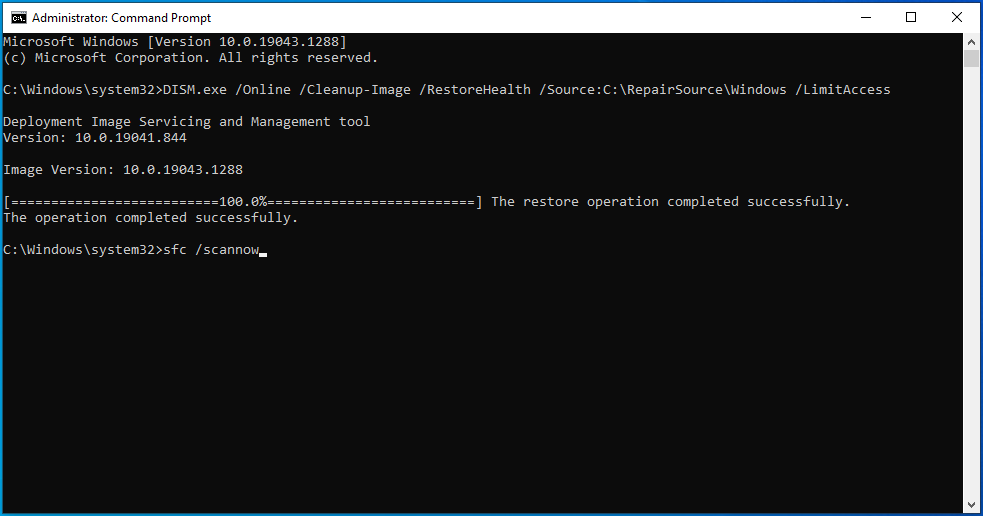
- ตัวตรวจสอบไฟล์ระบบจะค้นหาไฟล์ที่สูญหายและเสียหาย และแทนที่ไฟล์แต่ละไฟล์ด้วยสำเนาแคชที่เกี่ยวข้องจาก C:\Windows\System32\dllcache
- หากการสแกนสำเร็จ คุณจะเห็นผลลัพธ์ที่เขียนว่า “Windows Resource Protection พบไฟล์ที่เสียหายและซ่อมแซมได้สำเร็จ รายละเอียดรวมอยู่ใน CBS.Log C:\Windows\Logs\CBS\CBS.log” ขณะนี้คุณสามารถรีสตาร์ทระบบและตรวจสอบข้อผิดพลาดได้
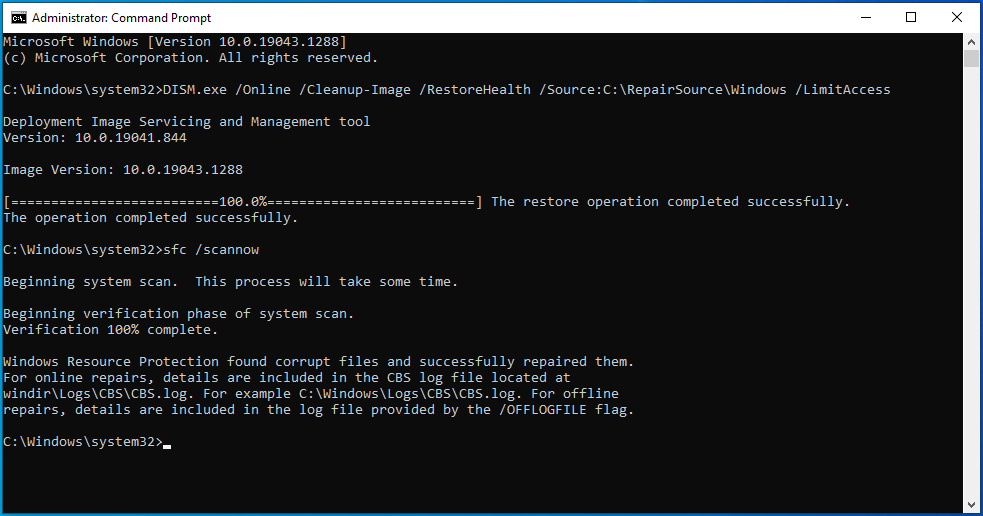
คุณจะต้องเรียกใช้ System File Checker ใน Safe Mode หากคุณเห็นผลลัพธ์การสแกนต่อไปนี้:
“การป้องกันทรัพยากรของ Windows ไม่สามารถดำเนินการตามที่ร้องขอได้”
ทำตามขั้นตอนเหล่านี้เพื่อเริ่มระบบในเซฟโหมดและเรียกใช้เครื่องมือ SFC:
- เปิดแอปการตั้งค่า Windows โดยใช้แป้นพิมพ์ลัด Win + I
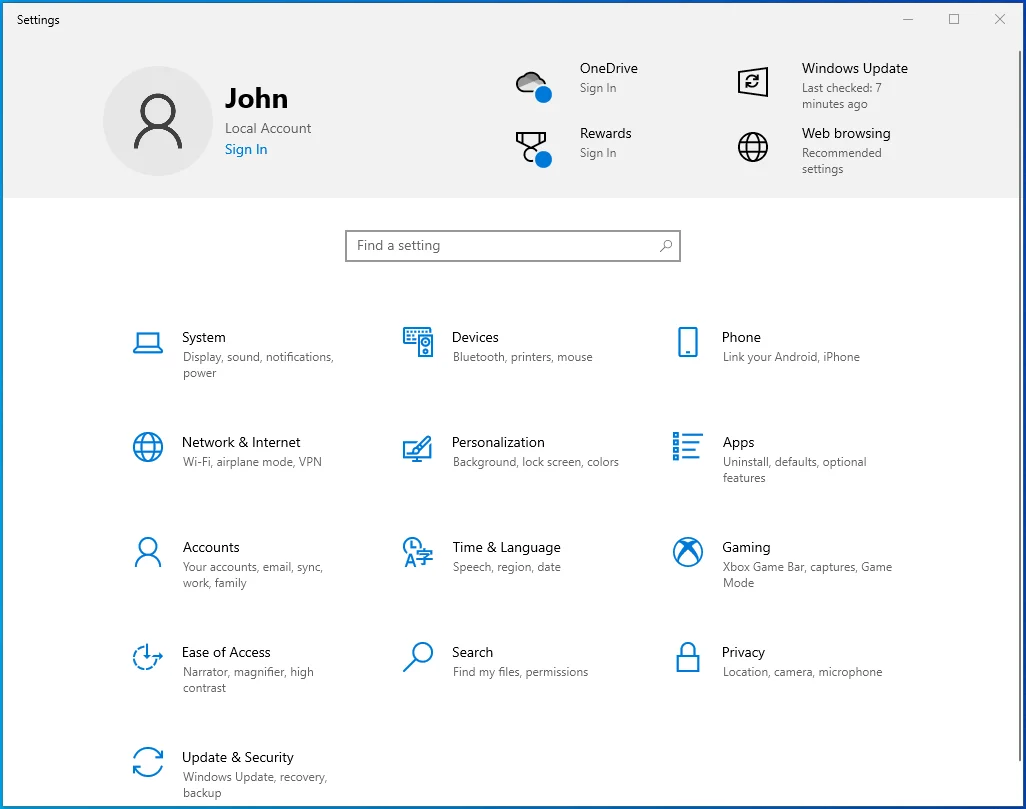
- หลังจากการตั้งค่าปรากฏขึ้นให้คลิกที่ Update & Security บนหน้าจอหลัก
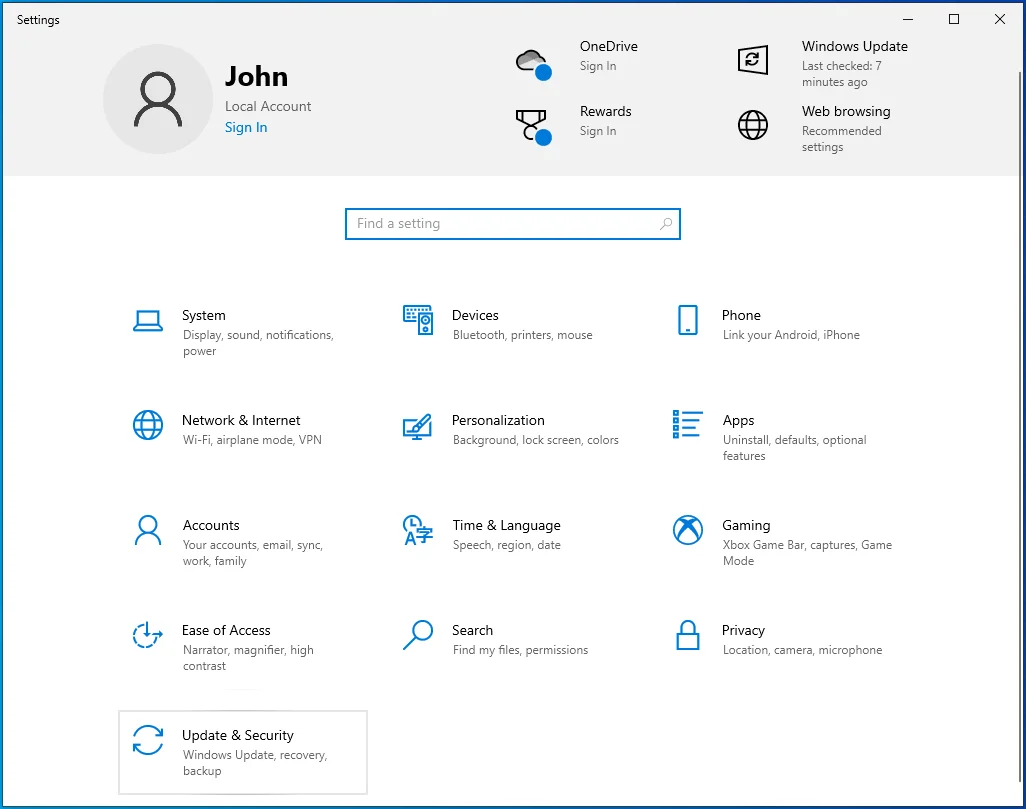
- จากนั้นไปที่บานหน้าต่างด้านซ้ายของหน้าต่าง Update & Security แล้วคลิก Recovery
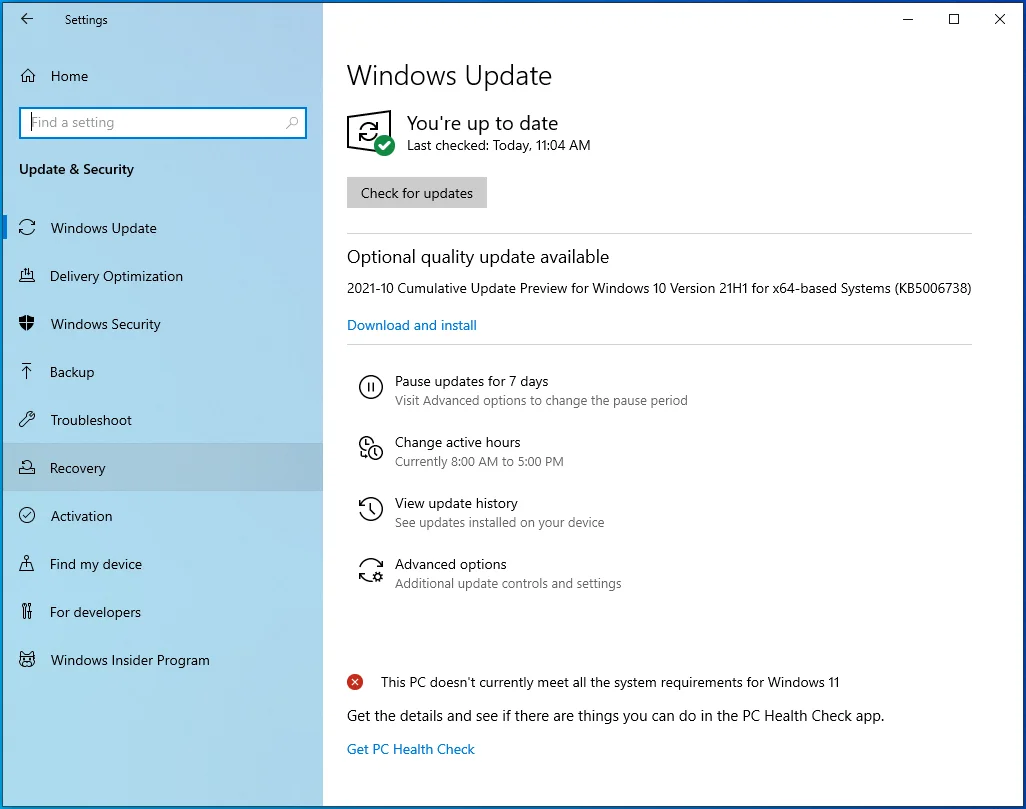
- หลังจากที่หน้าการกู้คืนปรากฏขึ้น ให้คลิกที่ “รีสตาร์ททันที” ภายใต้ Advanced Startup
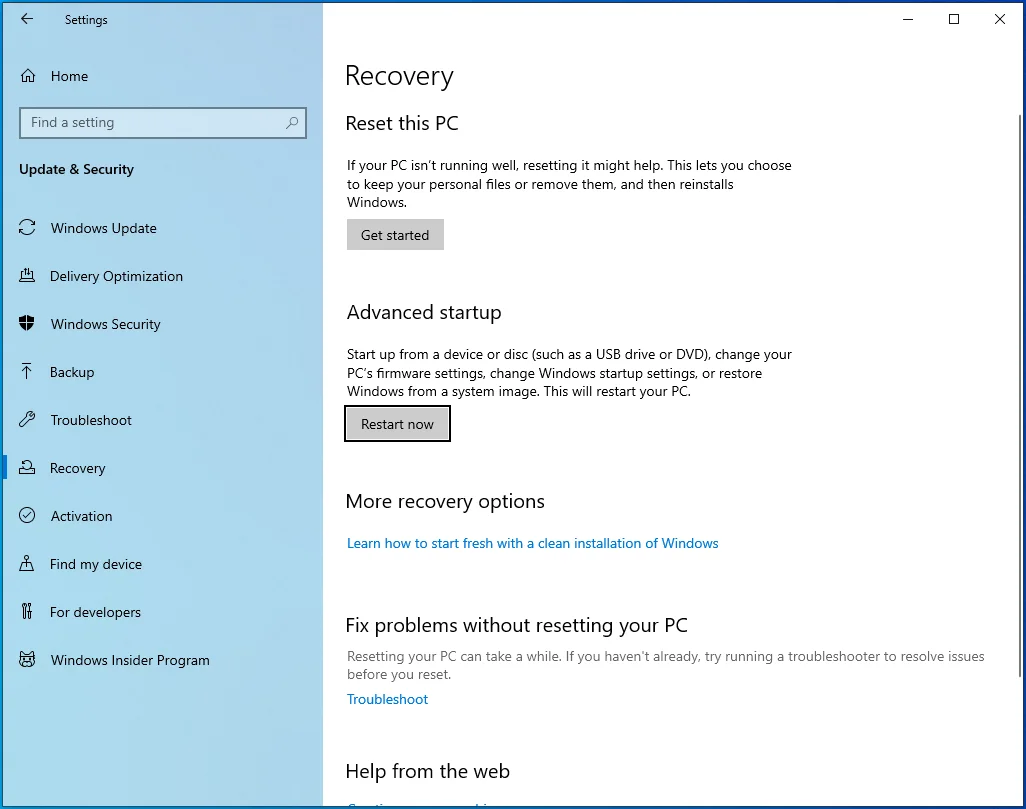
- ระบบของคุณจะรีบูตเป็นอินเทอร์เฟซการเริ่มต้นขั้นสูง
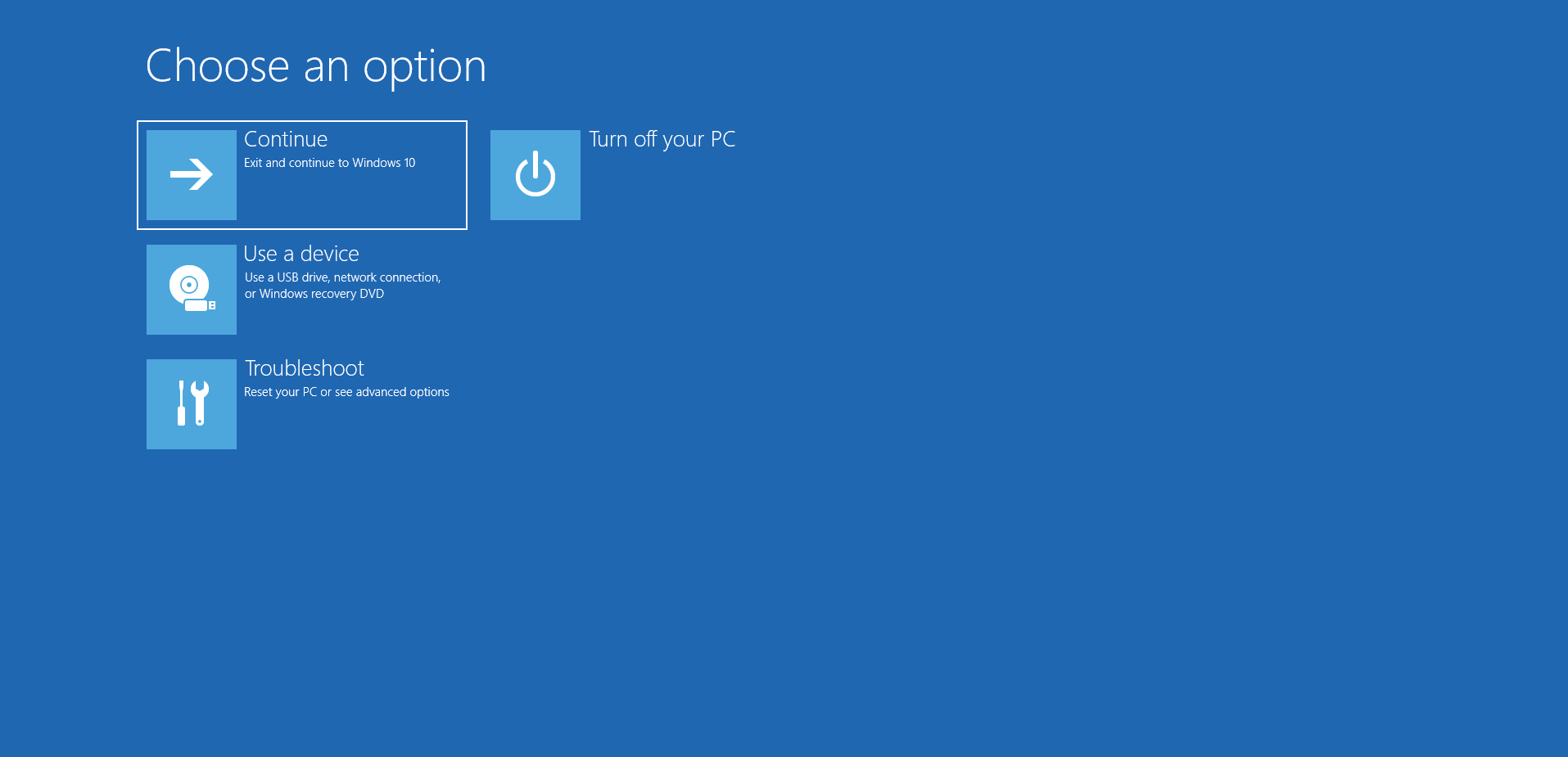
- คลิกที่แก้ไขปัญหาบนหน้าจอเลือกตัวเลือก
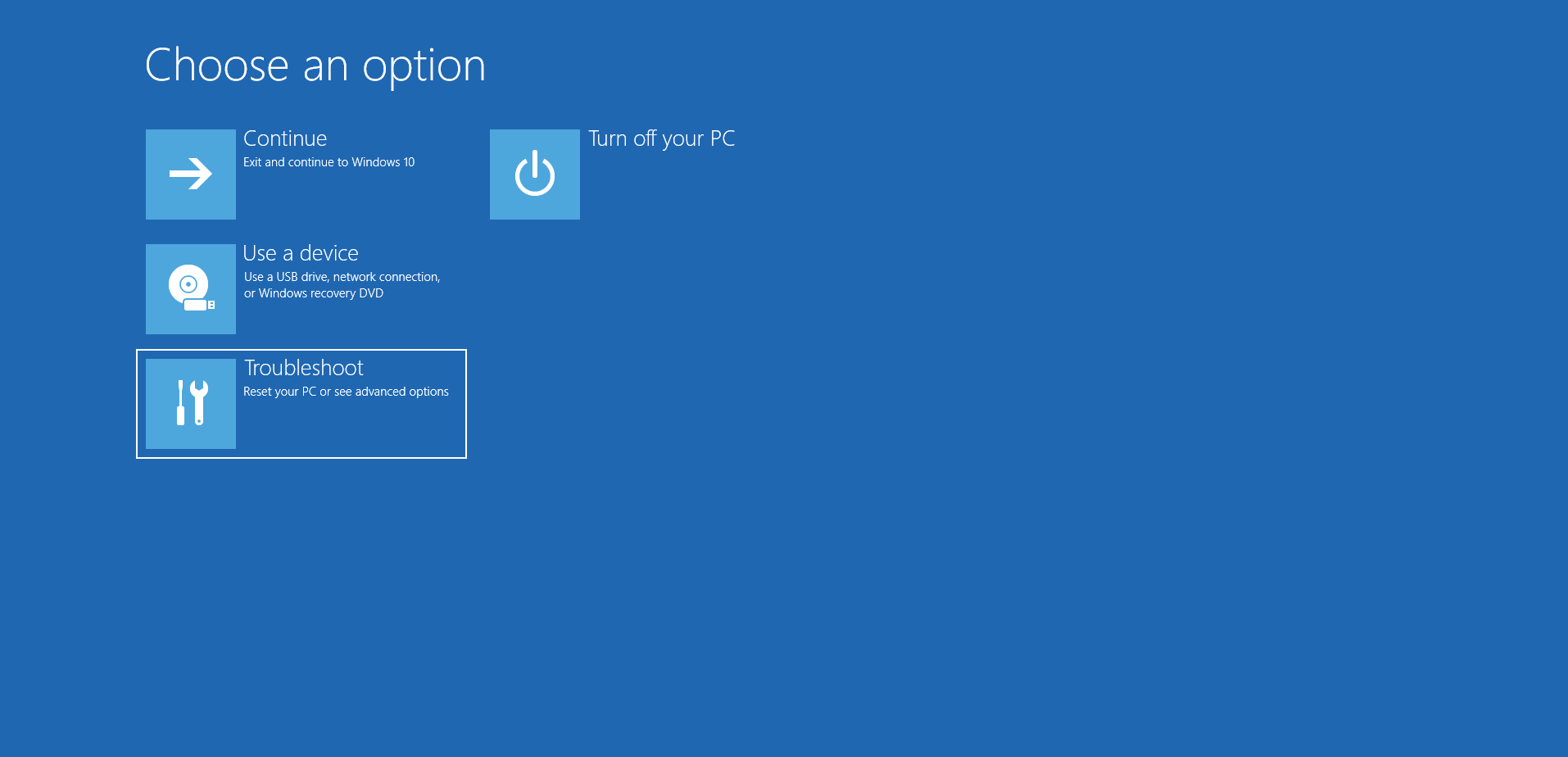
- หลังจากนั้นให้คลิกที่ตัวเลือกขั้นสูงเมื่ออินเทอร์เฟซการแก้ไขปัญหาปรากฏขึ้น
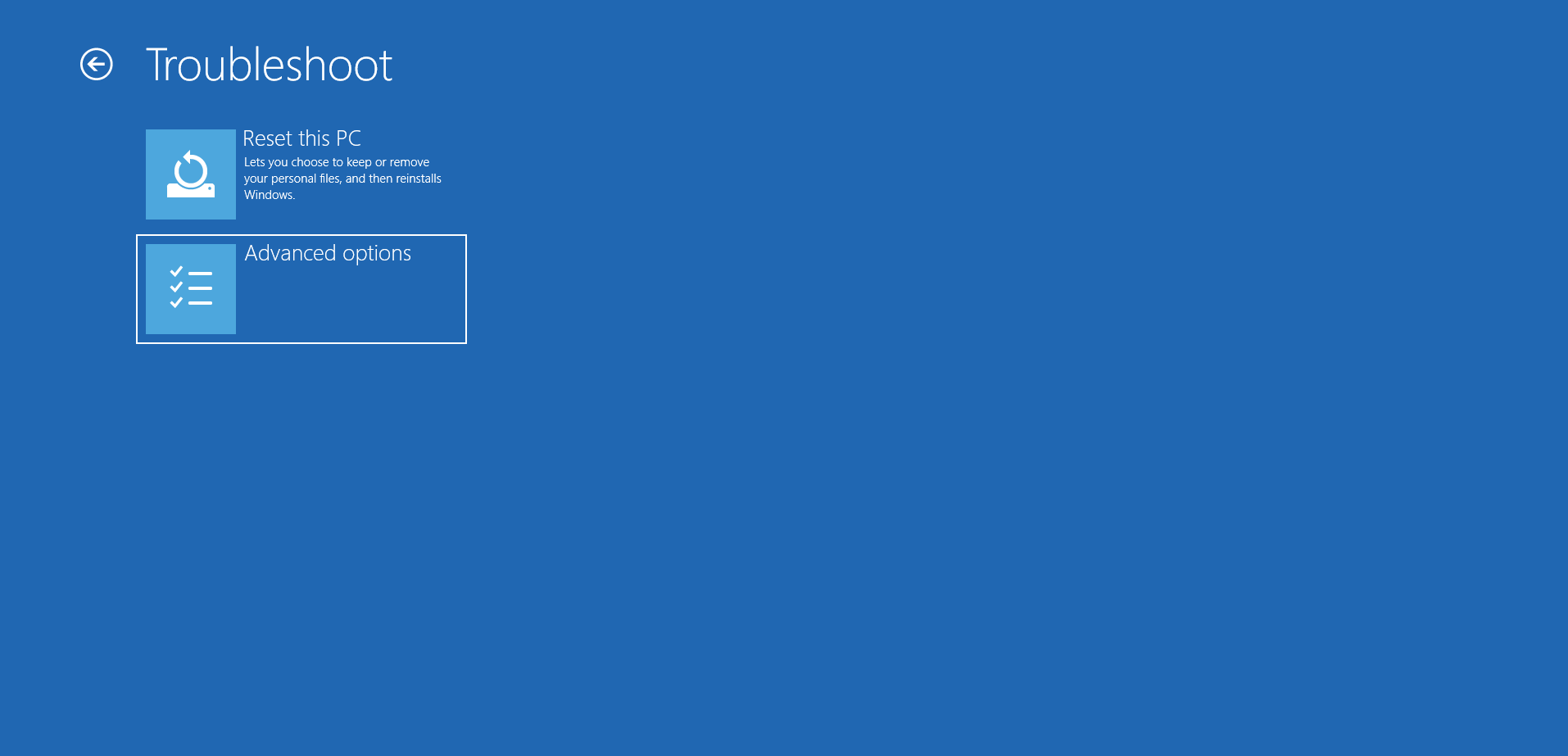
- จากนั้นเลือกการตั้งค่าการเริ่มต้นภายใต้ตัวเลือกขั้นสูง
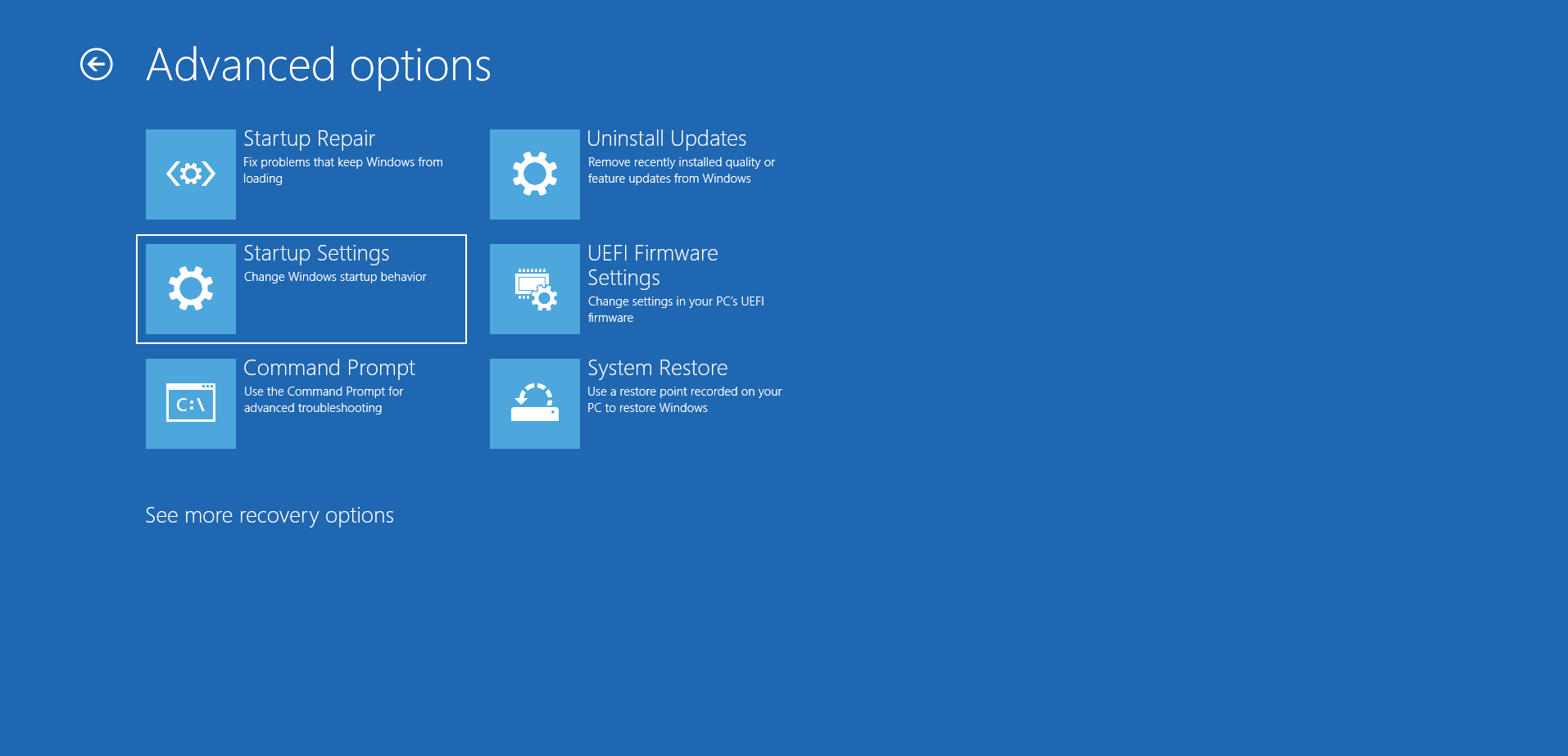
- คลิกที่ปุ่ม รีสตาร์ท ที่มุมล่างขวาของหน้าต่างการตั้งค่าการเริ่มต้น
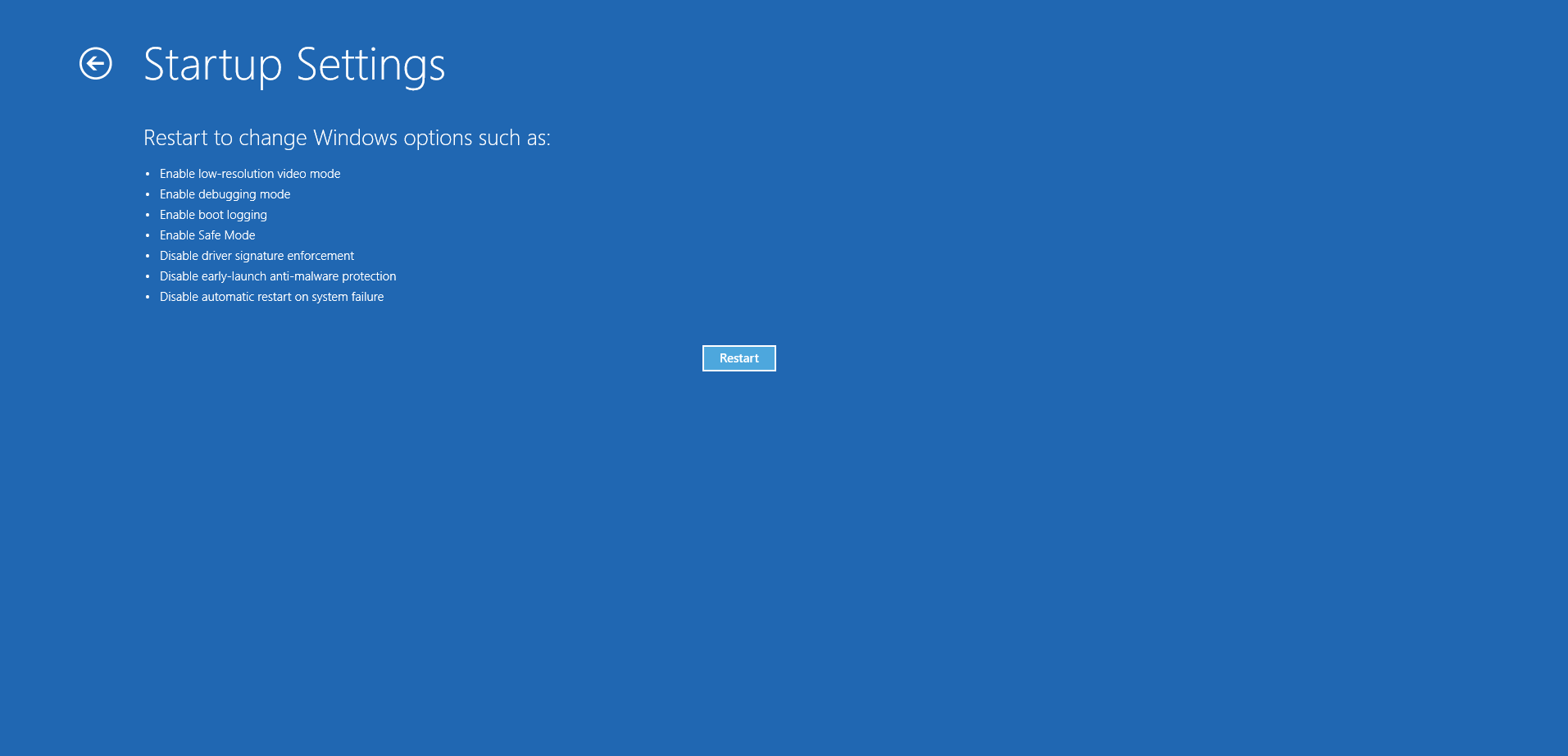
- หลังจากที่อุปกรณ์ของคุณรีบูตและแสดงหน้าจอตัวเลือกการเริ่มต้นระบบ ให้เลือกหมายเลขข้าง Safe Mode หรือ Safe Mode with Networking
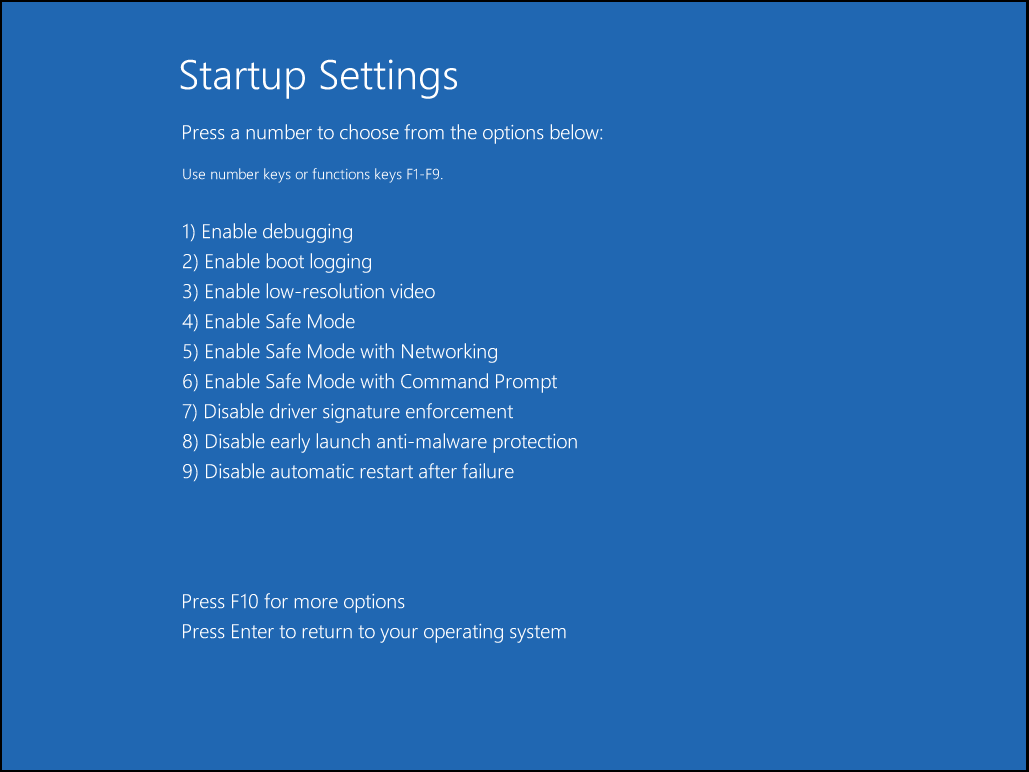
- เมื่อพีซีของคุณบูทในเซฟโหมด ให้เปิดพรอมต์คำสั่ง
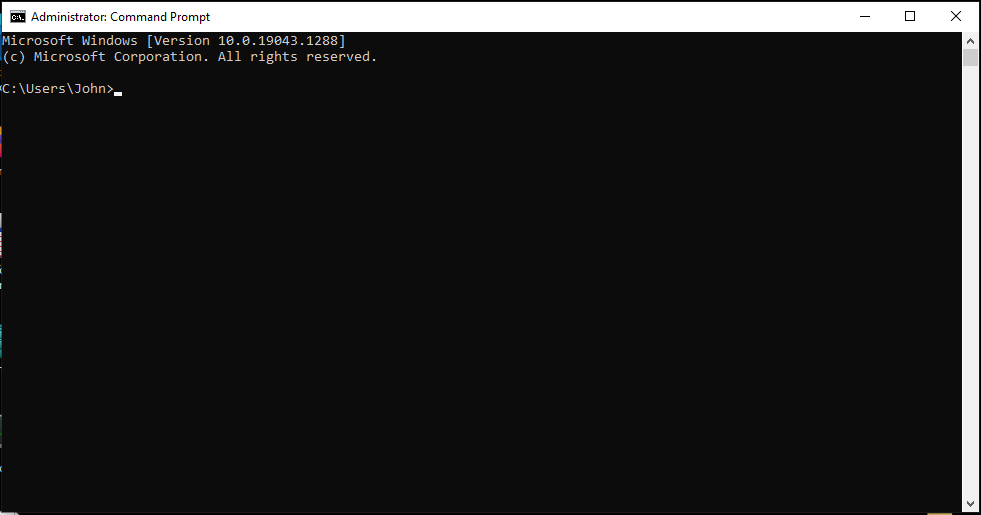 เรียกใช้ตัวตรวจสอบไฟล์ระบบ
เรียกใช้ตัวตรวจสอบไฟล์ระบบ 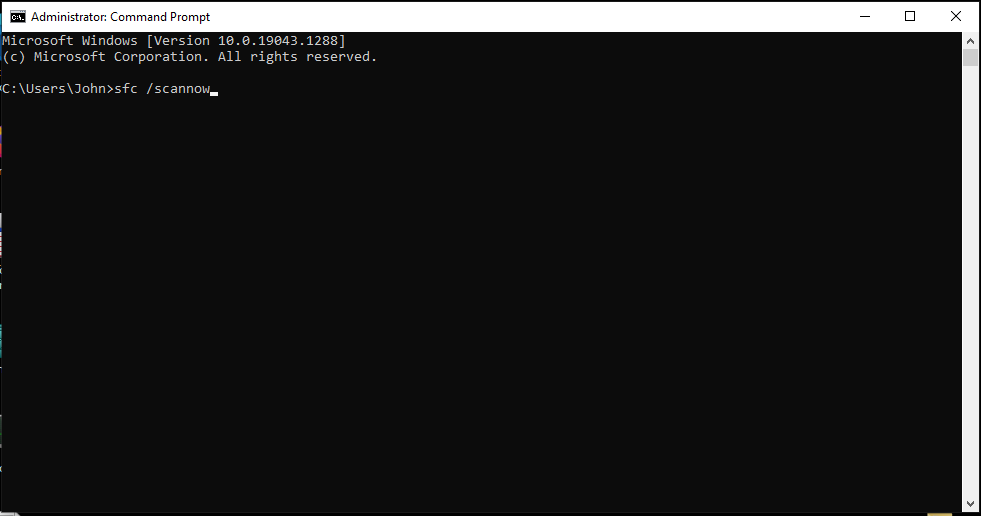
ตรวจสอบฮาร์ดไดรฟ์ของคุณ
เนื่องจากข้อผิดพลาดชี้ไปที่บล็อกการจัดเก็บข้อมูลที่มีปัญหา คุณควรตรวจสอบฮาร์ดไดรฟ์ของคุณเพื่อหาเซกเตอร์ที่เสียหาย ไฟล์ที่ Windows พยายามเข้าถึงอาจอยู่ในเซกเตอร์ฮาร์ดดิสก์เสีย ทำให้ไม่สามารถเข้าถึงได้
ยูทิลิตี CHKDSK สามารถระบุภาคเหล่านี้และป้องกันไม่ให้ระบบปฏิบัติการใช้ส่วนเหล่านี้ในอนาคต เครื่องมือนี้ยังสามารถกอบกู้ไฟล์ที่อ่านได้บางส่วนในส่วนที่ไม่ดีเหล่านี้
คุณสามารถเรียกใช้ CHKDSK ผ่านกล่องโต้ตอบคุณสมบัติของฮาร์ดดิสก์หรือผ่านทางพรอมต์คำสั่ง
ต่อไปนี้เป็นวิธีเรียกใช้ CHKDSK ผ่านกล่องโต้ตอบคุณสมบัติของฮาร์ดไดรฟ์:
- คลิกขวาที่ปุ่ม Start แล้วคลิก File Explorer หรือกด Win + E
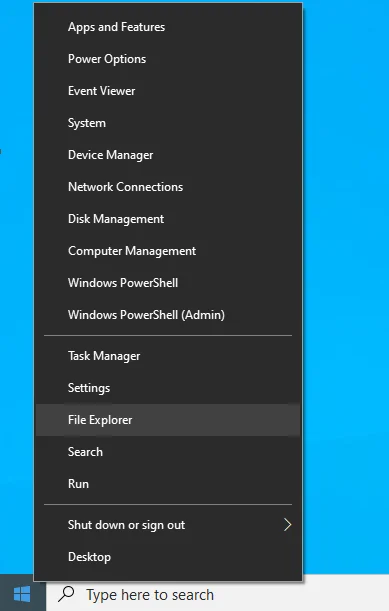
- เมื่อหน้าต่าง File Explorer ปรากฏขึ้น ให้ไปที่ด้านซ้ายแล้วขยาย พีซีเครื่องนี้
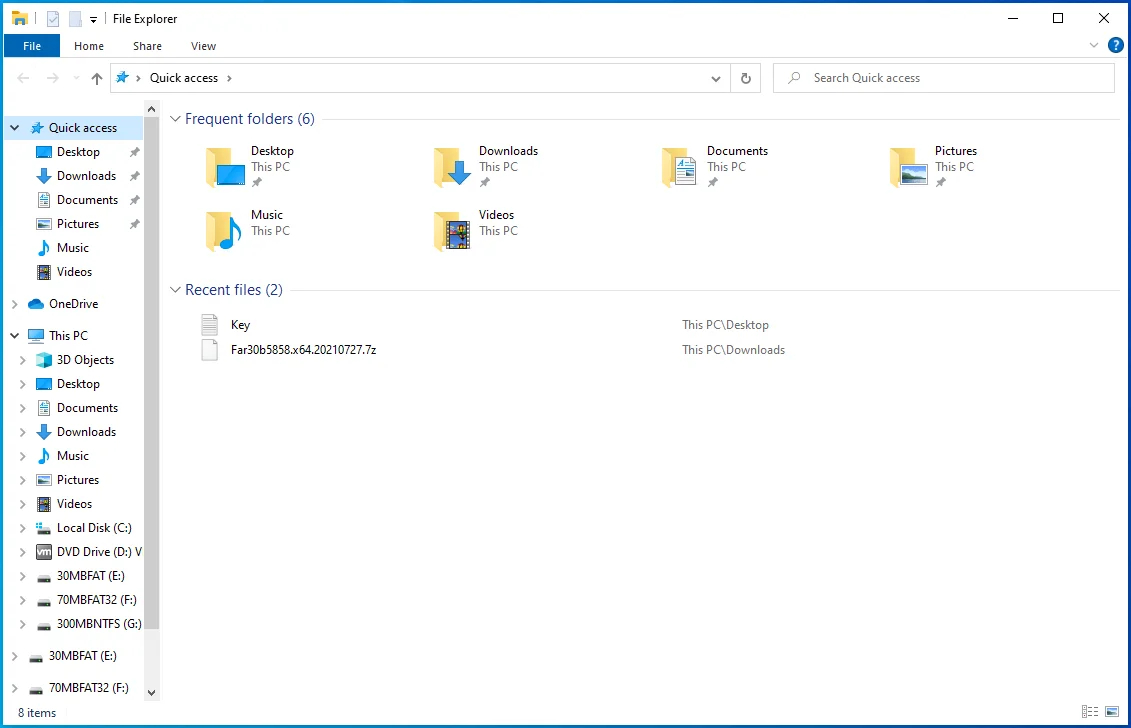
- คลิกขวาที่ฮาร์ดไดรฟ์และเลือก Properties เมื่อเมนูบริบทปรากฏขึ้น
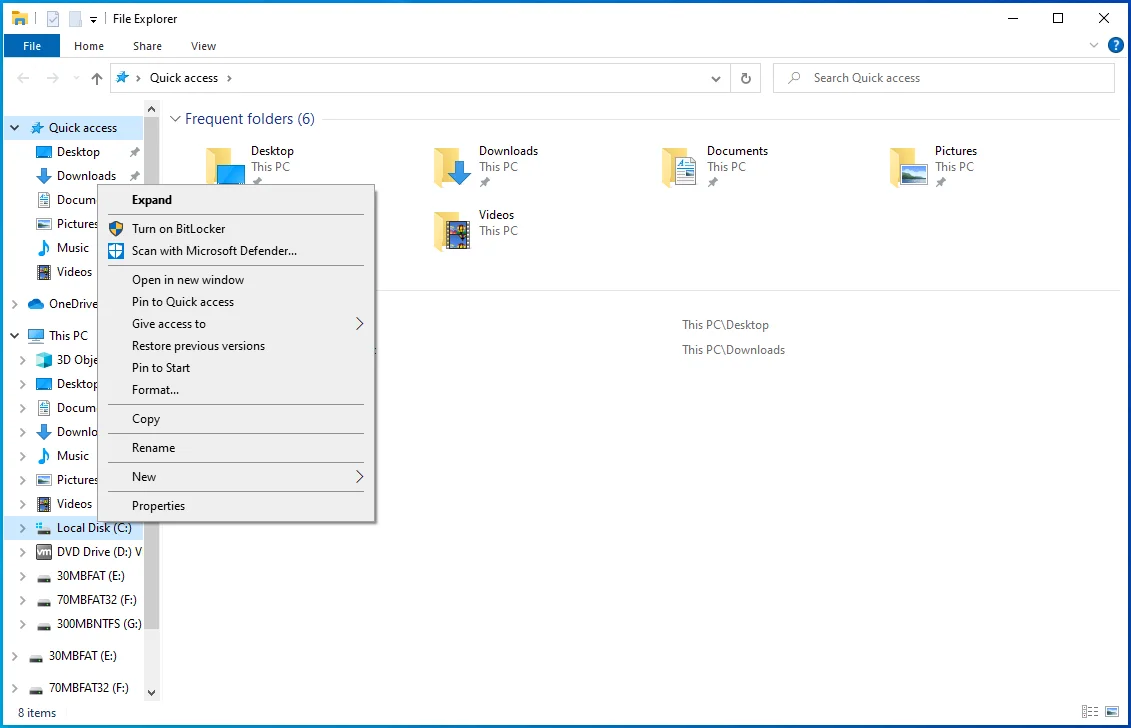
- หลังจากกล่องโต้ตอบคุณสมบัติปรากฏขึ้น ให้ไปที่แท็บเครื่องมือแล้วคลิกตรวจสอบภายใต้การตรวจสอบข้อผิดพลาด
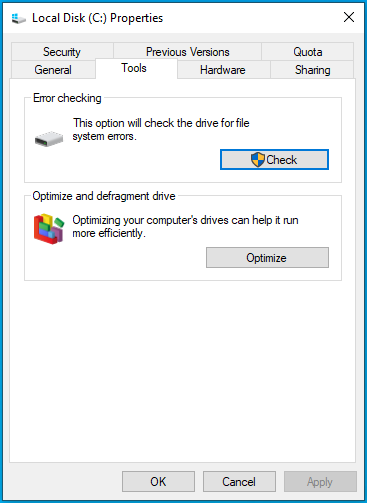
- ณ จุดนี้ Windows อาจแสดงข้อความโต้ตอบ โดยบอกคุณว่าไม่จำเป็นต้องสแกนไดรฟ์ คลิกที่ตัวเลือก "สแกนไดรฟ์"
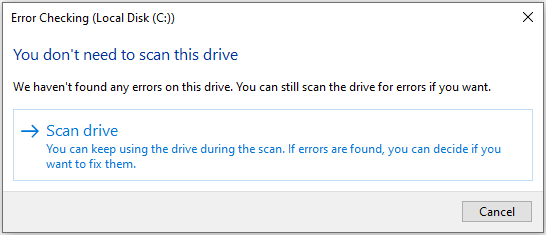
- การคลิกที่ตัวเลือก "สแกนไดรฟ์" จะแจ้งให้ยูทิลิตี้ตรวจสอบปัญหา หากพบปัญหาใดๆ กับฮาร์ดดิสก์ ระบบจะขอให้คุณแก้ไขและรีสตาร์ทระบบ
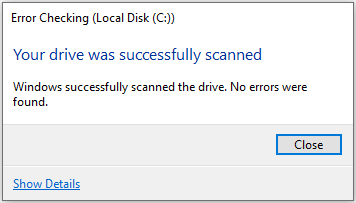
หากคุณต้องการใช้วิธีการขั้นสูง ขั้นตอนต่อไปนี้จะแสดงให้คุณเห็นว่าต้องทำอะไรโดยใช้พรอมต์คำสั่ง:
- ไปที่ทาสก์บาร์และคลิกที่ไอคอนรูปแว่นขยายหรือกดโลโก้ Windows + แป้นพิมพ์ S เพื่อเปิดฟังก์ชันค้นหา
- หลังจากหน้าต่างค้นหาเปิดขึ้น ให้พิมพ์ “CMD”
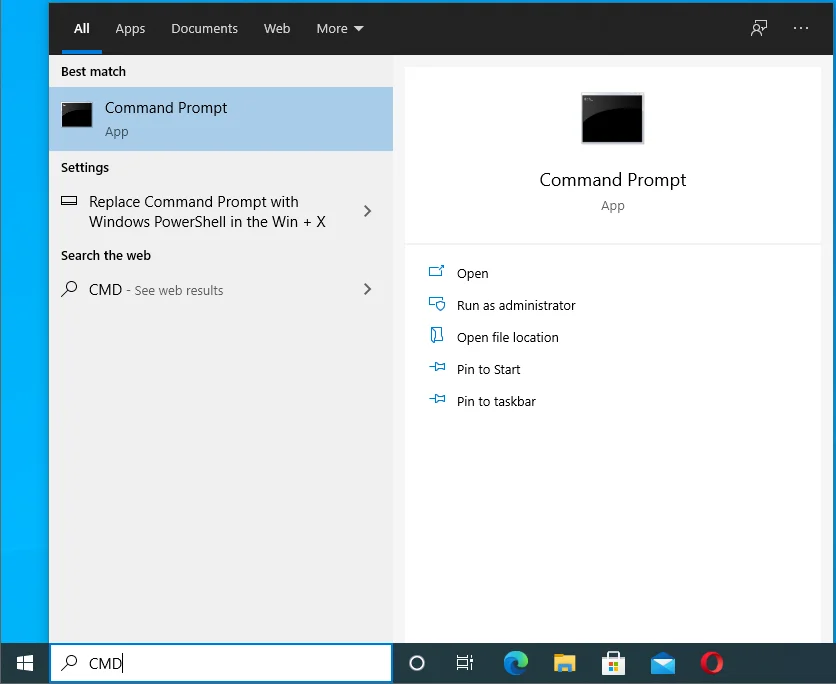
- คลิกขวาที่ Command Prompt ในผลการค้นหา แล้วคลิก Run as Administrator ในเมนูบริบท คุณยังสามารถคลิกที่ Run as Administrator ภายใต้ Command Prompt ที่ด้านขวาของหน้าต่าง Search
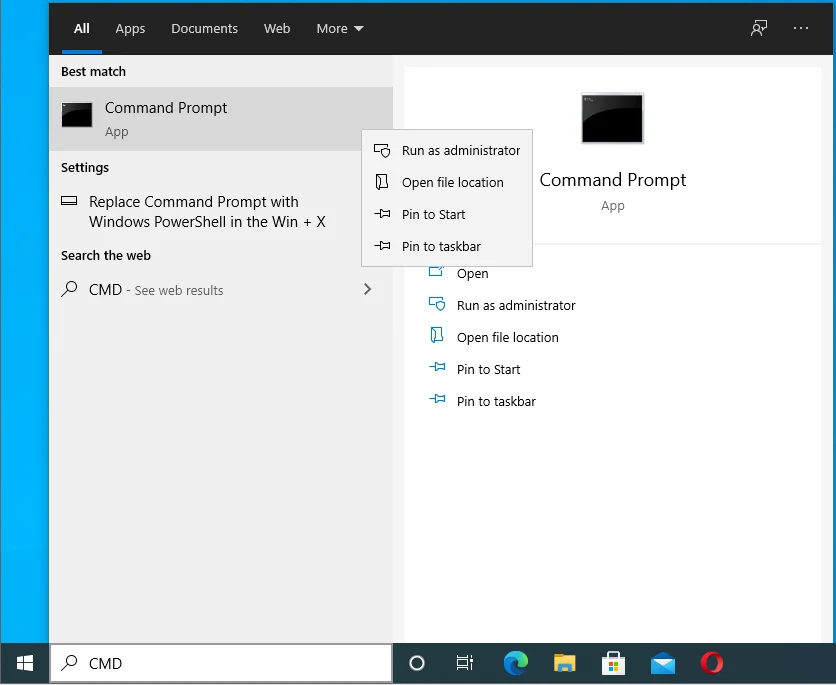
- คลิกที่ใช่หลังจากกล่องโต้ตอบการควบคุมบัญชีผู้ใช้ปรากฏขึ้น
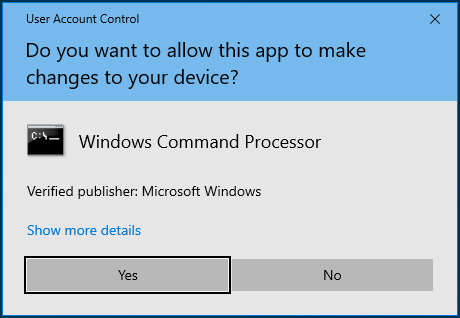
- หลังจากผู้ดูแลระบบ: หน้าต่างพรอมต์คำสั่งเปิดขึ้น ให้พิมพ์คำสั่งต่อไปนี้แล้วกดปุ่ม Enter:
chkdsk / rc:
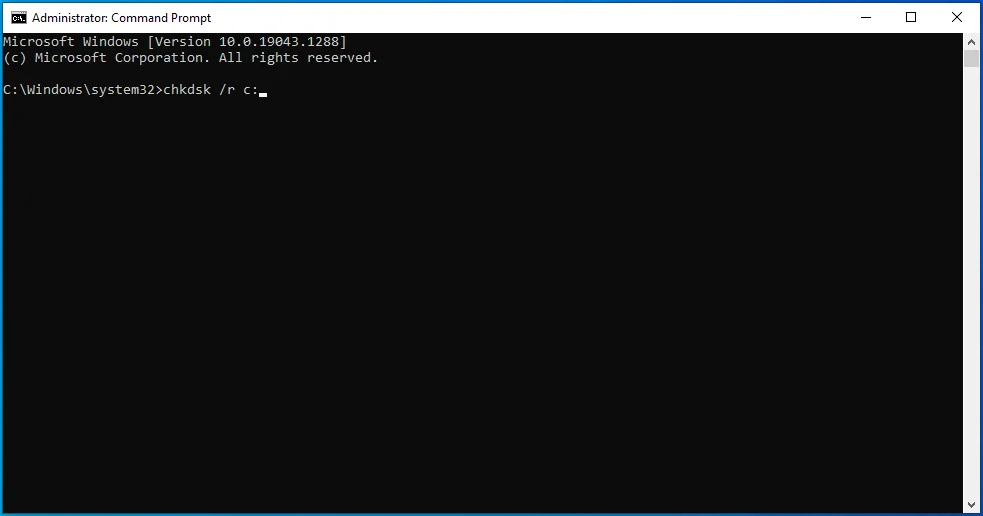
6. สวิตช์ /r บอกให้ยูทิลิตี้ซ่อมแซมข้อผิดพลาดทางตรรกะบนฮาร์ดดิสก์และเซกเตอร์เสีย โดยปกติ ไดรฟ์จะแจ้งให้คุณกำหนดเวลาการสแกนสำหรับการรีบูตครั้งถัดไป หากมีการใช้ไฟล์บางไฟล์
7. หลังจากกระบวนการเสร็จสิ้นและเครื่องมือแก้ไขปัญหาเกี่ยวกับฮาร์ดไดรฟ์ ให้ตรวจสอบข้อผิดพลาด
ทำความสะอาดรีจิสทรีของระบบ
รีจิสทรีเป็นส่วนที่สำคัญที่สุดในระบบปฏิบัติการของคุณ เป็นที่เก็บหลักของการตั้งค่า ตัวเลือก และข้อมูลระดับต่ำสำหรับซอฟต์แวร์และฮาร์ดแวร์บนคอมพิวเตอร์ของคุณ แอพและไดรเวอร์อุปกรณ์ทำเครื่องหมายบนรีจิสทรีเมื่อคุณติดตั้งและถอนการติดตั้ง
ส่วนใหญ่ แอปพลิเคชันของบริษัทอื่นจะทิ้งร่องรอยไว้ในรีจิสทรีหลังจากที่คุณถอนการติดตั้งจากระบบของคุณ รายการรีจิสทรีที่เหลือเหล่านี้อาจทำให้เกิดปัญหาได้ในอนาคต
การค้นหาและลบรายการเหล่านี้อาจเป็นวิธีแก้ปัญหาที่คุณต้องการ เนื่องจากเป็นการยากที่จะค้นหาคีย์รีจิสทรีเหล่านี้ด้วยตนเอง เราขอแนะนำให้คุณใช้ Auslogics BoostSpeed

แก้ไขปัญหาพีซีด้วย Auslogics BoostSpeed
นอกจากการทำความสะอาดและปรับแต่งพีซีของคุณแล้ว BoostSpeed ยังปกป้องความเป็นส่วนตัว วินิจฉัยปัญหาฮาร์ดแวร์ เสนอเคล็ดลับในการเพิ่มความเร็ว และมอบเครื่องมือมากกว่า 20+ รายการเพื่อครอบคลุมความต้องการการบำรุงรักษาและการบริการของพีซีส่วนใหญ่
เครื่องมือนี้มาพร้อมกับตัวล้างรีจิสทรีเฉพาะที่จะช่วยคุณกำจัดคีย์รีจิสทรีที่เหลือและขยะ
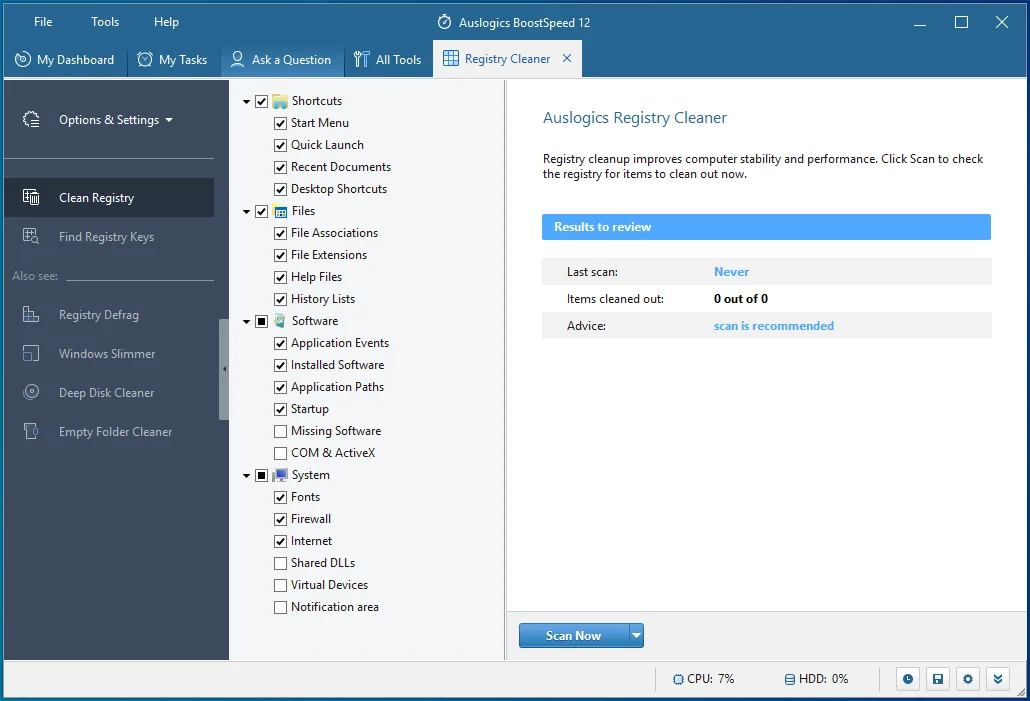
ทำการคลีนบูต
คุณสามารถทำคลีนบูตเพื่อตรวจสอบว่าข้อผิดพลาดเป็นผลมาจากความขัดแย้งของแอปพลิเคชันหรือไม่ หากคุณยังคงเห็นข้อความ ERROR_ARENA_TRASHED ทุกครั้งที่คุณพยายามเปิดโปรแกรมหรือในขณะที่ใช้งาน โปรแกรมอื่นในพื้นหลังอาจทำให้เกิดปัญหาได้
ในการดำเนินการคลีนบูต คุณต้องป้องกันไม่ให้แอปพลิเคชันพื้นหลังบางตัวทำงานในครั้งต่อไปที่ Windows เริ่มทำงาน
ขั้นแรก ไปที่แอปการตั้งค่าและปิดใช้งานแอปเริ่มต้น:
- เปิดแอปการตั้งค่า Windows โดยใช้โลโก้ Windows + แป้นพิมพ์ลัด I
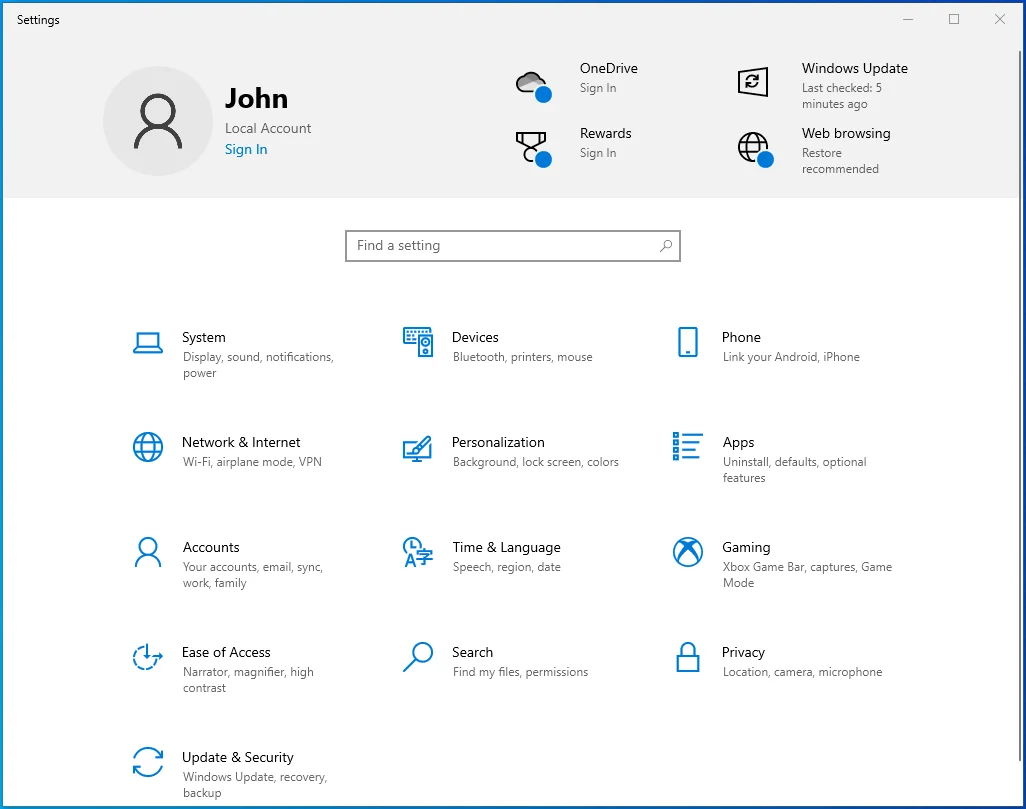
- หลังจากการตั้งค่าปรากฏขึ้นให้คลิกที่แอพ
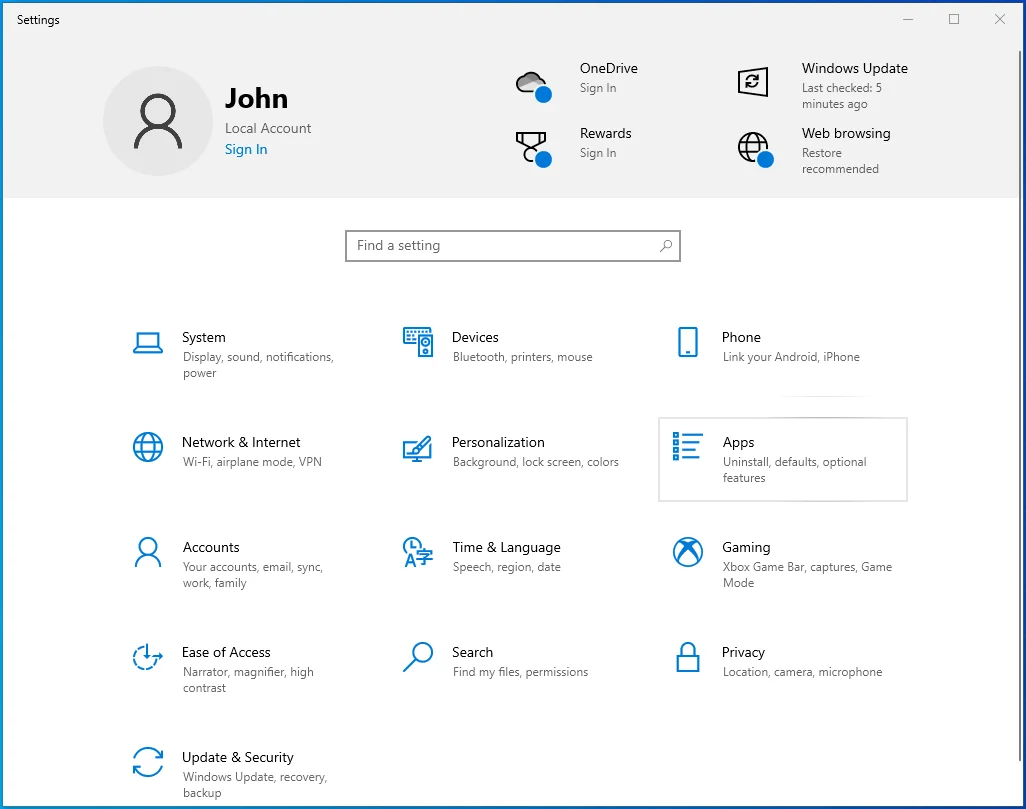
- ไปที่ด้านซ้ายของอินเทอร์เฟซถัดไปแล้วคลิก Startup
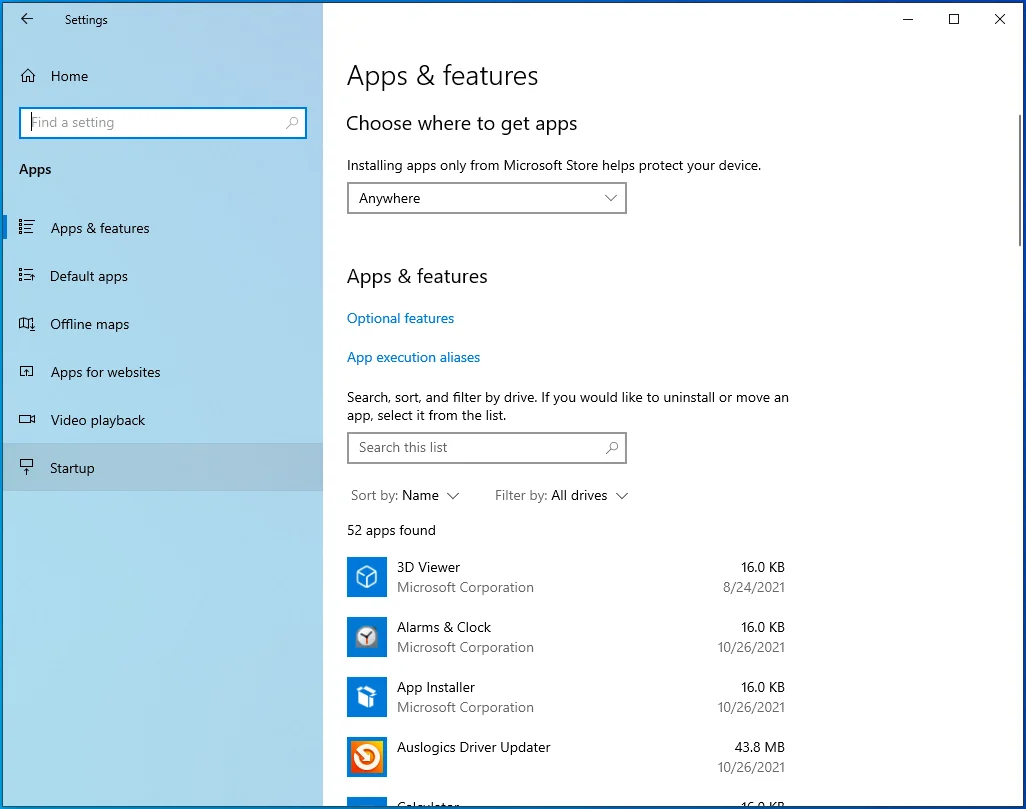
- ใต้แท็บ Startup ให้ปิดสวิตช์สำหรับโปรแกรมต่างๆ ภายใต้ Startup Apps
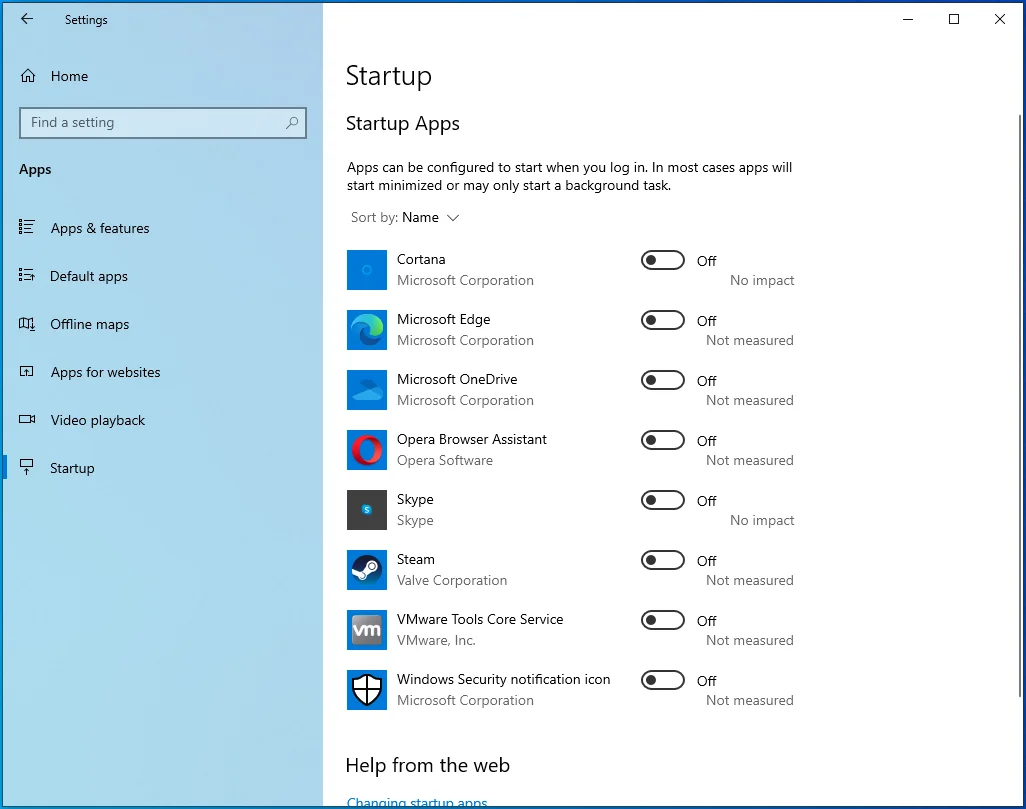
ถัดไป ไปที่หน้าต่างการกำหนดค่าระบบเพื่อปิดใช้งานบริการเริ่มต้นของบริษัทอื่น:
- กด Win + R บนแป้นพิมพ์เพื่อเปิด Run
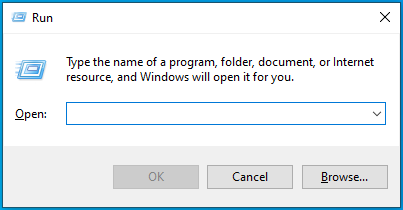
- เมื่อ Run ปรากฏขึ้น ให้พิมพ์ msconfig แล้วคลิก OK
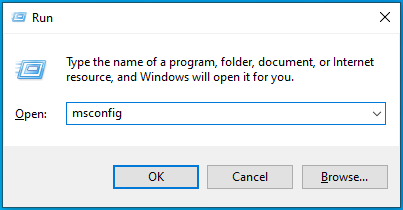
- หน้าต่างการกำหนดค่าระบบจะเปิดขึ้น
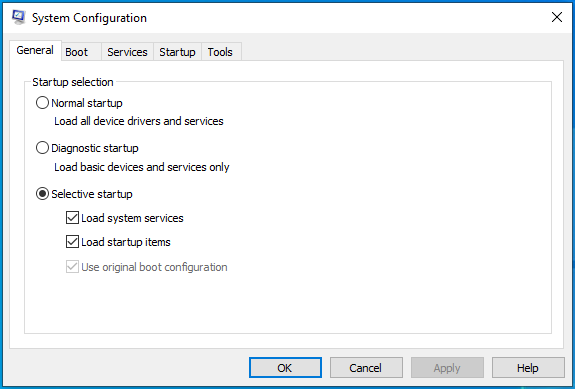
- ไปที่แท็บบริการ
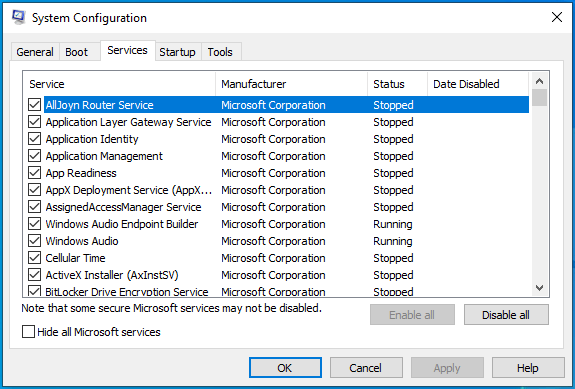
- ทำเครื่องหมายที่ช่องถัดจาก "ซ่อนบริการทั้งหมดของ Microsoft" แล้วคลิกปิดใช้งานทั้งหมด
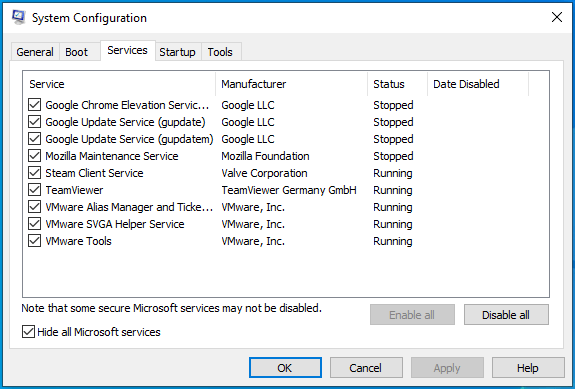
- ตอนนี้ให้คลิกที่ปุ่ม OK และรีสตาร์ทเครื่องคอมพิวเตอร์ของคุณ
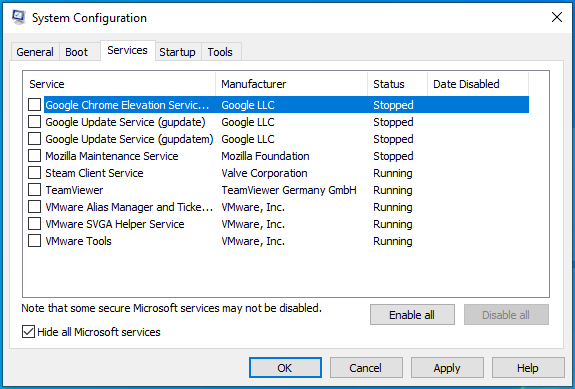
หลังจากที่ระบบของคุณเริ่มทำงาน ให้รันโปรแกรมเพื่อตรวจสอบข้อความ ERROR_ARENA_TRASHED หากข้อผิดพลาดไม่ปรากฏขึ้น แสดงว่าหนึ่งในบริการหรือแอปที่คุณปิดใช้งานเป็นสาเหตุของปัญหา
หากต้องการค้นหาแอปหรือบริการเริ่มต้นที่รับผิดชอบ คุณต้องเปิดใช้งานทีละรายการและรีสตาร์ทอุปกรณ์ของคุณ โปรดทราบว่าคุณต้องรีสตาร์ทพีซีหลังจากเปิดใช้งานแต่ละโปรแกรมหรือบริการ
บทสรุป
ตอนนี้คุณควรใช้โปรแกรมของคุณโดยไม่ต้องกังวลกับปัญหา ERROR_ARENA_TRASHED คุณสามารถเพิ่มความคิดเห็นด้านล่างได้หากต้องการแบ่งปันประสบการณ์เกี่ยวกับข้อผิดพลาดหรือถามคำถามใดๆ
