จะแก้ไขข้อผิดพลาด 83 ใน Steam บน Windows 10 ได้อย่างไร?
เผยแพร่แล้ว: 2021-01-12หากข้อผิดพลาด 83 ของ Steam ปรากฏขึ้นทุกครั้งที่คุณพยายามโหลดเกมหรือเมื่อคุณอยู่ในช่วงเวลาที่ร้อนแรงของเซสชันผู้เล่นหลายคน อย่าตกใจ ผู้ใช้จำนวนมากประสบปัญหานี้และแก้ไข
คอมพิวเตอร์ของคุณอาจประสบปัญหาความขัดแย้งเล็กน้อยของซอฟต์แวร์ที่ทำให้เกมไม่สามารถรันได้ อย่างไรก็ตาม ปัญหาอื่นๆ อาจปรากฏขึ้น เช่น ไฟล์เกมที่ไม่ดี การรบกวนของโปรแกรมป้องกันไวรัส ส่วนประกอบ Windows 10 ที่ล้าสมัย และแคช Steam ที่เสียหาย และอื่นๆ
บทความนี้จะแสดงวิธีกำจัด Error Code 83 ใน Steam
วิธีแก้ไขข้อผิดพลาด 83 ใน Steam
มีวิธีแก้ไขปัญหาที่แตกต่างกัน - เช่นเดียวกับที่มีสาเหตุต่างกัน การแก้ไขต่อไปนี้ช่วยให้ผู้ใช้รายอื่นสามารถแก้ไขปัญหาได้ และวิธีใดวิธีหนึ่งน่าจะใช้ได้ผลสำหรับคุณ โปรดทราบว่าคุณอาจมีปัญหาหลายอย่าง พีซีของคุณอาจล้าสมัยและคุณอาจมีไฟล์เกมเสียหายในเวลาเดียวกัน เป็นต้น ดังนั้นตรวจสอบให้แน่ใจว่าคุณใช้ทุกวิธี
โซลูชันที่ 1: ติดตั้ง Windows Updates
ประการแรก ตรวจสอบให้แน่ใจว่า Steam ไม่ได้รับผลกระทบจากส่วนประกอบของระบบปฏิบัติการที่ล้าสมัย Microsoft ออกการอัปเดตเป็นประจำเพื่อให้แน่ใจว่าคอมพิวเตอร์ของคุณสามารถจัดการกับคุณสมบัติเทคโนโลยีล่าสุด โดยเฉพาะอย่างยิ่งที่เปิดตัวในเกม ส่วนประกอบซอฟต์แวร์หนึ่งที่ต้องมีการอัปเดตเป็นประจำคือ .NET Framework ซึ่งมีความสำคัญสำหรับการเล่นเกม
Windows Update ได้รับการกำหนดค่าให้ตรวจสอบการอัปเดตโดยอัตโนมัติเมื่อระบบของคุณเชื่อมต่อกับอินเทอร์เน็ต อย่างไรก็ตาม อาจไม่สามารถดาวน์โหลดและติดตั้งได้ โดยเฉพาะอย่างยิ่งหากคุณใช้การเชื่อมต่อแบบคิดค่าบริการตามปริมาณข้อมูล ในกรณีเช่นนี้ คุณต้องเริ่มดำเนินการเอง
ขั้นตอนด้านล่างจะแสดงวิธีการเรียกใช้ยูทิลิตี้และติดตั้งการอัปเดตที่รอดำเนินการ:
- แตะโลโก้ Windows บนแป้นพิมพ์หรือคลิกปุ่มเริ่มในแถบงาน
- เมื่อเมนูเริ่มเปิดขึ้น ให้คลิกที่ไอคอนรูปเฟืองที่อยู่เหนือไอคอนเปิด/ปิดเพื่อเปิดแอปพลิเคชันการตั้งค่า
วิธีที่ง่ายกว่าในการเปิดการตั้งค่าคือการแตะปุ่ม Windows และ I พร้อมกัน
- หลังจากการตั้งค่าเปิดขึ้น ให้ไปที่ด้านล่างของโฮมเพจแล้วคลิก Update & Security
- ตอนนี้คุณจะเห็นหน้า Windows Update
- ยูทิลิตี้ Windows Update จะตรวจสอบการอัปเดตที่รอดำเนินการและแสดงรายการ หากระบบของคุณเป็นปัจจุบัน ระบบจะแจ้งให้คุณทราบ
- หากมีการอัปเดตสำหรับระบบของคุณ ให้อนุญาตให้ยูทิลิตี้ดาวน์โหลด
- เมื่อดาวน์โหลดแล้ว ให้คลิกที่ปุ่ม Restart Now เพื่อเริ่มกระบวนการติดตั้ง
- คอมพิวเตอร์ของคุณอาจรีสตาร์ทหลายครั้งจนกว่าจะติดตั้งการอัปเดตทุกครั้ง
- เมื่อกระบวนการเสร็จสมบูรณ์ คุณจะเข้าสู่สภาพแวดล้อมเดสก์ท็อปหรือหน้าลงชื่อเข้าใช้
- ตอนนี้คุณสามารถเปิด Steam และตรวจสอบว่าปัญหาได้รับการแก้ไขแล้วหรือไม่
แนวทางที่ 2: ตรวจสอบความสมบูรณ์ของไฟล์เกมของคุณ
ไฟล์เกมที่เสียหายหรือหายไปเป็นสาเหตุทั่วไปอีกประการสำหรับข้อผิดพลาด 83 ข้อผิดพลาดจะปรากฏขึ้นเมื่อ Steam พยายามอ่านข้อมูลเหล่านี้ หากคุณเห็นรหัสทุกครั้งที่พยายามเปิดเกม แสดงว่าไฟล์อย่างน้อยหนึ่งไฟล์ได้รับผลกระทบ
มีหลายสิ่งหลายอย่างที่อาจส่งผลต่อไฟล์ของเกม โปรแกรมมัลแวร์สามารถสร้างความเสียหายได้ และอาจได้รับความเสียหายได้หากระบบของคุณหยุดทำงานอย่างกะทันหันระหว่างการเล่นเกม อาจเป็นไปได้ว่าในกรณีของคุณ มีบางอย่างผิดพลาดระหว่างกระบวนการติดตั้ง
โชคดีที่ Steam มาพร้อมกับคุณสมบัติที่ช่วยให้สามารถตรวจจับและแทนที่ไฟล์เกมที่ผิดพลาดหรือหายไปได้ ขั้นตอนด้านล่างจะแสดงให้คุณเห็นถึงวิธีการใช้คุณสมบัตินั้น:
- ดับเบิลคลิกที่ทางลัดบนเดสก์ท็อปของ Steam หากคุณไม่มีทางลัด ให้ไปที่เมนูเริ่ม ค้นหาแอปพลิเคชัน แล้วเปิดใช้งาน
- หลังจาก Steam เปิดขึ้น ให้ไปที่ด้านบนของหน้าต่างแล้วคลิก Library
- เมื่ออินเทอร์เฟซ Library เปิดขึ้น ให้ค้นหาเกม คลิกขวา จากนั้นคลิก Properties ในเมนูบริบท
- ไปที่เมนูคุณสมบัติทางด้านขวาของหน้าจอและสลับไปที่แท็บไฟล์ในเครื่อง
- คลิกที่ปุ่ม "ตรวจสอบความสมบูรณ์ของไฟล์เกม"
- Steam จะสแกนไฟล์เกมของคุณและเปรียบเทียบกับเวอร์ชันที่อัปเดตบนเซิร์ฟเวอร์ หากไคลเอ็นต์พบว่ามีสิ่งใดขาดหายไป ใช้งานไม่ได้ หรือล้าสมัย โปรแกรมจะดาวน์โหลดรายการทดแทนโดยอัตโนมัติ
- กระบวนการอาจยาวหรือสั้น ขึ้นอยู่กับความเร็วของระบบ การเชื่อมต่ออินเทอร์เน็ต และขนาดของไฟล์ที่มีปัญหา
- กล่องโต้ตอบจะแจ้งให้คุณทราบเมื่อกระบวนการเสร็จสมบูรณ์
- รีสตาร์ทไคลเอนต์และลองรันเกม
แนวทางที่ 3: อัปเดตไดรเวอร์การ์ดแสดงผลของคุณ
การ์ดแสดงผลจัดการกระบวนการกราฟิกทั้งหมดในระบบของคุณ ซึ่งทำให้เป็นเรื่องใหญ่สำหรับเกม ไดรเวอร์ของการ์ดคือซอฟต์แวร์ชิ้นหนึ่งที่มีหน้าที่แจ้งว่าต้องประมวลผลงานใดและต้องดำเนินการอย่างไร หากไดรเวอร์เสีย ล้าสมัย หรือเสียหาย การสื่อสารระหว่างระบบปฏิบัติการและอุปกรณ์จะหยุดชะงัก ส่งผลให้เกิดปัญหาที่แตกต่างกัน
รหัสข้อผิดพลาด Steam อาจปรากฏขึ้นเนื่องจากไดรเวอร์การ์ดแสดงผลของคุณทำงาน อัปเดตไดรเวอร์และตรวจสอบว่าสามารถแก้ไขปัญหาได้หรือไม่
โปรดใช้ความระมัดระวังในการอัปเดตไดรเวอร์การ์ดแสดงผลของคุณ เพื่อไม่ให้คุณติดตั้งซอฟต์แวร์หรือโปรแกรมมัลแวร์ไม่ถูกต้อง มีแชนเนลของแท้ที่แตกต่างกันสำหรับการอัปเดตไดรเวอร์ รวมถึง Windows Update, Device Manager และโปรแกรมที่เป็นกรรมสิทธิ์สำหรับกราฟิกการ์ดของคุณ แอปพลิเคชันของบริษัทอื่นบางตัว เช่น Auslogics Driver Updater ยังติดตั้งการอัปเดตไดรเวอร์ของแท้ที่ได้รับการรับรองจากผู้ผลิตอีกด้วย
ใช้ตัวจัดการอุปกรณ์เพื่ออัปเดตไดรเวอร์การ์ดแสดงผลของคุณ
Device Manager คือศูนย์ควบคุมหลักสำหรับอุปกรณ์ในระบบของคุณ คุณสามารถใช้เพื่ออัปเดตและย้อนกลับไดรเวอร์และถอนการติดตั้งอุปกรณ์ โดยปกติ คุณต้องดาวน์โหลดไดรเวอร์ลงในระบบของคุณก่อนที่จะใช้ Device Manager เพื่อติดตั้ง อย่างไรก็ตาม เครื่องมือนี้สามารถทำการค้นหาอัตโนมัติเพื่อดึงและอัปเดตไดรเวอร์ที่จำเป็น
ทำตามขั้นตอนเหล่านี้:
- กดปุ่มแป้นพิมพ์ Windows และ X พร้อมกันหรือคลิกขวาที่ปุ่ม Start เพื่อเปิดเมนู Power User
- เมื่อเมนูปรากฏขึ้น ให้คลิกที่ Device Manager
- หลังจากที่ Device Manager เปิดขึ้น ให้ไปที่แผนผัง Display Adapters และขยายออก
- คลิกขวาที่การ์ดกราฟิกของคุณและคลิกที่ Update Driver จากเมนูบริบท
- เมื่อหน้าต่าง Update Driver ปรากฏขึ้น ให้คลิกที่ “Search automatically for drivers”
- Windows จะค้นหาการอัปเดตที่คุณต้องการและติดตั้งโดยอัตโนมัติ
- เมื่อดำเนินการเสร็จสิ้น ให้รีสตาร์ทคอมพิวเตอร์และตรวจสอบว่ารหัสข้อผิดพลาด 83 ปรากฏขึ้นอีกครั้งหรือไม่
ใช้ตัวอัปเดตไดรเวอร์ Auslogics
Auslogics Driver Updater เป็นโปรแกรมของบริษัทอื่นที่ติดตั้งเฉพาะการอัปเดตไดรเวอร์ที่ผู้ผลิตอนุมัติเท่านั้น เครื่องมือนี้ออกแบบมาเพื่อค้นหาไดรเวอร์ที่ล้าสมัยและมีปัญหา และติดตั้งเวอร์ชันที่อัปเดตโดยอัตโนมัติ
ปัจจุบันโปรแกรมให้บริการผู้ใช้หลายล้านคนทั่วโลก การติดตั้งหมายความว่าปัญหาไดรเวอร์เป็นปัญหาของ Windows ที่ไม่ต้องกังวล ขั้นตอนด้านล่างจะแสดงวิธีใช้งาน:
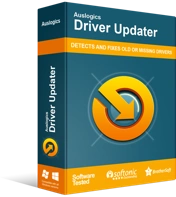
แก้ไขปัญหาพีซีด้วย Driver Updater
ประสิทธิภาพของพีซีที่ไม่เสถียรมักเกิดจากไดรเวอร์ที่ล้าสมัยหรือเสียหาย Auslogics Driver Updater วินิจฉัยปัญหาของไดรเวอร์และให้คุณอัปเดตไดรเวอร์เก่าทั้งหมดในคราวเดียวหรือทีละรายการเพื่อให้พีซีของคุณทำงานได้ราบรื่นยิ่งขึ้น
- เยี่ยมชมหน้าเว็บนี้และดาวน์โหลดไฟล์ติดตั้ง
- เมื่อเว็บเบราว์เซอร์ของคุณดาวน์โหลดไฟล์แล้ว ให้เรียกใช้
- คลิกที่ปุ่มใช่เมื่อหน้าต่างโต้ตอบการควบคุมบัญชีผู้ใช้ปรากฏขึ้น หากระบบของคุณขอรหัสผ่านผู้ดูแลระบบเพื่อดำเนินการต่อ ให้ป้อนรหัสผ่าน
- หลังจากที่วิซาร์ดการติดตั้งเปิดขึ้น ให้เลือกภาษาและเลือกตำแหน่งการติดตั้งที่คุณต้องการ
- ใช้ช่องทำเครื่องหมายในหน้าต่างการตั้งค่าเพื่อป้อนการตั้งค่าอื่นๆ เช่น การสร้างทางลัดบนเดสก์ท็อป การเปิดโปรแกรมเมื่อ Windows เริ่มทำงาน และอนุญาตให้เครื่องมือส่งรายงานไปยังนักพัฒนา
- จากนั้นเลือกปุ่มคลิกเพื่อติดตั้ง
- เมื่อกระบวนการติดตั้งเสร็จสิ้น ให้อนุญาตให้เครื่องมือเปิดและสแกนระบบของคุณเพื่อหาไดรเวอร์อุปกรณ์ที่มีปัญหา
- ไดรเวอร์การ์ดแสดงผลของคุณจะแสดงในรายการไดรเวอร์ที่มีปัญหาหากไดรเวอร์นั้นล้าสมัยหรือเสียหาย
- คลิกที่ปุ่ม อัปเดต เพื่อติดตั้งการอัปเดตไดรเวอร์สำหรับการ์ดและอุปกรณ์อื่นๆ ที่อยู่ในรายการ ไปสำหรับเวอร์ชันเต็มของโปรแกรมถ้าคุณต้องการให้ดาวน์โหลดและติดตั้งโปรแกรมปรับปรุงไดรเวอร์หลายตัวพร้อมกัน
- เมื่อโปรแกรมอัปเดตไดรเวอร์ของคุณแล้ว ให้รีสตาร์ทระบบและตรวจสอบข้อผิดพลาด
แนวทางที่ 4: ป้องกันโปรแกรมป้องกันไวรัสของคุณจากการบล็อกเกม
โปรแกรมป้องกันไวรัสของคุณอาจบล็อกไฟล์ของเกมเนื่องจากถือว่าเป็นภัยคุกคามด้านความปลอดภัย พฤติกรรมก้าวร้าวแบบนี้พบได้บ่อยในโปรแกรมป้องกันบางโปรแกรม คุณสามารถหยุดสิ่งนี้ไม่ให้เกิดขึ้นโดยการเพิ่มเกมเป็นการยกเว้นในโปรแกรมป้องกันไวรัส

ขึ้นอยู่กับโปรแกรมป้องกันไวรัสที่คุณใช้ คุณต้องเพิ่มเกมเป็นข้อยกเว้นหรือเพิ่มลงในบัญชีขาวหรือรายการปลอดภัย หากคุณใช้โปรแกรมของบริษัทอื่นและไม่ทราบแนวทางของคุณ ผู้พัฒนาโปรแกรมควรมีคำแนะนำที่เป็นประโยชน์บนเว็บไซต์ของพวกเขา
หากคุณใช้โปรแกรมป้องกันไวรัสดั้งเดิมใน Windows ให้ทำตามขั้นตอนเหล่านี้:
- เปิดแอปพลิเคชันการตั้งค่าโดยกดปุ่ม Windows และ I พร้อมกัน คุณยังสามารถคลิกขวาที่ปุ่ม Start แล้วคลิก Settings ในเมนู Quick Access
- หลังจากการตั้งค่าปรากฏขึ้น ให้คลิกที่ป้ายกำกับ อัปเดตและความปลอดภัย ที่ด้านล่างของหน้าจอ
- ถัดไป ไปที่บานหน้าต่างด้านซ้ายของอินเทอร์เฟซ Update & Security แล้วคลิก Windows Security
- ไปที่บานหน้าต่างด้านขวาและคลิกที่ Virus & Threat Protection ภายใต้ Protection Areas
- เมื่ออินเทอร์เฟซการป้องกันไวรัสและภัยคุกคามของ Windows Security ปรากฏขึ้น ให้เลื่อนลงไปที่ส่วนการตั้งค่าการป้องกันไวรัสและภัยคุกคาม แล้วคลิก จัดการการตั้งค่า
- ในหน้าจอถัดไป ให้เลื่อนลงไปที่ส่วนการยกเว้น แล้วคลิก "เพิ่มหรือลบการยกเว้น"
- หลังจากที่อินเทอร์เฟซการยกเว้นปรากฏขึ้น ให้คลิกที่ไอคอนเพิ่มการยกเว้น จากนั้นเลือก "โฟลเดอร์" จากเมนูแบบเลื่อนลง
- เมื่อหน้าต่างโต้ตอบ Select Folder ปรากฏขึ้น ให้ไปที่โฟลเดอร์การติดตั้งของเกมและเลือก
- เปิด Steam และเปิดเกมเพื่อตรวจสอบว่าข้อผิดพลาดยังคงเกิดขึ้นหรือไม่

ปกป้องพีซีจากภัยคุกคามด้วย Anti-Malware
ตรวจสอบพีซีของคุณเพื่อหามัลแวร์ที่แอนตี้ไวรัสของคุณอาจพลาด และรับการคุกคามออกอย่างปลอดภัยด้วย Auslogics Anti-Malware
เคล็ดลับสำหรับมือโปร: คุณสามารถปรับปรุงความปลอดภัยของระบบได้โดยการติดตั้ง Auslogics Anti-Malware เครื่องมือนี้สามารถทำงานร่วมกับ Windows Security เพื่อเพิ่มระดับการป้องกันให้กับคุณ มันไม่ได้บล็อกไฟล์ Windows ที่ถูกต้อง และมีการอัพเดทอย่างสม่ำเสมอด้วยคำจำกัดความของไวรัสล่าสุด
แนวทางที่ 5: อนุญาตเกมและ Steam ของคุณผ่านไฟร์วอลล์ของคุณ
คุณต้องมีการเชื่อมต่ออินเทอร์เน็ตที่แรงเพื่อให้ Steam ทำงานได้อย่างถูกต้อง แม้ว่าระบบของคุณจะเชื่อมต่ออยู่ Steam อาจไม่สามารถเข้าถึงโครงสร้างพื้นฐานเครือข่ายได้ โปรแกรมไฟร์วอลล์ของคุณอาจบล็อกไคลเอนต์และเกมของคุณเนื่องจากไม่เชื่อถือการรับส่งข้อมูล
คุณสามารถแก้ไขปัญหาได้โดยอนุญาตเกมและ Steam ผ่านโปรแกรมไฟร์วอลล์ของคุณ เช่นเดียวกับที่ผู้ใช้รายอื่นทำ หากคุณใช้แอปพลิเคชันไฟร์วอลล์ของบริษัทอื่นและไม่ทราบวิธีใช้การตั้งค่า ให้ไปที่เว็บไซต์ของนักพัฒนาซอฟต์แวร์เพื่อค้นหาคำแนะนำที่จะแสดงให้คุณเห็นว่าต้องทำอย่างไร
ขั้นตอนต่อไปนี้ใช้กับไฟร์วอลล์ Windows Defender:
- เปิดกล่องค้นหาในทาสก์บาร์โดยคลิกที่แว่นขยายหรือกด Windows + S
- หลังจากช่องค้นหาเปิดขึ้น ให้พิมพ์ "ไฟร์วอลล์"
- คลิกที่ไฟร์วอลล์และการป้องกันเครือข่ายในผลการค้นหา
- เมื่ออินเทอร์เฟซไฟร์วอลล์และการป้องกันเครือข่ายเปิดขึ้น ให้คลิกที่ "อนุญาตแอปผ่านไฟร์วอลล์"
- ในหน้าต่างโต้ตอบแอพที่อนุญาต ให้คลิกที่ปุ่ม เปลี่ยนการตั้งค่า ตรวจสอบให้แน่ใจว่าคุณลงชื่อเข้าใช้บัญชีผู้ดูแลระบบ
- ไปที่รายการแอพและคุณสมบัติที่อนุญาต และค้นหา Steam และเกม
- หากคุณเห็น ให้เลือกช่องสำหรับส่วนตัวและสาธารณะ
- หากคุณไม่เห็นเกมหรือไคลเอนต์ ให้คลิกที่ “อนุญาตแอปอื่น”
- ในหน้าต่างโต้ตอบ Add an App ให้คลิกที่ปุ่ม Browse ถัดจากช่อง Path
- ไปที่โฟลเดอร์การติดตั้งของเกมและดับเบิลคลิกไฟล์ปฏิบัติการ ในการเพิ่ม Steam ให้เรียกดูโฟลเดอร์การติดตั้งและดับเบิลคลิกที่ไฟล์ปฏิบัติการ
- คลิกที่ปุ่มเพิ่ม
- ไปที่รายการของโปรแกรมและทำเครื่องหมายในช่องสำหรับสาธารณะและส่วนตัว
- คลิกที่ปุ่ม OK ในหน้าต่างโต้ตอบ Apps ที่อนุญาต
- เปิดเกมเพื่อตรวจสอบปัญหา
โซลูชันที่ 6: เปิด Steam ในฐานะผู้ดูแลระบบ
การขาดสิทธิ์ของผู้ดูแลระบบ Steam ยังทำให้เกมของคุณไม่สามารถเปิดตัวได้ เรียกใช้ไคลเอนต์ Steam ของคุณในฐานะผู้ดูแลระบบ เพื่อให้สามารถเข้าถึงทรัพยากรของระบบทั้งหมดของคุณได้
หากต้องการเปิดใช้ Steam ในฐานะผู้ดูแลระบบ ให้คลิกขวาที่ทางลัดบนเดสก์ท็อปและเลือก Run as Administrator จากเมนูบริบท คุณยังสามารถค้นหา Steam ได้ในเมนู Start คลิกขวา จากนั้นคลิก Run as Administrator
ถ้าคุณต้องการเรียกใช้ไคลเอ็นต์ในฐานะผู้ดูแลระบบโดยไม่ต้องคลิกขวาและทำการเลือก ให้ทำตามขั้นตอนเหล่านี้:
- เปิดหน้าต่าง File Explorer และไปที่โฟลเดอร์การติดตั้งของ Steam โฟลเดอร์ควรอยู่ในพีซีเครื่องนี้ >> Local Disk C >> Program Files (x86) >> Steam >> Bin หากคุณไม่เห็นที่นั่น ให้ทำตามขั้นตอนเหล่านี้:
- ก) เปิดเมนูเริ่มและค้นหา Steam
- b) เมื่อไอคอนของลูกค้าปรากฏในผลการค้นหา ให้คลิกขวา วางตัวชี้เมาส์ไว้เหนือ More จากนั้นคลิก Open File Location
- c) เมื่อคุณเห็นทางลัดของแอปในหน้าต่าง File Explorer ใหม่ ให้คลิกขวาและเลือก Open File Location
- เมื่อคุณไปที่โฟลเดอร์ของลูกค้าแล้ว ให้ไปที่ไฟล์ปฏิบัติการ คลิกขวา จากนั้นคลิกที่ Properties
- สลับไปที่แท็บความเข้ากันได้เมื่อกล่องโต้ตอบคุณสมบัติปรากฏขึ้น
- ทำเครื่องหมายที่ช่องข้าง "เรียกใช้โปรแกรมนี้ในฐานะผู้ดูแลระบบ"
- คลิกที่ปุ่มตกลง
- เปิดเกมและตรวจสอบข้อผิดพลาด
โซลูชันที่ 7: ล้างไฟล์ชั่วคราว
ไฟล์ชั่วคราวยังก่อให้เกิดปัญหาในตัวเอง โดยเฉพาะอย่างยิ่งเมื่อไฟล์เสียหายหรือใหญ่เกินไป กำจัดพวกเขาและตรวจสอบว่าปัญหาหายไปหรือไม่ คุณสามารถล้างไฟล์ชั่วคราวของคุณผ่านแอปพลิเคชันการตั้งค่า ทำตามขั้นตอนเหล่านี้:
- กด Windows + I เพื่อเปิดแอปพลิเคชันการตั้งค่า
- หลังจากที่แอปเปิดขึ้น ให้คลิกที่ ระบบ
- ไปที่บานหน้าต่างด้านซ้ายของอินเทอร์เฟซระบบและคลิกที่ที่เก็บข้อมูล
- สลับไปที่อินเทอร์เฟซหลักและคลิกที่ไฟล์ชั่วคราวภายใต้ Local Disk
- Windows จะแสดงประเภทไฟล์ชั่วคราวในระบบของคุณและขนาดของไฟล์ชั่วคราว
- เลือกหมวดหมู่ที่คุณไม่ต้องการและลบออก
โปรดทราบว่าแอปการตั้งค่าจะลบเฉพาะไฟล์ชั่วคราวจากไดรฟ์หลักของคุณ หากต้องการล้างไฟล์ชั่วคราวในไดรฟ์อื่น ให้ทำตามขั้นตอนเหล่านี้:
- คลิกที่ไอคอนโฟลเดอร์ในแถบงาน
- คลิกขวาที่ปุ่ม Start แล้วเลือก File Explorer
- คุณยังสามารถกดแป้นโลโก้ Windows ค้างไว้แล้วกดแป้น E เพื่อเรียกโปรแกรม
- หลังจาก File Explorer เปิดขึ้น ให้ไปที่บานหน้าต่างด้านซ้ายแล้วคลิกที่พีซีเครื่องนี้
- ถัดไป ไปที่ส่วนอุปกรณ์และไดรฟ์ในบานหน้าต่างด้านขวา คลิกขวาที่ไดรฟ์ จากนั้นคลิก คุณสมบัติ ในเมนูบริบท
- หลังจากหน้าต่างโต้ตอบ Properties ของดิสก์ปรากฏขึ้น ให้คลิกที่ปุ่ม Disk Cleanup ใต้แท็บ General
- เมื่อหน้าต่าง Disk Cleanup ปรากฏขึ้น ให้เลือกช่องข้างไฟล์ชั่วคราวที่คุณต้องการลบ จากนั้นคลิกปุ่ม OK
- เมื่อกระบวนการล้างข้อมูลเสร็จสิ้น ให้รีสตาร์ทคอมพิวเตอร์และตรวจสอบข้อผิดพลาดของ Steam
คุณควรล้างแคชดาวน์โหลด Steam เนื่องจากอาจก่อให้เกิดปัญหาได้ โปรดทราบว่าการล้างแคชดาวน์โหลดจะล้างม็อดเกมที่คุณดาวน์โหลดด้วย ดังนั้นให้ย้ายตัวดัดแปลงไปยังตำแหน่งอื่นก่อนที่คุณจะดำเนินการต่อ
ทำตามขั้นตอนเหล่านี้:
- เปิด Steam
- เมื่อไคลเอนต์เปิดขึ้น ให้คลิกที่เมนู Steam ที่มุมบนซ้ายของหน้าต่าง
- เมื่อเมนูเปิดขึ้น ให้คลิกที่การตั้งค่า
- เมื่อคุณเห็นอินเทอร์เฟซการตั้งค่า ให้คลิกที่ดาวน์โหลดในบานหน้าต่างด้านซ้าย
- สลับไปที่บานหน้าต่างด้านขวาแล้วคลิกล้างแคชดาวน์โหลด
- คลิกที่ปุ่มตกลง
- ไคลเอนต์จะรีสตาร์ทหลังจากล้างแคช โปรดทราบว่าคุณจะต้องลงชื่อเข้าใช้อีกครั้ง
บทสรุป
หากไม่ได้ผล ให้ลองติดตั้งเกมที่ได้รับผลกระทบอีกครั้ง แจ้งให้เราทราบว่าคุณมีปัญหาอย่างไรในส่วนความคิดเห็นด้านล่าง!
