แก้ไขข้อผิดพลาด 523: ต้นทางไม่สามารถเข้าถึงได้
เผยแพร่แล้ว: 2022-12-21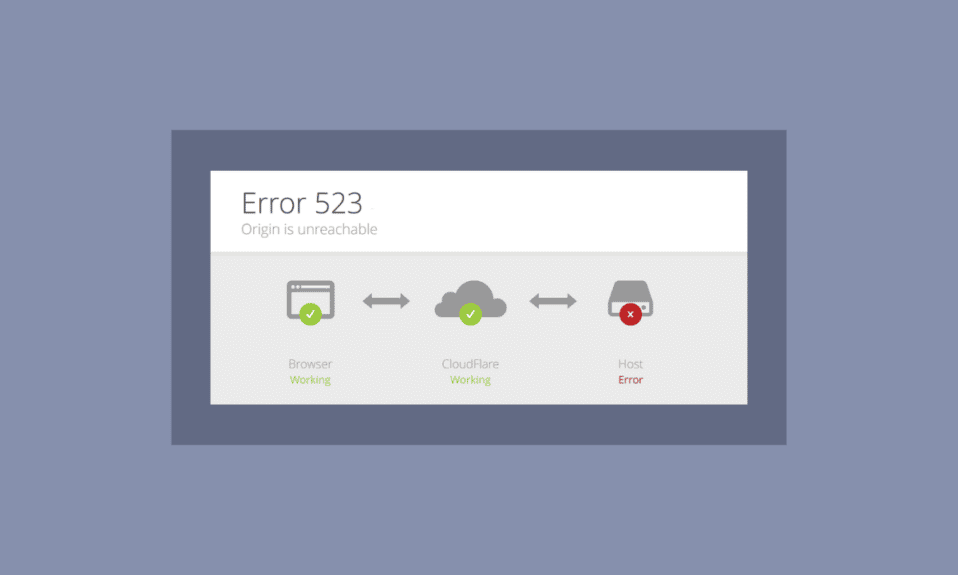
คุณสามารถซื้อและขายเกมใดก็ได้ทั่วทั้งเว็บผ่าน Origin แต่เช่นเดียวกับแอปและเกมอื่นๆ บางครั้งก็ไม่ทำงานตามที่คาดไว้ ผู้ใช้หลายคนเผชิญกับข้อผิดพลาด 523: ต้นทางไม่สามารถเข้าถึงปัญหาได้ เป็นเพียงแอปไม่สามารถเชื่อมต่อกับเว็บได้อย่างถูกต้อง ข้อผิดพลาด 523 ต้นทางเกิดขึ้นเนื่องจากเซิร์ฟเวอร์หยุดทำงาน ไฟล์แคชเสียหาย ฯลฯ แต่ยังมีสาเหตุอื่นๆ อีกมากมายที่ทำให้เกิดปัญหาในคอมพิวเตอร์ Windows ของคุณ หากคุณประสบปัญหานี้ คู่มือนี้จะช่วยคุณแก้ไข Origin is unreachable issue ด้วยชุดของวิธีการแก้ปัญหาที่ง่ายและมีประสิทธิภาพ ดังนั้นอ่านต่อ
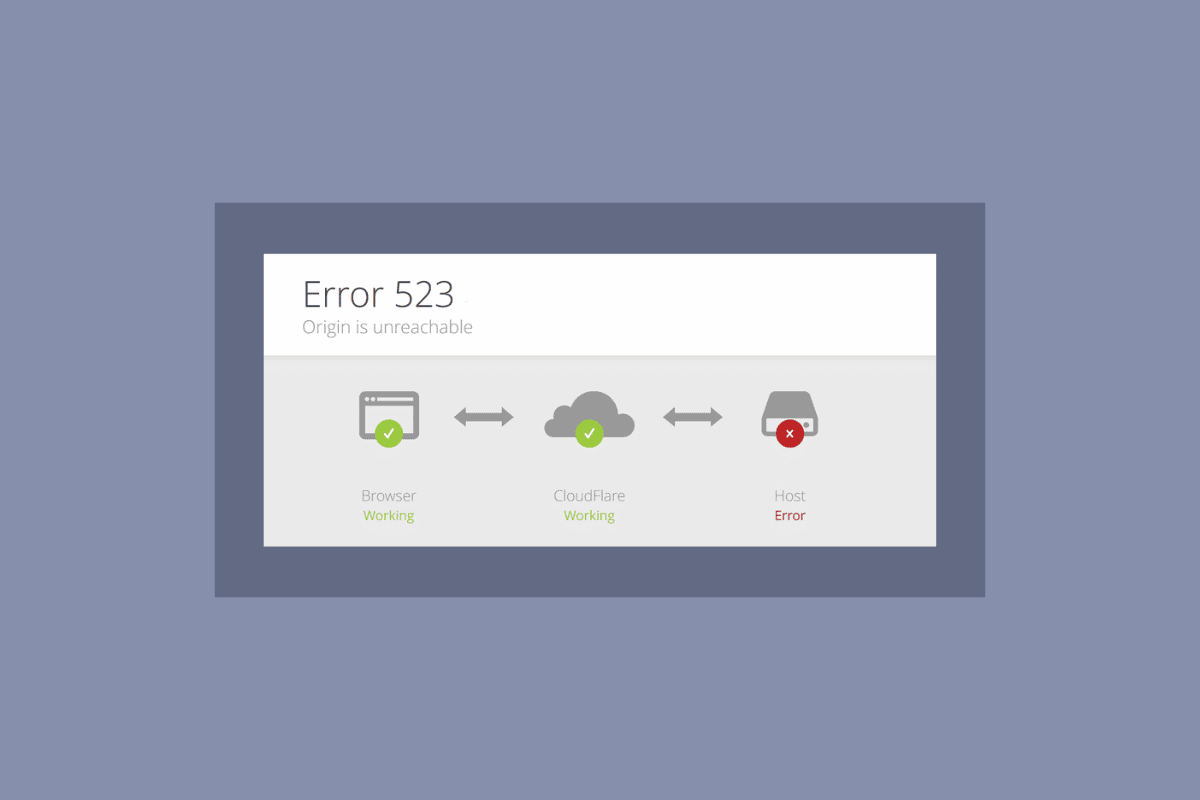
เนื้อหา
- วิธีแก้ไขข้อผิดพลาด 523: ไม่สามารถเข้าถึงต้นทางได้
- วิธีที่ 1: ขั้นตอนการแก้ไขปัญหาเบื้องต้น
- วิธีที่ 2: เรียกใช้ Origin ด้วยสิทธิ์ของผู้ดูแลระบบ
- วิธีที่ 3: ล้างไฟล์แคชต้นทาง
- วิธีที่ 4: ปรับแต่งการตั้งค่า Origin ในเกม
- วิธีที่ 5: เปลี่ยนเป็นไคลเอนต์ Origin Beta
- วิธีที่ 6: ปรับปรุง .NET Framework
- วิธีที่ 7: เพิ่มการยกเว้นในไฟร์วอลล์
- วิธีที่ 8: ติดตั้ง Origin ใหม่
วิธีแก้ไขข้อผิดพลาด 523: ไม่สามารถเข้าถึงต้นทางได้
ตามที่ระบุไว้ข้างต้น มีหลายประเด็นที่ทำให้เกิดข้อผิดพลาด 523 Origin ในปัญหาของ Windows แต่สาเหตุทั่วไปบางประการแสดงไว้ด้านล่าง
- อาจเป็นเพราะ OS และไดรเวอร์ระบบที่ล้าสมัย ของคุณ
- แม้ว่า ซอฟต์แวร์ป้องกันไวรัส จะอยู่ในรายการที่อนุญาตพิเศษในแอปพลิเคชัน แต่ก็มีบางสถานการณ์ที่บล็อกการเข้าถึงทรัพยากรระบบ
- อาจเป็นเพราะ ไฟล์การติดตั้ง Origin หรือไฟล์เกม เสียหาย
- อาจมีการ เชื่อมต่อเครือข่ายที่ไม่เพียงพอหรือไม่เสถียร
- คุณกำลังเปิดเกม โดยไม่มีสิทธิ์ของผู้ดูแลระบบ
- อาจเป็นเพราะ ไวรัสหรือมัลแวร์
- กระบวนการพื้นหลัง บางอย่างรบกวนเกม
- อาจมีการรบกวน พร็อกซี เซิร์ฟเวอร์
- .NET framework ที่ล้าสมัย บนพีซีของคุณอาจทำให้เกิดข้อผิดพลาดนี้ได้
หลังจากวิเคราะห์รายงานออนไลน์หลายฉบับและคำแนะนำในการแก้ปัญหา เราได้รวบรวมรายการของการแก้ไขการแฮ็กที่มีประสิทธิภาพซึ่งช่วยคุณแก้ไขปัญหาที่เข้าถึงไม่ได้ของ Origin ทำตามลำดับเดียวกันเพื่อให้ได้ผลลัพธ์ที่สมบูรณ์แบบ
วิธีที่ 1: ขั้นตอนการแก้ไขปัญหาเบื้องต้น
ต่อไปนี้เป็นวิธีพื้นฐานในการแก้ไขข้อผิดพลาด
1A. รีสตาร์ทพีซี
คุณอาจพบข้อผิดพลาด 523: Origin is unreachable issue หากมีข้อผิดพลาดชั่วคราวในพีซีของคุณ การรีสตาร์ทเครื่องคอมพิวเตอร์ของคุณอาจแก้ไขปัญหาไม่สามารถเข้าถึง Origin ได้ ซึ่งเป็นเคล็ดลับง่ายๆ และนี่คือวิธีการแก้ไข
1. ไปที่ เดสก์ท็อป โดยกดปุ่ม Windows + D พร้อมกัน
2. จากนั้นกด ปุ่ม Alt + F4 พร้อมกัน
3. ตอนนี้ เลือกตัวเลือก รีสตาร์ท จากเมนูแบบเลื่อนลงแล้วกด เข้า สู่ ปุ่ม
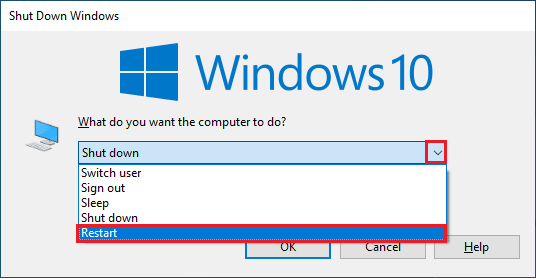
1B. รอเวลาให้บริการของเซิร์ฟเวอร์
การตรวจสอบสถานะเซิร์ฟเวอร์ของ Origin เป็นการแก้ไขเพิ่มเติม หากการรีสตาร์ทพีซีของคุณไม่ได้ช่วยคุณแก้ไขข้อผิดพลาด 523 ปัญหา Origin คุณสามารถเยี่ยมชมเว็บไซต์อย่างเป็นทางการของ Downdetector คุณจะได้รับข้อความซึ่งเป็น รายงานผู้ใช้ระบุว่าไม่มีปัญหาในปัจจุบันที่ Origin หากคุณไม่มีปัญหาใดๆ จากฝั่งเซิร์ฟเวอร์ หากคุณเห็นข้อความอื่น คุณต้องรอจนกว่าปัญหาฝั่งเซิร์ฟเวอร์จะได้รับการแก้ไข
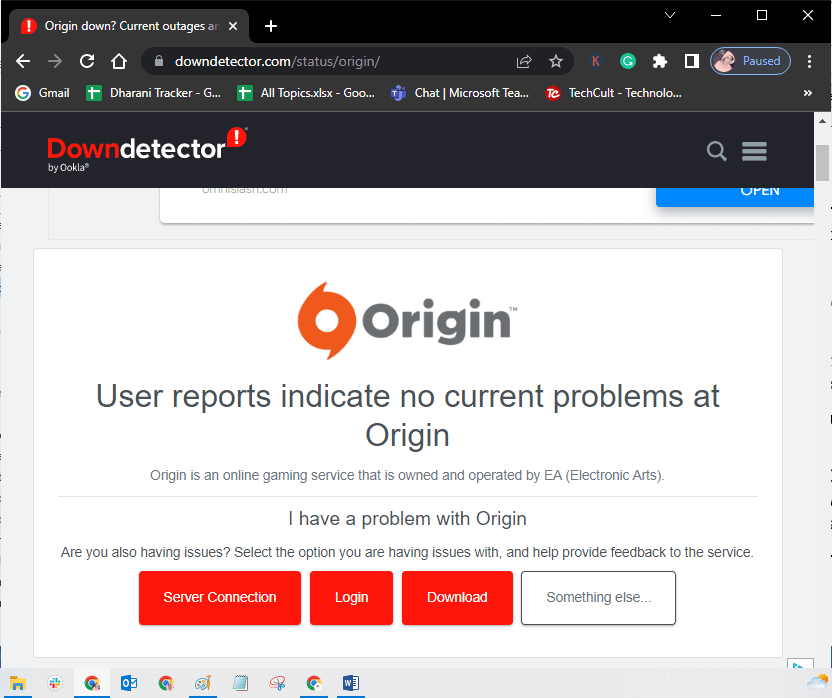
1ค. เริ่มกระบวนการกำเนิดใหม่
การรีสตาร์ทกระบวนการต้นทางเป็นการแก้ไขข้อผิดพลาด 523 อีกวิธีหนึ่ง: ไม่สามารถเข้าถึงต้นทางได้ นี่คือวิธีการทำ
1. ทำตามคำแนะนำของเราเกี่ยวกับวิธีสิ้นสุดงานใน Windows 10 เพื่อปิดงาน Origin ซึ่งจะอยู่ภายใต้แท็บ กระบวนการ
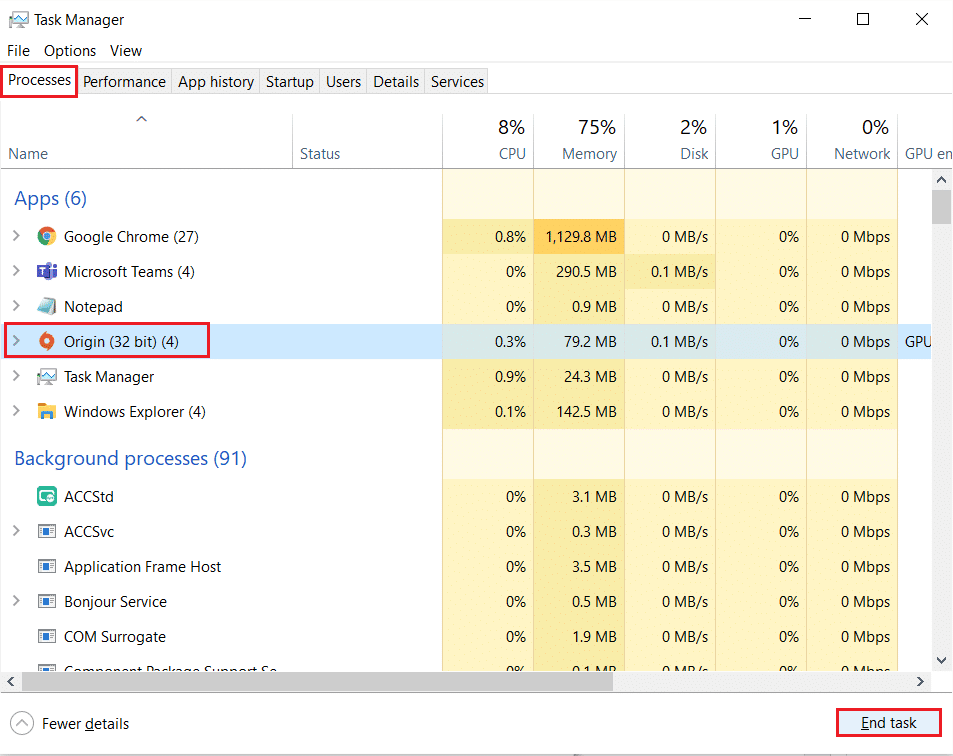
2. พิมพ์ Origin ใน แถบค้นหาของ Windows และคลิกที่ Open
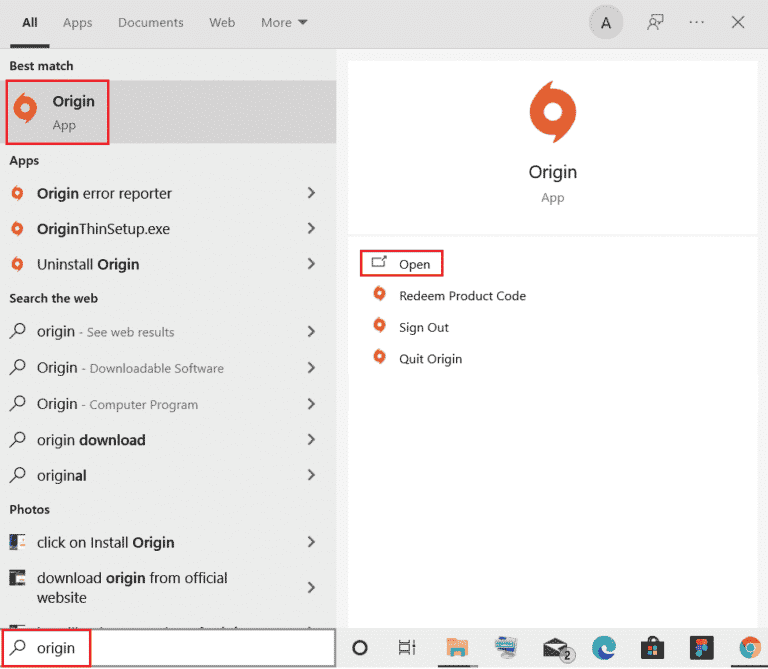
อ่านเพิ่มเติม: วิธีย้ายเกม Origin ไปยังไดรฟ์อื่น
1ด. ตรวจสอบการเชื่อมต่อเครือข่ายที่เสถียร
หากการเชื่อมต่ออินเทอร์เน็ตของคุณไม่เสถียรและไม่เพียงพอ อาจทำให้เกิดข้อผิดพลาด 523: Origin is unreachable issue หากมีการรบกวนหรือสิ่งกีดขวางระหว่างพีซีและเราเตอร์ของคุณ อาจทำให้เกิดปัญหาตามที่กล่าวถึงได้เช่นกัน ตรวจสอบความเร็วเครือข่ายของคอมพิวเตอร์ของคุณด้วยการรัน Speedtest
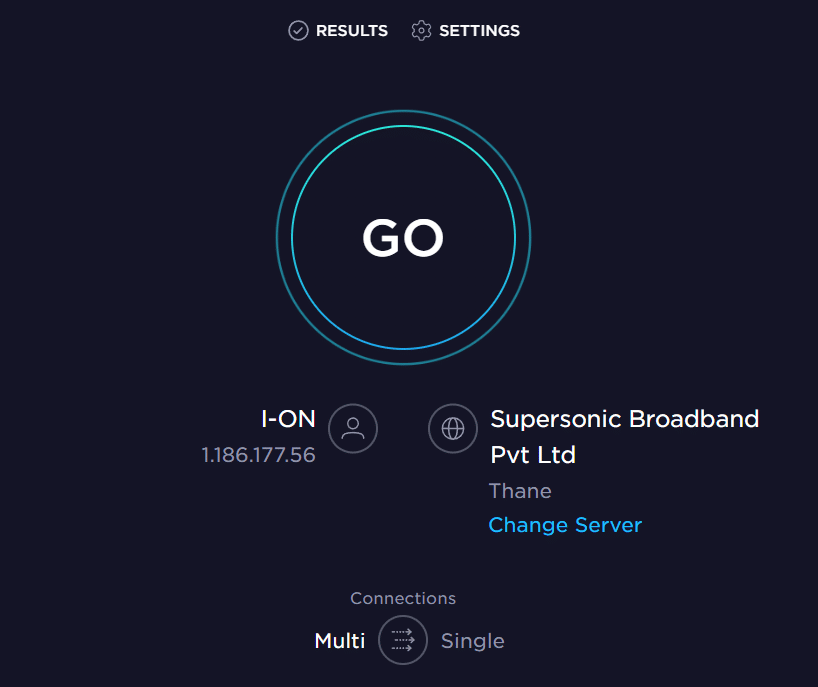
ปฏิบัติตามเกณฑ์ด้านล่างและตรวจสอบให้แน่ใจว่าคอมพิวเตอร์ของคุณเป็นไปตามข้อกำหนดเหล่านี้
- กำจัด สิ่งกีดขวาง ระหว่างทางของเราเตอร์หากความแรงของสัญญาณเครือข่ายของคุณต่ำมาก
- การเชื่อมต่ออินเทอร์เน็ตของคุณอาจช้าหากอุปกรณ์หลายเครื่องเชื่อมต่อกับเครือข่ายเดียวกัน ดังนั้นให้พยายามหลีกเลี่ยง
- มักจะชอบซื้อเราเตอร์หรือโมเด็มที่ ตรวจสอบโดย ISP (ผู้ให้บริการอินเทอร์เน็ต) ของคุณ
- ไม่แนะนำให้ใช้ สายเก่า ชำรุด หรือหัก เปลี่ยนสายเคเบิลหากจำเป็น
- ตรวจสอบให้แน่ใจว่าสายของโมเด็มกับผนังและสายจากโมเด็มไปยังเราเตอร์ ไม่มีสิ่งรบกวนใดๆ
หากคุณประสบปัญหาการเชื่อมต่ออินเทอร์เน็ต ให้ตรวจสอบคำแนะนำของเราเกี่ยวกับวิธีแก้ไขปัญหาการเชื่อมต่อเครือข่ายบน Windows 10 เพื่อแก้ไขปัญหาเดียวกัน
1E. ปิดแอปพลิเคชันพื้นหลัง
อาจมีแอปพลิเคชั่นมากมายที่อาจทำงานในพื้นหลัง สิ่งนี้จะเพิ่มการใช้ทรัพยากร CPU และใช้พื้นที่หน่วยความจำมากกว่าที่คาดไว้มาก ดังนั้นจึงส่งผลต่อประสิทธิภาพของระบบและอาจทำให้เกิดข้อผิดพลาด 523: ไม่สามารถเข้าถึงต้นทางได้ ปิดกระบวนการทั้งหมดที่ระบุด้านล่างซึ่งอาจใช้ทรัพยากรของคอมพิวเตอร์ของคุณทีละขั้นตอนหรือด้วยตนเองโดยทำตามคำแนะนำของเรา วิธีสิ้นสุดงานใน Windows 10
- เยื่อหุ้มสมอง
- ประสบการณ์ Nvidia GeForce
- ยูเพลย์
- แอพ Xbox Windows
- ความไม่ลงรอยกัน
- อาฟเตอร์เบิร์นของ MSI
- สถิติ Rivatuner/เซิร์ฟเวอร์
- เปลี่ยนสี
- โปรแกรม Wattman ของ AMD
- Fraps
- การซ้อนทับ AB
- เอซุส โซนิค เรดาร์
- NVIDIA ShadowPlay
- เครื่องมือสตรีม AverMedia
- ไอน้ำ
- เรเซอร์ ไซแนปส์
- สตง
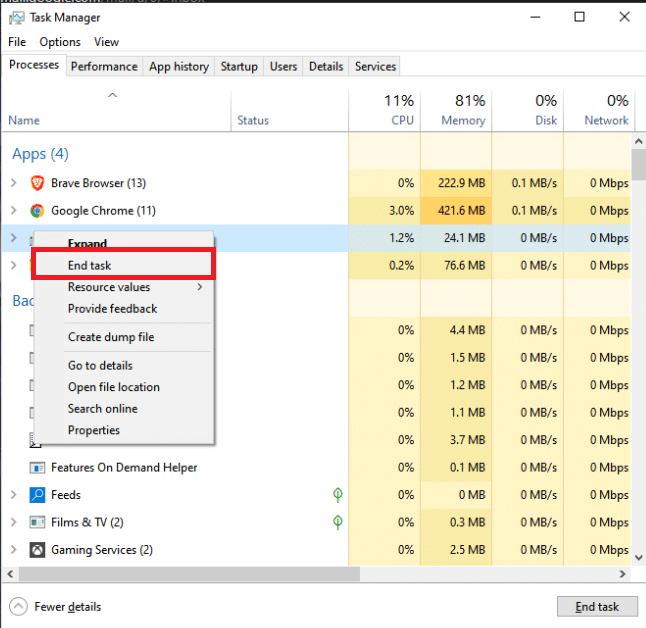
ชั้น 1 ปิดการใช้งาน VPN หรือ Proxy (ถ้ามี)
คุณอาจประสบปัญหา ไม่สามารถเข้าถึง Origin หากการตั้งค่าเครือข่ายบน Windows 10 ของคุณไม่เหมาะสม หากคุณมี VPN หรือใช้พร็อกซีเซิร์ฟเวอร์ใดๆ บนพีซีของคุณ โปรดอ่านบทความของเราเกี่ยวกับวิธีปิดใช้งาน VPN และพร็อกซีบน Windows 10 จากนั้นทำตามขั้นตอนที่แนะนำในคู่มือนี้
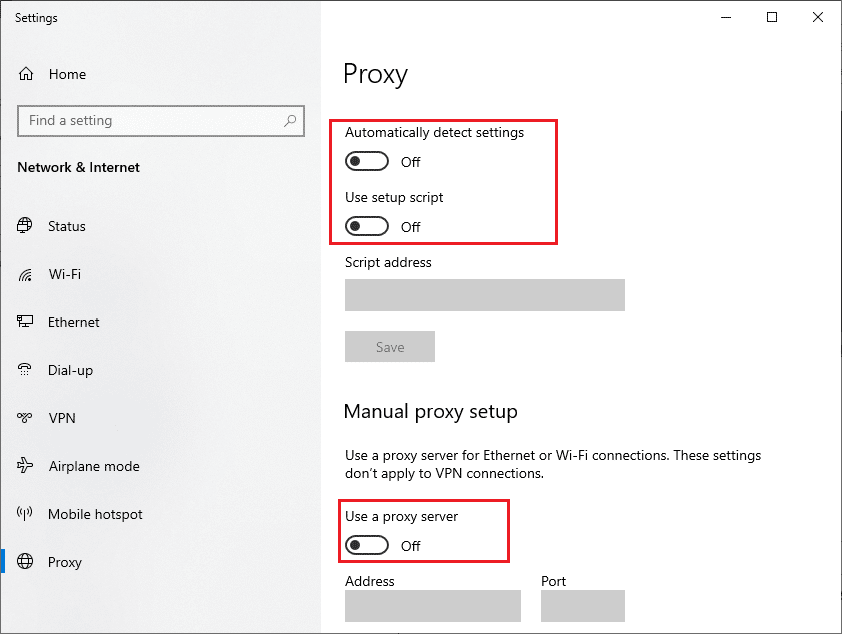
1G. อัพเดทวินโดวส์
หากข้อบกพร่องใดๆ ในคอมพิวเตอร์ของคุณมีส่วนทำให้เกิดข้อผิดพลาด 523: Origin is unreachable คุณ สามารถแก้ไขได้โดยอัปเดตระบบปฏิบัติการของคุณ หากคุณยังใหม่กับการอัปเดตพีซี Windows 10 ให้ทำตามขั้นตอนที่ระบุในบทความนี้ วิธีดาวน์โหลดและติดตั้งการอัปเดตล่าสุดของ Windows 10 และทำตามขั้นตอนที่ระบุในนั้น
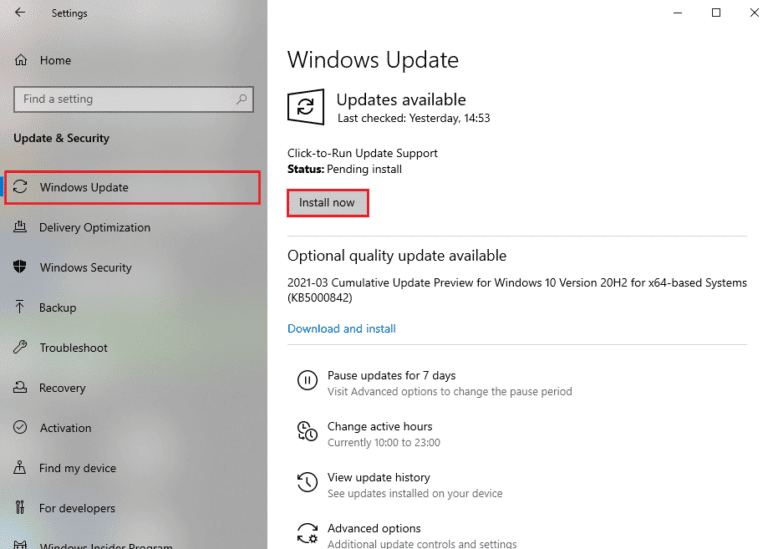
อ่านเพิ่มเติม: แก้ไขข้อผิดพลาดของระบบ 5 การเข้าถึงถูกปฏิเสธใน Windows 10
1H. อัปเดตไดรเวอร์เครือข่าย
ไดรเวอร์เครือข่ายทั้งหมดในพีซีของคุณต้องเข้ากันได้และเป็นเวอร์ชันล่าสุด เพื่อให้คุณสามารถใช้แอป Origin ได้โดยไม่มีปัญหาใดๆ หากพีซีของคุณใช้ไดรเวอร์ที่ล้าสมัย คุณต้องอัปเดตไดรเวอร์เหล่านั้นเพื่อแก้ไขปัญหาใดๆ เช่นเดียวกับที่เรากำลังพูดถึงในขณะนี้ คุณสามารถทำงานนี้ด้วยตนเองหรือโดยใช้ซอฟต์แวร์ของบริษัทอื่น
ตรวจสอบคำแนะนำของเราเกี่ยวกับวิธีอัปเดตไดรเวอร์อะแดปเตอร์เครือข่ายบน Windows 10 เพื่ออัปเดตไดรเวอร์ทั้งหมดด้วยตนเอง และตรวจสอบว่าคุณสามารถใช้การตั้งค่าออนไลน์ของ Origin โดยไม่มีปัญหาใดๆ ได้หรือไม่
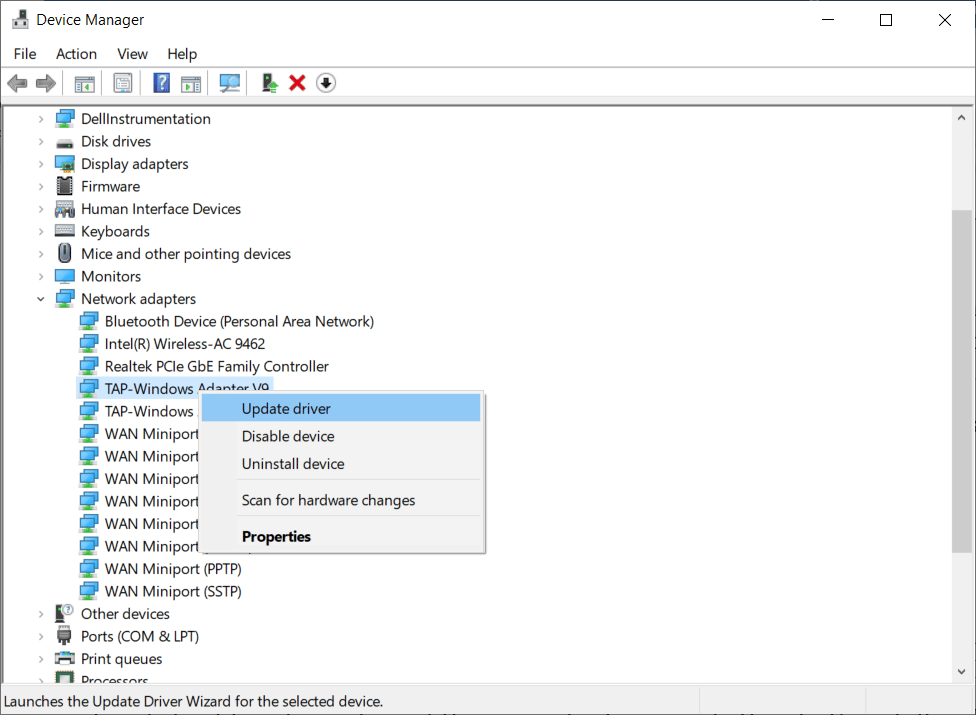
1I. ย้อนกลับไดรเวอร์เครือข่าย
หากไดรเวอร์เครือข่ายเวอร์ชันปัจจุบันเข้ากันไม่ได้กับเกมของคุณ แสดงว่าไม่มีประโยชน์ในการอัปเดตหรือติดตั้งใหม่ สิ่งที่คุณต้องทำคือย้อนกลับไดรเวอร์เป็นเวอร์ชันก่อนหน้าโดยทำตามคำแนะนำของเรา วิธีย้อนกลับไดรเวอร์บน Windows 10
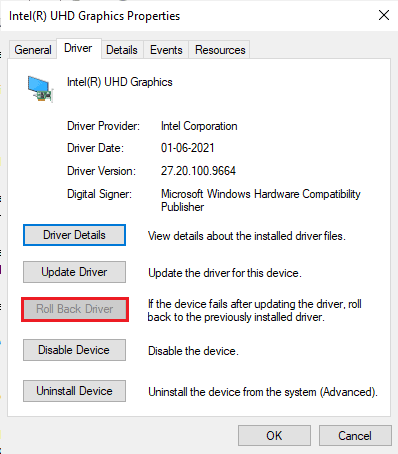
1J. ติดตั้งไดรเวอร์เครือข่ายอีกครั้ง
เมื่อคุณยังคงพบข้อผิดพลาด 523 Origin หลังจากอัปเดตหรือย้อนกลับไดรเวอร์เครือข่าย ให้ติดตั้งไดรเวอร์อุปกรณ์ใหม่เพื่อแก้ไขปัญหาความเข้ากันไม่ได้ มีหลายวิธีในการติดตั้งไดรเวอร์ใหม่บน Windows อย่างไรก็ตาม หากคุณยังสับสนเกี่ยวกับวิธีดำเนินการแบบเดียวกัน ให้ตรวจสอบคำแนะนำของเราเกี่ยวกับวิธีถอนการติดตั้งและติดตั้งไดรเวอร์ใหม่บน Windows 10 และดำเนินการแบบเดียวกัน
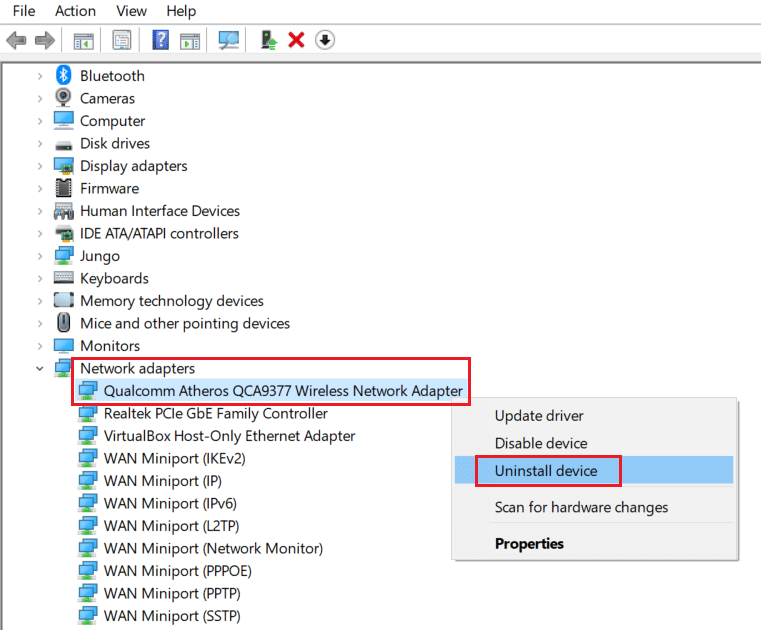
1K. เรียกใช้การสแกนมัลแวร์
ผู้เชี่ยวชาญของ Microsoft หลายคนแนะนำว่าการสแกนพีซีจะช่วยให้คุณรักษาคอมพิวเตอร์ของคุณให้ปราศจากภัยคุกคาม หากมีการบุกรุกของไวรัสหรือมัลแวร์ในพีซีของคุณ คุณจะไม่สามารถใช้อุปกรณ์ฮาร์ดแวร์ภายนอกและภายในได้ ดังนั้น คุณควรสแกนคอมพิวเตอร์ของคุณตามคำแนะนำในคู่มือของเรา ฉันจะเรียกใช้การสแกนไวรัสบนคอมพิวเตอร์ของฉันได้อย่างไร
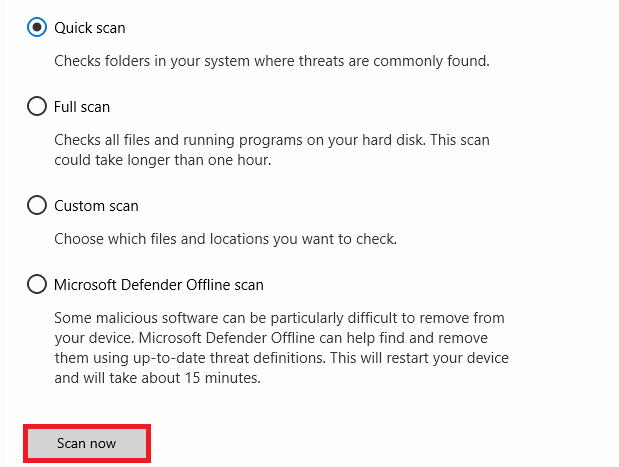
นอกจากนี้ หากคุณต้องการลบมัลแวร์ในคอมพิวเตอร์ของคุณ ให้ตรวจสอบคำแนะนำของเราเกี่ยวกับวิธีลบมัลแวร์ออกจากพีซีของคุณใน Windows 10
1 ลิตร รีเซ็ตการเชื่อมต่ออินเทอร์เน็ต
แม้จะมีวิธีแก้ไขตามรายการด้านบนทั้งหมด ให้ลองรีเซ็ตการตั้งค่าเครือข่ายหากไม่มีวิธีใดที่ช่วยคุณแก้ไขข้อผิดพลาด 523: ไม่สามารถเข้าถึงต้นทางได้ โดยทำตามคำแนะนำของเราเกี่ยวกับวิธีรีเซ็ตการตั้งค่าเครือข่ายใน Windows 10
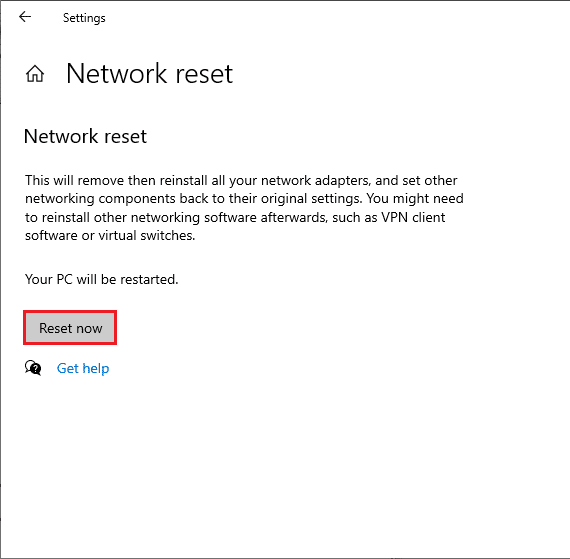
วิธีที่ 2: เรียกใช้ Origin ด้วยสิทธิ์ของผู้ดูแลระบบ
การเข้าถึงไฟล์และบริการบางอย่างต้องใช้สิทธิ์ของผู้ดูแลระบบใน Origin คุณอาจพบข้อผิดพลาด 523 Origin หากคุณไม่มีสิทธิ์การดูแลระบบที่จำเป็น ทำตามขั้นตอนด้านล่างเพื่อเรียกใช้ Origin ในฐานะผู้ดูแลระบบ
1. คลิกขวาที่ทางลัดเดสก์ท็อป Origin และเลือก Properties
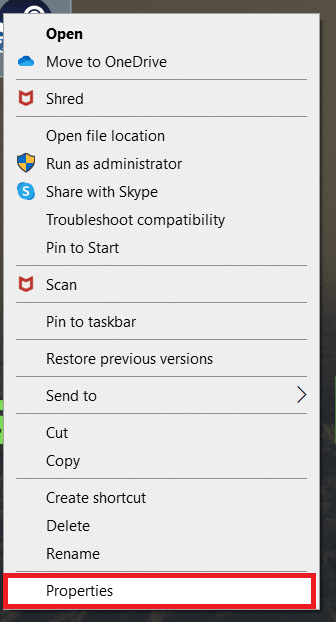
2. สลับไปที่แท็บ ความเข้ากันได้ และทำเครื่องหมายที่ช่อง เรียกใช้โปรแกรมนี้ในฐานะผู้ดูแลระบบ
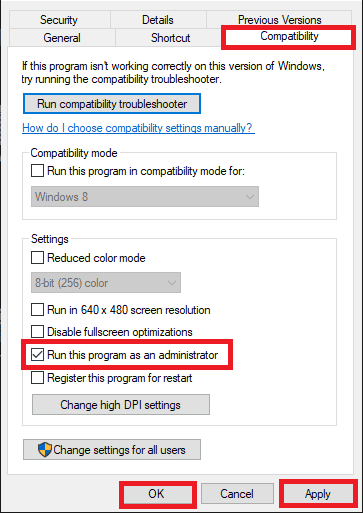

3. คลิกที่ ใช้ > ตกลง
อ่านเพิ่มเติม: แก้ไขข้อผิดพลาด Origin 0xc00007b ใน Windows 10
วิธีที่ 3: ล้างไฟล์แคชต้นทาง
ทำตามขั้นตอนด้านล่างเพื่อลบไฟล์แคชชั่วคราวของ Origin ซึ่งจะช่วยคุณแก้ไขปัญหาที่ Origin ไม่สามารถเข้าถึงได้
1. กดปุ่ม Windows พิมพ์ %appdata% แล้วคลิก Open เพื่อเปิด โฟลเดอร์ AppData Roaming
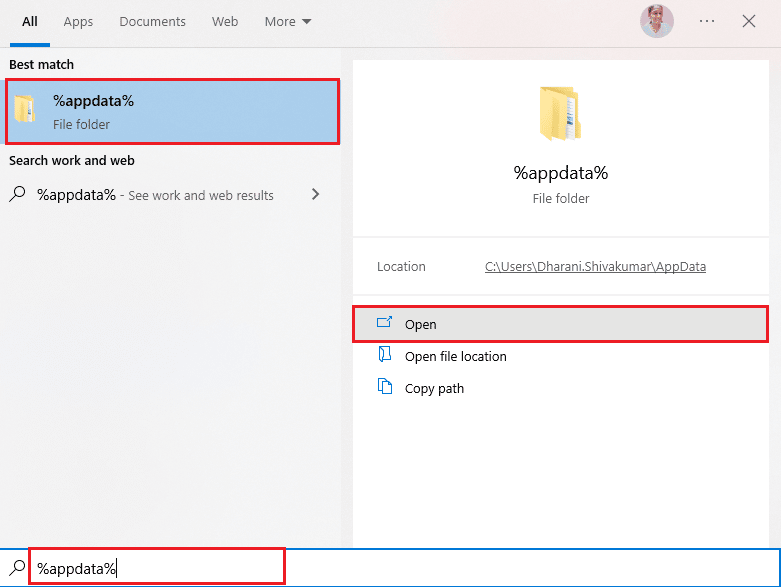
2. คลิกขวาที่โฟลเดอร์ Origin แล้วเลือกตัวเลือก Delete
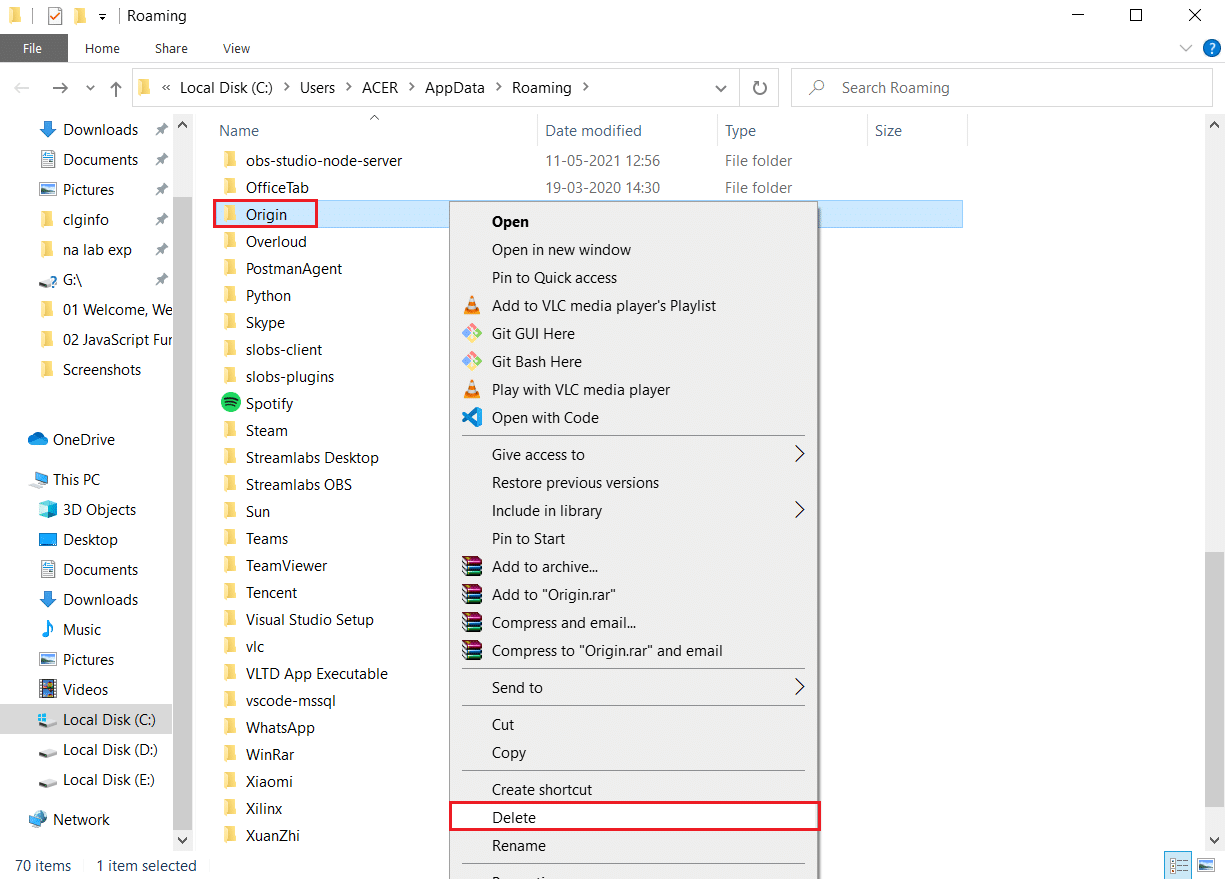
3. พิมพ์ %programdata% ใน แถบค้นหาของ Windows แล้วคลิก Open เพื่อไปที่ โฟลเดอร์ ProgramData
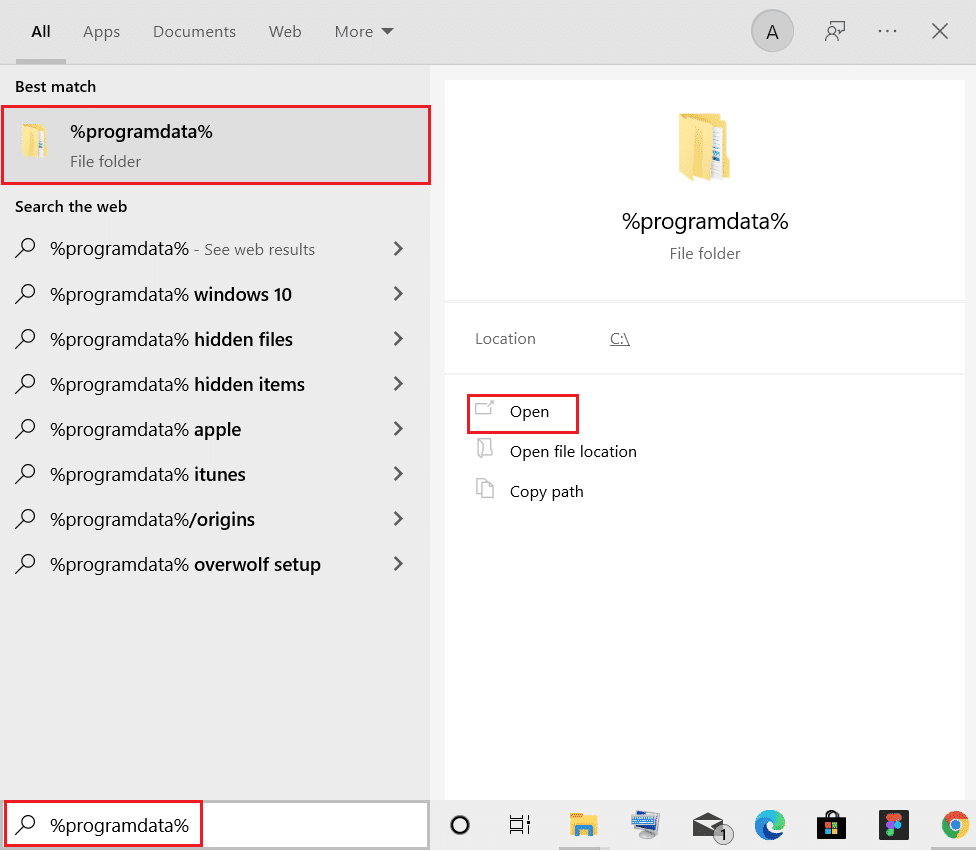
4. จากนั้น ค้นหาโฟลเดอร์ Origin และลบไฟล์ทั้งหมด ยกเว้น โฟลเดอร์ LocalContent ซึ่งมีข้อมูลเกมทั้งหมด
5. สุดท้าย รีสตาร์ทพีซี และตรวจสอบว่าปัญหาได้รับการแก้ไขหรือไม่
วิธีที่ 4: ปรับแต่งการตั้งค่า Origin ในเกม
หากคุณยังคงพบข้อผิดพลาด 523: ไม่สามารถเข้าถึง Origin ให้ลองปรับแต่งการตั้งค่าในเกม และนี่คือขั้นตอนในการดำเนินการ
1. กด ปุ่ม Windows พิมพ์ Origin แล้วคลิก Open
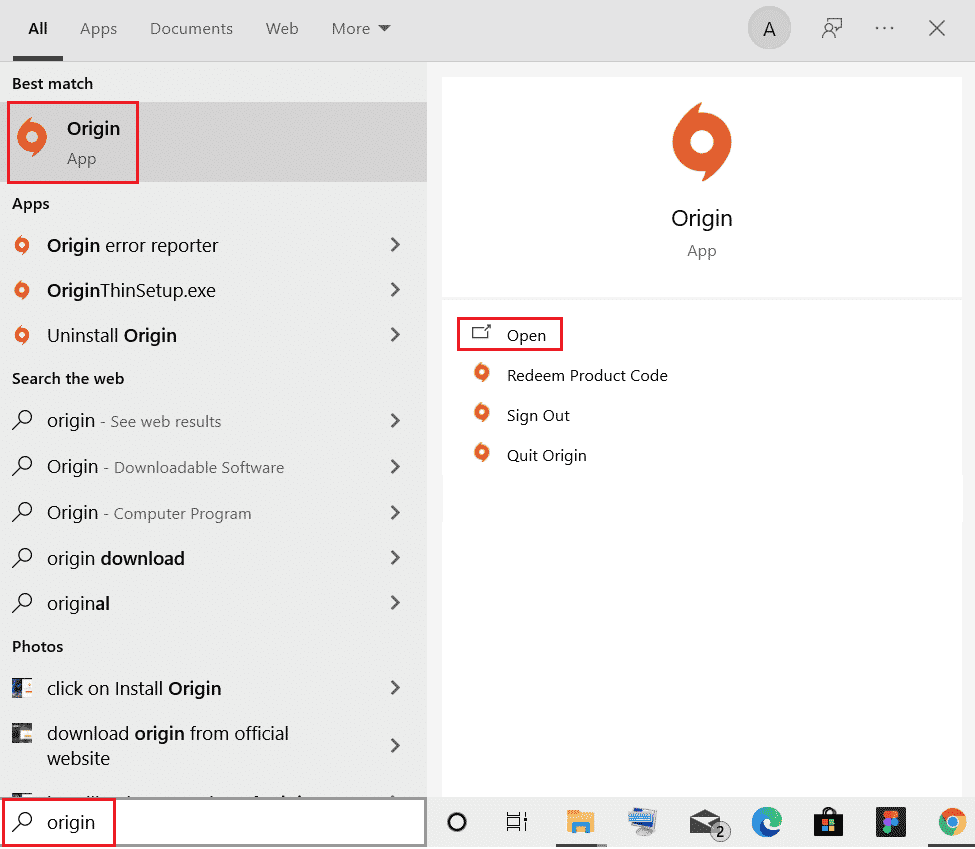
2. พิมพ์ ข้อมูลรับรอง แล้ว ลงชื่อเข้าใช้ บัญชี EA
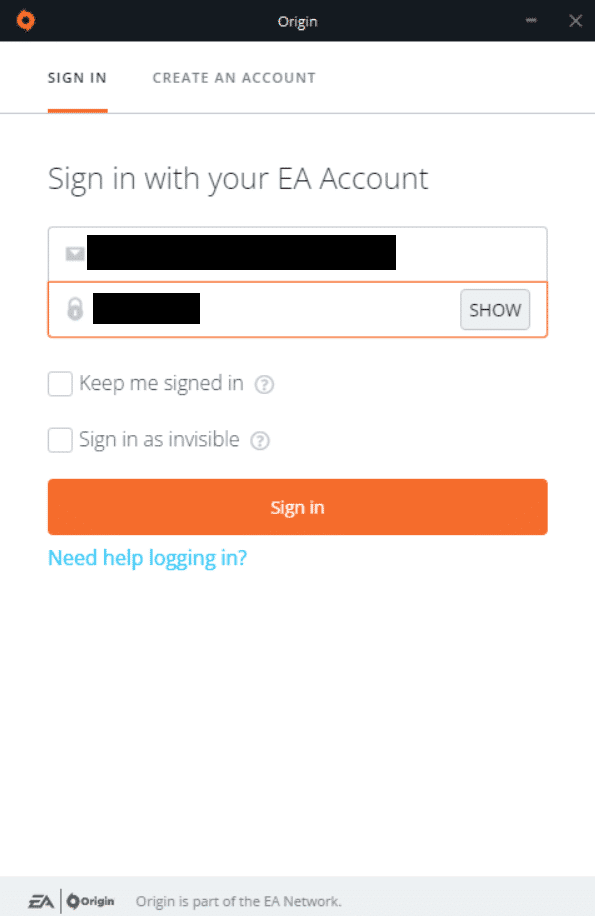
3. คลิกที่เมนู Origin ที่มุมซ้ายบน
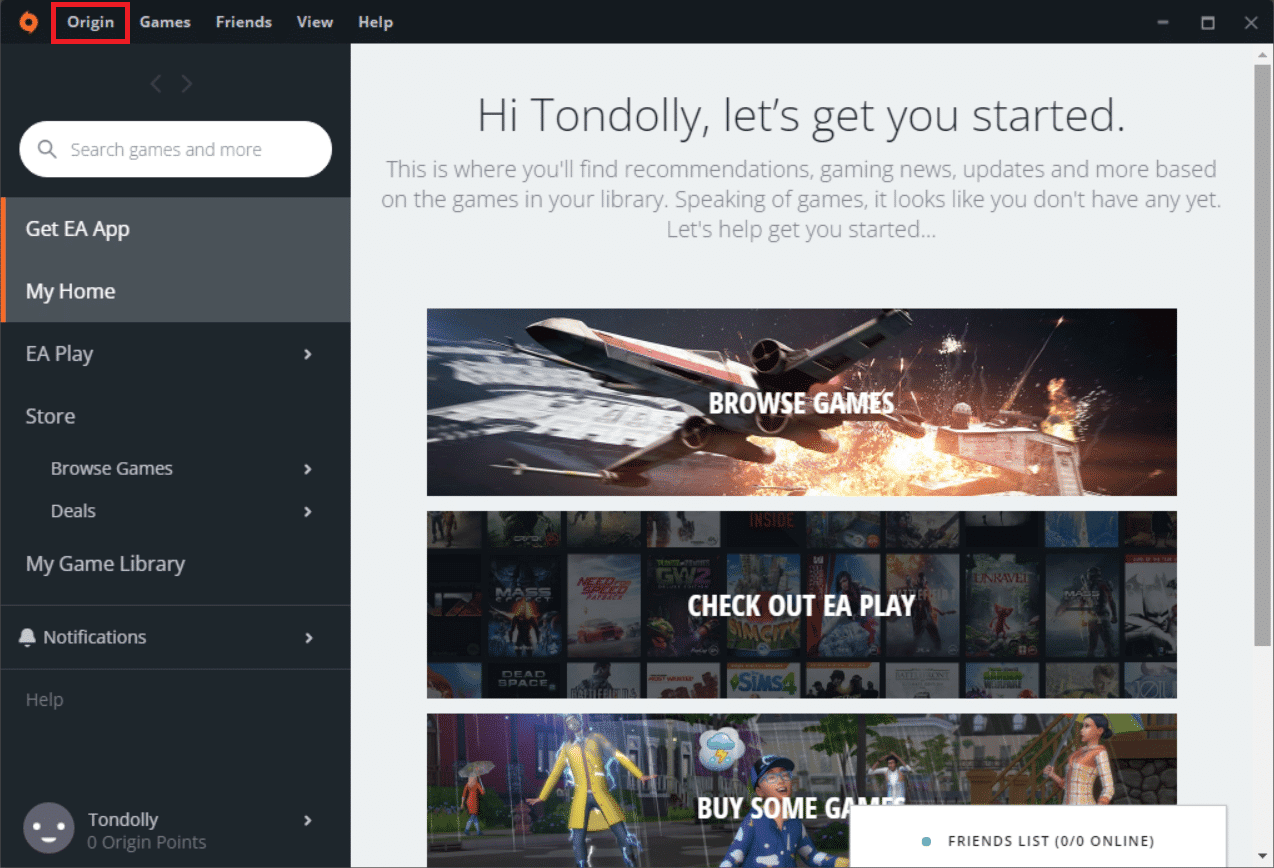
4. เลือก การตั้งค่าแอปพลิเคชัน จากเมนูแบบเลื่อนลง
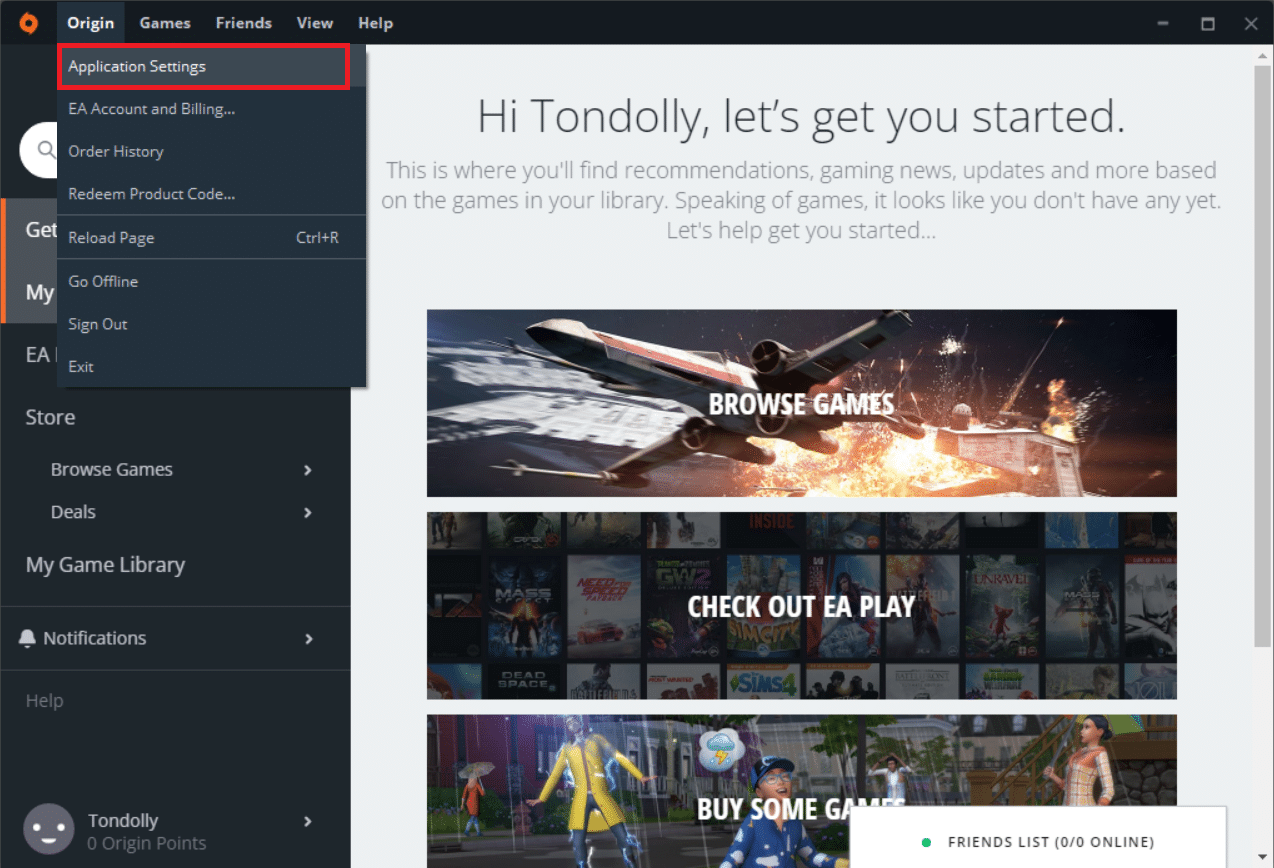
5. ตอนนี้ให้ เปิด สวิตช์เพื่อ เปิดใช้งาน Origin In-Game ภายใต้ ORIGIN IN-GAME
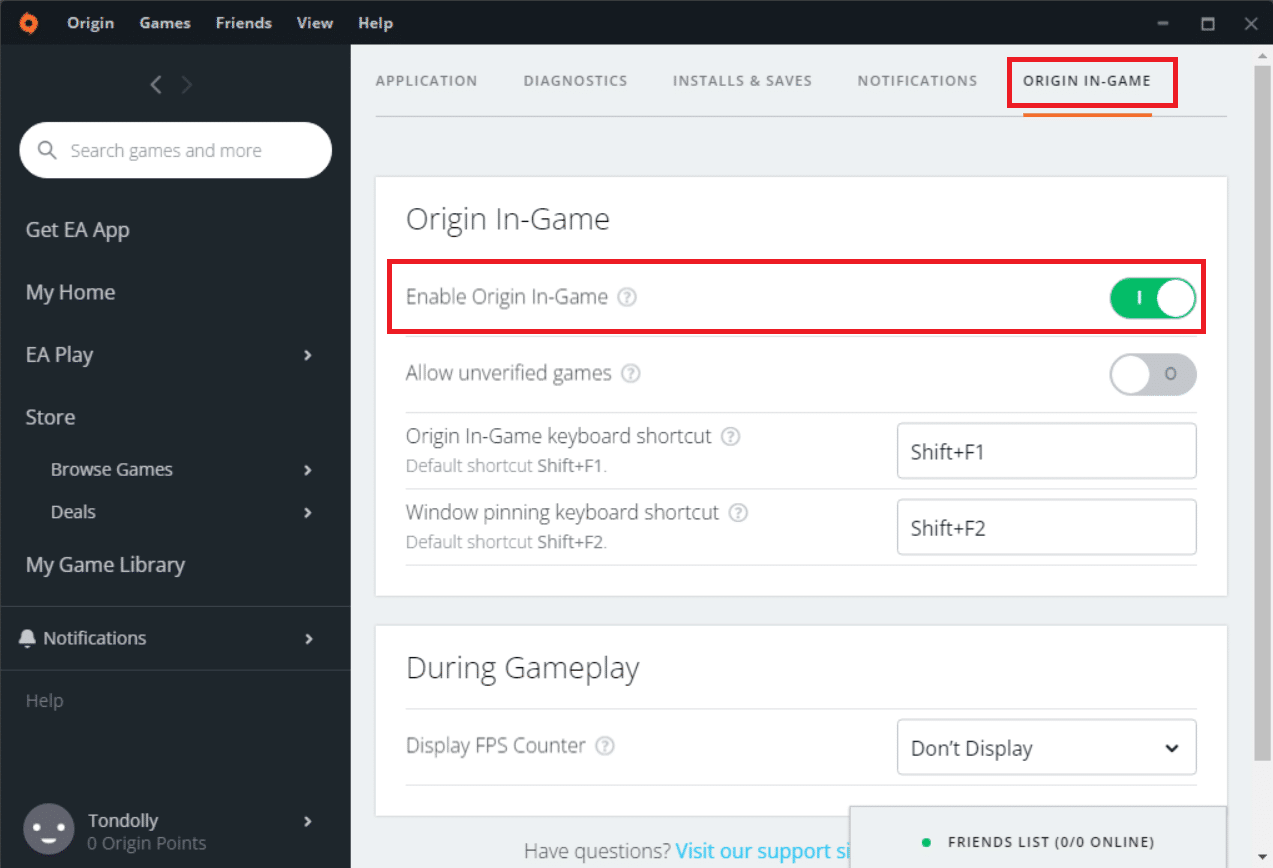
อ่านเพิ่มเติม: แก้ไขการซ้อนทับของ Origin ไม่ทำงานใน Windows 10
วิธีที่ 5: เปลี่ยนเป็นไคลเอนต์ Origin Beta
หากการปรับแต่งการตั้งค่าในเกมไม่ได้แก้ไขปัญหาไม่สามารถเข้าถึง Origin ได้ ให้ลองเปลี่ยนไปใช้ไคลเอนต์ Origin รุ่นเบต้า นี่คือขั้นตอนในการทำ
1. เปิด Origin ตามที่ทำไว้ก่อนหน้านี้
2. คลิกที่ Origin > การตั้งค่าแอปพลิเคชัน
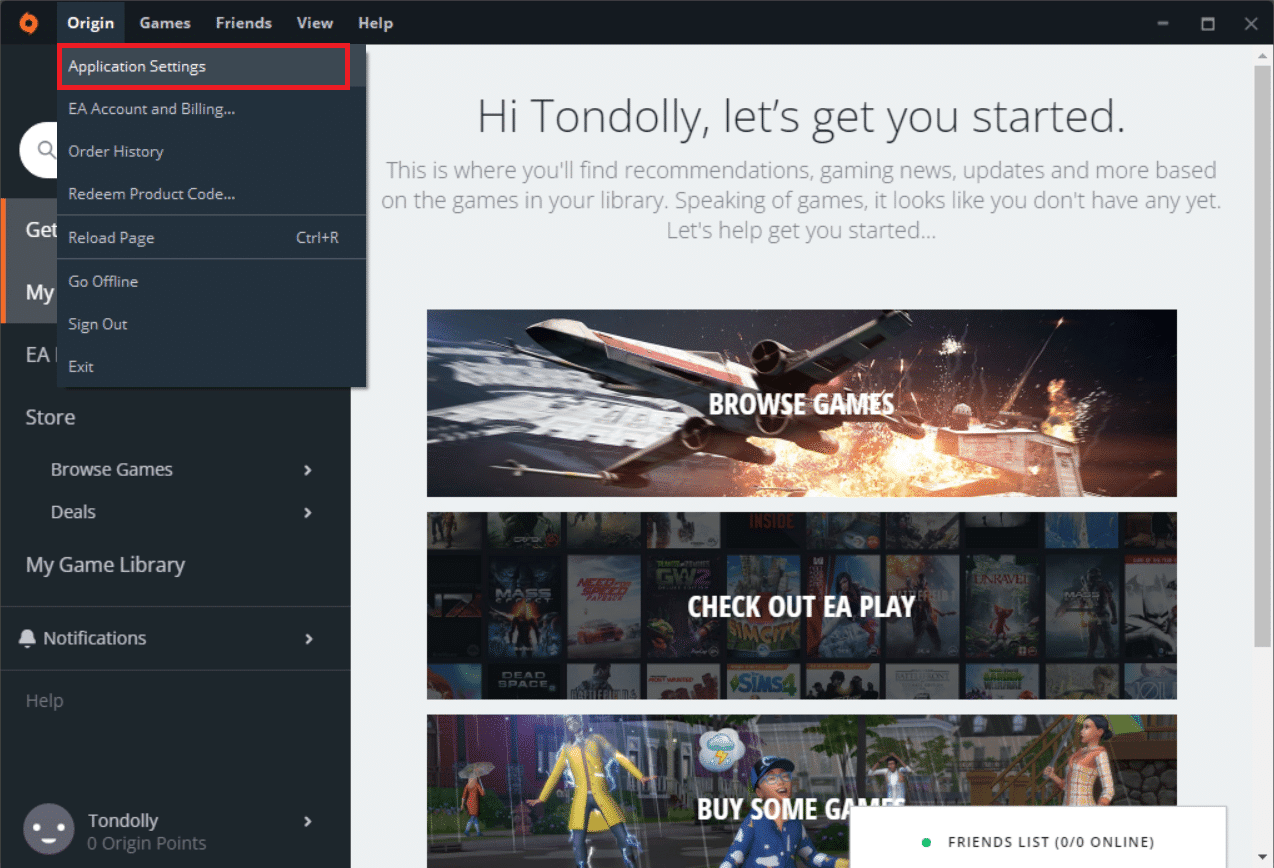
3. ไปที่แท็บ แอปพลิเคชัน
4. เปิด สวิตช์สำหรับการ เข้าร่วมในไคลเอ็นต์เบต้า ภายใต้ ไคลเอ็นต์การอัปเดต
5. รีสตาร์ท ไคลเอนต์ Origin หลังจากเปลี่ยนเป็นรุ่นเบต้าแล้วดูว่าปัญหาได้รับการแก้ไขหรือไม่
วิธีที่ 6: ปรับปรุง .NET Framework
.NET framework ในคอมพิวเตอร์ที่ใช้ Windows 10 เป็นสิ่งจำเป็นสำหรับการให้บริการแอพและเกมที่ทันสมัยอย่างต่อเนื่อง แอพและเกมจำนวนมากมีคุณสมบัติอัปเดตอัตโนมัติสำหรับ .NET framework; ดังนั้นจึงจะอัปเดตโดยอัตโนมัติทุกครั้งที่มีการอัปเดต ในอีกกรณีหนึ่ง หากมีการอัปเดตแจ้งในพีซีของคุณ คุณสามารถติดตั้ง .NET Framework เวอร์ชันล่าสุดได้ด้วยตนเอง ดังที่อธิบายไว้ในคู่มือของเรา วิธีการติดตั้ง Microsoft .NET Framework 3.5
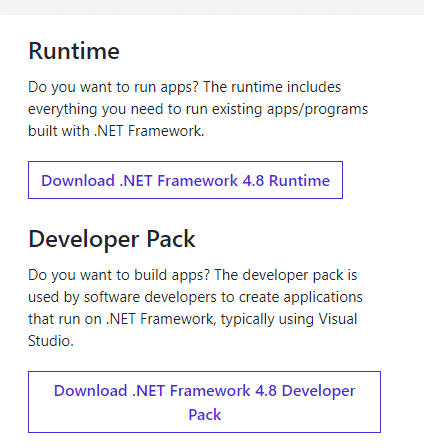
อ่านเพิ่มเติม: วิธีแก้ไขข้อผิดพลาด Origin 9:0 ใน Windows 10
วิธีที่ 7: เพิ่มการยกเว้นในไฟร์วอลล์
หากไฟร์วอลล์ Windows ไม่ก่อให้เกิดความขัดแย้งกับ Origin ซอฟต์แวร์ป้องกันไวรัสในระบบของคุณน่าจะปิดกั้น Origin หรือในทางกลับกัน คุณสามารถเพิ่มการยกเว้นสำหรับ Origin เพื่อแก้ไขข้อผิดพลาด 523: ไม่สามารถเข้าถึง Origin ได้
ตัวเลือก I: ผ่านความปลอดภัยของ Windows
1. กด ปุ่ม Windows พิมพ์ การป้องกันไวรัสและภัยคุกคาม และคลิกที่ เปิด
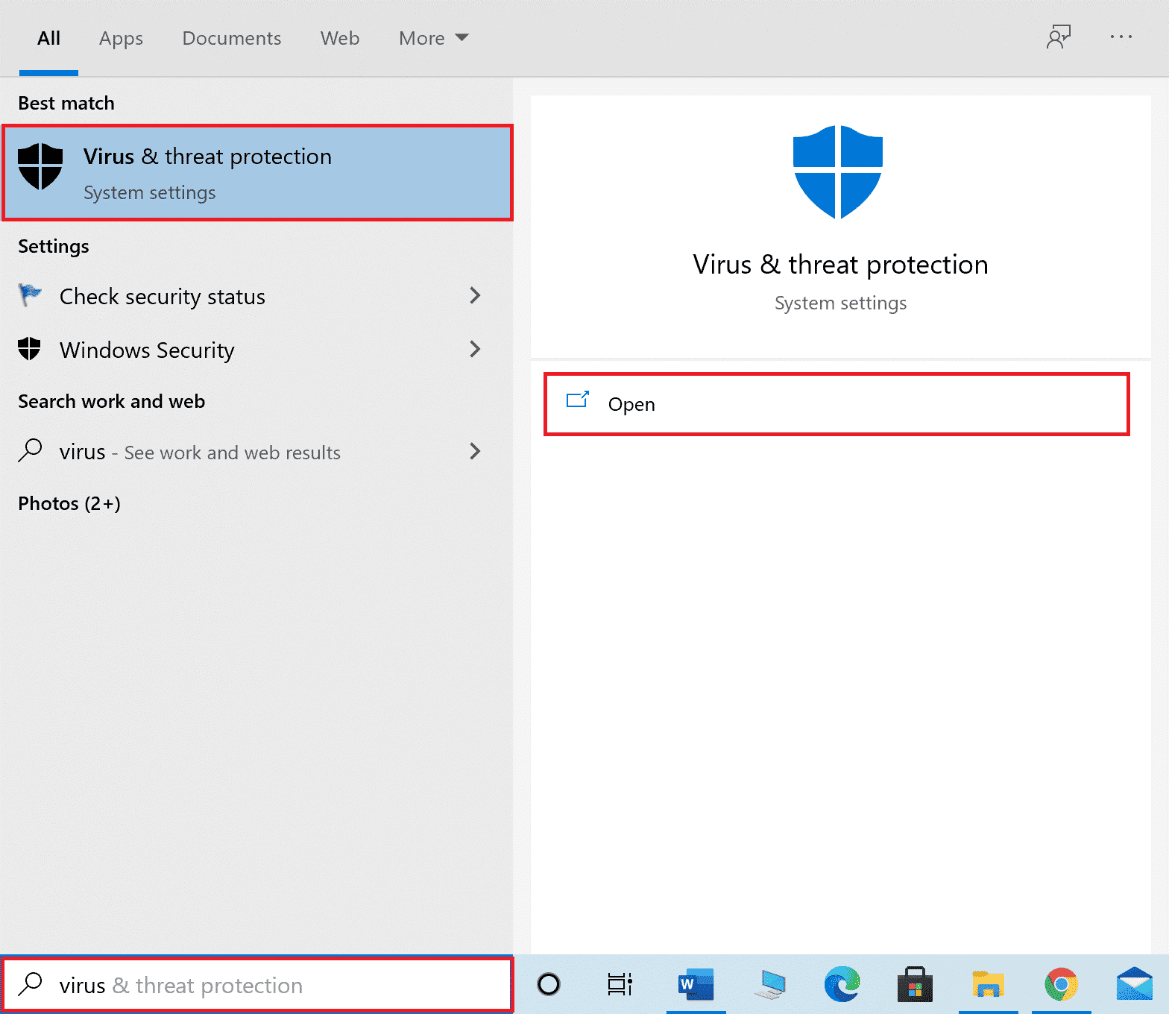
2. คลิกที่ จัดการการตั้งค่า
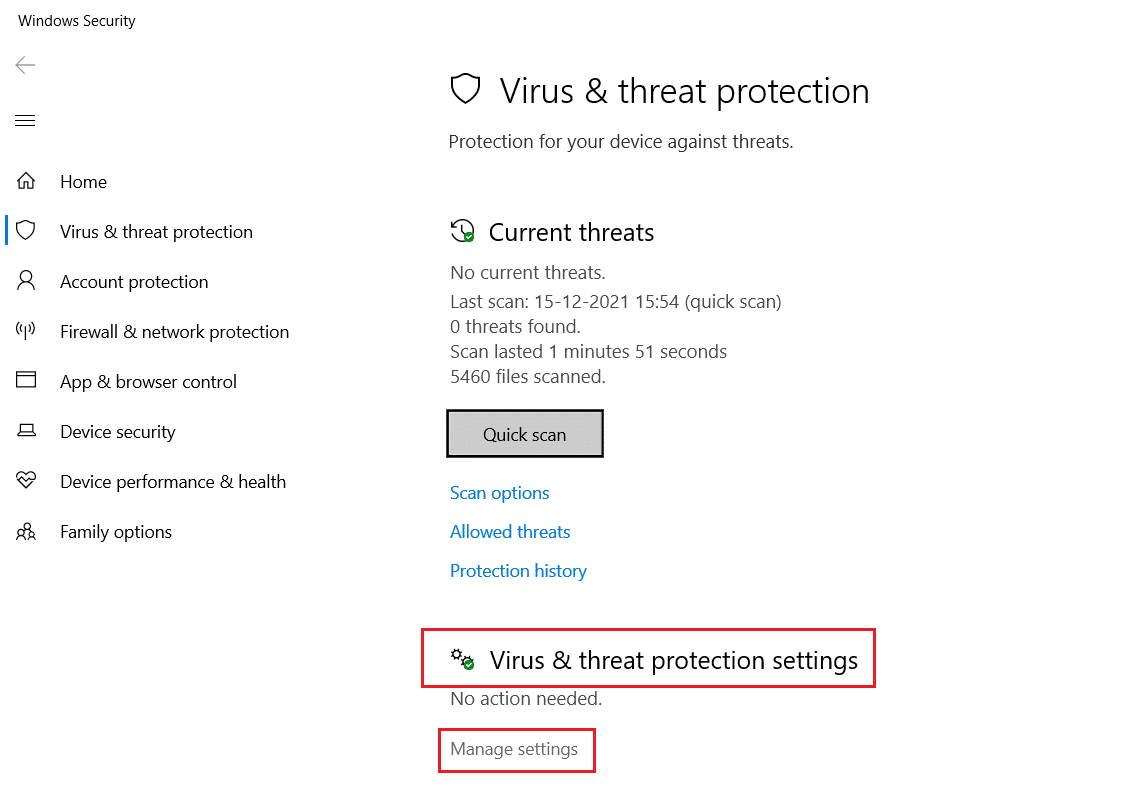
3. จากนั้นคลิกที่ เพิ่มหรือลบการยกเว้น
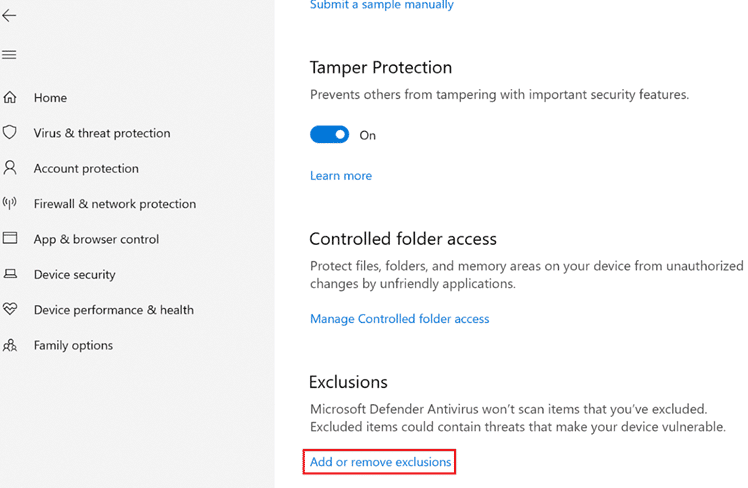
4. ในแท็บ Exclusions เลือกตัวเลือก Add an exclusion และคลิกที่ File
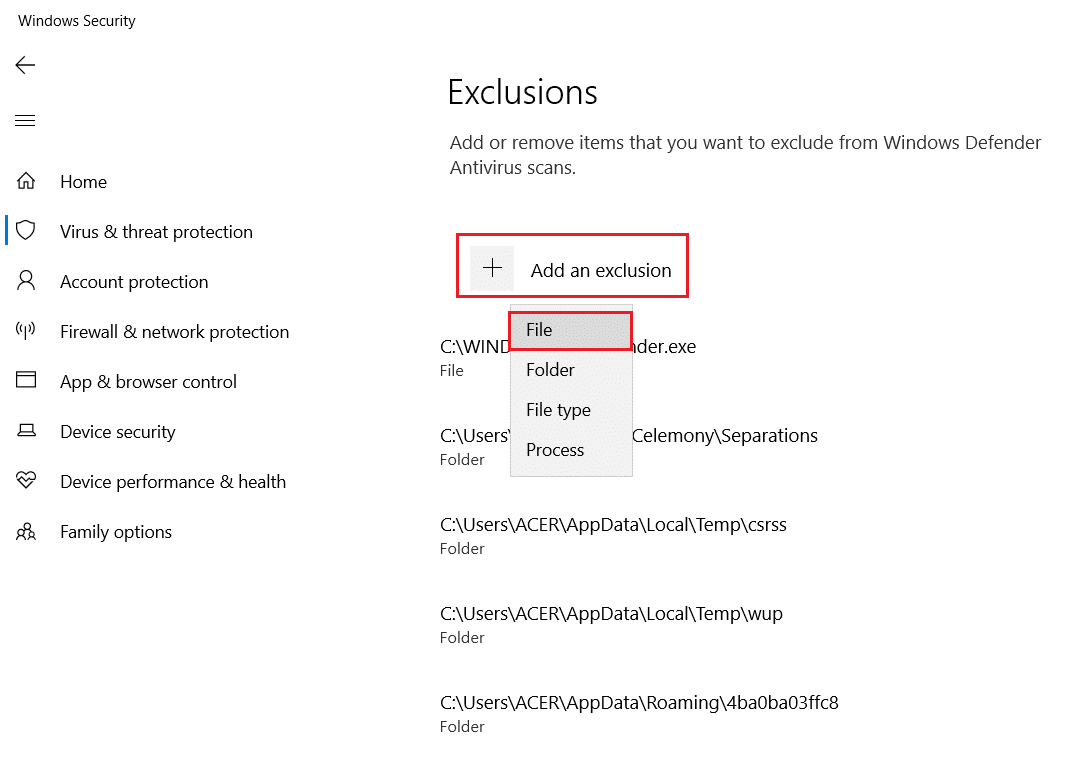
5. ตอนนี้ไปที่ ไดเร็กทอรีไฟล์ ที่คุณติดตั้งโปรแกรมแล้วเลือกไฟล์ Origin
6. รอ ให้เครื่องมือเพิ่มเข้าไปในชุดความปลอดภัย และคุณก็พร้อมที่จะใช้ Origin โดยไม่มีปัญหาใดๆ!
ตัวเลือก II: ผ่านโปรแกรมป้องกันไวรัสของบุคคลที่สาม
หมายเหตุ: เราได้แสดงขั้นตอนสำหรับ Avast Free Antivirus เป็นตัวอย่าง ทำตามขั้นตอนตามโปรแกรมป้องกันไวรัสของคุณ
1. เปิดใช้ Avast Antivirus และคลิกที่ตัวเลือก เมนู จากมุมขวาบนตามที่ไฮไลต์

2. ที่นี่ คลิกที่ การตั้งค่า
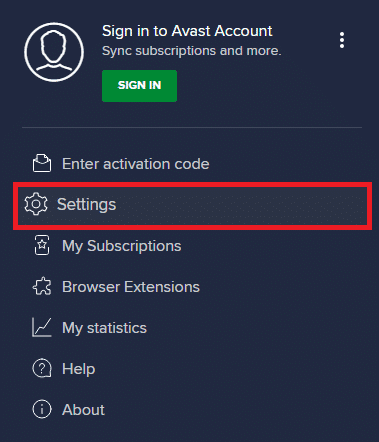
3. ในเมนู ทั่วไป ให้ไปที่ แอปที่ถูกบล็อกและอนุญาต
4. คลิกที่ อนุญาตแอ ป ภายใต้ส่วน รายการแอปที่อนุญาต
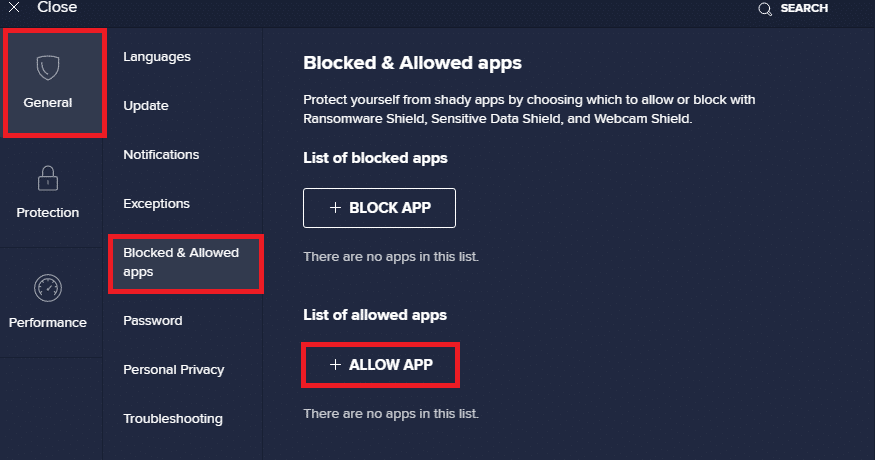
5. ตอนนี้ คลิกที่ เพิ่ม ซึ่ง สอดคล้องกับ เส้นทางแอป Origin เพื่อเพิ่มไปยัง รายการที่อนุญาตพิเศษ เราได้แสดง โปรแกรมติดตั้งแอป ที่เพิ่มเป็นข้อยกเว้นด้านล่าง
หมายเหตุ : คุณยังสามารถเรียกดูแอป Origin ได้โดยเลือกตัว เลือก SELECT APP PATH จากนั้นคลิกที่ปุ่ม ADD
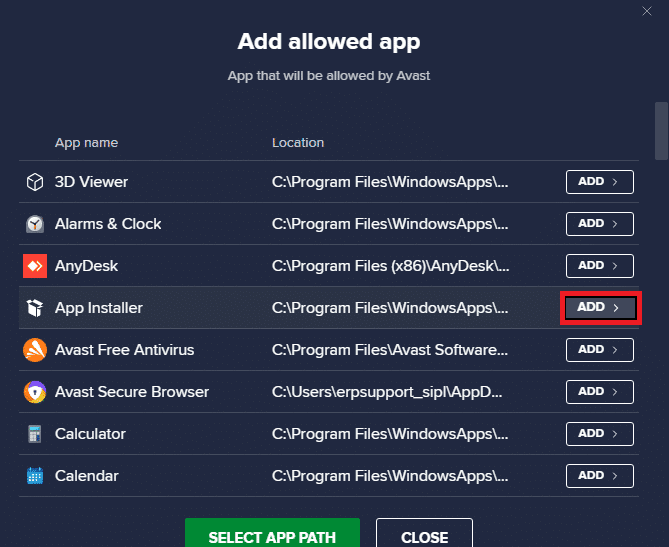
อ่านเพิ่มเติม: วิธีแก้ไข Origin จะไม่เปิดบน Windows 10
วิธีที่ 8: ติดตั้ง Origin ใหม่
หากไม่มีวิธีใดช่วยคุณได้ ให้ลองถอนการติดตั้งซอฟต์แวร์และติดตั้งใหม่อีกครั้ง ข้อบกพร่องทั่วไปที่เกี่ยวข้องกับโปรแกรมซอฟต์แวร์สามารถแก้ไขได้เมื่อคุณติดตั้งโปรแกรมใหม่ ต่อไปนี้เป็นขั้นตอนในการติดตั้ง Origin ใหม่เพื่อแก้ไขข้อผิดพลาด 523: ไม่สามารถเข้าถึง Origin ได้
1. กด ปุ่ม Windows พิมพ์ apps and features และคลิกที่ Open
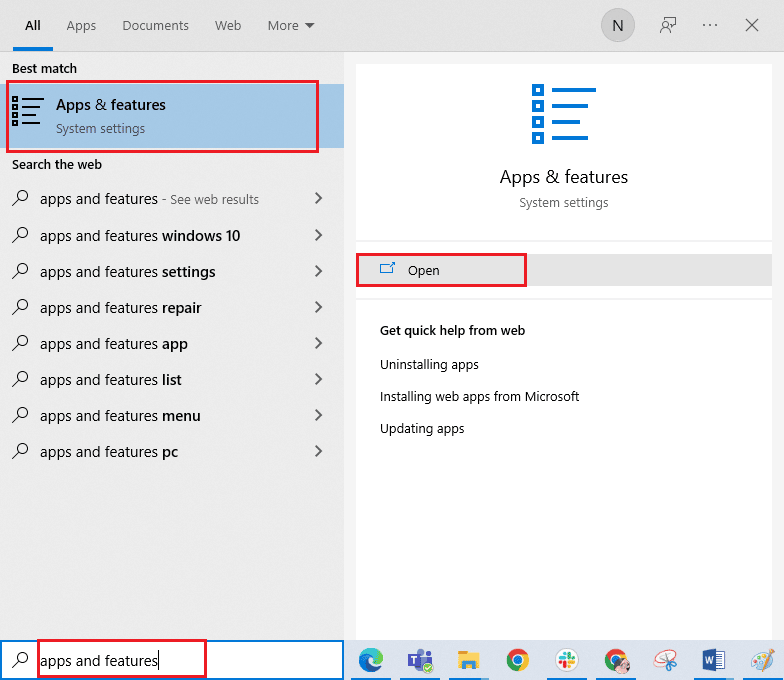
2. ค้นหา Origin ในฟิลด์ ค้นหารายการ นี้
3. เลือก Origin และคลิกที่ Uninstall
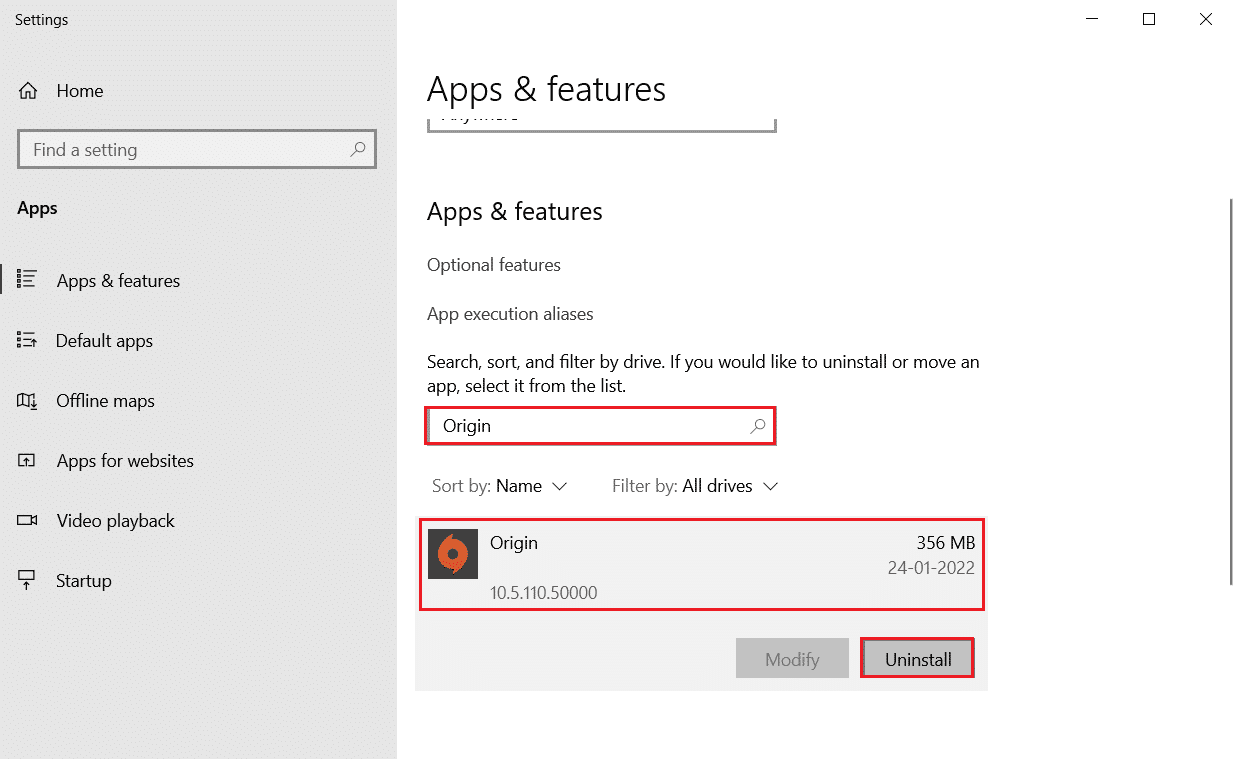
4. คลิก Uninstall อีกครั้งเพื่อยืนยัน
5. ตอนนี้คลิกที่ปุ่ม ถอนการติดตั้ง ในตัวช่วยสร้าง การถอนการติดตั้ง Origin
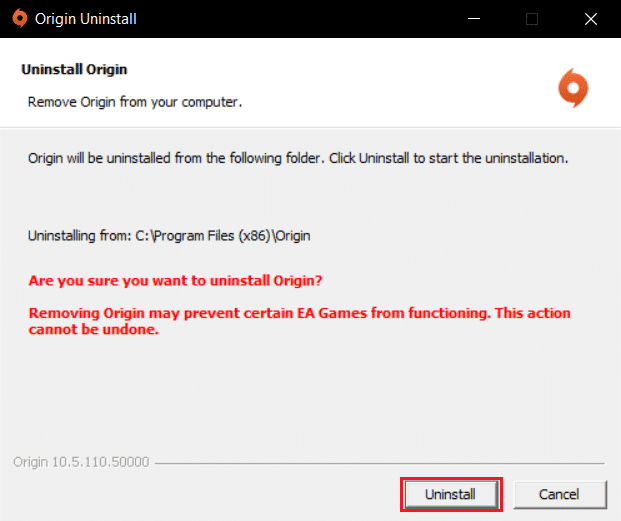
6. สุดท้าย คลิกที่ เสร็จสิ้น เพื่อลบแอพออกจากอุปกรณ์ของคุณ
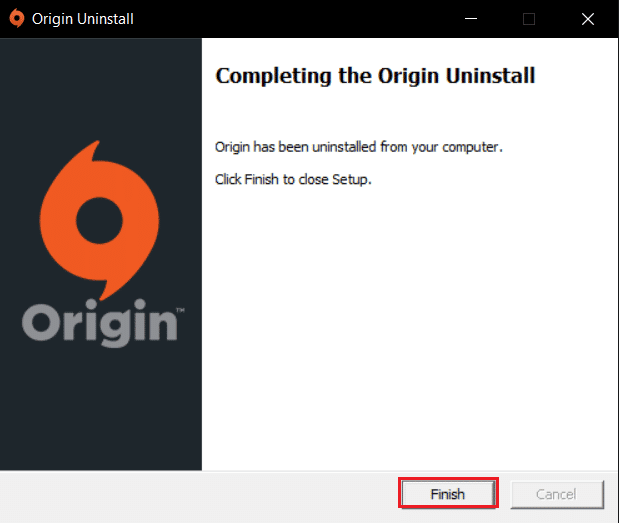
7. จากนั้น รีบูตเครื่องพีซี
8. ดาวน์โหลด Origin จากเว็บไซต์อย่างเป็นทางการโดยคลิกที่ปุ่ม ดาวน์โหลดสำหรับ Windows
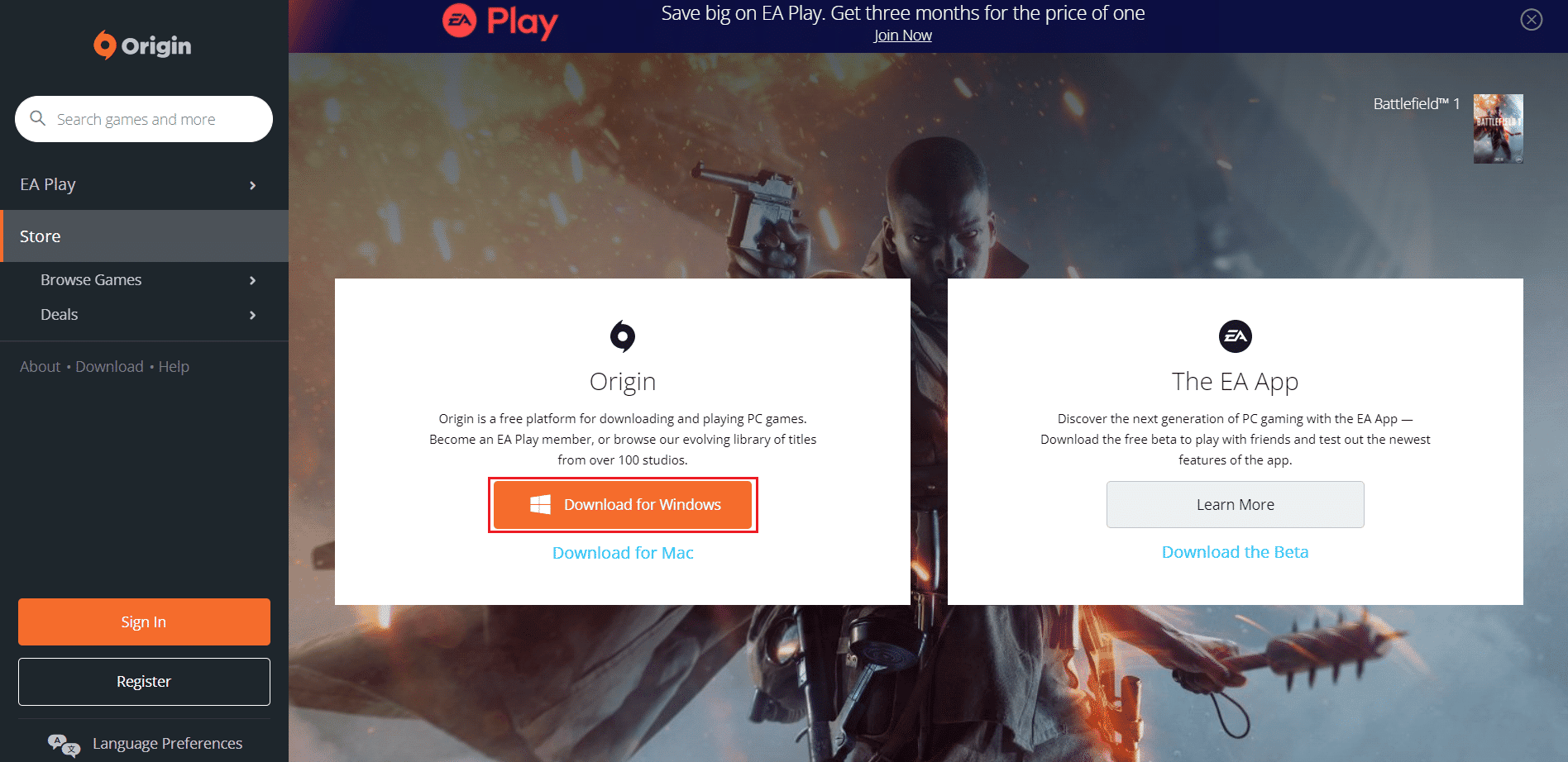
9. เรียกใช้ ไฟล์ที่ดาวน์โหลด โดยดับเบิลคลิกที่ไฟล์
10. คลิกที่ ติดตั้ง Origin
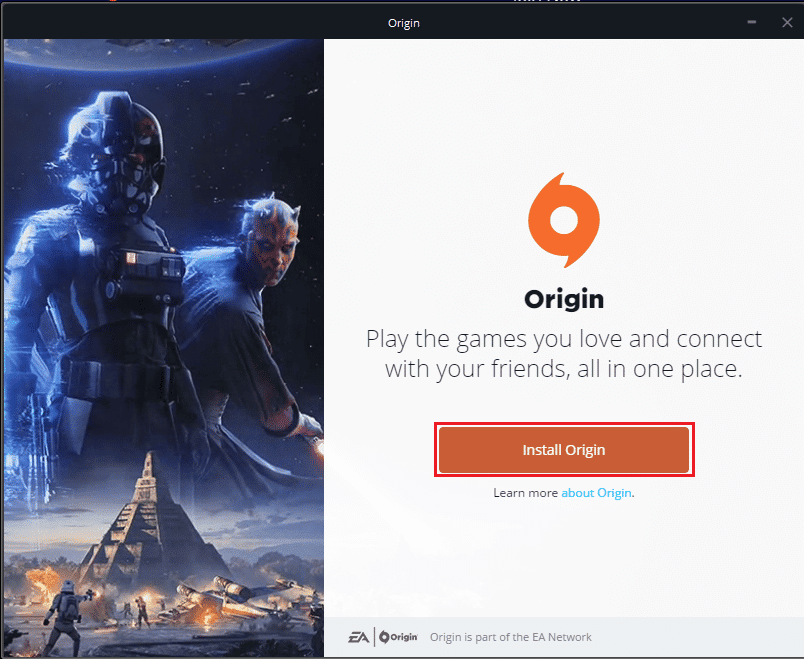
11. เลือกตำแหน่ง ติดตั้ง… และแก้ไขตัวเลือกอื่นๆ ตามความต้องการของคุณ
12. ถัดไป ตรวจสอบ ข้อตกลงใบอนุญาตผู้ใช้ปลายทาง เพื่อยอมรับ และคลิกที่ดำเนินการ ต่อ
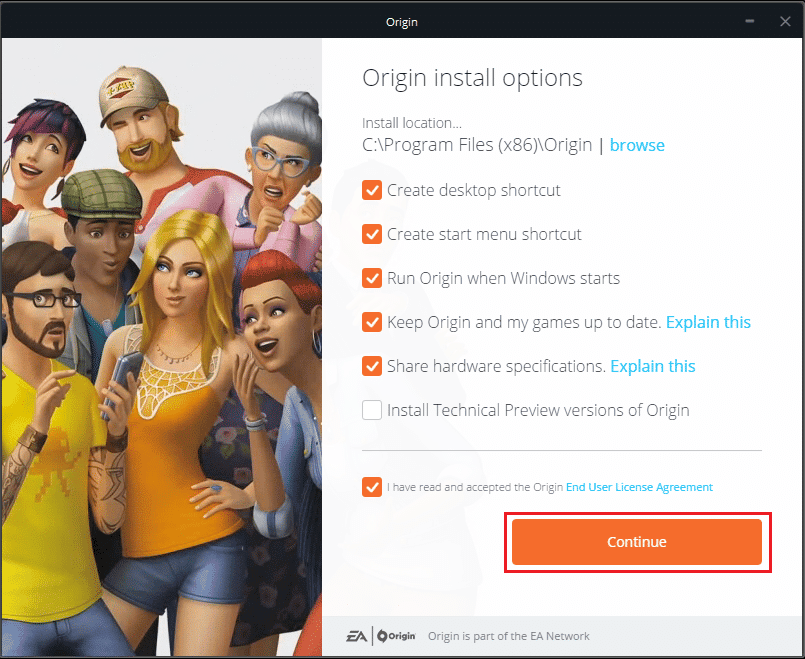
13. สุดท้าย ลงชื่อเข้าใช้ บัญชี EA ของคุณและเริ่มเล่นเกม
ที่แนะนำ:
- ทำไม iPhone ถึงดีกว่า Android?
- วิธีแก้ไข System Interrupts 100 CPU ใน Windows 10
- แก้ไข Origin Stuck เมื่อดำเนินการดาวน์โหลดต่อใน Windows 10
- แก้ไขข้อผิดพลาด Origin 65546:0 ใน Windows 10
เราหวังว่าคำแนะนำนี้จะเป็นประโยชน์ และคุณสามารถแก้ไข ข้อผิดพลาด 523: Origin is unreachable issue on your device. แจ้งให้เราทราบว่าวิธีใดที่เหมาะกับคุณที่สุด นอกจากนี้ หากคุณมีข้อสงสัยหรือข้อเสนอแนะ โปรดส่งคำถามเหล่านี้ในส่วนความคิดเห็น
