[แก้ไขแล้ว] ข้อผิดพลาด 1720 “มีปัญหากับแพ็คเกจ Windows Installer นี้”
เผยแพร่แล้ว: 2021-07-14คุณกำลังมองหาวิธีแก้ปัญหาเกี่ยวกับวิธีกำจัดข้อผิดพลาด 1720 ใน Windows 10 Installer หรือไม่? คุณมาถูกหน้าแล้ว ผู้ใช้ Windows บ่นว่าพบข้อผิดพลาดนี้หลายครั้งในคอมพิวเตอร์ของตน Windows Installer ทำงานที่สำคัญที่สุดบางอย่างบนระบบปฏิบัติการ เช่น การติดตั้งโปรแกรม การลบซอฟต์แวร์ และการบำรุงรักษา
ตัวติดตั้งนั้นเต็มไปด้วยรีจิสตรีคีย์ ทางลัด และข้อมูลเมตาอื่นๆ และมักจะทำหน้าที่ของมันโดยไม่มีปัญหา ประเด็นคือ ข้อผิดพลาดสามารถเกิดขึ้นได้แบบสุ่ม คุณอาจได้รับข้อความต่อไปนี้:
“มีปัญหากับแพ็คเกจ Windows Installer นี้ ไม่สามารถเรียกใช้สคริปต์ที่จำเป็นสำหรับการติดตั้งนี้ให้เสร็จสมบูรณ์”
ข้อผิดพลาด 1720 บน Windows 10 คืออะไร?
ข้อผิดพลาด 1720: มีปัญหากับแพ็คเกจ Windows Installer นี้สามารถเรียกใช้งานได้จากปัญหารีจิสทรี ข้อผิดพลาดดูเหมือนจะส่งผลกระทบต่อเครื่อง Windows 7, Windows 8 และ Windows 10 และปรากฏขึ้นเมื่อการอัปเดต/อัปเกรดซอฟต์แวร์หรือการติดตั้งล้มเหลว นอกจากนี้ยังปรากฏขึ้นเมื่อผู้ใช้พยายามถอนการติดตั้งโปรแกรม
สิ่งที่น่ารำคาญที่สุดคือข้อผิดพลาดนั้นค่อนข้างยืดหยุ่นและอาจรบกวนงานประจำวันของคุณ โชคดีที่ข้อผิดพลาดเกิดขึ้นชั่วคราวและสามารถแก้ไขได้โดยง่ายโดยวิธีแก้ไขปัญหาชั่วคราวในโพสต์นี้
วิธีแก้ไข 'มีปัญหากับแพ็คเกจตัวติดตั้ง Windows นี้' ใน Windows 10
โซลูชันที่ 1: อย่าลืมเรียกใช้โปรแกรมติดตั้งด้วยสิทธิ์ระดับผู้ดูแลระบบ
การติดตั้งแอปพลิเคชันบุคคลที่สามต้องได้รับอนุญาตจากผู้ดูแลระบบเพื่อให้กระบวนการสำเร็จ นี่เป็นข้อกำหนดมาตรฐานสำหรับเครื่อง Windows ทั้งหมดที่ให้คุณควบคุมสิ่งที่ได้รับการติดตั้งบนอุปกรณ์ของคุณได้มากขึ้น เป็นมาตรการป้องกันที่ช่วยป้องกันไม่ให้แอปพลิเคชันติดตั้งในเบื้องหลัง ยังช่วยป้องกันการติดตั้งมัลแวร์
ตอนนี้ คุณอาจไม่มีสิทธิ์ที่เหมาะสมในการติดตั้งโปรแกรมที่ทำให้เกิดข้อผิดพลาด 1720 คุณสามารถแก้ไขได้โดยเรียกใช้โปรแกรมติดตั้งในฐานะผู้ดูแลระบบ โดยใช้วิธีดังนี้:
- เปิดตำแหน่งใน File Explorer ที่มีแอปพลิเคชันที่คุณต้องการติดตั้ง
- คลิกขวาที่ตัวติดตั้งและเลือก Run as Administrator
แค่นั้นแหละ. หากปัญหาเกิดจากการขาดสิทธิ์ของผู้ดูแลระบบ การดำเนินการนี้ควรแก้ไข หากไม่เป็นเช่นนั้น ให้ลองทำตามขั้นตอนการแก้ปัญหาถัดไปด้านล่าง
โซลูชันที่ 2: ดาวน์โหลดตัวติดตั้งและไฟล์ติดตั้งอีกครั้ง
แพ็คเกจแอปพลิเคชันประกอบด้วยไฟล์การติดตั้งการติดตั้งหลายไฟล์หรือไฟล์ .exe ไฟล์เดียว พร้อมด้วยไฟล์ DLL จำนวนมาก หากการดาวน์โหลดไม่สมบูรณ์ หรือด้วยเหตุผลบางประการ ไฟล์ใดไฟล์หนึ่งเสียหาย การติดตั้งจะล้มเหลวและอาจทำให้เกิดข้อผิดพลาด 1720
นอกจากนี้ ไฟล์อาจเสียหายจากการมีไวรัสในคอมพิวเตอร์ของคุณ โปรแกรมป้องกันไวรัสของคุณสามารถบล็อกไฟล์ .exe ได้ ซึ่งถือว่าเป็นอันตราย สำหรับกรณีนั้น คุณควรเรียกใช้การสแกนมัลแวร์เพื่อกำจัดภัยคุกคามทุกประเภท นอกจากนี้ ให้ลองดาวน์โหลดไฟล์ใหม่อีกครั้งเพื่อตรวจสอบว่าใช้งานได้หรือไม่
คุณยังสามารถปิดการใช้งานซอฟต์แวร์ป้องกันไวรัสของคุณชั่วคราวและลองเรียกใช้โปรแกรมติดตั้ง อย่างไรก็ตาม นี่เป็นการย้ายที่มีความเสี่ยง เว้นแต่คุณจะแน่ใจ 100 เปอร์เซ็นต์ว่าแอปพลิเคชันนั้นเชื่อถือได้ อีกหนึ่งสิ่ง. ตรวจสอบให้แน่ใจว่าระบบของคุณตรงตามข้อกำหนดขั้นต่ำในการรันโปรแกรม มิฉะนั้น กระบวนการทั้งหมดจะล้มเหลวอีกครั้ง
โซลูชันที่ 3: เรียกใช้ตัวแก้ไขปัญหา
Windows 10 มาพร้อมกับเครื่องมือแก้ไขปัญหาเพื่อช่วยในการค้นหาและแก้ไขปัญหาทั่วไปของคอมพิวเตอร์ โดยปกติ คุณจะพบตัวเลือกการแก้ไขปัญหาในแอปการตั้งค่าภายใต้เส้นทางนี้:
การอัปเดตและความปลอดภัย > แก้ไขปัญหา > ตัวแก้ไขปัญหาเพิ่มเติม
หรือคุณสามารถเปิดแผงควบคุมและพิมพ์ "แก้ไขปัญหา" (ไม่มีเครื่องหมายคำพูด) ในช่องป้อนข้อมูลของแผงควบคุมการค้นหา
อย่างไรก็ตาม ตัวแก้ไขปัญหาการติดตั้งและถอนการติดตั้งโปรแกรมไม่อยู่ในรายการที่นี่ และคุณจะต้องดาวน์โหลดเพื่อดำเนินการตามขั้นตอนนี้ นี่คือขั้นตอน:
- ไปที่หน้าดาวน์โหลดของ Microsoft และคลิกที่ปุ่มดาวน์โหลดตัวแก้ไขปัญหาสีน้ำเงิน
- เลือกตำแหน่งที่คุณต้องการเพื่อบันทึกไฟล์และดาวน์โหลดไฟล์ เมื่อดาวน์โหลดแล้ว ให้เลือก Run หรือ Open
- ทำตามคำแนะนำที่ให้ไว้เพื่อดำเนินการให้เสร็จสิ้น เมื่อเสร็จแล้ว ให้ลองติดตั้งหรือถอนการติดตั้งโปรแกรมที่มีปัญหาเพื่อดูว่าจะผ่านช่วงนี้ไปได้หรือไม่
โซลูชันที่ 4: ติดตั้ง Windows Updates ที่รอดำเนินการ
ข้อผิดพลาด 1720 อาจเกิดจากตัวติดตั้ง Windows แบบบั๊กกี้ โดยปกติ Windows จะเผยแพร่การอัปเดตเป็นระยะเพื่อจัดการกับการอัปเดตที่มีข้อบกพร่องและปรับปรุงประสิทธิภาพของระบบ นั่นเป็นเหตุผลที่คุณได้รับการสนับสนุนเสมอเพื่อให้ระบบของคุณทันสมัยอยู่เสมอ
หากต้องการตรวจสอบว่ามีการอัปเดต Windows ที่รอดำเนินการสำหรับระบบของคุณหรือไม่ ให้ทำตามคำแนะนำด้านล่าง:
- กดปุ่ม Windows + I เพื่อเปิดแอปการตั้งค่า
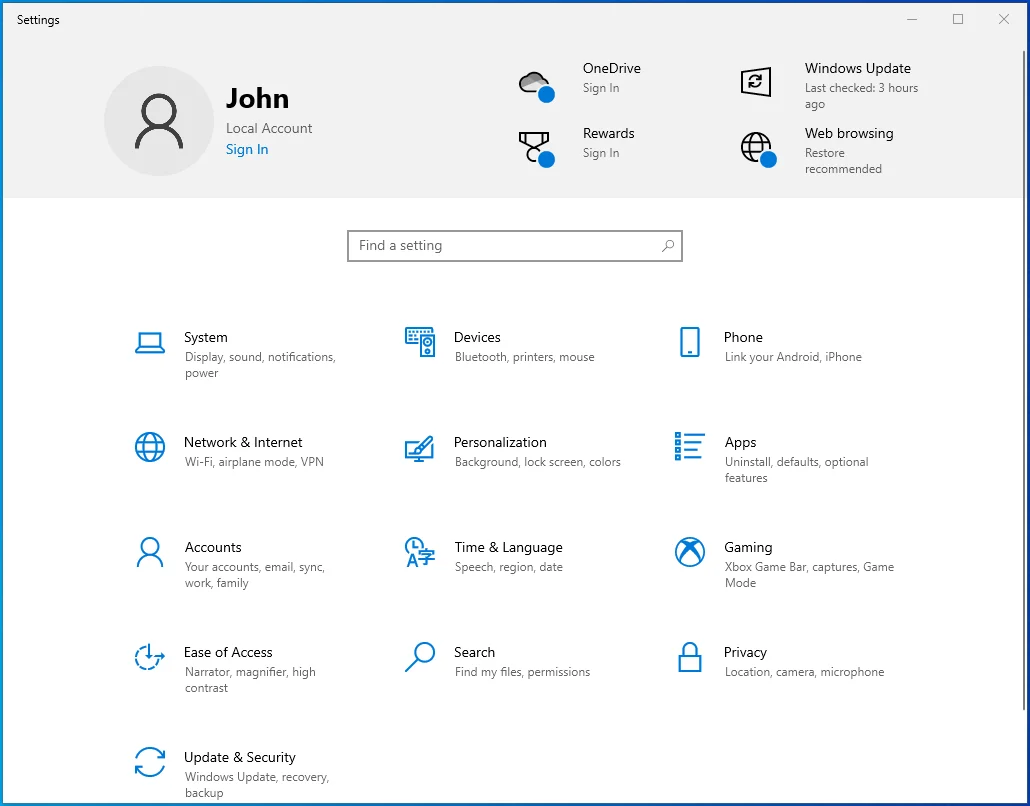
- พิมพ์ "อัปเดต" (ไม่มีเครื่องหมายคำพูด) ในช่องค้นหาการตั้งค่าและเลือกตรวจหาการอัปเดต
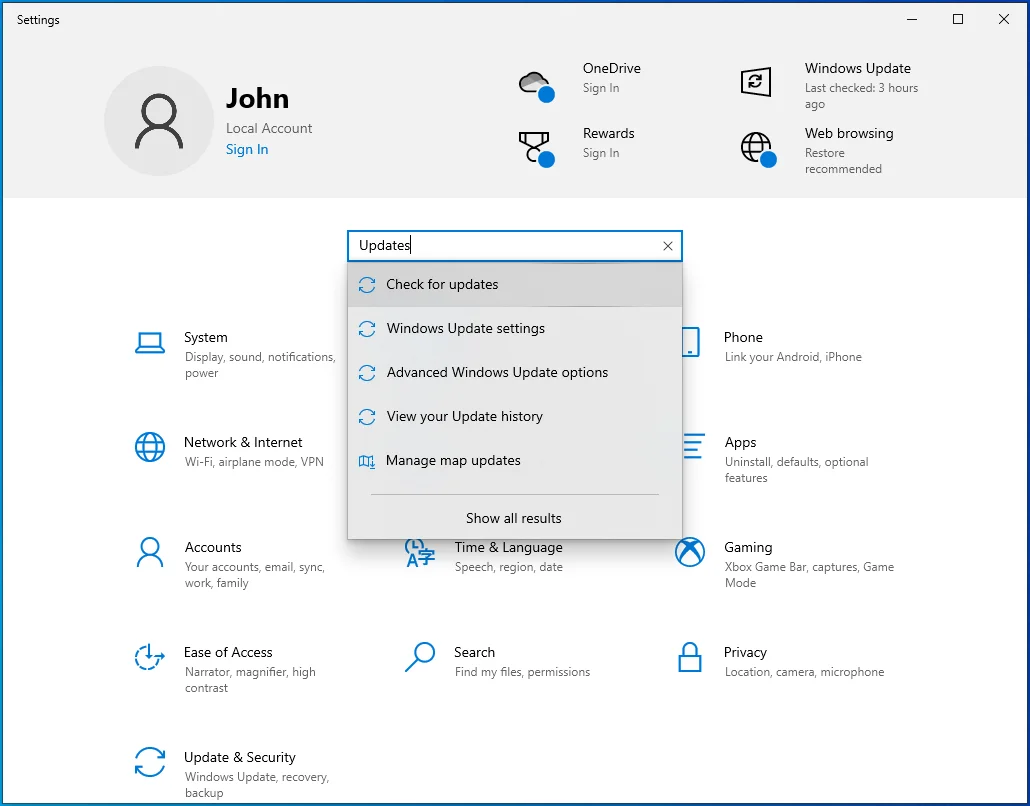
- ในหน้าที่เปิดถัดไป ให้ตรวจสอบว่าการอัปเดตที่รอดำเนินการกำลังรอการติดตั้งและติดตั้งอยู่หรือไม่ หากไม่มีการแสดงการอัปเดต ให้คลิกที่ปุ่ม ตรวจหาการอัปเดต และรอให้ Windows ค้นหาการอัปเดตที่มีอยู่ทางออนไลน์ หากมีการอัปเดต Windows จะดาวน์โหลดและติดตั้งการอัปเดตในเครื่องของคุณโดยอัตโนมัติ
รีสตาร์ทพีซี Windows ของคุณและลองเรียกใช้โปรแกรมติดตั้งอีกครั้ง หากคุณยังคงได้รับข้อผิดพลาด ให้ดำเนินการแก้ไขต่อไป
แนวทางที่ 5: ตรวจสอบ Windows Installer เพื่อหาข้อผิดพลาด
หาก Windows Installer เสียหายหรือปิดใช้งานโดยไม่ได้ตั้งใจ คุณจะไม่สามารถติดตั้งอะไรในเครื่องของคุณได้ คุณต้องตรวจสอบให้แน่ใจว่ามันทำงานตามนั้น ในการทำเช่นนั้น:
- กดแป้นพิมพ์ลัด Win + R
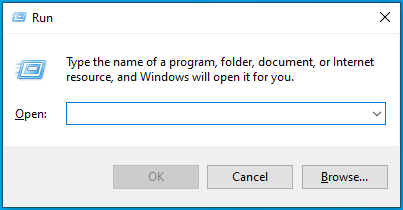
- พิมพ์ “CMD” (ไม่มีเครื่องหมายอัญประกาศ) ลงในช่องข้อความ Run กด Ctrl + Shift + Enter คีย์ผสมเพื่อเปิด Command Prompt พร้อมสิทธิ์ยกระดับ
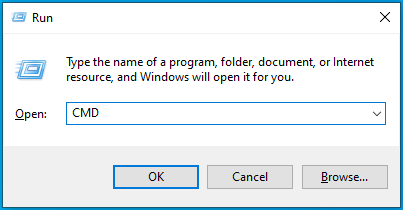
- พิมพ์คำสั่ง "MSIExec" (ไม่มีเครื่องหมายคำพูด) แล้วกด Enter หากทุกอย่างเรียบร้อย หน้าต่างป๊อปอัปพร้อมรายละเอียด Windows Installer จะปรากฏขึ้น หากแสดงรายงานข้อผิดพลาดแทน คุณจะต้องลงทะเบียน Windows Installer ใหม่
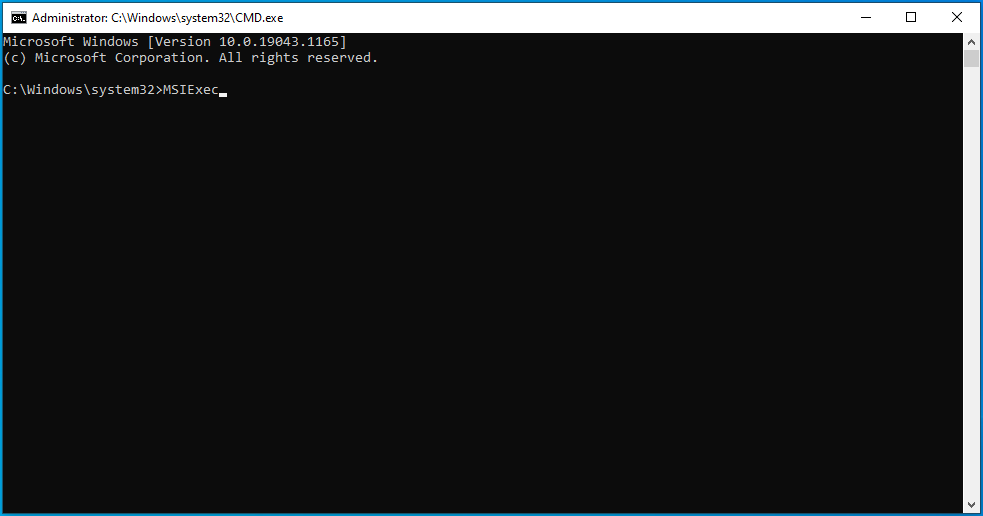
โซลูชันที่ 6: ลงทะเบียน Windows Installer อีกครั้ง
หากขั้นตอนก่อนหน้านี้แสดงรายงานข้อผิดพลาดของ Windows Installer คุณต้องลงทะเบียนใหม่เพื่อกำจัดข้อผิดพลาดเหล่านั้น และด้วยเหตุนี้จึงเกิดข้อผิดพลาด 1720 ทำตามคำแนะนำเหล่านี้:

- เปิดเมนูผู้ใช้ด่วนโดยใช้ทางลัด Win + X และเลือก Command Prompt (Admin) หากไม่มีตัวเลือกที่นี่ ให้ทำซ้ำขั้นตอนที่ 1 จากโซลูชันที่ 5 ด้านบน
- ในหน้าต่างพรอมต์คำสั่ง ให้ดำเนินการคำสั่ง:
- exe / ยกเลิกการลงทะเบียน
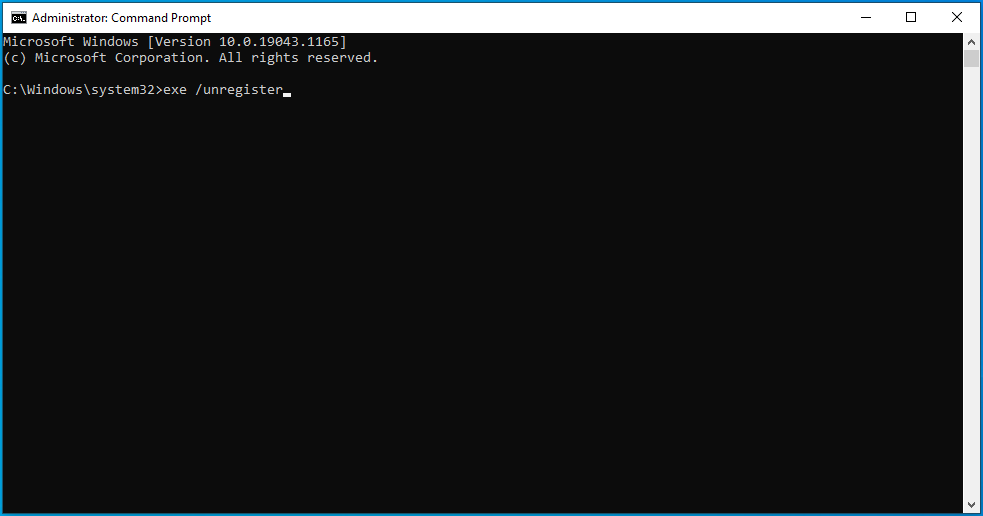
- exe /regserver
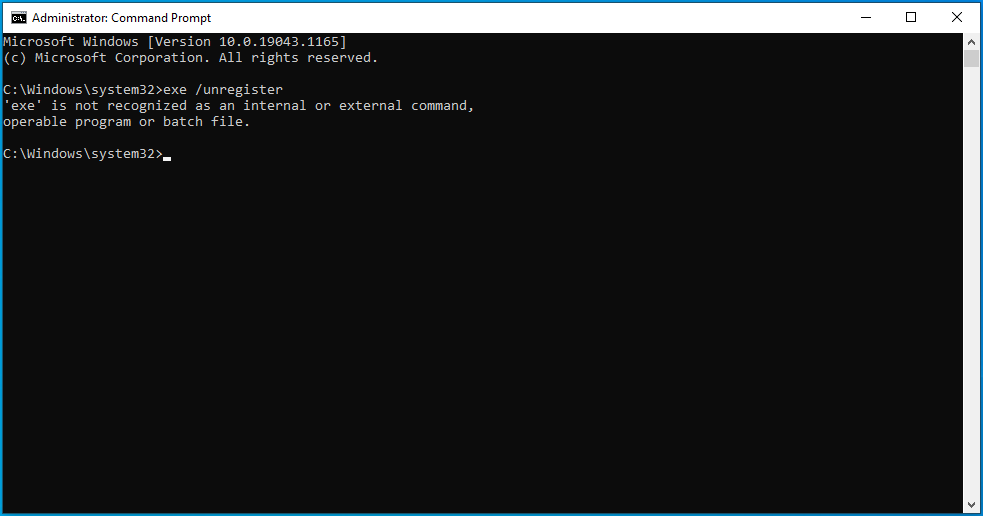
- exe / ยกเลิกการลงทะเบียน
- หลังจากที่รันคำสั่งสำเร็จแล้ว ให้ออกจาก Command Prompt และทำซ้ำการกระทำที่ก่อให้เกิดข้อผิดพลาดที่เป็นปัญหาเพื่อดูว่าได้รับการแก้ไขแล้วหรือไม่
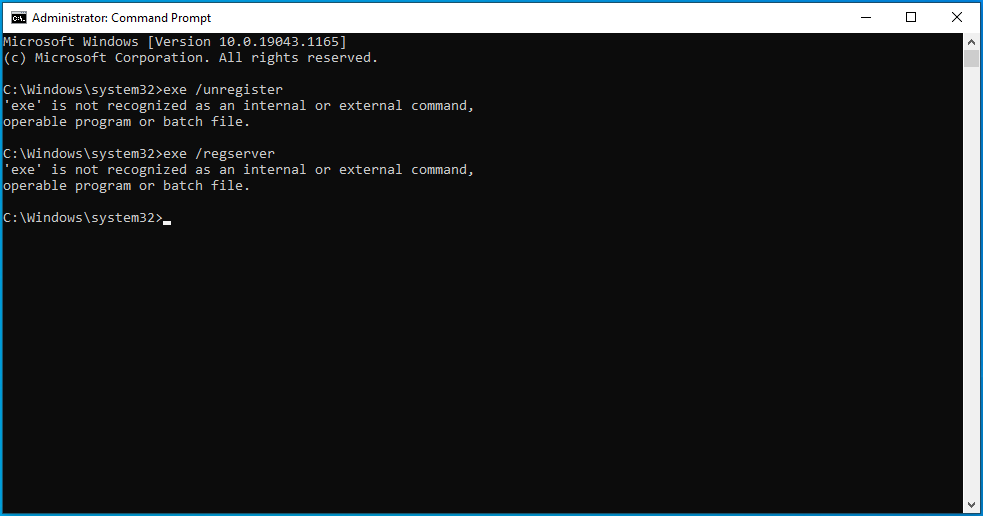
โซลูชันที่ 7: เริ่มบริการตัวติดตั้ง Windows ใหม่
ดังที่เราได้กล่าวไว้ข้างต้น คุณหรือบุคคลอื่นอาจปิดใช้งาน Windows Installer โดยไม่ได้ตั้งใจ หากต้องการตรวจสอบข้อเท็จจริงนี้และเริ่มต้นใหม่ ให้ทำตามขั้นตอนเหล่านี้:
- กดโลโก้ Windows บนแป้นพิมพ์ พิมพ์ Services (โดยไม่ใส่เครื่องหมายอัญประกาศ) แล้วกด Enter
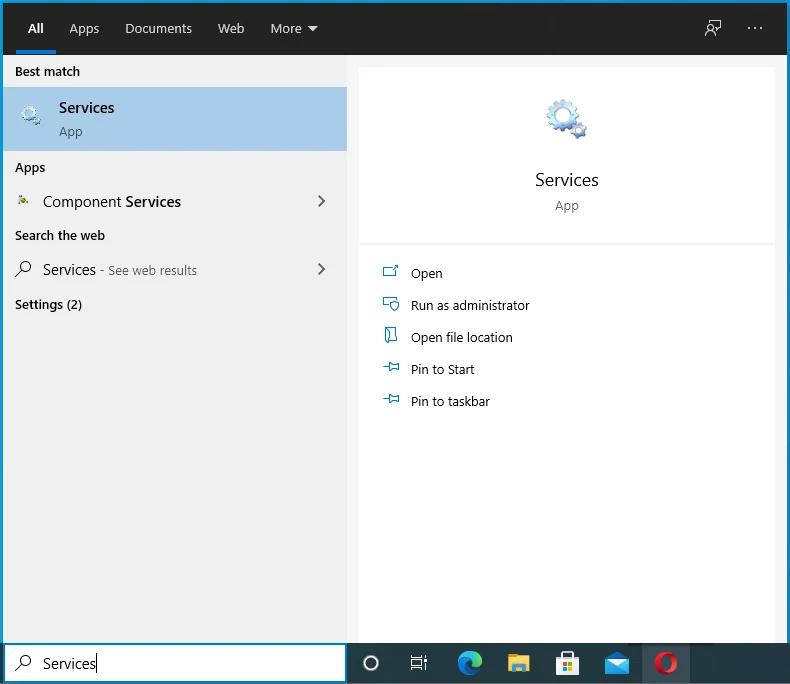
- ในหน้าต่าง Services ให้ค้นหา Windows Installer และดับเบิลคลิกเพื่อเปิด Properties
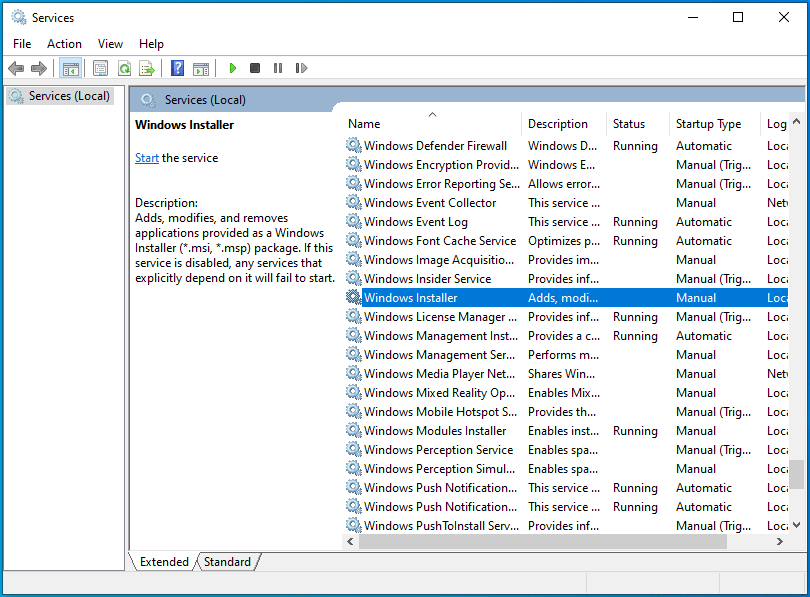
- ภายใต้ สถานะบริการ ตรวจสอบว่ามีข้อความว่ากำลังทำงานอยู่หรือไม่ ถ้าเป็นเช่นนั้น ให้คลิกที่ Stop จากนั้นคลิกที่ Start เพื่อเรียกใช้อีกครั้ง หากมีข้อความว่า Stopped ให้คลิกที่ Start เพื่อเรียกใช้
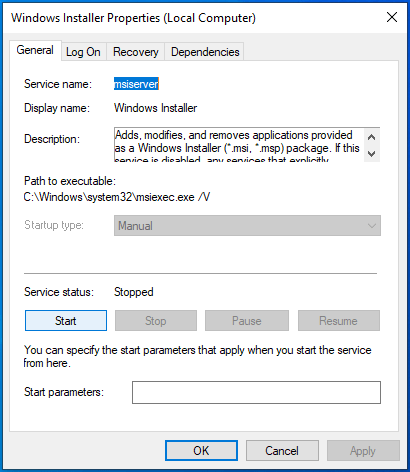
- เปลี่ยนประเภทการเริ่มต้นเป็นอัตโนมัติ
- คลิกสมัคร > ตกลง
- รีสตาร์ทเครื่องคอมพิวเตอร์เพื่อให้เกิดการเปลี่ยนแปลงและตรวจสอบว่าสามารถแก้ไขปัญหา Error 1720: มีปัญหากับแพ็คเกจ Windows Installer นี้หรือไม่
โซลูชันที่ 8: ลงทะเบียนไฟล์ Scrrun.dll อีกครั้ง
Scrrun.dll เป็นไฟล์ Scripting Runtime DLL (ไดนามิกลิงก์ไลบรารี) ที่รับผิดชอบในการอ่านและเขียนสคริปต์และไฟล์ข้อความ จำเป็นอย่างยิ่งที่เครื่อง Windows ของคุณจะทำงานได้อย่างถูกต้องและช่วยให้โปรแกรมติดตั้งสามารถทำงานได้ตามนั้น หากหยุดทำงาน Windows Installer จะหยุดทำงานอย่างถูกต้อง เราจะพยายามแก้ไข Windows Installer โดยการลงทะเบียนไฟล์ scrrun.dll อีกครั้ง
นี่คือขั้นตอน:
- กดปุ่ม Windows พิมพ์ Services (โดยไม่ใส่เครื่องหมายคำพูด) ลงในช่อง Windows Search แล้วกด Enter เพื่อเปิดหน้าต่าง Services
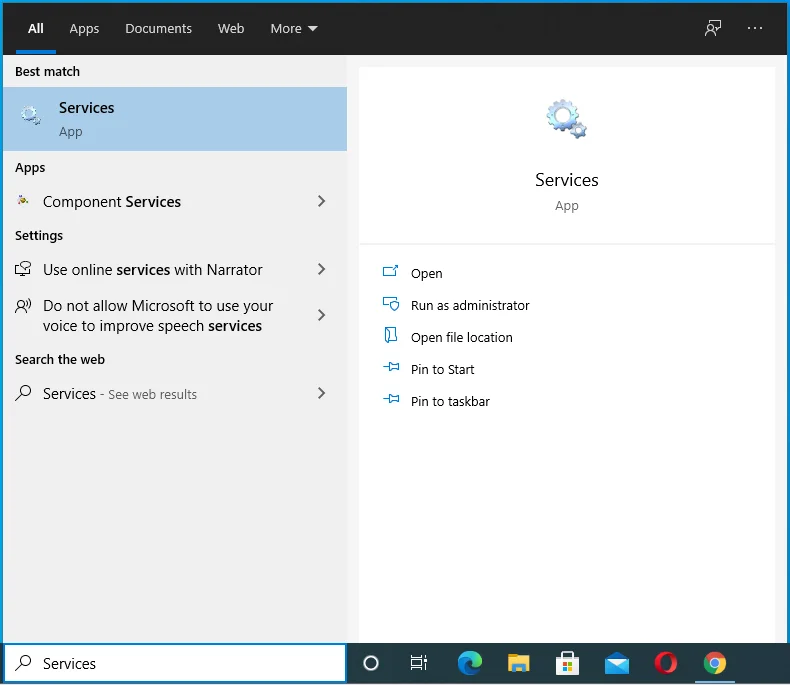
- ไปที่บริการ Windows Installer ซึ่งควรอยู่ที่ด้านล่างของหน้า
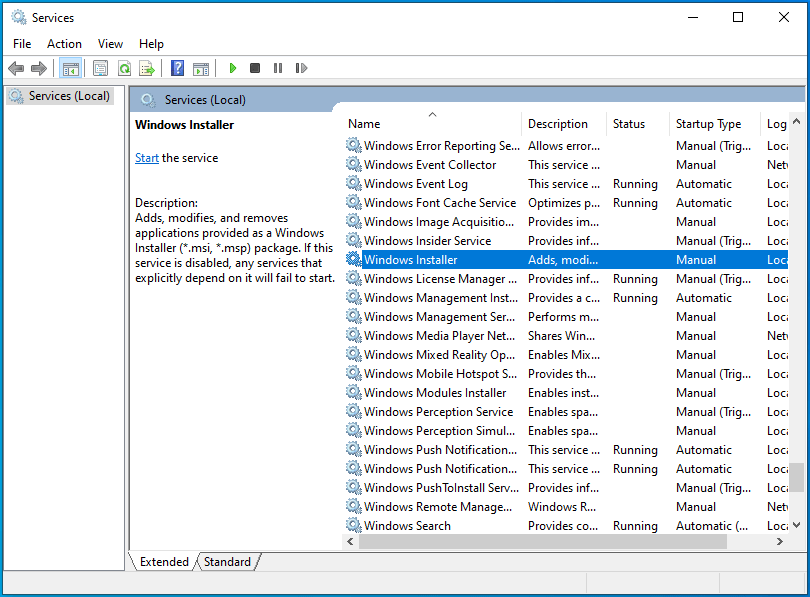
- คลิกขวาที่มันและเปิดคุณสมบัติ
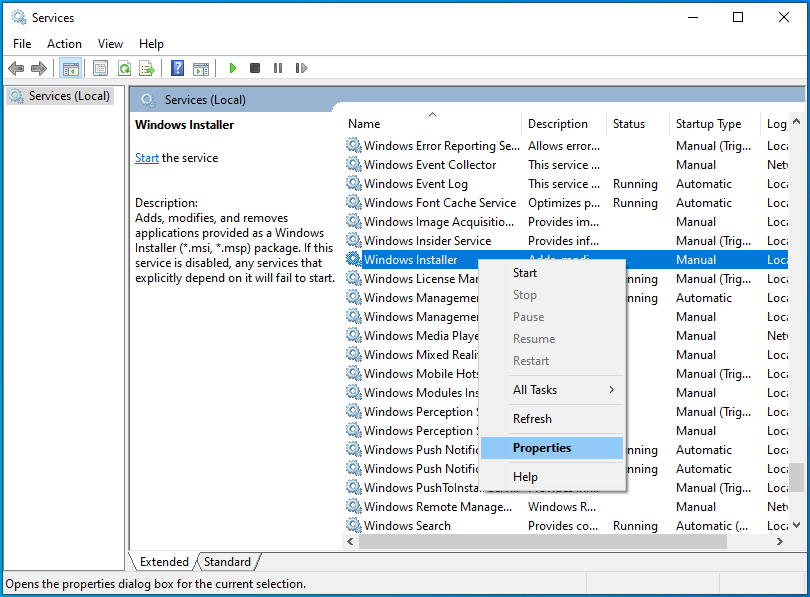
- เลือกด้วยตนเองภายใต้ประเภทการเริ่มต้น
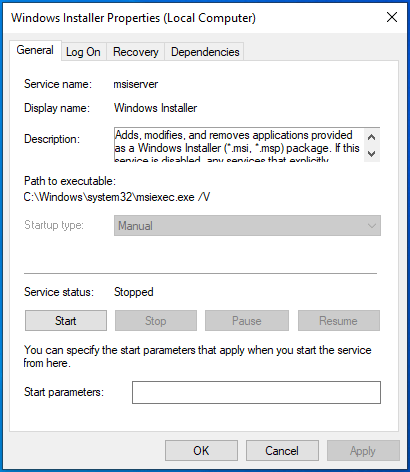
- คลิกที่ ใช้ > ตกลง และรีสตาร์ทพีซีของคุณ
- ถัดไป เปิดพร้อมท์คำสั่งด้วยสิทธิ์ของผู้ดูแลระบบ ในการทำเช่นนั้น ให้กดคีย์ผสม Win + R พิมพ์ CMD (ไม่มีเครื่องหมายอัญประกาศ) แล้วกดปุ่ม Ctrl + Shift + Enter พร้อมกัน
- บนหน้าต่างพรอมต์คำสั่งที่ยกระดับ ให้พิมพ์หรือวางคำสั่งด้านล่างนี้ ทีละคำสั่ง จากนั้นกด Enter หลังจากแต่ละคำสั่ง:
- สำหรับ Windows (32 บิต): cd C:\\Windows\\System32
- สำหรับ Windows (64 บิต): cd C:\\Windows\\SysWow64
- ถัดไป ยังอยู่ในหน้าต่างพรอมต์คำสั่ง พิมพ์ regsvr32 scrrun.dll (ไม่มีเครื่องหมายอัญประกาศ) เพื่อลงทะเบียนไฟล์ DLL อีกครั้ง
- เมื่อเสร็จแล้วให้รีบูต Windows และตรวจสอบว่าข้อผิดพลาดหายไปหรือไม่
สแกนรีจิสทรีของคุณเพื่อหาปัญหา
หากวิธีแก้ไขปัญหาเหล่านี้ไม่สามารถกำจัด Error 1720 ใน Windows 10 Installer ได้ เราขอแนะนำให้สแกนรีจิสทรีเพื่อหาความเสียหายและปัญหาอื่นๆ เราได้กล่าวถึงในตอนต้นของบทความนี้ว่าปัญหารีจิสทรีส่วนใหญ่เกิดจากข้อผิดพลาดของ Windows Installer เราเข้าใจดีว่าการพยายามระบุคีย์ที่เสียหายหรือรายการที่เสียหายในฐานข้อมูลขนาดใหญ่นั้นแทบจะเป็นไปไม่ได้เลย
นั่นเป็นเหตุผลที่เราแนะนำเครื่องมือซ่อมแซมอัตโนมัติ เช่น Auslogics BoostSpeed Registry Cleaner
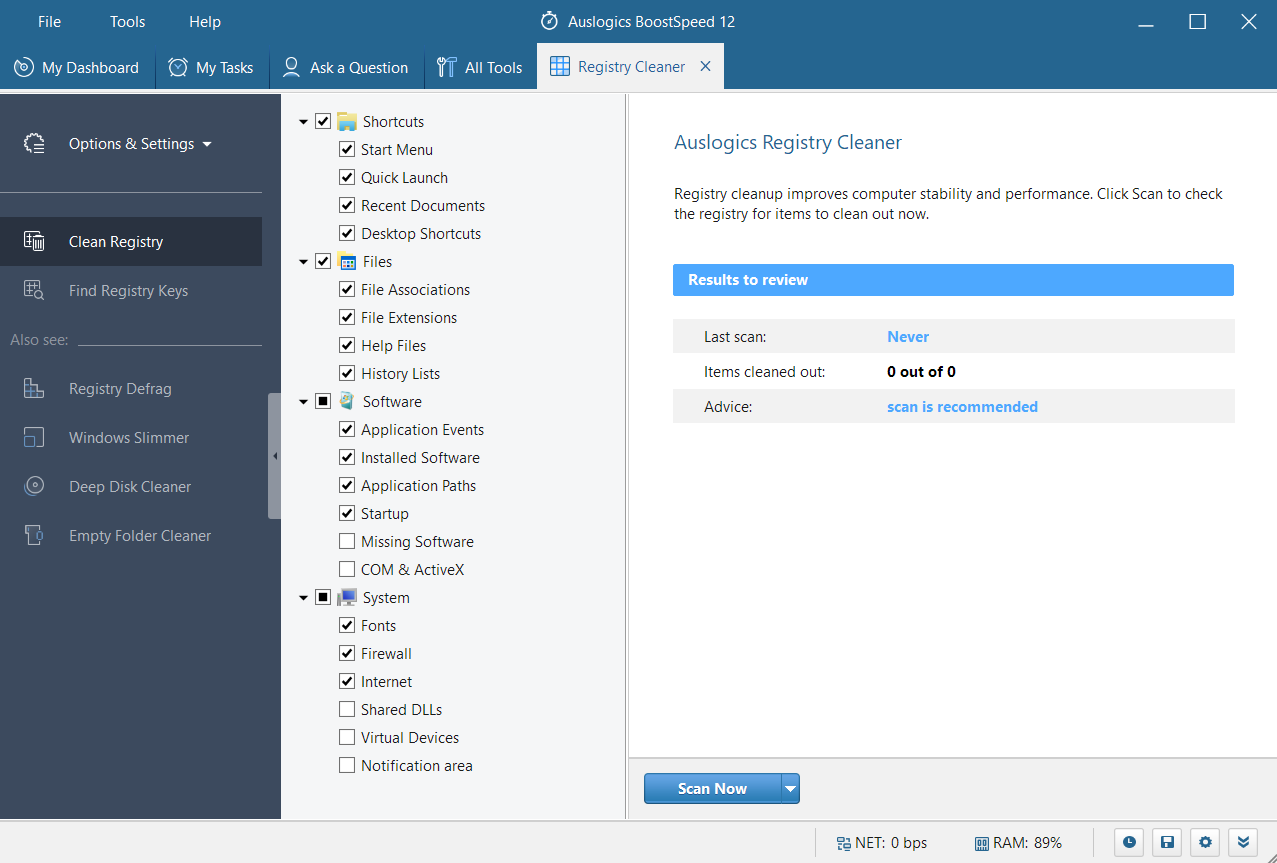
แอปพลิเคชั่นนี้ตรวจจับและแก้ไขปัญหารีจิสทรี ทำให้พีซีของคุณเสถียร ปลอดภัย รวดเร็ว และเชื่อถือได้ คุณไม่ต้องกังวลว่าคีย์หรือรายการผิดจะถูกลบ เนื่องจากเครื่องมือนี้ได้รับการออกแบบมาให้ทำงานอย่างแม่นยำ

แก้ไขปัญหาพีซีด้วย Auslogics BoostSpeed
นอกจากการทำความสะอาดและปรับแต่งพีซีของคุณแล้ว BoostSpeed ยังปกป้องความเป็นส่วนตัว วินิจฉัยปัญหาฮาร์ดแวร์ เสนอเคล็ดลับในการเพิ่มความเร็ว และมอบเครื่องมือมากกว่า 20+ รายการที่ครอบคลุมความต้องการการบำรุงรักษาและการบริการของพีซีส่วนใหญ่
แนะนำให้ทำความสะอาดรีจิสทรีเป็นระยะๆ เพื่อลบคีย์ที่อาจหลงเหลืออยู่หลังจากการถอนการติดตั้งโปรแกรม คุณไม่ต้องการให้สะสมเนื่องจากจะเริ่มก่อให้เกิดปัญหา Registry Cleaner เป็นเพียงหนึ่งในเครื่องมือมากมายที่มาพร้อมกับ Auslogics BoostSpeed คุณยังสามารถล้างไฟล์ขยะในพีซี ดีแฟรกรีจิสทรีและฮาร์ดดิสก์ของคุณ ลบไฟล์ที่ซ้ำกัน และอื่นๆ ยิ่งไปกว่านั้น คุณสามารถกำหนดเวลาการสแกนอัตโนมัติเพื่อให้แน่ใจว่าระบบของคุณทำงานในระดับที่เหมาะสมทุกครั้งที่ใช้งาน
