แก้ไขข้อผิดพลาด 1500 การติดตั้งอื่นอยู่ในระหว่างดำเนินการ
เผยแพร่แล้ว: 2022-02-18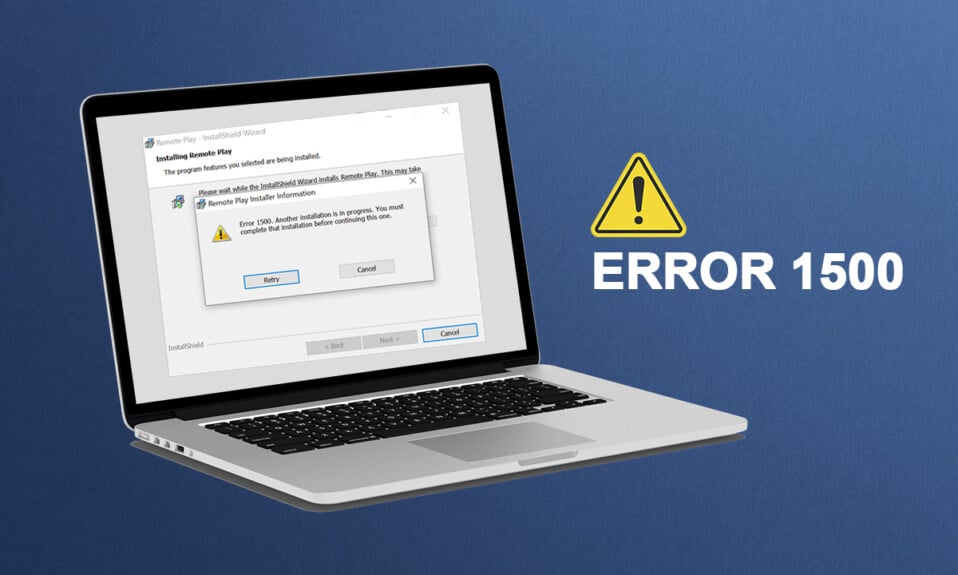
คุณอาจพบ ข้อผิดพลาดในการติดตั้งล้มเหลว 1500 การติดตั้งอื่นกำลังดำเนินการ ในพีซี Windows 10/11 ทุกครั้งที่คุณติดตั้งโปรแกรมหรือแอปพลิเคชันใดๆ คุณอาจพบข้อผิดพลาดเดียวกันแม้ในขณะที่คุณไม่ได้ติดตั้งอะไรบนพีซีของคุณ นี่ไม่ใช่ปัญหาใหม่ มีบันทึกที่มีการรายงานข้อผิดพลาดเดียวกันใน Windows Vista, XP, 7, 8 และ 10 เช่นกัน เมื่อกระบวนการติดตั้งถูกยกเลิกตรงกลางโปรเซสเซอร์เมื่อติดตั้งโปรแกรมอื่นบนพีซีของคุณ คุณจะประสบกับข้อผิดพลาด 1500 นี้ ไม่ว่าจะด้วยเหตุผลใดก็ตาม มีวิธีแก้ไขปัญหามากมายเพื่อแก้ไขข้อผิดพลาด อ่านบทความต่อเพื่อเรียนรู้การแก้ไขปัญหาที่น่ารำคาญนี้
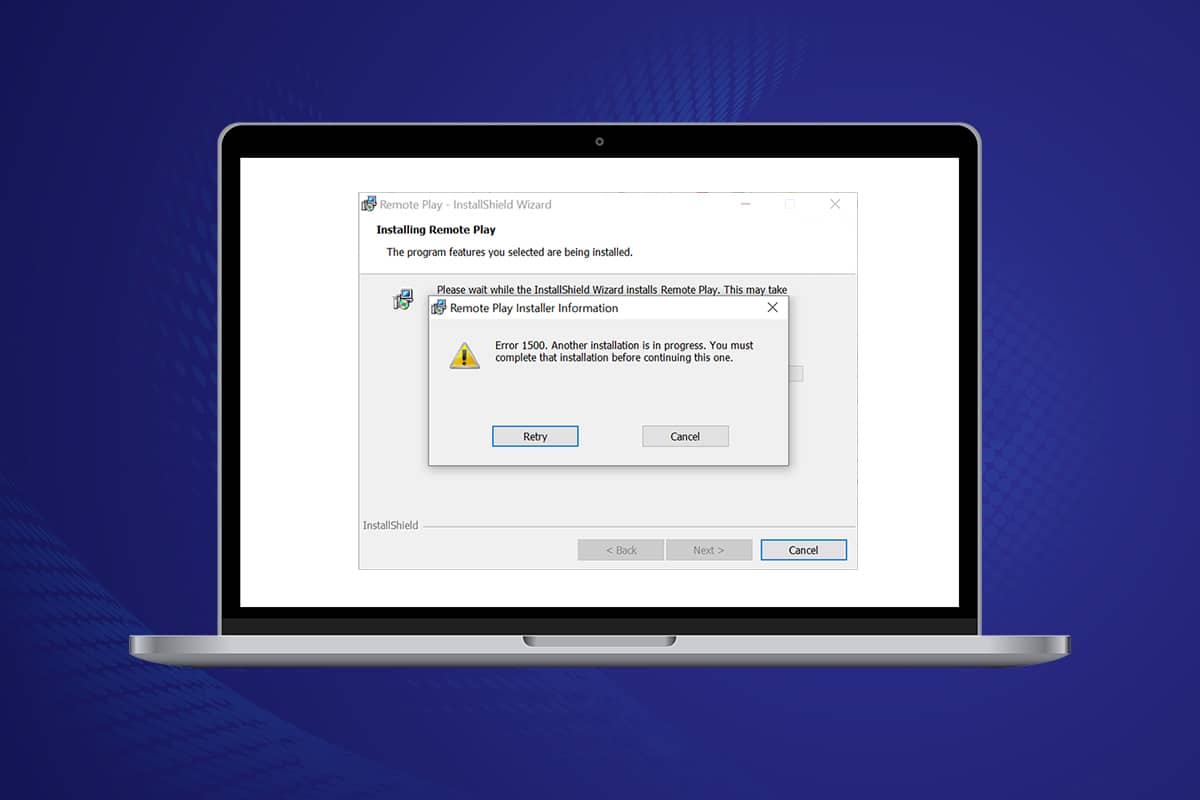
สารบัญ
- วิธีแก้ไขข้อผิดพลาด Windows 10 1500 การติดตั้งอื่นอยู่ในระหว่างดำเนินการ
- วิธีที่ 1: ปิดกระบวนการพื้นหลัง
- วิธีที่ 2: เรียกใช้ตัวแก้ไขปัญหา Windows Update
- วิธีที่ 3: ปิดใช้งานแอพและบริการเริ่มต้น
- วิธีที่ 4: เรียกใช้การสแกนมัลแวร์
- วิธีที่ 5: เริ่มบริการตัวติดตั้ง Windows ใหม่
- วิธีที่ 6: รีเซ็ตส่วนประกอบการอัปเดต
- วิธีที่ 7: ซ่อมแซมไฟล์ระบบ
- วิธีที่ 8: แก้ไข Registry Editor
- วิธีที่ 9: ถอนการติดตั้งแอปในเซฟโหมด
วิธีแก้ไขข้อผิดพลาด Windows 10 1500 การติดตั้งอื่นอยู่ในระหว่างดำเนินการ
ข้อผิดพลาดความล้มเหลวในการติดตั้ง 1500 บน Windows 10 เป็นข้อผิดพลาดทั่วไป ข้อผิดพลาดอาจแสดงเป็น;
ข้อผิดพลาด 1500 กำลังดำเนินการติดตั้งอื่น คุณต้องทำการติดตั้งให้เสร็จสิ้นก่อนที่จะดำเนินการต่อไปเมื่อคุณดาวน์โหลดโปรแกรมและไม่สามารถติดตั้งได้สำเร็จ
ในส่วนนี้ เราได้รวบรวมรายการวิธีการแก้ไขข้อผิดพลาดนี้ วิธีการต่างๆ ถูกจัดเรียงตามลำดับชั้นตั้งแต่ระดับพื้นฐานไปจนถึงระดับสูง โดยทำตามลำดับเดียวกันเพื่อให้ได้ผลลัพธ์ที่สมบูรณ์แบบ
วิธีที่ 1: ปิดกระบวนการพื้นหลัง
อาจมีแอปพลิเคชั่นมากมายที่ทำงานอยู่เบื้องหลัง สิ่งนี้จะเพิ่มพื้นที่ CPU และหน่วยความจำซึ่งนำไปสู่ปัญหานี้ ทำตามขั้นตอนที่กล่าวถึงด้านล่างเพื่อปิดงานพื้นหลังที่ขัดแย้งกัน
1. เปิดตัว จัดการงาน โดยกดปุ่ม Ctrl + Shift + Esc พร้อม กัน
2. ค้นหาและเลือก กระบวนการ พื้นหลัง ที่ ไม่ต้องการ โดยใช้หน่วยความจำสูง
3. จากนั้น คลิก End task ตามที่ไฮไลต์
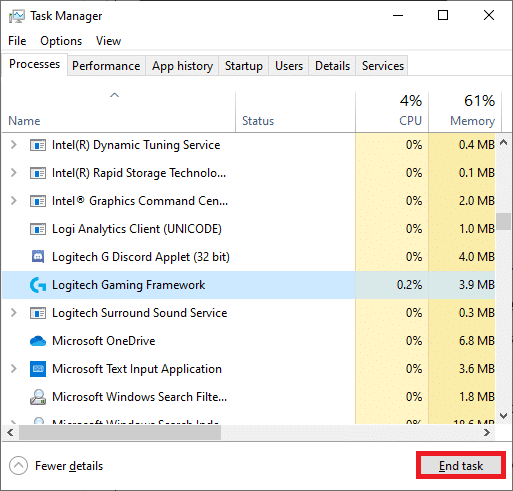
วิธีที่ 2: เรียกใช้ตัวแก้ไขปัญหา Windows Update
การเรียกใช้ตัวแก้ไขปัญหา Windows Update จะแก้ไขข้อบกพร่องในบริการอัปเดต และวิธีนี้ใช้ได้ไม่เฉพาะกับ Windows 11 และ 10 แต่สำหรับ Windows 7 และ 8.1 ด้วย
1. กดปุ่ม Windows + I พร้อมกันเพื่อเปิด การตั้งค่า
2. คลิกที่ไทล์ Update & Security ดังที่แสดง

3. ไปที่เมนู แก้ไขปัญหา ในบานหน้าต่างด้านซ้าย
4. เลือกตัวแก้ไขปัญหา Windows Update และคลิกที่ปุ่ม เรียกใช้ตัวแก้ไขปัญหาที่ แสดงด้านล่าง
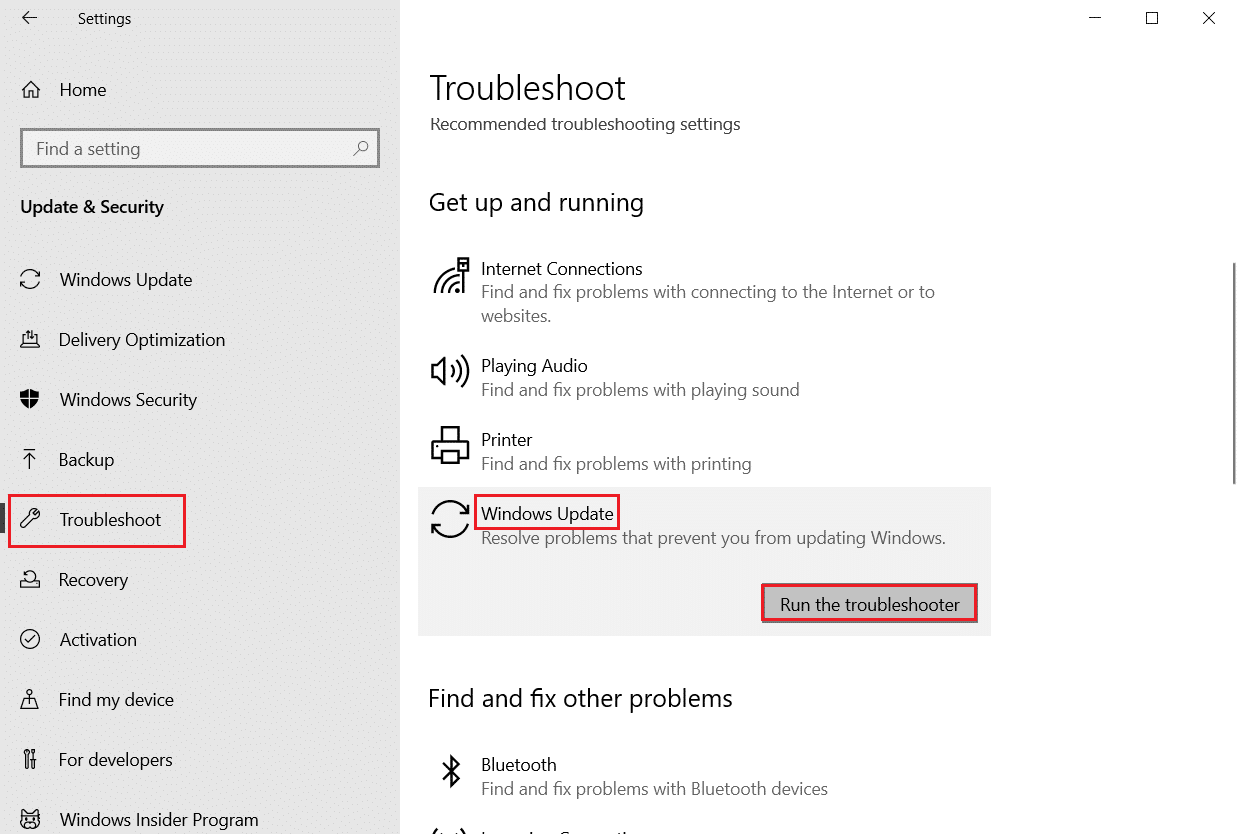
5. รอให้ตัวแก้ไขปัญหาตรวจพบและแก้ไขปัญหา เมื่อดำเนินการเสร็จสิ้น ให้ รีสตาร์ท พีซีของคุณ
อ่านเพิ่มเติม: ข้อมูลการติดตั้ง InstallShield คืออะไร?
วิธีที่ 3: ปิดใช้งานแอพและบริการเริ่มต้น
ปัญหาเกี่ยวกับ ข้อผิดพลาด 1500 กำลังดำเนินการติดตั้งอื่น คุณต้องทำการติดตั้งให้เสร็จสิ้นก่อนที่จะดำเนินการ แก้ไขโดยคลีนบูตของบริการและไฟล์ที่จำเป็นทั้งหมดในระบบ Windows 10 ของคุณ ดังที่อธิบายไว้ในวิธีนี้
หมายเหตุ: ตรวจสอบให้แน่ใจว่าคุณเข้าสู่ระบบในฐานะผู้ดูแลระบบเพื่อดำเนินการคลีนบูตของ Windows
1. ในการเปิด กล่องโต้ตอบ Run ให้กด แป้น Windows + R พร้อมกัน
2. หลังจากป้อนคำสั่ง msconfig แล้ว ให้คลิกปุ่ม ตกลง
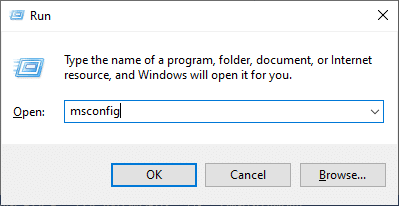
3. หน้าต่างการ กำหนดค่าระบบ จะปรากฏขึ้น ถัดไป สลับไปที่แท็บ บริการ
4. ทำเครื่องหมายที่ช่องถัดจาก Hide all Microsoft services และคลิกที่ปุ่ม Disable all ตามที่แสดงไว้
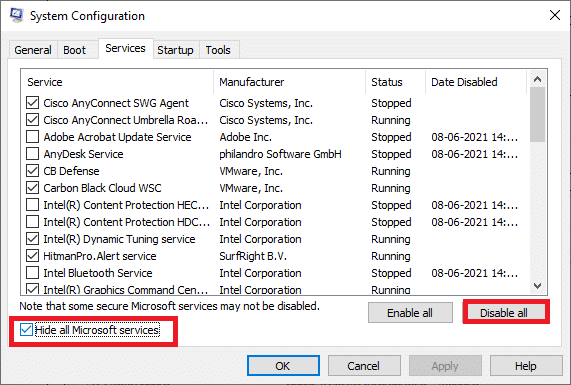
5. ตอนนี้ สลับไปที่ แท็บ Startup และคลิกลิงก์เพื่อ Open Task Manager ดังที่แสดงด้านล่าง
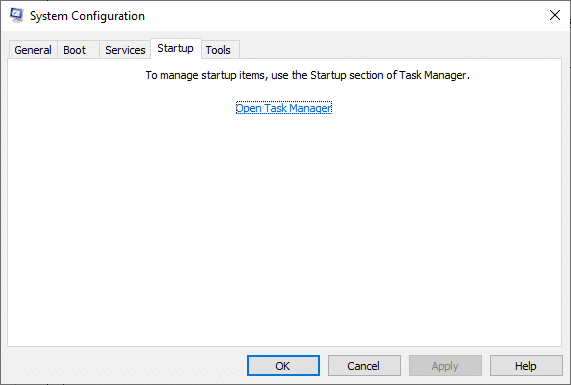
6. ตอนนี้ หน้าต่าง ตัวจัดการงาน จะปรากฏขึ้น
7. จากนั้นเลือก Startup task ที่ไม่ต้องการ แล้วคลิก Disable ที่แสดงขึ้นที่มุมล่างขวา
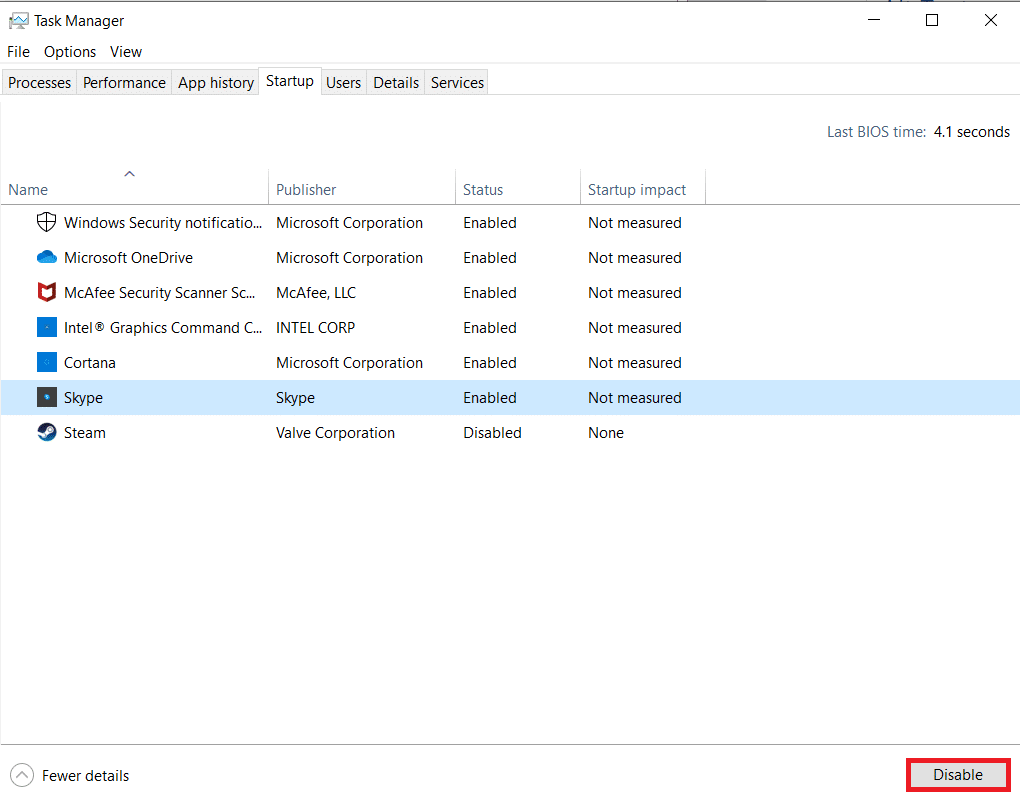
8. ออกจากหน้าต่าง ตัวจัดการงาน และ การกำหนดค่าระบบ
9. สุดท้าย รีบูทพีซีของคุณ
ตรวจสอบว่ามี ข้อผิดพลาด 1500 หรือไม่ การติดตั้งอื่นกำลังดำเนินการอยู่ คุณต้องทำการติดตั้งให้เสร็จสิ้นก่อนที่จะดำเนินการ แก้ไขต่อไป
วิธีที่ 4: เรียกใช้การสแกนมัลแวร์
บางครั้ง Windows Defender ไม่รู้จักภัยคุกคามเมื่อไวรัสหรือมัลแวร์ใช้ไฟล์ระบบ ภัยคุกคามมีขึ้นเพื่อสร้างความเสียหายให้กับระบบของผู้ใช้ ขโมยข้อมูลส่วนตัว หรือสอดแนมระบบโดยที่ผู้ใช้ไม่ทราบ มีโปรแกรมป้องกันมัลแวร์อยู่สองสามโปรแกรมเพื่อหลีกเลี่ยงซอฟต์แวร์ที่เป็นอันตรายนี้ อย่างไรก็ตาม พวกมันจะสแกนและปกป้องระบบของคุณเป็นประจำ ดังนั้น เพื่อหลีกเลี่ยงข้อผิดพลาดนี้ ให้เรียกใช้การสแกนไวรัสในระบบของคุณและตรวจสอบว่าปัญหาได้รับการแก้ไขแล้วหรือไม่ จากนั้นทำตามขั้นตอนด้านล่างเพื่อดำเนินการดังกล่าว
1. กด ปุ่ม Windows + I พร้อมกันเพื่อเปิด การตั้งค่า
2. ที่นี่ คลิกที่ Update & Security settings ตามที่แสดง

3. ไปที่ Windows Security ในบานหน้าต่างด้านซ้าย
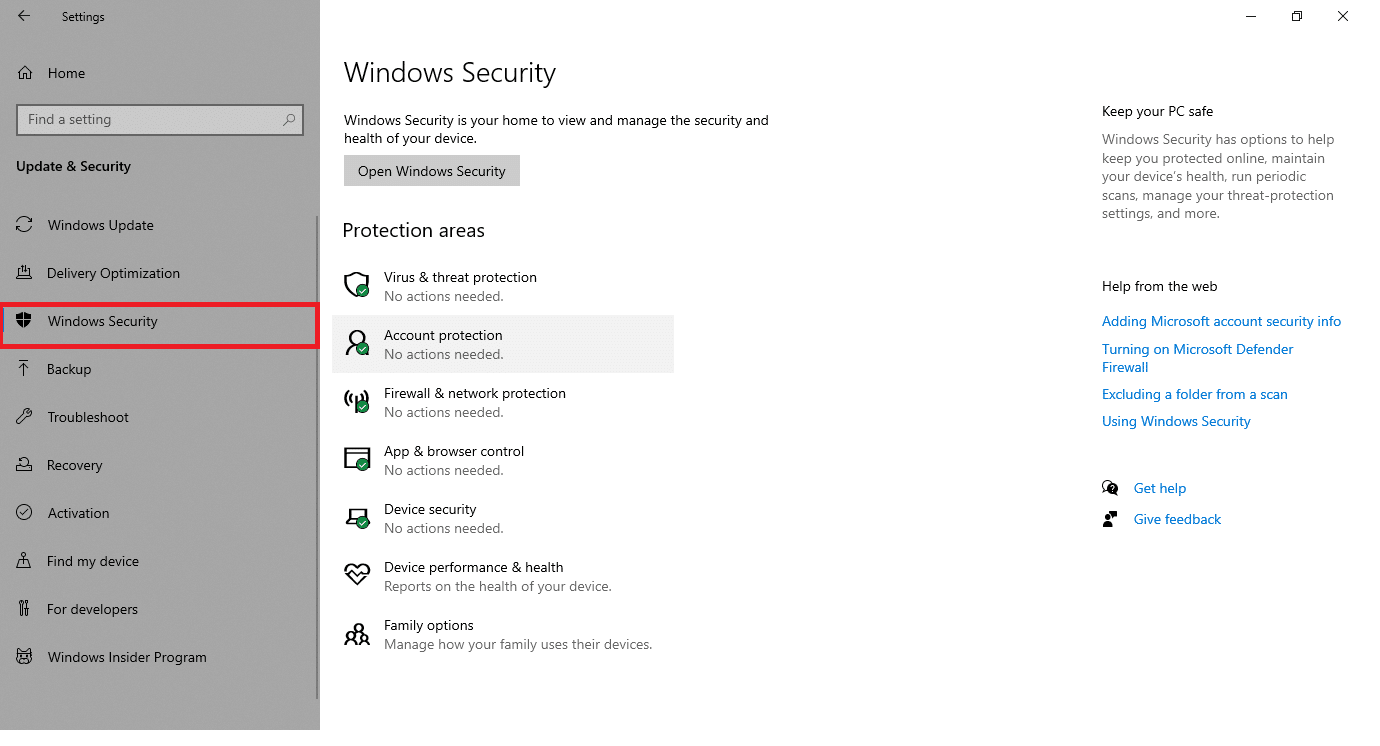
4. คลิกที่ตัวเลือก การป้องกันไวรัสและภัยคุกคาม ในบานหน้าต่างด้านขวา
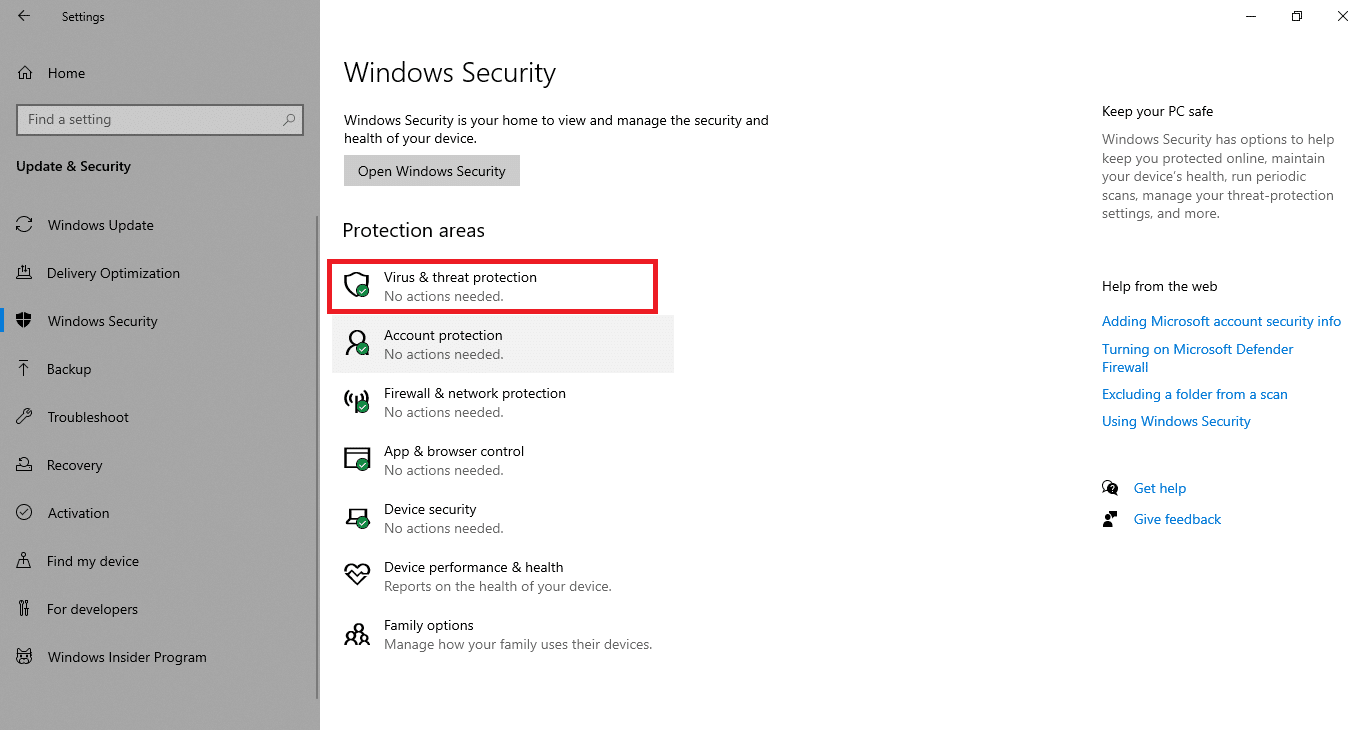
5. คลิกที่ปุ่ม Quick Scan เพื่อค้นหามัลแวร์
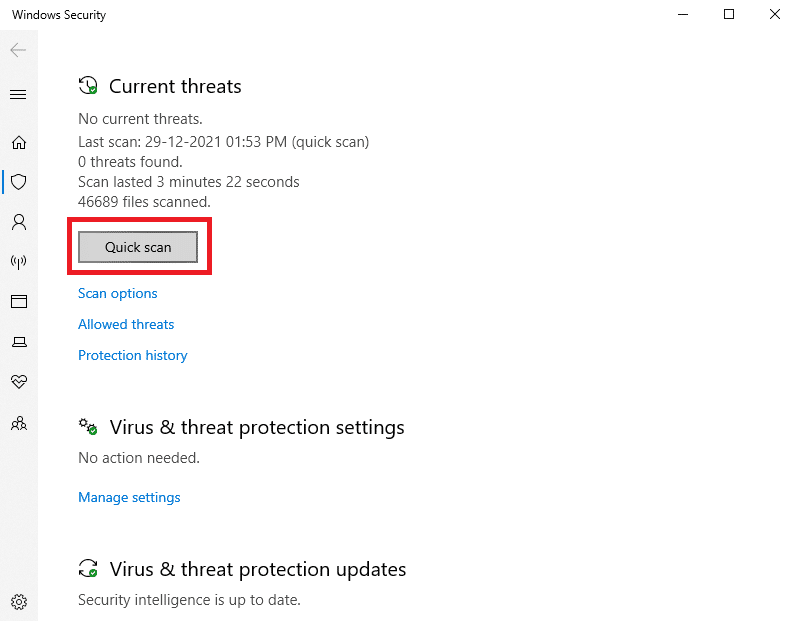
6ก. เมื่อการสแกนเสร็จสิ้น ภัยคุกคามทั้งหมดจะปรากฏขึ้น คลิก เริ่มการดำเนิน การภายใต้ ภัยคุกคามปัจจุบัน
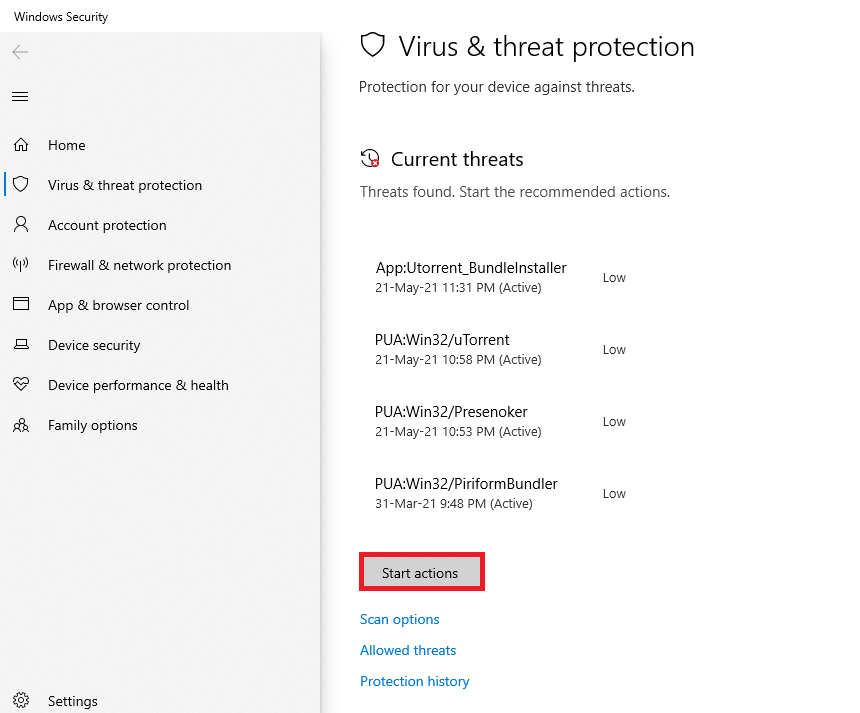
6B. หากไม่มีภัยคุกคามในอุปกรณ์ของคุณ อุปกรณ์จะแสดงการแจ้งเตือนว่า ไม่มีภัยคุกคามในปัจจุบัน
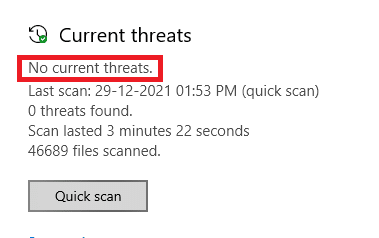
อ่านเพิ่มเติม: วิธีแก้ไข StartupCheckLibrary.dll ไม่มีข้อผิดพลาด
วิธีที่ 5: เริ่มบริการตัวติดตั้ง Windows ใหม่
คุณสามารถติดตั้งโปรแกรมบนพีซีของคุณได้โดยใช้ Windows Installer Service ในบางกรณี บริการ Windows Installer จะเริ่มทำงานขณะติดตั้งโปรแกรมและไม่หยุดเมื่อการติดตั้งเสร็จสิ้น สิ่งนี้นำไปสู่ ข้อผิดพลาด 1500 Blizzard กำลังดำเนินการติดตั้งอื่น คุณต้องทำการติดตั้งให้เสร็จสิ้นก่อนที่จะดำเนินการต่อไป ในการแก้ไขข้อผิดพลาดนี้ ให้เริ่มบริการ Windows Installer ใหม่หรือหยุดบริการชั่วขณะหนึ่งแล้วเริ่มใหม่อีกครั้งหลังจากนั้นสักครู่ ต่อไปนี้คือคำแนะนำบางประการในการเริ่มบริการ Windows Installer ใหม่
1. เปิดกล่องโต้ตอบ เรียกใช้ โดยกดปุ่ม Windows + R พร้อมกัน
2. พิมพ์ services.msc และกด Enter
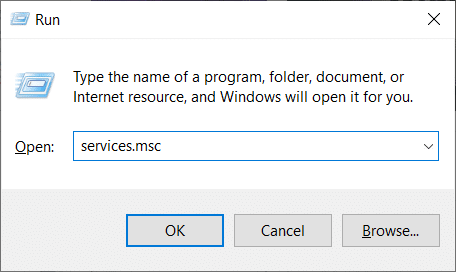
3. ในหน้าต่าง Services ให้เลื่อนลงมาและ ค้นหา Windows Installer Service
4. คลิกขวาที่ Windows Installer Service และเลือก Properties ตามที่ปรากฎในภาพด้านล่าง
หมายเหตุ: คุณยังสามารถดับเบิลคลิกที่ Windows Installer Service เพื่อเปิดหน้าต่าง Properties
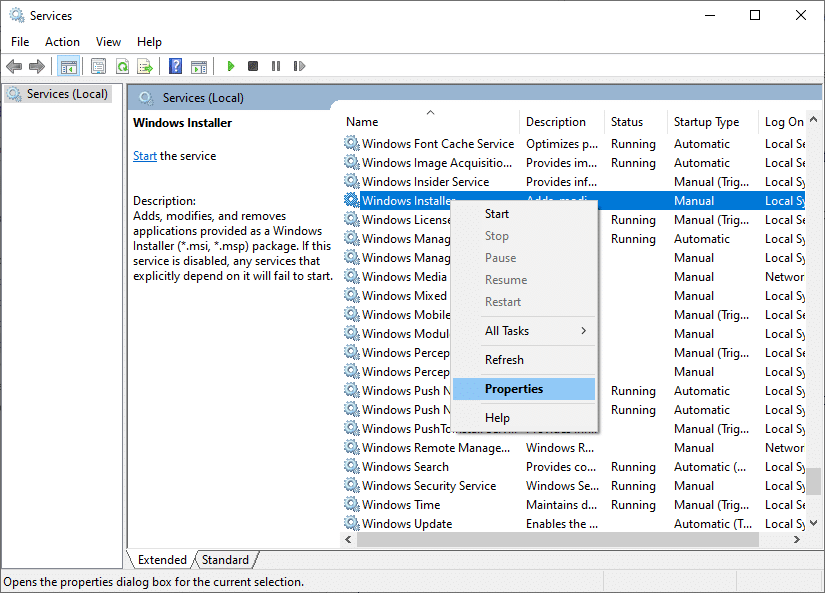
5. ภายใต้แท็บ General เลือก Automatic จากรายการดรอปดาวน์ที่ชื่อว่า Startup type
หมายเหตุ: หาก สถานะการบริการ ไม่ หยุด ให้คลิกที่ปุ่ม เริ่ม

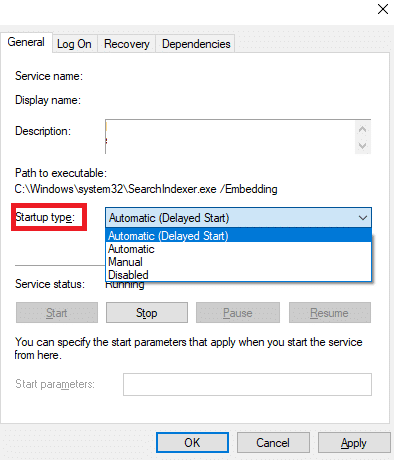
6. สุดท้าย คลิกที่ Apply > OK เพื่อบันทึกการเปลี่ยนแปลง ตรวจสอบว่าคุณได้แก้ไขปัญหาแล้ว
วิธีที่ 6: รีเซ็ตส่วนประกอบการอัปเดต
ผลลัพธ์สุทธิของวิธีนี้ได้แก่
- รีสตาร์ท BITS, MSI Installer, Cryptographic และ Windows Update Services
- เปลี่ยนชื่อโฟลเดอร์ SoftwareDistribution และ Catroot2
ผลกระทบทั้งสองนี้จะแก้ไขปัญหานี้และปฏิบัติตามคำแนะนำด้านล่างเพื่อนำไปใช้ในลักษณะเดียวกัน
1. เปิด Command Prompt ในฐานะผู้ดูแลระบบ
2. ตอนนี้ พิมพ์ คำสั่ง ต่อไปนี้ทีละคำสั่งแล้วกด Enter หลังจากแต่ละคำสั่ง
หยุดสุทธิ wuauserv หยุดสุทธิ cryptSvc บิตหยุดสุทธิ เซิร์ฟเวอร์หยุดสุทธิ ren C:\Windows\SoftwareDistribution SoftwareDistribution.old ren C:\Windows\System32\catroot2 Catroot2.old เริ่มต้นสุทธิ wuauserv net start cryptSvc บิตเริ่มต้นสุทธิ เซิร์ฟเวอร์เริ่มต้นสุทธิ
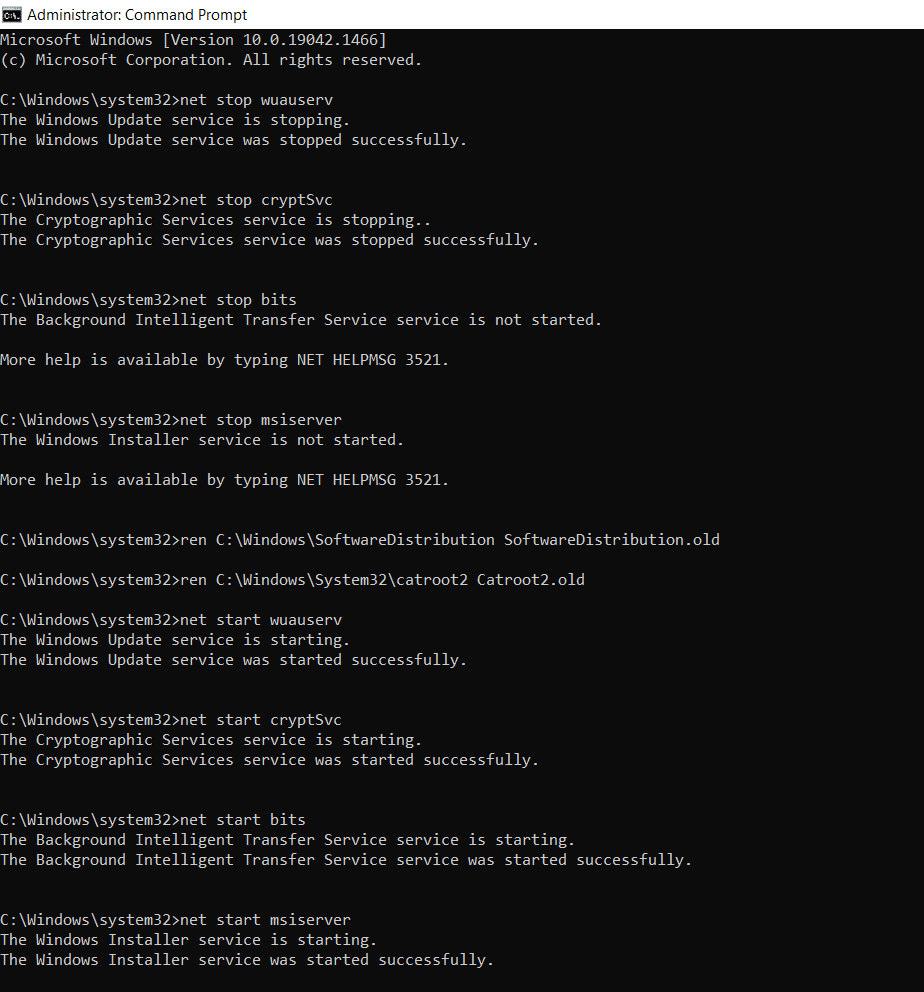
รอให้คำสั่งดำเนินการและตรวจสอบว่าข้อผิดพลาดนี้ได้รับการแก้ไขในระบบของคุณหรือไม่
อ่านเพิ่มเติม: แก้ไขข้อผิดพลาด DISM 87 ใน Windows 10
วิธีที่ 7: ซ่อมแซมไฟล์ระบบ
สาเหตุหลักที่ทำให้เกิดข้อผิดพลาด 1500 การติดตั้งอื่นอยู่ระหว่างดำเนินการคือไฟล์ระบบที่ใช้งานไม่ได้ คอมพิวเตอร์ของคุณอาจคิดว่าการติดตั้งกำลังทำงานอยู่เมื่อพบไฟล์ที่เสียหายและทำให้เกิดปัญหานี้ ผู้ใช้ Windows 10 สามารถสแกนและซ่อมแซมไฟล์ระบบได้โดยอัตโนมัติโดยเรียกใช้ System File Checker นอกจากนี้ยังเป็นเครื่องมือในตัวที่ให้ผู้ใช้ลบไฟล์และแก้ไขข้อผิดพลาด 1500 การติดตั้งอื่นอยู่ในระหว่างดำเนินการ จากนั้น ทำตามขั้นตอนที่กล่าวถึงด้านล่างเพื่อใช้สิ่งเดียวกัน
1. กด ปุ่ม Windows พิมพ์ Command Prompt แล้วคลิก Run as administrator
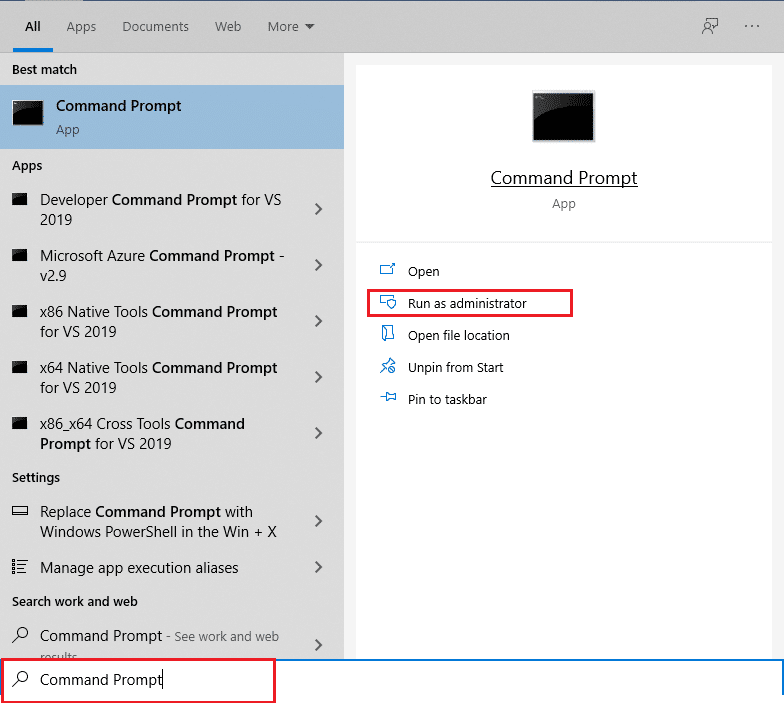
2. คลิกที่ ใช่ ในพรอมต์ การควบคุมบัญชีผู้ใช้
3. พิมพ์คำสั่ง chkdsk C: /f /r /x และกด Enter
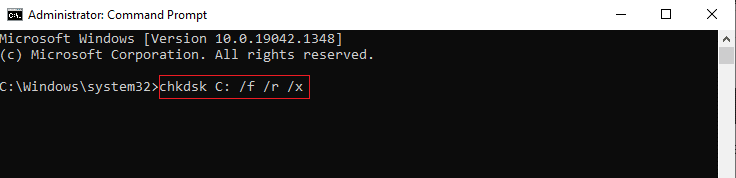
4. หากคุณได้รับข้อความแจ้ง Chkdsk ไม่สามารถทำงานได้…ระดับเสียงกำลัง… อยู่ในขั้นตอนการใช้งาน จากนั้นพิมพ์ Y แล้วกดปุ่ม Enter
5. พิมพ์คำสั่งอีกครั้ง: sfc /scannow แล้วกดปุ่ม Enter เพื่อเรียกใช้การสแกน System File Checker
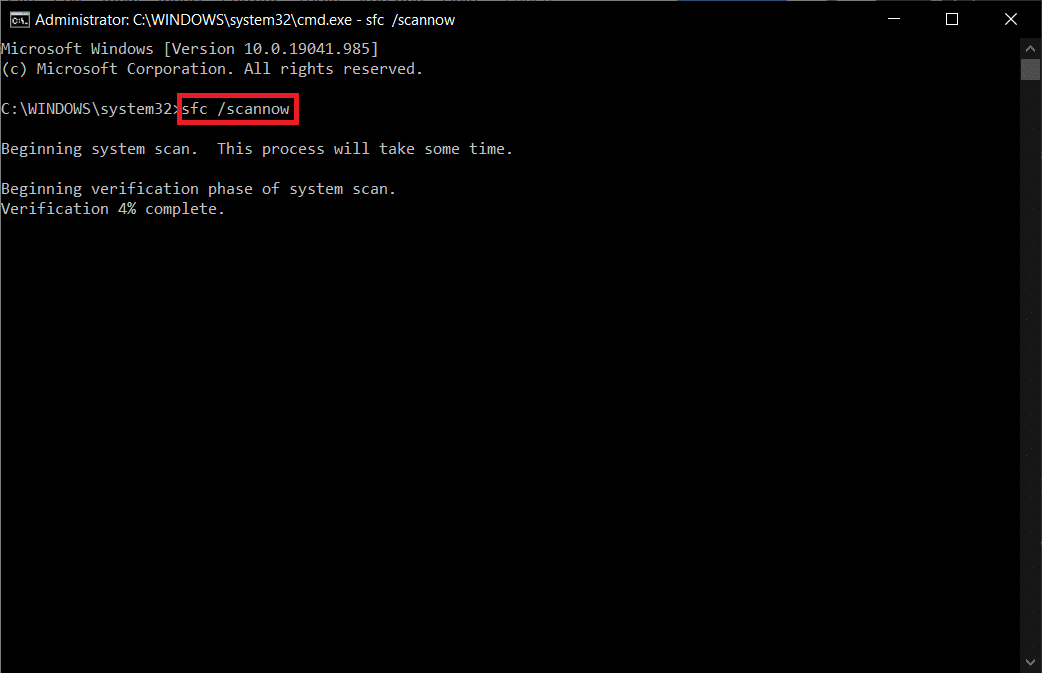
หมายเหตุ: การสแกนระบบจะเริ่มต้นขึ้นและจะใช้เวลาสองสามนาทีจึงจะเสร็จสิ้น ในขณะเดียวกัน คุณสามารถทำกิจกรรมอื่นๆ ต่อได้ แต่ระวังอย่าปิดหน้าต่างโดยไม่ได้ตั้งใจ
หลังจากเสร็จสิ้นการสแกน จะแสดงข้อความใดข้อความหนึ่งต่อไปนี้
- Windows Resource Protection ไม่พบการละเมิดความสมบูรณ์
- Windows Resource Protection ไม่สามารถดำเนินการตามที่ร้องขอได้
- Windows Resource Protection พบไฟล์ที่เสียหายและซ่อมแซมได้สำเร็จ
- Windows Resource Protection พบไฟล์ที่เสียหาย แต่ไม่สามารถแก้ไขบางไฟล์ได้
6. เมื่อการสแกนเสร็จสิ้น ให้ รีสตาร์ท พีซีของคุณ
7. เปิด Command Prompt อีกครั้งในฐานะผู้ดูแลระบบ และดำเนินการคำสั่งที่กำหนดทีละคำสั่ง:
dism.exe /Online /cleanup-image /scanhealth dism.exe /Online /cleanup-image /restorehealth dism.exe /Online /cleanup-image /startcomponentcleanup
หมายเหตุ: คุณต้องมีการเชื่อมต่ออินเทอร์เน็ตที่ใช้งานได้เพื่อดำเนินการคำสั่ง DISM อย่างถูกต้อง
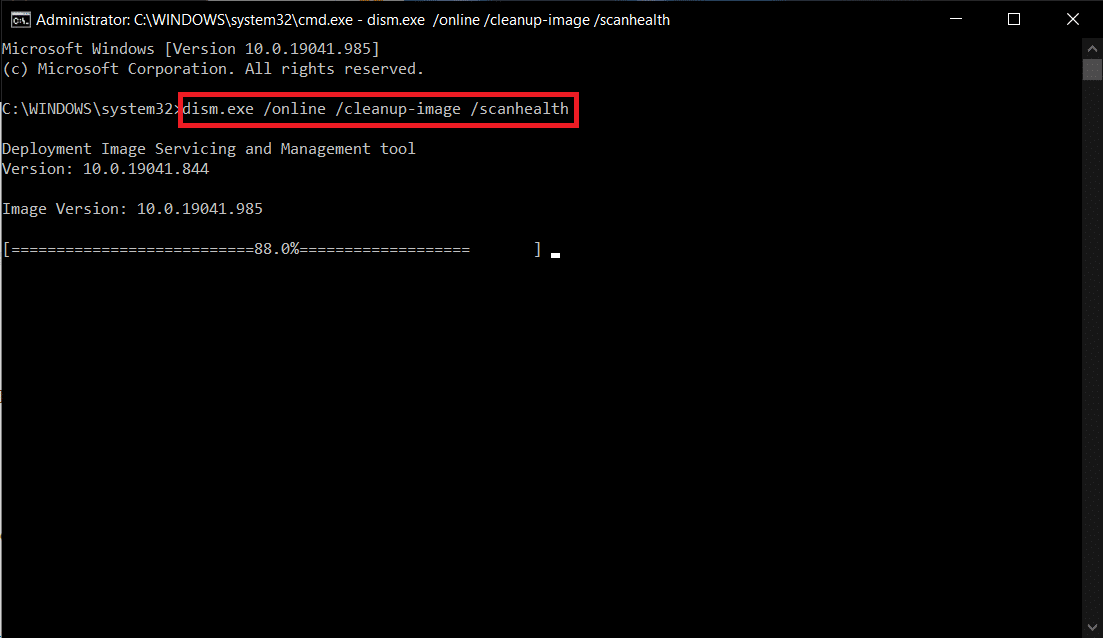
วิธีที่ 8: แก้ไข Registry Editor
ทุกครั้งที่คุณติดตั้งโปรแกรมใดๆ การอ้างอิงสถานะจะถูกเพิ่มลงในรีจิสทรีของโปรแกรม หลังจากการติดตั้งเสร็จสิ้น รายการจะถูกลบออก หากสิ่งนี้ไม่เกิดขึ้น คุณจะประสบปัญหาดังกล่าว ต่อไปนี้คือคำแนะนำบางประการในการลบคีย์อ้างอิงการติดตั้งออกจาก Registry Editor
1. กดปุ่ม Windows + R พร้อมกันเพื่อเปิดกล่องโต้ตอบ Run
2. ตอนนี้ พิมพ์ regedit ในช่องและกดปุ่ม Enter
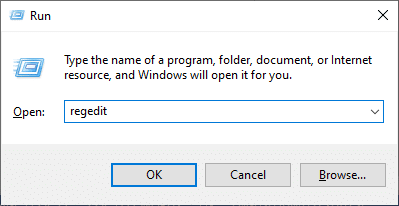
3. คลิก ใช่ ในพรอมต์
4. ตอนนี้ นำทางตาม เส้นทาง ต่อไปนี้
HKEY_LOCAL_MACHINE\Software\Microsoft\Windows\CurrentVersion\Installer\InProgress
หมายเหตุ: คุณจะไม่พบคีย์ย่อย InProgress หากไม่มีการติดตั้งอื่นอยู่ระหว่างดำเนินการ หากคุณไม่พบคีย์ย่อยนี้ ให้ทำตามวิธีการแก้ไขปัญหาอื่นๆ
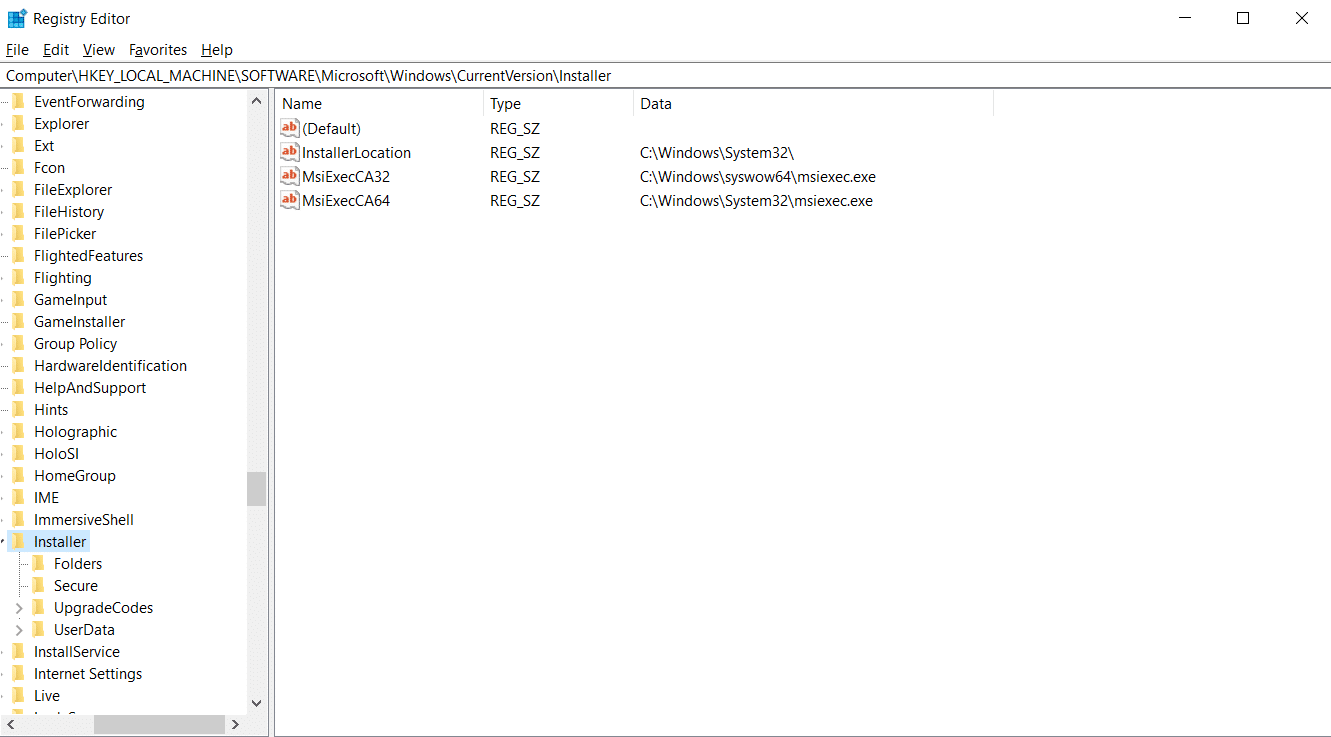
5. ตอนนี้ ดับเบิลคลิกที่ สตริงเริ่มต้น ในบานหน้าต่างด้านขวาและลบรายการ (ถ้ามี) ในฟิลด์ข้อมูลค่า
6. จากนั้นคลิก ตกลง เพื่อบันทึกการเปลี่ยนแปลงและ รีบูตพีซีของคุณ
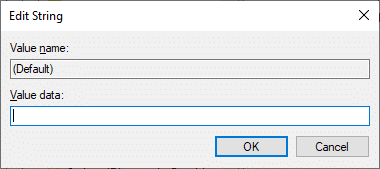
เมื่อเสร็จแล้วให้ลองติดตั้งและตรวจสอบว่าคุณพบข้อผิดพลาดอีกครั้งหรือไม่
อ่านเพิ่มเติม: แก้ไขข้อผิดพลาดการติดตั้ง Windows Update 0x8007012a
วิธีที่ 9: ถอนการติดตั้งแอปในเซฟโหมด
หากคุณไม่พบข้อผิดพลาด 1500 การติดตั้งอื่นอยู่ระหว่างดำเนินการ แสดงว่าแอปพลิเคชันของบุคคลที่สามหรือซอฟต์แวร์ป้องกันไวรัสกำลังก่อให้เกิดความขัดแย้งกับไฟล์ เพื่อตรวจสอบว่านี่เป็นสาเหตุของข้อผิดพลาดหรือไม่ เราจำเป็นต้องเปิดพีซีในเซฟโหมดที่มีระบบเครือข่าย ดังที่อธิบายไว้ด้านล่าง:
1. กด ปุ่ม Windows + I พร้อมกันเพื่อเปิด การตั้งค่า ในระบบของคุณ
2. ตอนนี้ เลือก อัปเดตและความปลอดภัย

3. ตอนนี้ คลิกที่ Recovery ในบานหน้าต่างด้านซ้ายและเลือกตัวเลือก Restart now ภายใต้ Advanced startup
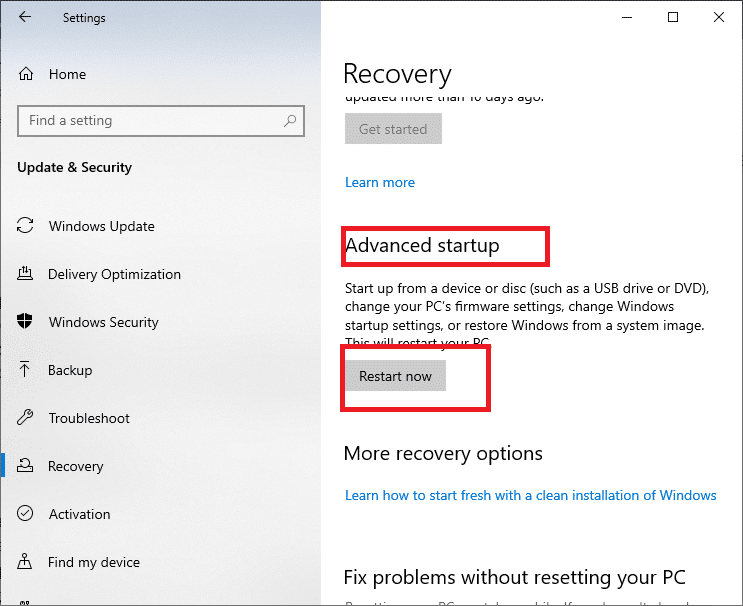
4. ตอนนี้ อนุญาตให้พีซีของคุณเริ่มต้นใหม่โดยสมบูรณ์ในครั้งนี้ คุณจะเข้าสู่ Windows Recovery Environment ทันที
5. ที่นี่ คลิกที่ แก้ไขปัญหา
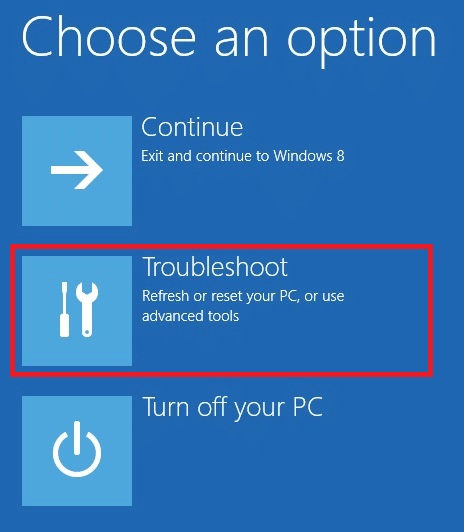
6. ตอนนี้ คลิกที่ ตัวเลือกขั้นสูง ตามที่แสดง
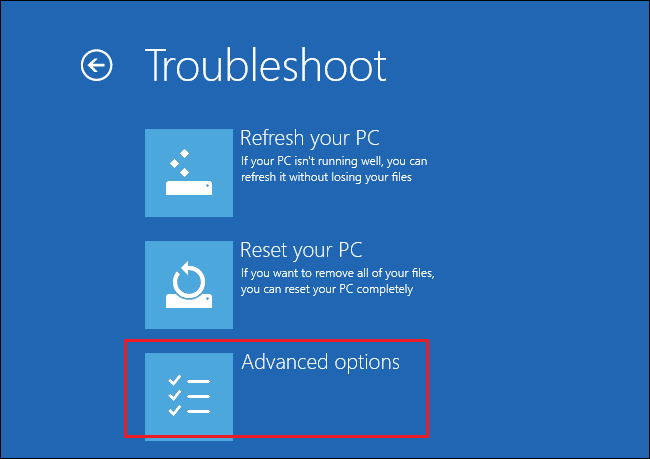
7. ตอนนี้ เลือก ตัวเลือก ขั้นสูง ตามด้วย การตั้งค่าเริ่มต้น
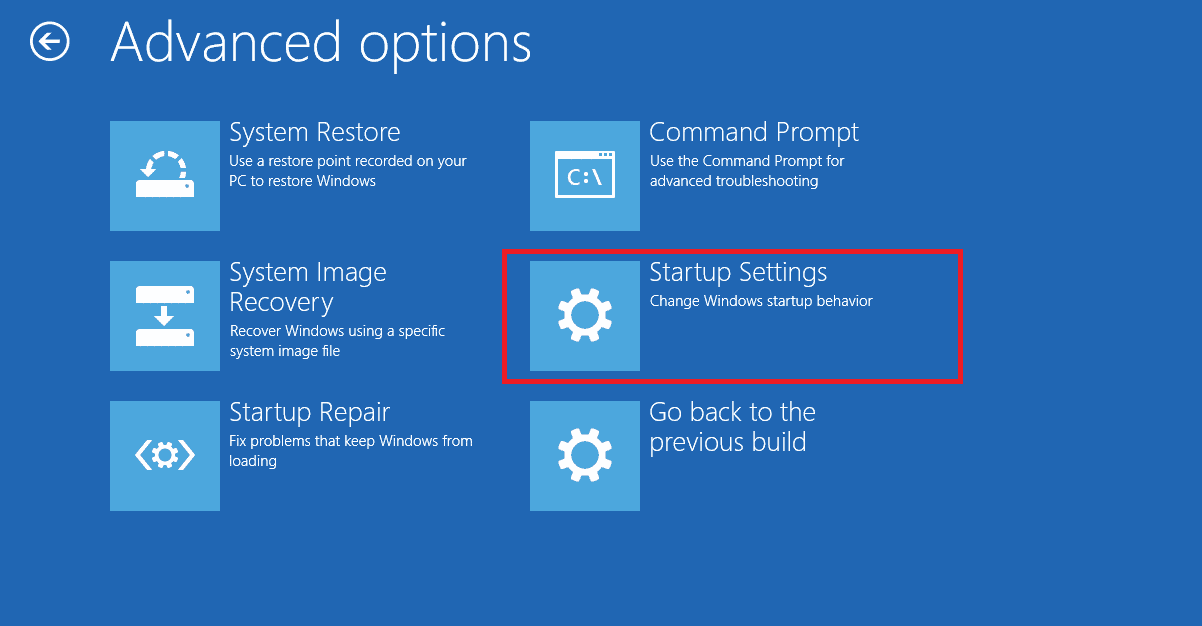
8. คลิกที่ Restart และรอให้หน้าจอ Startup Settings ปรากฏขึ้น
9. กดปุ่ม (หมายเลข) 4 เพื่อเข้าสู่ Safe Mode
หมายเหตุ: หากต้องการเปิดใช้งาน Safe Mode ด้วยการเข้าถึงเครือข่าย ให้กด หมายเลข 5
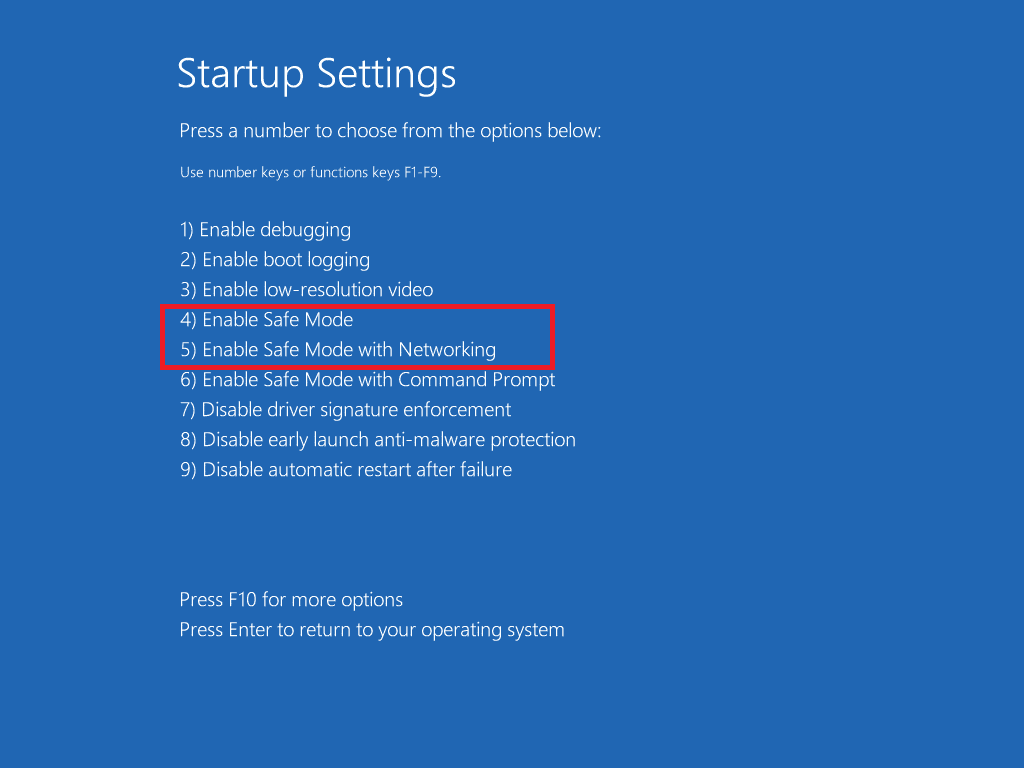
10. กดปุ่ม Windows พิมพ์ apps and features แล้วคลิก Open
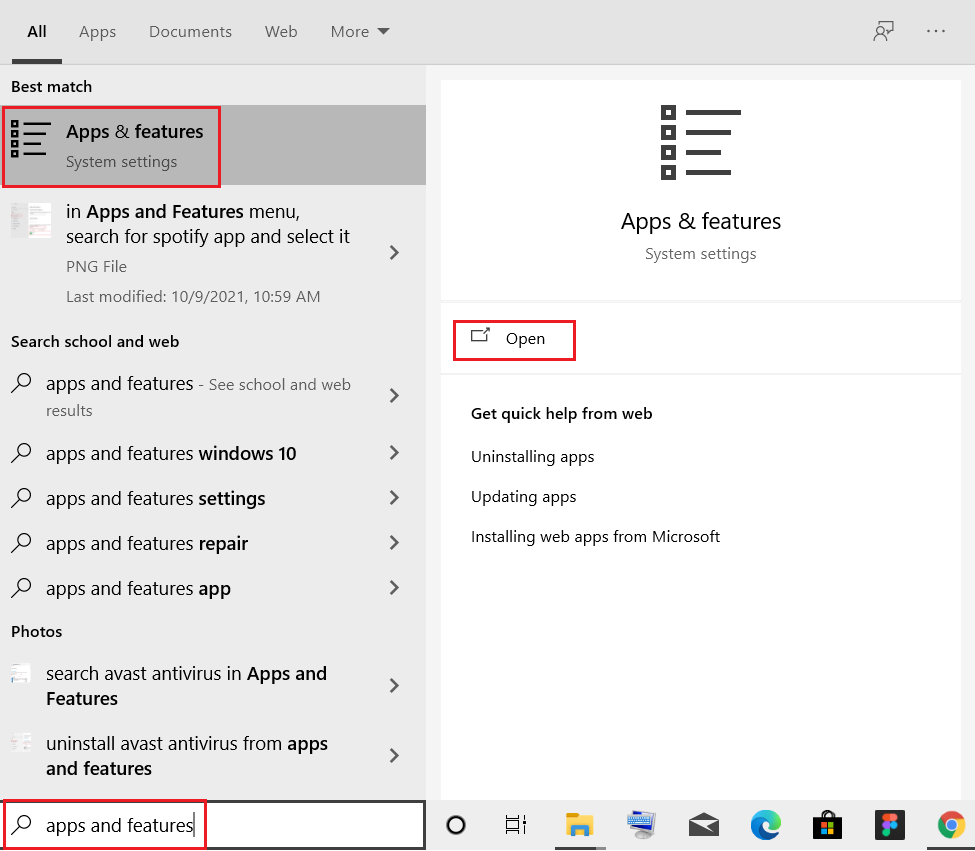
11. คลิกที่ แอพที่ขัดแย้งกัน (เช่น Battle.net ) และเลือกตัวเลือก ถอนการติดตั้ง ดังที่แสดงด้านล่าง
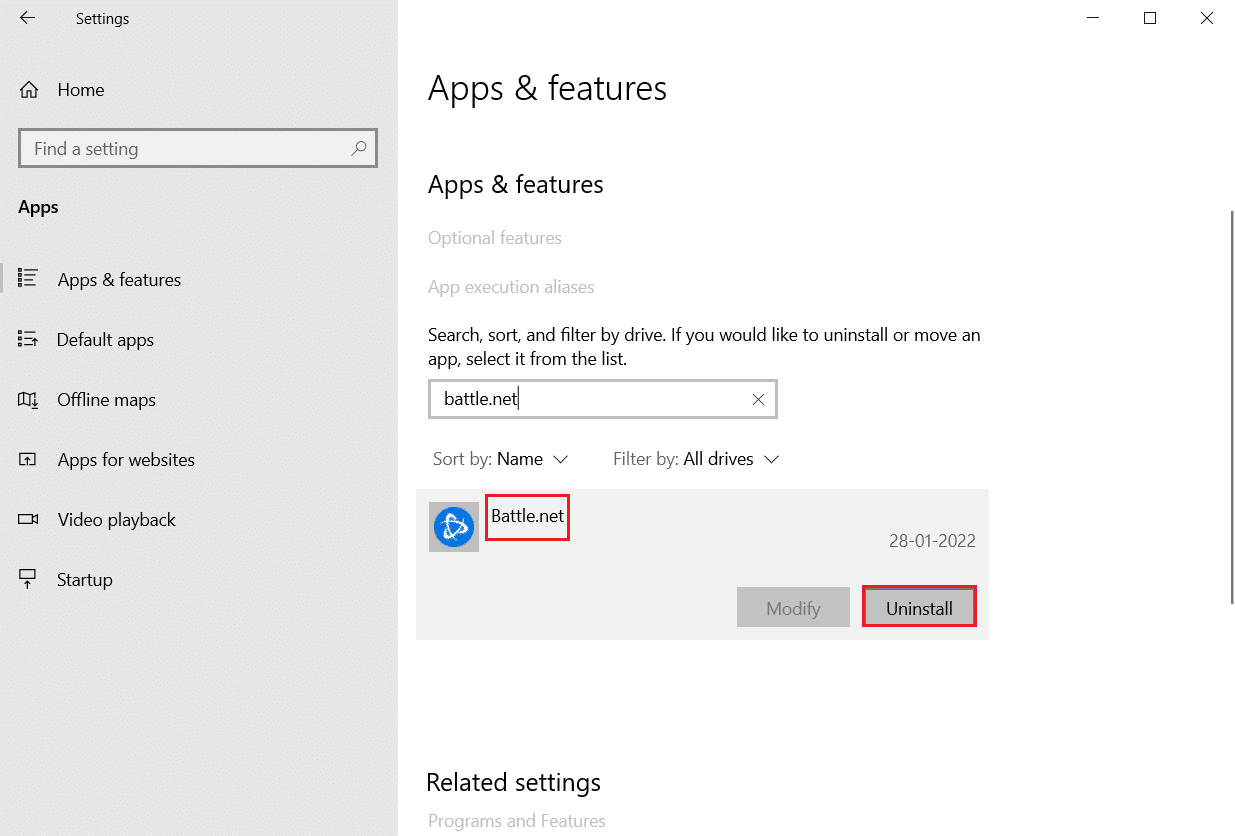
12. คลิกที่ ถอนการติดตั้ง อีกครั้งเพื่อยืนยันและปฏิบัติตาม คำแนะนำบนหน้าจอ เพื่อสิ้นสุดกระบวนการถอนการติดตั้ง
13. สุดท้าย รีสตาร์ท พีซีของคุณ และตรวจสอบว่ารหัสข้อผิดพลาดยังคงมีอยู่หรือไม่ หากเป็นเช่นนั้น ให้ลองวิธีแก้ไขปัญหาถัดไป
ที่แนะนำ:
- แก้ไขการใช้งาน CPU สูงของ Ntoskrnl.exe
- แก้ไขข้อผิดพลาดหน้าจอสีน้ำเงินของ Windows 10 Netwtw04.sys
- บันทึกของ Microsoft Teams เก็บไว้ที่ไหน
- แก้ไข Windows PC จะไม่เชื่อมต่อกับทีวี
เราหวังว่าคู่มือนี้จะเป็นประโยชน์และคุณสามารถแก้ไข ข้อผิดพลาด 1500 การติดตั้งอื่นอยู่ในระหว่างดำเนิน การ แจ้งให้เราทราบว่าวิธีใดได้ผลดีที่สุดสำหรับคุณ นอกจากนี้ หากคุณมีคำถาม/ข้อเสนอแนะใดๆ เกี่ยวกับบทความนี้ โปรดทิ้งคำถามไว้ในส่วนความคิดเห็น
