จะแก้ไขข้อผิดพลาด 1327 เมื่อติดตั้งหรือถอนการติดตั้งโปรแกรมใน Windows 10 ได้อย่างไร
เผยแพร่แล้ว: 2021-01-25ข้อผิดพลาด 1327 เพิ่งเกิดขึ้นบนอุปกรณ์ Windows 10 ของคุณหรือไม่ และคุณไม่แน่ใจว่ามันคืออะไรหรือจะลบออกอย่างไร อย่ากังวลไปเลยเพราะเราจะช่วยให้คุณเข้าใจทุกสิ่งที่คุณจำเป็นต้องรู้เกี่ยวกับปัญหานี้
คนส่วนใหญ่บ่นเกี่ยวกับข้อผิดพลาด 1327 ปรากฏขึ้นขณะติดตั้งหรือถอนการติดตั้ง Microsoft Office จากคอมพิวเตอร์ อย่างไรก็ตาม สิ่งนี้สามารถเกิดขึ้นได้กับโปรแกรมอื่นๆ เช่น Kaspersky, Adobe, Hamachi, Epic Games, Arcgis, Minecraft, Autocad และอื่นๆ
คุณมีแนวโน้มที่จะพบข้อผิดพลาด 1327 หากไดรฟ์ที่ระบุในข้อความไม่ถูกต้อง นอกจากนี้ยังสามารถปรากฏขึ้นเมื่อโปรแกรมติดตั้ง Windows พยายามดำเนินการให้เสร็จสิ้นบนตำแหน่งเครือข่ายที่ไม่ได้แมป ไม่ว่าจะเกิดจากสาเหตุใด ย่อมมีทางแก้ที่ได้ผลเสมอ ในบทความของวันนี้ เราจะแสดงวิธีแก้ไขข้อผิดพลาด 1327 ไดรฟ์ที่ไม่ถูกต้อง d:\ เมื่อพยายามถอนการติดตั้ง Microsoft Office หรือโปรแกรมอื่นๆ
วิธีแก้ไขข้อผิดพลาด 1327 – ปัญหาไดรฟ์ไม่ถูกต้อง
ในส่วนนี้มีแฮ็กหลายอย่างที่พิสูจน์แล้วว่ามีประสิทธิภาพในการแก้ไขข้อผิดพลาด 1327 บนคอมพิวเตอร์ Windows 10 ของคนจำนวนมาก ตรวจสอบให้แน่ใจว่าคุณปรับใช้ตามลำดับที่เราจัดให้เพื่อผลลัพธ์ที่ดีขึ้น และเพื่อหลีกเลี่ยงการเปลี่ยนแปลงที่ไม่จำเป็นในพีซีของคุณ
วิธีการที่เราจะพูดถึงในวันนี้คือ:
- ลองใช้ตัวติดตั้งซอฟต์แวร์ของบริษัทอื่น
- แทนที่เส้นทางของไดรฟ์ที่มีปัญหา
- ปรับแต่งรีจิสทรีของคุณ
- ถอดไดรฟ์เครือข่าย
- แมปไดรฟ์เครือข่ายที่ไม่ได้แมป
ตอนนี้โดยไม่ต้องกังวลใจต่อไป มาเริ่มกันเลย
โซลูชันที่ 1: ใช้ตัวติดตั้งซอฟต์แวร์บุคคลที่สาม
ก่อนหน้านี้คุณถอนการติดตั้ง MS Office หรือแอปอื่นจากอุปกรณ์ของคุณ แต่ตอนนี้คุณต้องการส่งคืนหรือไม่ มีโอกาสที่ไฟล์บางไฟล์ทิ้งไว้เบื้องหลังซึ่งทำให้เกิดข้อผิดพลาด 1327 การลบไฟล์ที่เหลือเหล่านี้อาจทำให้คุณติดตั้งแอปที่ได้รับผลกระทบได้โดยไม่มีปัญหาเพิ่มเติม
คุณสามารถใช้โปรแกรมติดตั้งของบริษัทอื่นได้ฟรี เช่น Comodo Programs Manager และ Revo Uninstaller Freeware เพื่อกำจัดสิ่งที่เหลืออยู่ ดังนั้น เยี่ยมชมเว็บไซต์อย่างเป็นทางการของพวกเขา และดาวน์โหลด หลังจากกำจัดไฟล์ที่เหลือ ตอนนี้ให้ลองติดตั้งซอฟต์แวร์ของคุณและดูว่าปัญหาเกิดขึ้นอีกหรือไม่
แนวทางที่ 2: แทนที่เส้นทางของไดรฟ์ที่มีปัญหา
ข้อความแสดงข้อผิดพลาดมักจะระบุไดรฟ์ที่ก่อให้เกิดปัญหา อาจอ่านได้ดังนี้
ข้อผิดพลาด 1327 ไดรฟ์ไม่ถูกต้อง:D:\
“D” หมายถึงไดรฟ์ที่มีปัญหา คุณสามารถสั่งให้คอมพิวเตอร์ติดตั้งโปรแกรมบนไดรฟ์อื่นแทนเพื่อหลีกเลี่ยงข้อผิดพลาด
นี่คือวิธีการทำใน Windows 10:
- กดปุ่มลัด Windows + S เพื่อเปิดช่องค้นหาของ Windows
- เมื่อปรากฏขึ้น ให้พิมพ์ cmd (โดยไม่ใส่เครื่องหมายอัญประกาศ) จากนั้นคลิกขวาที่ผลการค้นหาพร้อมรับคำสั่ง
- เลือกเรียกใช้ในฐานะผู้ดูแลระบบ จากนั้นเลือกใช่เมื่อหน้าต่าง UAC (การควบคุมบัญชีผู้ใช้) ปรากฏขึ้น
- พิมพ์ subst X: Y:\ (โดยไม่ใส่เครื่องหมายอัญประกาศ) ใน Command Prompt แล้วกด Enter บนแป้นพิมพ์ของคุณ X หมายถึงไดรฟ์ที่มีปัญหาหรือไม่มีอยู่จริง ในขณะที่ Y คือไดรฟ์ที่ถูกต้อง/ทดแทน เพื่อผลลัพธ์ที่ดีกว่า ให้แทนที่ "Y" ด้วย "C" (ดิสก์ในเครื่อง)
- หลังจากดำเนินการคำสั่งแล้ว ให้ปิดหน้าต่าง CMD และรีสตาร์ทพีซี Windows ของคุณ
- จากนั้นตรวจสอบว่าข้อผิดพลาดถูกลบออกสำเร็จหรือไม่
หากข้อผิดพลาด 1327 ยังคงปรากฏขึ้น ให้ลองวิธีถัดไปด้านล่าง
โซลูชันที่ 3: ปรับแต่ง Registry
ผู้ใช้บางคนยังรายงานว่าการแก้ไขรีจิสทรีช่วยให้พวกเขาขจัดข้อผิดพลาดออกจากเครื่องได้ ก่อนใช้วิธีนี้ คุณต้องสร้างจุดคืนค่าระบบและสำรองข้อมูลรีจิสทรีก่อน วิธีนี้จะช่วยให้คุณกู้คืนสถานะการทำงานของคอมพิวเตอร์ได้หากมีสิ่งผิดปกติเกิดขึ้น เราจะแสดงให้คุณเห็นถึงวิธีการใช้มาตรการป้องกันเหล่านี้ เพื่อให้คุณสามารถแก้ไขรีจิสทรีได้โดยไม่ต้องกังวลใดๆ
ทำตามคำแนะนำเหล่านี้เพื่อสร้างจุดคืนค่าระบบ:
- กดปุ่มลัด Windows + S เพื่อเปิดการค้นหา
- พิมพ์ "restore" (ไม่มีเครื่องหมายคำพูด) ในแถบค้นหา จากนั้นคลิกที่ Create a Restore Point
- เมื่อหน้าคุณสมบัติของระบบปรากฏขึ้น ให้คลิกที่ปุ่มสร้างภายใต้ส่วนการตั้งค่าการป้องกัน
- ให้จุดคืนค่าเป็นชื่อที่น่าจดจำ จากนั้นคลิกที่สร้าง
- เมื่อมีข้อความแจ้งว่า “สร้างจุดคืนค่าสำเร็จแล้ว” ปรากฏขึ้น ให้เลือกปิด
- คลิกนำไปใช้ในหน้าคุณสมบัติของระบบแล้วเลือกปุ่มตกลง
วิธีสำรองข้อมูลรีจิสทรีของคุณ:
- ใช้ชุดค่าผสม Windows + R เพื่อเปิดกล่องโต้ตอบเรียกใช้
- พิมพ์ regedit (ไม่มีเครื่องหมายคำพูด) จากนั้นกด Enter
- เลือกใช่ในหน้าต่าง UAC
- เมื่อ Registry Editor เปิดขึ้น ให้คลิกขวาที่ Computer ที่บานหน้าต่างด้านซ้าย
- เลือกส่งออก
- ตั้งชื่อการสำรองข้อมูลแล้วคลิกปุ่มบันทึก
หรือคุณสามารถใช้โปรแกรมที่มีความสามารถ เช่น Registry Cleaner ของ Auslogics BoostSpeed นี่เป็นหนึ่งในคุณสมบัติมากมายของ Auslogics BoostSpeed 12 โดยจะสแกนอุปกรณ์ของคุณเพื่อหาคีย์ว่าง ไม่ถูกต้อง และเสียหาย และลบออกก่อนที่จะสะสมและเริ่มก่อให้เกิดการขัดข้อง ยิ่งไปกว่านั้น เนื่องจากคุณเข้าถึงมันผ่าน BoostSpeed 12 คุณจะมีเครื่องมือที่จะปรับแต่งคอมพิวเตอร์ของคุณและเพิ่มประสิทธิภาพโดยรวม

เมื่อเสร็จแล้ว ให้ใช้ขั้นตอนง่ายๆ นี้เพื่อแก้ไขรีจิสทรีของคุณ:
- เปิดกล่องโต้ตอบเรียกใช้ (Win + R)
- พิมพ์ regedit (ไม่มีเครื่องหมายคำพูด) จากนั้นคลิก OK
- เลือกใช่ในกล่องข้อความยืนยัน
- ไปที่แถบค้นหาที่ด้านบนของหน้าต่างแล้ววาง:
โฟลเดอร์ Computer\HKEY_CURRENT_USER\SOFTWARE\Microsoft\Windows\CurrentVersion\Explorer\Shell
- กดปุ่ม Enter
- ตรวจสอบรายการที่มีอักษรระบุไดรฟ์ที่มีปัญหาในบานหน้าต่างด้านขวา
- ดับเบิลคลิกที่รายการเดียวและเปลี่ยน Value data จากไดรฟ์ที่มีปัญหาเป็นไดรฟ์ที่ถูกต้อง ตัวอย่างเช่น หากข้อผิดพลาดแสดงว่าไดรฟ์ D เป็นปัญหา ให้พิมพ์ C ในกล่องข้อมูลค่า แล้วคลิกตกลง
- ทำซ้ำขั้นตอนที่ 6 สำหรับทุกคีย์รายการที่มีอักษรระบุไดรฟ์ที่มีปัญหา
- รีสตาร์ทคอมพิวเตอร์
โซลูชันที่ 4: ตัดการเชื่อมต่อไดรฟ์เครือข่าย
การแก้ไขที่ยอดเยี่ยมอีกอย่างหนึ่งที่คุณสามารถใช้เพื่อแก้ไขข้อผิดพลาด 1327 คือการถอดการเชื่อมต่อไดรฟ์เครือข่าย อย่างไรก็ตาม แฮ็คนี้จะใช้ได้ก็ต่อเมื่อไดรฟ์เครือข่ายของคุณปรากฏขึ้นเสมอเมื่อคุณไปที่พีซีเครื่องนี้ใน File Explorer
ทำตามคำแนะนำเหล่านี้เพื่อลองใช้วิธีนี้ใน Windows 10:
- ใช้ทางลัด Windows + E เพื่อเปิด File Explorer
- เลือกพีซีเครื่องนี้ในบานหน้าต่างเมนูด้านซ้าย
- กด Ctrl + F1 เพื่อเปิดเมนูเครื่องมือ
- คลิกที่ แผนที่ไดรฟ์เครือข่าย ที่ด้านบนของหน้าต่าง
- เมื่อเมนูดรอปดาวน์ปรากฏขึ้น ให้เลือก ยกเลิกการเชื่อมต่อไดรฟ์เครือข่าย
- ตอนนี้ ให้ลองติดตั้งหรือถอนการติดตั้งแอปของคุณและดูว่ามีข้อผิดพลาด 1327 ปรากฏขึ้นหรือไม่
หากข้อผิดพลาดยังไม่หายไป ให้ลองแฮ็คครั้งต่อไป
แนวทางที่ 5: แมปไดรฟ์เครือข่ายที่ไม่ได้แมป
หากข้อผิดพลาดแจ้งว่าคุณไม่สามารถติดตั้งโปรแกรมในไดรฟ์ใดไดรฟ์หนึ่งได้ แสดงว่าคุณอาจไม่มีสิทธิ์ดำเนินการดังกล่าว การทำแผนที่ไดรฟ์นี้อาจให้สิทธิ์การเข้าถึงที่จำเป็นแก่คุณ ช่วยให้คุณสามารถติดตั้งโปรแกรมโดยไม่ต้องพบกับข้อผิดพลาด 1327 โดยทำดังนี้:
- กดทางลัด Windows + R เพื่อเปิดกล่องโต้ตอบเรียกใช้
- พิมพ์ cmd (ไม่มีเครื่องหมายคำพูด) แล้วกด Ctrl + Shift + Enter เพื่อเปิด Command Prompt ในฐานะผู้ดูแลระบบ
- เลือกใช่ในหน้าต่างพรอมต์ UAC
- พิมพ์ "net use x: \\server\share /persistent:yes" (ไม่มีเครื่องหมายคำพูด) จากนั้นกด Enter แทนที่ x ด้วยอักษรระบุไดรฟ์ที่คุณต้องการติดตั้งโปรแกรมหรือถอนการติดตั้ง
- ปิดหน้าต่างพรอมต์คำสั่งและรีสตาร์ทพีซีของคุณ
- ลองติดตั้งหรือถอนการติดตั้งโปรแกรมของคุณ
เคล็ดลับโบนัส: อัปเดตไดรเวอร์ของคุณ
ปัญหามากมายที่คุณพบในพีซี Windows 10 มักเกิดจากไดรเวอร์อุปกรณ์ที่ล้าสมัย ดังนั้น การอัปเดตไดรเวอร์ของคุณจึงสามารถช่วยคุณประหยัดจากข้อผิดพลาดต่างๆ และทำให้เครื่องของคุณทำงานได้อย่างราบรื่น
หากต้องการอัปเดตไดรเวอร์อุปกรณ์ ให้ใช้คู่มือนี้:
- กดปุ่มลัด Windows + X เพื่อเปิดเมนู Quick Link
- เลือกตัวจัดการอุปกรณ์จากเมนู
- ในหน้าจอใหม่ ให้ขยายหมวดหมู่และคลิกขวาที่ไดรเวอร์ที่คุณต้องการอัปเดต จากนั้นเลือก อัปเดตไดรเวอร์
- คลิกที่ ค้นหาโดยอัตโนมัติสำหรับไดรเวอร์ จากนั้นรอให้ Windows ติดตั้งไดรเวอร์ที่อัพเดต
- ทำซ้ำขั้นตอนที่ 3 ถึง 4 สำหรับทุกไดรเวอร์ที่คุณต้องการอัปเดต
- รีสตาร์ทพีซี Windows ของคุณ
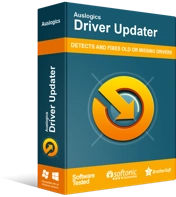
แก้ไขปัญหาพีซีด้วย Driver Updater
ประสิทธิภาพของพีซีที่ไม่เสถียรมักเกิดจากไดรเวอร์ที่ล้าสมัยหรือเสียหาย Auslogics Driver Updater วินิจฉัยปัญหาของไดรเวอร์และให้คุณอัปเดตไดรเวอร์เก่าทั้งหมดในคราวเดียวหรือทีละรายการเพื่อให้พีซีของคุณทำงานได้ราบรื่นยิ่งขึ้น
หากคุณต้องการหลีกเลี่ยงกระบวนการอันเหนื่อยยากในการอัปเดตไดรเวอร์ทีละตัว ให้ติดตั้งตัวอัปเดตไดรเวอร์แบบมืออาชีพ เราขอแนะนำ Auslogics Driver Updater เป็นอย่างยิ่ง Driver Updater จะสแกนพีซีของคุณและแสดงไดรเวอร์ที่ล้าสมัยทั้งหมด ให้คุณตัดสินใจว่าจะอัปเดตไดรเวอร์ใดในคลิกเดียว นอกจากนี้ เครื่องมือนี้จะติดตั้งเฉพาะเวอร์ชันไดรเวอร์ที่ผู้ผลิตแนะนำเท่านั้น เพื่อช่วยหลีกเลี่ยงปัญหาความเข้ากันได้ คุณสามารถรับเครื่องมือนี้ได้จากเว็บไซต์ Auslogics
บทสรุป
หวังว่าเราจะช่วยให้คุณเข้าใจวิธีการแก้ไขปัญหา "ข้อผิดพลาด 1327: ไดรฟ์ไม่ถูกต้องบล็อกการติดตั้งโปรแกรม" ใน Windows 10 แฮ็คใดที่ลบข้อผิดพลาด 1327 ออกจากเครื่องของคุณได้สำเร็จ บอกเราในส่วนความคิดเห็นด้านล่าง
