จะแก้ไขข้อผิดพลาด 0x80073701 เมื่ออัปเดต Windows 10 ได้อย่างไร
เผยแพร่แล้ว: 2021-07-06ข้อผิดพลาด 0x80073701 เป็นหนึ่งในข้อผิดพลาดของ Windows Update ที่ปรากฏขึ้นเมื่อไคลเอ็นต์ไม่สามารถดาวน์โหลดและติดตั้งการอัปเดตได้ เรียกอีกอย่างว่า ERROR_SXS_ASSEMBLY_MISSING ในแง่เทคนิค
หากคุณประสบปัญหานี้ โปรดอ่านต่อไป – ในบทความนี้ คุณจะพบวิธีแก้ไขที่จะแสดงวิธีกำจัดและอัปเดตให้เสร็จสิ้น
ERROR_SXS_ASSEMBLY_MISSING บน Windows 10 คืออะไร
ข้อผิดพลาดเป็นการบ่งชี้ว่าไคลเอนต์ Windows Update ไม่พบไฟล์บางไฟล์ แม้ว่าอาจเป็นกรณีนี้ แต่ปัญหาพื้นฐานอื่นๆ อาจทำให้เกิดปัญหาได้ สาเหตุของปัญหารวมถึงแต่ไม่จำกัดเพียงสิ่งต่อไปนี้:
- บริการ Windows Update ทำงานผิดปกติ
- ไฟล์ระบบเสียหาย
- การรบกวนแอปพลิเคชัน
- ปัญหาการเชื่อมต่อเครือข่าย
- ส่วนประกอบ Windows Update ที่มีปัญหา
วิธีแก้ไขข้อผิดพลาด 0x80073701 บน Windows 10
คุณสามารถกำจัดปัญหาได้ด้วยการแก้ไขสาเหตุที่แท้จริง แม้ว่าแต่ละวิธีด้านล่างจะแสดงวิธีแก้ไขข้อผิดพลาดการอัปเดต Windows 0x80073701 ให้คุณเห็น แต่จะใช้งานได้เฉพาะวิธีแก้ปัญหาเฉพาะที่มีอยู่ในคอมพิวเตอร์ของคุณเท่านั้น ดังนั้นให้ใช้ทีละรายการจนกว่าข้อผิดพลาดจะหายไป
เรียกใช้ตัวแก้ไขปัญหา Windows Update
ขั้นตอนแรกของคุณควรเรียกใช้เครื่องมือเฉพาะของ Microsoft เพื่อแก้ไขปัญหาที่เกี่ยวข้องกับการอัปเดต ยูทิลิตีนี้ได้รับการออกแบบมาเพื่อตรวจสอบปัญหาทั่วไปที่ก่อให้เกิดข้อผิดพลาดและดำเนินกิจกรรมตามปกติ เช่น การเริ่มบริการ Windows Update ใหม่ และการแก้ไขข้อขัดแย้งของแอป
การเรียกใช้ตัวแก้ไขปัญหาเกี่ยวข้องกับการใช้งานแอปพลิเคชันการตั้งค่า หลังจากสแกนหาปัญหา เครื่องมือจะทำการแก้ไขกับปัญหาที่พบ
ทำตามขั้นตอนเหล่านี้:
- ไปที่แอปพลิเคชันการตั้งค่าโดยแตะ Win + I คุณสามารถเรียกใช้แอปได้โดยคลิกขวาที่ปุ่มเริ่มแล้วคลิกการตั้งค่าในเมนู Power User
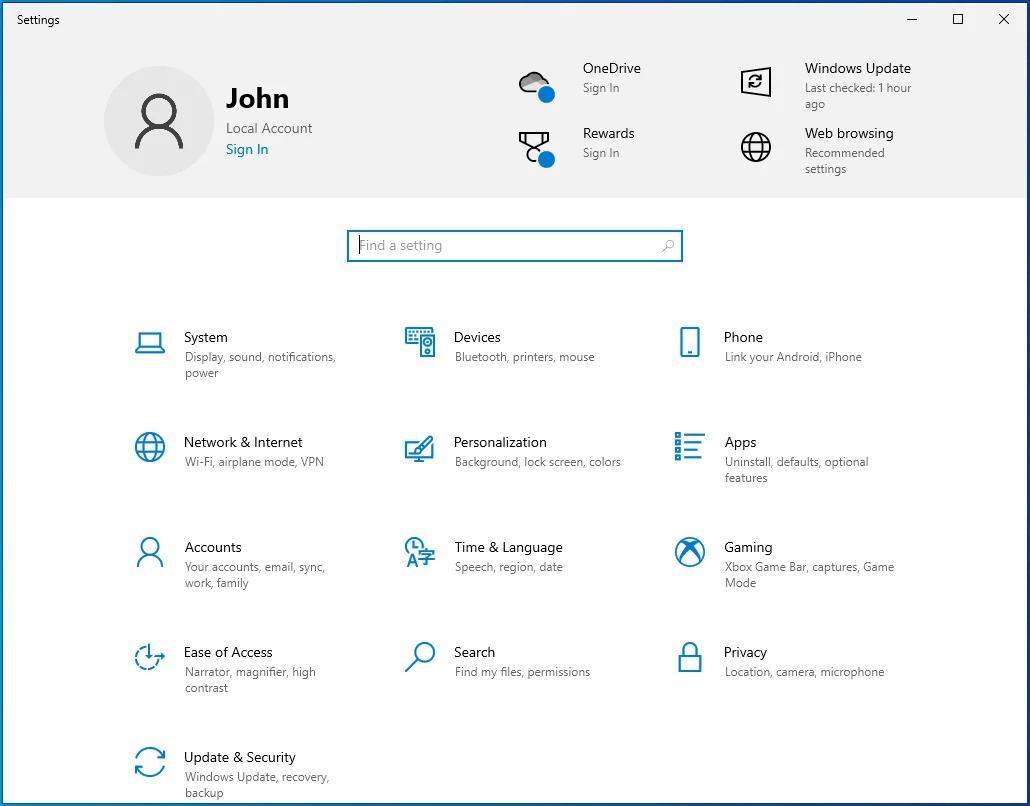
- คลิกที่ไอคอนอัปเดตและความปลอดภัยหลังจากหน้าต่างการตั้งค่าปรากฏขึ้น
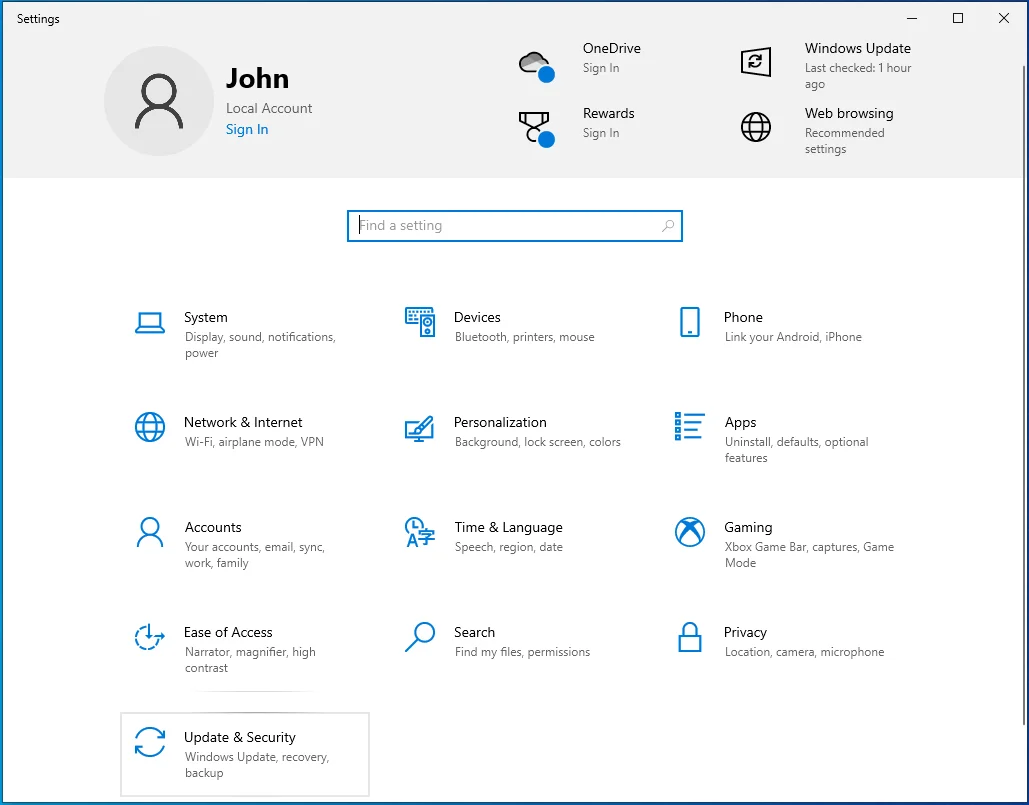
- หลังจากที่หน้า Windows Update ปรากฏขึ้น ให้ไปที่ด้านซ้ายของหน้าต่างแล้วคลิก "Troubleshoot"
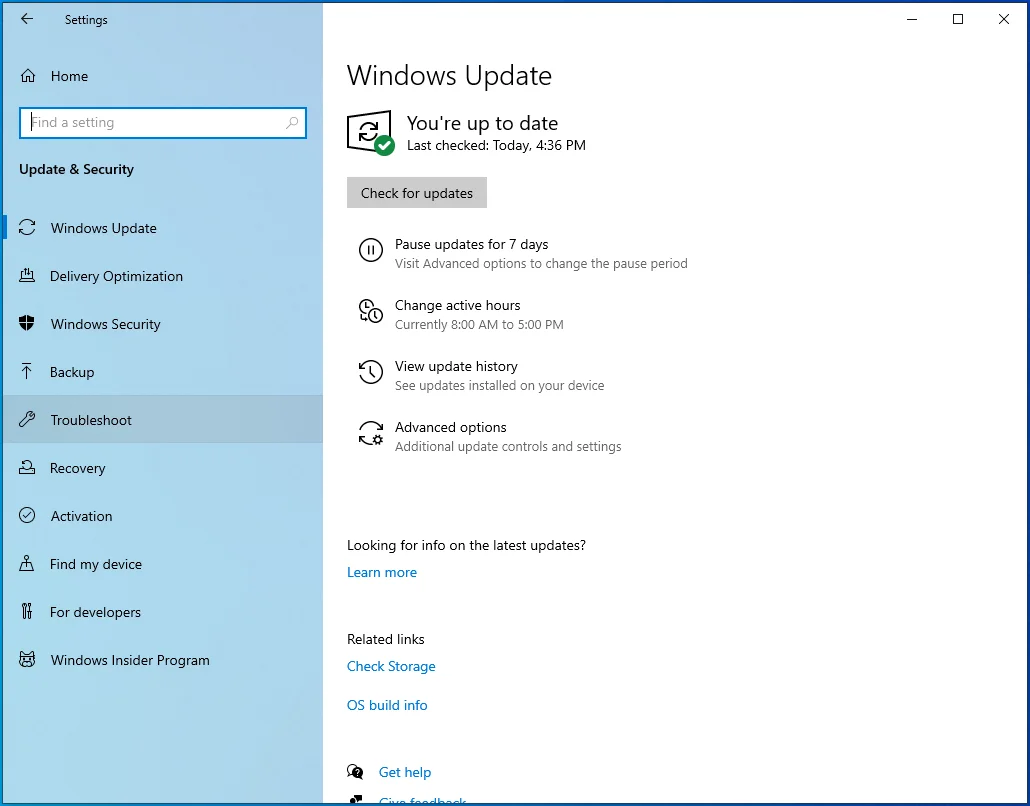
- ไปที่แท็บ แก้ไขปัญหา แล้วคลิก ตัวแก้ไขปัญหาเพิ่มเติม
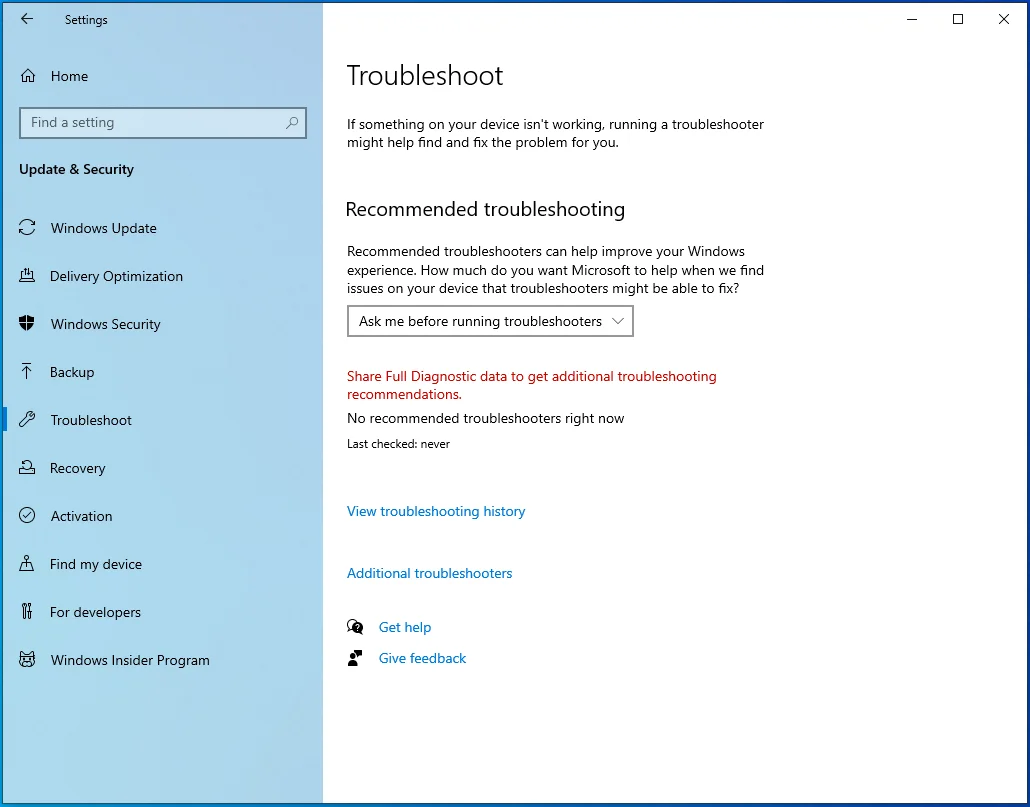
- ถัดไป คลิกที่ Windows Update
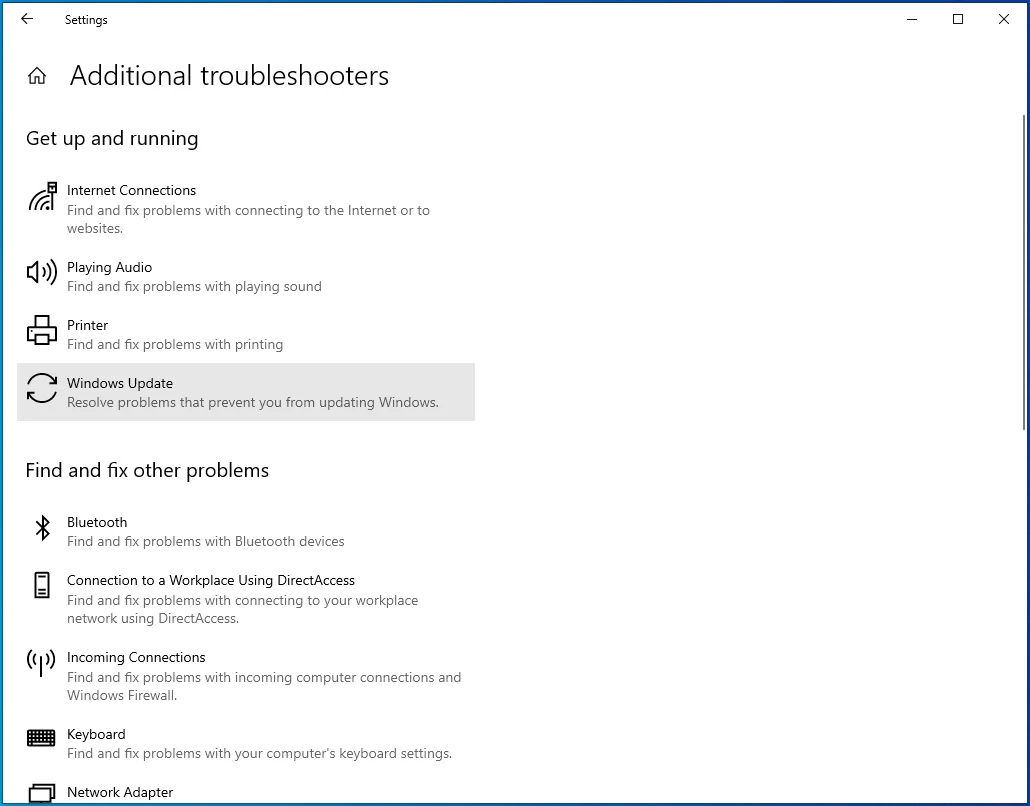
- ตอนนี้คลิกที่ "เรียกใช้ตัวแก้ไขปัญหา"
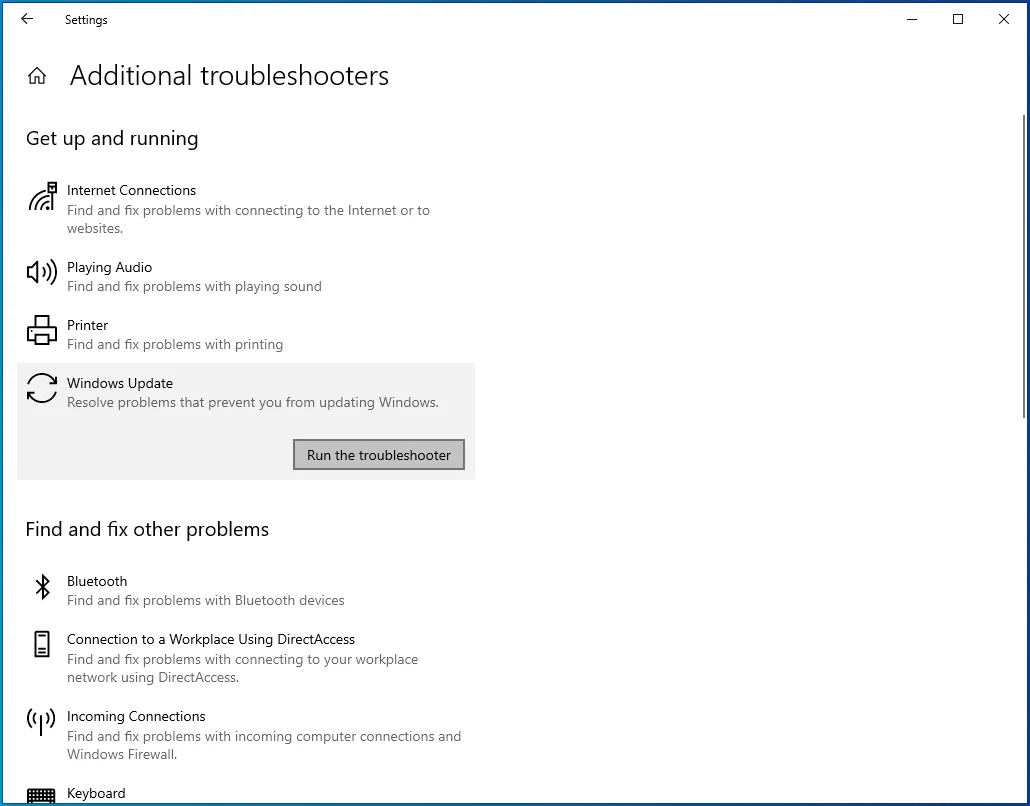
- อนุญาตให้เครื่องมือสแกนหาปัญหา เมื่อดำเนินการเสร็จแล้ว ระบบจะแสดงปัญหาที่พบ หากมี และให้คุณใช้การแก้ไขที่จำเป็นได้
- หลังจากดำเนินการเสร็จสิ้น ให้รีสตาร์ทระบบและตรวจสอบปัญหา
เริ่มบริการ Windows Update ใหม่
บริการ Windows เฉพาะมีความสำคัญต่อกระบวนการอัพเดต หากหยุดทำงานหรือทำงานผิดพลาดด้วยเหตุผลใดก็ตาม ไคลเอนต์จะไม่สามารถดาวน์โหลดและติดตั้งการอัปเดตได้
บริการเหล่านี้มีดังนี้:
บริการตัวติดตั้ง Windows
เป็นส่วนประกอบสำคัญของ Windows กระบวนการอัปเดตจะล้มเหลวหากบริการนี้ทำงานผิดปกติหรือหยุดทำงาน
บริการ Windows Update (WSUS)
เป็นบริการที่รับผิดชอบการดาวน์โหลดและติดตั้งอัพเดต
พื้นหลังบริการโอนอัจฉริยะ (BITS)
อนุญาตให้ไคลเอ็นต์ Windows Update ใช้แบนด์วิดท์เครือข่ายที่ไม่ได้ใช้งานเพื่อดาวน์โหลดการอัปเดต หากบริการทำงานผิดพลาด ไคลเอ็นต์จะไม่สามารถเข้าถึงเครือข่ายระบบของคุณได้ และไม่สามารถดาวน์โหลดหรือติดตั้งการอัปเดตได้
บริการ Update Orchestrator (UsoSVC)
เริ่มต้นกระบวนการดาวน์โหลด เช่นเดียวกับชื่อของมัน
บางครั้ง บริการอาจติดขัด และคุณจะต้องเริ่มต้นใหม่เพื่อให้ทำงานได้อีกครั้ง เราจะแสดงวิธีการเริ่มบริการใหม่ผ่านแอพ Services และใช้ Command Prompt
คุณต้องตรวจสอบให้แน่ใจว่าบริการข้างต้นกำลังทำงานและตั้งค่าเป็นอัตโนมัติ
นี่คือวิธีการใช้แอพ Services:
- คลิกขวาที่ Start และเลือก Run จากเมนู Power User คุณยังสามารถเปิด Run โดยกด Win + R
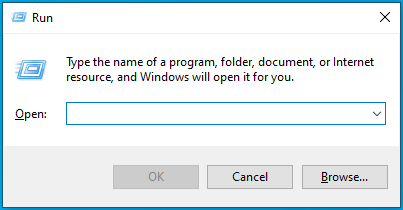
- หลังจาก Run เปิดขึ้น ให้พิมพ์ Services.msc ในกล่องข้อความ แล้วคลิก OK
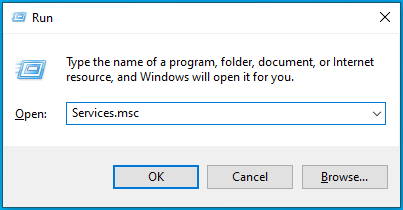
- เมื่อแอปพลิเคชัน Services เปิดขึ้น ให้ดับเบิลคลิกที่ Background Intelligent Transfer Service
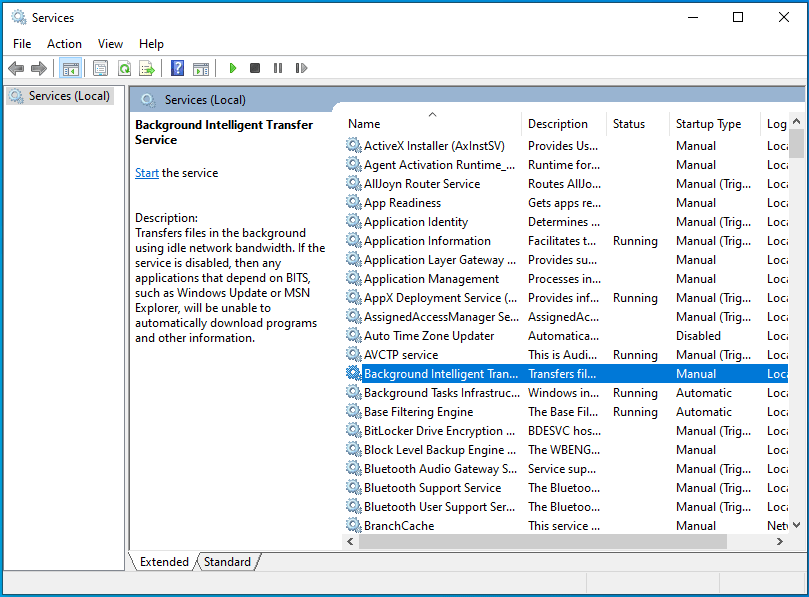
- หลังจากกล่องโต้ตอบ Properties สำหรับบริการเปิดขึ้น ให้คลิกที่ Stop หากบริการกำลังทำงานอยู่
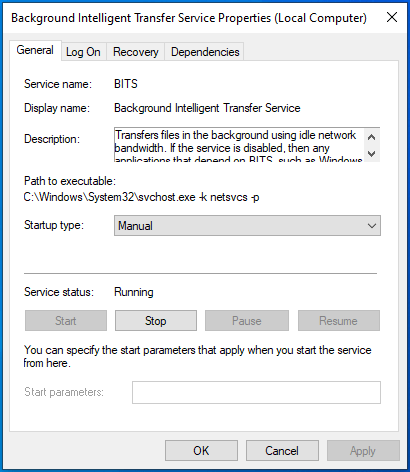
- จากนั้นไปที่เมนูแบบเลื่อนลงประเภทการเริ่มต้นและเลือกอัตโนมัติ
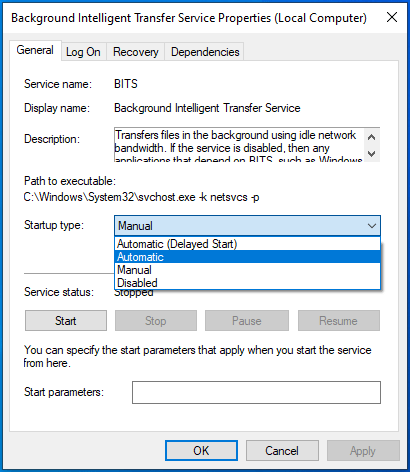
- คลิกที่เริ่มแล้วคลิกตกลง
- ทำซ้ำขั้นตอนที่ 2 ถึง 5 สำหรับบริการอื่นๆ
- เมื่อบริการเริ่มทำงาน ให้ลองอัปเดตระบบของคุณ
นี่คือวิธีการใช้พรอมต์คำสั่ง:
- เปิดยูทิลิตีการค้นหาข้างปุ่มเริ่มโดยกดแป้นพิมพ์ลัด Win + S หรือคลิกไอคอนรูปแว่นขยายในแถบงาน
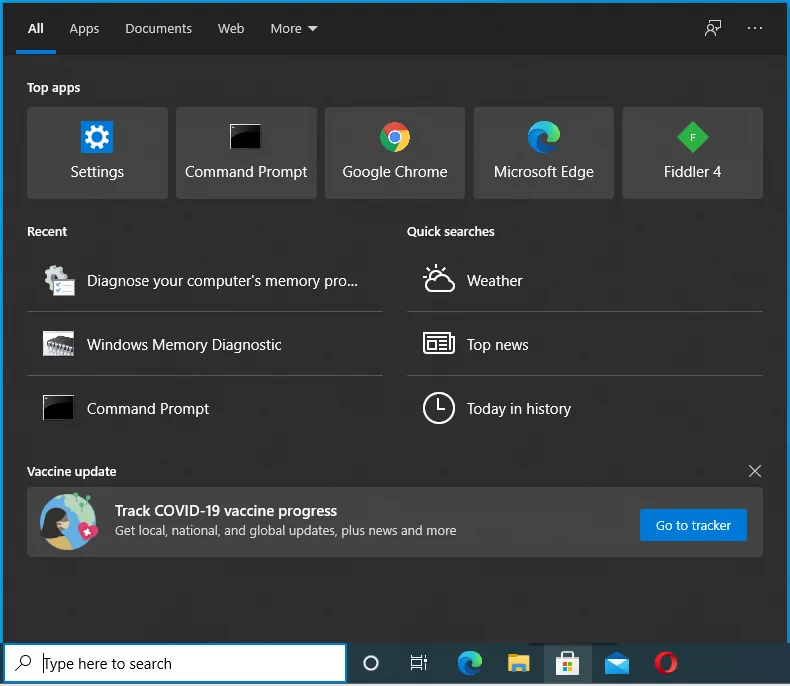
- ป้อน "คำสั่ง" ลงในแถบค้นหาเมื่อปรากฏขึ้น
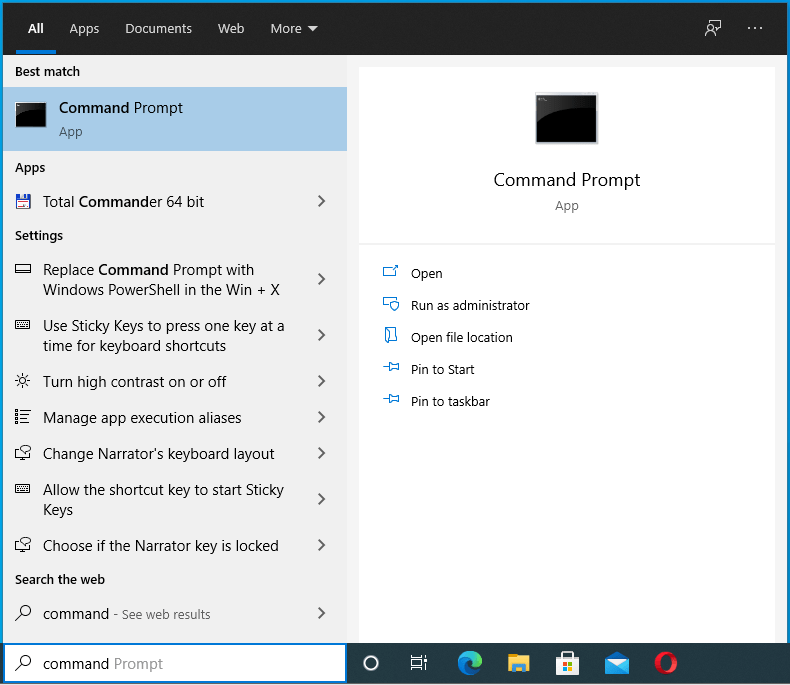
- หลังจากคุณเห็น Command Prompt ในผลลัพธ์ ให้คลิกขวาและคลิกที่ Run as Administrator
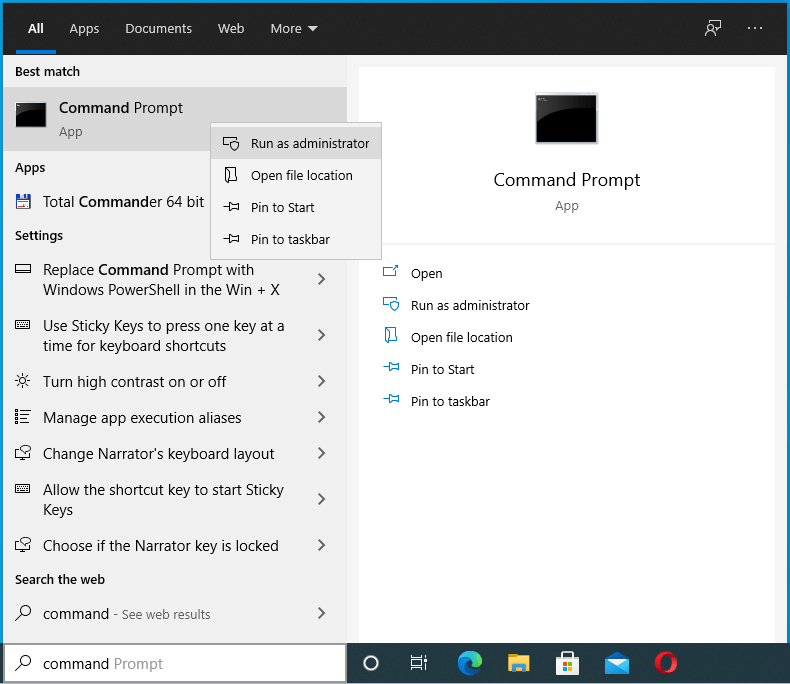
- จากนั้นคลิก ใช่ หลังจากหน้าต่างโต้ตอบการควบคุมบัญชีผู้ใช้ปรากฏขึ้นและขออนุญาต
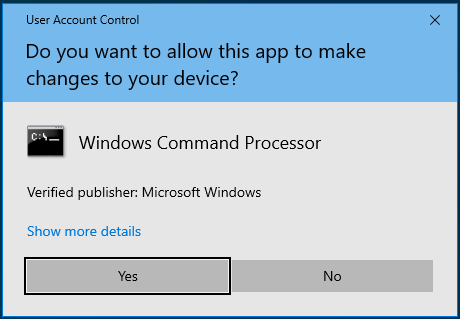
- หลังจากนั้น ให้พิมพ์บรรทัดเหล่านี้ทีละบรรทัดใน Command Prompt แล้วแตะปุ่ม Enter หลังจากป้อนแต่ละบรรทัด:
หยุดสุทธิ wuauserv
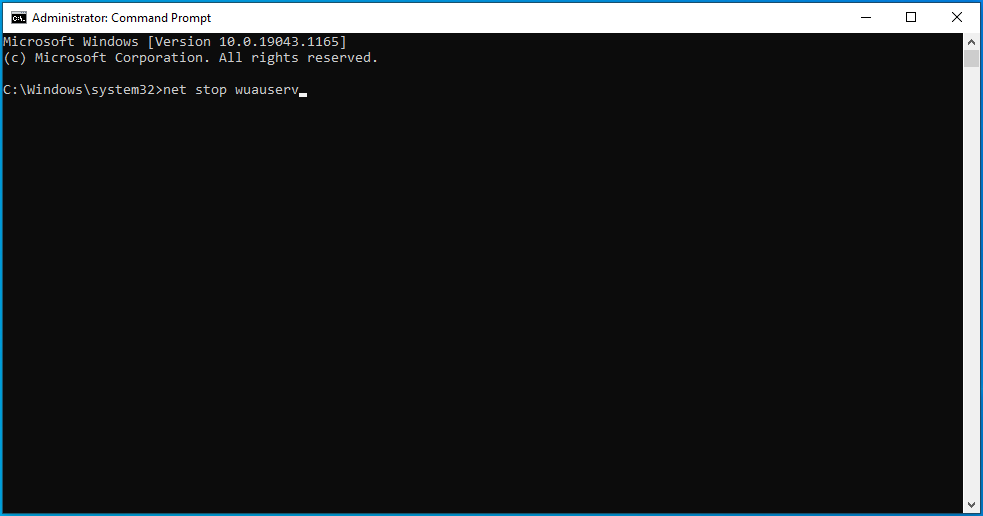
บิตหยุดสุทธิ
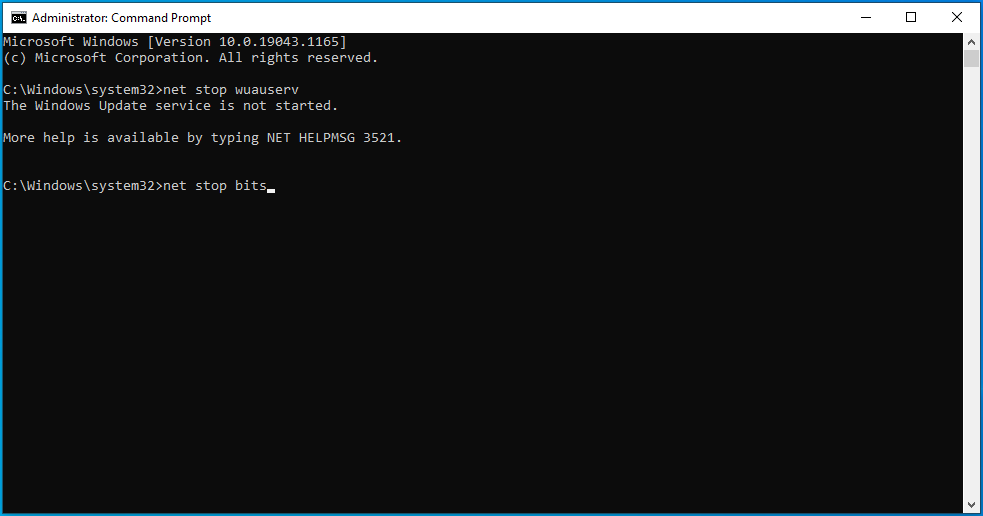
เซิร์ฟเวอร์หยุดสุทธิ
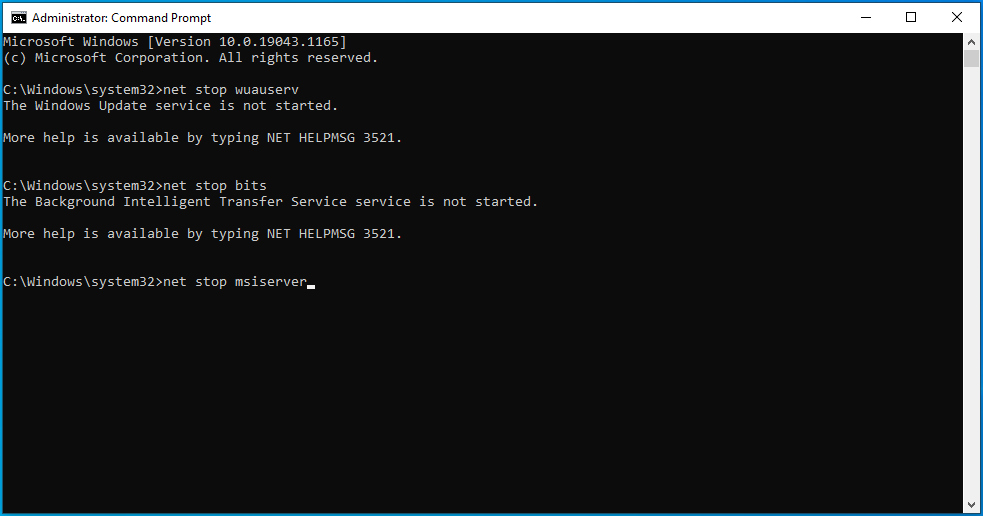
หยุดสุทธิ usosvc
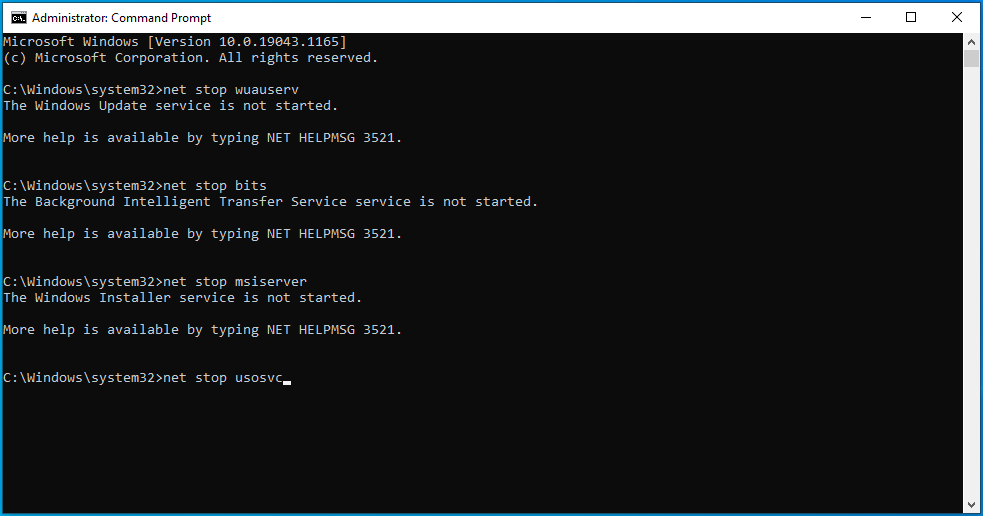
- หลังจากป้อนแต่ละคำสั่งแล้ว คุณจะได้รับข้อความแจ้งว่าบริการที่เกี่ยวข้องได้หยุดลงแล้ว
- หลังจากนั้น ให้พิมพ์คำสั่งต่อไปนี้แล้วกด Enter หลังจากพิมพ์แต่ละบรรทัดเพื่อเริ่มบริการใหม่:
เริ่มต้นสุทธิ wuauserv
บิตเริ่มต้นสุทธิ
เซิร์ฟเวอร์เริ่มต้นสุทธิ
net start usosvc
ค้นหาไฟล์ระบบที่ผิดพลาดและแทนที่
ไคลเอนต์ Windows Update จะสร้างข้อผิดพลาดต่อไปหากมีไฟล์ระบบหายไปหรือเสียหายในพีซีของคุณ คุณจะต้องค้นหาไฟล์ที่มีปัญหาและแทนที่โดยใช้เครื่องมือ System File Checker (SFC)
เครื่องมือ SFC เป็นโปรแกรมบรรทัดคำสั่งในตัวที่ใช้เพื่อค้นหาและแทนที่ไฟล์ระบบที่สูญหายหรือเสียหาย ก่อนที่คุณจะเรียกใช้ คุณต้องจัดเตรียมไฟล์ทดแทนโดยใช้เครื่องมือ DISM (Deployment Image Servicing and Management) DISM เป็นโปรแกรมในตัวอีกโปรแกรมหนึ่งที่สามารถใช้เพื่อซ่อมแซม ติดตั้ง และดูแลรักษาไฟล์รูปภาพ คุณยังสามารถเรียกใช้เพื่อจัดเตรียมไฟล์ซ่อมแซมสำหรับ System File Checker
ขั้นตอนเหล่านี้จะแสดงให้คุณเห็นกระบวนการ:
- บนทาสก์บาร์ของคุณ ให้คลิกขวาที่ปุ่ม Start แล้วคลิก Run เมื่อเมนู Quick Access ปรากฏขึ้น กดปุ่มโลโก้ Windows + R เพื่อเปิดใช้โปรแกรมเร็วขึ้น
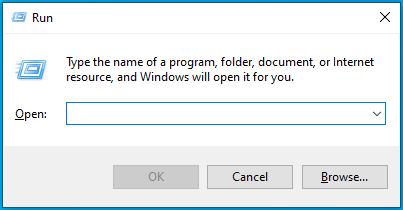
- หลังจาก Run ปรากฏขึ้น ให้พิมพ์ "CMD" (ไม่มีเครื่องหมายคำพูด) แล้วแตะ Ctrl + Shift + Enter
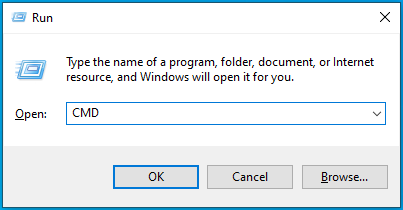
- เลือกตัวเลือกใช่เมื่อหน้าต่างโต้ตอบการควบคุมบัญชีผู้ใช้ปรากฏขึ้นและขออนุญาตเพื่อเรียกใช้พรอมต์คำสั่งในฐานะผู้ดูแลระบบ
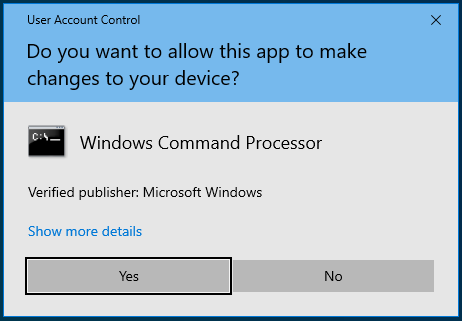
- เมื่อคุณเห็นหน้าต่าง Administrator: Command Prompt ให้พิมพ์บรรทัดนี้ลงในหน้าจอสีดำ แล้วแตะปุ่ม Enter เพื่อเรียกใช้เครื่องมือ DISM:
DISM.exe /Online /Cleanup-image /Restorehealth
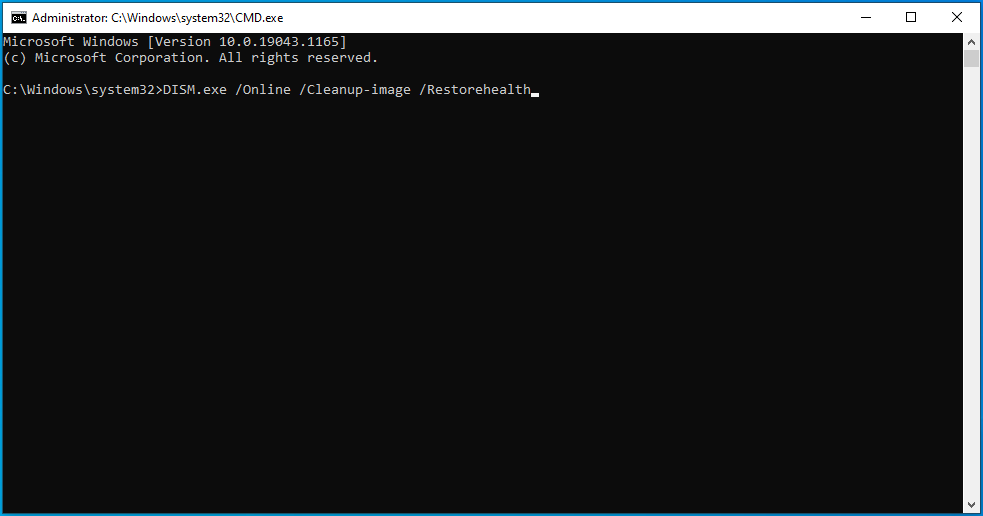
เครื่องมือ Deployment Image Servicing and Management จะพยายามดึงไฟล์ซ่อมแซมโดยใช้ไคลเอ็นต์ Windows Update
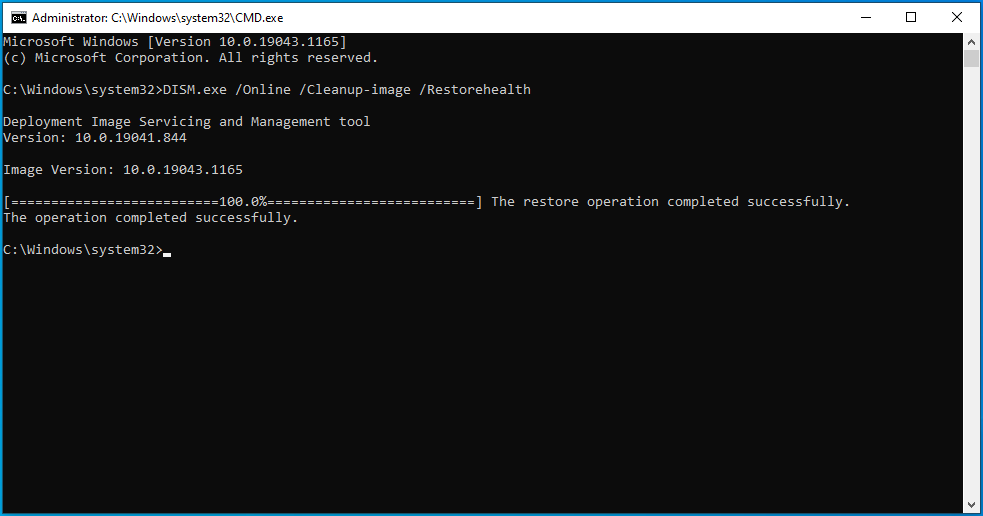
อย่างไรก็ตาม เนื่องจากไคลเอนต์ทำงานไม่ถูกต้อง คุณจะต้องไปหาแหล่งซ่อมแซมอื่น
คุณสามารถใช้ดีวีดี Windows 10 หรือแฟลชไดรฟ์ USB ที่สามารถบู๊ตได้ ไฟล์ Windows ISO ที่ต่อเชื่อมเป็นดีวีดีเสมือนก็ควรใช้งานได้เช่นกัน ตรวจสอบให้แน่ใจว่าคุณจำเส้นทางไปยังโฟลเดอร์ Windows ของแหล่งการซ่อมแซมที่คุณต้องการใช้
ใส่หรือเชื่อมต่อ DVD หรือ USB ที่สามารถบู๊ตได้ และเรียกใช้คำสั่งต่อไปนี้:
DISM.exe /Online /Cleanup-Image /RestoreHealth /แหล่งที่มา:C:\Source\Windows /LimitAccess
หมายเหตุ: C:\Source\Windows แสดงถึงเส้นทางไปยังโฟลเดอร์ Windows บนแหล่งการซ่อมแซมที่คุณกำลังใช้ แทนที่ตามนั้นก่อนป้อนคำสั่ง
อนุญาตให้คำสั่งดำเนินการก่อนที่คุณจะไปยังขั้นตอนถัดไป
- หลังจากนั้น พิมพ์ “sfc/ scannow” (ไม่ต้องใส่เครื่องหมายคำพูด) ลงในหน้าต่าง Command Prompt แล้วกดปุ่ม Enter
- หากคุณเห็นผลการสแกนที่ระบุว่า “Windows Resource Protection พบไฟล์ที่เสียหายและซ่อมแซมได้สำเร็จ” ให้รีสตาร์ทคอมพิวเตอร์และลองเรียกใช้การอัปเดต
หากคุณเห็นข้อความว่า “การป้องกันทรัพยากรของ Windows ไม่สามารถดำเนินการตามที่ร้องขอได้” หมายความว่าคุณต้องเรียกใช้ตัวตรวจสอบไฟล์ระบบในเซฟโหมด:
- ไปที่แอปพลิเคชันการตั้งค่าโดยแตะ Win + I คุณสามารถเรียกใช้แอปได้โดยคลิกขวาที่ปุ่มเริ่มแล้วคลิกการตั้งค่าในเมนู Power User
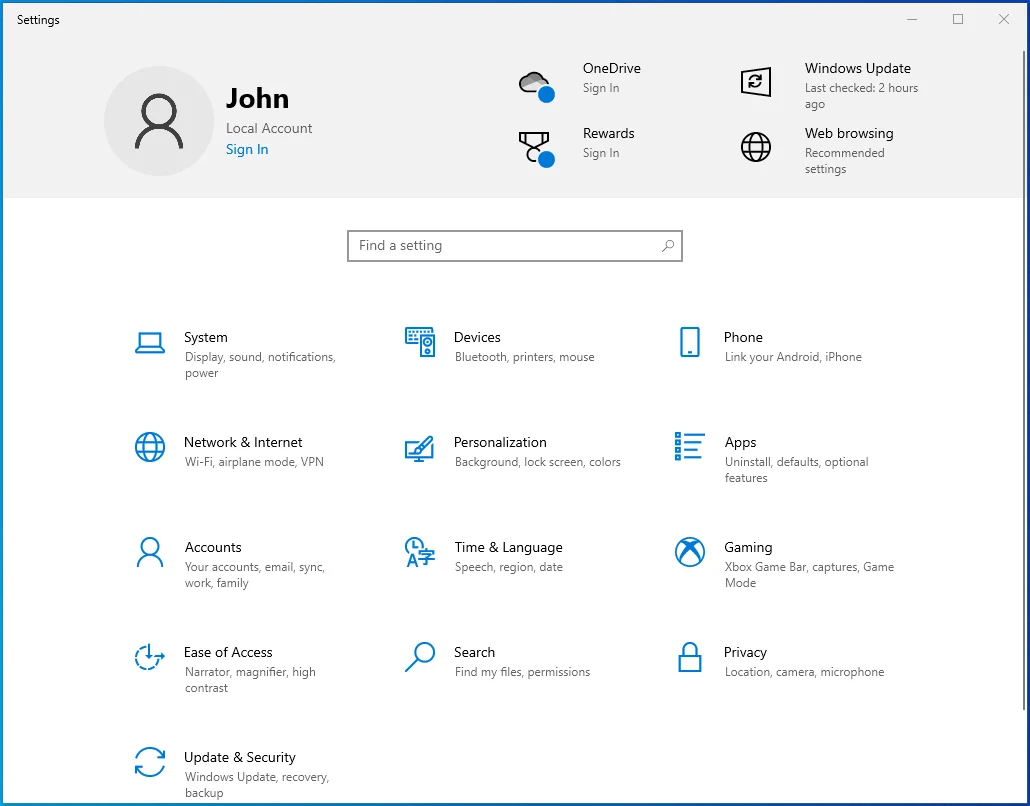
- คลิกที่ไอคอนอัปเดตและความปลอดภัยหลังจากหน้าต่างการตั้งค่าปรากฏขึ้น
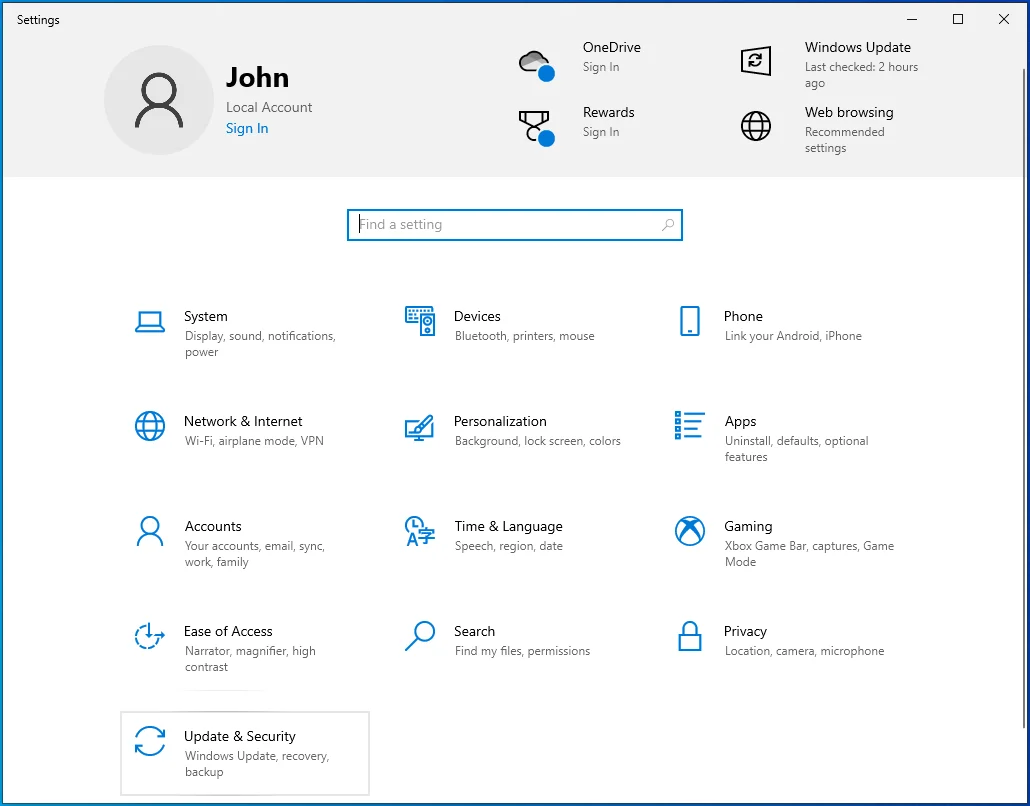
- หลังจากที่หน้า Windows Update ปรากฏขึ้น ให้ไปที่ด้านซ้ายของหน้าต่างแล้วคลิก Recovery
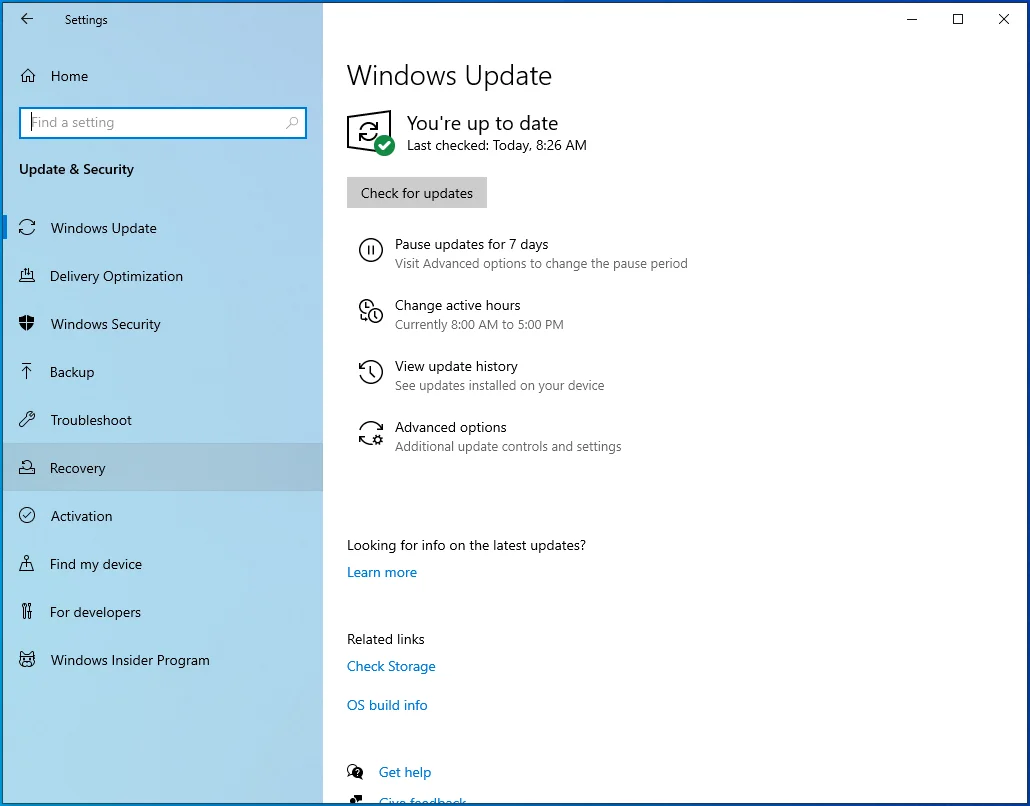
- จากนั้นไปที่หน้าการกู้คืนและเลือกรีสตาร์ททันทีภายใต้การเริ่มต้นขั้นสูง
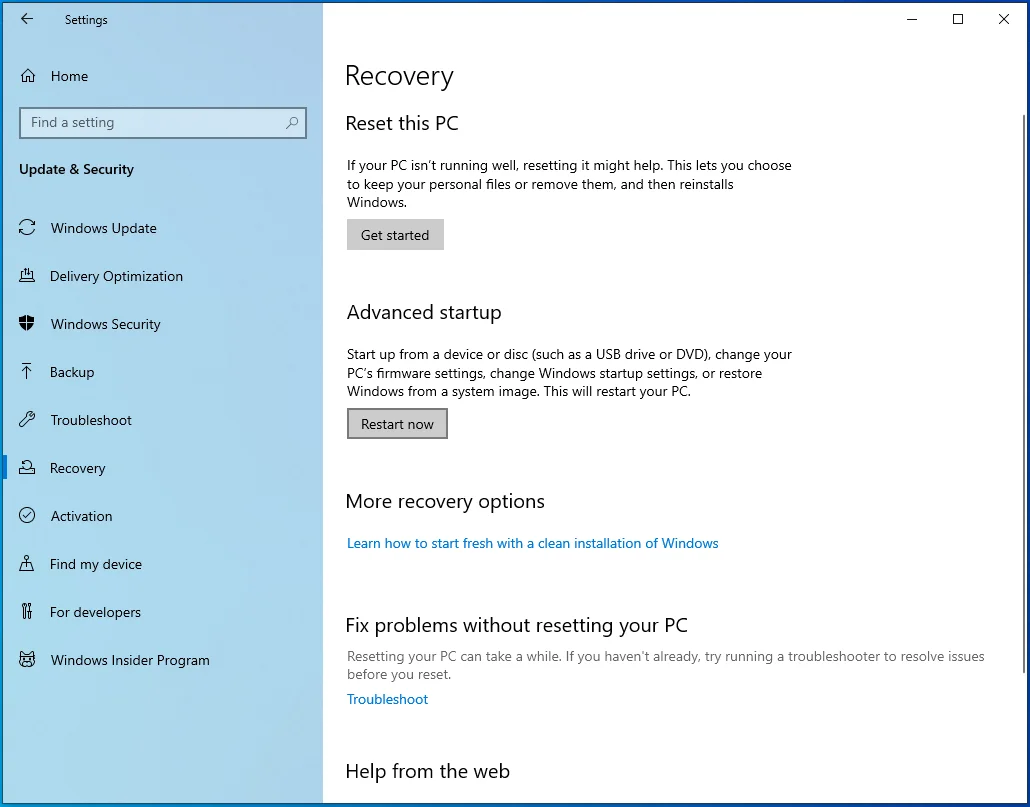
- Windows จะรีสตาร์ทคอมพิวเตอร์ของคุณในสภาพแวดล้อมการเริ่มต้นขั้นสูง
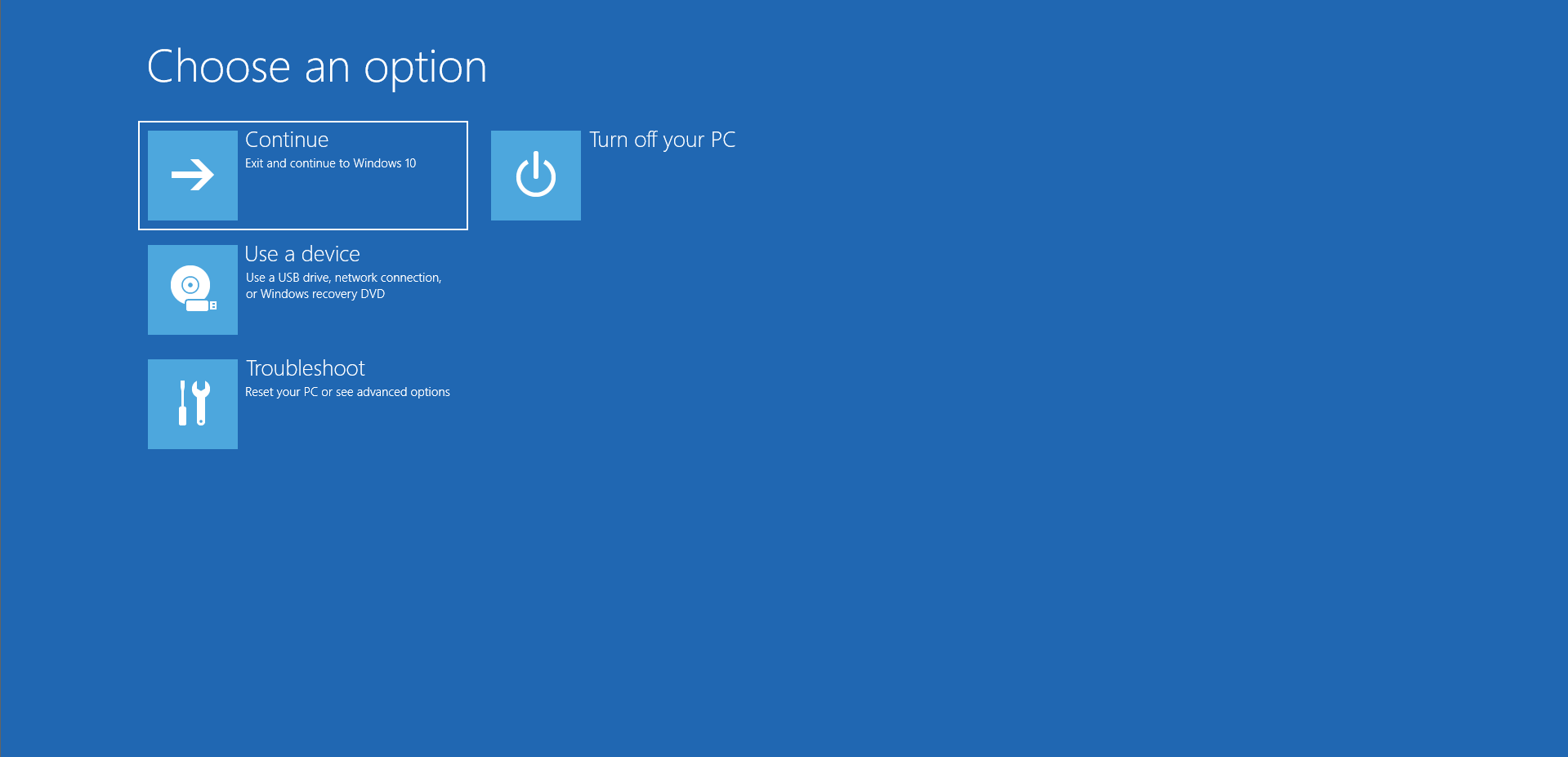
- คลิกที่ไทล์แก้ไขปัญหาบนอินเทอร์เฟซ "เลือกตัวเลือก"
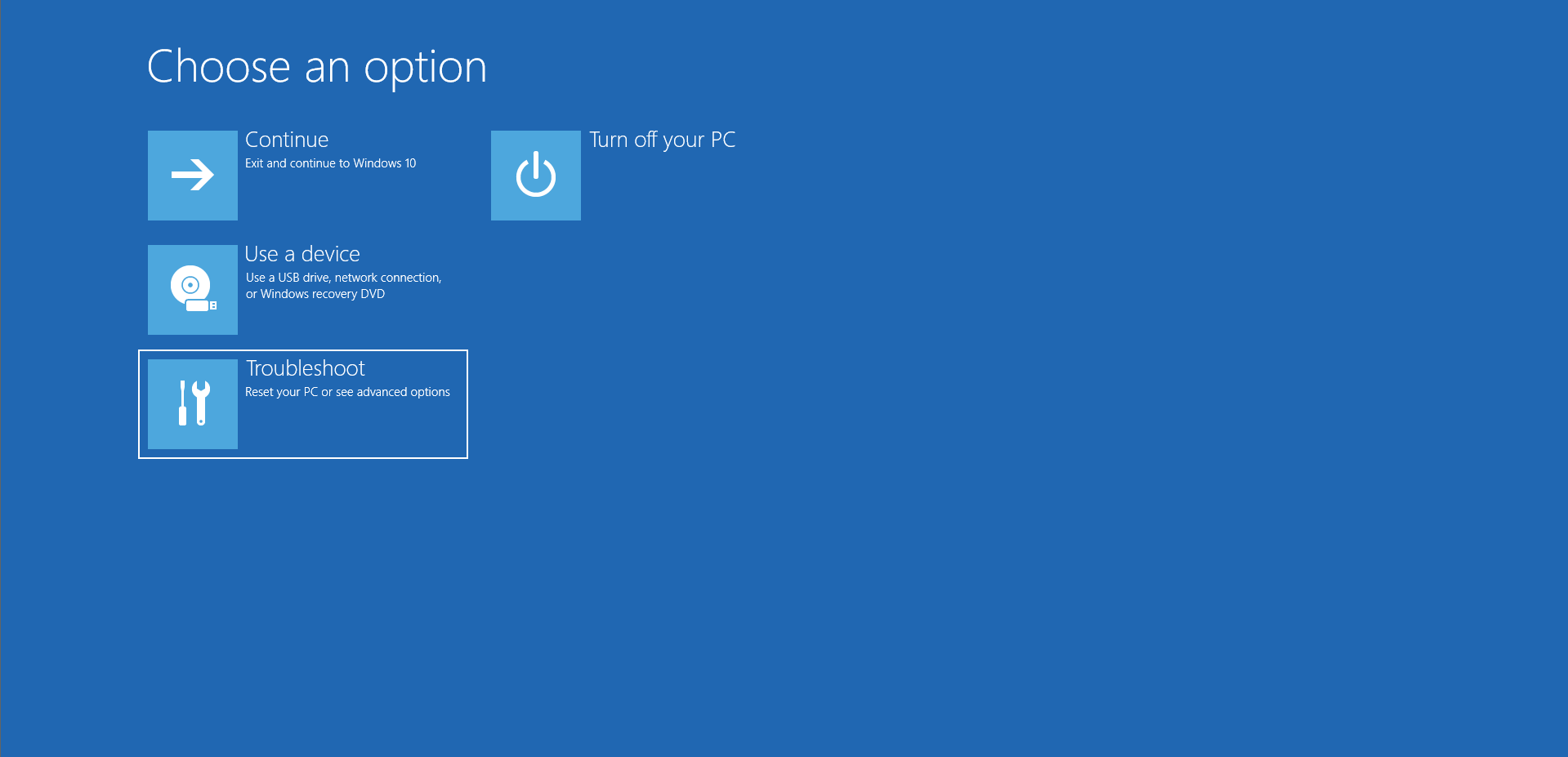
- เลือกตัวเลือกขั้นสูงเมื่อหน้าแก้ไขปัญหาเปิดขึ้น
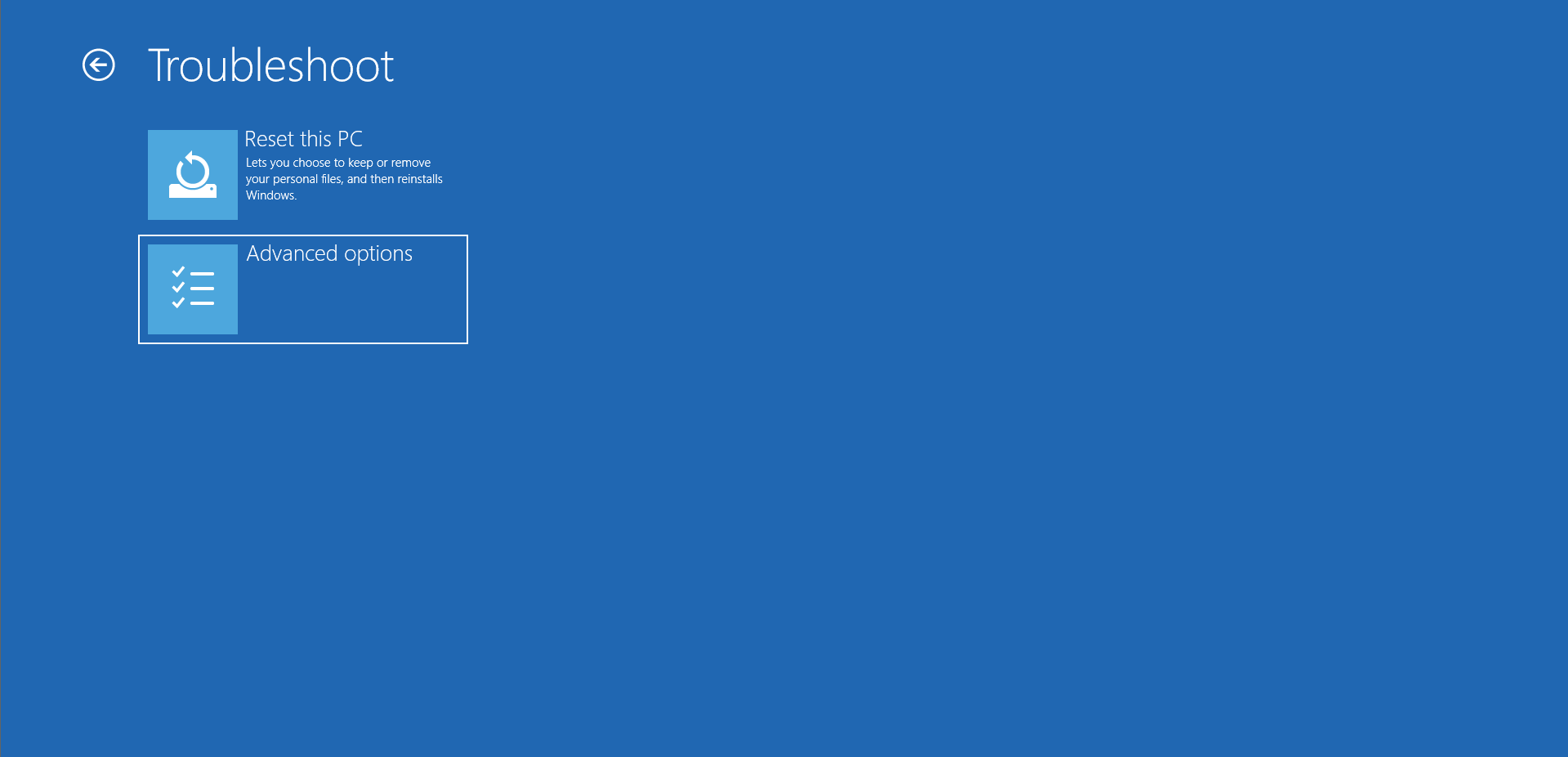
- หลังจากนั้น คลิกที่ Startup Settings บนหน้าจอ Advanced Options
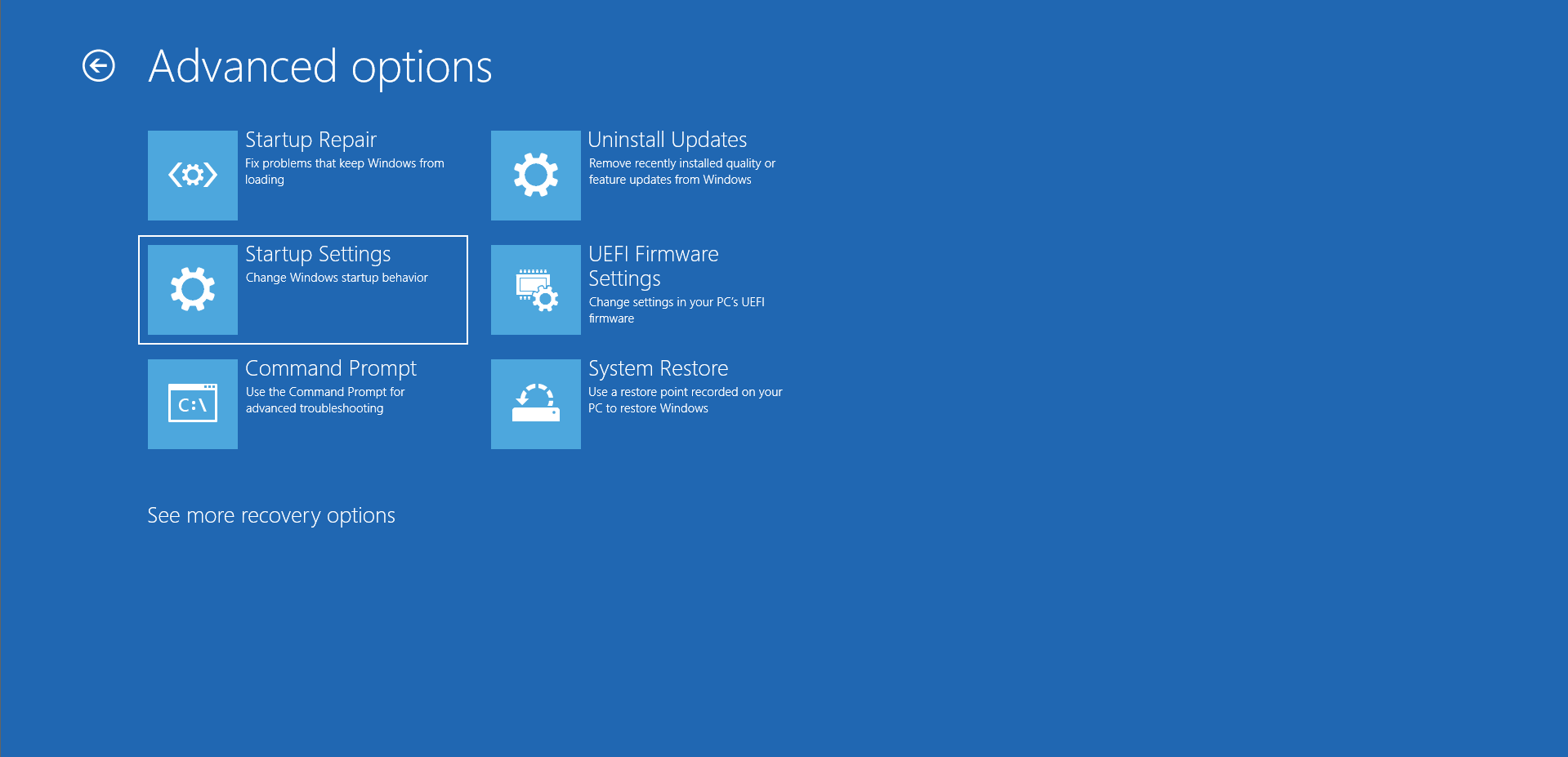
- เลือก Restart บนหน้าจอ Startup Settings เพื่อรีบูตเครื่องคอมพิวเตอร์ของคุณ
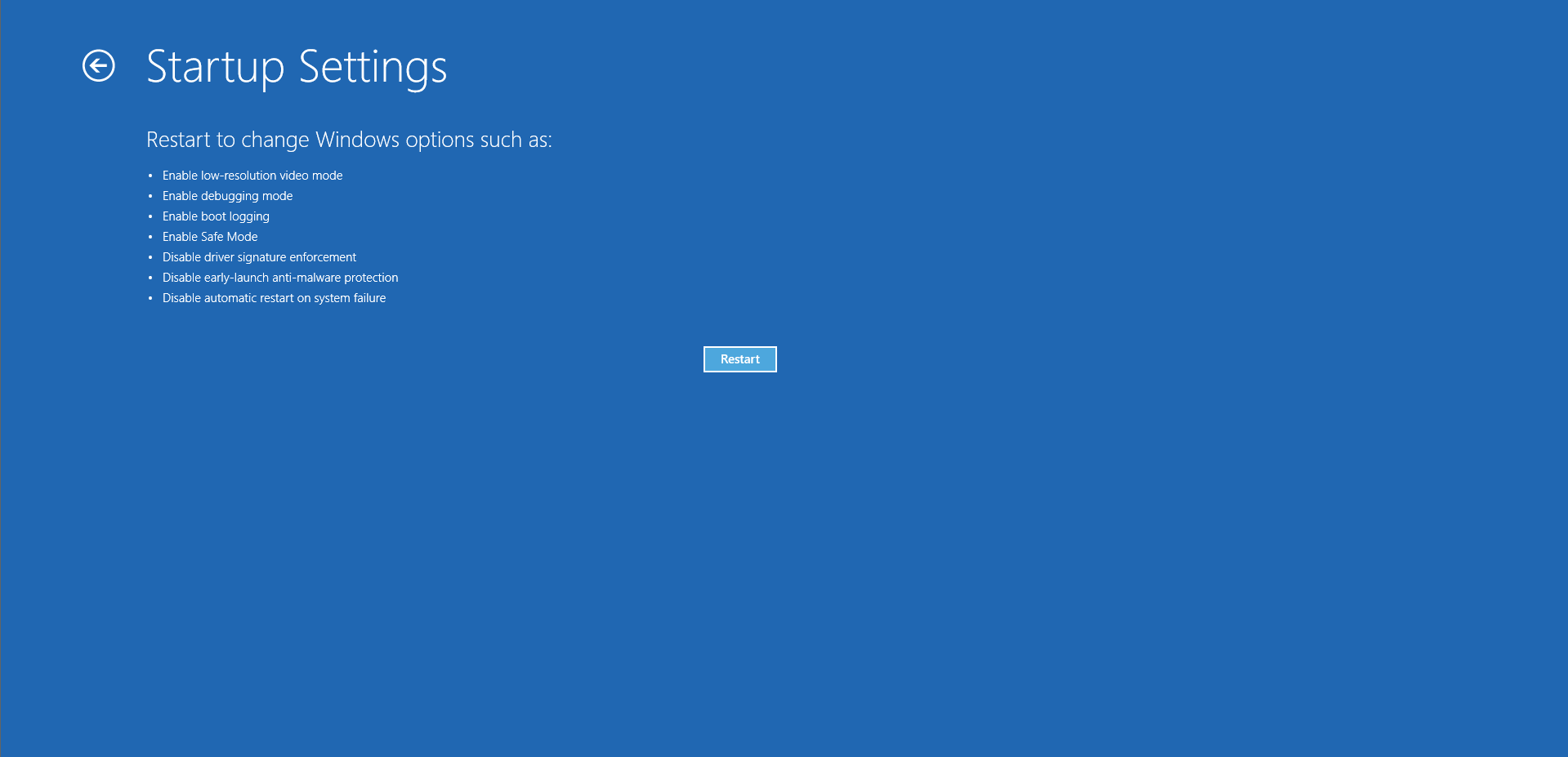
- เมื่อพีซีของคุณรีสตาร์ทแล้ว ให้เลือกหมายเลขข้างเซฟโหมดเพื่อบู๊ตระบบในเซฟโหมด
- ตอนนี้ ให้เรียกใช้ System File Checker ตามที่เราได้แสดงไว้ข้างต้น
รีเซ็ตส่วนประกอบ Winsock
ไคลเอนต์ Windows Update อาจแสดงข้อผิดพลาดเนื่องจากปัญหาการเชื่อมต่อที่เกิดจากส่วนประกอบ Winsock ที่ผิดพลาด คอมโพเนนต์ Winsock (Windows Socket) เป็นไฟล์ไลบรารีลิงก์แบบไดนามิกที่มีการกำหนดค่าเครือข่ายซึ่งแอปจำนวนมากต้องพึ่งพาการเชื่อมต่ออินเทอร์เน็ต สคริปต์ที่เป็นอันตรายอาจทำให้ไฟล์ในระบบของคุณถูกบุกรุก และอาจเป็นไปได้ว่าขณะนี้มีการกำหนดค่าที่ไม่ถูกต้อง การรีเซ็ตส่วนประกอบจะช่วยขจัดปัญหาเหล่านี้และคืนค่าการกำหนดค่าเริ่มต้นของระบบ
ทำตามขั้นตอนเหล่านี้:
- เปิดยูทิลิตีการค้นหาข้างปุ่มเริ่มโดยกดแป้นพิมพ์ลัด Win + S หรือคลิกไอคอนรูปแว่นขยายในแถบงาน
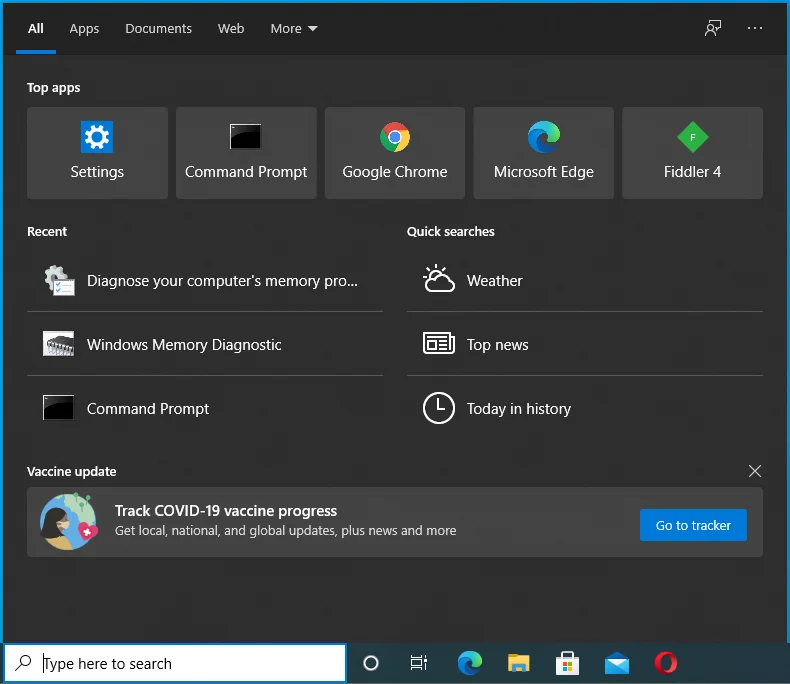
- ป้อน "คำสั่ง" ลงในแถบค้นหาเมื่อปรากฏขึ้น
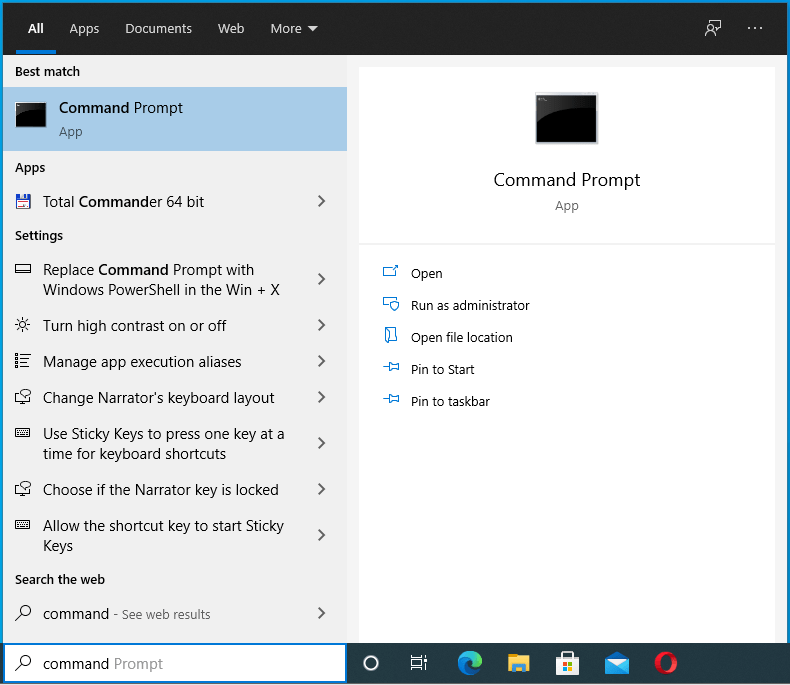
- หลังจากคุณเห็น Command Prompt ในผลลัพธ์ ให้คลิกขวาและคลิกที่ Run as Administrator
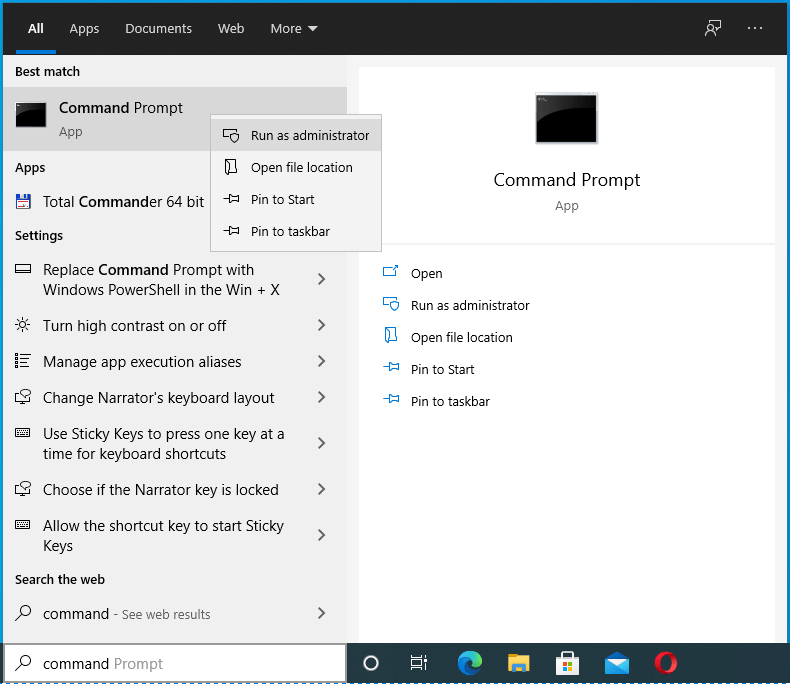
- จากนั้นคลิก ใช่ หลังจากหน้าต่างโต้ตอบการควบคุมบัญชีผู้ใช้ปรากฏขึ้นและขออนุญาต
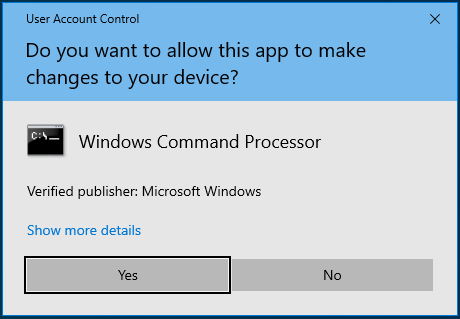
- หลังจากนั้นให้พิมพ์บรรทัดต่อไปนี้ลงในหน้าต่าง Command Prompt และกดปุ่ม Enter:
netsh winsock รีเซ็ต
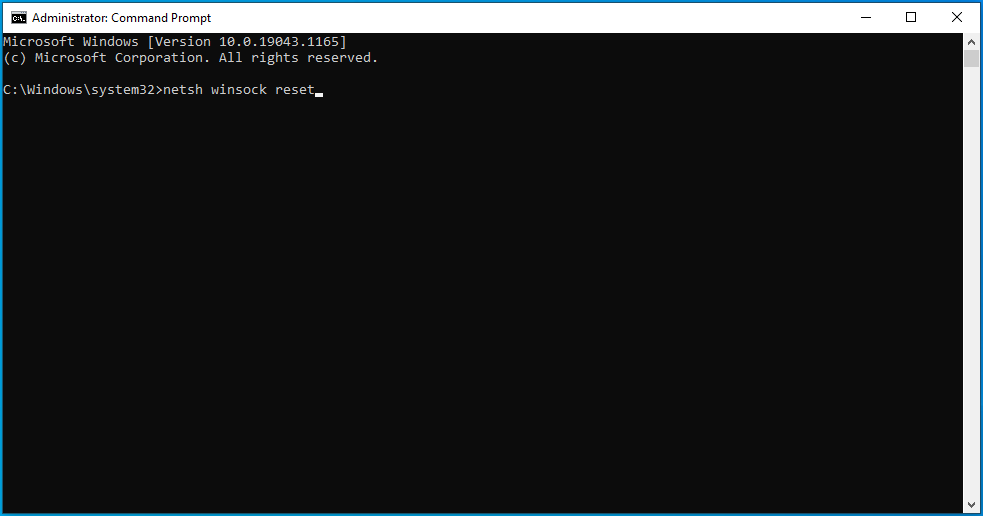
Windows จะล้างพารามิเตอร์ในคอมโพเนนต์ Winsock และรีเซ็ตไฟล์ DLL
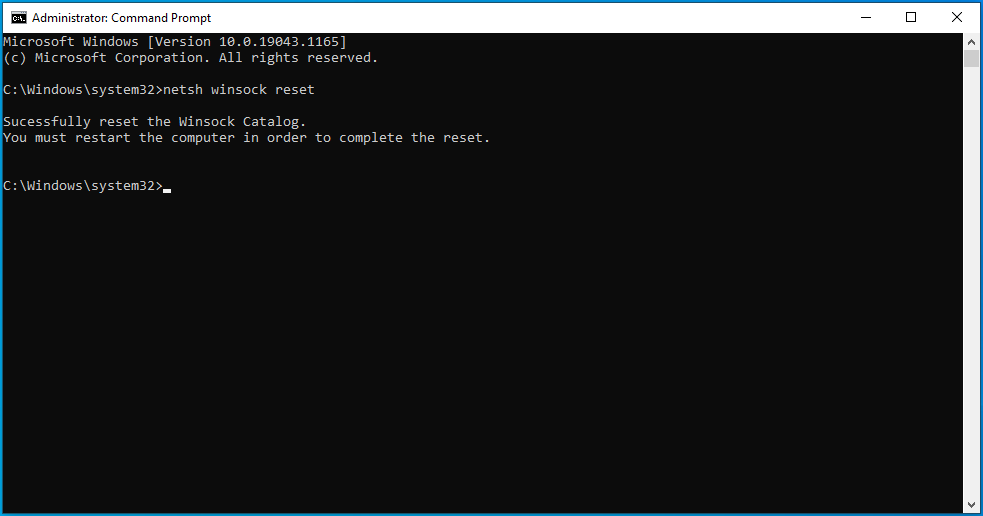
เมื่อคำสั่งดำเนินการสำเร็จ ให้รีบูทพีซีของคุณและลองเรียกใช้การอัปเดตของคุณ
ล้างแคช DNS ของคุณ
แทนที่จะใช้เซิร์ฟเวอร์ DNS เพื่อแก้ไขชื่อโดเมนของเว็บไซต์ทุกรายการ คอมพิวเตอร์ของคุณจะบันทึกที่อยู่ IP และชื่อโดเมนของเว็บไซต์ที่คุณเยี่ยมชมในแคช DNS ด้วยวิธีนี้ จะสามารถดูแคชเพื่อจับคู่ชื่อโดเมนกับที่อยู่ IP ได้อย่างรวดเร็ว ทำให้สิ่งต่างๆ ทำงานเร็วขึ้น
ปัญหาเริ่มเกิดขึ้นเมื่อเว็บไซต์เปลี่ยนที่อยู่ IP ทำให้ข้อมูลในแคชของคุณล้าสมัย ซึ่งอาจส่งผลต่อแคชทั้งหมดและทำให้เกิดปัญหาในการเชื่อมต่อ นอกจากนี้ แคช DNS อาจติดมัลแวร์ได้เช่นกัน
ในการแก้ไขปัญหา คุณต้องล้างแคชเพื่อให้ระบบของคุณสร้างใหม่ได้
ขั้นตอนเหล่านี้จะแสดงให้คุณเห็นว่าต้องทำอย่างไร:
- ใช้คำสั่งผสมแป้นพิมพ์ Win + R เพื่อเปิด Run หรือคลิกขวาที่ปุ่ม Start แล้วเลือก Run จากเมนู
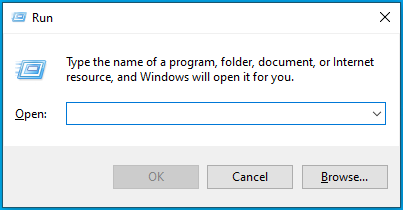
- เมื่อ Run ปรากฏขึ้น ให้พิมพ์ CMD แล้วกด Shift + Ctrl + Enter
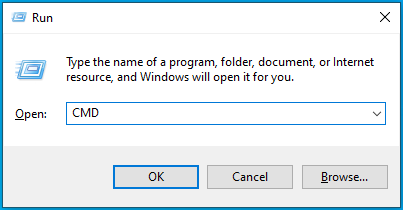
- เลือกตัวเลือกใช่หลังจากเมนูการควบคุมบัญชีผู้ใช้ปรากฏขึ้นและขออนุญาตเพื่ออนุญาตให้พรอมต์คำสั่งเปิดใช้งานในฐานะผู้ดูแลระบบ
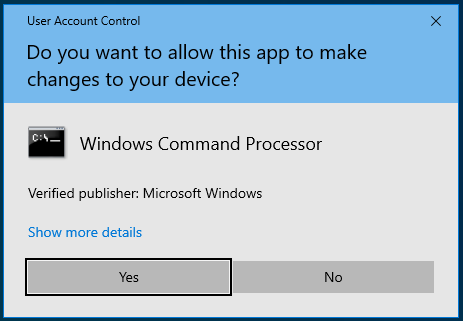
- เมื่อคุณเห็นหน้าต่าง Administrator: Command Prompt ให้พิมพ์บรรทัดนี้ลงในหน้าต่างสีดำแล้วกดปุ่ม Enter

ipconfig /flushdns
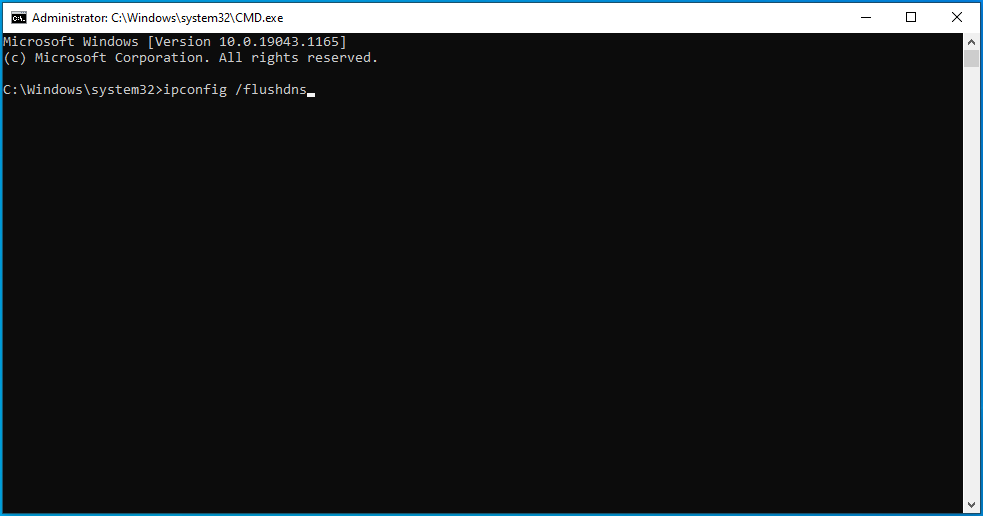
ปล่อยและต่ออายุที่อยู่ IP ของคุณ
เนื่องจากปัญหาการเชื่อมต่อเครือข่ายอาจทำให้เกิดข้อผิดพลาด การเชื่อมต่อล้มเหลวอาจเป็นผลมาจากที่อยู่ IP ของ DHCP ที่หมดอายุ
ทุกที่อยู่ IP ที่เราเตอร์กำหนดให้กับอุปกรณ์มีเวลาเช่า หากอุปกรณ์ไม่ได้ใช้ที่อยู่ IP ตลอดระยะเวลาเช่า เราเตอร์จะถือว่าไม่มีการใช้งานและกำหนดที่อยู่ IP ใหม่ให้กับอุปกรณ์อื่น
เพื่อให้ระบบของคุณมีที่อยู่ IP ใหม่ที่ใช้งานได้ คุณต้องปล่อย IP ปัจจุบันของคุณและขอใหม่
ขั้นตอนเหล่านี้จะแสดงให้คุณเห็นว่าต้องทำอย่างไร:
- ใช้คำสั่งผสมแป้นพิมพ์ Win + R เพื่อเปิด Run หรือคลิกขวาที่ปุ่ม Start แล้วเลือก Run จากเมนู
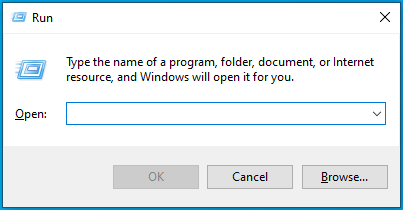
- เมื่อ Run ปรากฏขึ้น ให้พิมพ์ CMD แล้วกด Shift + Ctrl + Enter
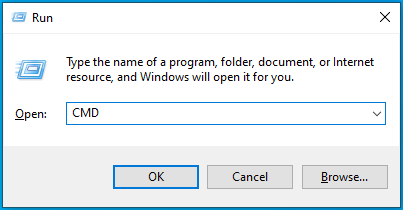
- เลือกตัวเลือกใช่หลังจากเมนูการควบคุมบัญชีผู้ใช้ปรากฏขึ้นและขออนุญาตเพื่ออนุญาตให้พรอมต์คำสั่งเปิดใช้งานในฐานะผู้ดูแลระบบ
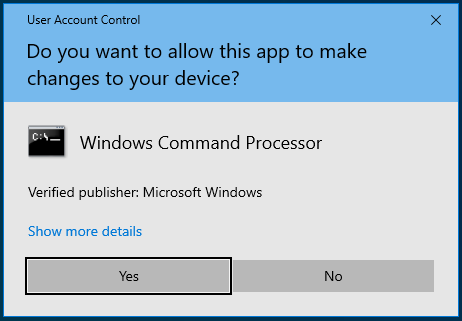
- เมื่อคุณเห็นหน้าต่าง Administrator: Command Prompt ให้พิมพ์บรรทัดเหล่านี้ลงในหน้าต่างสีดำและกดปุ่ม Enter หลังจากป้อนแต่ละบรรทัด:
ipconfig/release
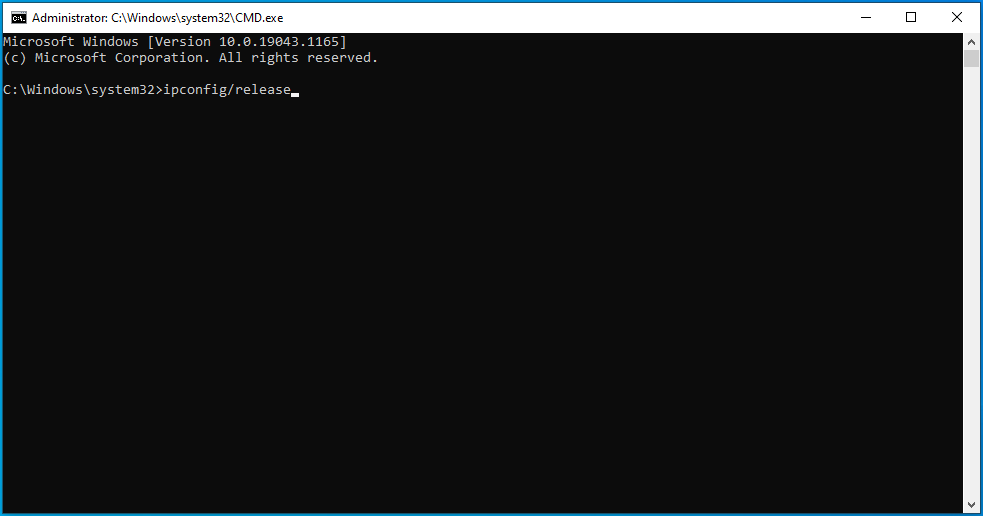
ipconfig/ต่ออายุ
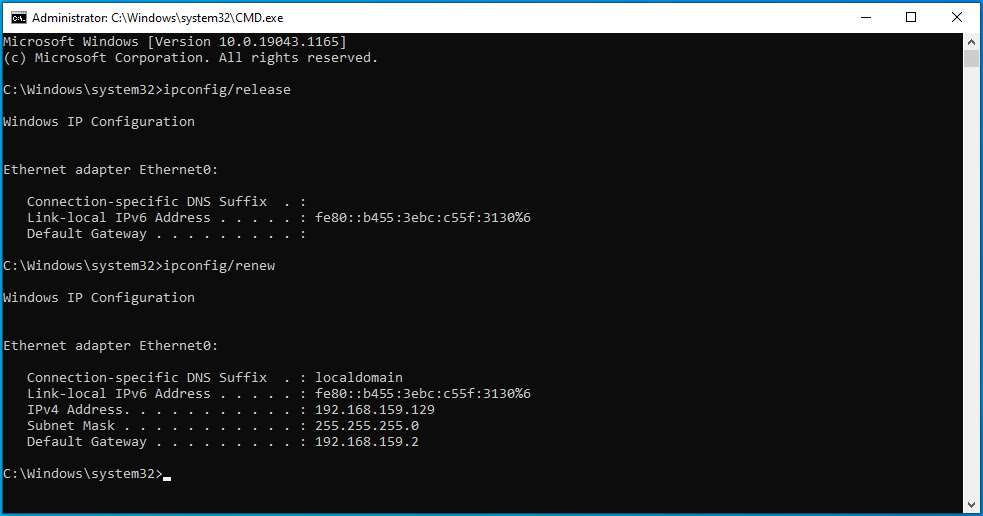
รีเซ็ตไฟล์โฮสต์ของคุณ
ไฟล์โฮสต์ของคุณเป็นอีกหนึ่งองค์ประกอบเครือข่ายที่สำคัญ เป็นไฟล์ข้อความที่ช่วยจับคู่ชื่อโฮสต์กับที่อยู่ IP เมื่อไฟล์เสียหายหรือมีพารามิเตอร์ที่ไม่ถูกต้อง จะส่งผลต่อการเชื่อมต่อเครือข่ายของคอมพิวเตอร์
ข้อผิดพลาด Windows Update อาจเป็นผลมาจากไฟล์ Hosts ที่ไม่ดี ในกรณีนี้ การรีเซ็ตไฟล์เป็นสถานะเริ่มต้นจะช่วยแก้ปัญหาการเชื่อมต่อเครือข่ายได้
นี่คือวิธีการ:
- เปิดอินเทอร์เฟซการค้นหาของ Windows โดยคลิกไอคอนรูปแว่นขยายในทาสก์บาร์หรือกด Win + S
- พิมพ์ "แผ่นจดบันทึก" หลังจากช่องค้นหาปรากฏขึ้น
- คลิกที่ Notepad ในผลการค้นหา
- เมื่อ Notepad ปรากฏขึ้น ให้คัดลอกและวางสิ่งต่อไปนี้ลงในไฟล์ข้อความใหม่:
# ลิขสิทธิ์ (c) 1993-2006 Microsoft Corp. # # นี่คือตัวอย่างไฟล์ HOSTS ที่ใช้โดย Microsoft TCP/IP สำหรับ Windows # # ไฟล์นี้มีการจับคู่ที่อยู่ IP กับชื่อโฮสต์ แต่ละรายการ # รายการควรเก็บไว้ในแต่ละบรรทัด ที่อยู่ IP ควร # อยู่ในคอลัมน์แรกตามด้วยชื่อโฮสต์ที่เกี่ยวข้อง # ที่อยู่ IP และชื่อโฮสต์ควรคั่นด้วยช่องว่าง # อย่างน้อยหนึ่งช่อง # # นอกจากนี้ ข้อคิดเห็น (เช่นสิ่งเหล่านี้) อาจถูกแทรกลงในบรรทัด # แต่ละบรรทัด หรือต่อจากชื่อเครื่องที่แสดงด้วยสัญลักษณ์ '#' # # ตัวอย่างเช่น: # # 102.54.94.97 rhino.acme.com # เซิร์ฟเวอร์ต้นทาง # 38.25.63.10 x.acme.com # x โฮสต์ไคลเอนต์ # การแก้ปัญหาชื่อ localhost จัดการภายใน DNS เอง # 127.0.0.1 localhost # ::1 localhost
- ไปที่เมนูไฟล์ที่มุมบนซ้ายของหน้าต่าง Notepad แล้วคลิกบันทึกเป็น
- ไปที่กล่องข้อความชื่อไฟล์ในหน้าต่างโต้ตอบบันทึกเป็น แล้วพิมพ์ "โฮสต์" (ไม่ต้องใส่เครื่องหมายคำพูด)
- ไปที่เดสก์ท็อปแล้วคลิกปุ่มบันทึก
- จากนั้นกด Win + E เพื่อเปิดหน้าต่าง File Explorer
- เมื่อหน้าต่างปรากฏขึ้น ให้คลิกที่แถบที่อยู่ คัดลอกและวางบรรทัดต่อไปนี้ แล้วแตะปุ่ม Enter:
%WinDir%\System32\Drivers\Etc
- เมื่อคุณเห็นโฟลเดอร์ ETC ให้คลิกขวาที่ไฟล์ Hosts และเลือก Rename เปลี่ยนชื่อไฟล์เป็น Hosts.old
- ตอนนี้ ไปที่เดสก์ท็อปของคุณและคัดลอกไฟล์ Hosts ใหม่ที่คุณสร้างขึ้นไปยังโฟลเดอร์ ETC
รีเซ็ตส่วนประกอบ Windows Update
หากคุณยังไม่สามารถให้ไคลเอ็นต์ Windows Update ทำงานได้ ให้ลองรีเซ็ตทุกองค์ประกอบที่เกี่ยวข้องกับการอัปเดต
ทำตามขั้นตอนเหล่านี้อย่างระมัดระวัง:
ขั้นตอนที่ 1: หยุดบริการ Windows Update
สิ่งสำคัญคือคุณต้องหยุดบริการ Windows Update เนื่องจากเป็นวิธีเดียวที่จะเข้าถึงส่วนประกอบที่คุณกำลังจะรีเซ็ตได้ ทำตามขั้นตอนเหล่านี้:
- ใช้คำสั่งผสมแป้นพิมพ์ Win + R เพื่อเปิด Run หรือคลิกขวาที่ปุ่ม Start แล้วเลือก Run จากเมนู
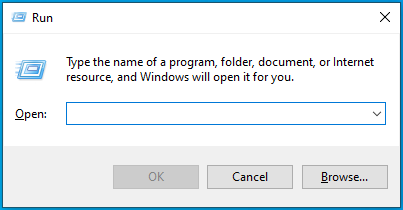
- เมื่อ Run ปรากฏขึ้น ให้พิมพ์ CMD แล้วกด Shift + Ctrl + Enter
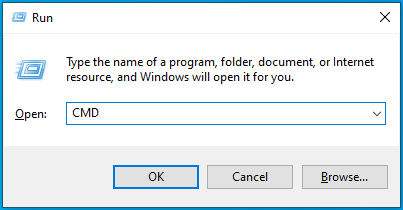
- เลือกตัวเลือกใช่หลังจากเมนูการควบคุมบัญชีผู้ใช้ปรากฏขึ้นและขออนุญาตเพื่ออนุญาตให้พรอมต์คำสั่งเปิดใช้งานในฐานะผู้ดูแลระบบ
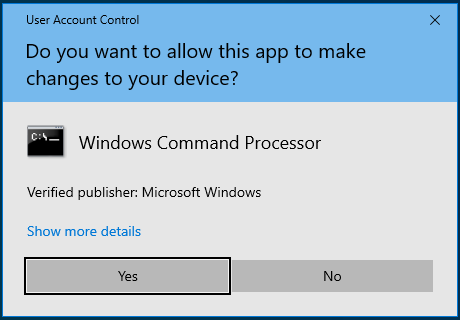
- เมื่อคุณเห็นหน้าต่าง Administrator: Command Prompt ให้พิมพ์บรรทัดเหล่านี้ลงในหน้าต่างสีดำและกดปุ่ม Enter หลังจากป้อนแต่ละบรรทัด:
บิตหยุดสุทธิ
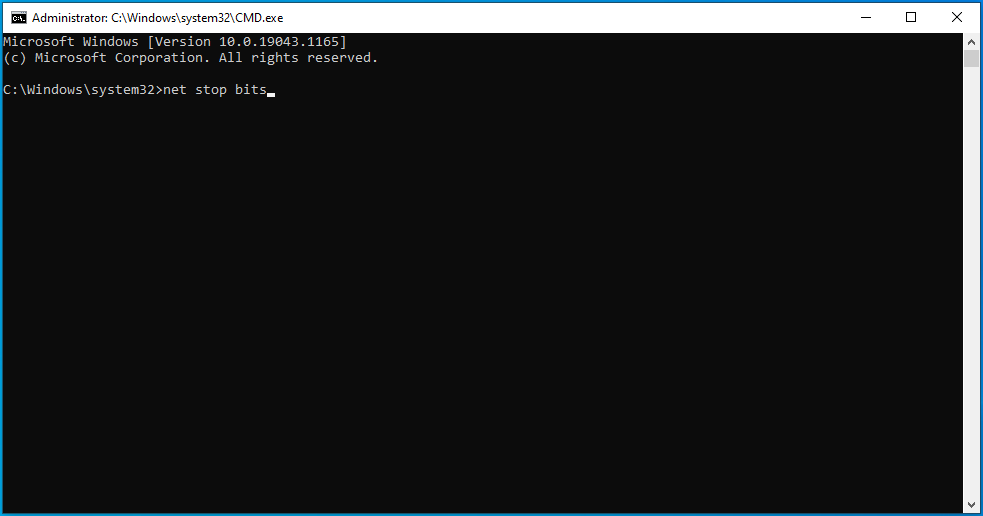
เซิร์ฟเวอร์หยุดสุทธิ
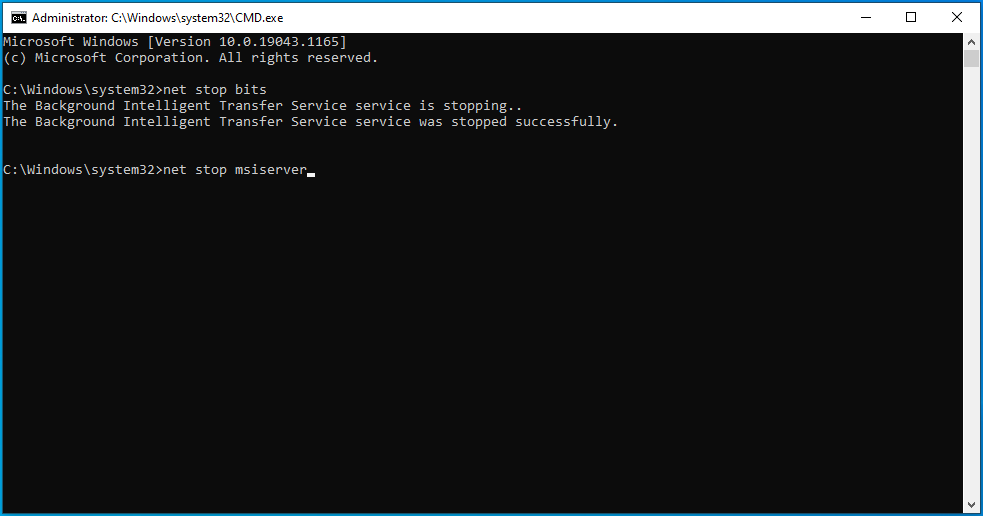
หยุดสุทธิ wuauserv
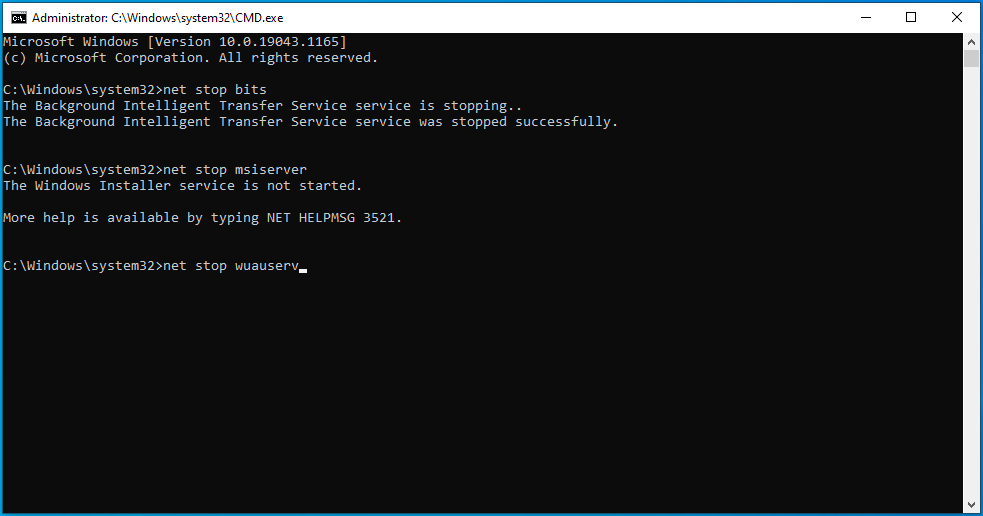
หยุดสุทธิ usosvc
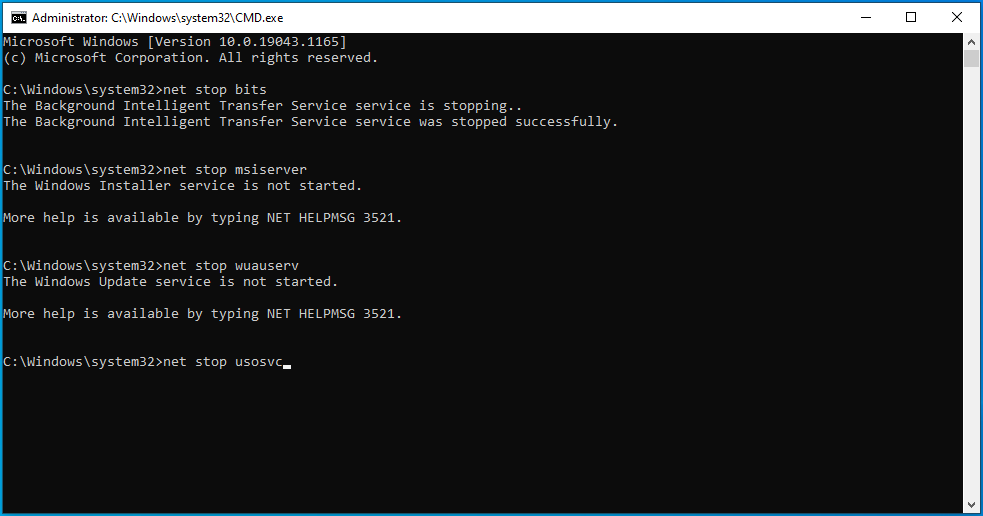
ขั้นตอนที่ 2: ลบไฟล์ qmgr*.dat
ไปที่บรรทัดถัดไปในหน้าต่าง Command Prompt พิมพ์บรรทัดด้านล่างแล้วกดปุ่ม Enter:
ลบ “%ALLUSERSPROFILE%\Application Data\Microsoft\Network\Downloader\qmgr*.dat”
ขั้นตอนที่ 3: เปลี่ยนชื่อโฟลเดอร์ Catroot2 และ SoftwareDistribution
การเปลี่ยนชื่อโฟลเดอร์เหล่านี้จะบังคับให้ไคลเอ็นต์ Windows Update สร้างโฟลเดอร์ใหม่และเริ่มกระบวนการอัปเดตใหม่ ข้อผิดพลาดอาจเป็นผลมาจากไฟล์เสียหายที่บล็อกกระบวนการดาวน์โหลด ไปที่บรรทัดใหม่ในหน้าต่าง Command Prompt พิมพ์บรรทัดเหล่านี้ แล้วกดปุ่ม Enter หลังจากพิมพ์แต่ละบรรทัด:
เรน %systemroot%\system32\catroot2 catroot2.bak
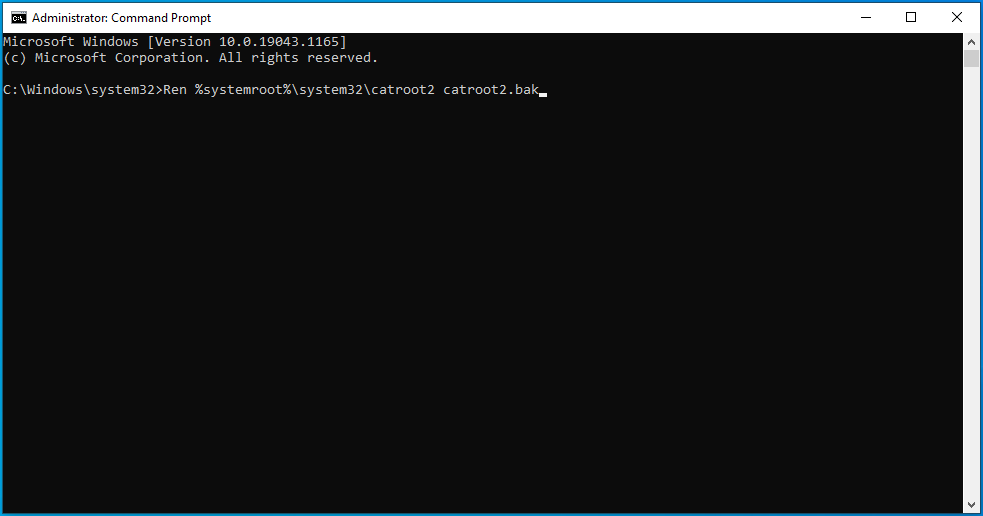
Ren %systemroot%\SoftwareDistribution SoftwareDistribution.bak
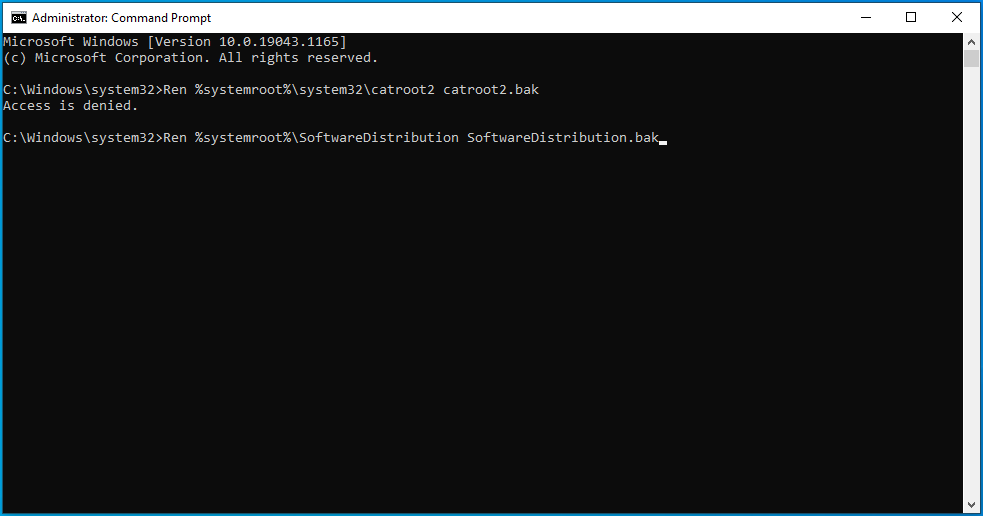
ขั้นตอนที่ 4: รีเซ็ตบริการ Windows Update และ Background Intelligent Transfer เป็นการตั้งค่าเริ่มต้น
ไปที่บรรทัดคำสั่งใหม่แล้วพิมพ์หรือคัดลอกและวางบรรทัดต่อไปนี้แล้วกดปุ่ม Enter:
sc.exe sdset wuauserv D:(A;;CCLCSWRPWPDTLOCRRC;;;SY)(A;;CCDCLCSWRPWPDTLOCRSDRCWDWO;;;BA)(A;;CCLCSWLOCRRC;;;AU)(A;;CCLCSWRPWPDTLOCRRC;;;PU)
ไปที่บรรทัดถัดไป พิมพ์คำสั่งต่อไปนี้ และกดปุ่ม Enter:
sc.exe sdset บิต D:(A;;CCLCSWRPWPDTLOCRRC;;;SY)(A;;CCDCLCSWRPWPDTLOCRSDRCWDWO;;;BA)(A;;CCLCSWLOCRRC;;;AU)(A;;CCLCSWRPWPDTLOCRRC;;;PU)
ขั้นตอนที่ 5: ลงทะเบียนไฟล์ที่เกี่ยวข้องกับ Windows Update อีกครั้ง
- ไปที่บรรทัด Command Prompt ใหม่ พิมพ์บรรทัดด้านล่าง แล้วกด Enter เพื่อไปที่โฟลเดอร์ System32:
cd /d %windir%\system32
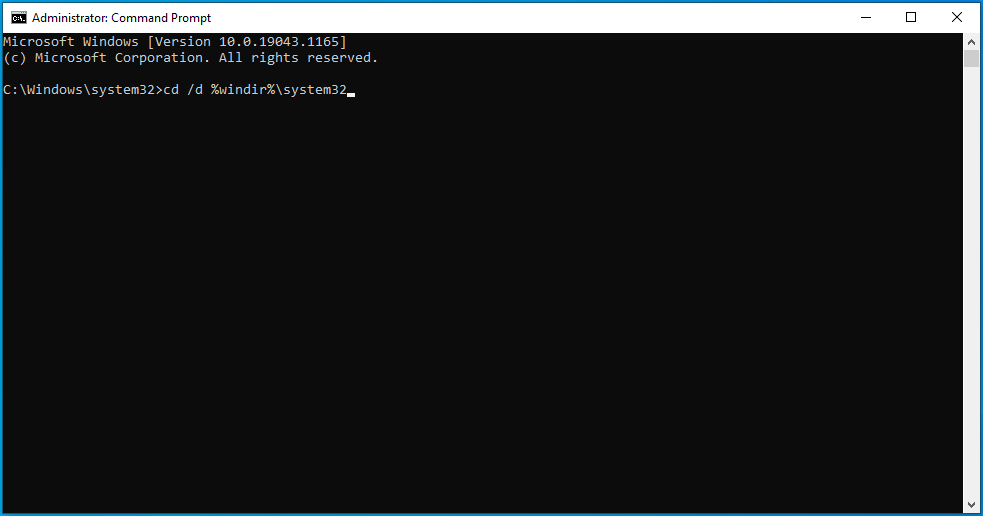
- พิมพ์บรรทัดด้านล่างทีละบรรทัดแล้วกดปุ่ม Enter หลังจากพิมพ์แต่ละบรรทัด:
regsvr32.exe atl.dll หรือ
regsvr32.exe urlmon.dll หรือ
regsvr32.exe mshtml.dll หรือ
regsvr32.exe shdocvw.dll
regsvr32.exe browserui.dll หรือ
regsvr32.exe jscript.dll
regsvr32.exe vbscript.dll หรือ
regsvr32.exe scrrun.dll
regsvr32.exe msxml.dll
regsvr32.exe msxml3.dll
regsvr32.exe msxml6.dll
regsvr32.exe actxprxy.dll
regsvr32.exe softpub.dll หรือ
regsvr32.exe wintrust.dll หรือ
regsvr32.exe dssenh.dll
regsvr32.exe rsaenh.dll
regsvr32.exe gpkcsp.dll
regsvr32.exe sccbase.dll
regsvr32.exe slbcsp.dll
regsvr32.exe cryptdlg.dll
regsvr32.exe oleaut32.dll
regsvr32.exe ole32.dll
regsvr32.exe shell32.dll
regsvr32.exe initpki.dll
regsvr32.exe wuapi.dll หรือ
regsvr32.exe wuaueng.dll
regsvr32.exe wuaueng1.dll
regsvr32.exe wucltui.dll
regsvr32.exe wups.dll หรือ
regsvr32.exe wups2.dll
regsvr32.exe wuweb.dll
regsvr32.exe qmgr.dll
regsvr32.exe qmgrprxy.dll
regsvr32.exe wucltux.dll
regsvr32.exe muweb.dll
regsvr32.exe wuwebv.dll
ขั้นตอนที่ 6: ลบรายการรีจิสตรีที่ไม่ถูกต้อง
เป็นที่ทราบกันดีว่ารายการรีจิสตรีเฉพาะจะขัดขวางไคลเอนต์ Windows Update คำแนะนำด้านล่างแสดงวิธีกำจัดสิ่งเหล่านี้ อย่างไรก็ตาม คุณควรทราบว่าการปลอมแปลงข้อมูลรีจิสทรีที่สำคัญอาจทำให้ระบบไม่เสถียร ดังนั้น ตรวจสอบให้แน่ใจว่าคุณทำตามขั้นตอนด้านล่างอย่างระมัดระวังเพื่อหลีกเลี่ยงปัญหา
ขั้นตอนเหล่านี้จะแสดงรายการที่จะลบและวิธีลบออก:
- เปิดอินเทอร์เฟซการค้นหาของ Windows โดยคลิกไอคอนรูปแว่นขยายในทาสก์บาร์หรือกด Win + S
- พิมพ์ "Regedit" หรือ "ตัวแก้ไขรีจิสทรี" หลังจากช่องค้นหาปรากฏขึ้น
- คลิกที่ Registry Editor ในผลการค้นหา
- เลือกตัวเลือกใช่เมื่อหน้าต่างโต้ตอบการควบคุมบัญชีผู้ใช้ปรากฏขึ้นและขออนุญาต
- หลังจากที่ Registry Editor ปรากฏขึ้น ให้สลับไปที่บานหน้าต่างด้านซ้ายและเรียกดู HKEY_LOCAL_MACHINE\COMPONENTS
- ค้นหาคีย์ต่อไปนี้ภายใต้ส่วนประกอบและลบออก:
PendingXmlIdentifier
ถัดไปQueueEntryIndex
ผู้ติดตั้งขั้นสูงต้องการการแก้ไข
เคล็ดลับ: คุณสามารถใช้ Registry Cleaner ของ Auslogics BoostSpeed เพื่อเก็บรีจิสตรีคีย์ที่มีปัญหาให้ห่างจากคอมพิวเตอร์ของคุณ โปรแกรมทำงานได้อย่างยอดเยี่ยมในการฆ่าเชื้อรีจิสทรีโดยไม่ก่อให้เกิดปัญหา
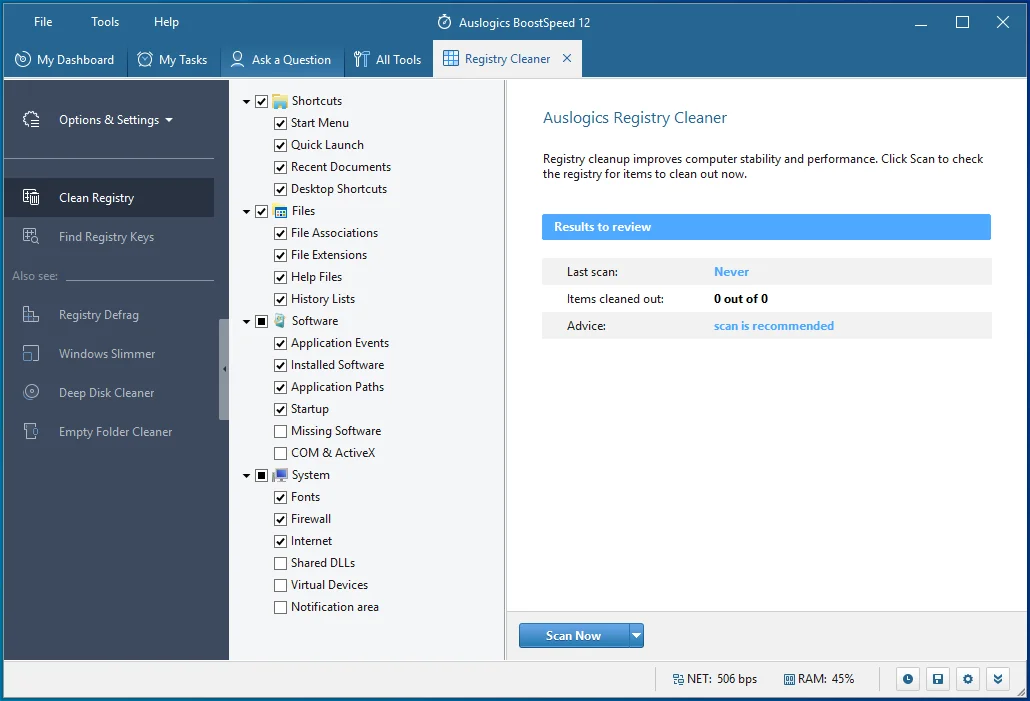
ขั้นตอนที่ 7: เริ่มบริการ Windows Update ใหม่
- ใช้คำสั่งผสมแป้นพิมพ์ Win + R เพื่อเปิด Run หรือคลิกขวาที่ปุ่ม Start แล้วเลือก Run จากเมนู
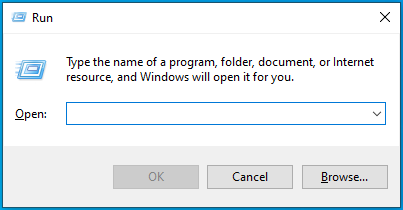
- เมื่อ Run ปรากฏขึ้น ให้พิมพ์ CMD แล้วกด Shift + Ctrl + Enter
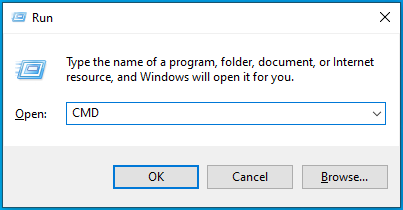
- เลือกตัวเลือกใช่หลังจากเมนูการควบคุมบัญชีผู้ใช้ปรากฏขึ้นและขออนุญาตเพื่ออนุญาตให้พรอมต์คำสั่งเปิดใช้งานในฐานะผู้ดูแลระบบ
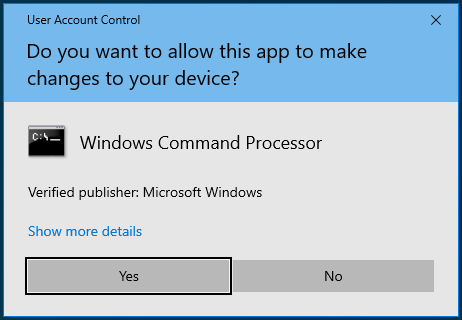
- เมื่อคุณเห็นหน้าต่าง Administrator: Command Prompt ให้พิมพ์บรรทัดเหล่านี้ลงในหน้าต่างสีดำและกดปุ่ม Enter หลังจากป้อนแต่ละบรรทัด:
บิตเริ่มต้นสุทธิ
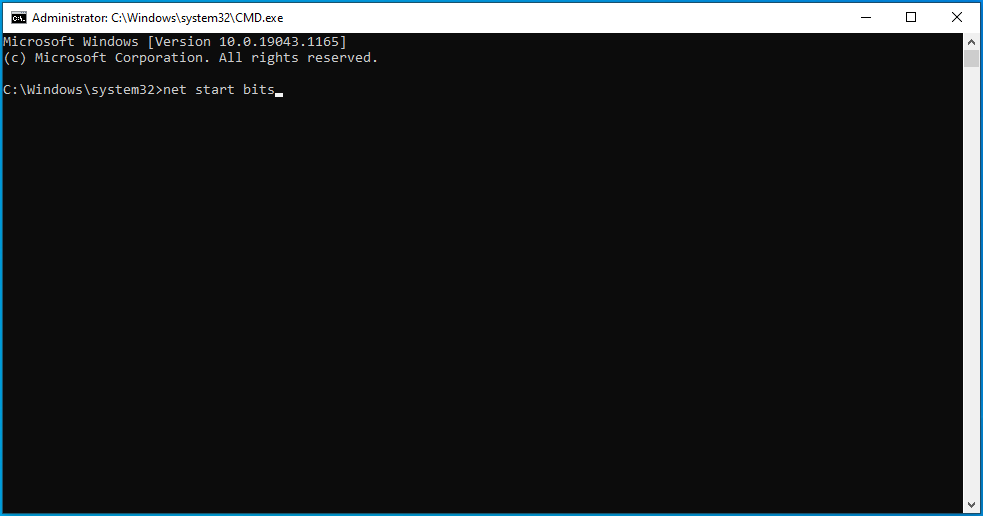
เซิร์ฟเวอร์เริ่มต้นสุทธิ
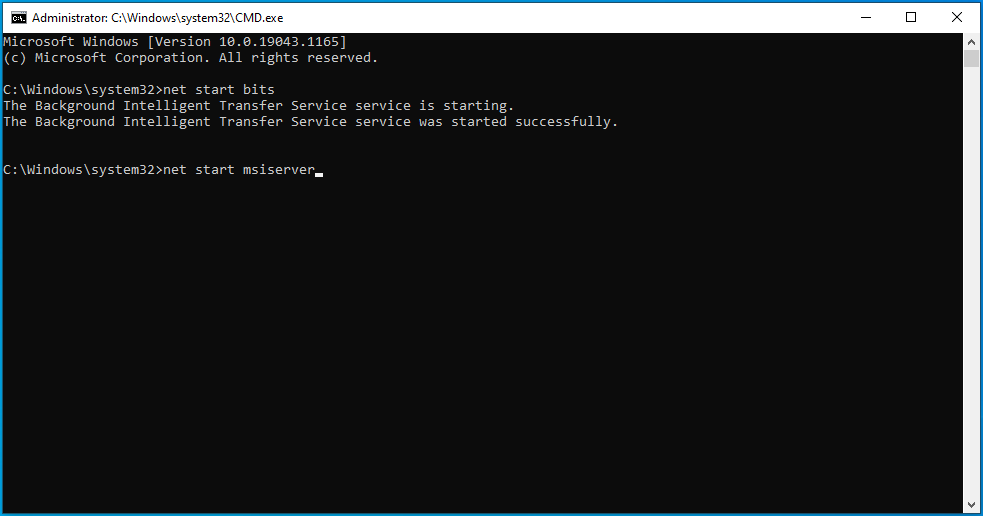
เริ่มต้นสุทธิ wuauserv
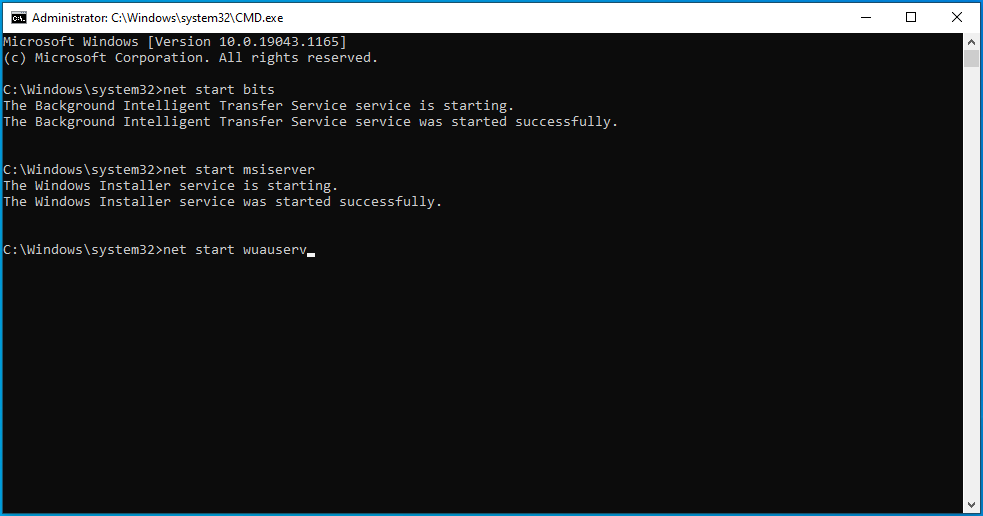
net start usosvc
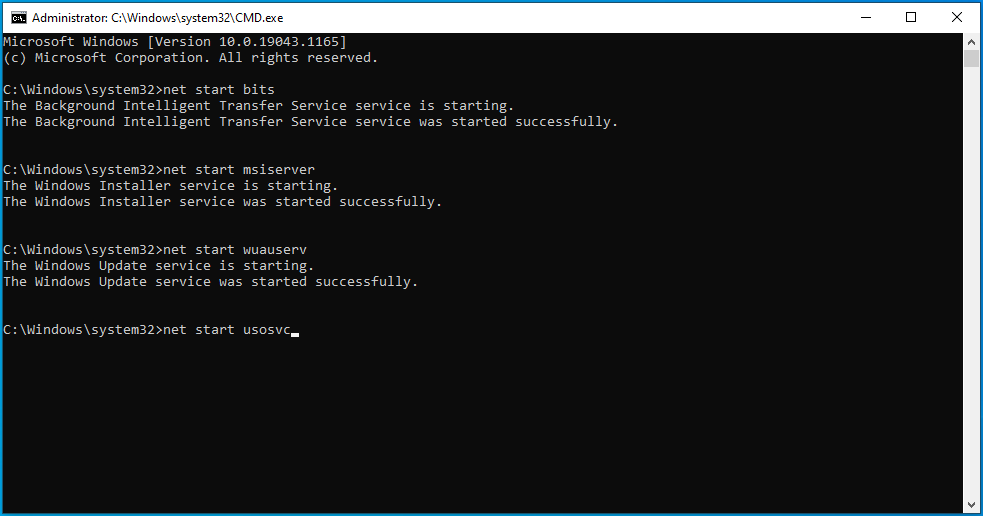
รีสตาร์ทเครื่องคอมพิวเตอร์และลองเรียกใช้การอัปเดต
ทำการคลีนบูต
แอปพลิเคชันของบริษัทอื่นอาจบังคับให้ไคลเอนต์ Windows Update สร้างข้อผิดพลาดที่เป็นปัญหา คุณสามารถยุติปัญหาได้ด้วยการหยุดแอปพลิเคชันนั้นโดยใช้กระบวนการคลีนบูต
เมื่อคุณเริ่มระบบในสภาพแวดล้อมคลีนบูต คุณจะป้องกันไม่ให้แอปพลิเคชันเริ่มต้นทำงานบนพีซีของคุณ
ทำตามขั้นตอนเหล่านี้เพื่อดำเนินการคลีนบูตและตรวจสอบว่าข้อผิดพลาดการอัปเดตที่เป็นปัญหาปรากฏขึ้นอีกครั้งหรือไม่:
- เปิดอินเทอร์เฟซการค้นหาของ Windows โดยคลิกไอคอนรูปแว่นขยายในทาสก์บาร์หรือกด Win + S
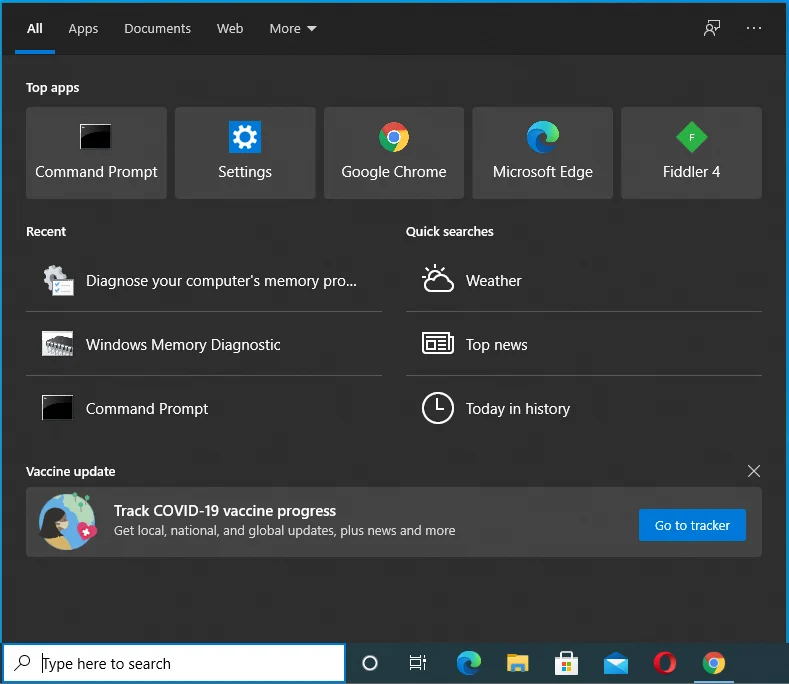
- พิมพ์ “msconfig” หรือ “การกำหนดค่าระบบ” หลังจากช่องค้นหาปรากฏขึ้น
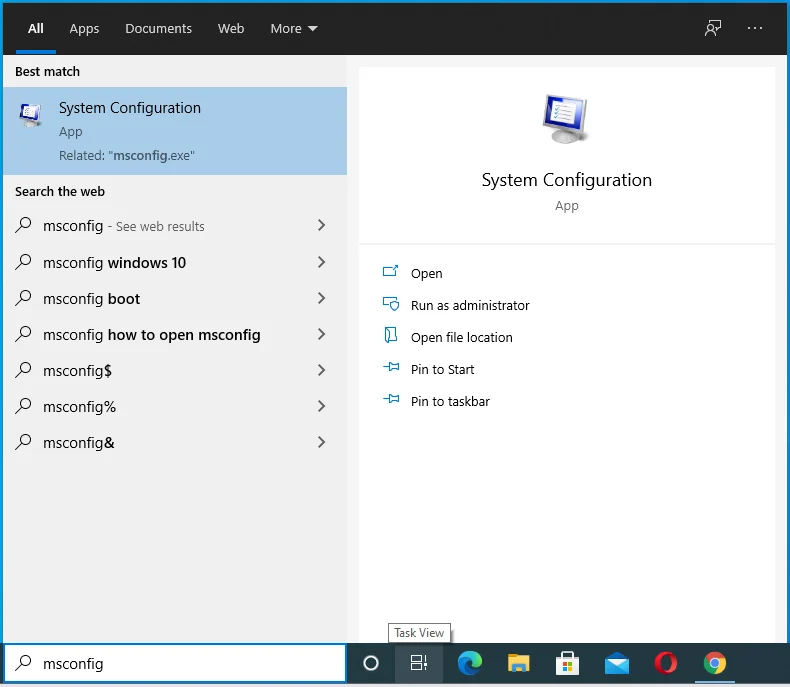
- คลิกที่ System Configuration ในผลการค้นหา
- สลับไปที่แท็บบริการเมื่อคุณเห็นหน้าต่างโต้ตอบการกำหนดค่าระบบปรากฏขึ้น
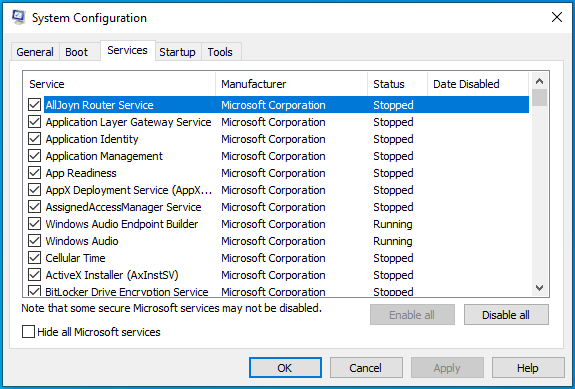
- ทำเครื่องหมายที่ช่อง "ซ่อนบริการทั้งหมดของ Microsoft" ที่มุมล่างซ้ายของหน้าต่าง
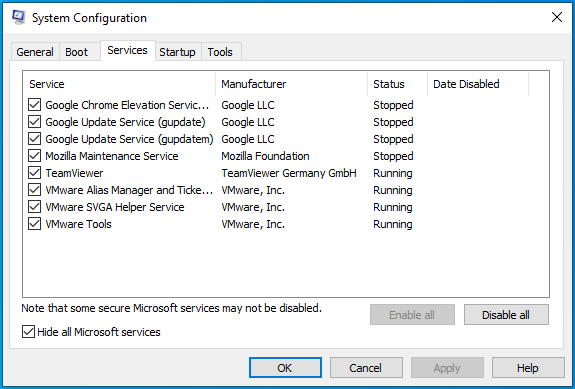
- ถัดไป ให้คลิกที่ปุ่ม ปิดใช้งานทั้งหมด เพื่อป้องกันไม่ให้บริการที่อยู่ในแท็บเปิดขึ้นหลังจากที่คุณรีสตาร์ทคอมพิวเตอร์
- หลังจากนั้นให้สลับไปที่แท็บ Startup ของกล่องโต้ตอบ System Configuration และคลิกที่ Open Task Manager
- แท็บเริ่มต้นของตัวจัดการงานจะปรากฏขึ้น
- คลิกที่แต่ละโปรแกรมและคลิกที่ปิดการใช้งาน
- ออกจากตัวจัดการงานและกลับไปที่กล่องโต้ตอบการกำหนดค่าระบบ
- คลิกที่ปุ่มตกลง
- ตอนนี้ รีสตาร์ทระบบของคุณและเรียกใช้ Windows Update
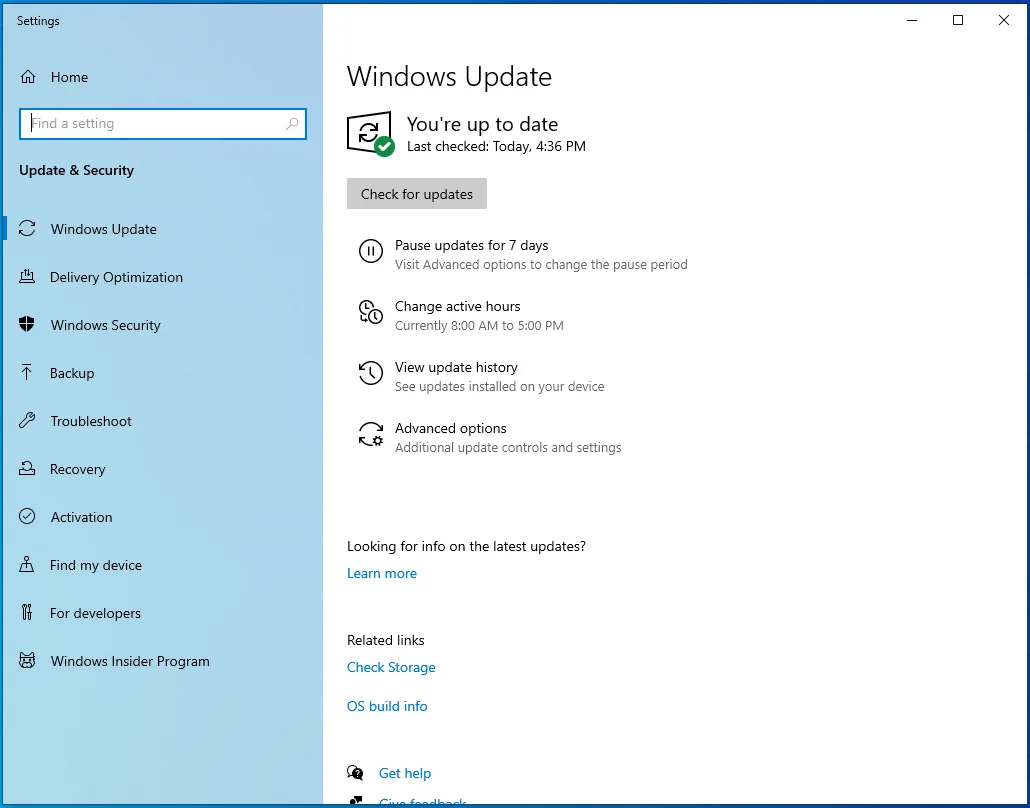
- หากข้อผิดพลาดไม่ปรากฏขึ้น แสดงว่าคุณเพิ่งยืนยันว่าแอปใดแอปหนึ่งที่คุณป้องกันไม่ให้ทำงานเมื่อเริ่มต้นระบบเป็นสาเหตุของข้อผิดพลาดในการอัปเดต
- ตอนนี้คุณต้องค้นหาบริการหรือโปรแกรมเริ่มต้นที่รับผิดชอบ
- เปิดใช้งานหนึ่งในบริการ รีสตาร์ทระบบของคุณ และตรวจสอบข้อผิดพลาด หากข้อผิดพลาดปรากฏขึ้นหลังจากที่คุณเปิดใช้งานบริการแรก แสดงว่าเป็นผู้กระทำผิด หากข้อผิดพลาดไม่ปรากฏขึ้น ให้เปิดใช้งานบริการถัดไปแล้วตรวจสอบอีกครั้ง ดำเนินการผ่านบริการต่างๆ ต่อไปจนกว่าบริการใดบริการหนึ่งจะทำให้เกิดข้อผิดพลาด
หากกระบวนการนั้นตึงเครียด ให้เปิดใช้งานบริการครึ่งหนึ่งในครั้งเดียวและรีสตาร์ทระบบของคุณเพื่อตรวจสอบข้อผิดพลาด หากเกิดข้อผิดพลาดหลังจากเปิดบริการครึ่งหนึ่ง ให้เพิกเฉยต่ออีกครึ่งหนึ่ง ให้ตรวจสอบบริการจากกลุ่มที่ทำให้เกิดข้อผิดพลาดทีละรายการแทน
บทสรุป
นั่นคือวิธีแก้ไขข้อผิดพลาดการติดตั้ง Windows Update 0x80073701 หากคุณยังคงเห็นข้อผิดพลาดทุกครั้งที่พยายามอัปเดตระบบ คุณสามารถไปที่เว็บไซต์ของ Microsoft เพื่อใช้เครื่องมือสร้างสื่อหรือติดตั้ง Windows ใหม่บนคอมพิวเตอร์ของคุณ
