แก้ไขข้อผิดพลาด 0x80070718 ใน Windows 10
เผยแพร่แล้ว: 2022-09-14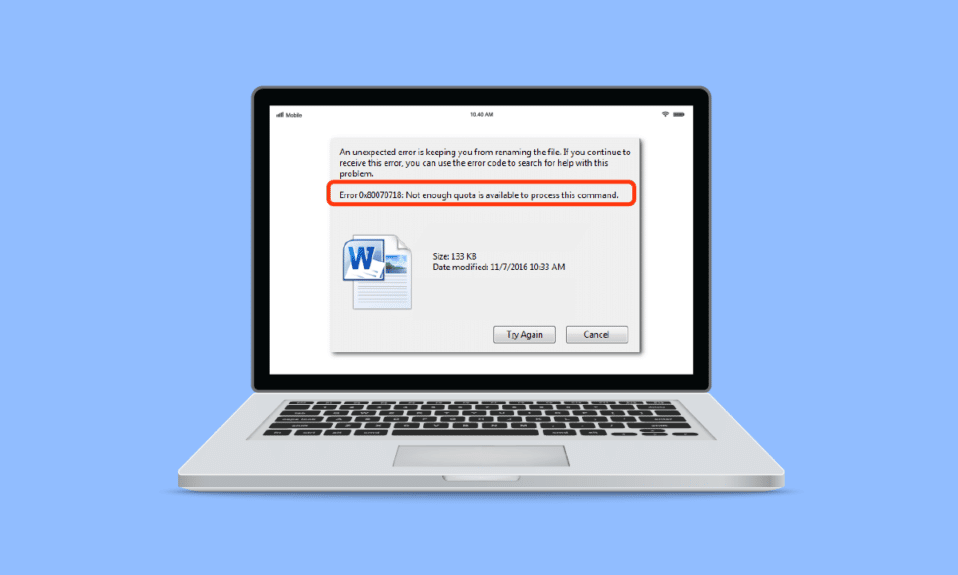
คุณเบื่อที่จะสงสัยว่าฉันจะแก้ไขข้อผิดพลาด 0x80070718 ได้อย่างไร และคุณไม่ทราบว่าจะทำอย่างไรกับข้อความแสดงข้อผิดพลาดที่มีโควต้าไม่เพียงพอสำหรับการประมวลผลคำสั่งนี้และวิธีแก้ไข ตอนนี้คุณไม่ต้องกังวลอีกต่อไปแล้ว เรานำคำแนะนำที่สมบูรณ์แบบมาให้คุณซึ่งจะช่วยคุณแก้ไขข้อผิดพลาด 0x80070718 ก่อนที่เราจะเริ่มต้น เรามาทำความเข้าใจว่าข้อผิดพลาดนี้เกี่ยวกับอะไร ข้อผิดพลาดนี้มักเกิดขึ้นเมื่อถ่ายโอนไฟล์จากคอมพิวเตอร์เครื่องหนึ่งไปยังอีกเครื่องหนึ่งในโฟลเดอร์เครือข่าย และอาจเกิดจากปัจจัยหลายประการ ซึ่งบางส่วนมีดังต่อไปนี้
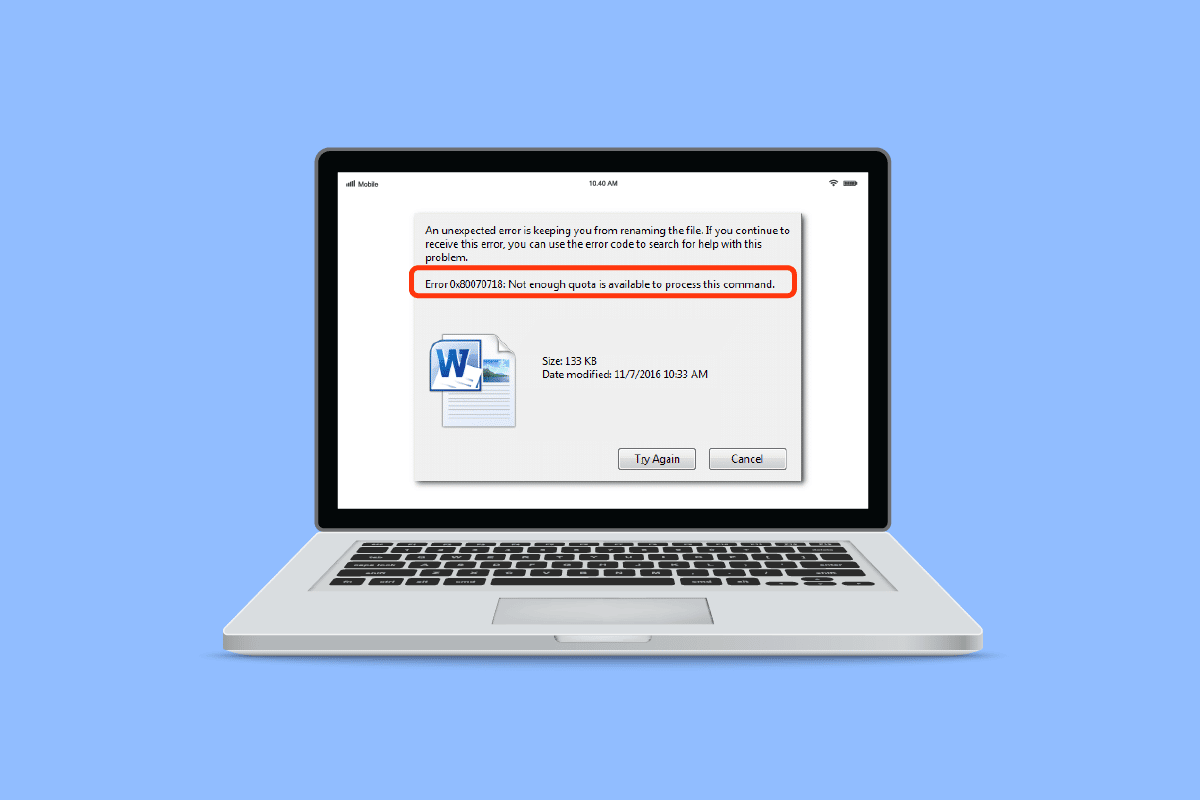
สารบัญ
- วิธีแก้ไขข้อผิดพลาด 0x80070718 มีโควต้าไม่เพียงพอสำหรับประมวลผลคำสั่งนี้ใน Windows 10
- วิธีที่ 1: ออกจากกระบวนการอื่น
- วิธีที่ 2: เปลี่ยนขีด จำกัด การใช้ดิสก์
- วิธีที่ 3: เปลี่ยนตำแหน่งบันทึกเริ่มต้น
- วิธีที่ 4: แก้ไขปัญหาไฟล์และโฟลเดอร์ของ Windows
- วิธีที่ 5: กำหนดขนาดไฟล์เพจจิ้ง
- วิธีที่ 6: ปิดใช้งานการจัดการโควต้า
วิธีแก้ไขข้อผิดพลาด 0x80070718 มีโควต้าไม่เพียงพอสำหรับประมวลผลคำสั่งนี้ใน Windows 10
ต่อไปนี้เราได้ระบุสาเหตุที่เป็นไปได้เบื้องหลังปัญหา
- ขีด จำกัด การใช้งานดิสก์ต่ำซึ่งไม่สามารถโหลดไฟล์ที่แชร์ได้
- ขนาดไฟล์เพจน้อยลง
- SSD เป็นตำแหน่งบันทึกเริ่มต้น
- เนื่องจากการแชร์ไฟล์ที่เสียหาย
เริ่มต้นด้วยวิธีที่ง่ายถึงระดับกลาง และหวังว่าคู่มือนี้จะช่วยคุณกำจัดความคิดที่น่ารำคาญว่าฉันจะแก้ไขข้อผิดพลาด 0x80070718 ได้อย่างไร
วิธีที่ 1: ออกจากกระบวนการอื่น
เคล็ดลับที่ง่ายและชัดเจนอีกประการหนึ่งคือการปิดแอปที่ทำงานอยู่อื่นๆ ทั้งหมด การเปิดแอปมากเกินไปอาจใช้แบตเตอรี่ หน่วยความจำ และความเร็วเป็นจำนวนมากอย่างรวดเร็ว ขณะทำงานหรือแม้กระทั่งในพื้นหลัง แต่ละแอปจะใช้พื้นที่จำนวนหนึ่ง หากคุณมีแอปพลิเคชั่นเปิดอยู่หลายตัว ให้ปิดทั้งหมดก่อนที่จะพยายามแชร์ไฟล์อีกครั้ง การทำเช่นนี้ คุณสามารถเพิ่มพื้นที่ว่างและโควต้าบางส่วนได้ โดยปฏิบัติตามคำแนะนำเกี่ยวกับวิธีการสิ้นสุดงานบน Windows
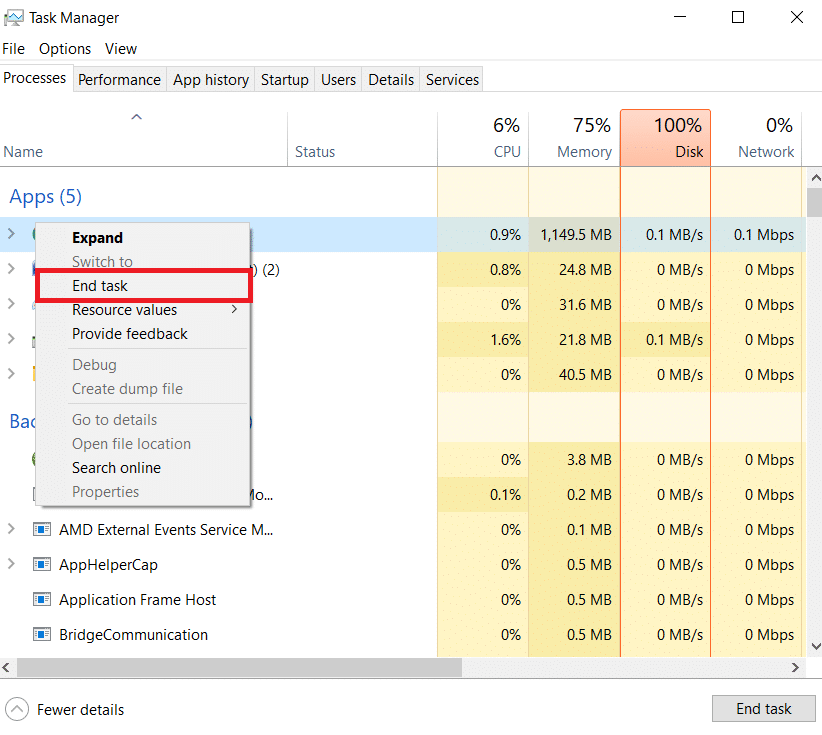
วิธีที่ 2: เปลี่ยนขีด จำกัด การใช้ดิสก์
สาเหตุหลักประการหนึ่งที่คุณพบข้อความแสดงข้อผิดพลาดที่มีโควต้าไม่เพียงพอสำหรับการประมวลผลคำสั่งนี้ เป็นเพราะพื้นที่ที่กำหนดให้กับโฟลเดอร์นั้นน้อยกว่าข้อกำหนด ทำสิ่งต่อไปนี้เพื่อเพิ่มพื้นที่ดิสก์:
1. กดปุ่ม Windows พิมพ์ Control Panel แล้วคลิก Open
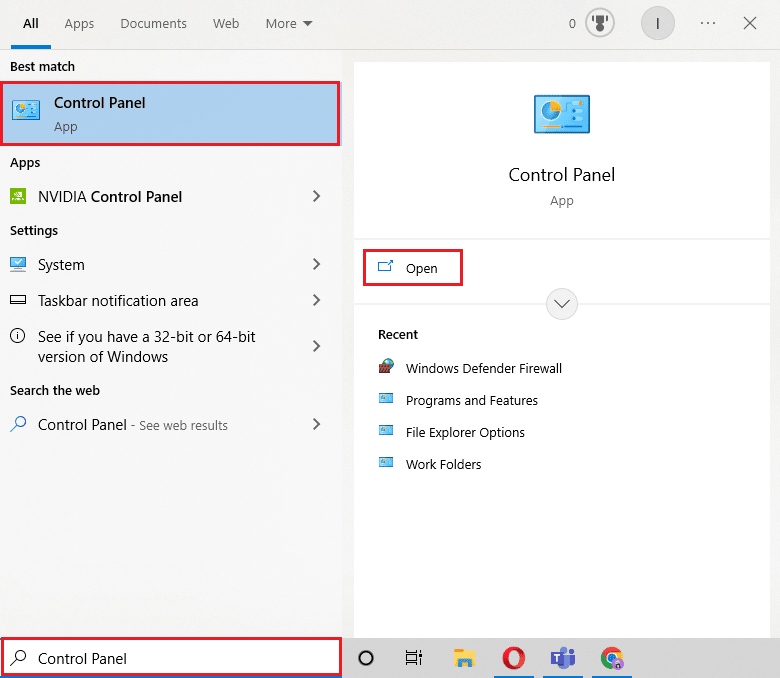
2. ตั้งค่าโหมด ดูตาม เป็น ไอคอน ขนาดใหญ่
3. คลิกที่ Sync Center
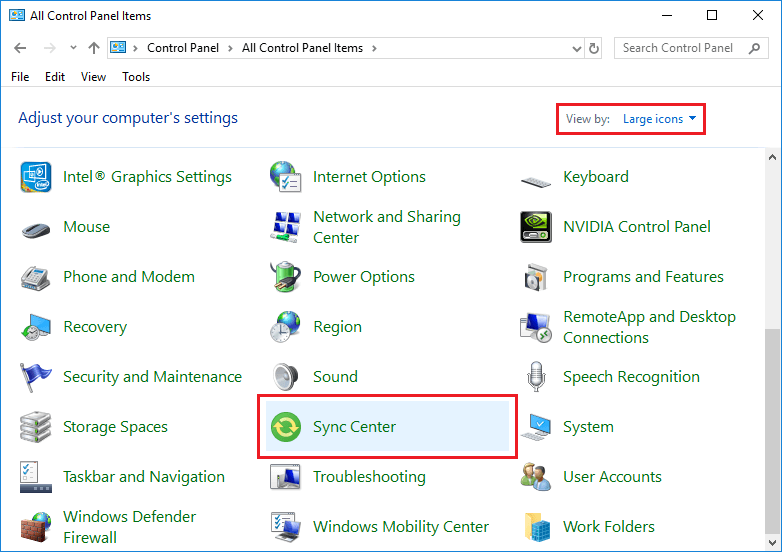
4. จากนั้นคลิกที่ จัดการไฟล์ออฟไลน์
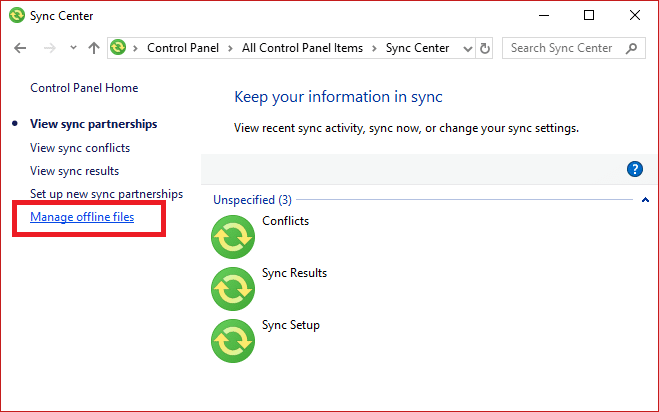
5. ไปที่แท็บ การใช้งานดิสก์ และคลิกที่ เปลี่ยนขีดจำกัด
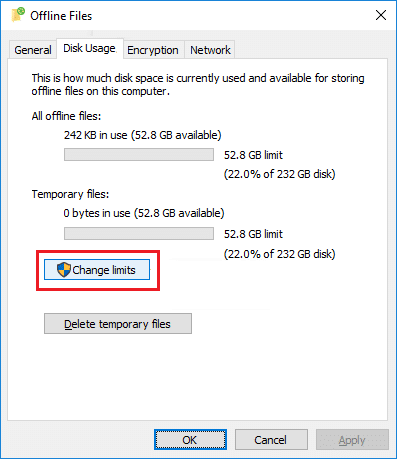
6. เพิ่ม พื้นที่ดิสก์สูงสุด ระหว่าง 70% ถึง 100% ของไฟล์ออฟไลน์และไฟล์ชั่วคราวโดยลากตัวเลื่อนไปทางขวา จากนั้นคลิกที่ ตกลง
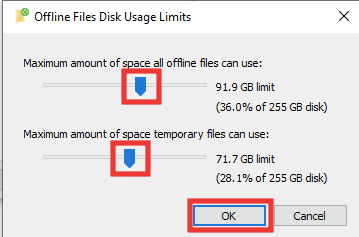
7. คลิกที่ ตกลง บนหน้าต่าง ไฟล์ออฟไลน์ เช่นกัน
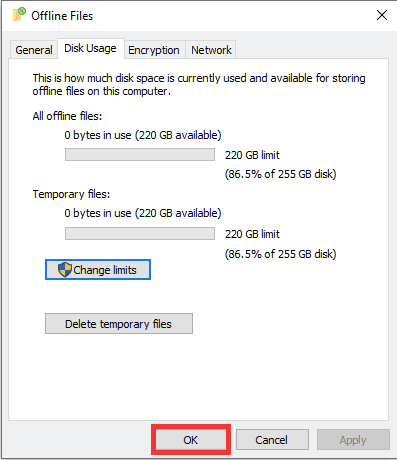
รีสตาร์ทพีซีของคุณและตรวจสอบว่าข้อผิดพลาด 0x80070718 ได้รับการแก้ไขแล้วหรือไม่
อ่านเพิ่มเติม: แก้ไขรหัสข้อผิดพลาด 0x80070490 ใน Windows 10
วิธีที่ 3: เปลี่ยนตำแหน่งบันทึกเริ่มต้น
ผู้ใช้ส่วนใหญ่ที่มีและใช้ SSD หรือ Solid State Drive ในระบบของตนพบข้อผิดพลาด 0x80070718 โดยการเปลี่ยนตำแหน่งบันทึกเริ่มต้นเป็น HDD หรือ Hard Drive Disk ข้อผิดพลาด 0x80070718 สามารถแก้ไขได้ ทำตามขั้นตอนเหล่านี้:
1. กดปุ่ม Windows + I พร้อมกันเพื่อเปิด การตั้งค่า
2. คลิกที่การตั้งค่า ระบบ
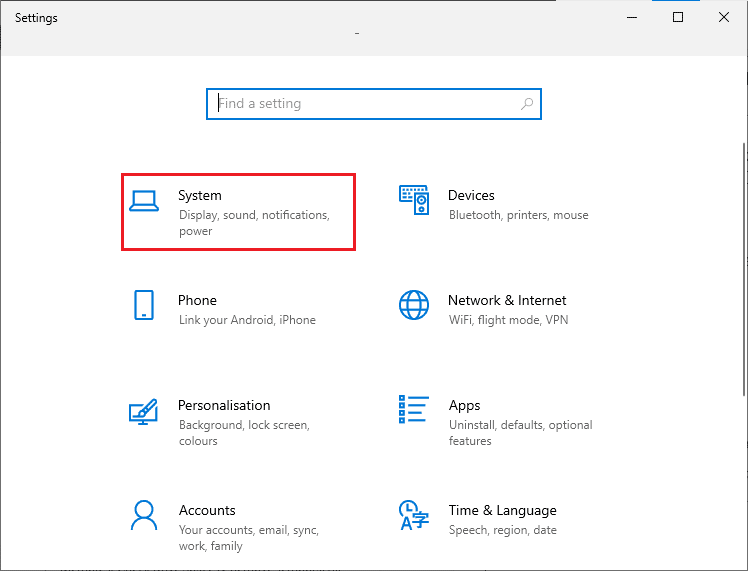
3. ไปที่ส่วนการ จัดเก็บ แล้วคลิกตัวเลือก เปลี่ยนตำแหน่งที่บันทึกเนื้อหาใหม่
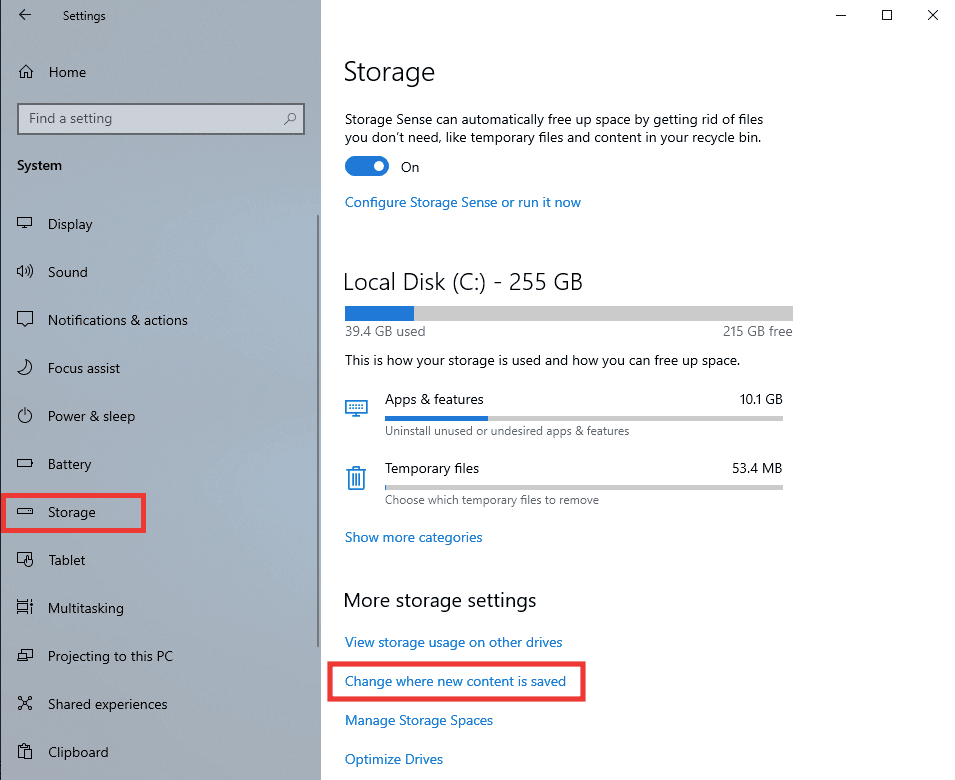
4. หลังจากนั้น จาก เอกสารใหม่ จะบันทึก ลงในเมนูแบบเลื่อนลงและเลือก Local Disk (C:)
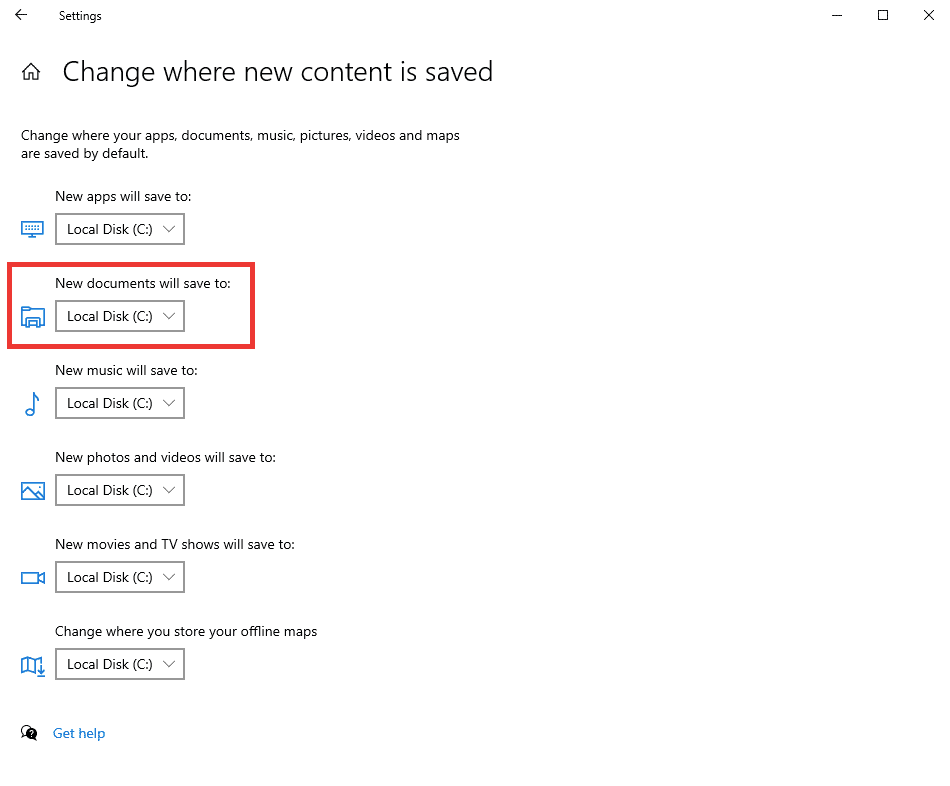

วิธีที่ 4: แก้ไขปัญหาไฟล์และโฟลเดอร์ของ Windows
อีกสาเหตุหนึ่งที่อยู่เบื้องหลังข้อผิดพลาดอาจเป็นเพราะไฟล์หรือโฟลเดอร์ระบบผิดพลาดหรือเสียหาย ด้วยวิธีนี้ เราขอแนะนำให้คุณดาวน์โหลดตัวแก้ไขปัญหาการวินิจฉัยและซ่อมแซมไฟล์และโฟลเดอร์ของ Microsoft เพื่อซ่อมแซมข้อผิดพลาดในไฟล์และโฟลเดอร์ ทำดังต่อไปนี้:
หมายเหตุ : ตัวแก้ไขปัญหาไม่ได้รับการสนับสนุนบนระบบปฏิบัติการ Windows 11
1. หากต้องการดาวน์โหลดตัวแก้ไขปัญหา ให้ไปที่หน้าทางการของ Microsoft
2. คลิกที่ ดาวน์โหลด
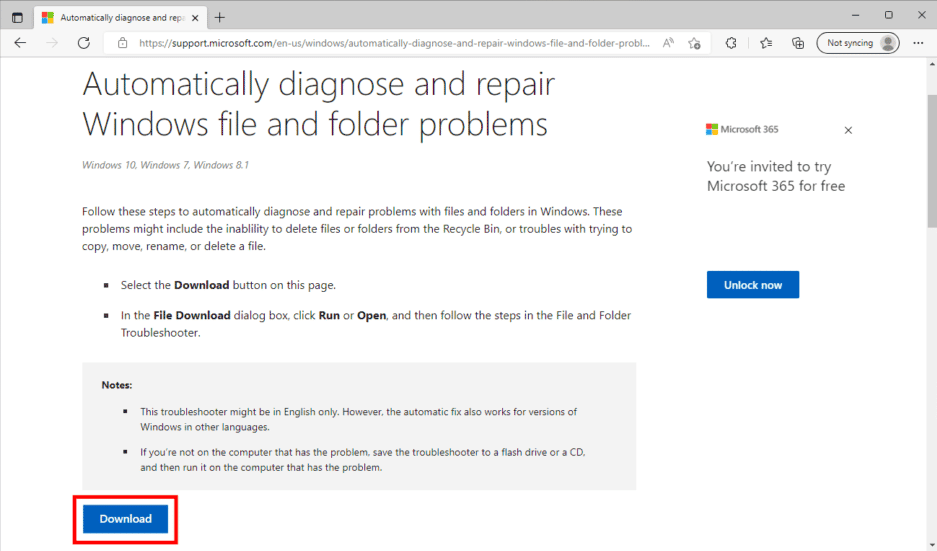
3. จากนั้นไปที่โฟลเดอร์ Downloads ของคุณและดับเบิลคลิกที่ winfilefolder.DiagCab Troubleshooter
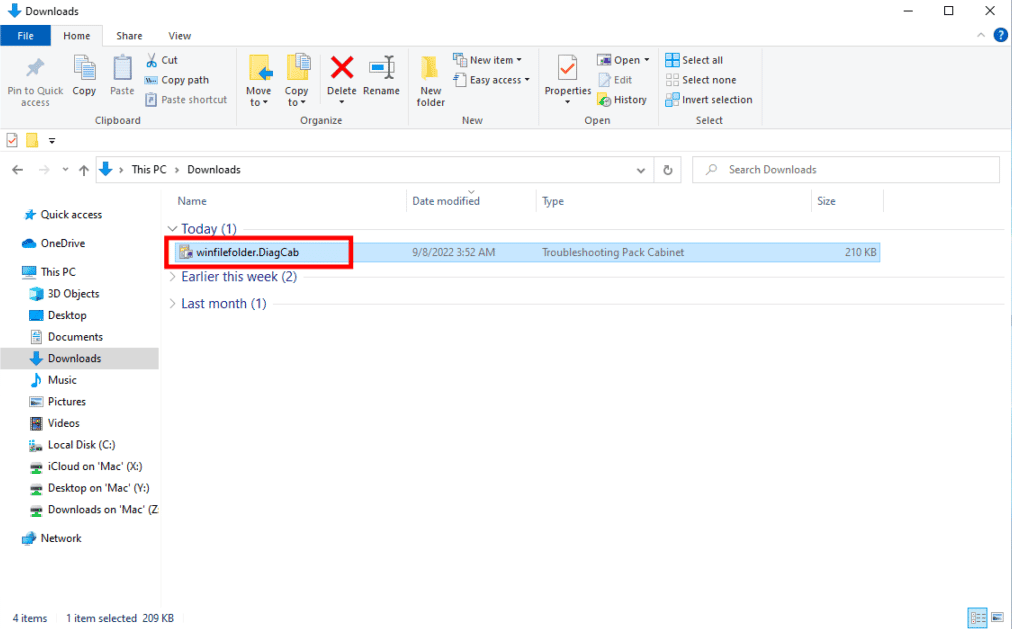
4. คลิกที่ตัวเลือก ขั้นสูง
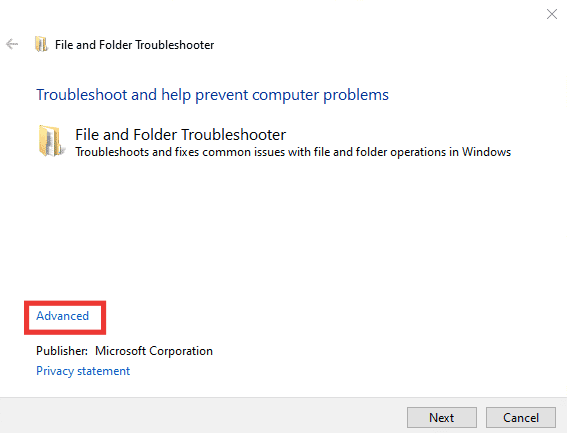
5. จากนั้นคลิกที่ช่องทำเครื่องหมายของ ใช้การซ่อมแซมโดยอัตโนมัติ ตัวเลือก หลังจากนั้นให้คลิกที่ Next
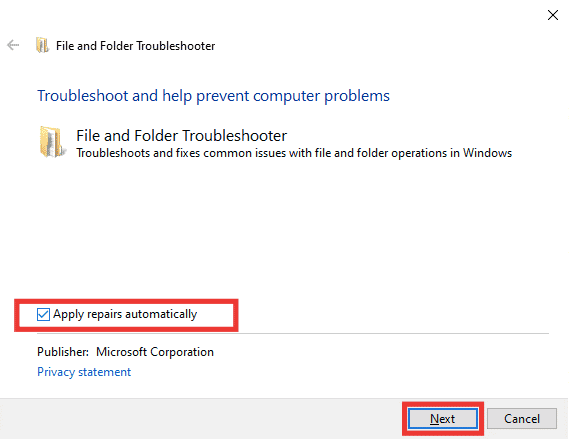
6. เลือก Other or I don't know option แล้วคลิก Next
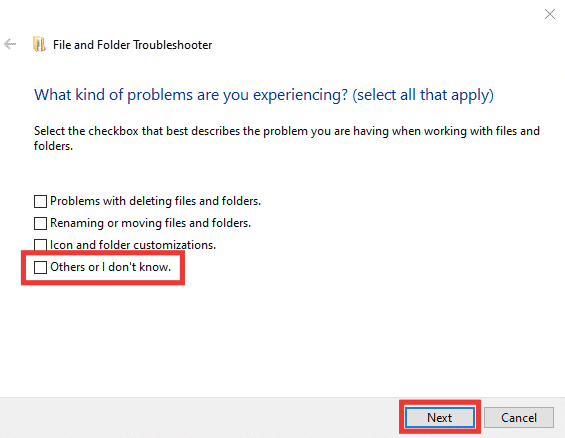
พีซีของคุณจะรีสตาร์ทโดยอัตโนมัติใน 10 นาทีหลังจากตัวแก้ไขปัญหาเสร็จสิ้น หากไม่เป็นเช่นนั้น ให้รีสตาร์ทด้วยตนเอง
อ่านเพิ่มเติม: แก้ไข Windows 10 File Explorer ที่ทำงานอยู่ Error
วิธีที่ 5: กำหนดขนาดไฟล์เพจจิ้ง
เช่นเดียวกับพื้นที่ดิสก์ หากหน่วยความจำเสมือนของไฟล์เพจจิ้งเหลือน้อยกว่าพื้นที่ที่ต้องการ ก็มีแนวโน้มว่าข้อผิดพลาด 0x80070718 จะปรากฏขึ้น ทำตามขั้นตอนเหล่านี้เพื่อกำหนดขนาดไฟล์เพจจิ้งของคุณเอง:
1. เปิดแอป แผงควบคุม
2. ตั้งค่าคุณสมบัติ ดูตาม เป็น ไอคอน ขนาดใหญ่
3. จากนั้นคลิกที่การตั้งค่า ระบบ
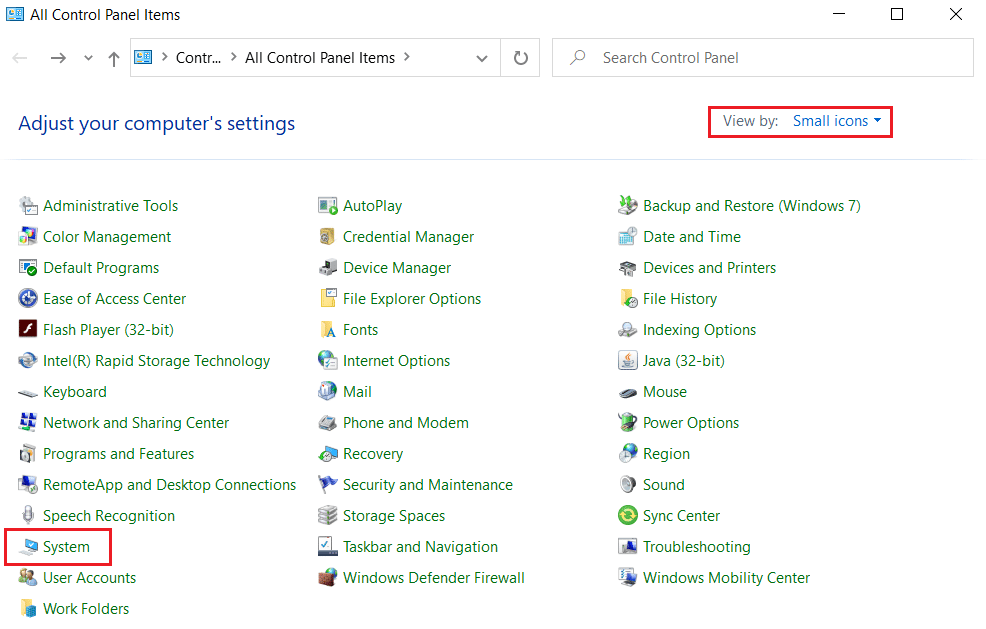
4. เลื่อนลงและคลิก การตั้งค่าระบบขั้นสูง
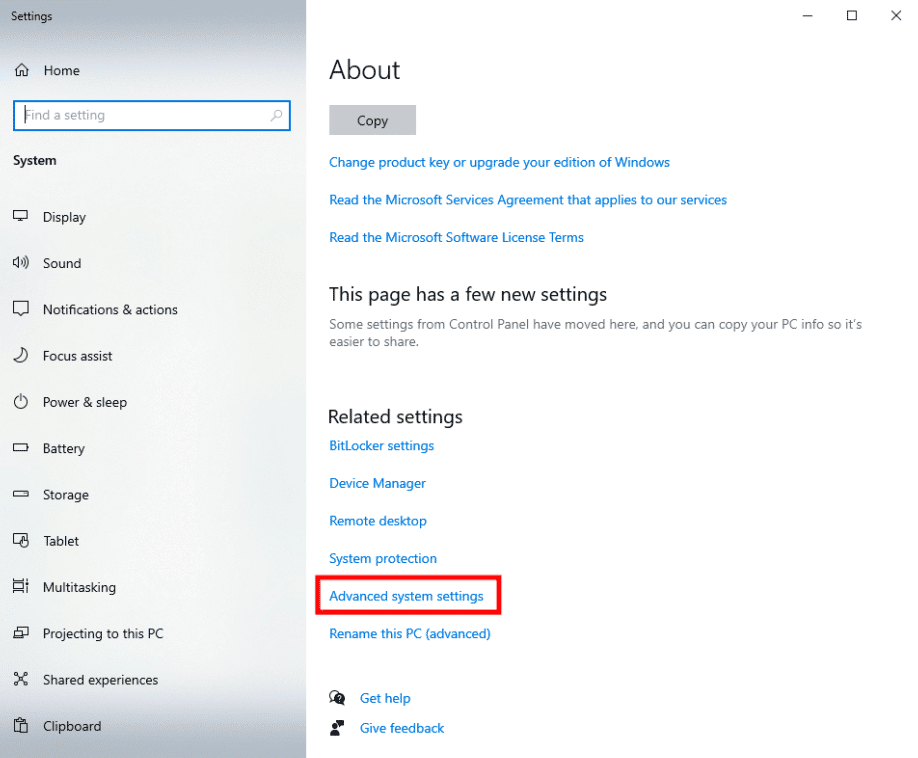
5. ไปที่แท็บ ขั้นสูง และคลิกที่ การตั้งค่า... ภายใต้ส่วน ประสิทธิภาพ
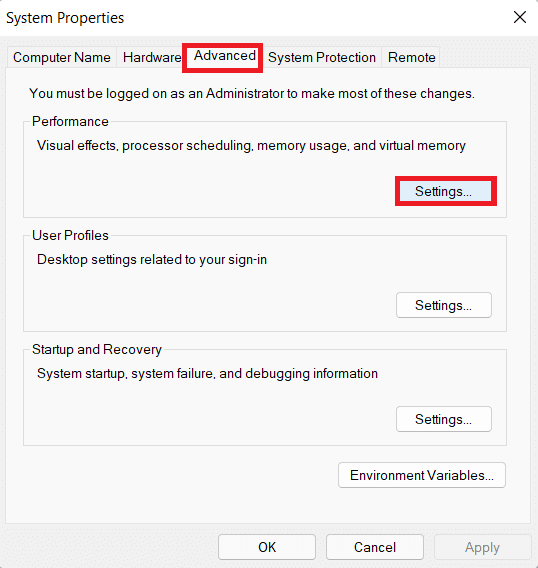
6. ไปที่แท็บ ขั้นสูง อีกครั้งแล้วคลิก เปลี่ยน…
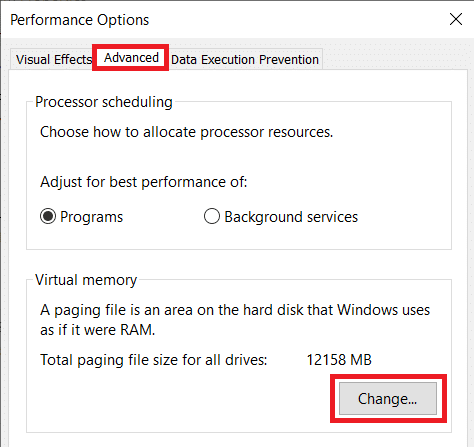
7. จากนั้น ยกเลิก การเลือกตัวเลือก จัดการขนาดไฟล์เพจจิ้งสำหรับไดรฟ์ทั้งหมดโดยอัตโนมัติ
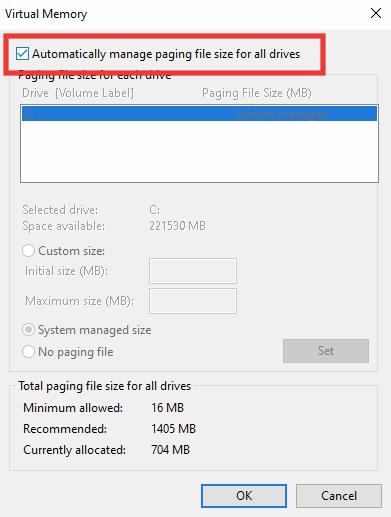
8. คลิกที่ ขนาด ที่ กำหนดเอง ตอนนี้ให้ป้อนค่าขนาดเริ่มต้นตามที่แนะนำซึ่งระบุไว้ในหน้าต่างเดียวกันที่ด้านล่าง
9. และตั้งค่าขนาดสูงสุดให้สูงกว่าค่าขนาดเริ่มต้นเล็กน้อย ตัวอย่างเช่น หากคุณตั้งค่า ขนาดเริ่มต้น เป็น 1405 MB ให้ตั้ง ค่าขนาดสูงสุด ที่สูงกว่า 1405 MB สุดท้าย ให้คลิกที่ Set
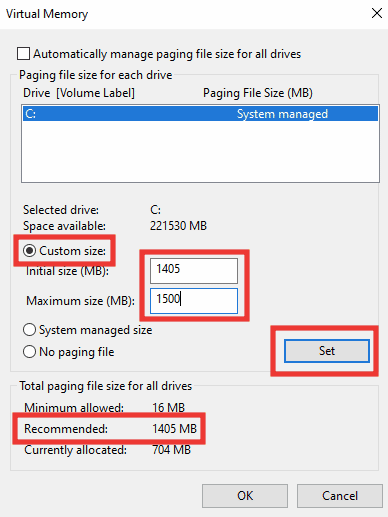
10. จากนั้นคลิกที่ปุ่ม OK ใช้การเปลี่ยนแปลงและคลิกที่ Restart Now
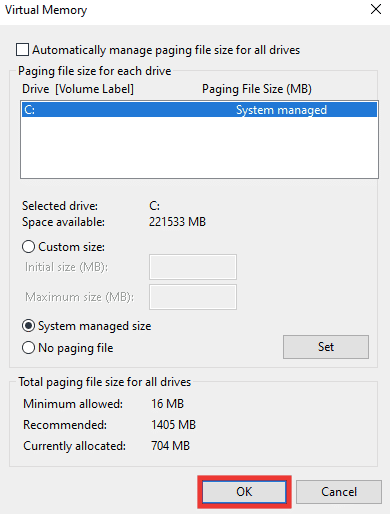
อ่านเพิ่มเติม: แก้ไขข้อผิดพลาดระบบไฟล์ Windows 10 2147219196
วิธีที่ 6: ปิดใช้งานการจัดการโควต้า
โควต้าเป็นปัญหาหลักที่อยู่เบื้องหลังข้อผิดพลาด 0x80070718 หากวิธีการข้างต้นไม่ได้ผลสำหรับคุณในการแก้ไขข้อผิดพลาด 0x80070718 คุณควรปิดใช้งานการจัดการใบเสนอราคา อ่านคำแนะนำเกี่ยวกับวิธีเปิดใช้งานหรือปิดใช้งานโควต้าดิสก์ใน Windows
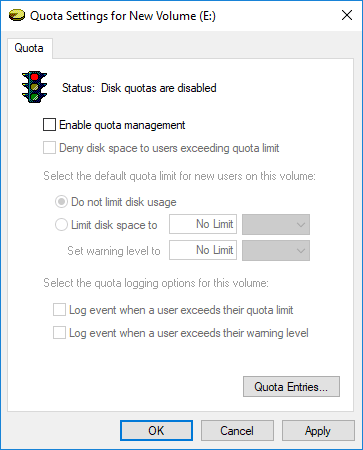
ที่แนะนำ:
- แก้ไข Skype ไม่สามารถเข้าถึงการ์ดเสียงใน Windows 10
- แก้ไขข้อผิดพลาดระบบ Startupinfo exe ใน Windows 10
- แก้ไขไดรฟ์ C ทำให้การเติมโดยไม่มีเหตุผล
- แก้ไขพื้นที่เก็บข้อมูลไม่เพียงพอสำหรับการประมวลผลคำสั่งนี้
เราหวังว่าคู่มือนี้จะเป็นประโยชน์ และคุณสามารถแก้ไข ข้อผิดพลาด 0x80070718 มีโควต้าไม่เพียงพอสำหรับการประมวลผลคำสั่งนี้ แจ้งให้เราทราบว่าวิธีใดที่เหมาะกับคุณที่สุด หากคุณมีข้อสงสัยหรือข้อเสนอแนะเกี่ยวกับปัญหาด้านเทคโนโลยี โปรดทิ้งคำถามไว้ในส่วนความคิดเห็นด้านล่าง
