แก้ไขข้อผิดพลาด 0x800705b3 ใน Windows Update
เผยแพร่แล้ว: 2022-08-30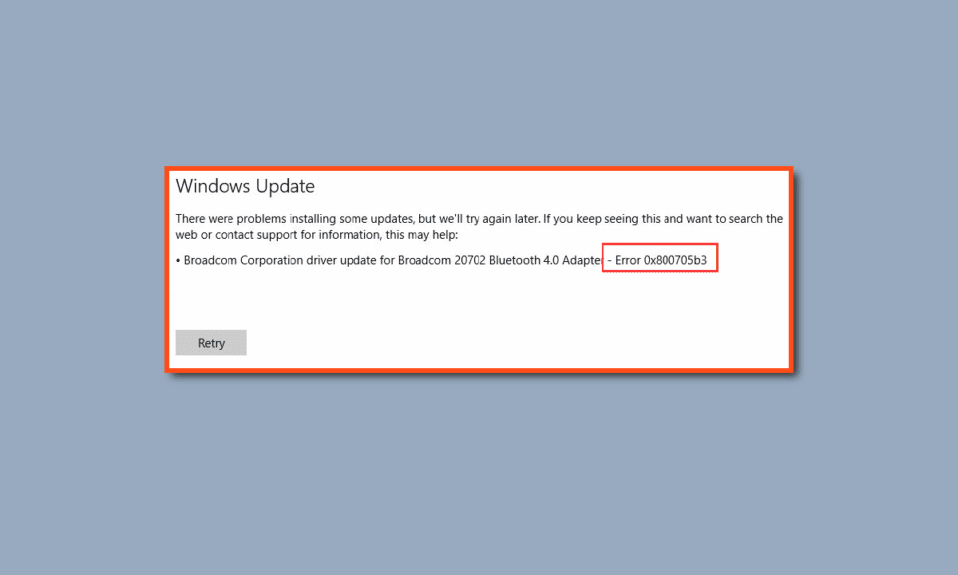
Windows Update เป็นเครื่องมือที่มีประโยชน์ในการติดตั้งไดรเวอร์ล่าสุด ซึ่งจะช่วยให้คอมพิวเตอร์ทำงานได้ดี จะมีปัญหาด้านความปลอดภัย ข้อผิดพลาดของฮาร์ดแวร์ ข้อผิดพลาดของซอฟต์แวร์ ฯลฯ แม้ว่าจะเป็นเครื่องมือที่มีประโยชน์ แต่การอัปเดต Windows ก็ไม่ใช่ปัญหา มีข้อผิดพลาดหลายอย่างเกิดขึ้นในการอัปเดต Windows หนึ่งในนั้นคือข้อผิดพลาดในการอัปเดต Windows 0x800705b3 ข้อผิดพลาดนี้เกิดขึ้นเป็นส่วนใหญ่หลังจากการติดตั้งการอัปเดต Windows ที่รอดำเนินการล้มเหลว นอกจากนี้ยังเกิดขึ้นกับไดรเวอร์เว็บแคมและไดรเวอร์ Bluetooth อาจมีสาเหตุหลายประการที่ปัญหานี้เกิดขึ้นนอกเหนือจากเหตุผลที่กล่าวข้างต้น หากคุณไม่แน่ใจว่าเหตุใดข้อผิดพลาดนี้จึงเกิดขึ้นและวิธีแก้ปัญหา คุณอยู่ในบทความที่ถูกต้อง เราจะแนะนำวิธีการทีละขั้นตอนเพื่อแก้ไขปัญหาและแก้ไขข้อผิดพลาด 0x800705b3 มาเริ่มกันเลย.
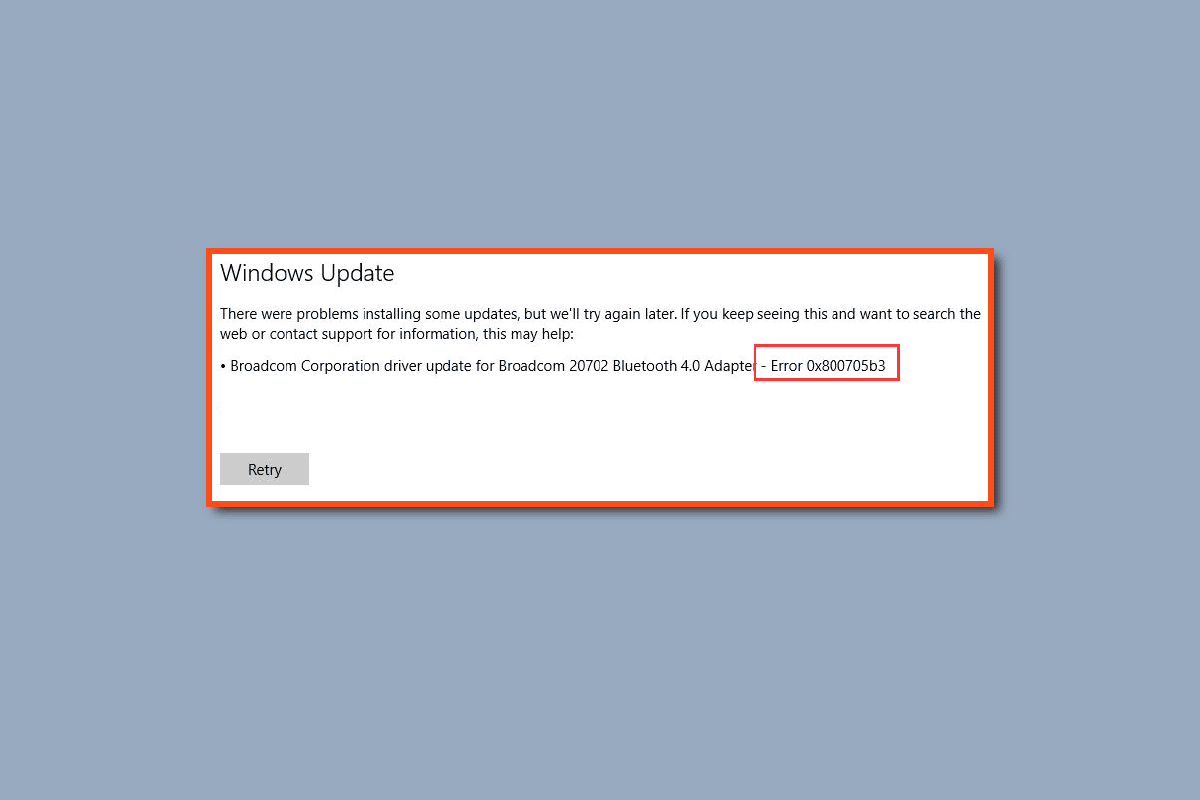
สารบัญ
- วิธีแก้ไขข้อผิดพลาด 0x800705b3 ใน Windows Update
- วิธีที่ 1: ดำเนินการคลีนบูต
- วิธีที่ 2: เรียกใช้ตัวแก้ไขปัญหา Windows Update
- วิธีที่ 3: เปิดใช้งาน Windows Service
- วิธีที่ 4: ติดตั้งการอัปเดตที่รอดำเนินการด้วยตนเอง
- วิธีที่ 5: เปลี่ยนที่อยู่ DNS
- วิธีที่ 6: ซ่อมแซมไฟล์ระบบ
- วิธีที่ 7: รีเซ็ตคอมโพเนนต์ Windows Update
- วิธีที่ 8: ทำการคืนค่าระบบ
- วิธีที่ 9: รีเซ็ต PC
วิธีแก้ไขข้อผิดพลาด 0x800705b3 ใน Windows Update
ก่อนที่เราจะแก้ปัญหานี้ ให้เรามาดูบางประเด็นที่ว่าทำไมปัญหานี้ถึงเกิดขึ้น:
- ปัญหาการบริการ Windows Installer
- ปัญหาการบริการ Windows Update
- ปัญหาเซิร์ฟเวอร์ DNS
- ปัญหาบริการถ่ายโอนข้อมูลเบื้องหลัง
- ส่วนประกอบการอัปเดต Windows ที่ใช้งานไม่ได้
- TCP/IP ไม่สอดคล้องกัน
- ไฟล์ระบบเสียหาย
วิธีที่ 1: ดำเนินการคลีนบูต
เมื่อใช้คลีนบูต คุณสามารถเริ่มคอมพิวเตอร์และทำการทดสอบวินิจฉัยเพื่อดูว่าขั้นตอนใดในกระบวนการบู๊ตปกติที่ไม่ถูกต้อง ด้วยวิธีนี้ เราสามารถตรวจพบสาเหตุหลักที่อยู่เบื้องหลังข้อผิดพลาดของ Windows Update 0x800705b3 อ่านคำแนะนำของเราเกี่ยวกับวิธีการดำเนินการคลีนบูตใน Windows 10 เพื่อทำเช่นเดียวกัน
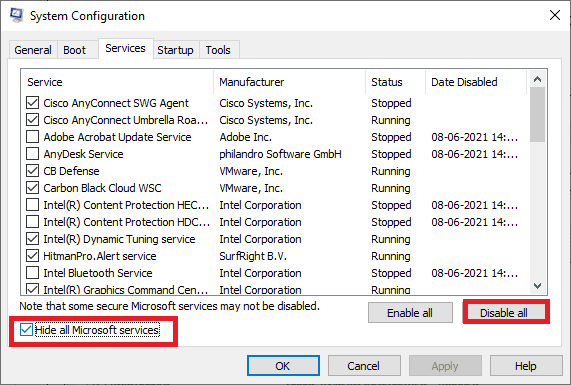
เมื่อคุณบูตคอมพิวเตอร์ในเซฟโหมดแล้ว ให้ตรวจสอบว่าปัญหายังคงมีอยู่หรือไม่ ในกรณีนี้ ให้ถอนการติดตั้งโปรแกรมหรือแอพพลิเคชั่นล่าสุดที่คุณเพิ่มลงในระบบของคุณ
วิธีที่ 2: เรียกใช้ตัวแก้ไขปัญหา Windows Update
การแก้ไขที่แนะนำสำหรับปัญหานี้คือการเรียกใช้ตัวแก้ไขปัญหาการอัปเดตของ Windows เป็นยูทิลิตี้ที่ใช้ในการแก้ไขปัญหาที่เกี่ยวข้องกับข้อผิดพลาดในการอัปเดต Windows นอกจากนี้ยังสามารถแก้ไขข้อผิดพลาดของ Windows Update 0x800705b3 ได้ดังนั้นจึงควรลอง
อ่านคำแนะนำของเราเกี่ยวกับวิธีเรียกใช้ตัวแก้ไขปัญหา Windows Update และใช้งานสิ่งเดียวกัน
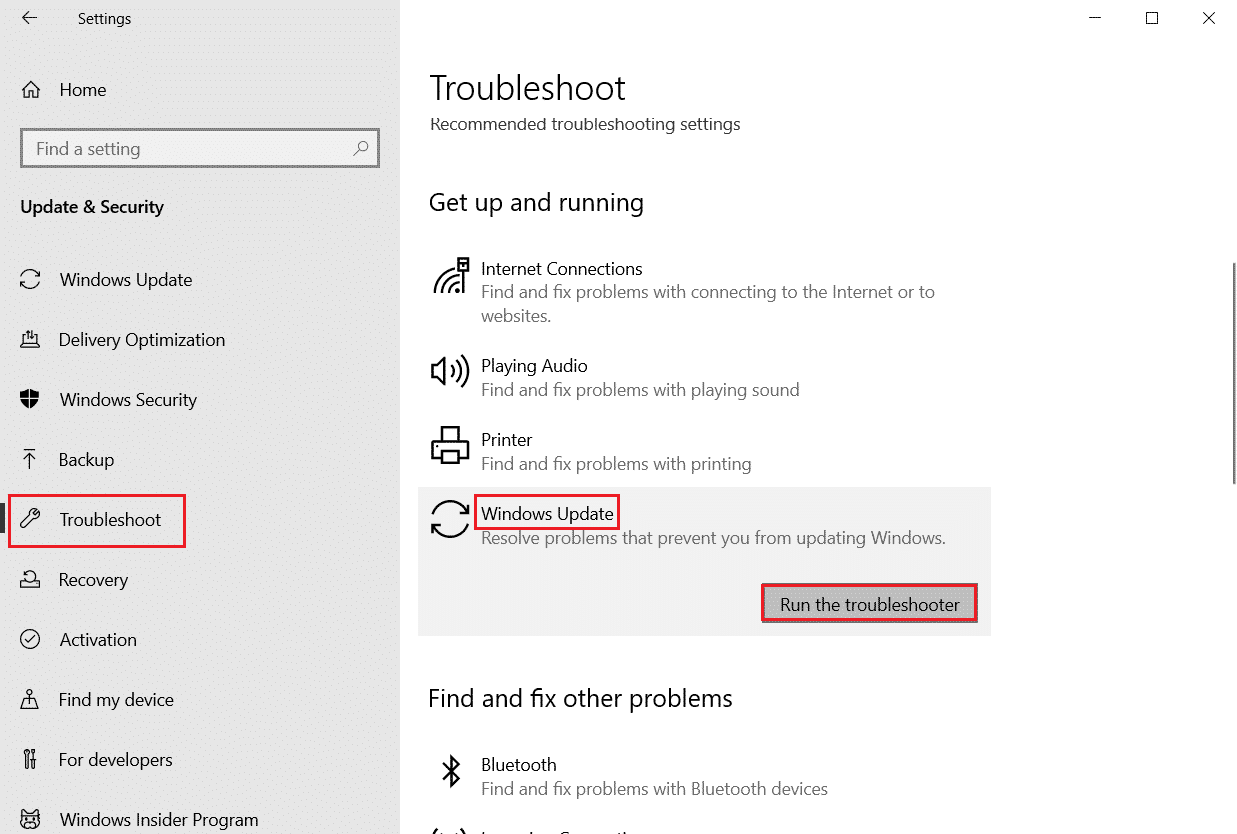
อ่านเพิ่มเติม: วิธีแก้ไขข้อผิดพลาดของ Windows Update 80072ee2
วิธีที่ 3: เปิดใช้งาน Windows Service
หากบริการ Windows Installer ของคุณถูกปิดใช้งานหรือทำงานไม่ถูกต้อง Windows Update จะไม่สามารถติดตั้งการอัปเดตที่ดาวน์โหลดมา หากต้องการดูสถานะบริการของ Windows ให้ทำตามขั้นตอนด้านล่าง:
1. เปิดกล่องโต้ตอบ เรียกใช้ โดยกดปุ่ม Windows + R พร้อมกัน
2. พิมพ์ services.msc และคลิก ตกลง เพื่อเปิด บริการ
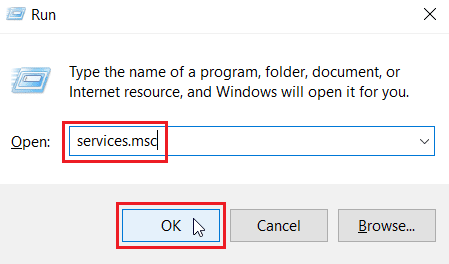
3. ในเมนู Services ให้คลิกขวาที่ Background Intelligent Transfer Service และเลือก Properties
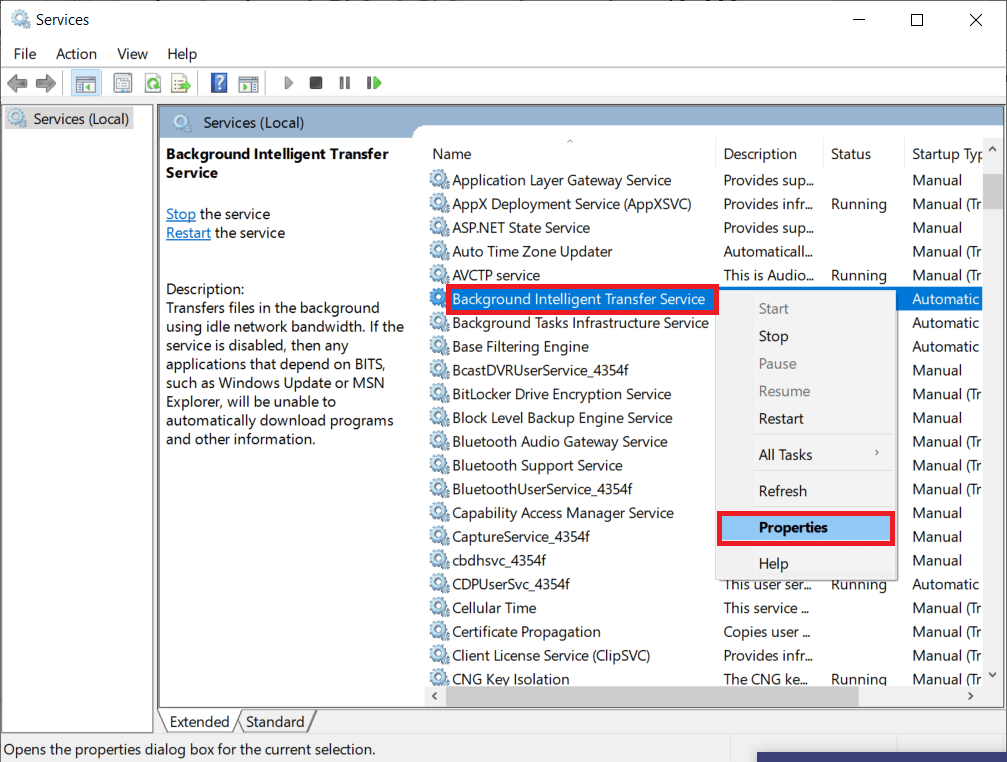
4. ในส่วน สถานะการบริการ ให้คลิกที่ เริ่ม
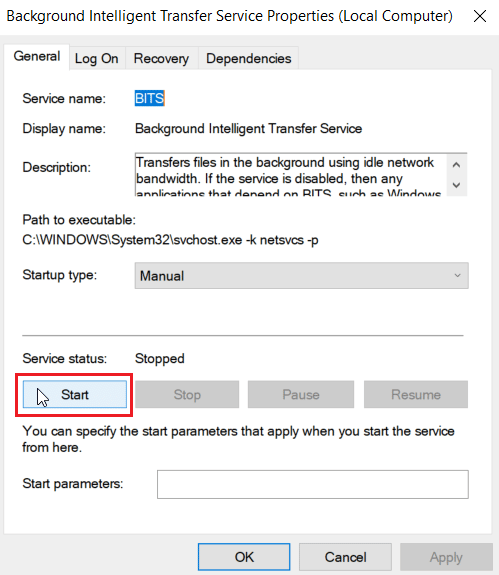
5. ตั้งค่า Startup type เป็น Automatic และคลิก OK > Apply
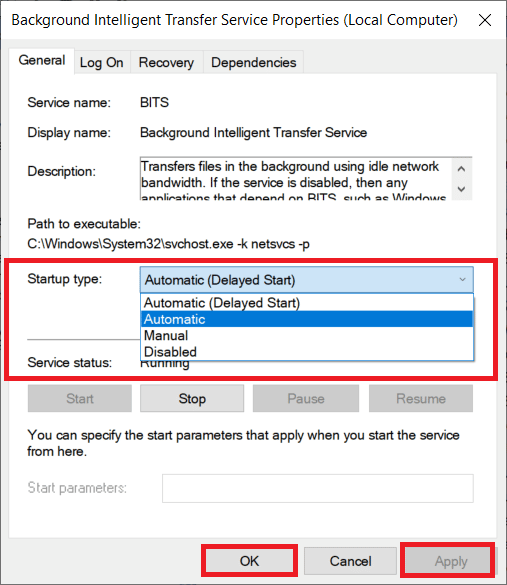
6. ทำซ้ำขั้นตอนสำหรับบริการอื่น ๆ ดังต่อไปนี้:
- Windows Update
- ตัวติดตั้ง Windows
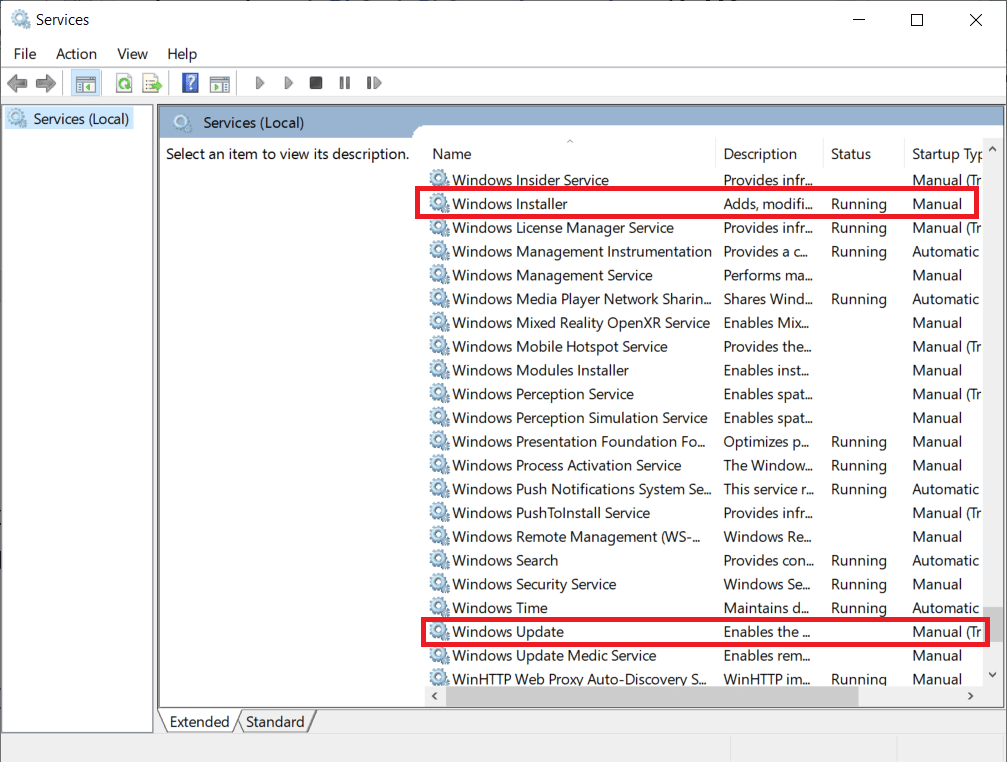
วิธีที่ 4: ติดตั้งการอัปเดตที่รอดำเนินการด้วยตนเอง
ผู้ใช้ Windows หลายคนรายงานว่าการอัปเดตไฟล์ที่จำเป็นด้วยตนเองแก้ไขข้อผิดพลาด 0x800705b3 กับการอัปเดต Windows; คุณสามารถทำขั้นตอนนี้ได้ในแค็ตตาล็อก Microsoft Windows Update ทำตามขั้นตอนด้านล่าง:
1. กดปุ่ม Windows + I พร้อมกันเพื่อเปิด การตั้งค่า
2. ที่นี่ เลือกการตั้งค่าการ อัปเดตและความปลอดภัย
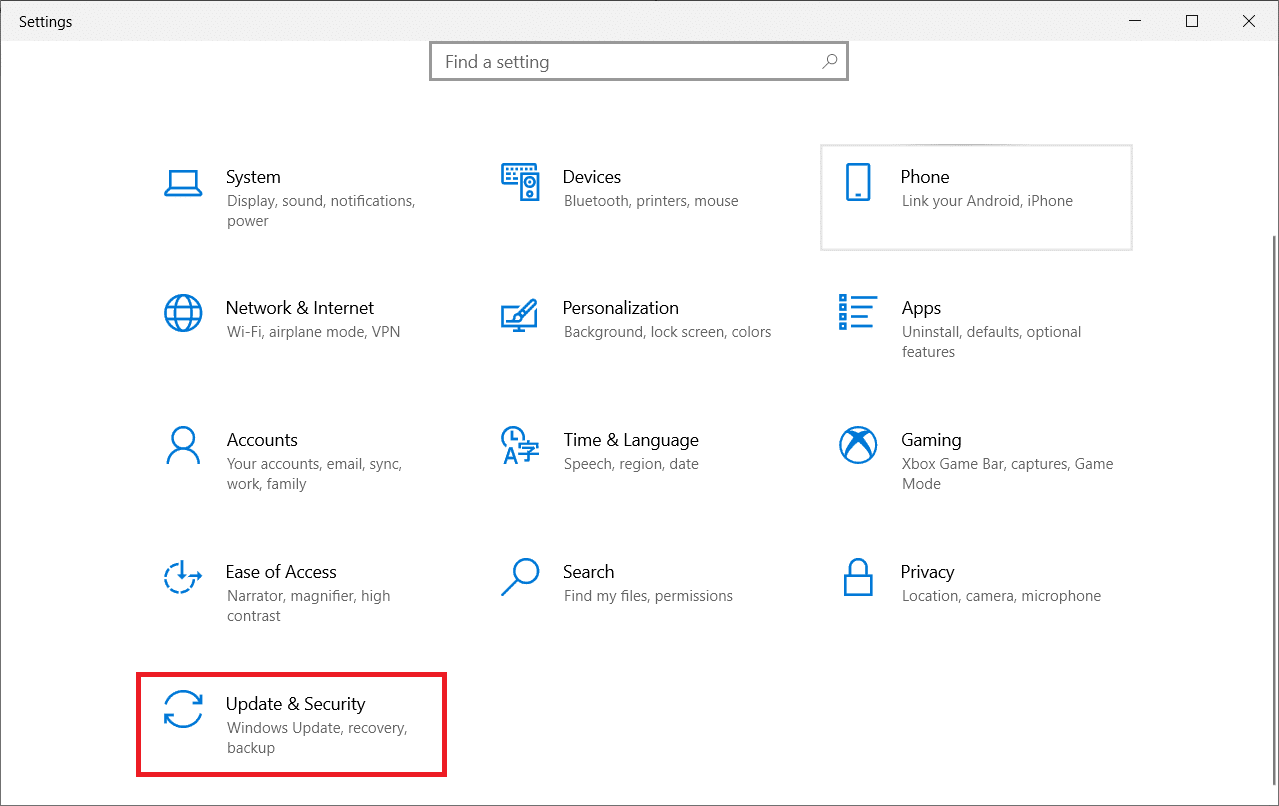
3. จากนั้น คลิกที่ตัวเลือก ดูประวัติการอัปเดต
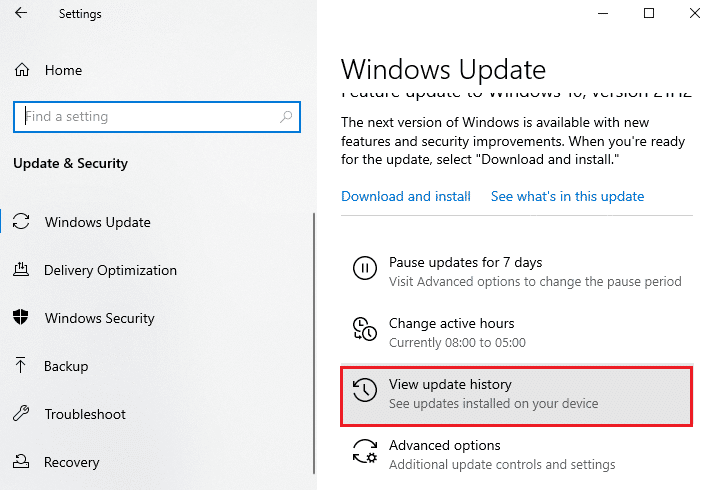
4. ในรายการ ให้จดหมาย เลข KB ที่ รอการดาวน์โหลดเนื่องจากข้อความแสดงข้อผิดพลาด
5. ถัดไป ไปที่เว็บไซต์ Microsoft Update Catalog
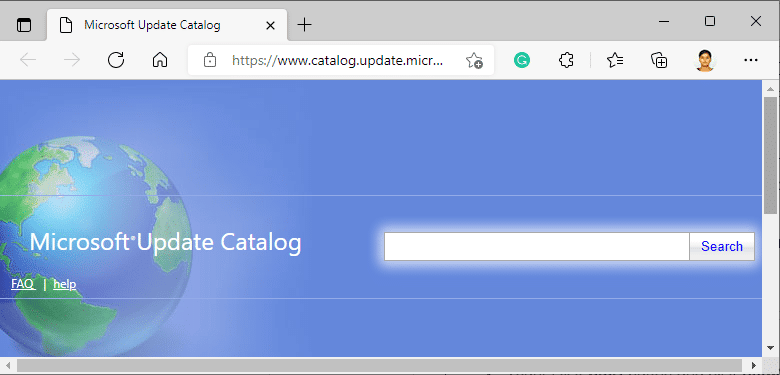
6. ป้อน หมายเลข KB (ฐานความรู้) ใน แถบค้นหา และคลิก ค้นหา
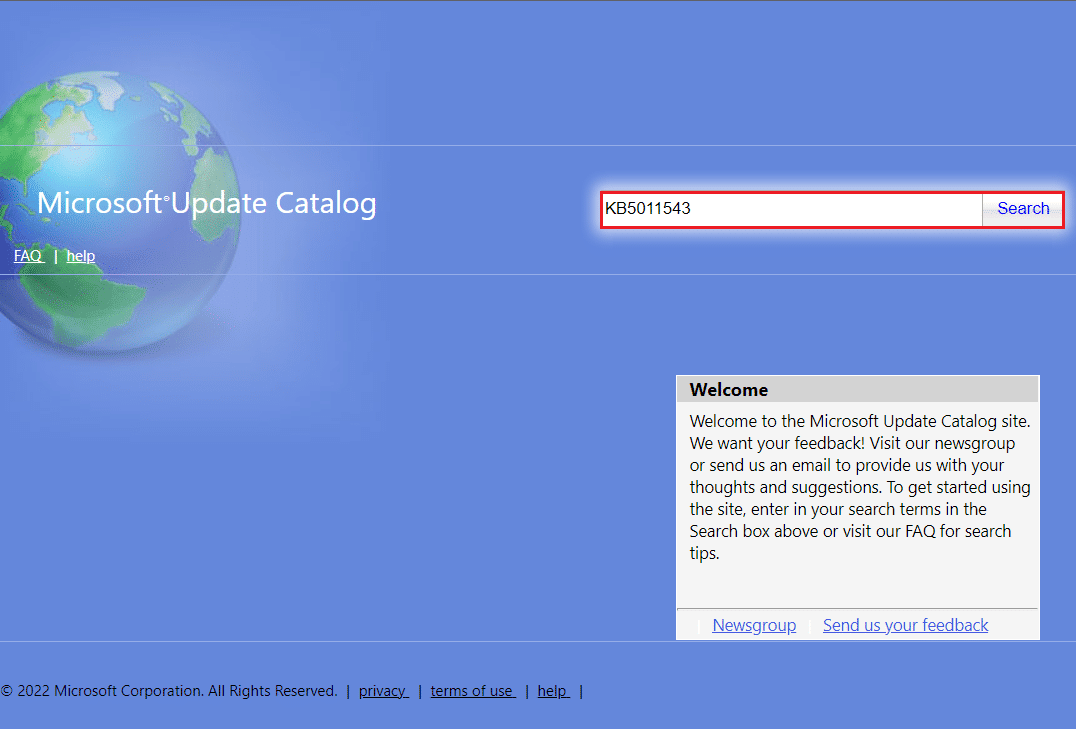

7. เลือกการ อัพเดท ที่ต้องการจากรายการที่กำหนด ดังรูป
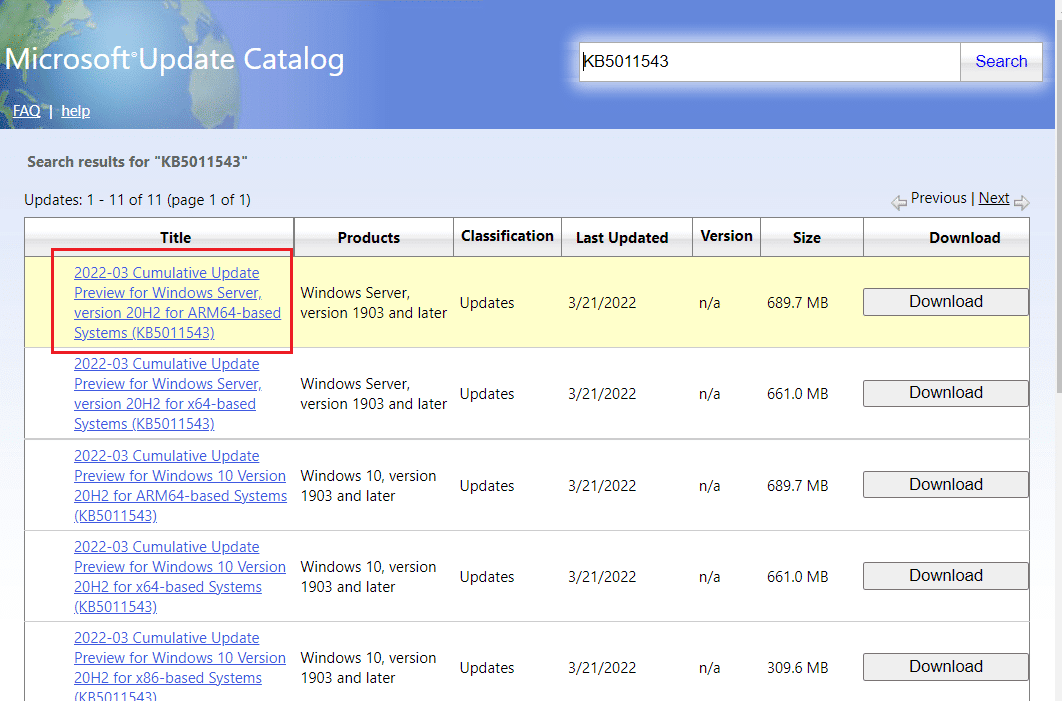
หมายเหตุ: ข้อมูลทั้งหมดเกี่ยวกับการอัพเดทสามารถดูได้บนหน้าจอ รายละเอียดการอัพเดท
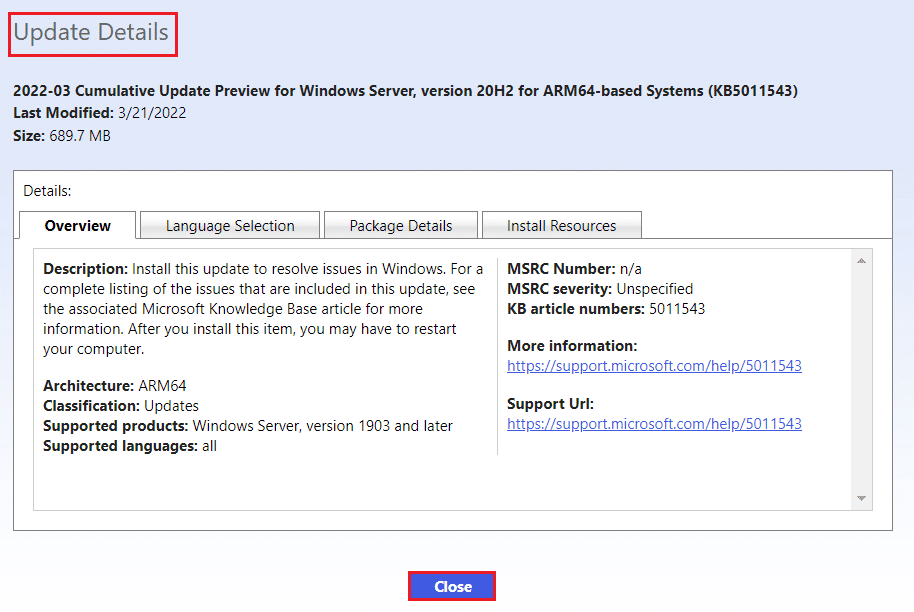
8. คลิกที่ปุ่ม ดาวน์โหลด ที่เกี่ยวข้องของการอัปเดตนั้น ๆ
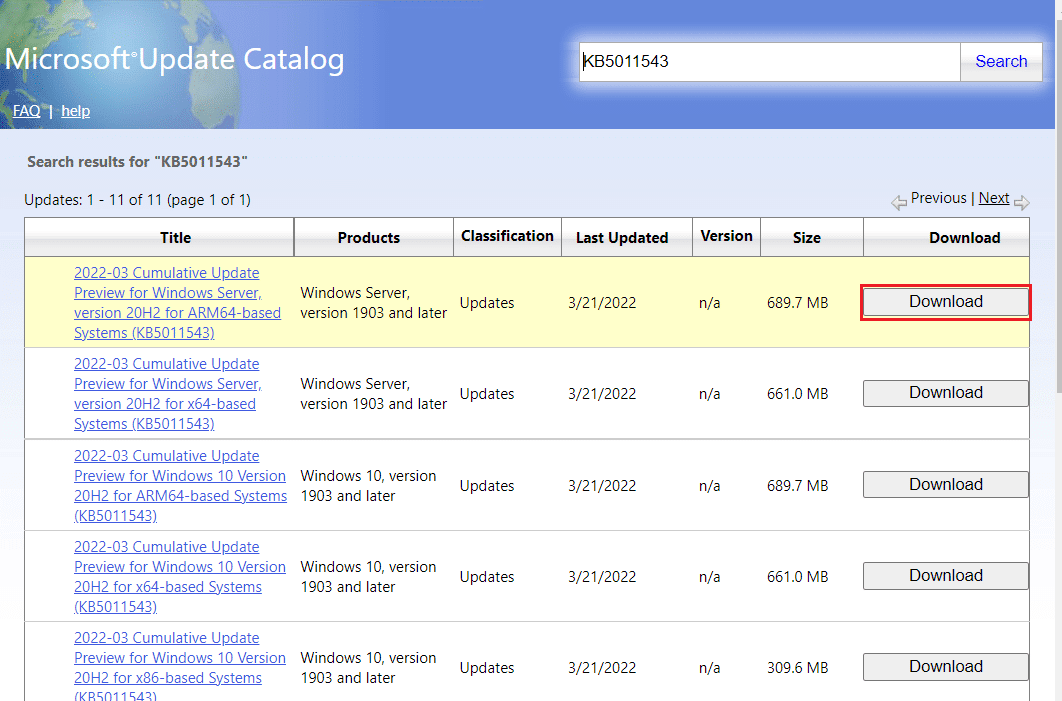
9. ในหน้าต่างที่ปรากฏขึ้น ให้คลิกที่ ไฮเปอร์ลิงก์ เพื่อดาวน์โหลดการอัปเดตที่เกี่ยวข้อง
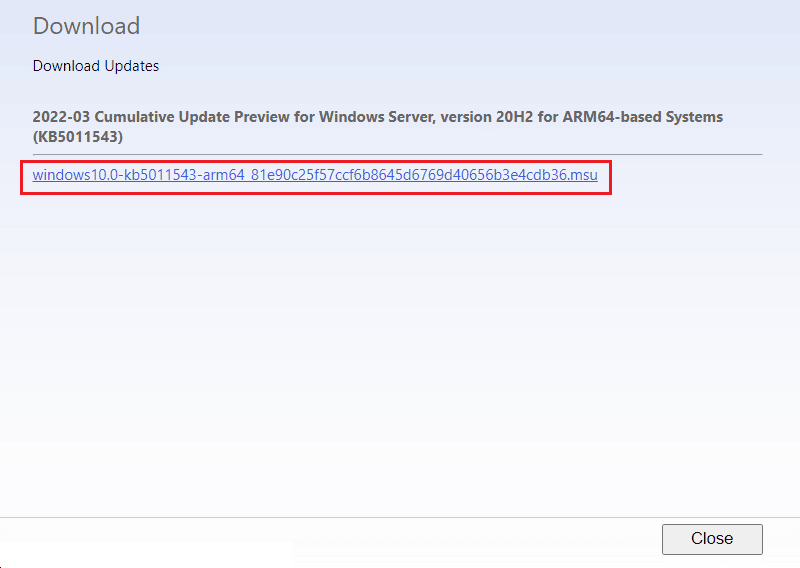
10. เมื่อดาวน์โหลดแล้ว ให้กดปุ่ม Windows + E เพื่อเปิด File Explorer ดับเบิลคลิกที่ ไฟล์ .msu จากโฟลเดอร์ที่บันทึก
11. เลือก Open with Windows Update Standalone Installer (ค่าเริ่มต้น) และคลิก OK
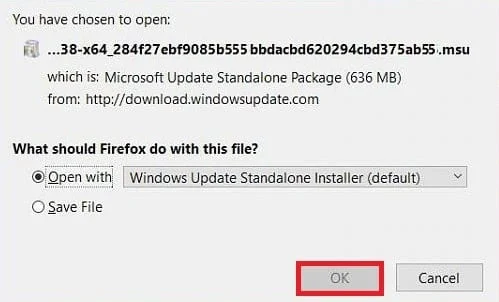
12. คลิกที่ ใช่ เพื่อยืนยันและอนุญาตให้ Windows ติดตั้งการอัปเดตที่ต้องการ
หมายเหตุ: อาจใช้เวลาสองสามนาทีในการติดตั้งให้เสร็จ และคุณจะได้รับการแจ้งเตือน
13. สุดท้าย รีบูตพีซีของคุณ หลังจากบันทึกข้อมูลที่ไม่ได้บันทึกเพื่อใช้การอัปเดต
อ่านเพิ่มเติม: แก้ไขข้อผิดพลาด Windows Update 0x800704c7
วิธีที่ 5: เปลี่ยนที่อยู่ DNS
หากยังคงมีปัญหากับเครือข่ายเกี่ยวกับ TCP/IP คุณสามารถลองรีเซ็ต DNS ไปยังเซิร์ฟเวอร์ Google ในการตั้งค่า อ่านคำแนะนำของเราเกี่ยวกับวิธีเปลี่ยนการตั้งค่า DNS ใน Windows 10 และใช้สิ่งเดียวกันนี้เพื่อแก้ไขข้อผิดพลาด Windows Update 0x800705b3
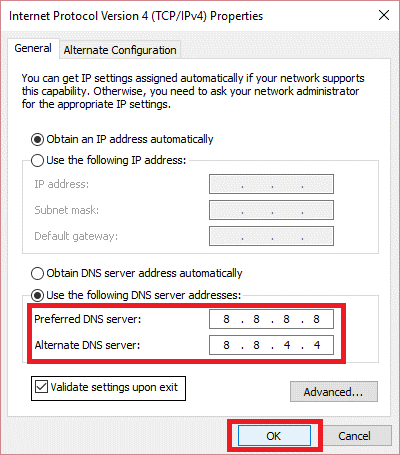
วิธีที่ 6: ซ่อมแซมไฟล์ระบบ
หากวิธีการข้างต้นไม่ได้ผลสำหรับคุณ คุณสามารถลองใช้ยูทิลิตี้ระบบในตัวที่เรียกว่าการสแกน SFC ตัวตรวจสอบไฟล์ระบบ (SFC) นี้จะสแกนไฟล์ระบบและแทนที่ไฟล์ที่เสียหายด้วยการแทนที่ด้วยสำเนาแคชที่อยู่ในโฟลเดอร์ที่บีบอัด หลังจากการสแกน SFC คุณสามารถทำการสแกน DISM ได้ การสแกนนี้จะดาวน์โหลดไฟล์ Windows ที่สมบูรณ์แบบหากไฟล์ใดๆ ของคุณเสียหาย
อ่านคำแนะนำของเราเกี่ยวกับวิธีซ่อมแซมไฟล์ระบบใน Windows 10 และใช้สิ่งเดียวกันนี้
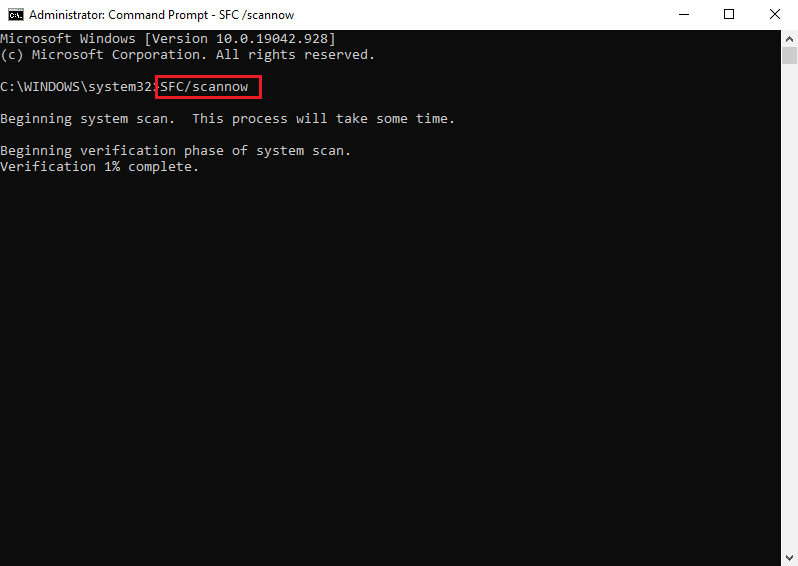
อ่านเพิ่มเติม: แก้ไข 0x80004002: ไม่รองรับอินเทอร์เฟซดังกล่าวบน Windows 10
วิธีที่ 7: รีเซ็ตคอมโพเนนต์ Windows Update
ข้อผิดพลาด 0x800705b3 ในการอัปเดต Windows อาจเกิดขึ้นได้เนื่องจาก Windows ตรวจพบข้อมูลที่ไม่ถูกต้อง (เนื่องจากเครือข่าย TCP/IP ไม่สอดคล้องกัน) การรีเซ็ต Winsock สามารถแก้ปัญหานี้ได้ การรีเซ็ตนี้จะกู้คืนไฟล์ชื่อ wsock32.dll กลับเป็นสถานะเริ่มต้น เพื่อให้สามารถรีเฟรชการเชื่อมต่อกับ TCP/IP และการรับส่งข้อมูลของไฟล์นั้นสะอาดขึ้น
อ่านคำแนะนำของเราเกี่ยวกับวิธีรีเซ็ตส่วนประกอบ Windows Update บน Windows 10 และใช้สิ่งเดียวกัน
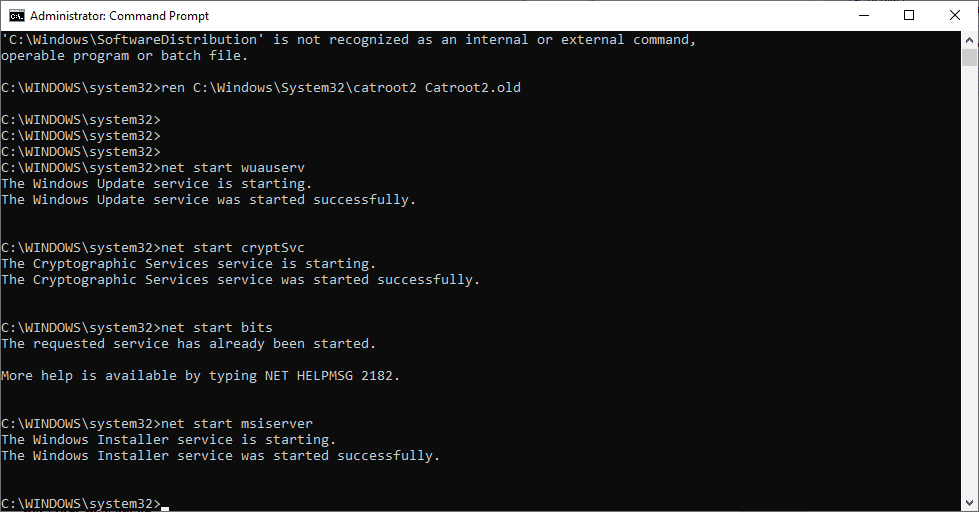
วิธีที่ 8: ทำการคืนค่าระบบ
System Restore ใช้เพื่อกู้คืนสถานะของระบบเป็นครั้งก่อนหน้าโดยการเลือกจุดคืนค่า ซึ่งสร้างขึ้นโดยอัตโนมัติหรือด้วยตนเอง เพื่อกู้คืนจากปัญหา การดำเนินการนี้จะยกเลิกข้อผิดพลาดทั้งหมดและแก้ไขข้อผิดพลาดการอัปเดต 0x800705b3
หมายเหตุ : ไฟล์ของคุณจะไม่ได้รับผลกระทบจากสิ่งนี้ แต่อย่างใด อย่างไรก็ตาม ซอฟต์แวร์หรือไดรเวอร์ที่ติดตั้งไว้จะถูกลบออกหลังจากเวลาสร้างจุดคืนค่า ดังนั้น โปรดตรวจสอบและสำรองไฟล์ข้อมูลของคุณอย่างละเอียดก่อนที่จะกู้คืน
อ่านคำแนะนำของเราเกี่ยวกับวิธีสร้างจุดคืนค่าระบบใน Windows 10 และใช้สิ่งเดียวกันนี้
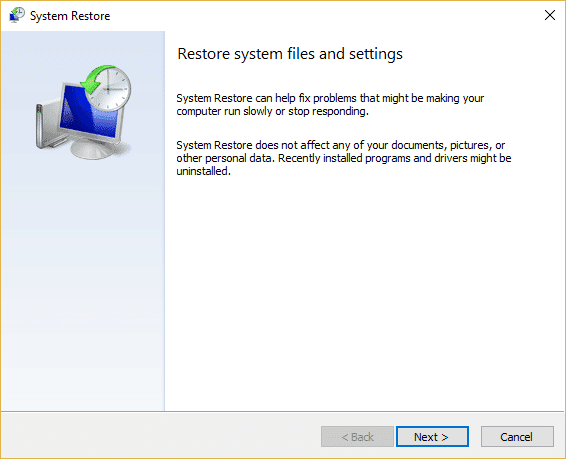
อ่านเพิ่มเติม: แก้ไขข้อผิดพลาด Windows Update 0x8007000d
วิธีที่ 9: รีเซ็ต PC
กระบวนการนี้คล้ายกับการรีเซ็ตเป็นค่าเริ่มต้นจากโรงงานสำหรับอุปกรณ์ของคุณ การดำเนินการนี้จะคืนค่า Windows ให้กลับสู่สถานะเดิม ปราศจากข้อผิดพลาดและไฟล์ที่เสียหาย มันล้างระบบปฏิบัติการก่อนหน้า ข้อมูลที่จัดเก็บไว้ในโปรแกรม การตั้งค่า และไฟล์ส่วนตัวทั้งหมดของคุณ และระบบปฏิบัติการใหม่จะถูกติดตั้งพร้อมกับการอัพเดททั้งหมดที่ติดตั้งไว้ อย่างไรก็ตาม คุณสามารถรีเซ็ต Windows 10 ได้โดยไม่สูญเสียข้อมูลใดๆ
หมายเหตุ : ขอแนะนำให้สร้างการสำรองไฟล์และข้อมูลสำคัญเสมอ
ทำตามคำแนะนำของเราเกี่ยวกับวิธีการรีเซ็ต Windows 10 โดยไม่สูญเสียข้อมูลและดำเนินการเช่นเดียวกัน
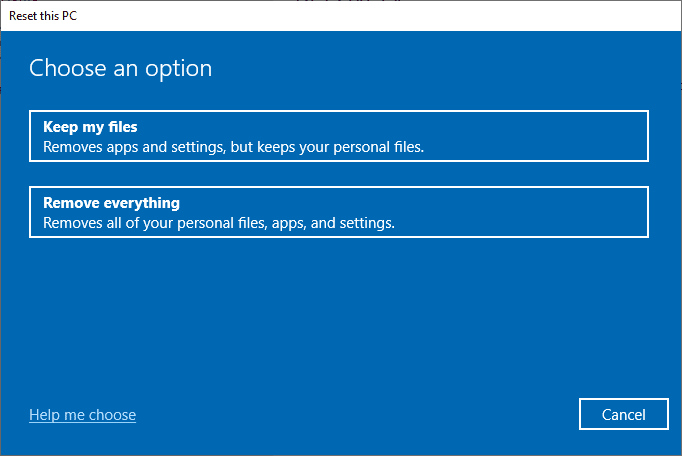
เมื่อคุณติดตั้งการซ่อมแซมบนพีซีของคุณแล้ว ระบบปฏิบัติการของคุณจะได้รับการอัปเดตเป็นเวอร์ชันล่าสุด
คำถามที่พบบ่อย (FAQ)
ไตรมาสที่ 1 เหตุใด Windows Update ไม่ติดตั้งการอัปเดตแม้หลังจากดาวน์โหลดแล้ว
ตอบ ปัญหาอาจเกิดจาก Windows Installer Service ซึ่งควบคุมการติดตั้ง Windows Update อ่านคำแนะนำด้านบนเพื่อเรียนรู้เพิ่มเติมเกี่ยวกับวิธีการเปิดใช้งาน
ไตรมาสที่ 2 DISM คืออะไรและทำไมจึงจำเป็น
ตอบ การบริการและการจัดการ Deployment Image เป็น บรรทัดคำสั่ง ที่ใช้ในการ ซ่อมแซม ติดตั้ง หรือแก้ไขอิมเมจระบบ DISM ยังสามารถใช้เพื่อดาวน์โหลดไฟล์ระบบที่จำเป็นสำหรับการอัพเดต Windows
ที่แนะนำ:
- วิธีลบ Family Link โดยไม่ได้รับอนุญาตจากผู้ปกครอง
- แก้ไขรหัสข้อผิดพลาด 0xc1800103 0x90002
- แก้ไขข้อผิดพลาดการอัปเดต Windows 10 0x800f0831
- แก้ไขข้อผิดพลาดการอัปเดต Windows 10 0xc1900204
เราหวังว่าบทความด้านบนเกี่ยวกับวิธีแก้ไข ข้อผิดพลาด 0x800705b3 ในการอัปเดต Windows จะเป็นประโยชน์กับคุณและคุณสามารถแก้ปัญหาได้ แจ้งให้เราทราบว่าวิธีใดที่เหมาะกับคุณในส่วนความคิดเห็น โปรดแจ้งให้เราทราบหากคุณมีคำถามหรือข้อเสนอแนะเกี่ยวกับบทความ ขอบคุณ!
