แก้ไข ERR_HTTP2_PROTOCOL_ERROR ใน Google Chrome
เผยแพร่แล้ว: 2023-03-10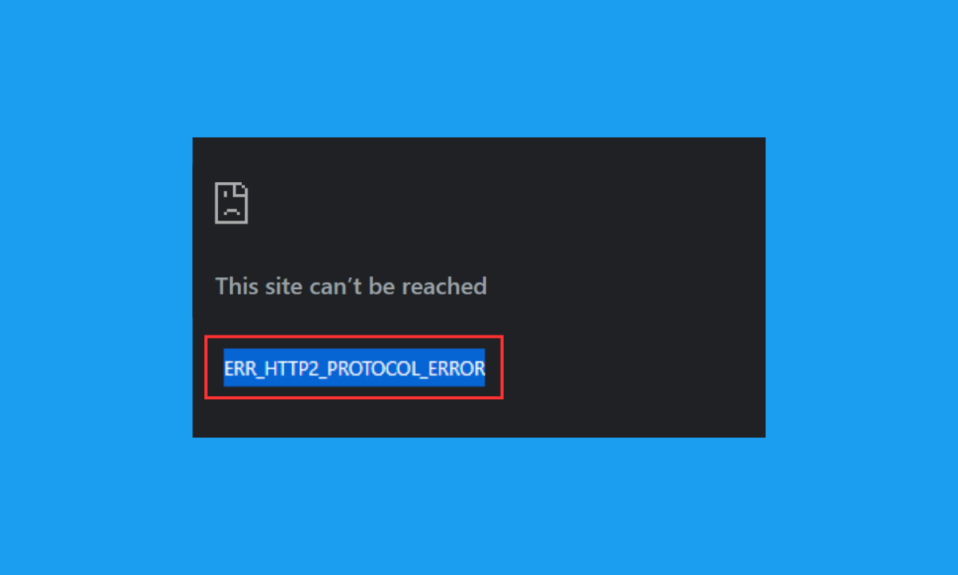
โปรโตคอล HTTP แบ่งตาม HTTP/2 เป็นการแลกเปลี่ยนเฟรมที่เข้ารหัสแบบไบนารี ซึ่งจะถูกแปลเป็นข้อความเฉพาะสำหรับสตรีมที่กำหนดและมัลติเพล็กซ์ภายในการเชื่อมต่อ TCP เดียว ผู้ใช้จำนวนมากได้รายงาน ERR_HTTP2_PROTOCOL_ERROR Chrome ในคู่มือนี้ เราจะบอกคุณถึงสาเหตุและวิธีแก้ปัญหา ดังนั้นโปรดอ่านต่อเพื่อเรียนรู้เกี่ยวกับเรื่องนี้
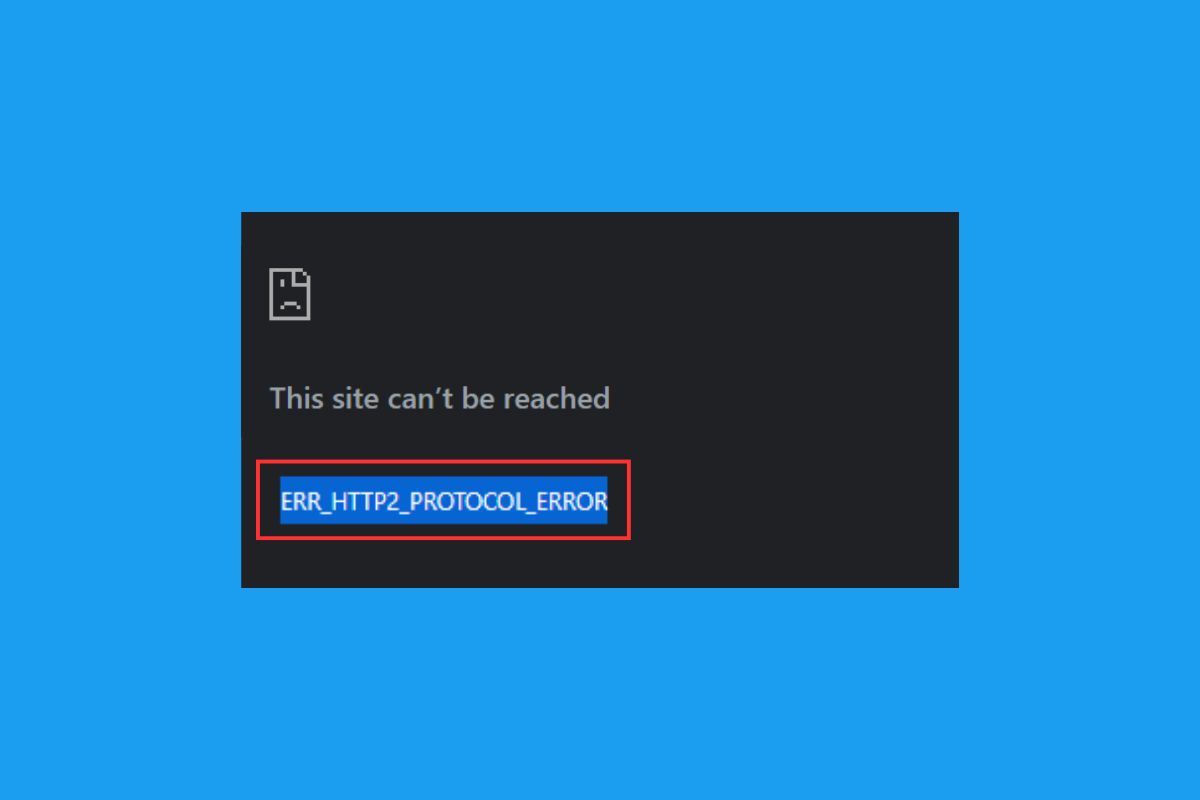
วิธีแก้ไข ERR_HTTP2_PROTOCOL_ERROR ใน Google Chrome
ปัญหาที่เกี่ยวข้องเกิดขึ้นเมื่อลูกค้าพยายามเรียกดูเว็บไซต์แต่ไม่สำเร็จ ให้เราพูดถึงสาเหตุที่เป็นไปได้สำหรับ ERR_HTTP2_PROTOCOL_ERROR:
- ความผิดพลาดชั่วคราว
- โปรไฟล์ผู้ใช้เสียหาย
- ส่วนขยายที่มีปัญหา
- วันที่และเวลาบนอุปกรณ์ของคุณไม่ถูกต้อง
- แคชเสียหาย
- เบราว์เซอร์ที่ล้าสมัย
- ซอฟต์แวร์ที่ล้าสมัย
- โปรแกรมแอนตี้ไวรัส.
วิธีที่ 1: วิธีการแก้ไขปัญหาเบื้องต้น
ลองใช้วิธีแก้ไขปัญหาพื้นฐานที่กล่าวถึงด้านล่างเพื่อแก้ไข ERR_HTTP2_PROTOCOL_ERROR:
1A. รีเฟรชหน้าเว็บ
วิธีที่ง่ายที่สุดและมีประสิทธิภาพที่สุดในการแก้ไขรหัสข้อผิดพลาดที่กล่าวถึงคือการรีเฟรชหน้าเว็บ การรีเฟรชหน้าเว็บสามารถแก้ไขข้อบกพร่องชั่วคราวได้ คุณสามารถใช้หนึ่งในสองตัวเลือกด้านล่างเพื่อรีเฟรชหน้าเว็บ:
ตัวเลือก I: ใช้ปุ่มเดียว
1. กด ปุ่ม F5 บนแป้นพิมพ์ของคุณ
ตัวเลือก II: การใช้สองปุ่ม
1. กด ปุ่ม Ctrl + R พร้อมกันเพื่อรีเฟรชหน้าเว็บ
หากข้อผิดพลาดยังคงอยู่ ให้ใช้วิธีการต่อไปนี้เพื่อแก้ไขข้อผิดพลาดที่เกี่ยวข้อง
1B. ปิดแท็บอื่นๆ
วิธีที่เป็นไปได้ถัดไปในการแก้ไขปัญหาที่กล่าวถึงคือการปิดแท็บทั้งหมดที่คุณไม่ได้ใช้ เราขอแนะนำให้คุณปิดแท็บ เนื่องจากหากมีแท็บที่เปิดมากเกินไป เว็บไซต์ใหม่จะไม่สามารถโหลดได้อย่างถูกต้อง หากต้องการปิดแท็บอื่นๆ ให้คลิกที่ ไอคอนกากบาท
1ค. รีสตาร์ท Google Chrome
คุณสามารถรีสตาร์ทเบราว์เซอร์ที่กล่าวถึงได้ เนื่องจากการรีสตาร์ทเครื่องมือค้นหาสามารถแก้ไขข้อบกพร่องเล็กน้อยของเบราว์เซอร์ได้ หากต้องการรีสตาร์ทเบราว์เซอร์ ให้ใช้ตัวเลือก End Task ของตัวจัดการงาน คุณยังสามารถใช้คำแนะนำของเราเกี่ยวกับวิธีการสิ้นสุดงานใน Windows 10 หากวิธีการที่กล่าวถึงไม่สามารถแก้ไขปัญหาได้ ให้ดำเนินการตามวิธีต่อไปนี้
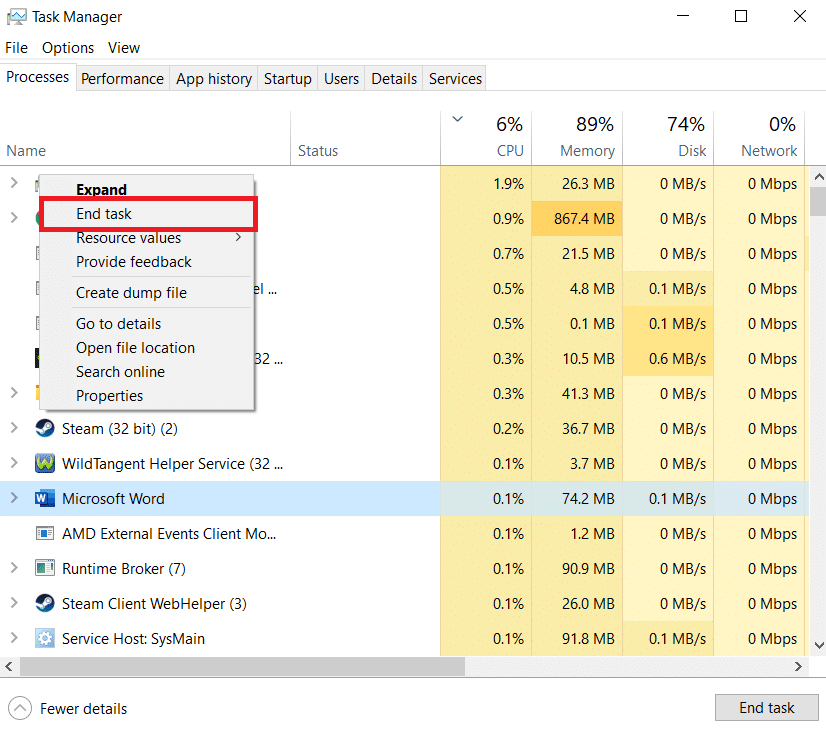
1ด. ใช้โหมดไม่ระบุตัวตน
ปัญหาที่กล่าวถึงอาจเกิดขึ้นได้เนื่องจากแคช คุกกี้ และประวัติเบราว์เซอร์เสียหาย ดังนั้นคุณควรใช้โหมดไม่ระบุตัวตน นอกจากนี้ ส่วนขยายที่ติดตั้งยังอาจเป็นสาเหตุของปัญหาอีกด้วย ดังนั้นคุณควรอยู่ในโหมดไม่ระบุตัวตนเพื่อแก้ไขปัญหาที่เกิดจากส่วนขยายที่มีปัญหา เราได้ให้คำแนะนำเกี่ยวกับวิธีเปิดใช้งานโหมดไม่ระบุตัวตนใน Chrome ซึ่งจะแนะนำคุณเกี่ยวกับวิธีใช้โหมดไม่ระบุตัวตน
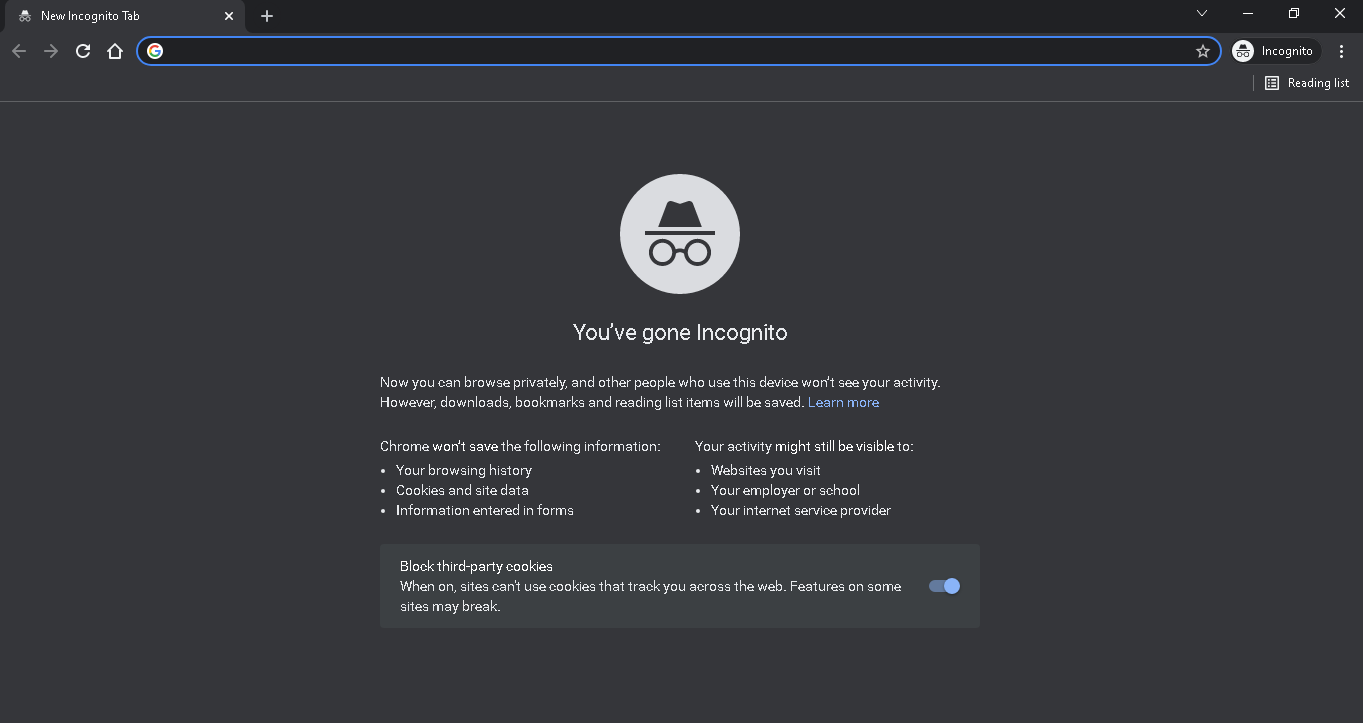
1E. สร้างโปรไฟล์ใหม่
ERR_HTTP2_PROTOCOL_ERROR Chrome อาจเกิดขึ้นได้หากโปรไฟล์ผู้ใช้ Google Chrome ปัจจุบันของคุณเสียหาย โปรไฟล์ผู้ใช้ที่เสียหายอาจสร้างส่วนหัวของแพ็กเก็ตข้อมูลที่เสียหายบนพีซีของคุณ ซึ่งอาจตีความไม่ถูกต้องทางฝั่งเซิร์ฟเวอร์ ดังนั้น คุณควรสร้างโปรไฟล์ใหม่ ขั้นตอนในการสร้างโปรไฟล์ใหม่มีดังต่อไปนี้:
1. เปิด Google Chrome บนพีซีของคุณ
2. ถัดไป ไปที่ ไอคอนผู้ใช้ ทางด้านขวาของหน้าจอ
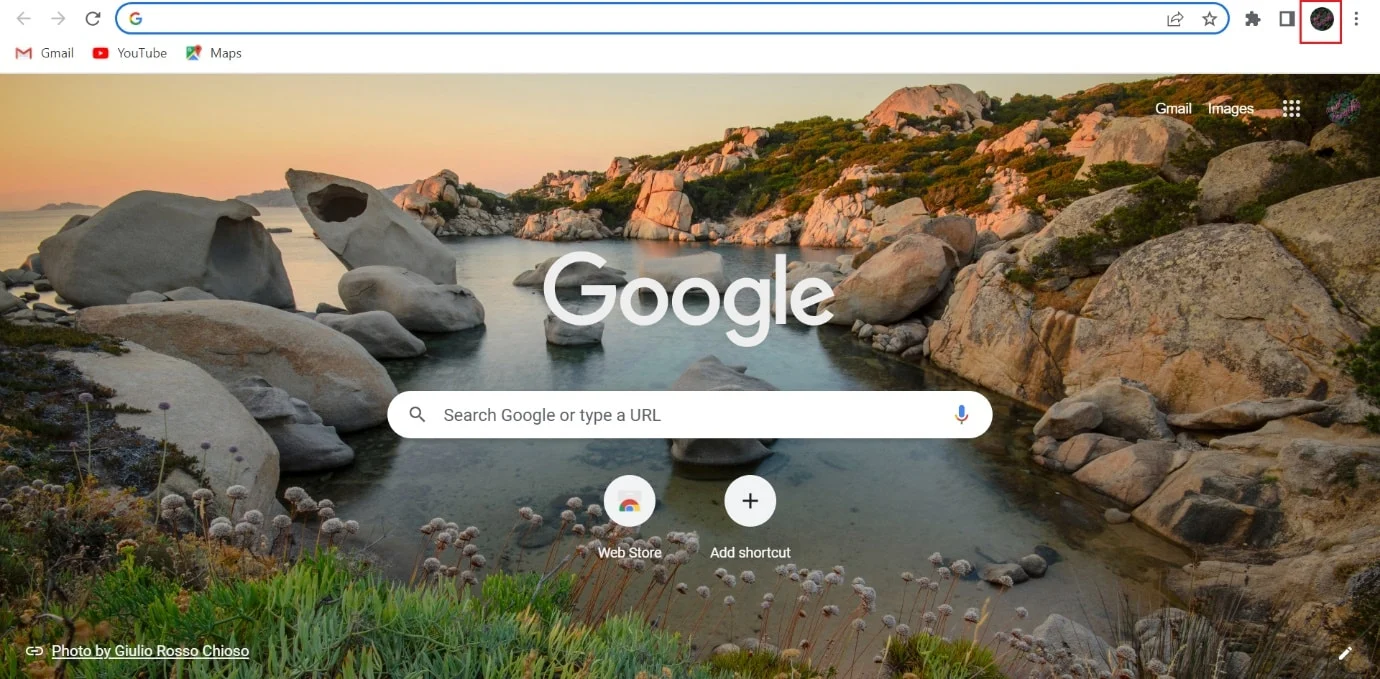
3. คลิกที่ + เพิ่ม
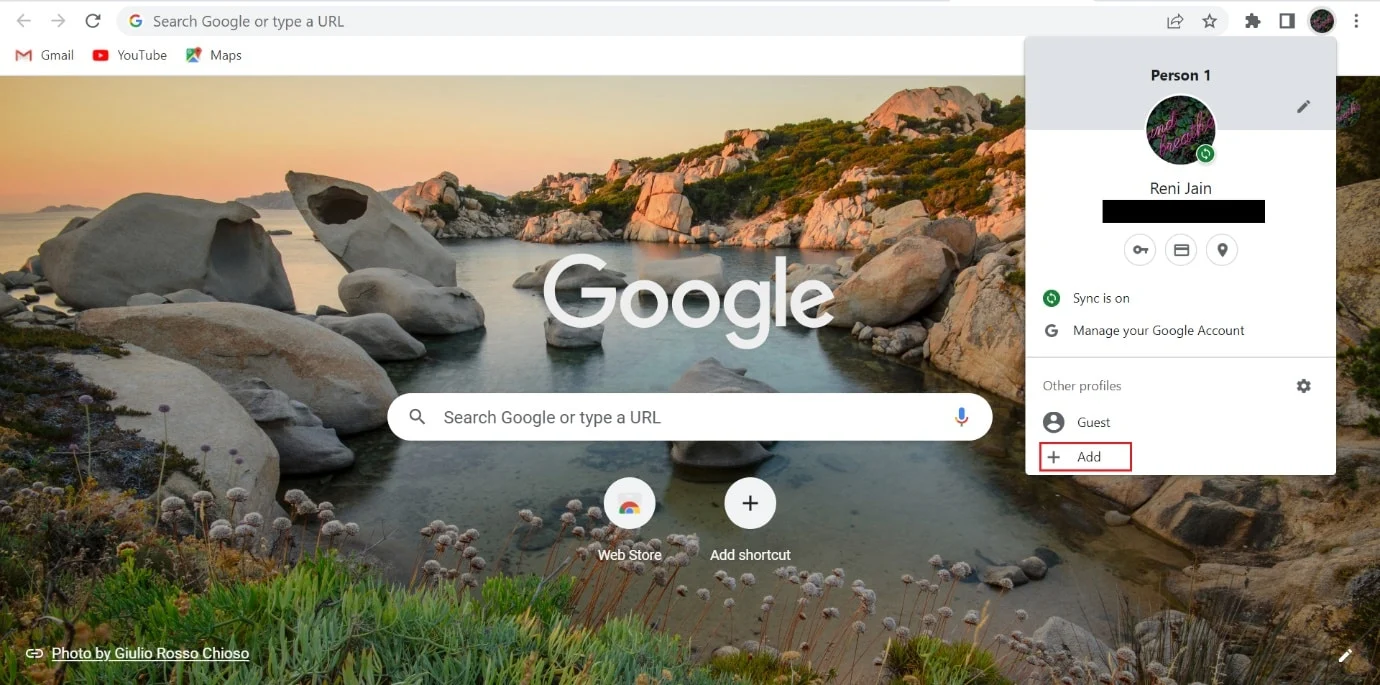
4. จากนั้นเลือก ดำเนินการต่อโดยไม่มีบัญชี
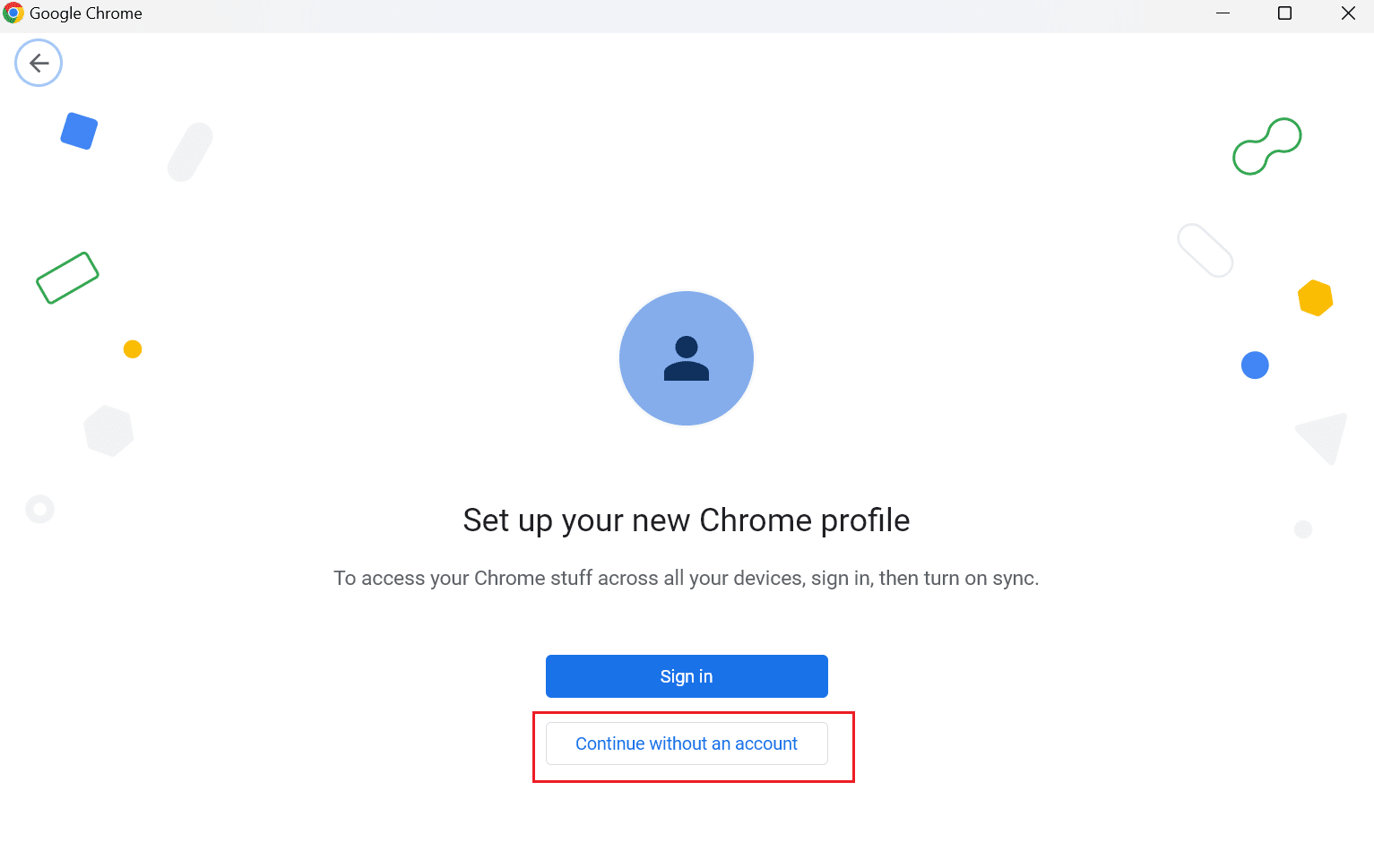
5. หลังจากนั้นพิมพ์ ชื่อโปรไฟล์ใหม่ แล้วคลิก เสร็จสิ้น
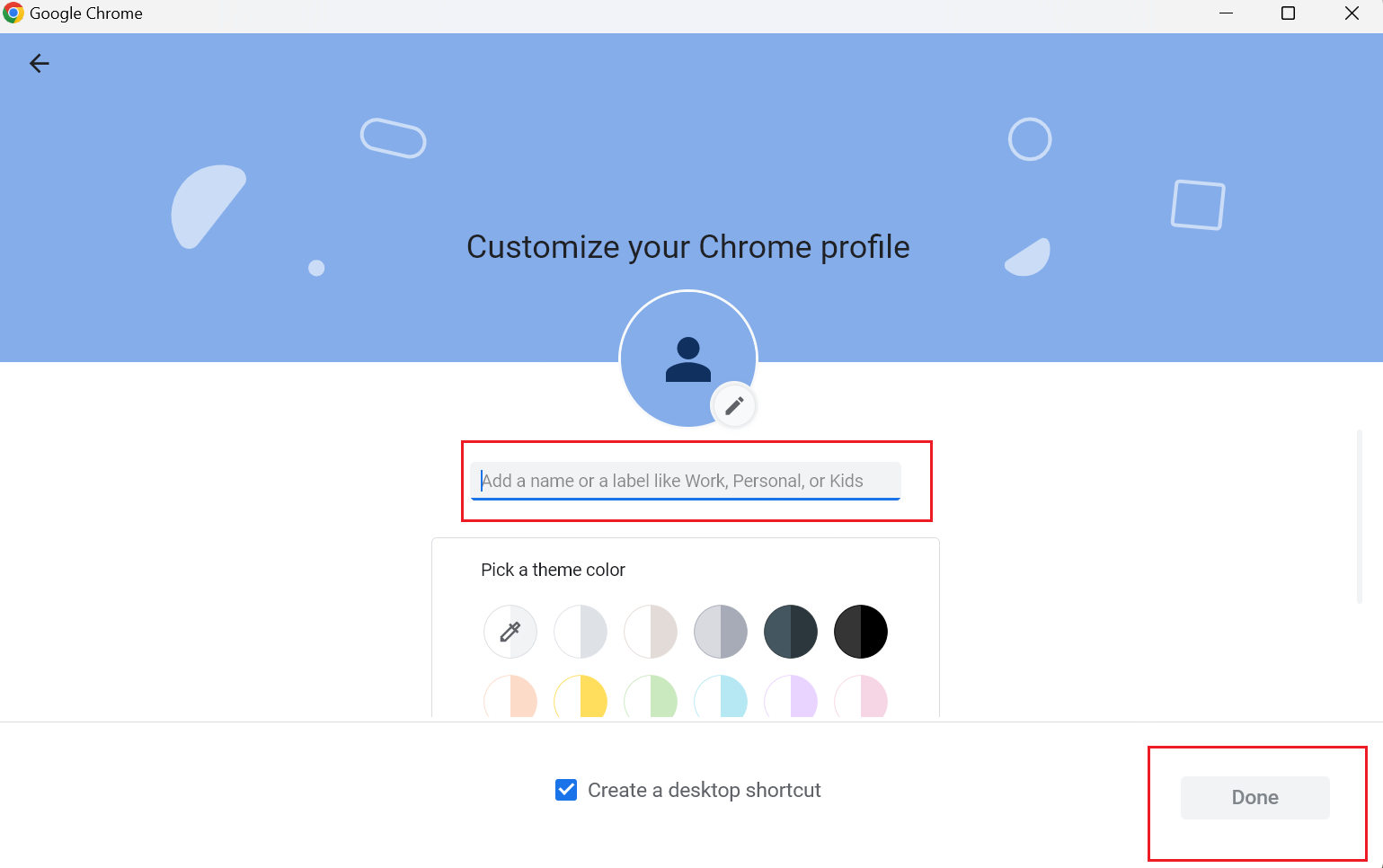
ชั้น 1 ปิดใช้งานหรือลบส่วนขยายของ Chrome
โปรแกรมคอมพิวเตอร์ที่เรียกว่าส่วนขยายช่วยให้ผู้ใช้สามารถปรับแต่งประสบการณ์การท่องเว็บได้ เครื่องมือสร้างเว็บไซต์ เช่น HTML, CSS และ JavaScript ถูกใช้เพื่อสร้างส่วนขยาย ส่วนเสริมเหล่านี้ช่วยเพิ่มประสิทธิภาพการทำงานของผู้ใช้ อย่างไรก็ตามอาจส่งผลให้เกิดปัญหาที่กล่าวถึงได้ ดังนั้น คุณสามารถปิดใช้งานหรือลบส่วนขยายที่มีปัญหาออกเพื่อแก้ไขปัญหาที่กล่าวถึง ขั้นตอนที่จะสอนวิธีปิดใช้งานหรือลบส่วนขยายมีดังต่อไปนี้:
ตัวเลือก I: ปิดใช้งานส่วนขยาย
1. ก่อนอื่น ไปที่ จุดสามจุด ที่มุมขวาของหน้า Chrome
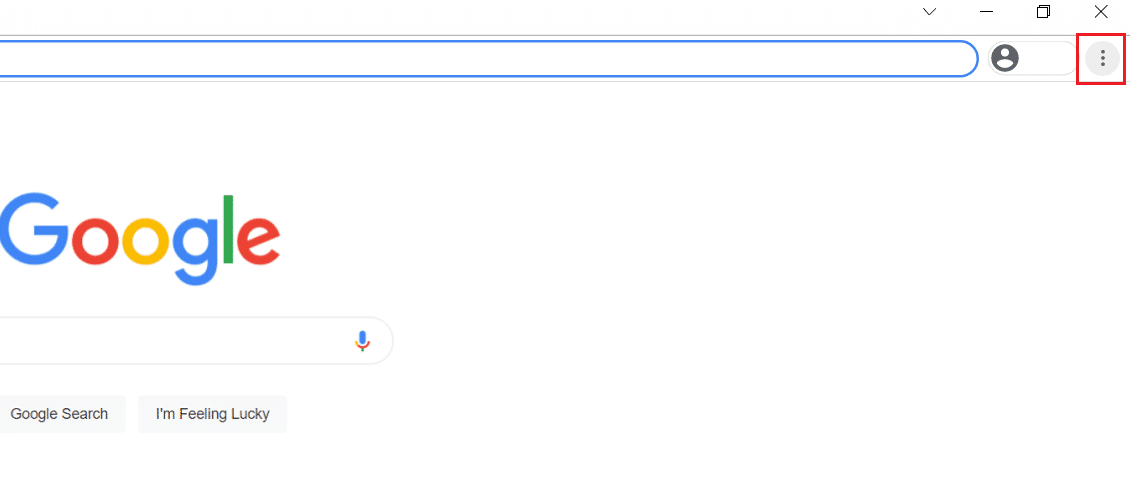
2. จากเมนูแบบเลื่อนลง คลิกที่ เครื่องมือเพิ่มเติม
3. จากเมนูบริบท คลิกที่ ส่วนขยาย
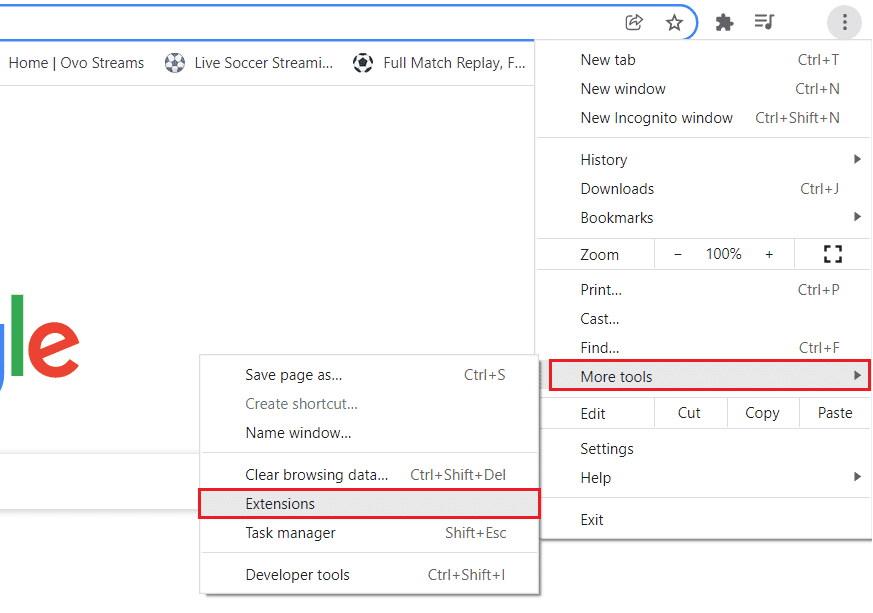
4. ปิดใช้งานส่วนขยายทั้งหมดโดยคลิกที่ ปุ่มสลับ – ปิด
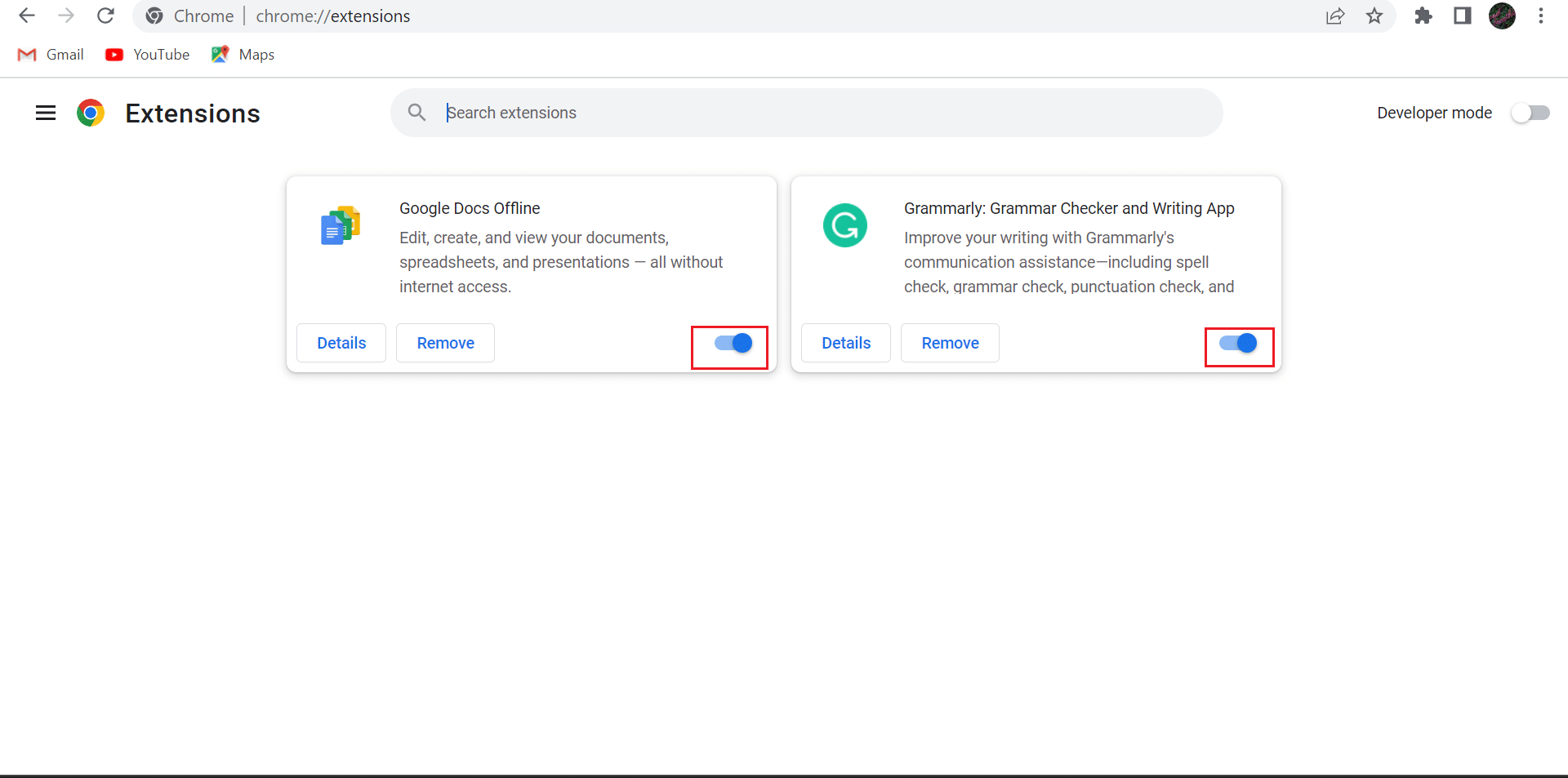
ตัวเลือก II: ลบส่วนขยายของ Google Chrome
1. คลิกที่ จุดสามจุด ที่มุมขวาของหน้า Chrome
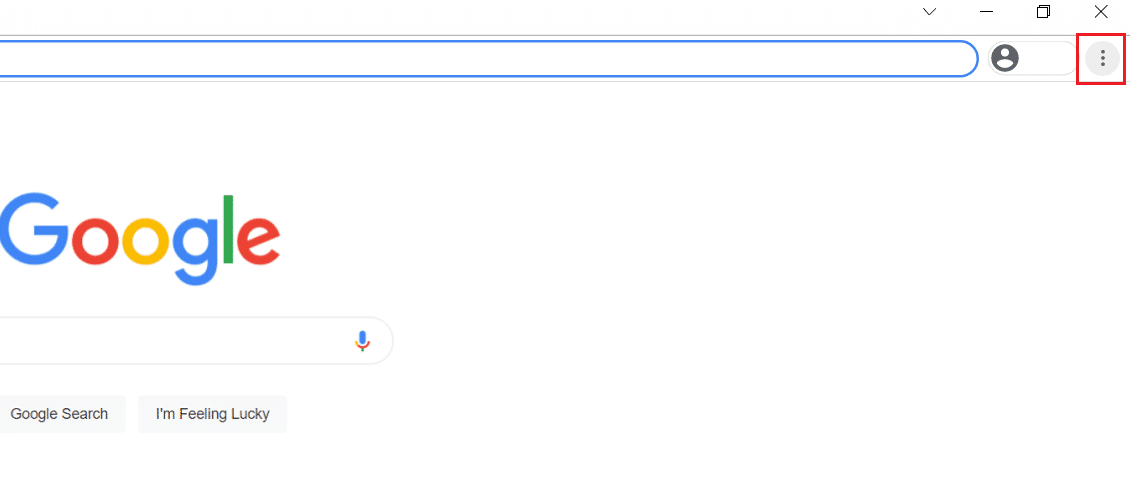
2. ตอนนี้ คลิกที่ เครื่องมือเพิ่มเติม
3. จากเมนูบริบท คลิกที่ ส่วนขยาย
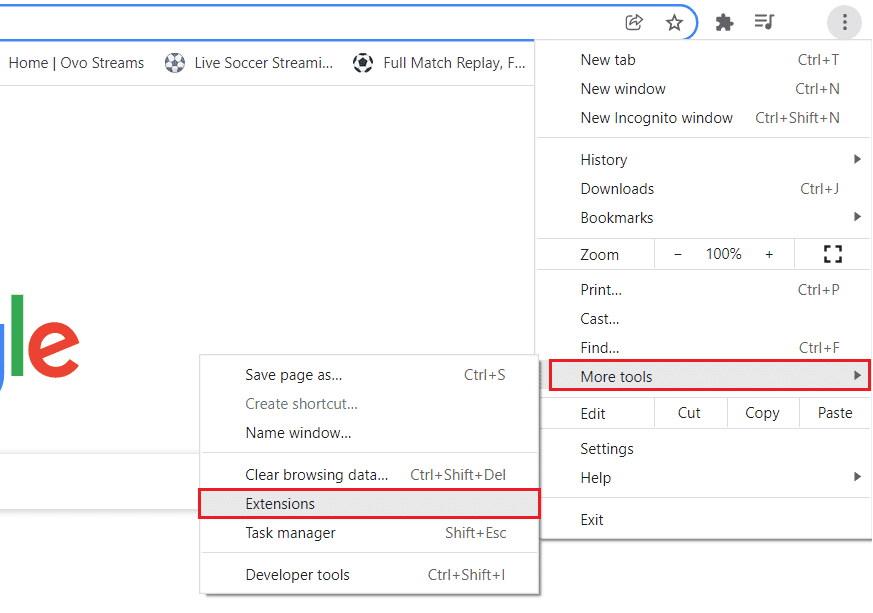
4. หลังจากนั้นคลิกที่ปุ่ม Remove สำหรับส่วนขยายนั้น
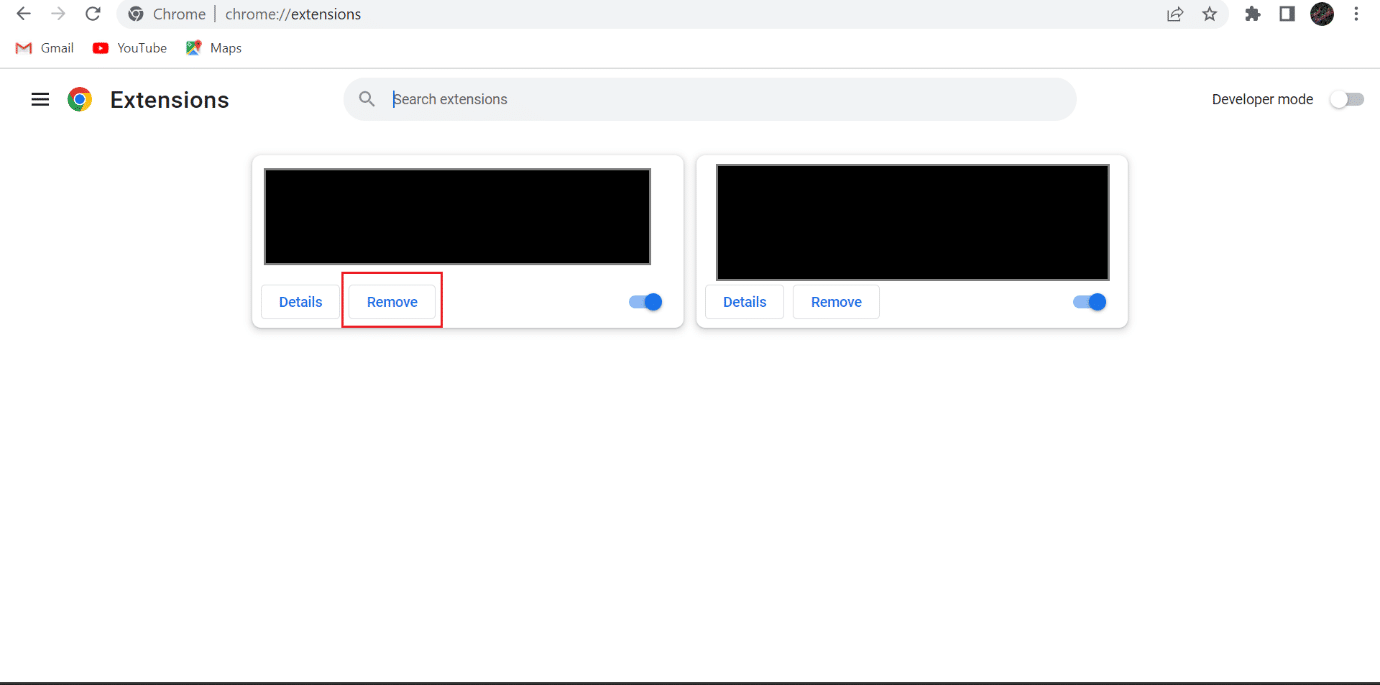
5. สุดท้าย เลือก ลบ
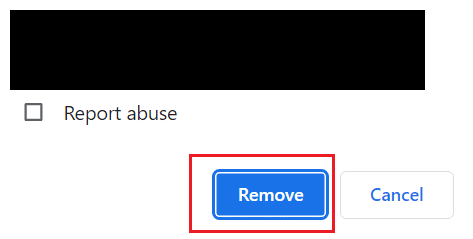
1G. ปิดใช้งานโปรโตคอล QUIC
QUIC (Quick UDP Internet Connections) เป็นโปรโตคอลการขนส่งใหม่สำหรับอินเทอร์เน็ตที่พัฒนาโดย Google หากเว็บไซต์ที่คุณต้องการเปิดบนเครื่องมือค้นหาไม่ได้รับการกำหนดค่าอย่างถูกต้องเพื่อจัดการการรับส่งข้อมูลจากเครือข่ายเลเยอร์การขนส่งการเชื่อมต่ออินเทอร์เน็ต UDP ด่วนแบบทดลอง ปัญหาที่กล่าวถึงอาจเกิดขึ้นได้ คุณสามารถแก้ไขปัญหาได้โดยการปิดใช้งานโปรโตคอล QUIC
1. เปิด Chrome บนพีซีของคุณ
2. ในแถบที่อยู่ ให้พิมพ์ chrome://flags/#enable-quic แล้วกด Enter
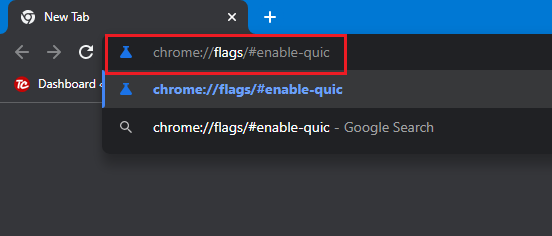
3. ภายใต้ Experimental QUIC protocol ให้คลิก ลูกศรแบบเลื่อนลง
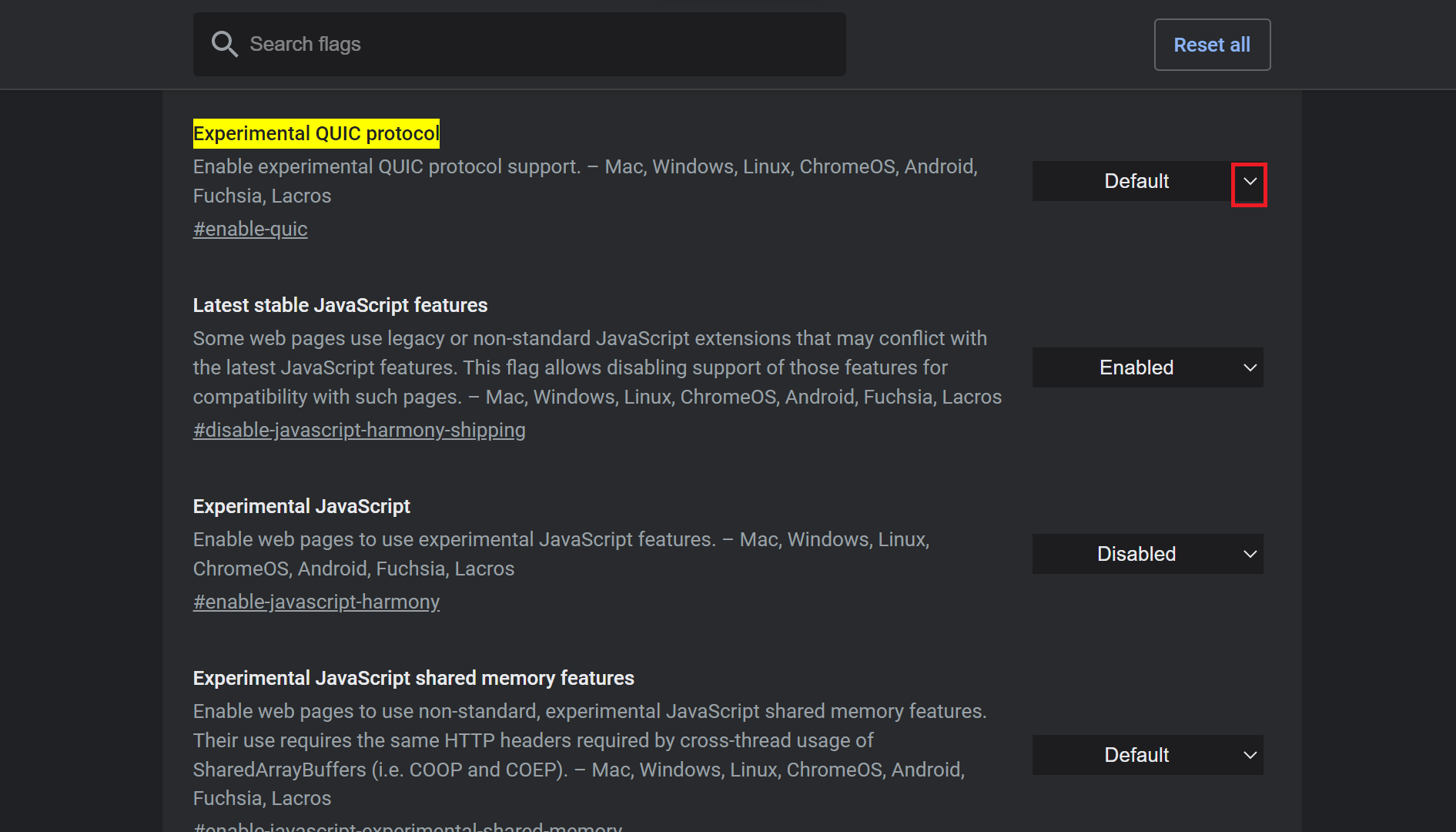
4. คลิกที่ ปิดการใช้งาน
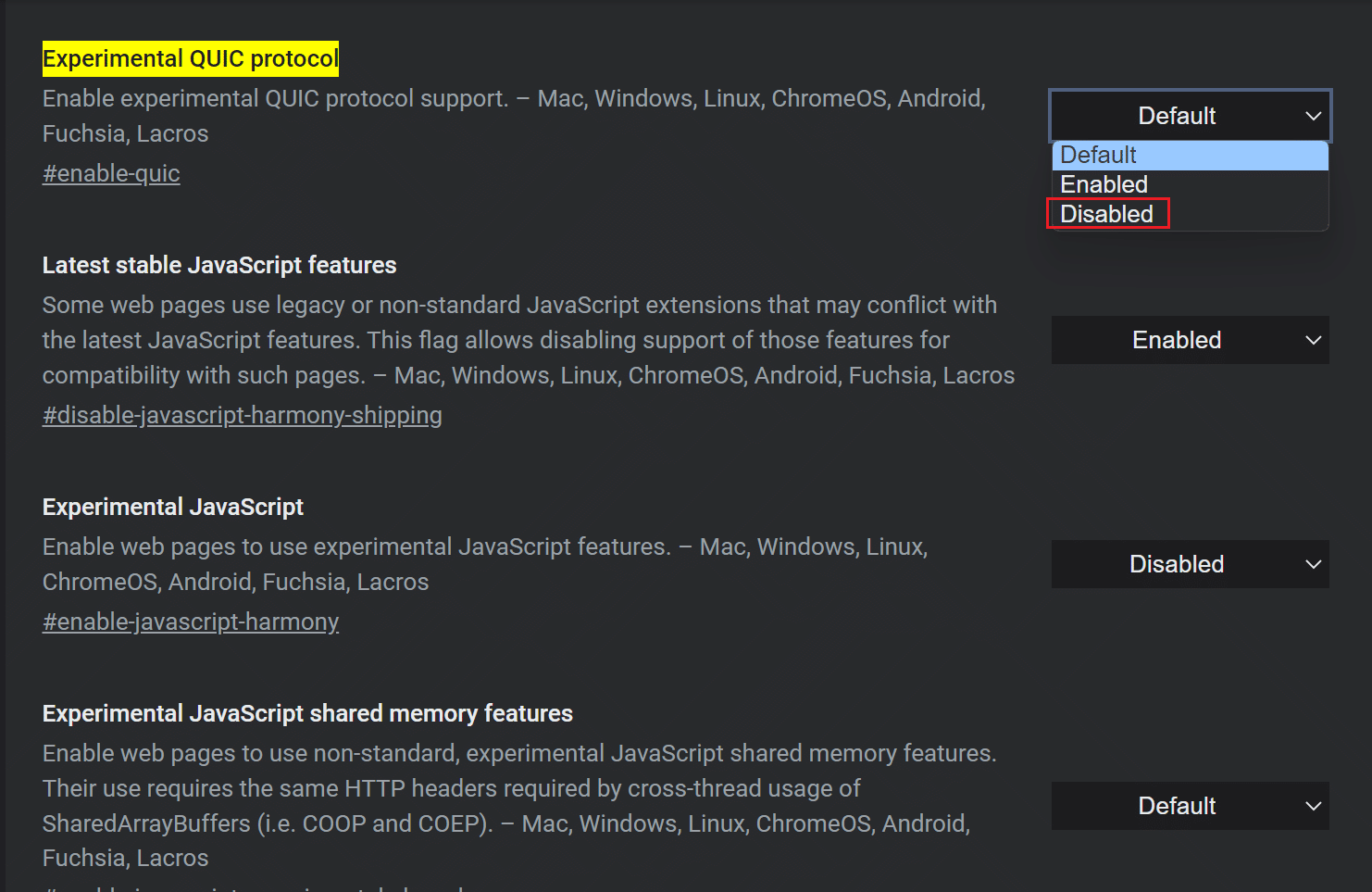
1H. ตั้งวันที่และเวลาให้ถูกต้อง
โฮสต์อาจปฏิเสธแพ็กเก็ตข้อมูลที่มีการประทับเวลาที่ไม่ถูกต้อง ดังนั้น ตั้งวันที่และเวลาที่ถูกต้องบนคอมพิวเตอร์ของคุณ ใช้ขั้นตอนด้านล่างเพื่อตั้งค่าวันที่และเวลาที่ถูกต้องบนพีซีของคุณเพื่อแก้ไขปัญหา ERR_HTTP2_PROTOCOL_ERROR
1. กด ปุ่ม Windows + I พร้อมกันเพื่อเปิดการตั้งค่าบนพีซีของคุณ
2. จากนั้นเลือก เวลาและภาษา
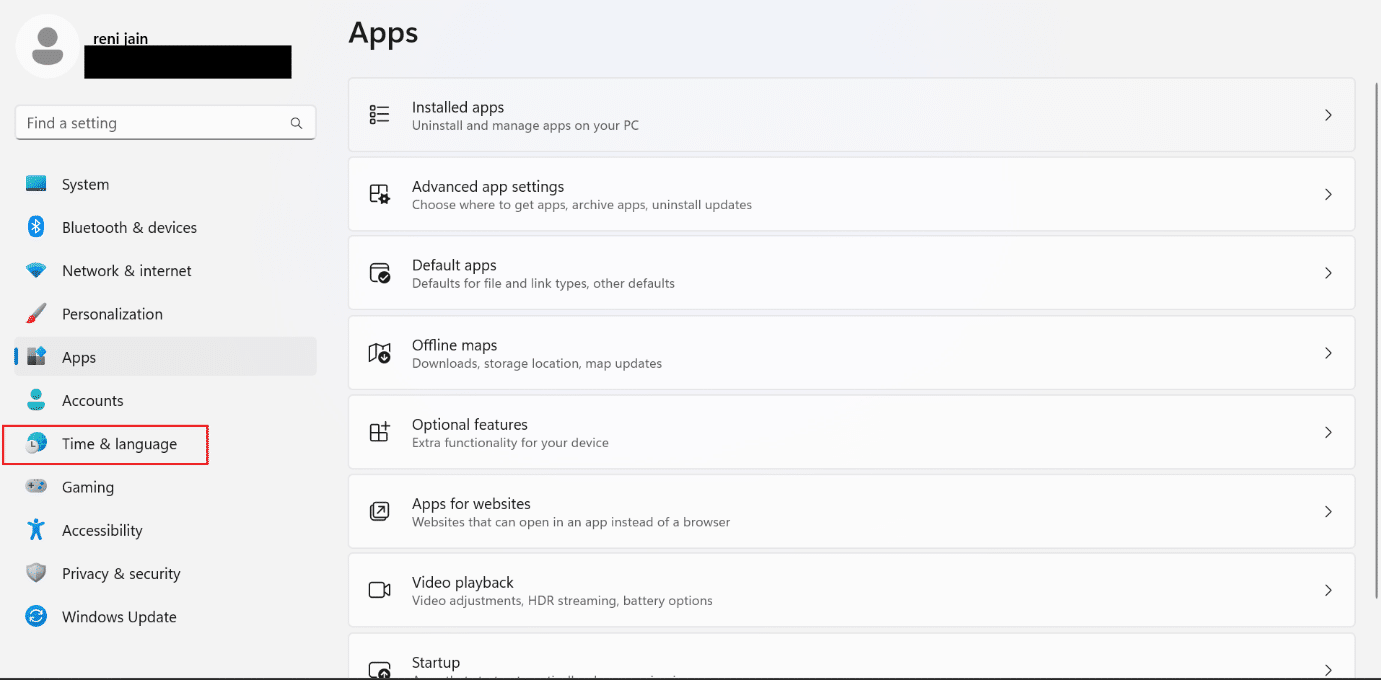
3. หลังจากนั้น เลือกแท็บ Date & time
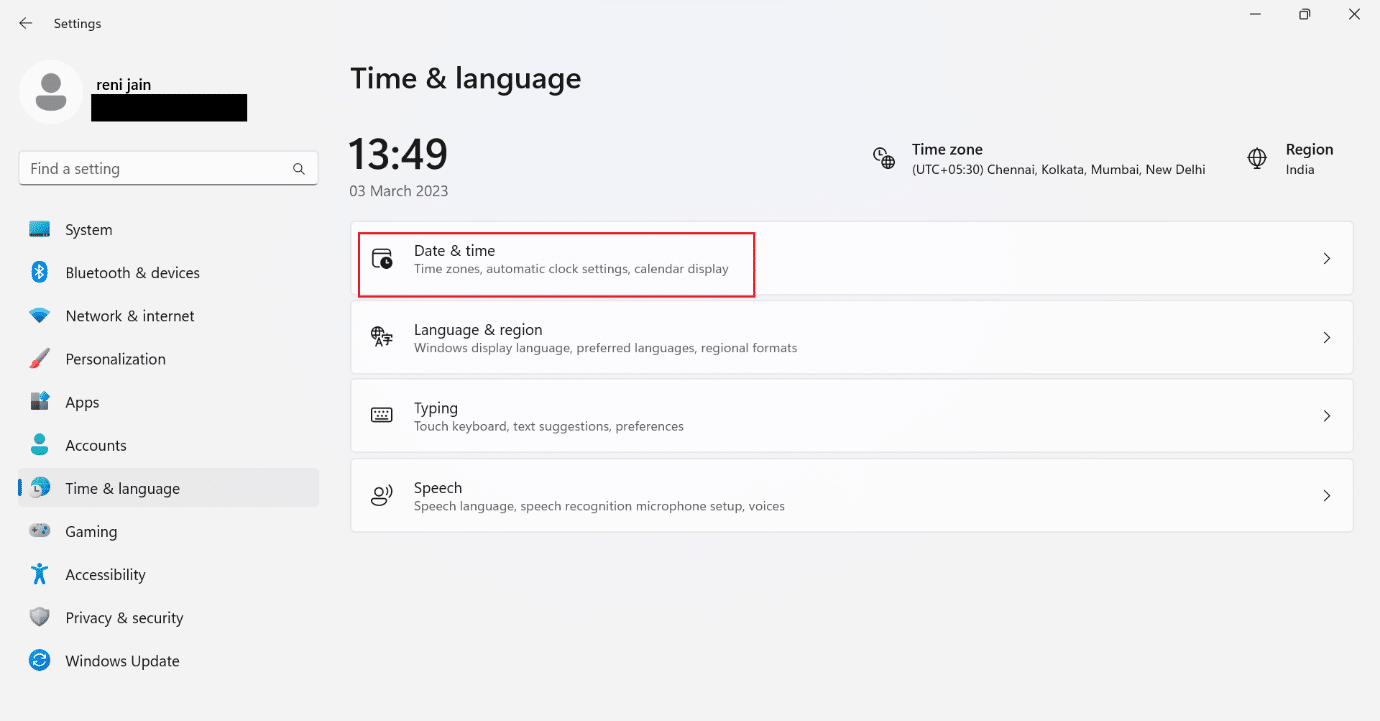
4. ตอนนี้ สลับเป็น ตั้งเวลาอัตโนมัติ
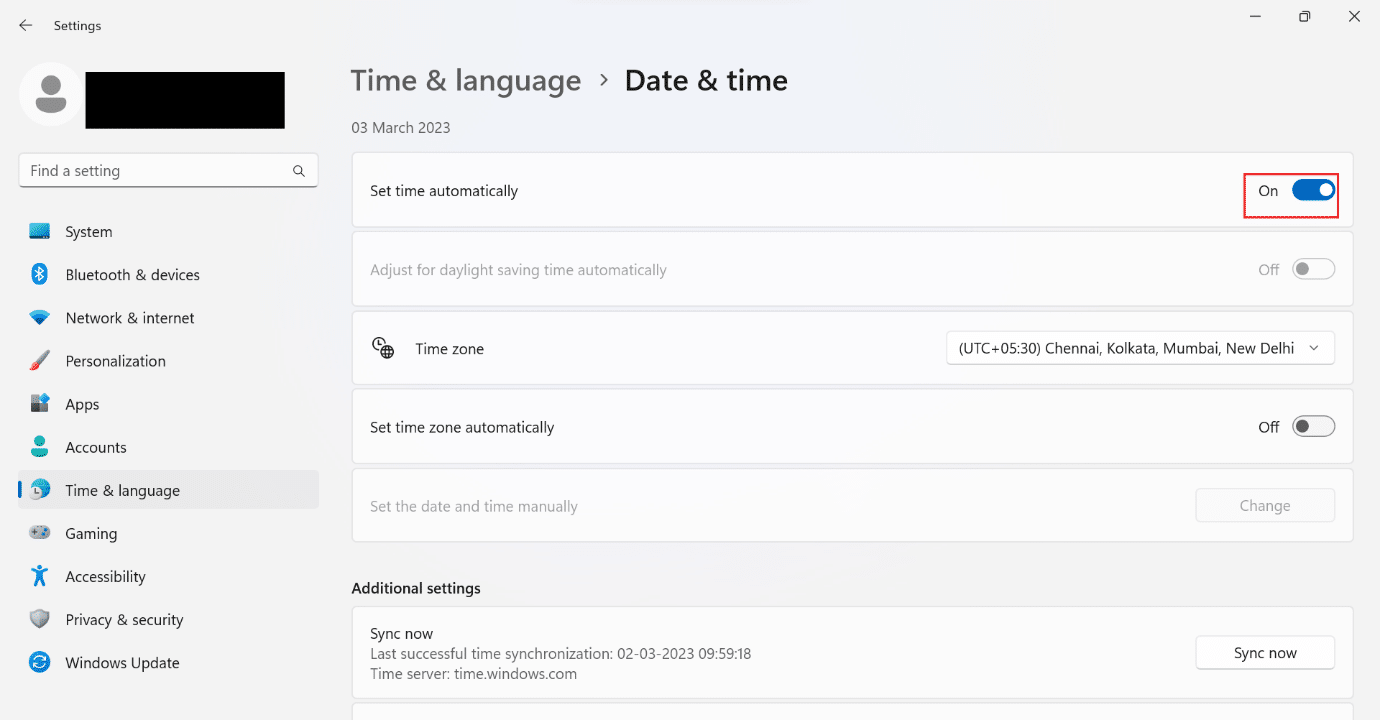
5. ที่นี่ สลับเป็น ตั้งค่าเขตเวลาโดยอัตโนมัติ
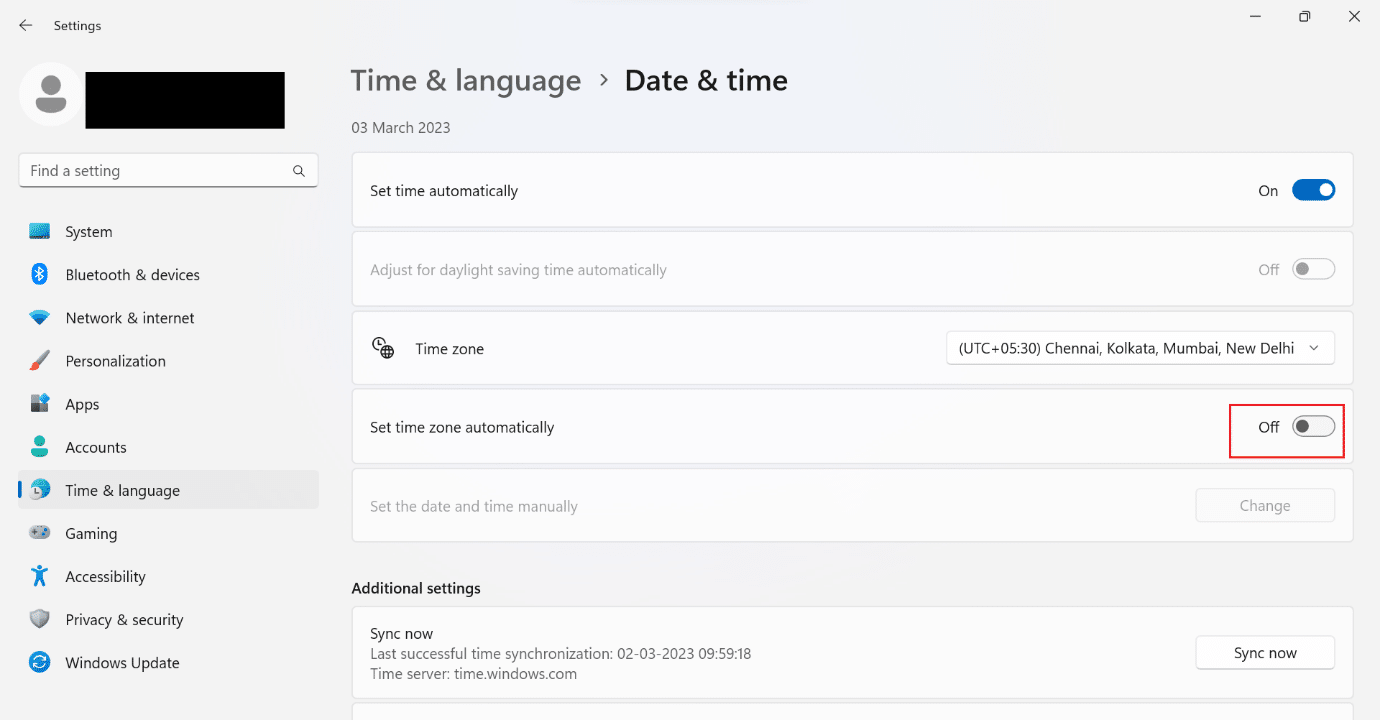
6. ถัดไป เลื่อนลงและเลือก ปุ่มซิงค์ทันที
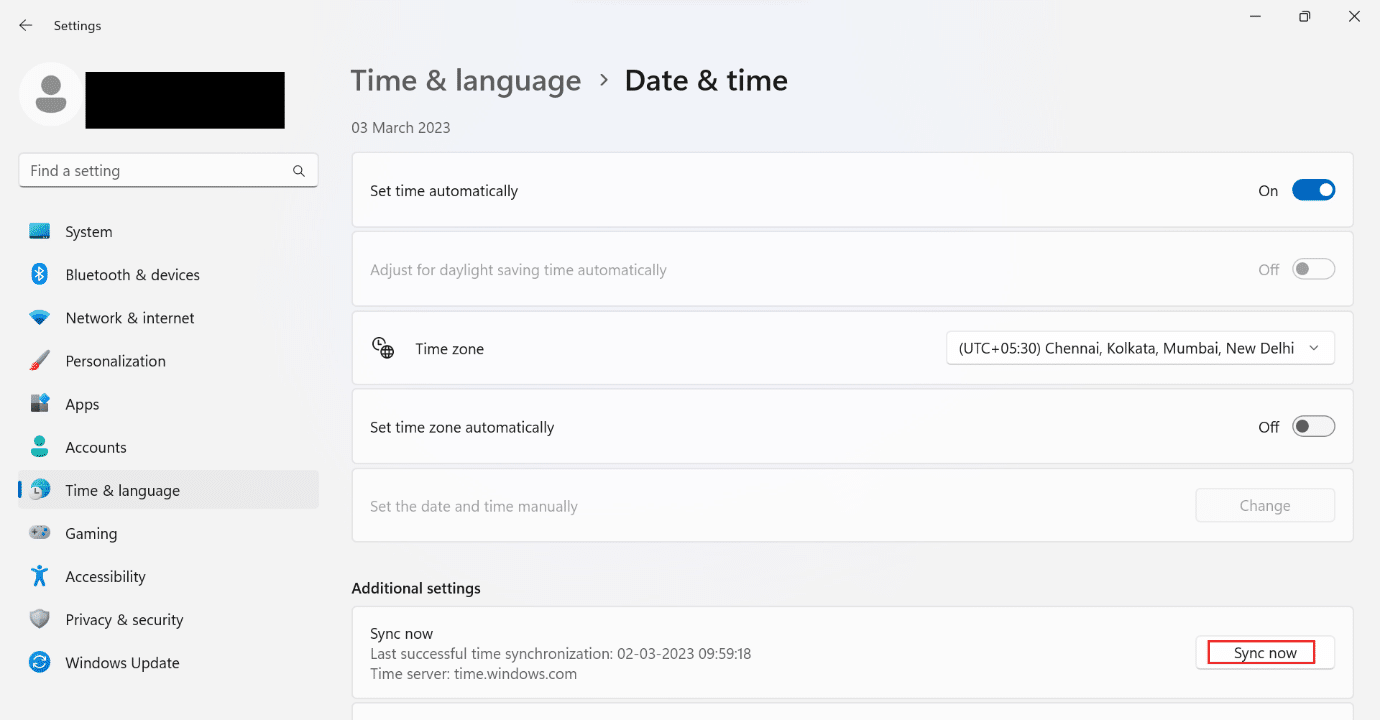
1I. ใช้ VPN
หากคุณไม่ได้ใช้ VPN บนอุปกรณ์ของคุณ ให้ลองใช้ VPN หากต้องการเปิด VPN ให้ใช้ขั้นตอนด้านล่าง:
หมายเหตุ: ขั้นตอนที่กล่าวถึงด้านล่างดำเนินการบน NordVPN
1. ก่อนอื่นให้กด ปุ่ม Windows
2. ตอนนี้พิมพ์ NordVPN ในช่องค้นหาแล้วคลิกที่ Open
3. ถัดไป เลือก เซิร์ฟเวอร์ภูมิภาค อื่น ๆ แล้วลองเปิดหน้าเว็บอีกครั้ง
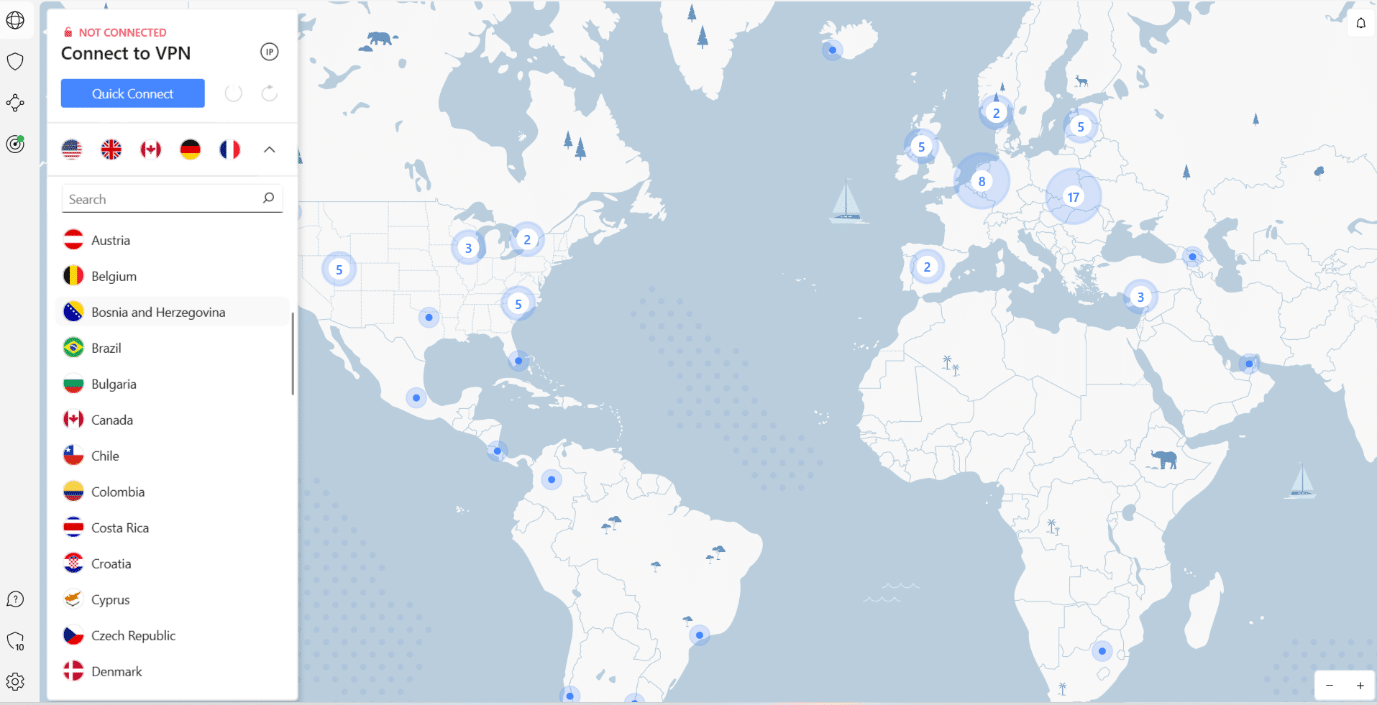
1J. ปิดใช้งาน VPN และพร็อกซี
ปิด VPN และพร็อกซีบนคอมพิวเตอร์ของคุณเพื่อแก้ไข ERR_HTTP2_PROTOCOL_ERROR Chrome ใช้คำแนะนำของเราเพื่อเรียนรู้วิธีปิดการใช้งาน VPN และพร็อกซีบน Windows 10 หากวิธีนี้ไม่ได้ผล ให้ย้ายไปวิธีถัดไป
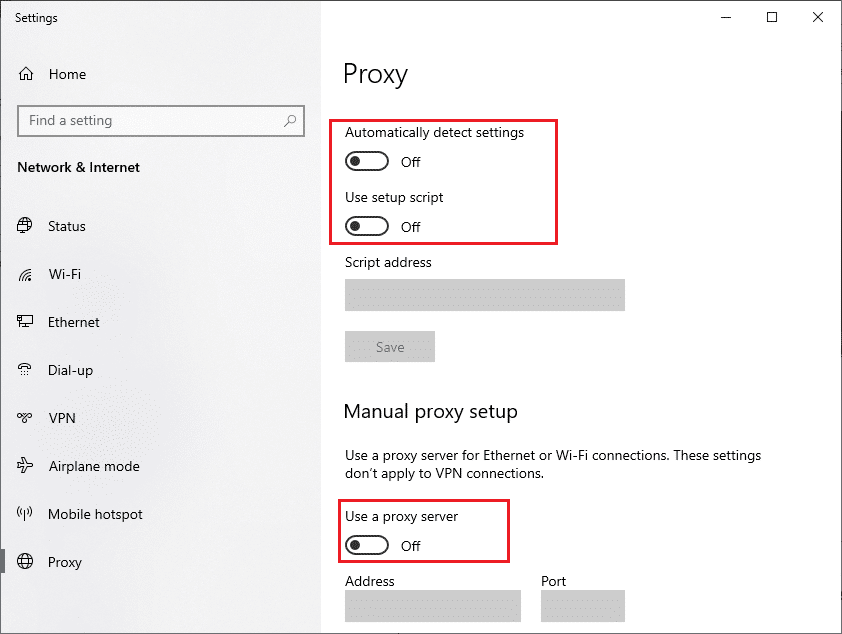
อ่านเพิ่มเติม: แก้ไข Err Proxy Connection ล้มเหลว Chrome Error

วิธีที่ 2: ล้างคุกกี้และแคช
แคชบนเบราว์เซอร์อาจเสียหาย ดังนั้น คุณควรล้างคุกกี้และแคชในเบราว์เซอร์ที่กล่าวถึงเพื่อแก้ไข ERR_HTTP2_PROTOCOL_ERROR Chrome ทำตามคำแนะนำฉบับเต็มของเราเกี่ยวกับวิธีล้างแคชและคุกกี้ใน Chrome
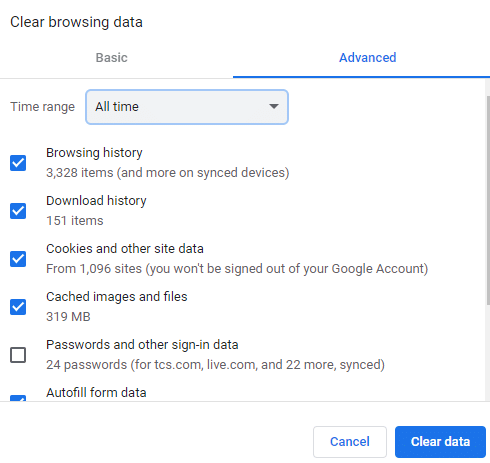
วิธีที่ 3: อัปเดต Google Chrome
หากเครื่องมือค้นหาที่คุณใช้ไม่เป็นปัจจุบัน เว็บไซต์อาจปฏิเสธคำขอของลูกค้าเนื่องจากแพ็กเก็ตข้อมูลที่เข้ากันไม่ได้ ดังนั้นคุณควรอัปเดตเว็บเบราว์เซอร์ที่เกี่ยวข้อง หากต้องการเรียนรู้วิธีอัปเดตเครื่องมือค้นหาที่กล่าวถึง โปรดดูขั้นตอนที่กล่าวถึงด้านล่าง:
1. กด ปุ่ม Windows พิมพ์ Google Chrome ในช่องค้นหาแล้วคลิก Open
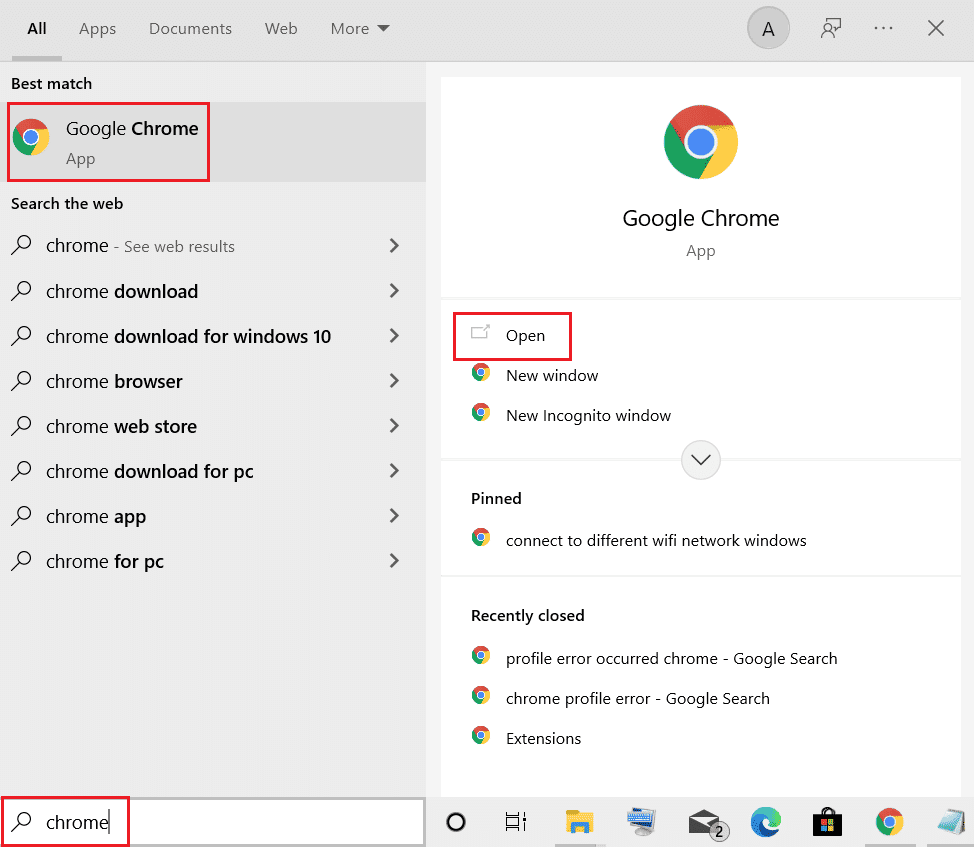
2. หลังจากนั้น เลือก สามจุด
3. คลิกที่ การตั้งค่า
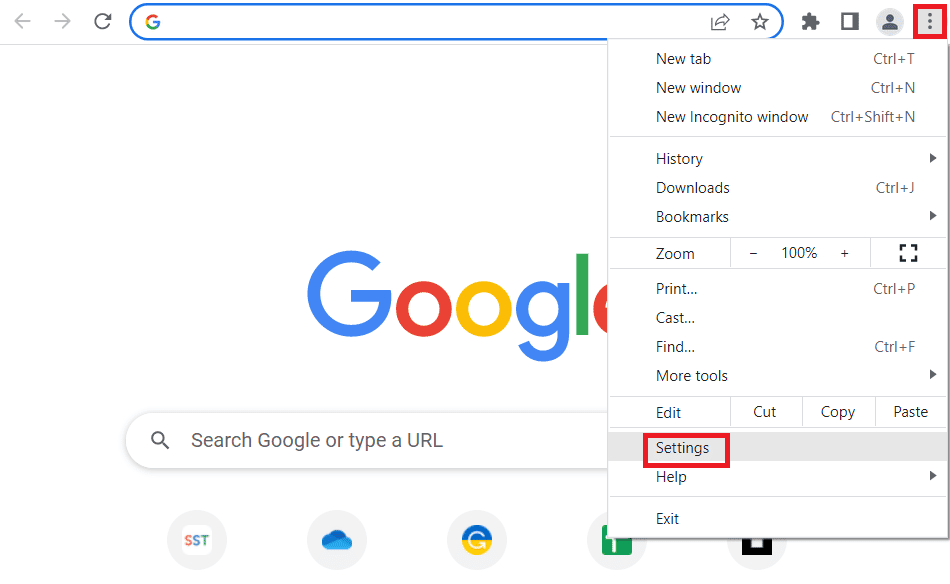
4. หลังจากนั้นคลิกที่ About Chrome .
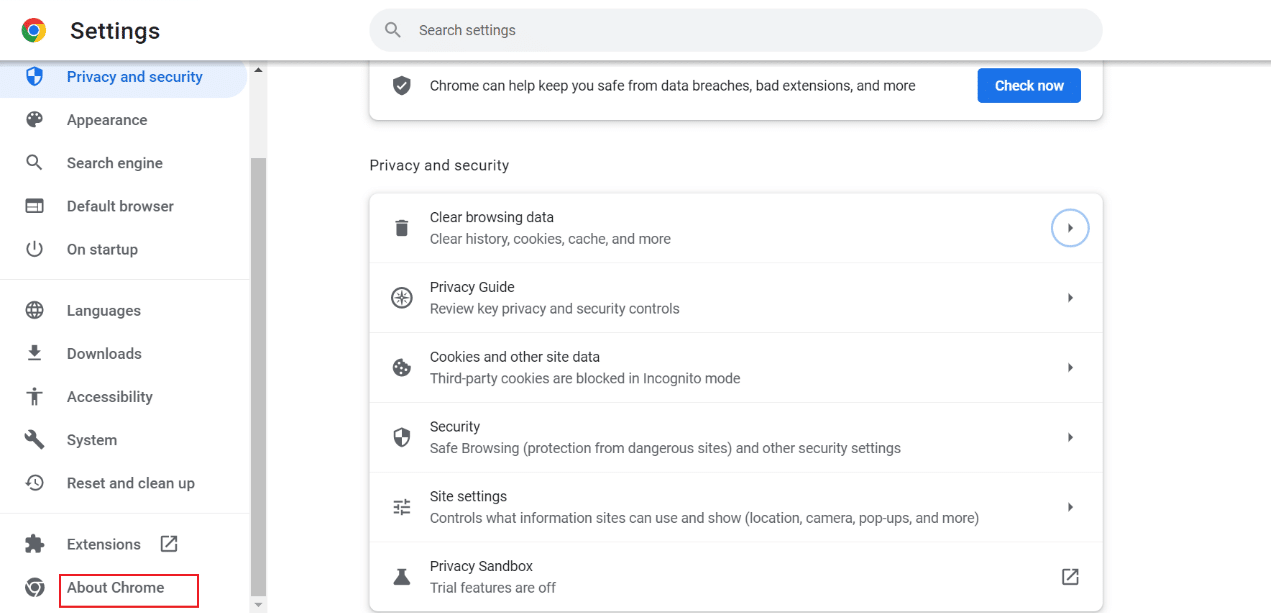
5A. หากมีการอัปเดต เบราว์เซอร์ที่กล่าวถึงจะได้รับการอัปเดตโดยอัตโนมัติ เมื่อได้รับการอัปเดต ให้คลิกที่ปุ่ม เปิดใช้ใหม่
5B. ภายใต้ Google Chrome คุณจะเห็น ว่า Chrome อัปเดตแล้ว หากเบราว์เซอร์ได้รับการอัปเดต ดังนั้นย้ายไปที่วิธีการต่อไปนี้
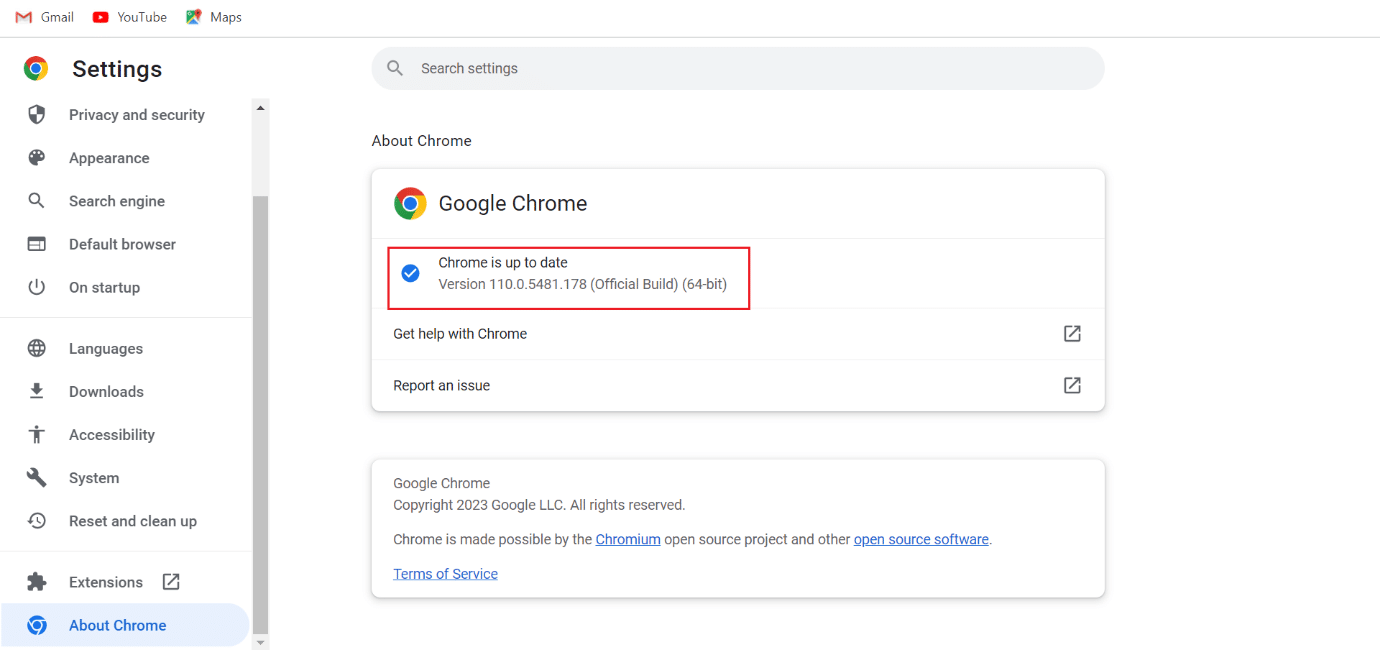
วิธีที่ 4: อัปเดต Windows
วิธีต่อไปที่เป็นไปได้ในการแก้ไข ERR_HTTP2_PROTOCOL_ERROR Chrome คือการอัปเดตซอฟต์แวร์ Windows ระบบปฏิบัติการที่ล้าสมัยสามารถสร้างแพ็คเก็ตข้อมูลที่เข้ากันไม่ได้บนเซิร์ฟเวอร์หรือเว็บไซต์ ยิ่งกว่านั้น อุปกรณ์ของคุณจะทำงานช้าเมื่อมันล้าสมัย ดังนั้น เราขอแนะนำให้คุณอัปเดตอุปกรณ์ของคุณ คุณสามารถใช้คำแนะนำของเราเพื่อเรียนรู้วิธีดาวน์โหลดและติดตั้งการอัปเดต Windows 11
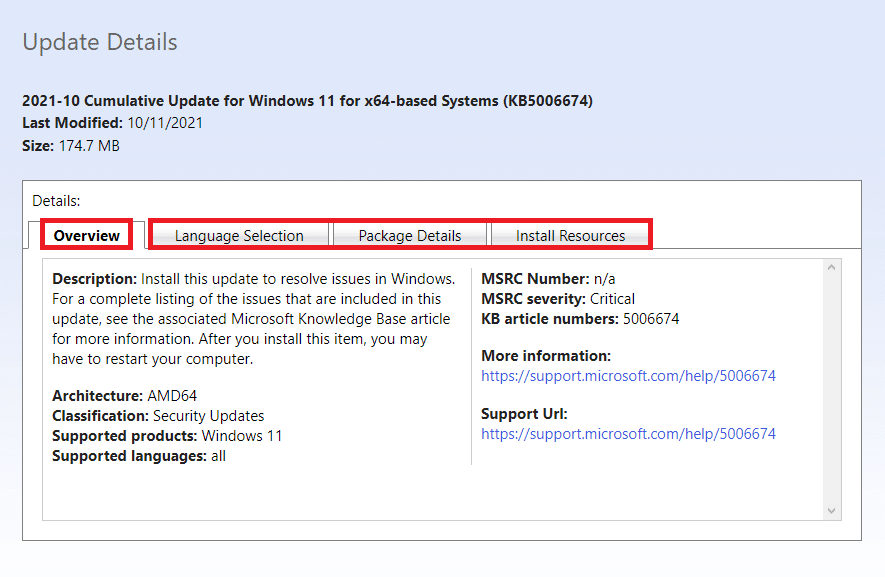
อ่านเพิ่มเติม: 13 วิธีในการแก้ไข Twitter ไม่โหลดบน Chrome
วิธีที่ 5: รีเซ็ต Chrome
การเปลี่ยนแปลงที่คุณทำกับเบราว์เซอร์เพื่อประสบการณ์ที่กำหนดเองอาจสร้างปัญหาขณะท่องอินเทอร์เน็ตได้ ดังนั้น ใช้ขั้นตอนเพื่อรีเซ็ตเครื่องยนต์ที่เกี่ยวข้อง:
1. กด ปุ่ม Windows พิมพ์ Google Chrome แล้วเลือก Open
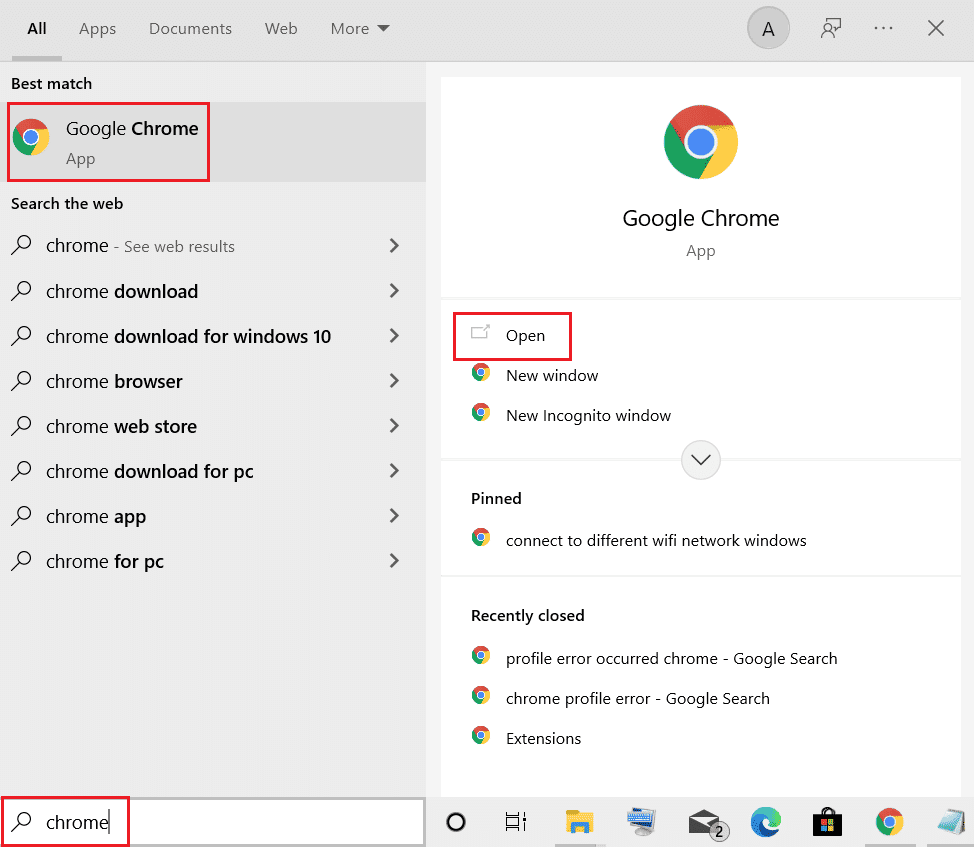
2. หลังจากนั้นให้คลิกที่ จุดสามจุด
3. ถัดไป คลิกที่ การตั้งค่า
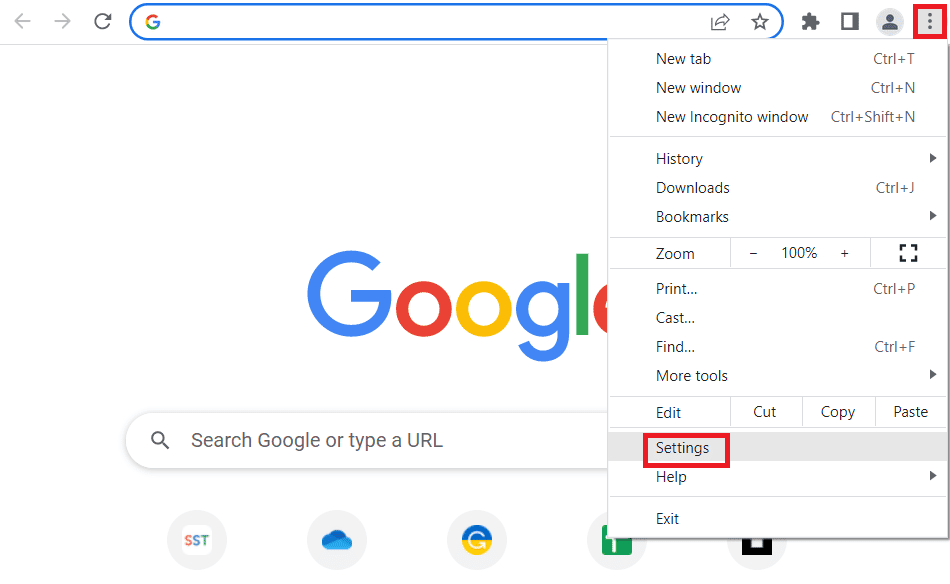
4. ที่นี่ เลือก รีเซ็ตและล้างข้อมูล
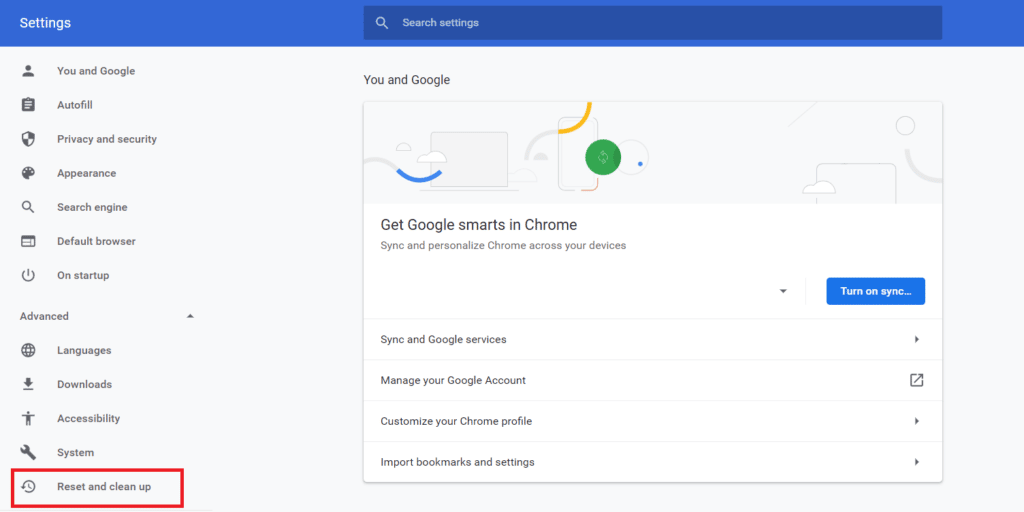
5. ภายใต้ รีเซ็ตและล้างข้อมูล ให้เลือก คืนค่าการตั้งค่าเป็นค่าเริ่มต้นดั้งเดิม
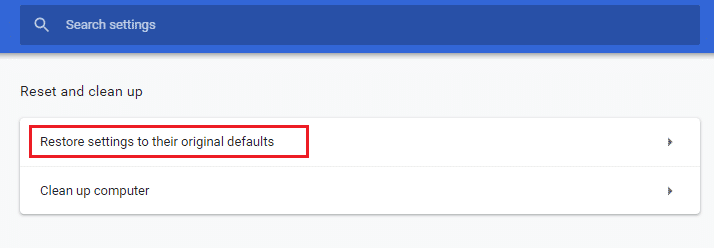
6. เลือก รีเซ็ตการตั้งค่า
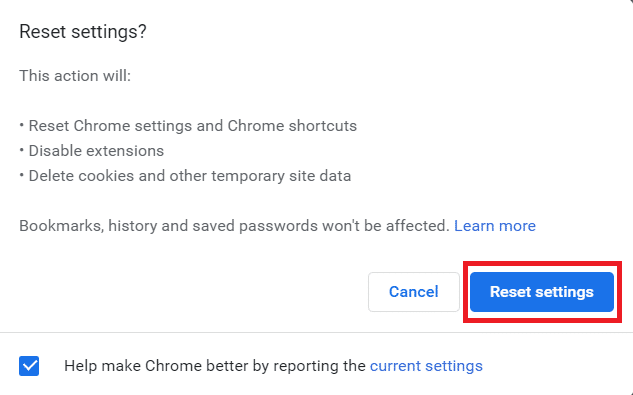
วิธีที่ 6: ติดตั้งเบราว์เซอร์ใหม่
หากการอัปเดต Windows และการรีเซ็ตเบราว์เซอร์ล้มเหลวในการแก้ไข ERR_HTTP2_PROTOCOL_ERROR ให้ลองติดตั้งเครื่องมือค้นหาที่กล่าวถึงอีกครั้ง เมื่อคุณติดตั้งเบราว์เซอร์ใหม่ เบราว์เซอร์ที่ติดตั้งจะเป็นเวอร์ชันล่าสุด หากต้องการติดตั้งเบราว์เซอร์ใหม่ ให้ถอนการติดตั้งแล้วดาวน์โหลดจากเว็บไซต์อย่างเป็นทางการ ใช้ขั้นตอนและลิงค์ด้านล่างเพื่อถอนการติดตั้งและดาวน์โหลดตามลำดับ:
1. เปิดการตั้งค่าโดยกด ปุ่ม Windows + I พร้อมกัน
2. จากบานหน้าต่างด้านซ้าย เลือก แอพ
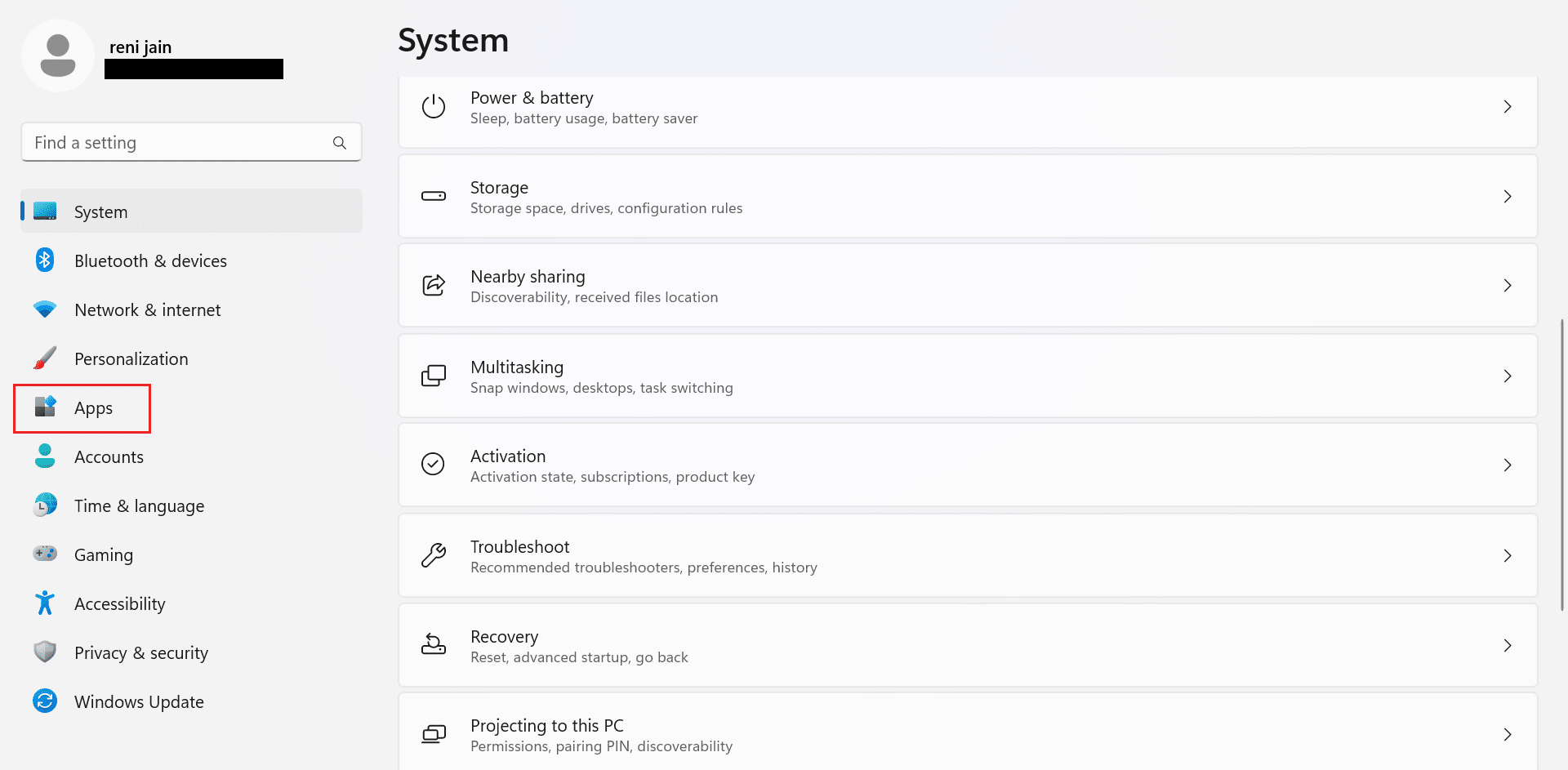
3. ถัดไป คลิกที่ แอพที่ติดตั้ง
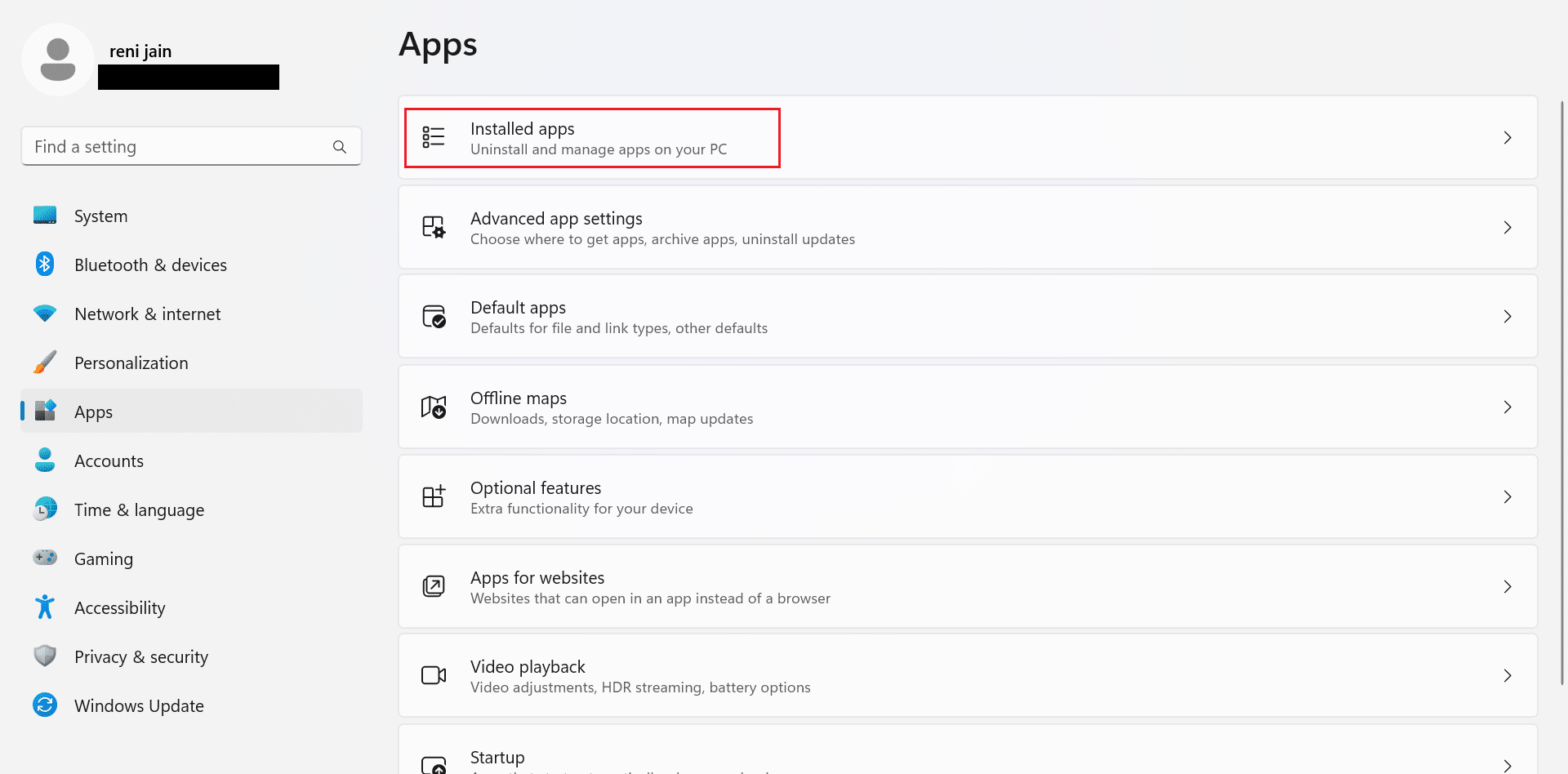
4. คลิกที่ จุดสามจุด ที่อยู่ด้านหน้า Google Chrome
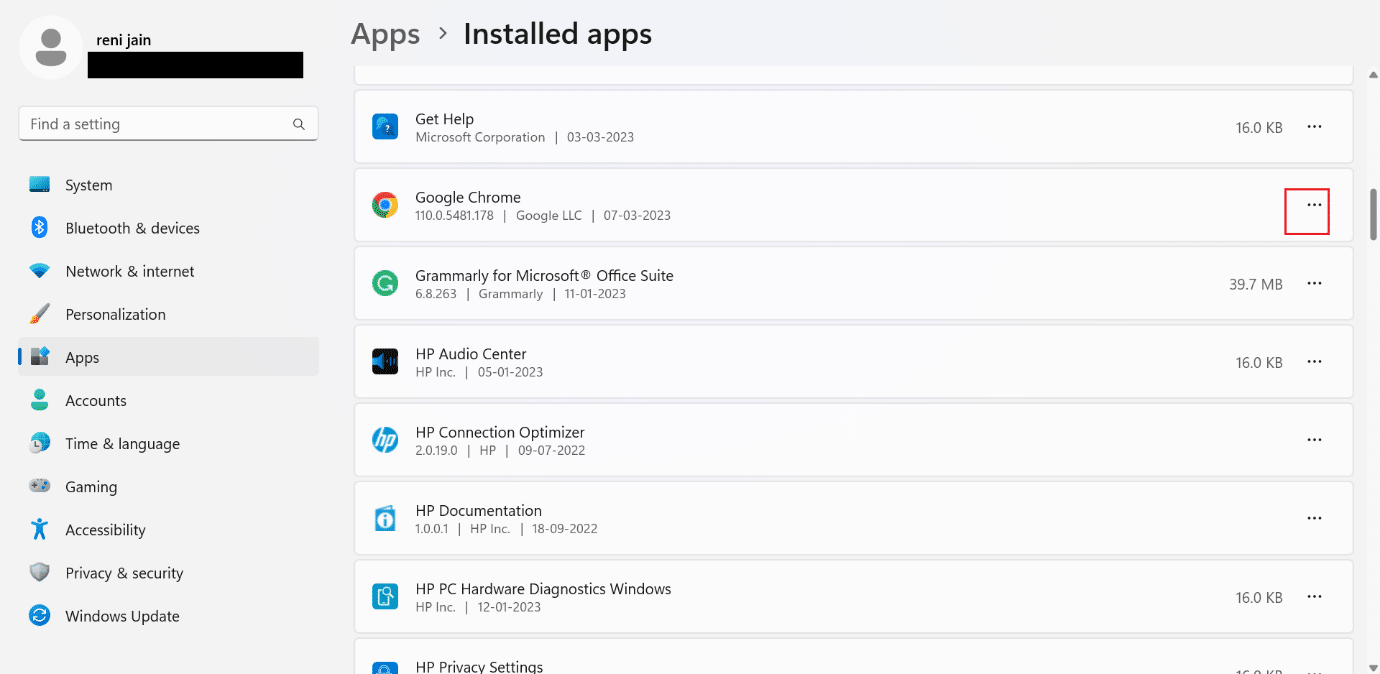
5. จากเมนูบริบท คลิกที่ ถอนการติดตั้ง
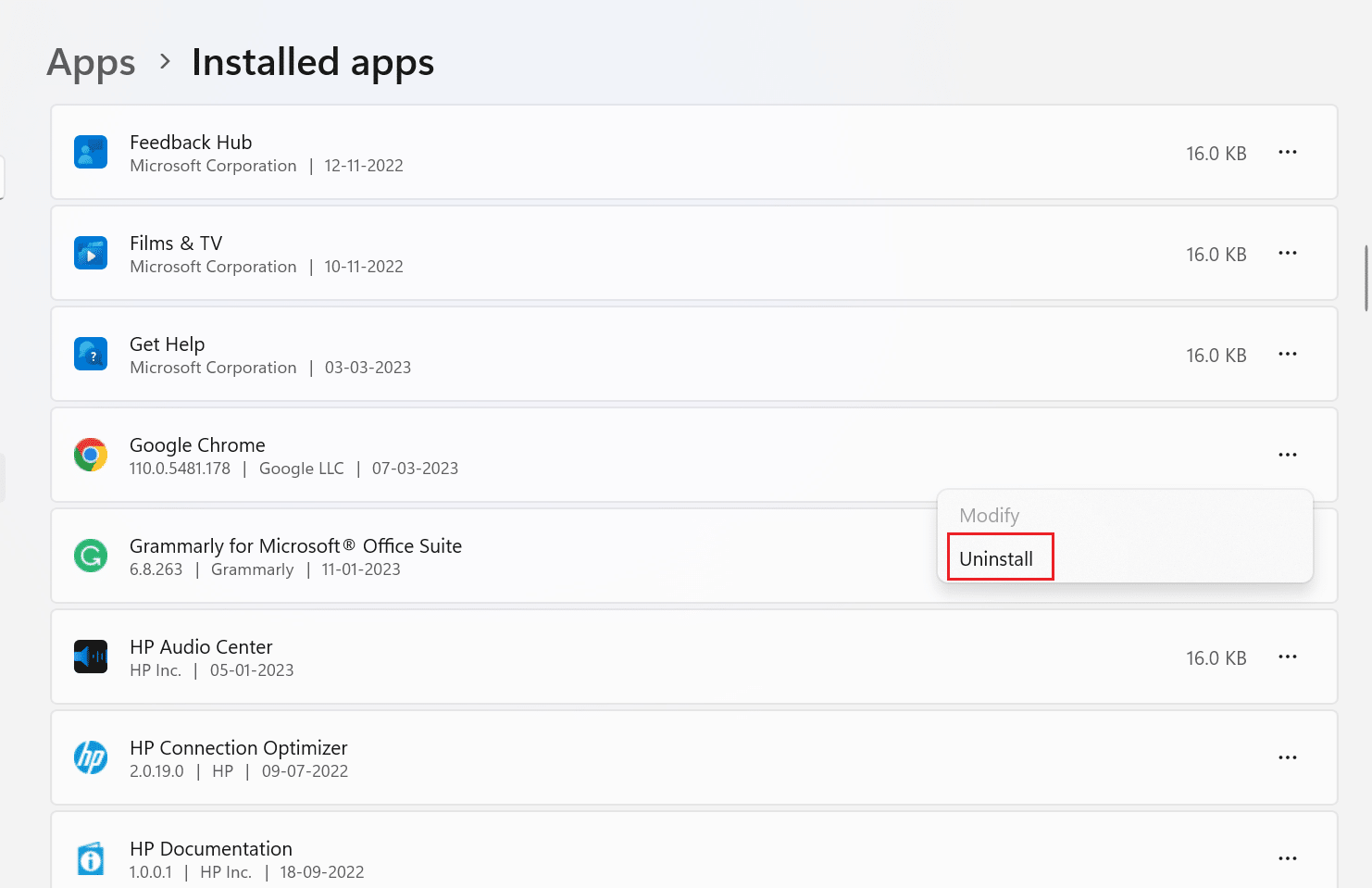
6. จากนั้นเลือก ถอนการติดตั้ง
7. หลังจากนั้นให้กด ปุ่ม Windows + R เพื่อเปิดกล่องโต้ตอบ Run
8. ตอนนี้พิมพ์ %localappdata% ในช่องแล้วกด Enter
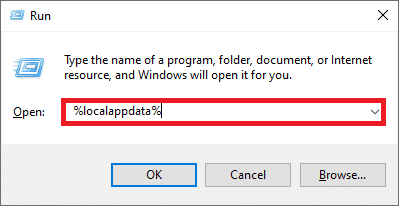
9. หลังจากนั้น ดับเบิลคลิกที่ โฟลเดอร์ Google เพื่อเปิด
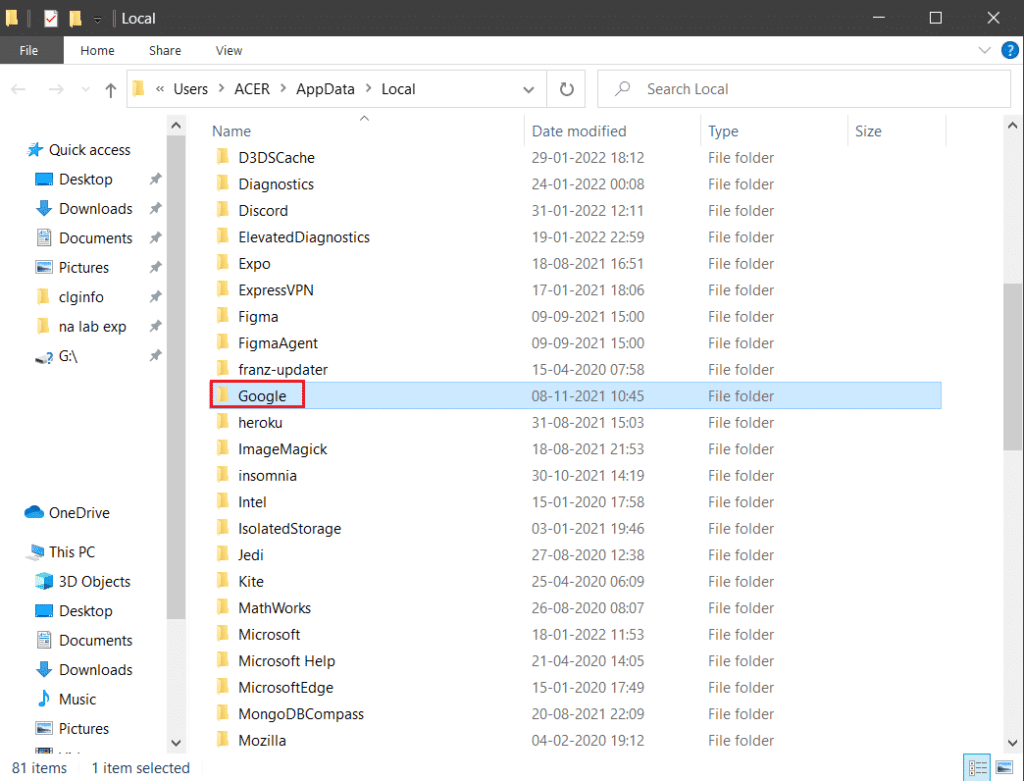
10. คลิกขวาที่ โฟลเดอร์ Chrome และจากเมนูบริบท คลิกที่ Delete
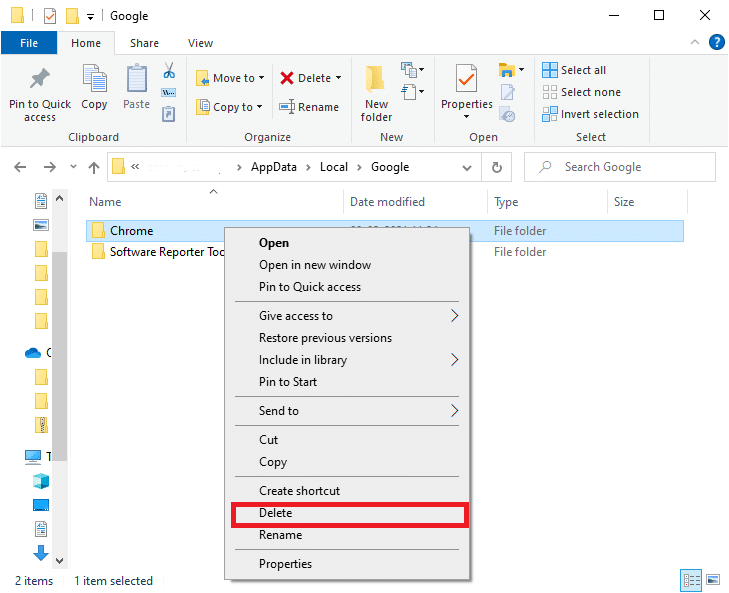
11. กด ปุ่ม Windows + R พร้อมกันเพื่อเปิดกล่องโต้ตอบ Run บนอุปกรณ์ของคุณ
12. พิมพ์ %appdata% ในกล่องโต้ตอบ Run และคลิก OK
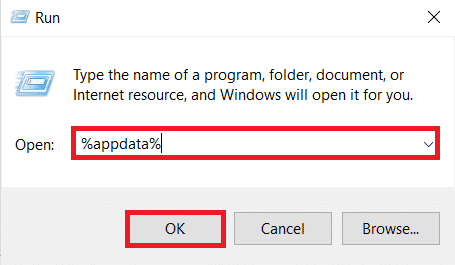
13. ถัดไป ทำซ้ำขั้นตอนที่ 9 ถึง 10 ของวิธีนี้
14. ตอนนี้ รีสตาร์ทพีซี
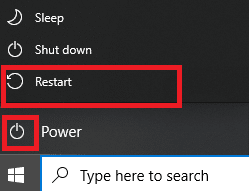
15. หลังจากนั้น เปิดเบราว์เซอร์ในตัวบนพีซีของคุณ จากนั้น ใช้ไซต์อย่างเป็นทางการของ Chrome เพื่อดาวน์โหลดเครื่องมือค้นหาบนคอมพิวเตอร์ของคุณ
16. เลือก ดาวน์โหลด Chrome
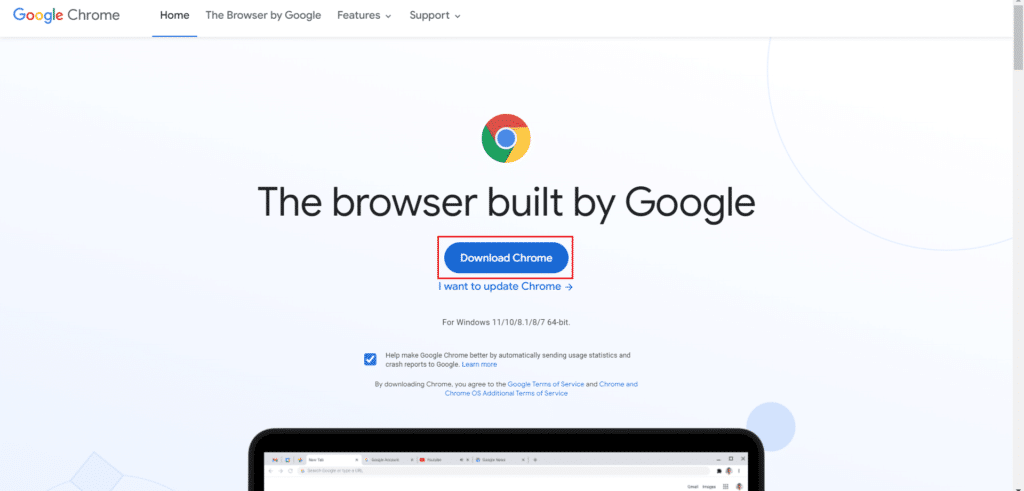
17. เรียกใช้ ไฟล์ติดตั้ง และดำเนินการตามคำแนะนำบนหน้าจอ
อ่านเพิ่มเติม: แก้ไขเซิร์ฟเวอร์ Google Chrome ที่ส่งไม่มีข้อผิดพลาดของข้อมูล
วิธีที่ 7: ถอนการติดตั้งโปรแกรมปรับปรุงที่ขัดแย้งกัน
หาก ERR_HTTP2_PROTOCOL_ERROR ที่กล่าวถึงเกิดขึ้นหลังจากที่คุณติดตั้งการอัปเดตระบบปฏิบัติการ ให้ถอนการติดตั้งการอัปเดต อ่านขั้นตอนด้านล่างเพื่อถอนการติดตั้งการปรับปรุง:
1. กดปุ่ม Windows + I พร้อมกันเพื่อเปิดการตั้งค่าบนคอมพิวเตอร์ของคุณ
2. คลิกที่แท็บ Windows Update
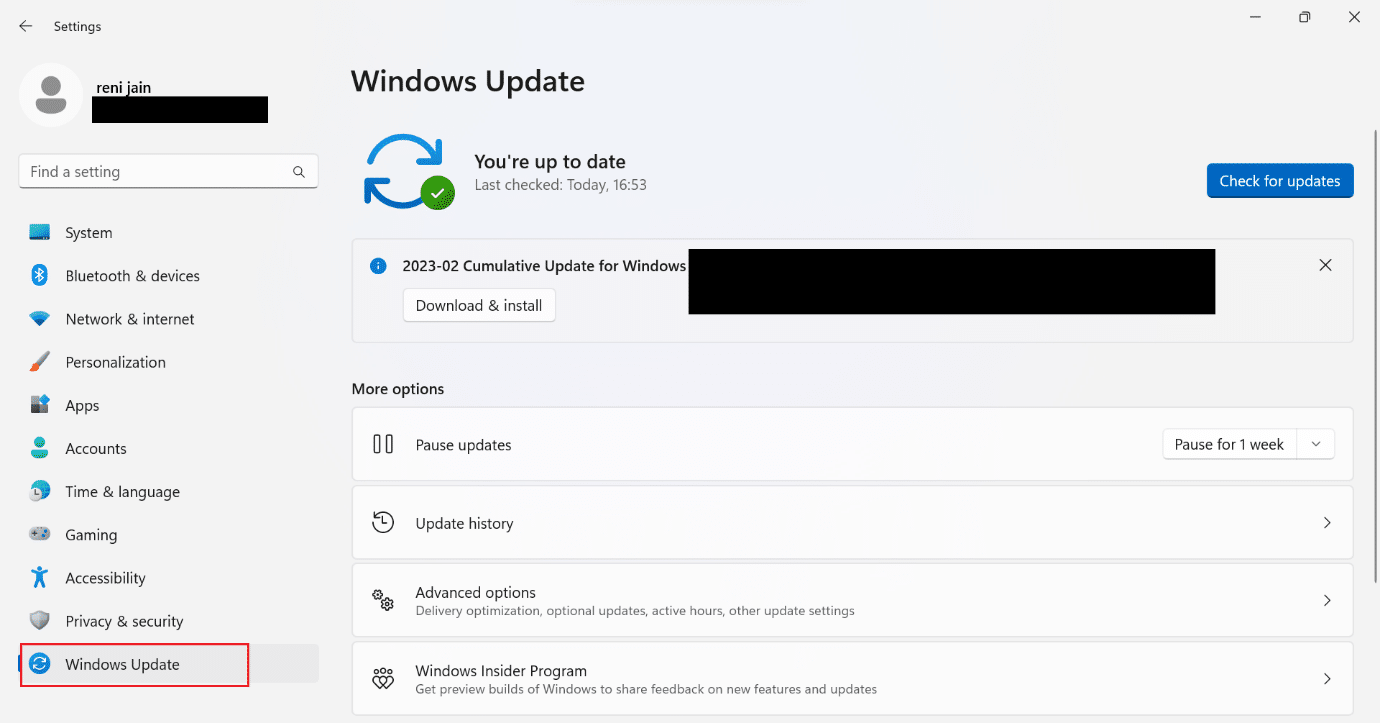
3. ตอนนี้ อัปเดตประวัติ
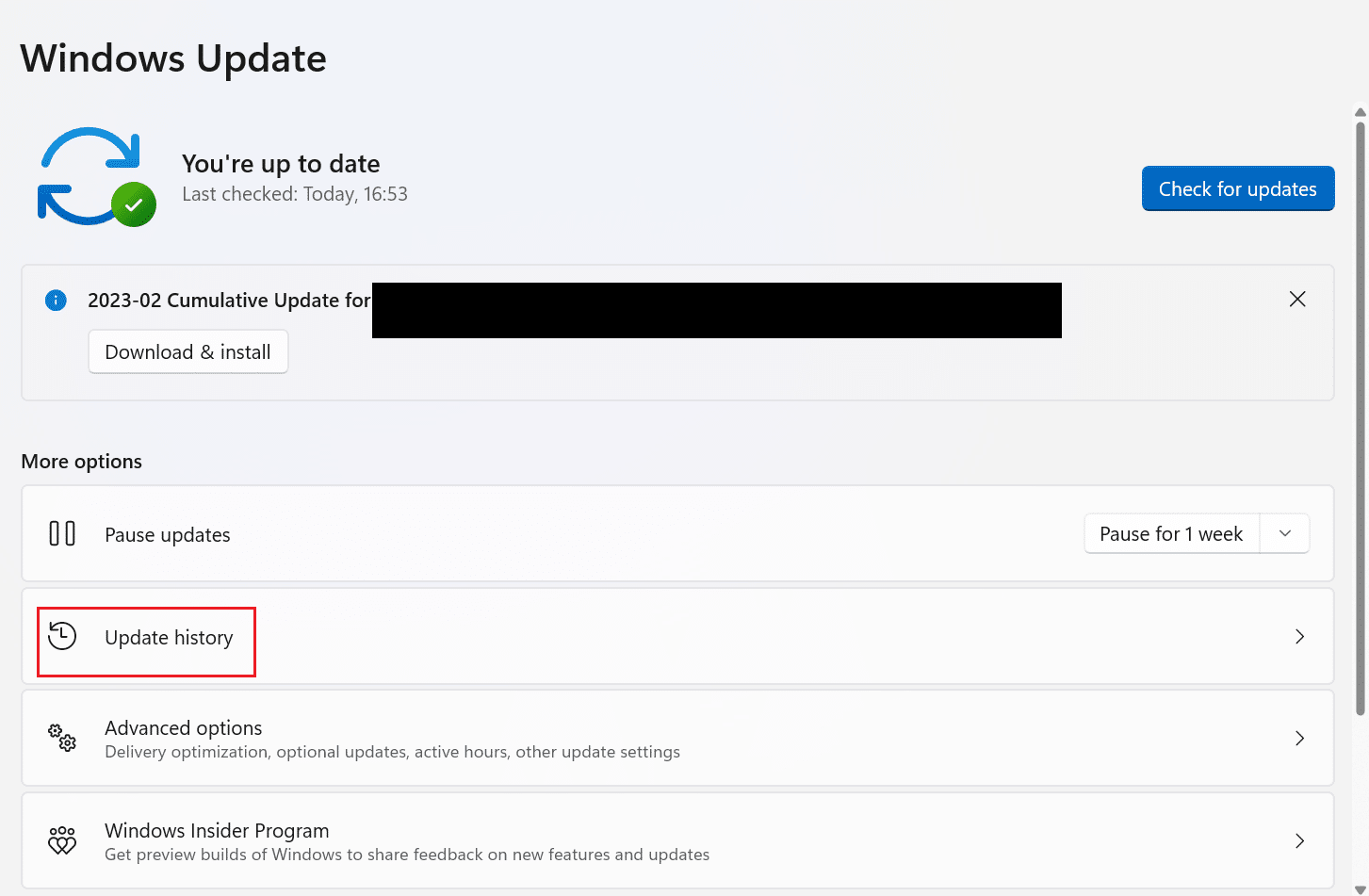
4. คลิกที่ ถอนการติดตั้งการปรับปรุง
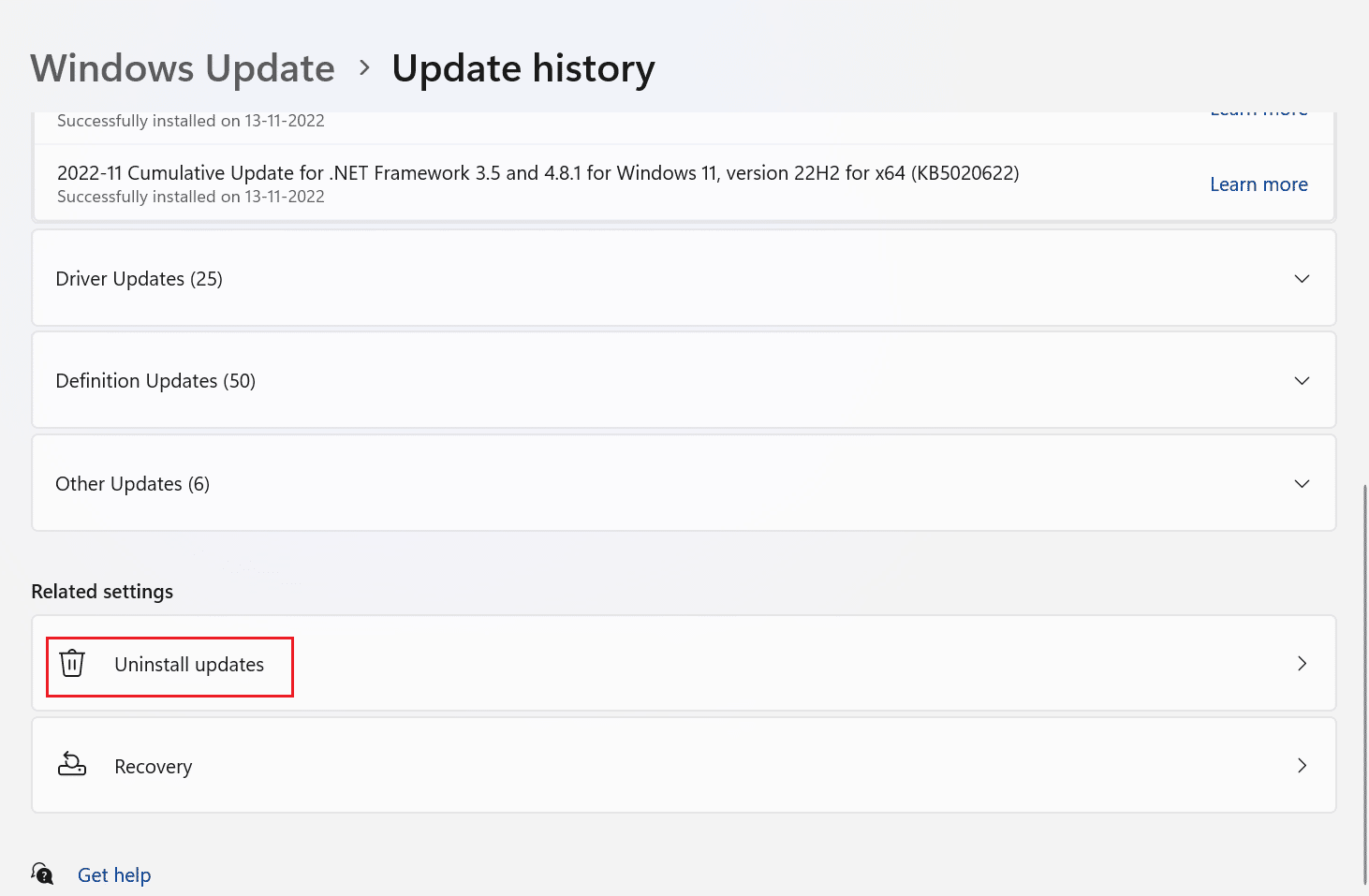
5. หลังจากนั้น ถอนการติดตั้งการอัปเดตล่าสุดโดยคลิกที่ ถอนการติดตั้ง
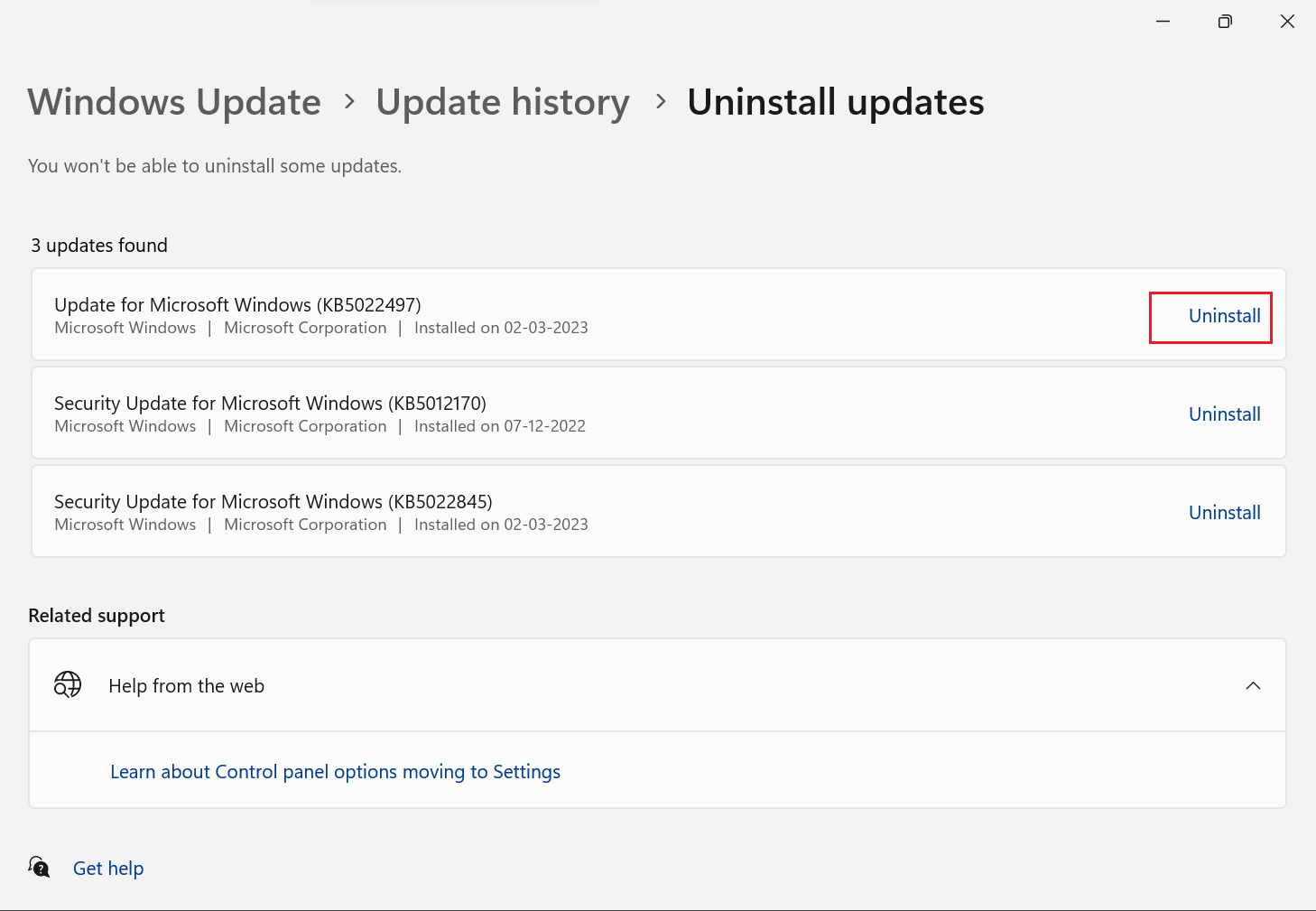
6. ตอนนี้คลิกที่ ถอนการติดตั้ง
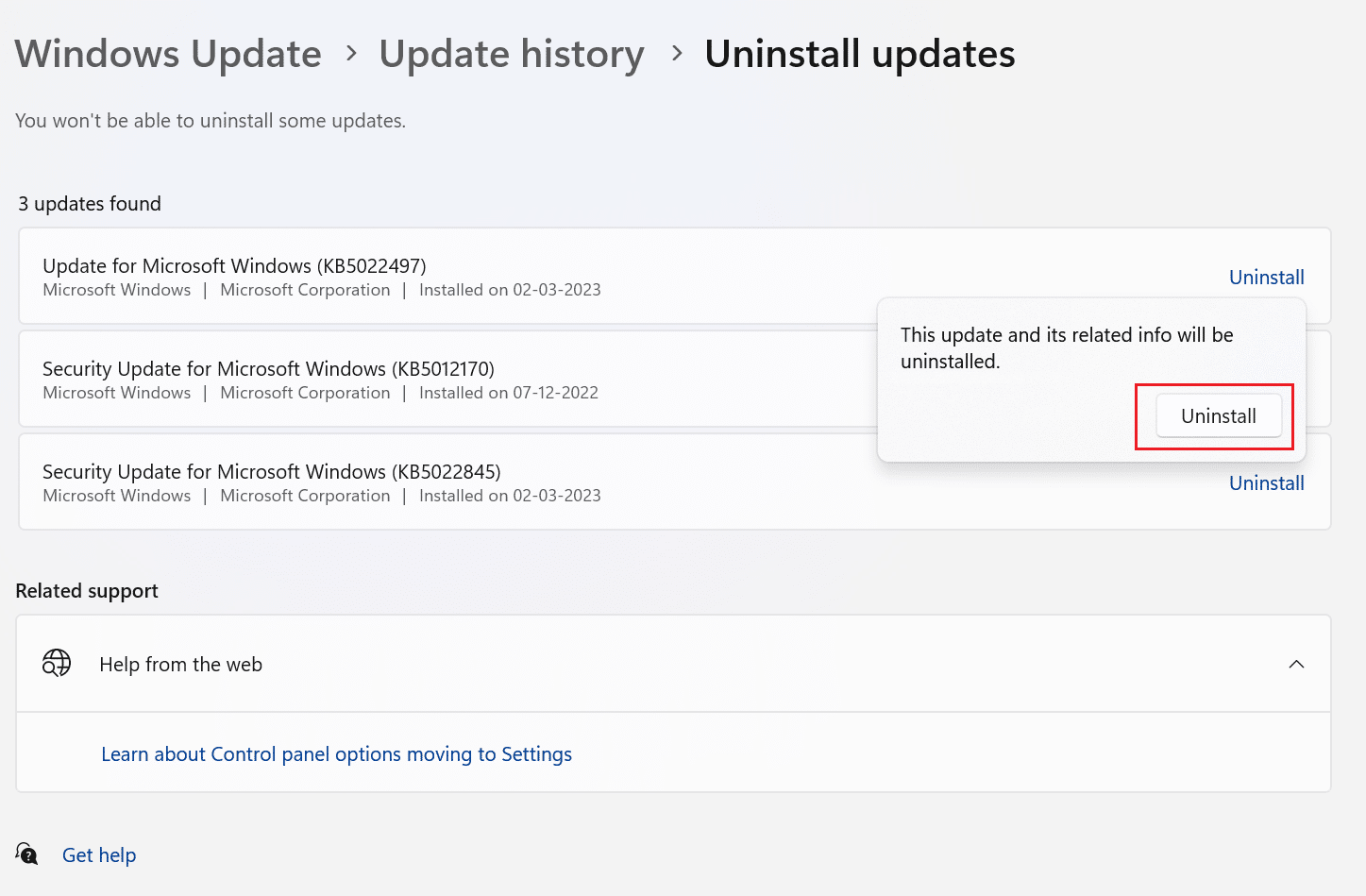
7. รีบูตเครื่องคอมพิวเตอร์ และดูว่าปัญหาได้รับการแก้ไขหรือไม่
อ่านเพิ่มเติม: 10 วิธียอดนิยมในการแก้ไข Google Chrome หยุดทำงานบน Android
วิธีที่ 8: ปิดใช้งานโปรแกรมป้องกันไวรัสชั่วคราว (ไม่แนะนำ)
เครื่องมือซอฟต์แวร์ที่เรียกว่าโปรแกรมป้องกันไวรัสใช้เพื่อหยุด ค้นหา และกำจัดไวรัสและมัลแวร์ ทำงานได้กับแกดเจ็ตทั้งหมด รวมถึงแล็ปท็อป สมาร์ทโฟน แท็บเล็ต และเดสก์ท็อปพีซี โดยทั่วไปโปรแกรมป้องกันไวรัสจะทำงานอยู่เบื้องหลังและสามารถรบกวนการสื่อสารระหว่างอุปกรณ์ของคุณกับเว็บไซต์ที่คุณต้องการเปิด หากต้องการเรียนรู้วิธีปิดใช้งานโปรแกรมป้องกันไวรัสชั่วคราวใน Windows 10 โปรดอ่านคำแนะนำของเรา
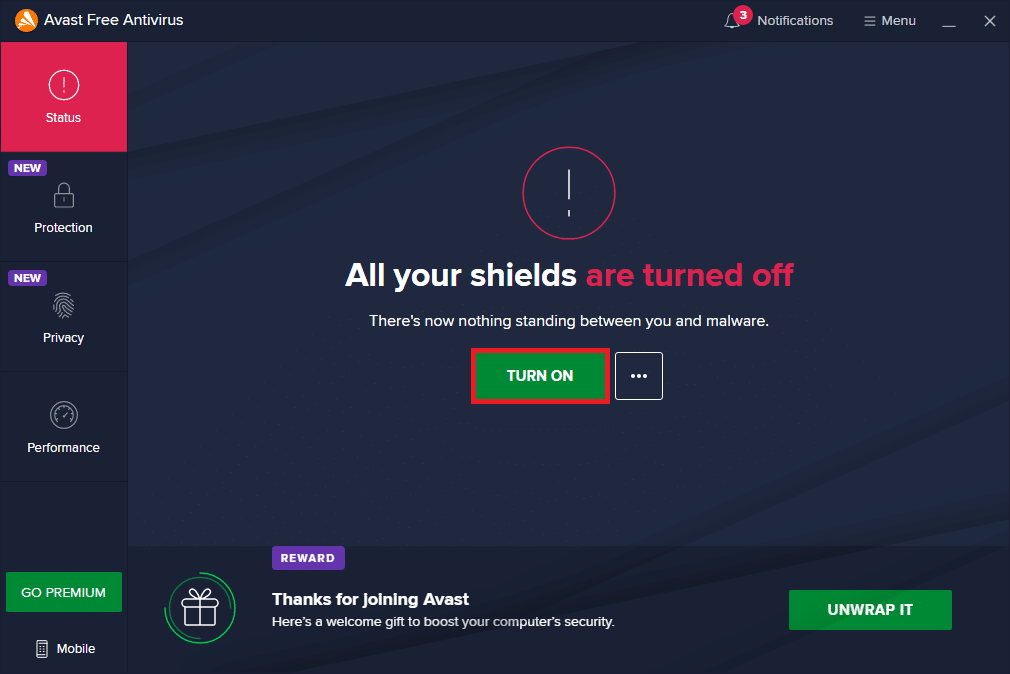
วิธีที่ 9: เปลี่ยนไปใช้เบราว์เซอร์อื่น
หากวิธีการที่กล่าวมาข้างต้นไม่ได้ผล ให้ลองใช้เบราว์เซอร์อื่น นี่คือรายการเบราว์เซอร์ที่ใช้กันอย่างแพร่หลายบางส่วน
- ไมโครซอฟท์ เอดจ์
- มอซิลลา ไฟร์ฟอกซ์
ที่แนะนำ:
- วิธียกเลิกการแบนจาก Apex Legends
- วิธีแก้ไขข้อผิดพลาด SSL บน iPhone
- แก้ไขข้อผิดพลาด HTTP 431 บน Google Chrome
- 13 วิธีในการแก้ไขข้อผิดพลาดการดาวน์โหลดที่ล้มเหลวบน Chrome
เราหวังว่าบทความนี้จะเป็นประโยชน์ และคุณสามารถแก้ไข ERR_HTTP2_PROTOCOL_ERROR Chrome ได้ หากคุณยังมีข้อสงสัย โปรดถามพวกเขาในส่วนความคิดเห็นด้านล่าง แจ้งให้เราทราบว่าคุณต้องการเรียนรู้อะไรต่อไป
