แก้ไข Err Proxy Connection ล้มเหลว Chrome Error
เผยแพร่แล้ว: 2022-12-21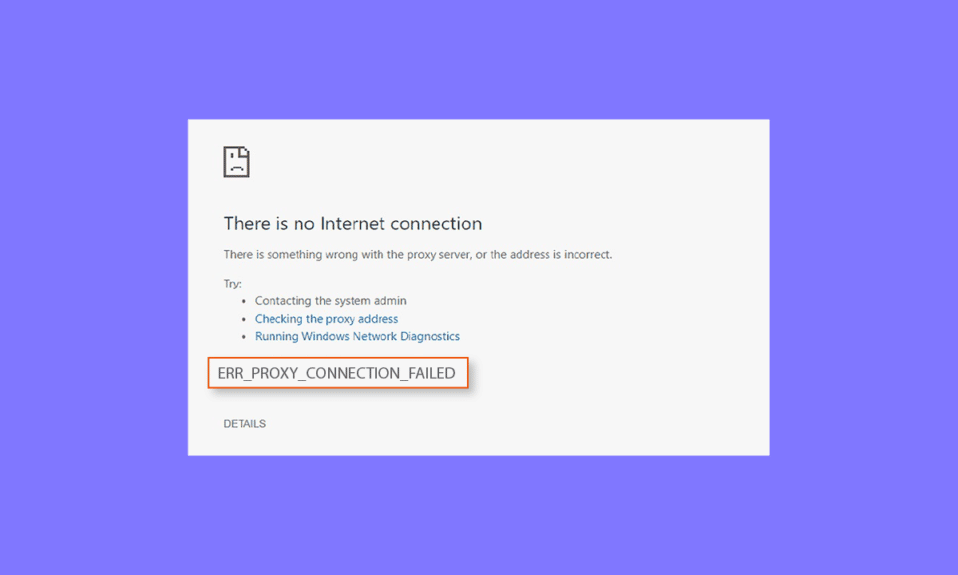
พร็อกซีเซิร์ฟเวอร์ช่วยทำให้การท่องอินเทอร์เน็ตเป็นส่วนตัวมากขึ้น มันเปลี่ยนที่อยู่ IP ของคุณและระบุข้อมูลในคอมพิวเตอร์ของคุณ การทำเช่นนี้จะช่วยรักษาข้อมูลส่วนบุคคลของคุณให้เป็นส่วนตัว ดังนั้นกิจกรรมการท่องเว็บอย่างปลอดภัยและประวัติเบราว์เซอร์ส่วนตัว อย่างไรก็ตาม การใช้เว็บพรอกซีมักจะทำให้เกิดข้อผิดพลาดต่างๆ ข้อผิดพลาดเหล่านี้มักเกิดขึ้นเมื่อซอฟต์แวร์ เซิร์ฟเวอร์ หรือเว็บไซต์ได้รับสิ่งผิดปกติ หนึ่งในข้อผิดพลาดเหล่านี้คือข้อผิดพลาด การเชื่อมต่อพร็อกซีล้มเหลว Chrome ซึ่งมักพบเมื่อพยายามเยี่ยมชมเว็บไซต์ หากคุณเป็นคนที่ประสบปัญหาเดียวกัน คำแนะนำของเราเกี่ยวกับข้อผิดพลาดพร็อกซีเซิร์ฟเวอร์ใน Google Chrome จะช่วยคุณจัดการกับปัญหา เราจะเปิดเผยสาเหตุของข้อผิดพลาดรวมถึงวิธีต่างๆ ที่คุณสามารถแก้ไขได้ ดังนั้น ให้เราเริ่มต้นด้วยคำแนะนำของเราทันที และเข้าสู่เรื่องของการแก้ไขข้อผิดพลาดพร็อกซี err บนพีซีที่ใช้ Windows ของคุณ
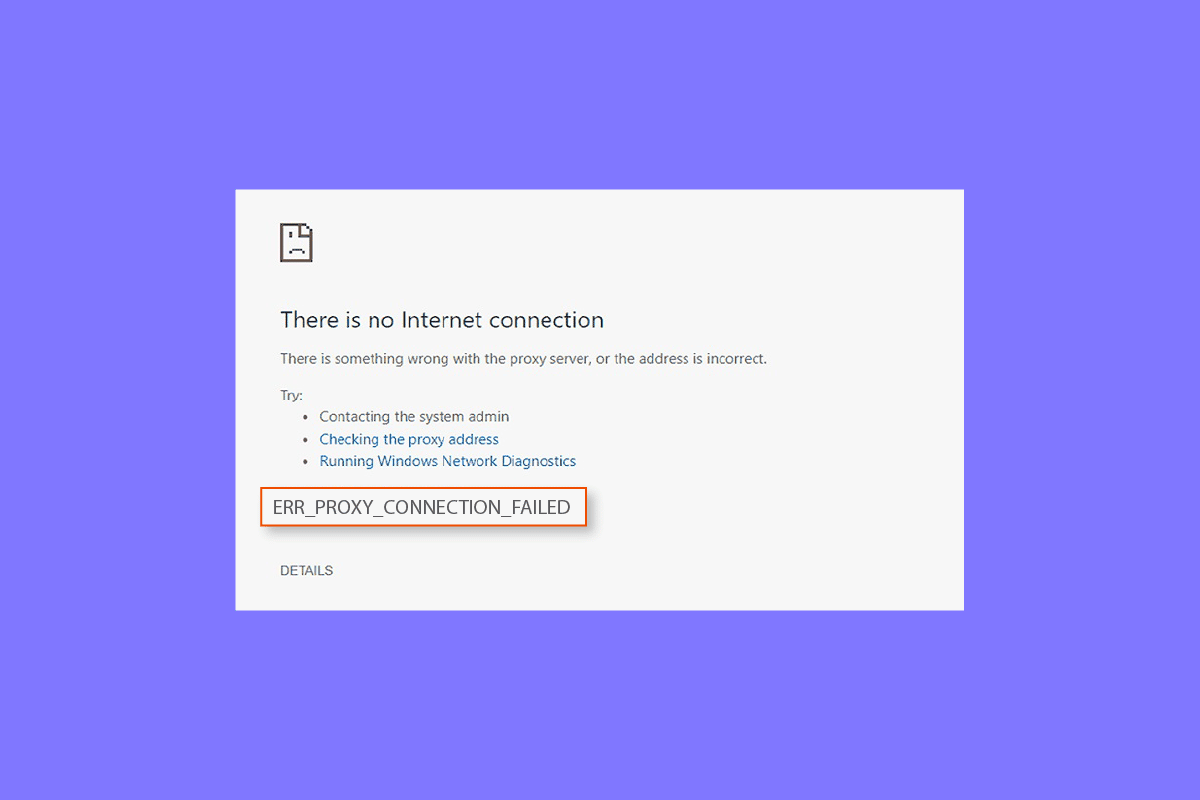
เนื้อหา
- วิธีแก้ไข Err Proxy Connection ล้มเหลว Chrome Error
- วิธีที่ 1: แก้ไขการเชื่อมต่ออินเทอร์เน็ตที่ไม่เสถียร
- วิธีที่ 2: รีเซ็ตการตั้งค่าอินเทอร์เน็ต
- วิธีที่ 3: ปรับแต่งการตั้งค่าพร็อกซี
- วิธีที่ 4: ปิดใช้งานการตั้งค่าพร็อกซีผ่าน Registry
- วิธีที่ 5: รีเซ็ต Google Chrome เป็นค่าเริ่มต้น
- วิธีที่ 6: รีเซ็ต TCP/IP
- วิธีที่ 7: แก้ไขการกำหนดค่าพีซีผิดพลาด
- วิธีที่ 8: กำจัดโปรแกรมที่ไม่ต้องการออกจาก Windows
- วิธีที่ 9: ติดต่อผู้ให้บริการพร็อกซี
วิธีแก้ไข Err Proxy Connection ล้มเหลว Chrome Error
ให้เราดูสาเหตุที่เป็นไปได้บางประการที่อยู่เบื้องหลังข้อผิดพลาดของพร็อกซีบนเดสก์ท็อปของคุณ:
- หนึ่งในปัญหาทั่วไปที่ได้รับการบันทึกไว้ว่าส่งผลให้เกิดปัญหาคือสัญญาณ อ่อนหรือไม่มีการเชื่อมต่ออินเทอร์เน็ต
- ข้อผิดพลาดดูเหมือนจะเกิดขึ้นเมื่อพยายามเข้าถึงหน้าที่ใช้ SSL
- อีกสาเหตุหนึ่งที่อาจเป็นปัญหาคือ คีย์รีจิสทรีเสีย ในเครื่อง Windows
- นอกจากนี้ หาก IP, รหัสผ่าน และ พอร์ต ไม่ได้เชื่อมต่อกับระบบของคุณ อาจทำให้เกิดข้อผิดพลาดได้
- อีกสาเหตุหนึ่งของปัญหาคือ การตั้งค่าพร็อกซี ในระบบของคุณ
หากคุณไม่สามารถเข้าถึงอินเทอร์เน็ตและพบข้อผิดพลาดของพร็อกซีเซิร์ฟเวอร์ซ้ำๆ คุณสามารถปฏิบัติตามวิธีการต่อไปนี้ซึ่งจะช่วยให้คุณแก้ไขปัญหาได้อย่างง่ายดาย:
วิธีที่ 1: แก้ไขการเชื่อมต่ออินเทอร์เน็ตที่ไม่เสถียร
ในสถานการณ์ส่วนใหญ่ ปัญหาที่แท้จริงอยู่ที่การเชื่อมต่ออินเทอร์เน็ตที่อ่อนหรือช้าบนอุปกรณ์ของคุณ ดังนั้น คุณต้องแน่ใจว่าการเชื่อมต่ออินเทอร์เน็ตของคุณทำงานได้ดี ซึ่งหมายความว่าปัญหาที่แท้จริงไม่ได้อยู่ที่พร็อกซีเซิร์ฟเวอร์ และสามารถแก้ไขได้อย่างง่ายดายด้วยการแก้ไขปัญหาการเชื่อมต่ออินเทอร์เน็ต หากคุณพบว่าสัญญาณอินเทอร์เน็ตในระบบของคุณอ่อนหรือไม่สามารถเชื่อมต่ออินเทอร์เน็ตได้ คุณสามารถตรวจสอบคำแนะนำของเราเกี่ยวกับ Can't Connect to the Internet? แก้ไขการเชื่อมต่ออินเทอร์เน็ตของคุณ!
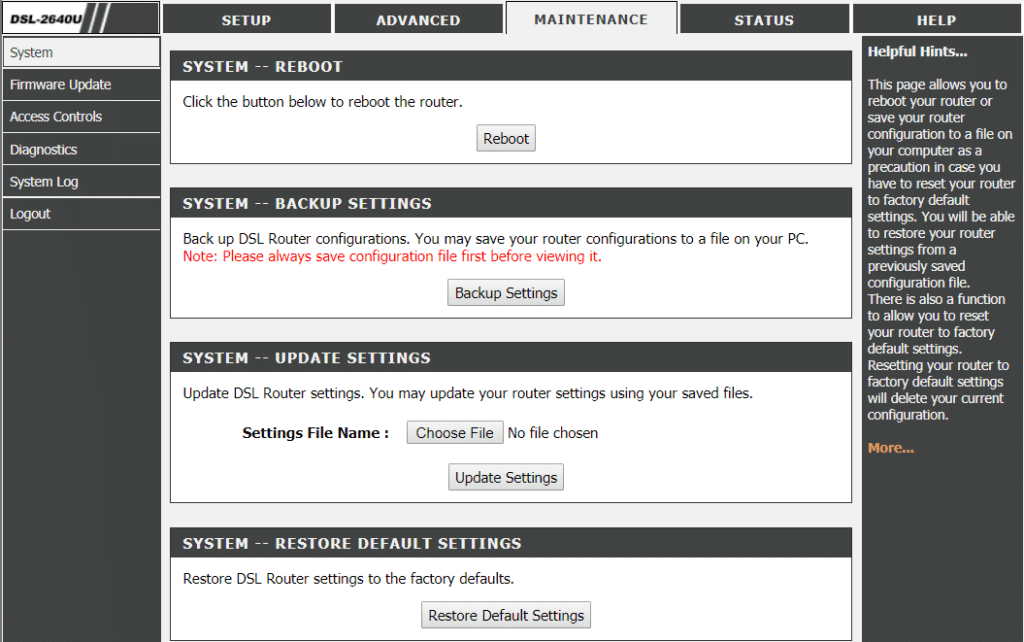
วิธีที่ 2: รีเซ็ตการตั้งค่าอินเทอร์เน็ต
หากคุณไม่สามารถเชื่อมต่อกับพร็อกซีเซิร์ฟเวอร์ Chrome ได้เนื่องจากอินเทอร์เน็ต คุณสามารถลองรีเซ็ตการตั้งค่าอินเทอร์เน็ตบนพีซีของคุณ ในกรณีส่วนใหญ่ วิธีนี้ได้รับการพิสูจน์แล้วว่ามีประโยชน์มากทีเดียว คุณสามารถรีเซ็ตการตั้งค่าอินเทอร์เน็ตได้โดยใช้ขั้นตอนด้านล่าง:
1. กด ปุ่ม Win + R พร้อมกันเพื่อเปิดกล่องโต้ตอบ Run
2. พิมพ์ inetcpl.cpl แล้วกดปุ่ม Enter เพื่อเปิดหน้าต่าง Internet Properties
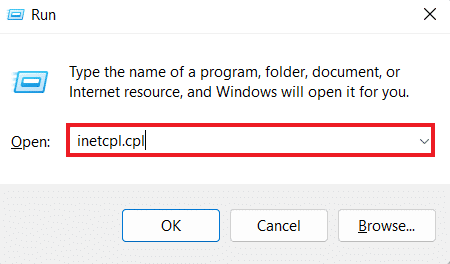
3. ในช่อง Internet Properties ให้เปิดแท็บ Advanced
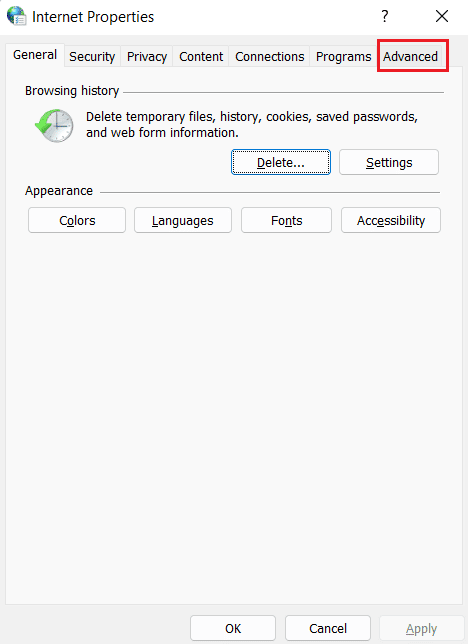
4. ตอนนี้คลิกที่ กู้คืนการตั้งค่าขั้นสูง .
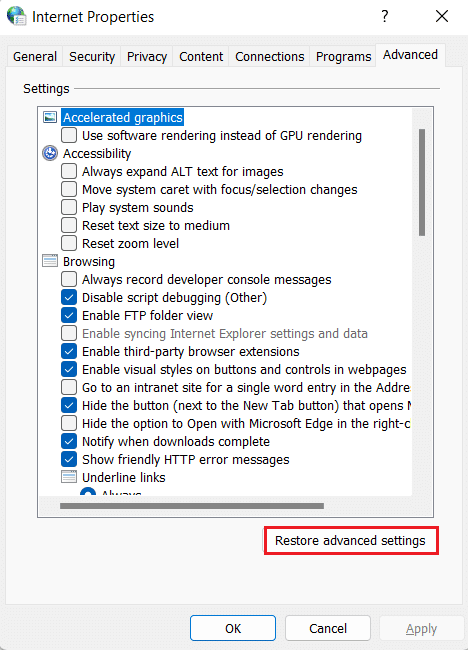
5. เมื่อเสร็จแล้ว ให้ รีสตาร์ทพีซีของคุณ และตรวจสอบว่าข้อผิดพลาดพร็อกซีเซิร์ฟเวอร์ได้รับการแก้ไขแล้วหรือไม่
อ่านเพิ่มเติม: แก้ไขข้อผิดพลาดในการดาวน์โหลด Google Chrome Disk แบบเต็ม
วิธีที่ 3: ปรับแต่งการตั้งค่าพร็อกซี
เพื่อแก้ไขข้อผิดพลาดการเชื่อมต่อพร็อกซี Chrome ล้มเหลว ขั้นตอนต่อไปเกี่ยวข้องกับการเปลี่ยนการตั้งค่าพร็อกซี คุณยังสามารถคืนค่าพร็อกซีเซิร์ฟเวอร์ของคุณเป็นการตั้งค่าเริ่มต้นโดยใช้ขั้นตอนด้านล่าง:
1. เปิดหน้าต่าง คุณสมบัติอินเทอร์เน็ต ตามที่แสดงใน วิธีที่ 2
2. จากนั้นคลิกที่แท็บการ เชื่อม ต่อและเลือก การตั้งค่า LAN ในนั้น
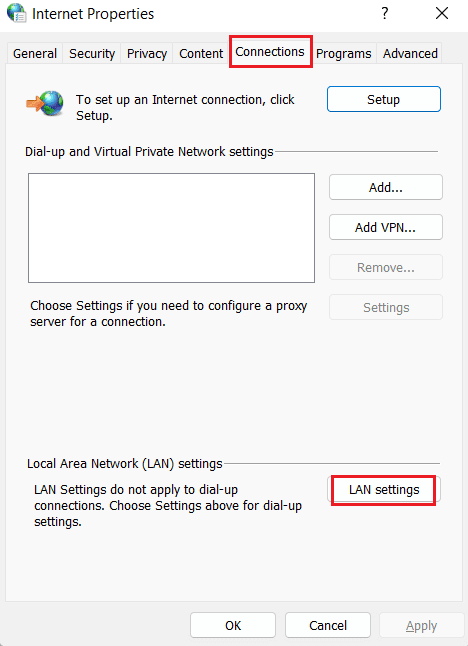
3. ทำเครื่องหมายที่ช่องสำหรับ ตรวจหาการตั้งค่าโดยอัตโนมัติ และยกเลิกการเลือกช่องอื่นๆ ทั้งหมด
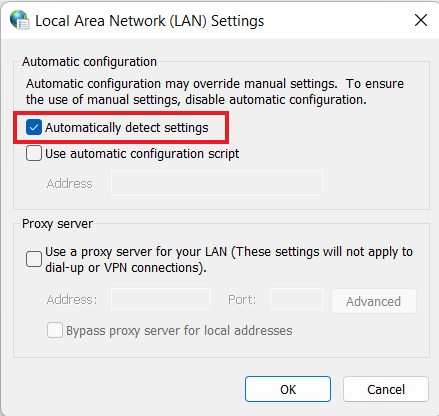
4. สุดท้าย คลิกที่ ตกลง และ รีสตาร์ท พีซีของคุณ
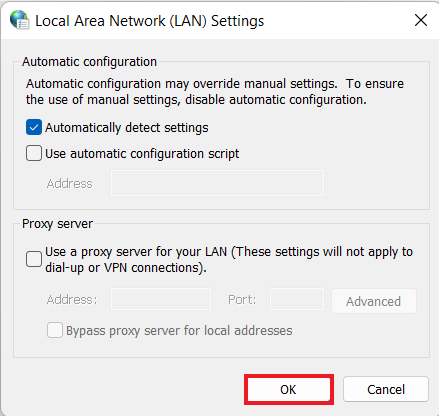
วิธีที่ 4: ปิดใช้งานการตั้งค่าพร็อกซีผ่าน Registry
รีจิสทรีของ Windows เก็บฐานข้อมูลที่ใช้ในการจัดการและจัดเก็บการตั้งค่าระดับต่ำสำหรับแอพในระบบปฏิบัติการ Windows คุณสามารถแก้ไขข้อผิดพลาดพร็อกซีเซิร์ฟเวอร์ใน Google Chrome ได้โดยการปิดใช้งานการตั้งค่าพร็อกซีผ่านรีจิสทรี หากต้องการทราบข้อมูลเพิ่มเติมเกี่ยวกับวิธีการดำเนินการผ่านรีจิสทรี ให้ทำตามคำแนะนำด้านล่าง:
หมายเหตุ : ก่อนทำการเปลี่ยนแปลงใด ๆ กับ Windows Registry ให้สร้างข้อมูลสำรอง
1. เปิดกล่องโต้ตอบ Run โดยกดปุ่ม Win + R พร้อมกัน
2. พิมพ์ regedit แล้วกดปุ่ม Enter เพื่อเปิด Registry Editor
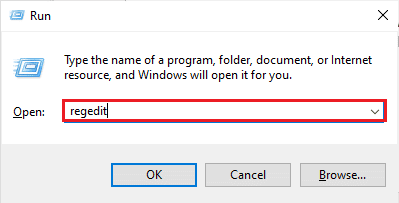
3. ไปที่ เส้นทาง โฟลเดอร์คีย์ต่อไปนี้ใน Registry Editor
การตั้งค่าคอมพิวเตอร์\HKEY_CURRENT_USER\Software\Microsoft\Windows\CurrentVersion\Internet
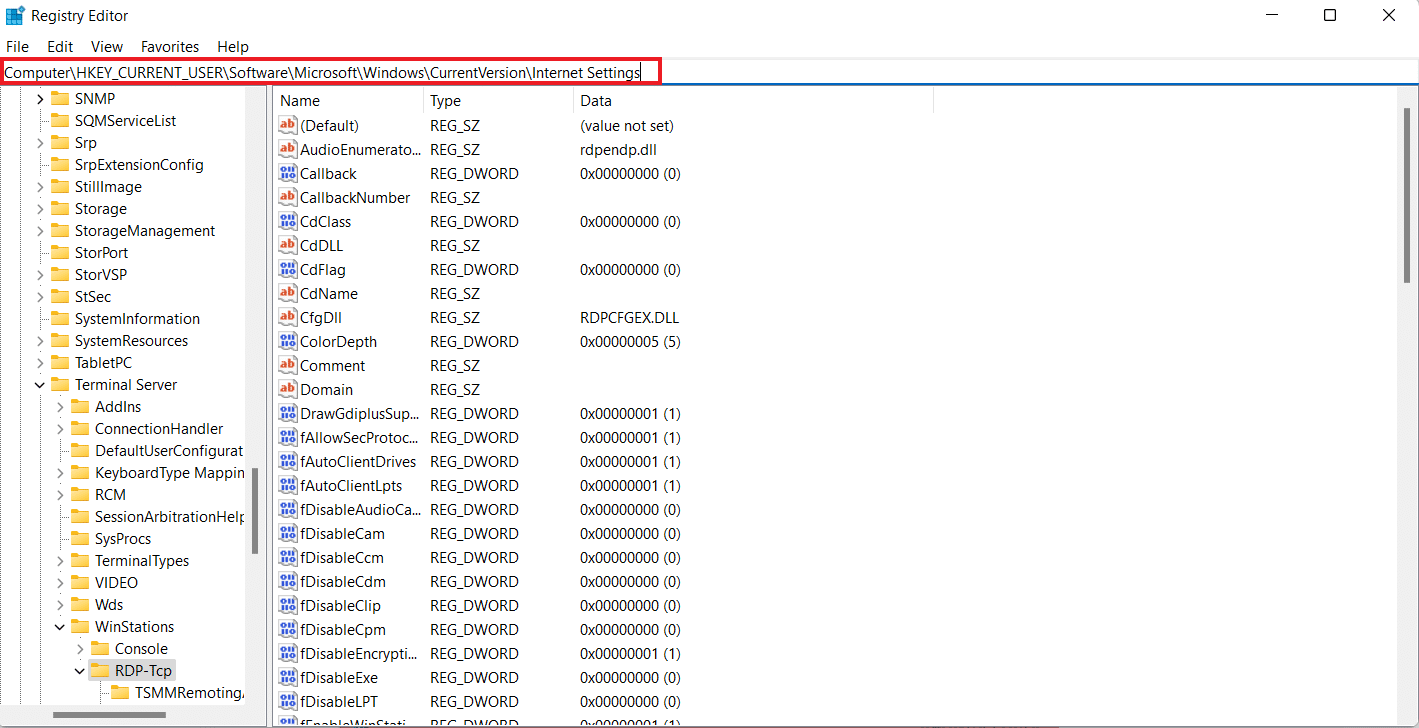
4. ตอนนี้ คลิกขวาที่คีย์ ProxyEnable ในนั้นแล้วเลือก ลบ

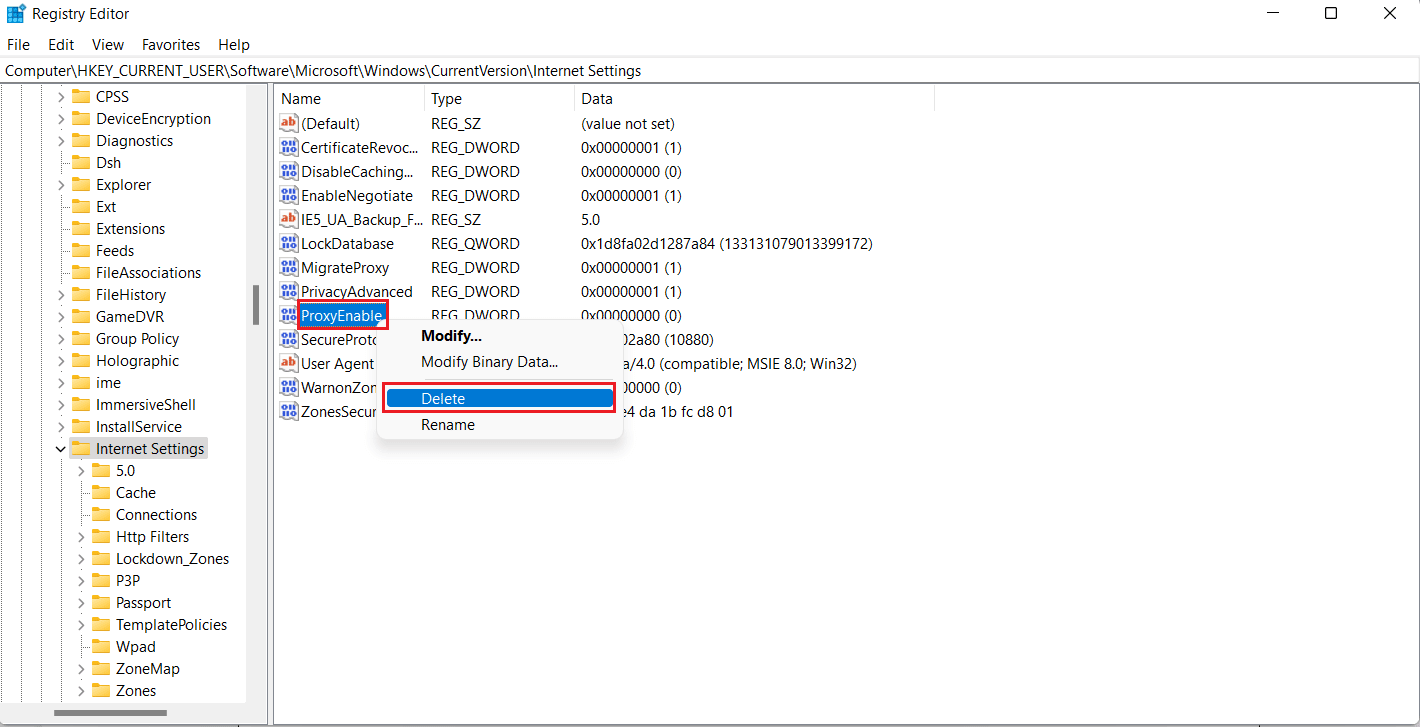
5. รีบูตเครื่องคอมพิวเตอร์ เมื่อดำเนินการตามขั้นตอนแล้ว
อ่านเพิ่มเติม: แก้ไขข้อผิดพลาดแฮชรูปภาพสถานะไม่ถูกต้องของ Google Chrome
วิธีที่ 5: รีเซ็ต Google Chrome เป็นค่าเริ่มต้น
คุณยังสามารถลองรีเซ็ต Google Chrome เป็นการตั้งค่าเริ่มต้น หาก Chrome ไม่สามารถเชื่อมต่อกับพร็อกซีเซิร์ฟเวอร์ยังคงมีข้อผิดพลาดอยู่
1. เปิด Google Chrome บนพีซีของคุณและคลิกที่ จุดสามจุด เพื่อเปิดแถบเมนู Chrome
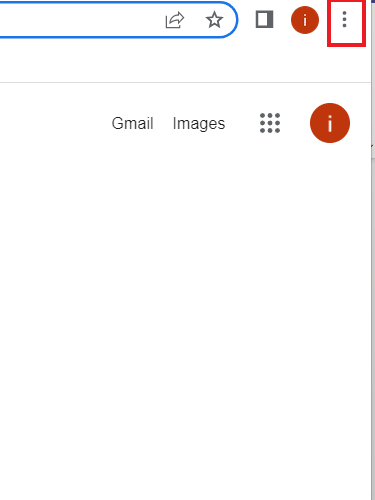
2. ตอนนี้เพื่อเปิด การตั้งค่า คลิกที่มัน
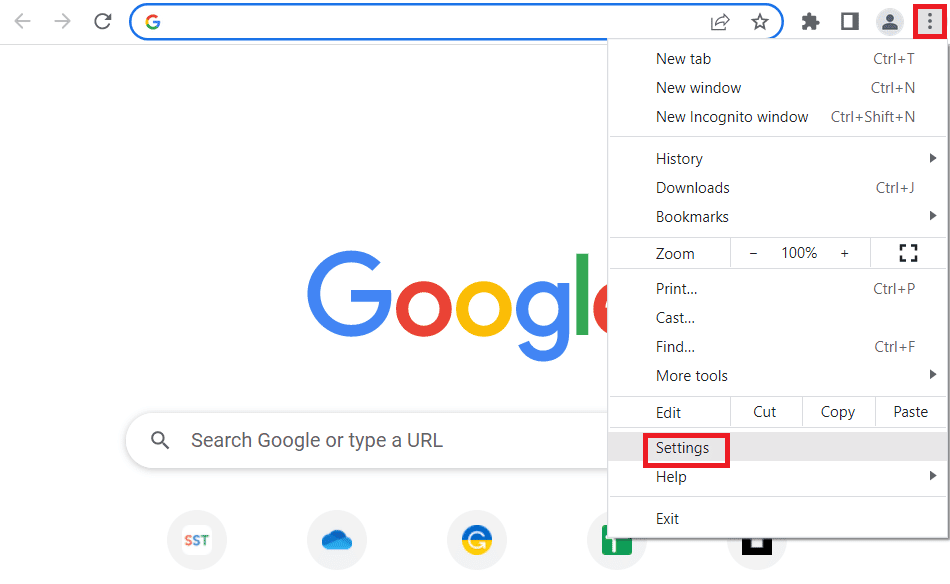
3. คลิกที่ รีเซ็ตและล้างข้อมูล จากแผงด้านซ้าย
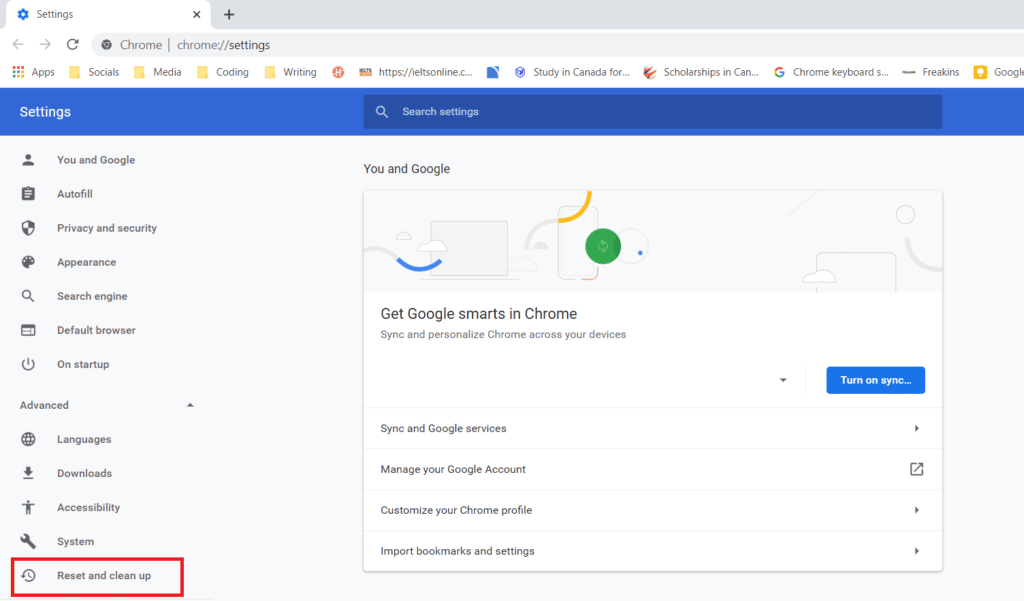
4. ตอนนี้ คลิกที่ รีเซ็ตการตั้งค่าเป็นค่าเริ่มต้นเดิม
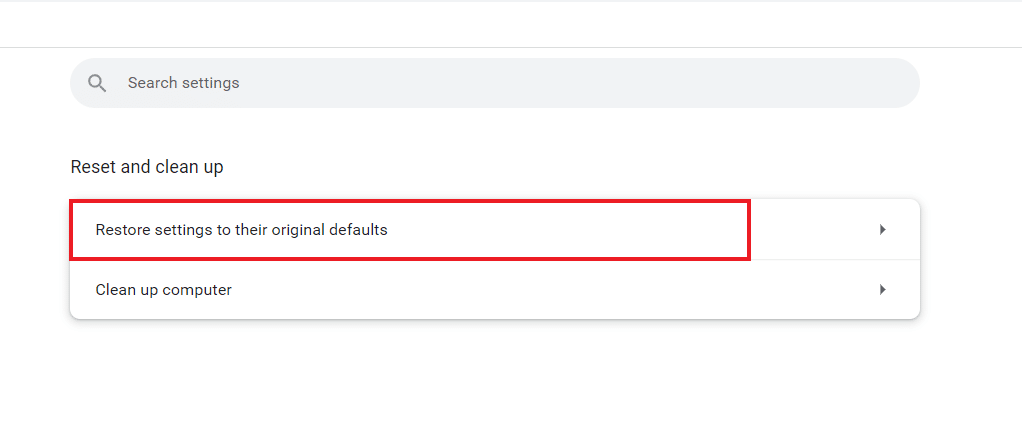
5. ยืนยันกระบวนการโดยคลิกที่ รีเซ็ตการตั้งค่า
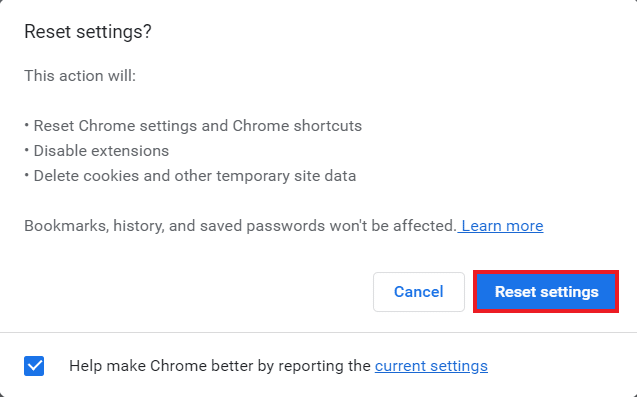
วิธีที่ 6: รีเซ็ต TCP/IP
ปัญหาเกี่ยวกับการเชื่อมต่อกับพีซีที่ใช้ Windows ของคุณนั้นแก้ไขได้ง่าย ในกรณีที่คุณยังไม่สามารถเชื่อมต่อกับพร็อกซีเซิร์ฟเวอร์ Chrome ได้ คุณสามารถรีเซ็ต TCP และต่ออายุ IP เพื่อแก้ไขข้อผิดพลาด ในการทำเช่นนี้ คุณจะต้องดำเนินการคำสั่งสองสามคำสั่งตามคำแนะนำด้านล่าง:
1. กด ปุ่ม Windows พิมพ์ Command Prompt แล้วคลิก Run as administrator
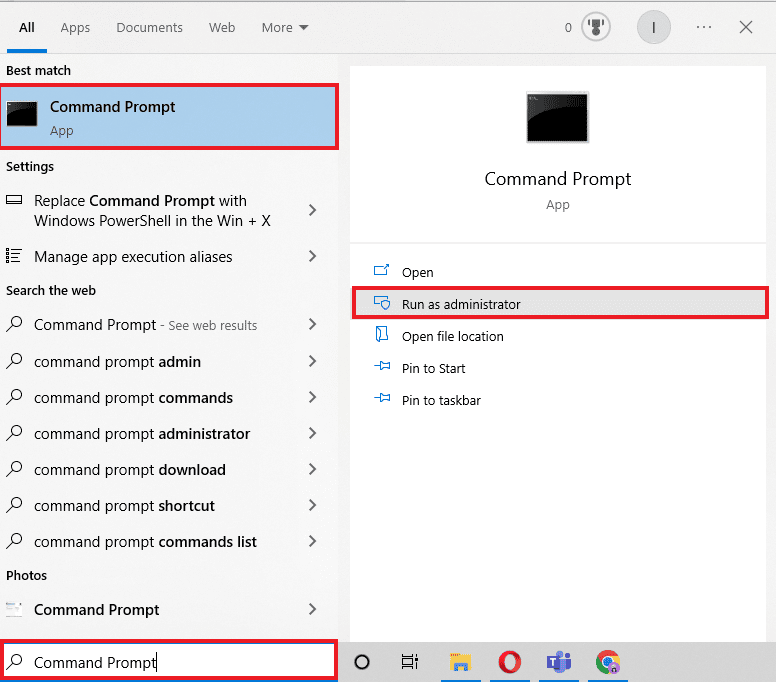
2. ตอนนี้ป้อน คำสั่ง ต่อไปนี้แล้วกด Enter หลังจากแต่ละคำสั่ง
รีเซ็ต winsock netsh netsh int ip รีเซ็ต ipconfig / ปล่อย ipconfig /flushdns ipconfig / ต่ออายุ
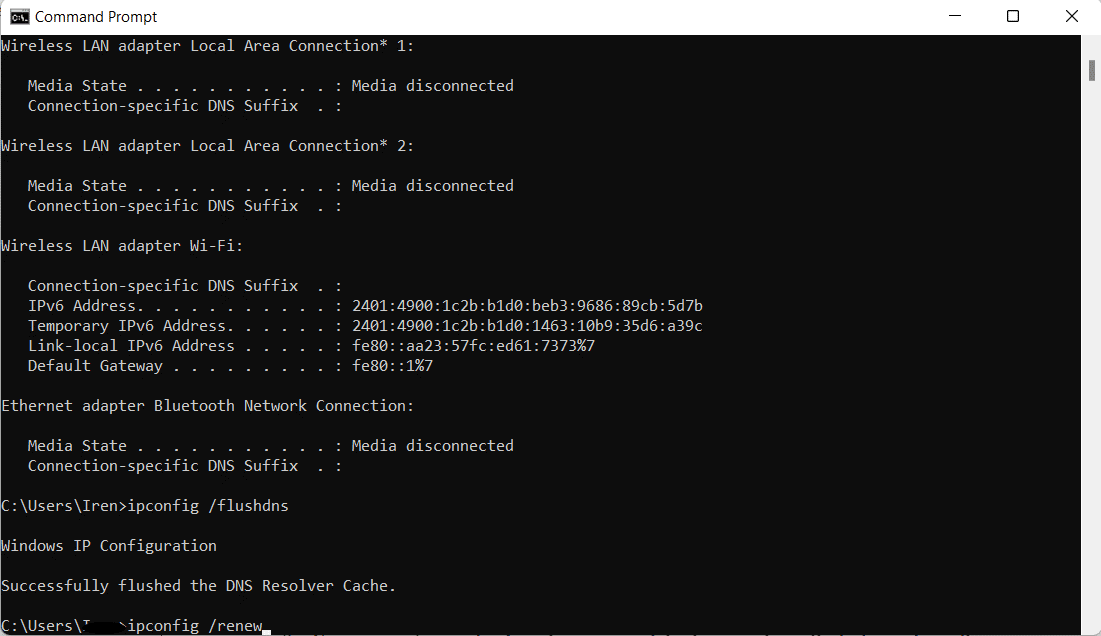
3. เมื่อประมวลผลคำสั่งแล้ว ให้ รีสตาร์ทพีซี และตรวจสอบว่าไม่สามารถเชื่อมต่อกับพร็อกซีเซิร์ฟเวอร์ Chrome ปัญหาพร็อกซีเซิร์ฟเวอร์ได้รับการแก้ไขแล้วหรือไม่
อ่านเพิ่มเติม: แก้ไขข้อผิดพลาดของ Chrome ขณะค้นหาซอฟต์แวร์ที่เป็นอันตราย
วิธีที่ 7: แก้ไขการกำหนดค่าพีซีผิดพลาด
คุณยังสามารถลองแก้ไขการกำหนดค่าพีซีผิดพลาด หากคุณยังคงแก้ไขข้อผิดพลาดการเชื่อมต่อพร็อกซีล้มเหลวของ Chrome โดยปกติแล้ว ปัญหาหลักอยู่ที่โปรแกรมป้องกันไวรัสหรือไฟร์วอลล์ที่ใช้บนพีซีของคุณ ดังนั้น คุณต้องปิดการใช้งานโปรแกรมป้องกันไวรัสหรือไฟร์วอลล์ของบุคคลที่สามที่ใช้กับระบบของคุณ ซึ่งอาจรบกวนพร็อกซีเซิร์ฟเวอร์และส่งผลให้เกิดข้อผิดพลาด คุณสามารถเรียนรู้เกี่ยวกับวิธีปิดใช้งานไฟร์วอลล์ Windows 10 ด้วยความช่วยเหลือจากคำแนะนำของเรา
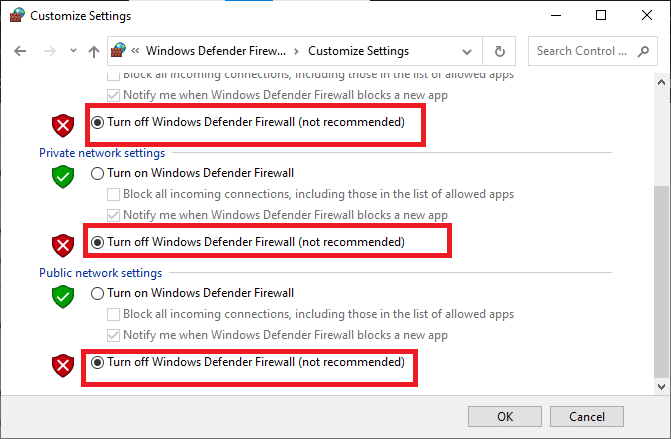
หากต้องการปิดใช้งานโปรแกรมป้องกันไวรัสของบุคคลที่สามบนพีซีของคุณ คุณสามารถตรวจสอบคำแนะนำของเราเกี่ยวกับวิธีปิดใช้งานโปรแกรมป้องกันไวรัสชั่วคราวบน Windows 10
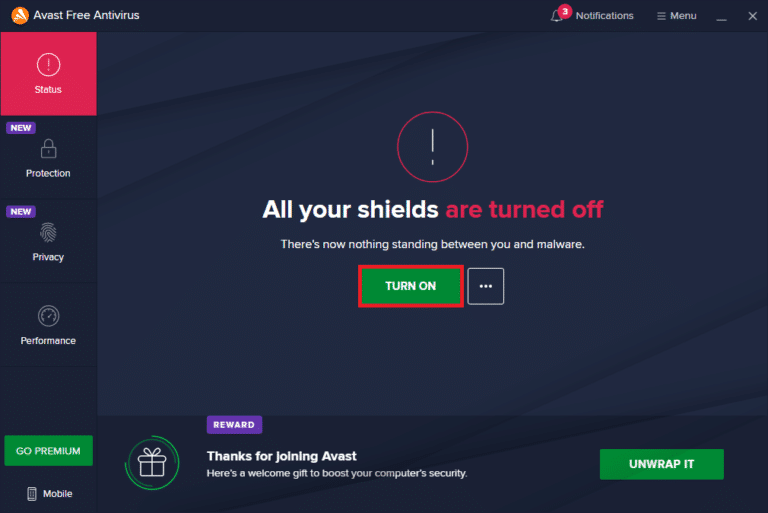
วิธีที่ 8: กำจัดโปรแกรมที่ไม่ต้องการออกจาก Windows
วิธีแก้ไขที่มีประสิทธิภาพต่อไปที่เป็นไปได้ในการแก้ไข Chrome ไม่สามารถเชื่อมต่อกับข้อผิดพลาดพร็อกซีเซิร์ฟเวอร์คือการกำจัดโปรแกรมที่ไม่ต้องการออกจากพีซีที่ใช้ Windows ของคุณ โปรแกรมที่ไม่ต้องการเหล่านี้อาจรบกวนพร็อกซีเซิร์ฟเวอร์และทำให้เกิดข้อผิดพลาดได้ คุณต้องเริ่มคอมพิวเตอร์ในเซฟโหมด คุณสามารถเรียนรู้เกี่ยวกับวิธีการบูตเข้าสู่เซฟโหมดใน Windows 10 ด้วยความช่วยเหลือจากคำแนะนำโดยละเอียดของเรา
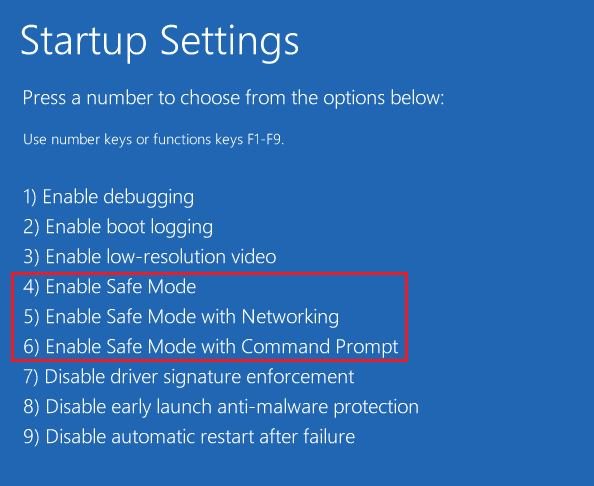
อ่านเพิ่มเติม: แก้ไขเซิร์ฟเวอร์ Google Chrome ที่ส่งไม่มีข้อผิดพลาดของข้อมูล
วิธีที่ 9: ติดต่อผู้ให้บริการพร็อกซี
หากคุณยังไม่สามารถแก้ไขข้อผิดพลาดของพร็อกซีเซิร์ฟเวอร์ในปัญหา Google Chrome ได้ คุณต้องติดต่อ ผู้ให้บริการพร็อกซีของคุณเพื่อขอรับการสนับสนุน คุณสามารถเยี่ยมชมไซต์ของผู้ให้บริการพร็อกซีของคุณและทำความคุ้นเคยกับปัญหาที่คุณเผชิญอยู่ ผู้เชี่ยวชาญจะแนะนำคุณอย่างถูกต้องและช่วยคุณแก้ปัญหาข้อผิดพลาดได้อย่างมีประสิทธิภาพ
คำถามที่พบบ่อย (FAQs)
ไตรมาสที่ 1 ฉันจะแก้ไขข้อผิดพลาดพร็อกซีบน Chrome ได้อย่างไร
ตอบ คุณสามารถแก้ไขข้อผิดพลาดพร็อกซีใน Chrome ได้โดยเปลี่ยนการ ตั้งค่าพร็อกซีหรือปรับแต่งการตั้งค่า Chrome เป็นค่าเริ่มต้น
ไตรมาสที่ 2 ฉันจะทำอย่างไรหากไม่สามารถเชื่อมต่อกับข้อผิดพลาดพร็อกซีเซิร์ฟเวอร์ใน Windows 10
ตอบ หากคุณไม่สามารถเชื่อมต่อกับพร็อกซีเซิร์ฟเวอร์ใน Windows 10 คุณสามารถลอง ปิดใช้งานการตั้งค่าพร็อกซี ล้างแคชของเบราว์เซอร์ ล้าง DNS รีเซ็ต IP และรีเซ็ตการตั้งค่า Chrome เป็นค่าเริ่มต้น
ไตรมาสที่ 3 การเชื่อมต่อพร็อกซีล้มเหลวหมายความว่าอย่างไร
ตอบ การเชื่อมต่อพร็อกซีล้มเหลว หมายความว่าเบราว์เซอร์ของคุณไม่สามารถเชื่อมต่ออินเทอร์เน็ตได้เนื่องจากการ เชื่อมต่อพร็อกซี
ไตรมาสที่ 4 ฉันจะแก้ไขพร็อกซีหรือ VPN บนอุปกรณ์ของฉันได้อย่างไร
ตอบ คุณสามารถแก้ไข VPN หรือพร็อกซีบนอุปกรณ์ของคุณได้โดยใช้ ตำแหน่งหรือเซิร์ฟเวอร์อื่น ล้างคุกกี้ หรือล้างแคชของเบราว์เซอร์
Q5. การตั้งค่าพร็อกซี Chrome คืออะไร
ตอบ การตั้งค่าพร็อกซี Chrome เป็น ตัวกลาง ระหว่าง คอมพิวเตอร์ และ อินเทอร์เน็ต มักใช้เพื่อซ่อนตำแหน่งของคุณและอนุญาตให้คุณเข้าถึงเว็บไซต์ที่อาจถูกบล็อก
ที่แนะนำ:
- วิธีสังเกต Sugar Daddy ปลอมบน Instagram
- 14 วิธีแก้ไขที่ดีที่สุดสำหรับ WhatsApp Web QR Code ไม่ทำงาน
- 11 วิธียอดนิยมในการแก้ไขข้อผิดพลาดการสแกนไวรัสล้มเหลวใน Google Chrome
- 12 วิธีในการแก้ไข CPU สูงของ Google Chrome และการใช้หน่วยความจำบนพีซี
เราหวังว่าคำแนะนำของเราเกี่ยวกับข้อ ผิดพลาดในการเชื่อมต่อพร็อกซีล้มเหลว Chrome นั้นให้ข้อมูลเพียงพอและช่วยคุณจัดการกับข้อผิดพลาดด้วยวิธีต่างๆ ที่ระบุไว้ในเอกสารด้านบน แจ้งให้เราทราบเกี่ยวกับคำถาม คำแนะนำ หรือข้อสงสัยของคุณโดยทิ้งไว้ในส่วนความคิดเห็นด้านล่าง
