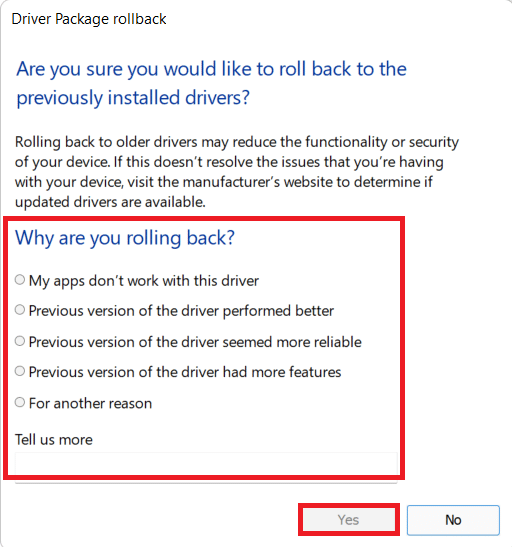แก้ไข ERR_EMPTY_RESPONSE บน Windows 10
เผยแพร่แล้ว: 2022-02-21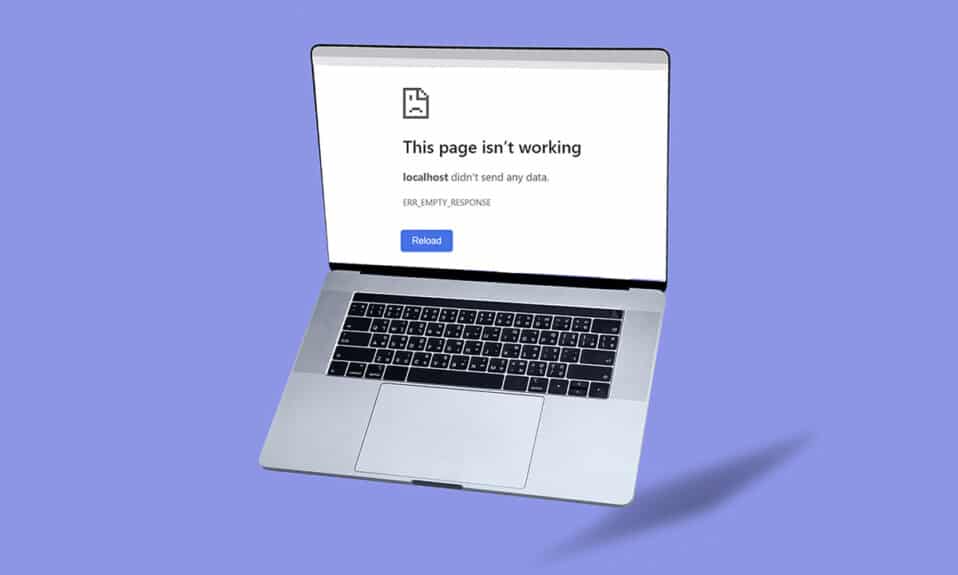
Google เป็นหนึ่งในเว็บเบราว์เซอร์ชั้นนำของโลกเทคโนโลยีนี้ ในช่วงหลายปีที่ผ่านมา อาณาจักรของเบราว์เซอร์ได้แพร่หลายไปยังผู้ใช้ในทุกซอกทุกมุมของยุคสมัยใหม่นี้ คุณอาจพบข้อผิดพลาดเล็กน้อย เช่น EMPTY_RESPONSE ใน Windows 10 ขณะท่องอินเทอร์เน็ต หากคุณพบ ERR_EMPTY_RESPONSE Windows 10 เราเข้าใจสถานการณ์ที่น่าผิดหวังของคุณ และที่นี่เราจะช่วยคุณแก้ไขปัญหานี้ด้วยวิธีการแก้ไขปัญหาที่ง่ายและมีประสิทธิภาพ ไปเลย!
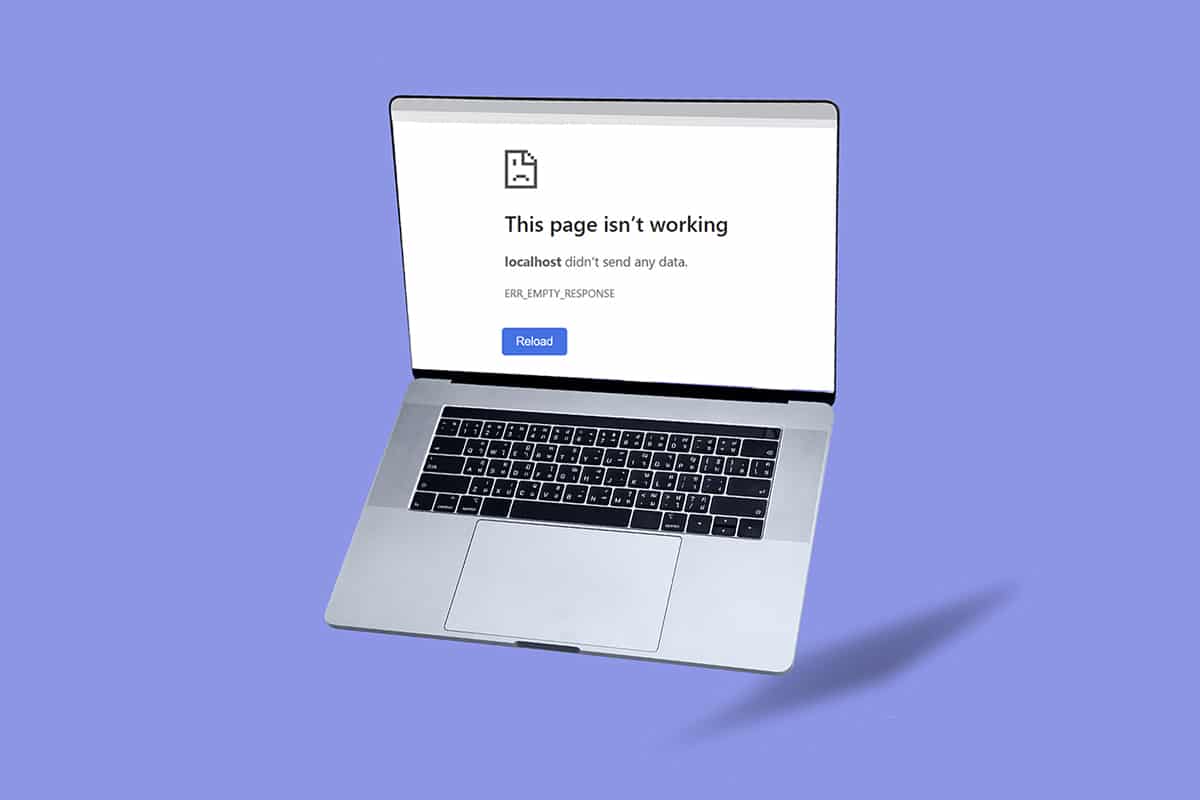
สารบัญ
- วิธีแก้ไข ERR_EMPTY_RESPONSE บน Windows 10
- วิธีที่ 1: รีสตาร์ทเราเตอร์
- วิธีที่ 2: รีเซ็ตเราเตอร์
- วิธีที่ 3: ปิดใช้งานแอพและบริการเริ่มต้น
- วิธีที่ 4: เรียกใช้การทดสอบ Ping & รีเซ็ต ipconfig
- วิธีที่ 5: เรียกใช้ตัวแก้ไขปัญหาอะแดปเตอร์เครือข่าย
- วิธีที่ 6: เปลี่ยนที่อยู่ DNS
- วิธีที่ 7: อัปเดตหรือย้อนกลับไดรเวอร์เครือข่าย
- วิธีที่ 8: ติดตั้งไดรเวอร์เครือข่ายใหม่
- วิธีที่ 9: ปิดใช้งาน VPN และ Proxy Server
- วิธีที่ 10: ปิดใช้งาน IPV6
- วิธีที่ 11: ปิดใช้งานอะแดปเตอร์เครือข่ายหลายตัว
- วิธีที่ 12: ลบโดเมนออกจากไฟล์โฮสต์ (ถ้ามี)
- วิธีที่ 13: URL ที่อนุญาตหรือปิดใช้งานโปรแกรมป้องกันไวรัสชั่วคราว (ถ้ามี)
- วิธีที่ 14: เรียกใช้ Malware Scan
- วิธีที่ 15: อัปเดต Windows
วิธีแก้ไข ERR_EMPTY_RESPONSE บน Windows 10
สาเหตุรากบางประการสำหรับปัญหานี้มีการระบุไว้ด้านล่าง
- ข้อมูลการท่องเว็บเสียหาย
- การเชื่อมต่ออินเทอร์เน็ตไม่ดี
- ไดรเวอร์เครือข่ายที่เข้ากันไม่ได้
- เวอร์ชัน Windows ที่ล้าสมัย
- ความผิดปกติของเซิร์ฟเวอร์ DNS,
- การแทรกแซงของไวรัส
เราได้รวบรวมรายการวิธีการแก้ไขข้อผิดพลาด ERR_EMPTY_RESPONSE Windows 10 นี้ วิธีการต่างๆ ถูกจัดเรียงตามระดับประสิทธิภาพขั้นพื้นฐานไปจนถึงระดับสูง ก่อนทำตามขั้นตอนการแก้ไขปัญหาที่กล่าวถึงด้านล่าง คุณควร รีบูท พีซีของคุณและตรวจสอบว่าคุณได้แก้ไขปัญหาแล้วหรือไม่ การรีสตาร์ทอย่างง่ายอาจแก้ไขข้อบกพร่องชั่วคราวหลายประการ และคุณอาจแก้ไขปัญหาได้ภายในขั้นตอนง่ายๆ ยังคง หากคุณไม่สามารถแก้ไขปัญหาชั่วคราวได้ ให้ดำเนินการตามวิธีการเหล่านี้
วิธีที่ 1: รีสตาร์ทเราเตอร์
การรีสตาร์ทเราเตอร์จะเป็นการเริ่มต้นการเชื่อมต่อเครือข่ายอีกครั้ง ผู้ใช้ไม่กี่รายรายงานว่าการเปลี่ยนแปลงทั้งหมดที่ทำเครื่องหมายในการตั้งค่าการกำหนดค่าจะมีผลเมื่อคุณรีสตาร์ทเราเตอร์ ดังนั้น ให้ทำตามขั้นตอนด้านล่างนี้
1. ค้นหา ปุ่มเปิดปิด ที่ด้านหลังเราเตอร์ของคุณ
2. กดปุ่มหนึ่งครั้งเพื่อ ปิดเครื่อง

3. ตอนนี้ ถอด สายไฟของเราเตอร์ และรอจนกว่าพลังงานจะหมดจากตัวเก็บประจุ
4. จากนั้น ต่อ สาย ไฟ อีกครั้งและเปิดเครื่องหลังจากผ่านไปหนึ่งนาที
5. รอจนกว่าการเชื่อมต่อเครือข่ายจะถูกสร้างขึ้นใหม่ และ ลองลงชื่อเข้าใช้อีกครั้ง
วิธีที่ 2: รีเซ็ตเราเตอร์
ก่อนที่คุณจะลองทำตามคำแนะนำด้านล่าง คุณต้องทราบบางจุดที่การรีเซ็ตเราเตอร์จะทำให้เราเตอร์กลับไปเป็นการตั้งค่าจากโรงงาน การตั้งค่าและการตั้งค่าทั้งหมด เช่น พอร์ตที่ส่งต่อ การเชื่อมต่อในบัญชีดำ ข้อมูลรับรอง ฯลฯ จะถูกลบออก อย่างไรก็ตาม หากคุณตัดสินใจที่จะรีเซ็ตเราเตอร์ ให้ทำตามคำแนะนำตามที่อธิบายด้านล่าง
หมายเหตุ 1: การตั้งค่าและการตั้งค่าทั้งหมด เช่น พอร์ตที่ส่งต่อ การเชื่อมต่อในบัญชีดำ ข้อมูลประจำตัว ฯลฯ จะถูกลบออก ดังนั้น ตรวจสอบให้แน่ใจว่าได้เก็บบัญชีเหล่านี้ไว้ก่อนที่จะดำเนินการตามคำแนะนำที่กล่าวถึงด้านล่าง
หมายเหตุ 2: หลังจากรีเซ็ต เราเตอร์จะเปลี่ยนกลับเป็นการตั้งค่าเริ่มต้นและรหัสผ่านการตรวจสอบสิทธิ์ ดังนั้น ใช้ข้อมูลประจำตัวเริ่มต้นเพื่อเข้าสู่ระบบหลังจากรีเซ็ต
1. เปิดการ ตั้งค่าเราเตอร์ โดยใช้ที่ อยู่ IP เกตเวย์เริ่มต้น จากนั้นใช้ข้อมูลประจำตัวของคุณเพื่อ เข้า สู่ ระบบ ตามที่แสดง
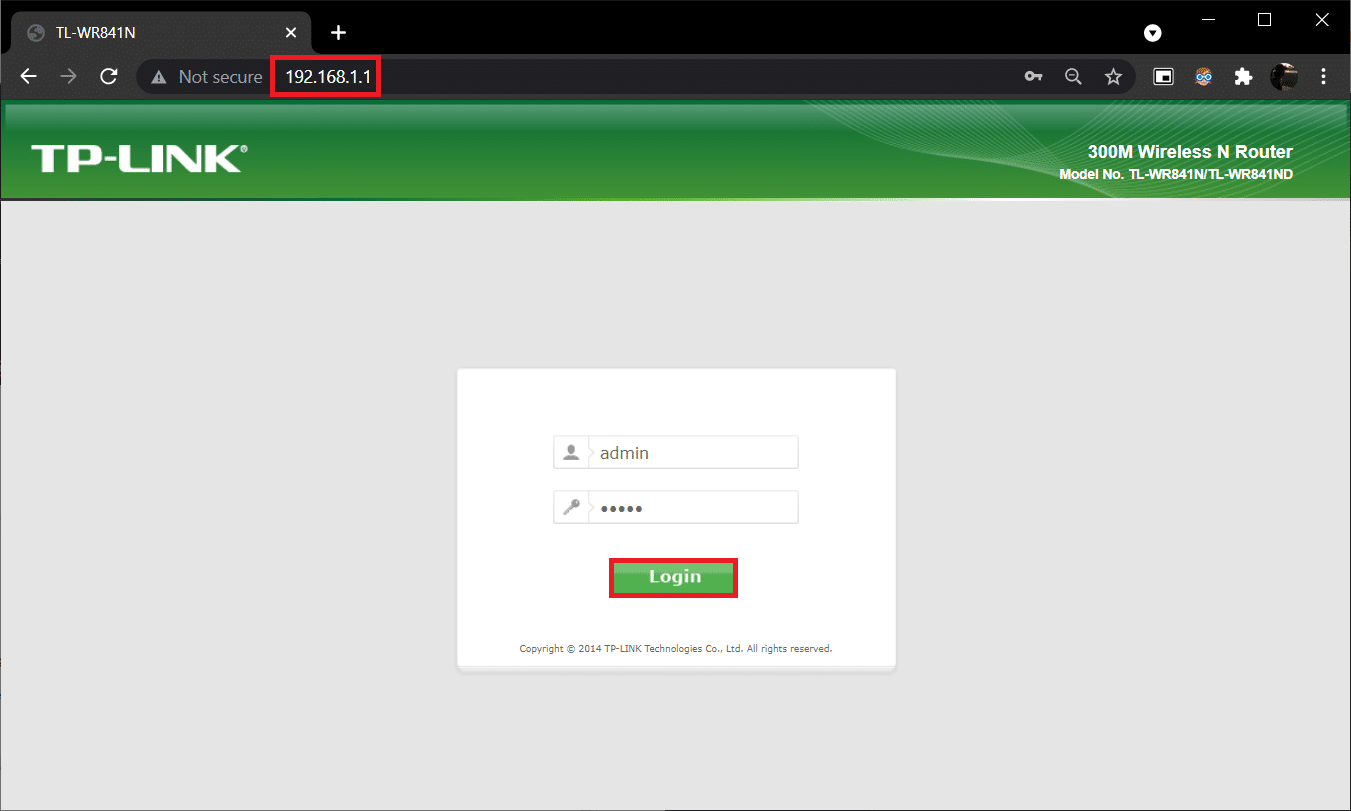
2. จดการ ตั้งค่าการกำหนดค่า ทั้งหมด คุณจะต้องใช้หลังจากรีเซ็ตเราเตอร์ เนื่องจากคุณอาจสูญเสียข้อมูลประจำตัว ISP หากคุณใช้โปรโตคอล P2P (โปรโตคอล แบบจุดต่อจุดบนอินเทอร์เน็ต)
3. ตอนนี้ กดปุ่มรีเซ็ต บนเราเตอร์ของคุณค้างไว้ 10-30 วินาที
หมายเหตุ: คุณอาจต้องใช้อุปกรณ์ชี้ตำแหน่ง เช่น หมุด หรือ ไม้จิ้มฟัน เพื่อกดปุ่ม RESET ในเราเตอร์บางตัว

4. เราเตอร์จะปิดและเปิดใหม่โดยอัตโนมัติ คุณสามารถ ปล่อยปุ่ม เมื่อไฟเริ่มกะพริบ
5. ป้อน รายละเอียดการกำหนดค่า สำหรับเราเตอร์อีกครั้งบนหน้าเว็บ
อ่านเพิ่มเติม: แก้ไขข้อผิดพลาดหน้าจอสีน้ำเงินของ Windows 10
วิธีที่ 3: ปิดใช้งานแอพและบริการเริ่มต้น
ปัญหาที่เกี่ยวข้องกับ EMPTY_RESPONSE ใน Windows 10 สามารถแก้ไขได้โดยการปิดใช้งานแอพและบริการเริ่มต้นดังที่แสดงด้านล่าง
1. ในการเปิด กล่องโต้ตอบ Run ให้กด แป้น Windows + R พร้อมกัน
2. หลังจากป้อนคำสั่ง msconfig แล้ว ให้คลิกปุ่ม ตกลง
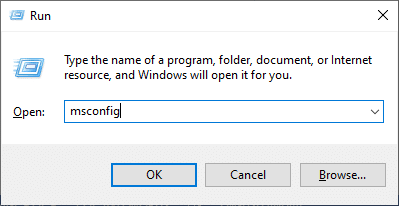
3. หน้าต่างการ กำหนดค่าระบบ จะปรากฏขึ้น ถัดไป สลับไปที่แท็บ บริการ
4. ทำเครื่องหมายที่ช่องถัดจาก Hide all Microsoft services และคลิกที่ปุ่ม Disable all ตามที่แสดงไว้
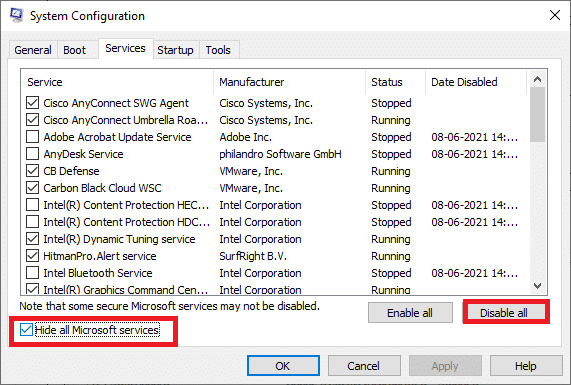
5. ตอนนี้ สลับไปที่ แท็บ Startup และคลิกลิงก์เพื่อ Open Task Manager ดังที่แสดงด้านล่าง
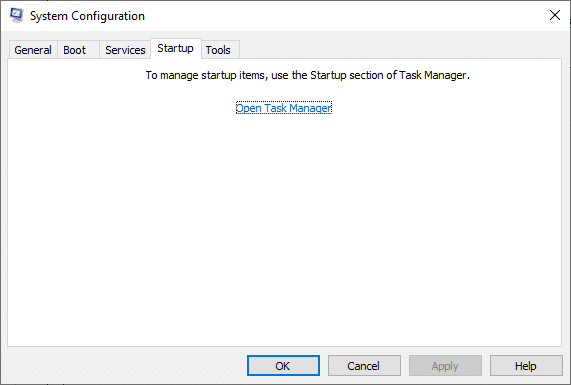
6. ตอนนี้ หน้าต่าง ตัวจัดการงาน จะปรากฏขึ้น
7. จากนั้นเลือก Startup task ที่ไม่ต้องการ แล้วคลิก Disable ที่แสดงขึ้นที่มุมล่างขวา
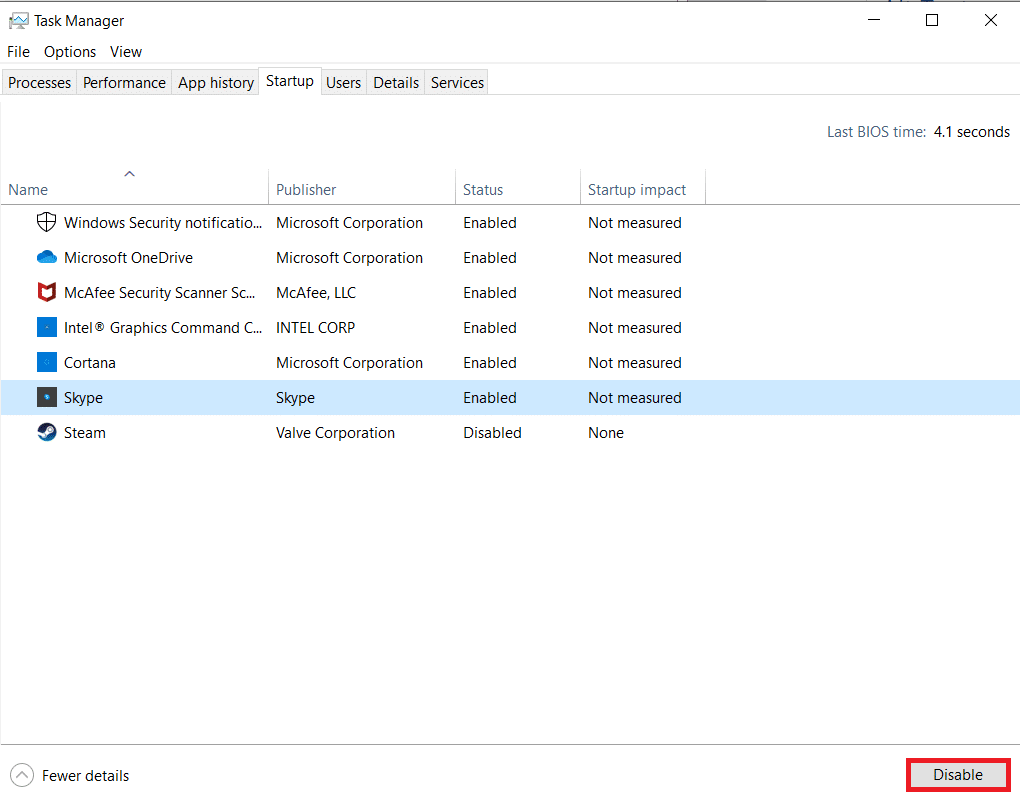
8. ออกจากหน้าต่าง ตัวจัดการงาน และ การกำหนดค่าระบบ
9. สุดท้าย รีบูทพีซีของคุณ
วิธีที่ 4: เรียกใช้การทดสอบ Ping & รีเซ็ต ipconfig
ใช้เวลาสักครู่เพื่อวิเคราะห์ว่าพีซีของคุณสร้างการเชื่อมต่อกับหน้าเว็บที่คุณต้องการเยี่ยมชมได้อย่างไร คุณสามารถวิเคราะห์การสูญหายของแพ็กเก็ตและตัดสินใจได้ว่าจะทำการเชื่อมต่อระยะไกลไปยังเว็บไซต์ที่เกี่ยวข้องหรือไม่ ทำตามขั้นตอนเหล่านี้เพื่อเรียกใช้การทดสอบ ping และรีเซ็ต ipconfig เพื่อแก้ไข ERR_EMPTY_RESPONSE Windows 10
1. เปิด Command Prompt as administrator window โดยพิมพ์ cmd ในแถบค้นหาดังรูป
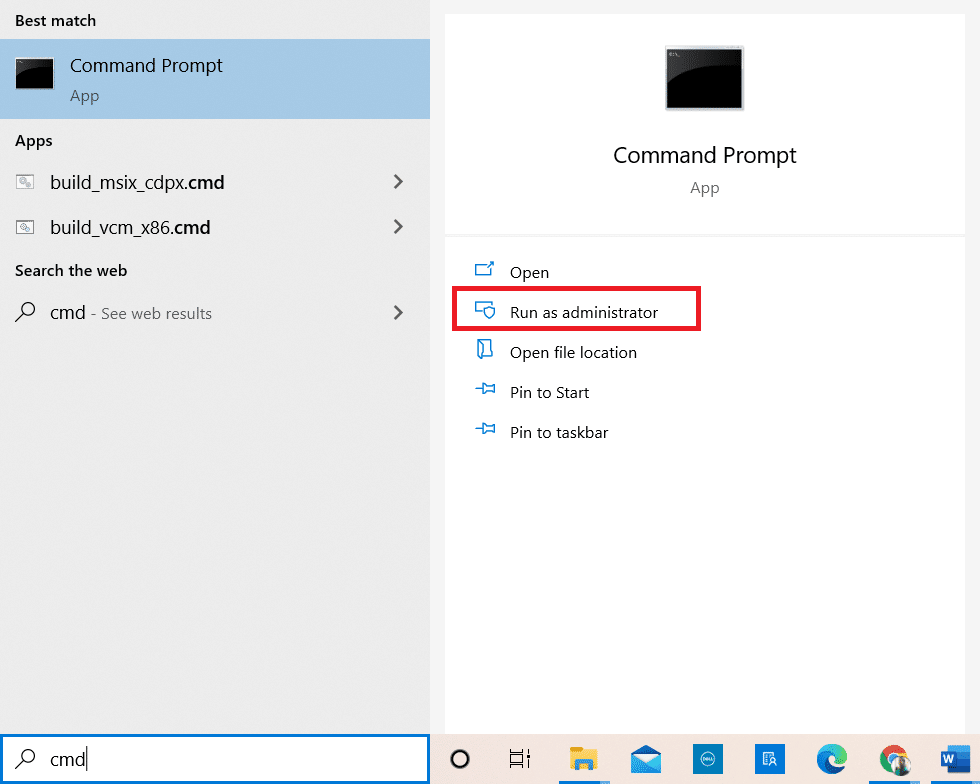
2. ตอนนี้พิมพ์ ping google.com แล้วกด Enter
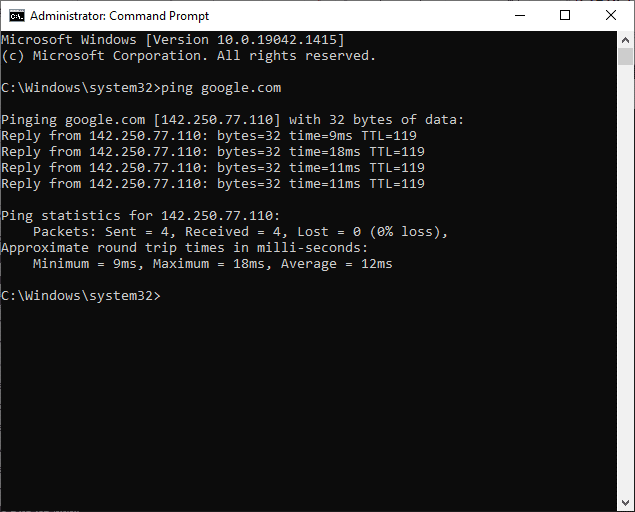
3. รอผลและจดบันทึก % การสูญเสีย
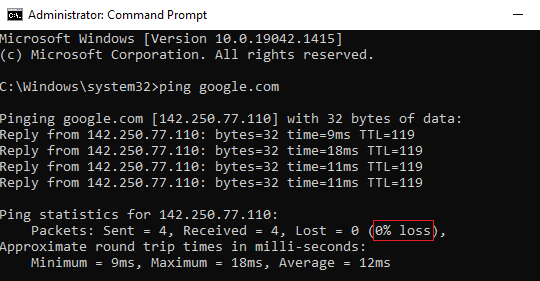
4. วิเคราะห์ผลลัพธ์
- การสูญเสียแพ็กเก็ต 0% หมายความว่าพีซีของคุณเข้าถึงเซิร์ฟเวอร์ระยะไกลได้สำเร็จ และตอนนี้ คุณจะไม่ได้รับข้อผิดพลาดใดๆ ขณะเข้าถึง
- การสูญเสียแพ็กเก็ต 100% เป็นสัญญาณที่ไม่ดีว่าพีซีของคุณไม่ได้ถ่ายโอนข้อมูลแม้แต่บิตเดียวไปยังเซิร์ฟเวอร์ระยะไกล ในกรณีนี้ ผู้ร้ายคือการเชื่อมต่อเครือข่ายของคุณหรือเว็บไซต์ที่เกี่ยวข้อง
- การสูญเสียแพ็กเก็ตจาก 0% ถึง 100% บ่งชี้ว่ามีการเชื่อมต่ออินเทอร์เน็ตที่ไม่เสถียรซึ่งกำลังสร้างระหว่างพีซีของคุณและเซิร์ฟเวอร์ระยะไกล
5. หากคุณพบการสูญหายของแพ็กเก็ต 100% หรือค่าใดๆ จาก 0% ถึง 100% คุณสามารถลองรีเซ็ตการเชื่อมต่ออินเทอร์เน็ตโดยใช้คำสั่งต่อไปนี้
ipconfig /flushdns ipconfig / registerdns ipconfig /release ipconfig / ต่ออายุ netsh winsock รีเซ็ต
6. พิมพ์คำสั่งด้านบนทีละคำสั่งแล้วกด Enter หลังจากแต่ละคำสั่ง
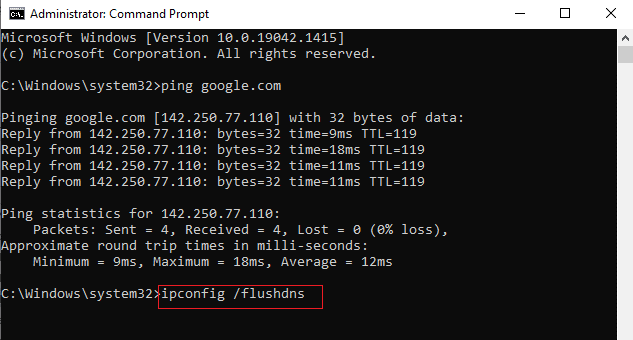
7. สุดท้าย รอให้คำสั่งดำเนินการและ รีบูต Windows PC ของคุณ
อ่านเพิ่มเติม: วิธีแก้ไข StartupCheckLibrary.dll ไม่มีข้อผิดพลาด
วิธีที่ 5: เรียกใช้ตัวแก้ไขปัญหาอะแดปเตอร์เครือข่าย
การเรียกใช้ Network Adapter Troubleshooter จะแก้ไขข้อบกพร่องใดๆ ในการเชื่อมต่ออีเทอร์เน็ต และวิธีนี้ใช้ได้กับ Windows 7 เท่านั้น แต่สำหรับ Windows 7 และ 8.1 ด้วย
1. กดปุ่ม Windows + I พร้อมกันเพื่อเปิด การตั้งค่า
2. คลิกที่ไทล์ Update & Security ดังที่แสดง

3. ไปที่เมนู แก้ไขปัญหา จากบานหน้าต่างด้านซ้ายและค้นหา ค้นหาและแก้ไขปัญหาอื่นๆ ในบานหน้าต่างด้านขวา
4. เลือกตัวแก้ไขปัญหา อะแดปเตอร์เครือข่าย และคลิกที่ปุ่ม เรียกใช้ตัวแก้ไขปัญหาที่ แสดงเน้น
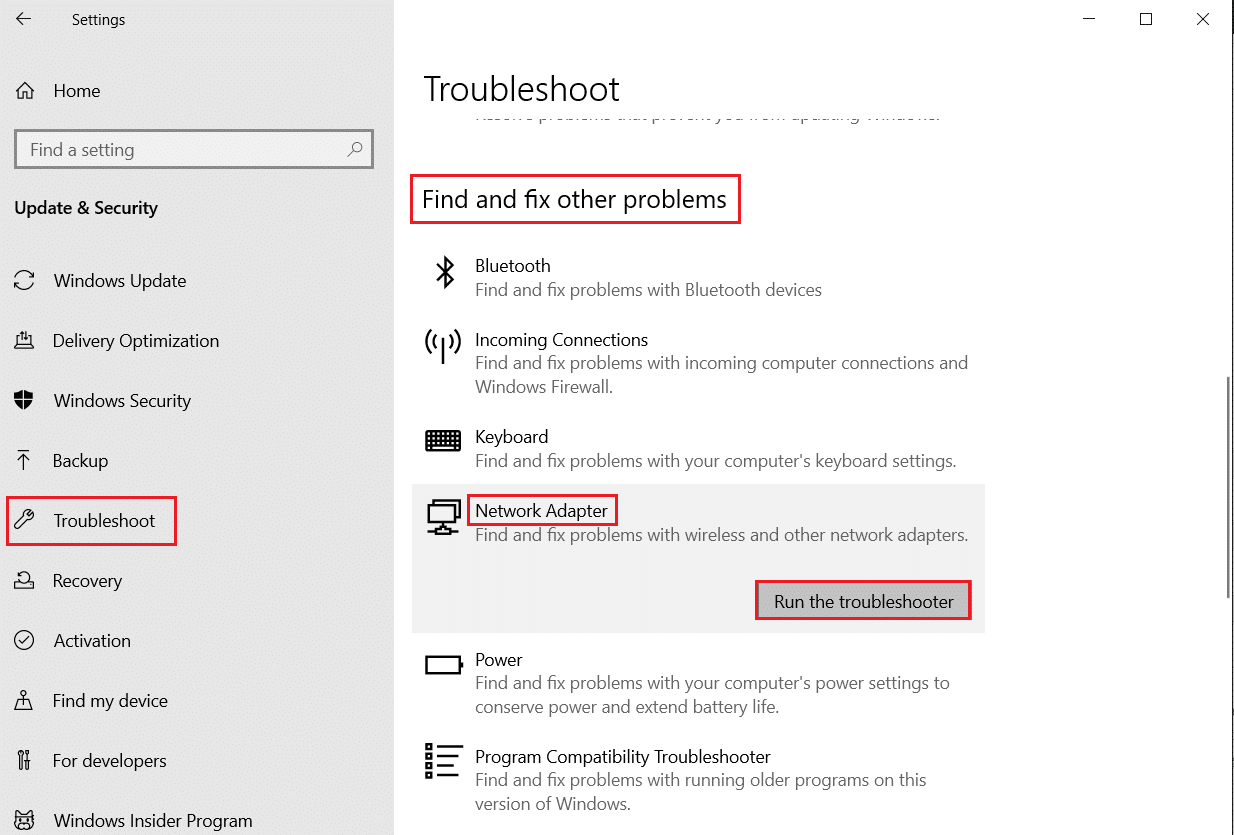
5. รอให้ตัวแก้ไขปัญหาตรวจพบและแก้ไขปัญหา เมื่อดำเนินการเสร็จสิ้น ให้ทำตาม คำแนะนำบนหน้าจอ และ รีสตาร์ท พีซีของคุณ
วิธีที่ 6: เปลี่ยนที่อยู่ DNS
ผู้ใช้หลายคนรายงานว่าปัญหา ERR_EMPTY_RESPONSE Windows 10 จะได้รับการแก้ไขโดยการเปลี่ยนที่อยู่ DNS ที่ผู้ให้บริการอินเทอร์เน็ตของคุณให้มา คุณสามารถใช้ที่อยู่ Google DNS เพื่อแก้ไขปัญหา และนี่คือคำแนะนำบางประการสำหรับการเปลี่ยนที่อยู่ DNS ของพีซีของคุณ
1. กดปุ่ม Windows พิมพ์ Control Panel แล้วคลิก Open
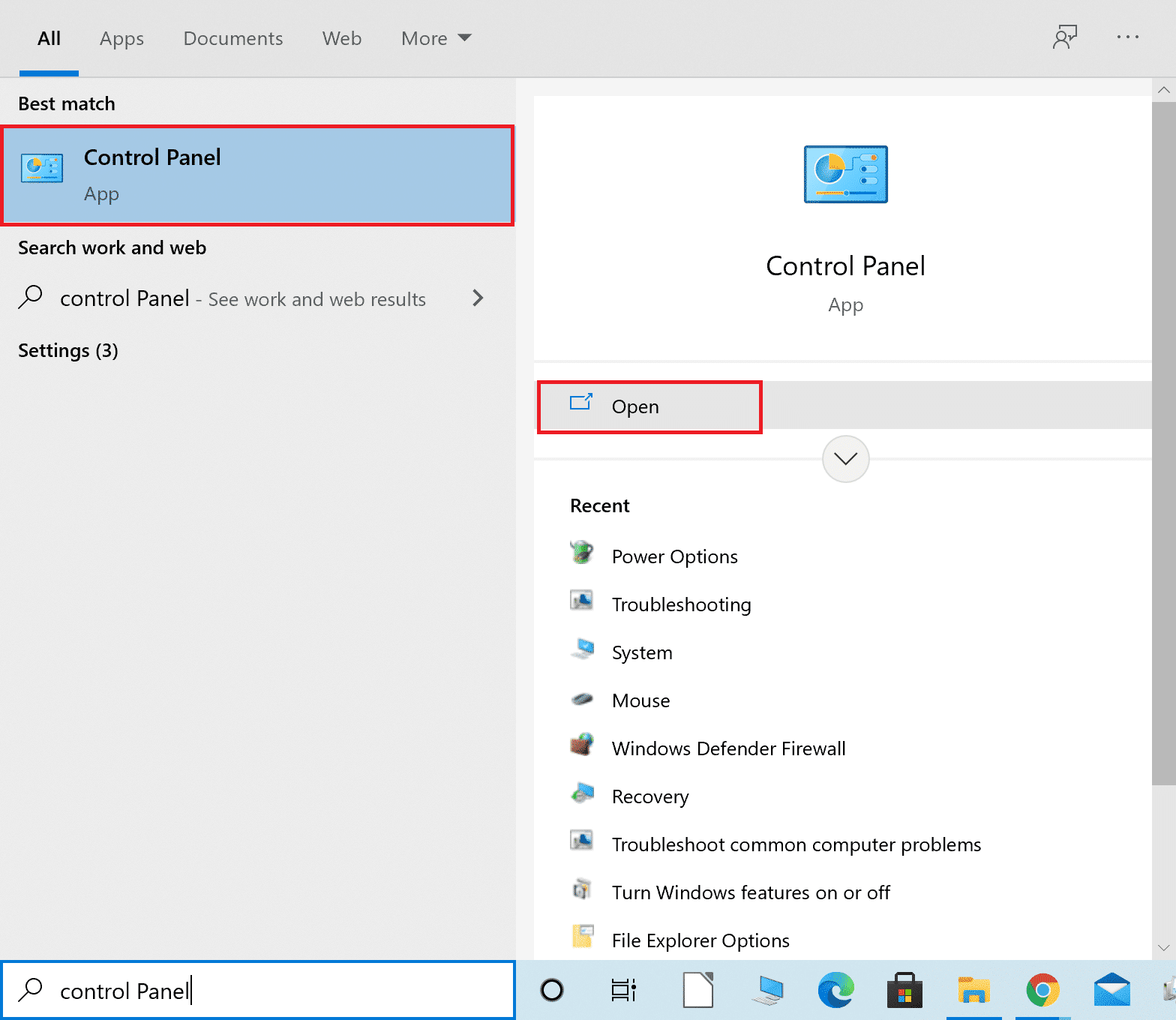
2. ตั้งค่า ดูโดย: > ไอคอนขนาดใหญ่ และคลิกที่ Network and Sharing Center จากรายการ
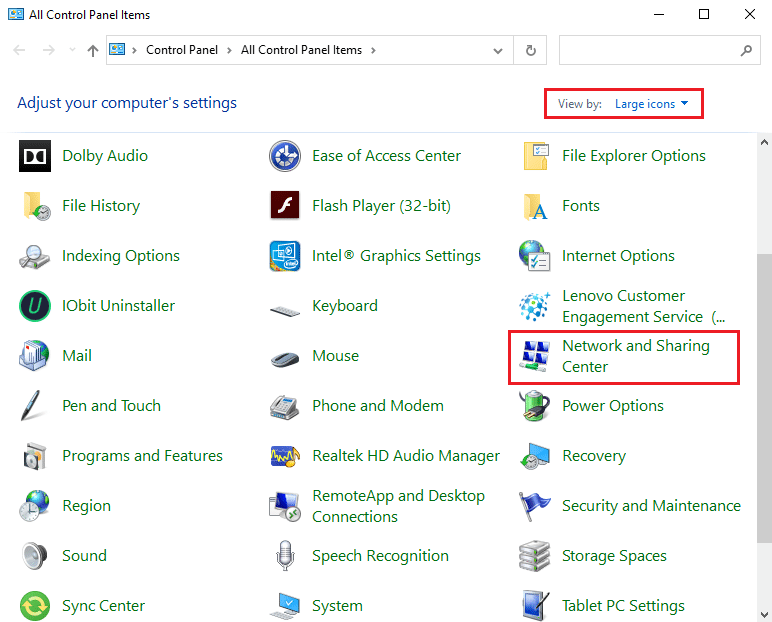
3. จากนั้น ให้คลิกที่ลิงก์ เปลี่ยนการตั้งค่าอแด็ปเตอร์ ในบานหน้าต่างด้านซ้าย
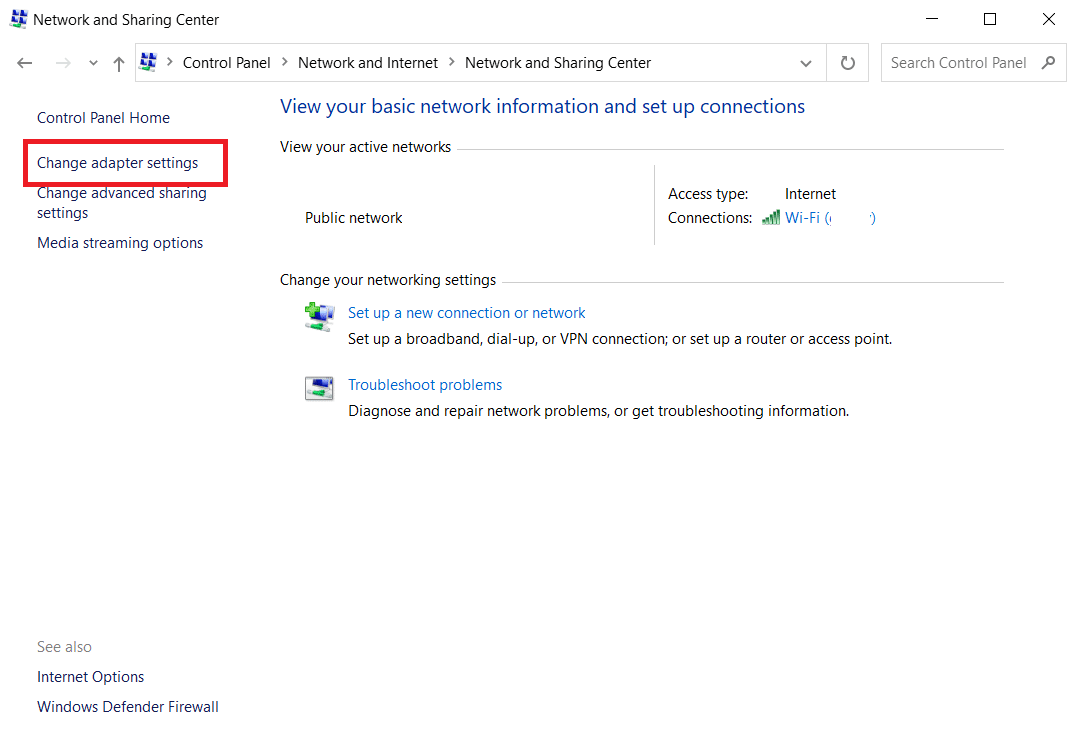
4. คลิกขวาที่การเชื่อมต่อเครือข่ายปัจจุบันของคุณ (เช่น Wi-Fi ) และเลือก Properties ตามที่แสดง
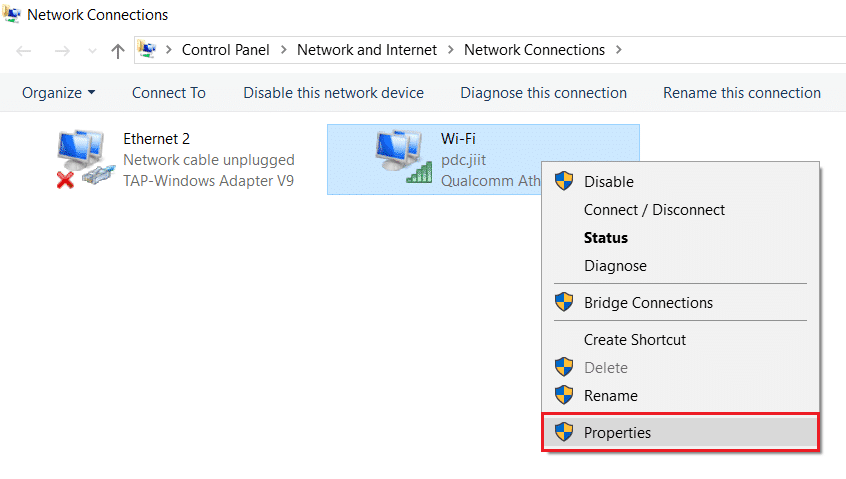
5: ภายใต้ การเชื่อมต่อนี้ใช้รายการต่อไปนี้: รายการ ค้นหา และคลิก Internet Protocol รุ่น 4 (TCP/IPv4)
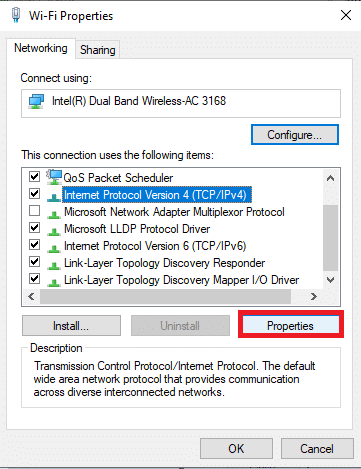
6. คลิกปุ่ม Properties ตามที่ไฮไลต์ด้านบน
7. ที่นี่ เลือก ใช้ที่อยู่เซิร์ฟเวอร์ DNS ต่อไปนี้: ตัวเลือก และป้อนข้อมูลต่อไปนี้:
- เซิร์ฟเวอร์ DNS ที่ต้องการ: 8.8.8.8
- เซิร์ฟเวอร์ DNS สำรอง: 8.8.4.4
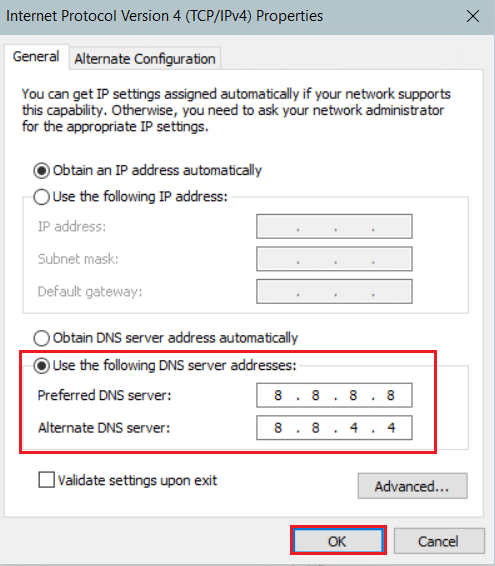
8. คลิก ตกลง เพื่อบันทึกการเปลี่ยนแปลงและออก ตรวจสอบว่าข้อผิดพลาด EMPTY_RESPONSE Windows 10 ยังคงมีอยู่หรือไม่
อ่านเพิ่มเติม: แก้ไขข้อผิดพลาด DISM 87 ใน Windows 10
วิธีที่ 7: อัปเดตหรือย้อนกลับไดรเวอร์เครือข่าย
หากไดรเวอร์ปัจจุบันในระบบของคุณไม่เข้ากันหรือล้าสมัยกับข้อมูล Google คุณจะต้องเผชิญกับ EMPTY_RESPONSE Windows 10 ดังนั้น คุณควรอัปเดตอุปกรณ์และไดรเวอร์ของคุณเพื่อแก้ไขหรือหลีกเลี่ยงข้อผิดพลาด EMPTY_RESPONSE Windows 10 นี้
ตัวเลือกที่ 1: อัปเดตไดรเวอร์
1. พิมพ์ Device Manager ในเมนูค้นหาของ Windows 10
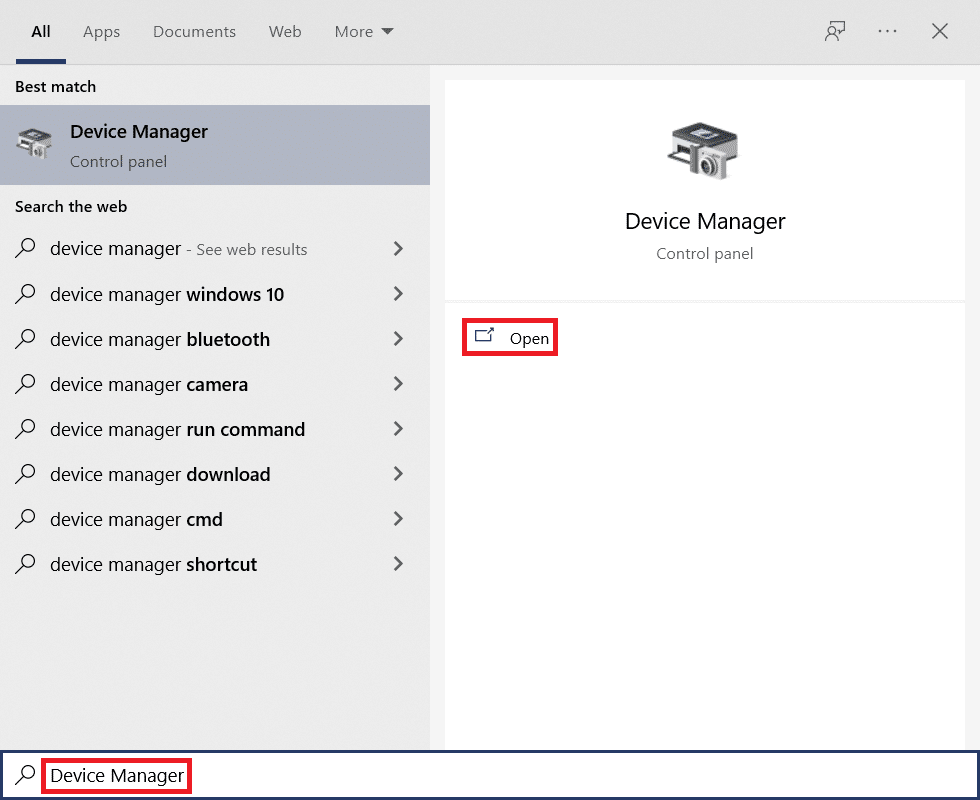
2. ดับเบิลคลิกที่ Network adapters เพื่อขยาย
3. คลิกขวาที่ ไดรเวอร์เครือข่ายไร้สาย ของคุณ (เช่น Qualcomm Atheros QCA9377 Wireless Network Adapter ) และเลือก Update driver ดังภาพด้านล่าง
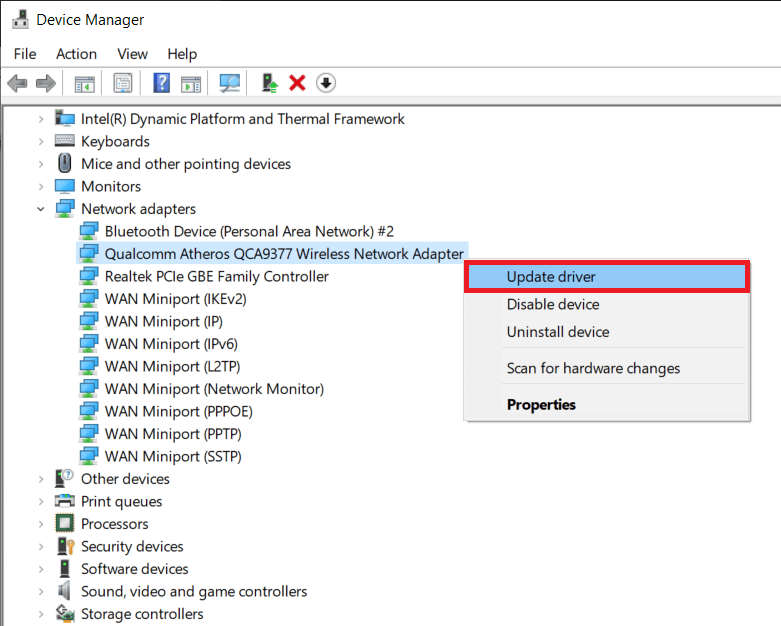
4. จากนั้น ให้คลิกที่ ค้นหาอัตโนมัติสำหรับไดรเวอร์ เพื่อดาวน์โหลดและติดตั้งไดรเวอร์ที่ดีที่สุดโดยอัตโนมัติ
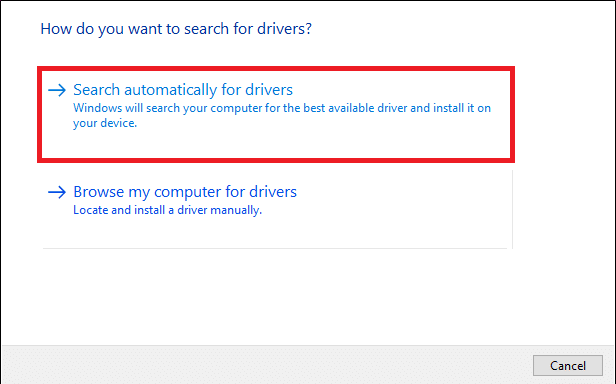
5ก. ตอนนี้ ไดรเวอร์จะอัปเดตและติดตั้งเป็นเวอร์ชันล่าสุด หากไม่มีการอัปเดต
5B. หากอยู่ในขั้นตอนการอัปเดตแล้ว ข้อความแจ้งว่า ติดตั้งไดรเวอร์ที่ดีที่สุดสำหรับอุปกรณ์ของคุณแล้ว จะปรากฏขึ้น
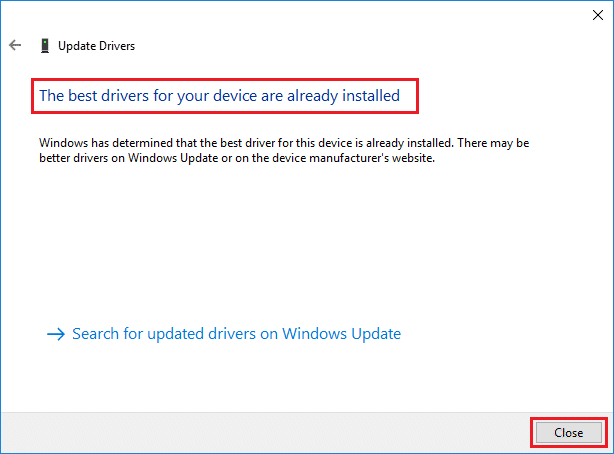
6. คลิกที่ปุ่ม Close เพื่อออกจากหน้าต่างและ รีสตาร์ทพีซีของคุณ
ตัวเลือก 2: ย้อนกลับการอัปเดตไดรเวอร์
1. ไปที่ Device Manager > Network adapters เช่นก่อนหน้านี้
2. คลิกขวาที่ ไดรเวอร์ Wi-Fi (เช่น Intel(R) Dual Band Wireless-AC 3168 ) และเลือก Properties ตามที่แสดง
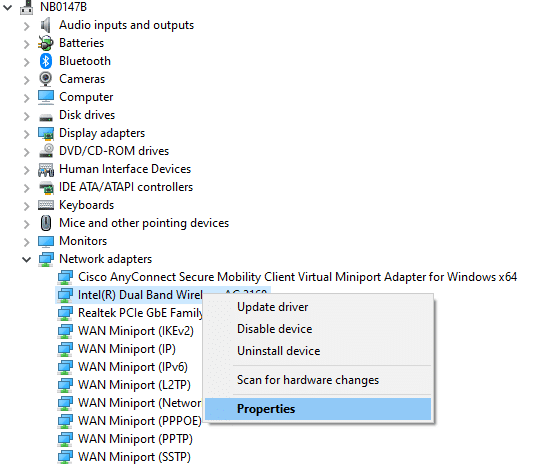
3. สลับไปที่ แท็บ Driver และเลือก Roll Back Driver ตามที่ไฮไลต์
หมายเหตุ: หากตัวเลือก Roll Back Drive r เป็นสีเทา แสดงว่าคอมพิวเตอร์ของคุณไม่มีไฟล์ไดรเวอร์ที่ติดตั้งไว้ล่วงหน้าหรือไม่เคยมีการอัปเดต
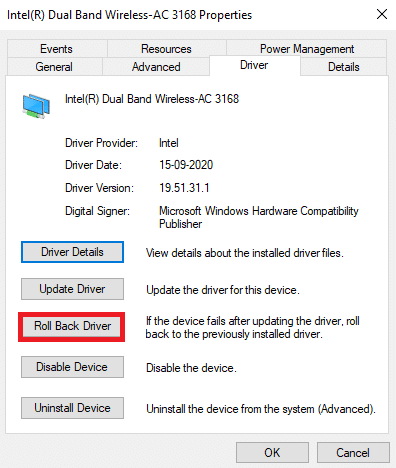
4. ให้เหตุผลของคุณว่า ทำไมคุณถึงย้อนกลับ? ใน การย้อนกลับแพ็คเกจไดรเวอร์ จากนั้นคลิก Yes ดังรูปด้านล่าง
5. จากนั้นคลิก ตกลง เพื่อใช้การเปลี่ยนแปลงนี้ สุดท้าย รีสตาร์ทพีซีของคุณ
วิธีที่ 8: ติดตั้งไดรเวอร์เครือข่ายใหม่
หากการอัปเดตไดรเวอร์ไม่สามารถแก้ไข ERR_EMPTY_RESPONSE Windows 10 ได้ คุณสามารถถอนการติดตั้งไดรเวอร์และติดตั้งอีกครั้ง จากนั้น ทำตามขั้นตอนที่กล่าวถึงด้านล่างเพื่อใช้สิ่งเดียวกัน
1. เปิดตัว จัดการอุปกรณ์ โดยใช้ขั้นตอนที่กล่าวถึงข้างต้น
2. ขยาย อะแดปเตอร์เครือข่าย โดยดับเบิลคลิกที่มัน
3. ตอนนี้ ให้คลิกขวาที่ อะแดปเตอร์เครือข่าย แล้วเลือก ถอนการติดตั้งอุปกรณ์ ดังที่แสดงด้านล่าง
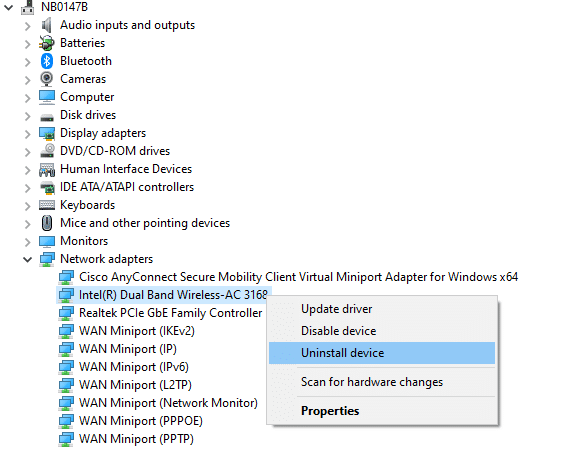

4. ตอนนี้ ข้อความเตือนจะปรากฏขึ้นบนหน้าจอ เลือกช่องทำเครื่องหมาย Delete the driver software for this device และยืนยันการแจ้งโดยคลิก Uninstall
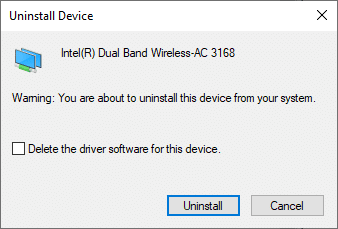
5. ไปที่ เว็บไซต์ของผู้ผลิต (เช่น Intel) เพื่อดาวน์โหลดไดรเวอร์ด้วยตนเอง
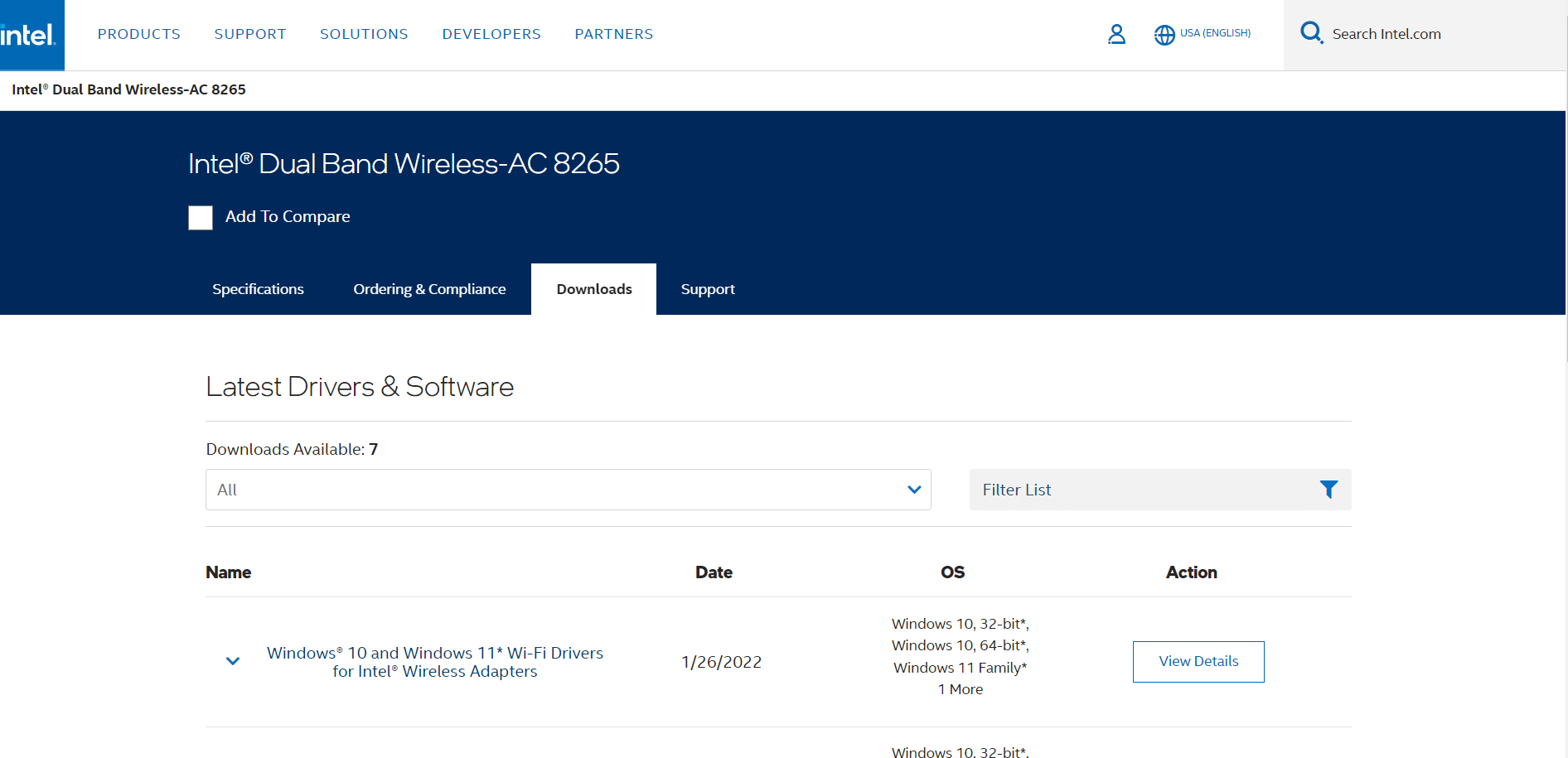
7. เมื่อดาวน์โหลดแล้ว ให้ดับเบิลคลิกที่ ไฟล์ที่ดาวน์โหลด และปฏิบัติตามคำแนะนำบนหน้าจอเพื่อติดตั้ง
อ่านเพิ่มเติม: แก้ไขข้อผิดพลาดการติดตั้ง Windows Update 0x8007012a
วิธีที่ 9: ปิดใช้งาน VPN และ Proxy Server
หากการเชื่อมต่อเครือข่ายบล็อกไม่ให้คุณเข้าถึงไคลเอ็นต์ Google คุณสามารถลองใช้การเชื่อมต่ออื่นหรือปิดใช้งาน VPN/พร็อกซี จากนั้นทำตามขั้นตอนเพื่อนำไปใช้เพื่อแก้ไข ERR_EMPTY_RESPONSE Windows 10
ขั้นตอนที่ I: ปิดใช้งาน VPN
1. กด ปุ่ม Windows พิมพ์ VPN Settings ใน Windows Search Bar แล้วคลิก Open
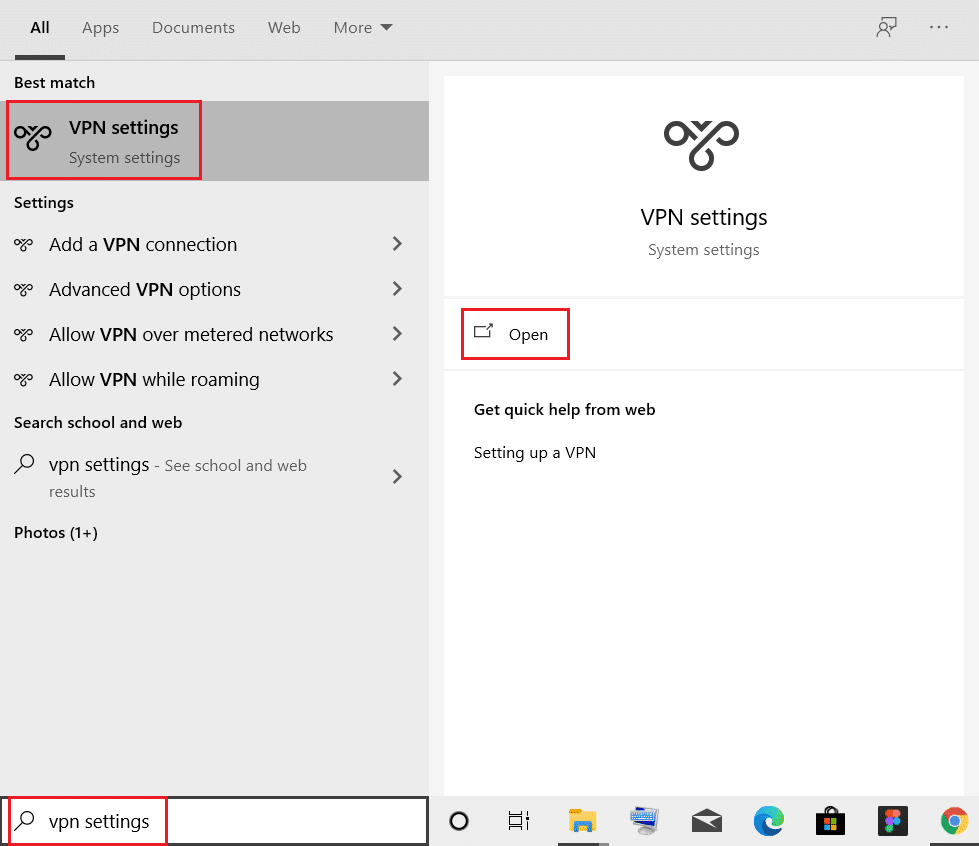
2. ในหน้าต่าง การตั้งค่า เลือก VPN ที่เชื่อมต่อ (เช่น vpn2 )
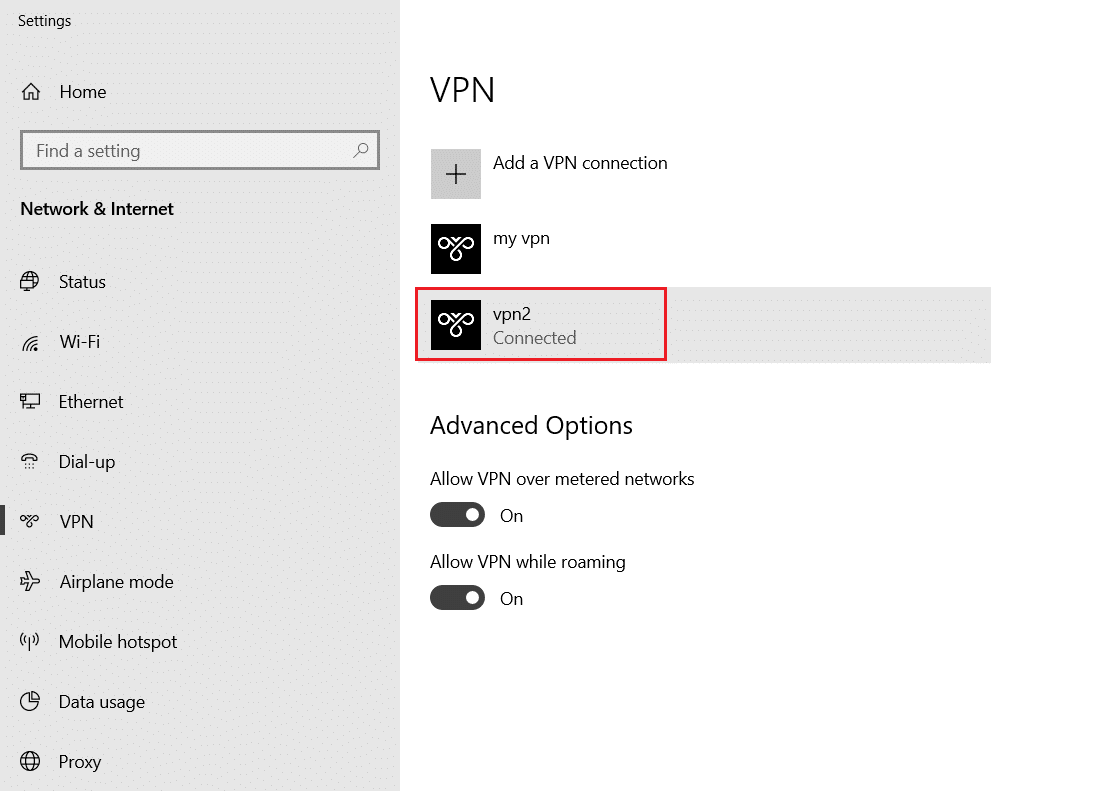
3. คลิกที่ปุ่ม ตัด การเชื่อมต่อ
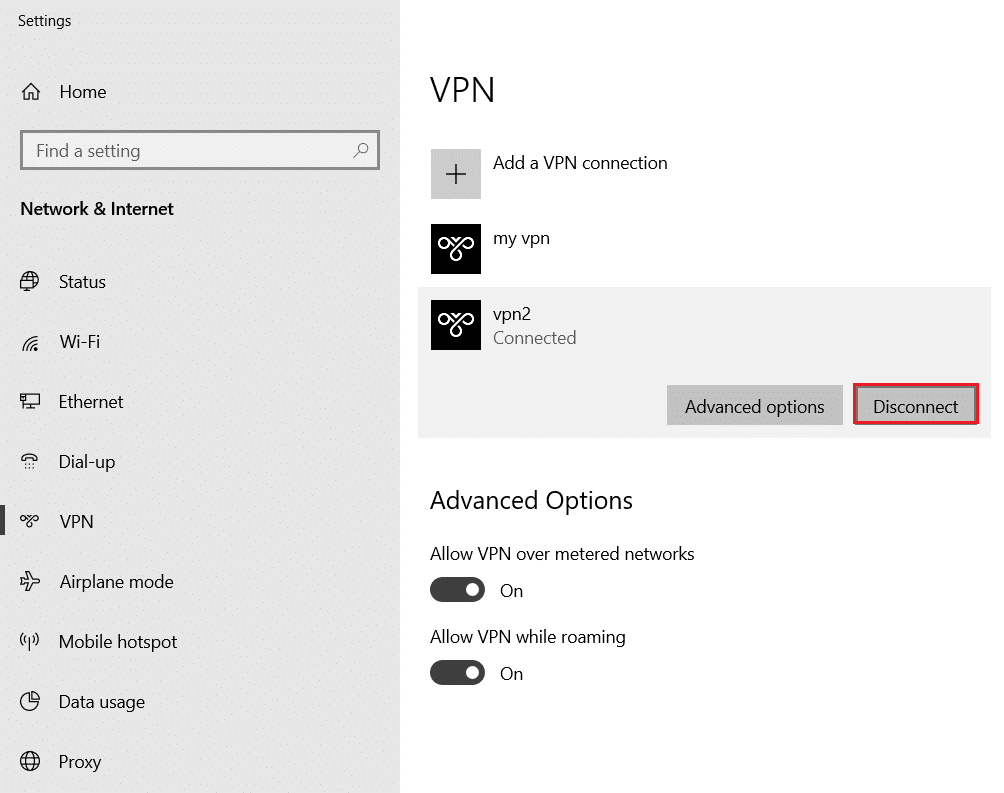
4. ตอนนี้ ปิด สวิตช์สำหรับ ตัวเลือก VPN ต่อไปนี้ภายใต้ ตัวเลือกขั้นสูง :
- อนุญาต VPN ผ่านเครือข่ายที่มีการตรวจวัด
- อนุญาต VPN ขณะโรมมิ่ง
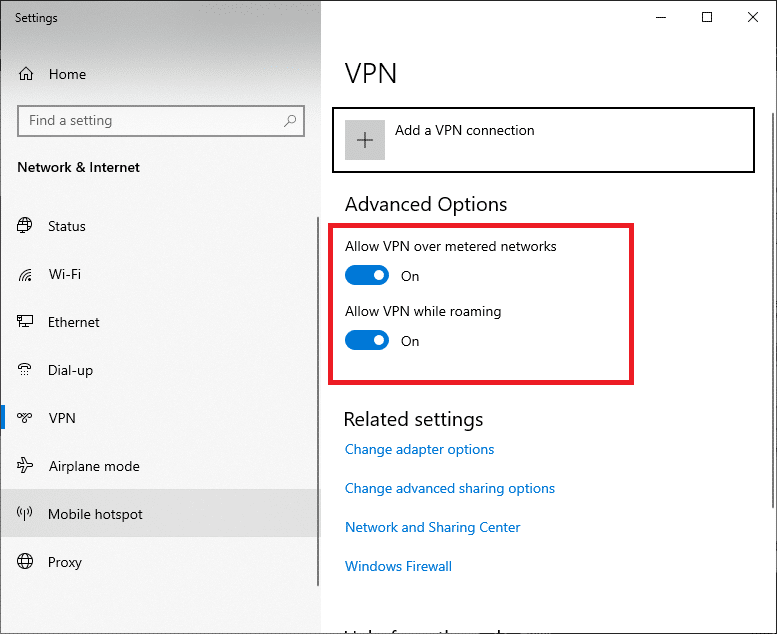
ขั้นตอนที่ II: ปิดใช้งานพร็อกซีเซิร์ฟเวอร์
1. กดปุ่ม Windows + I พร้อมกันเพื่อเปิด การตั้งค่า
2. จากนั้น ในการเปิด ให้คลิกที่การตั้งค่า เครือข่ายและอินเทอร์เน็ต
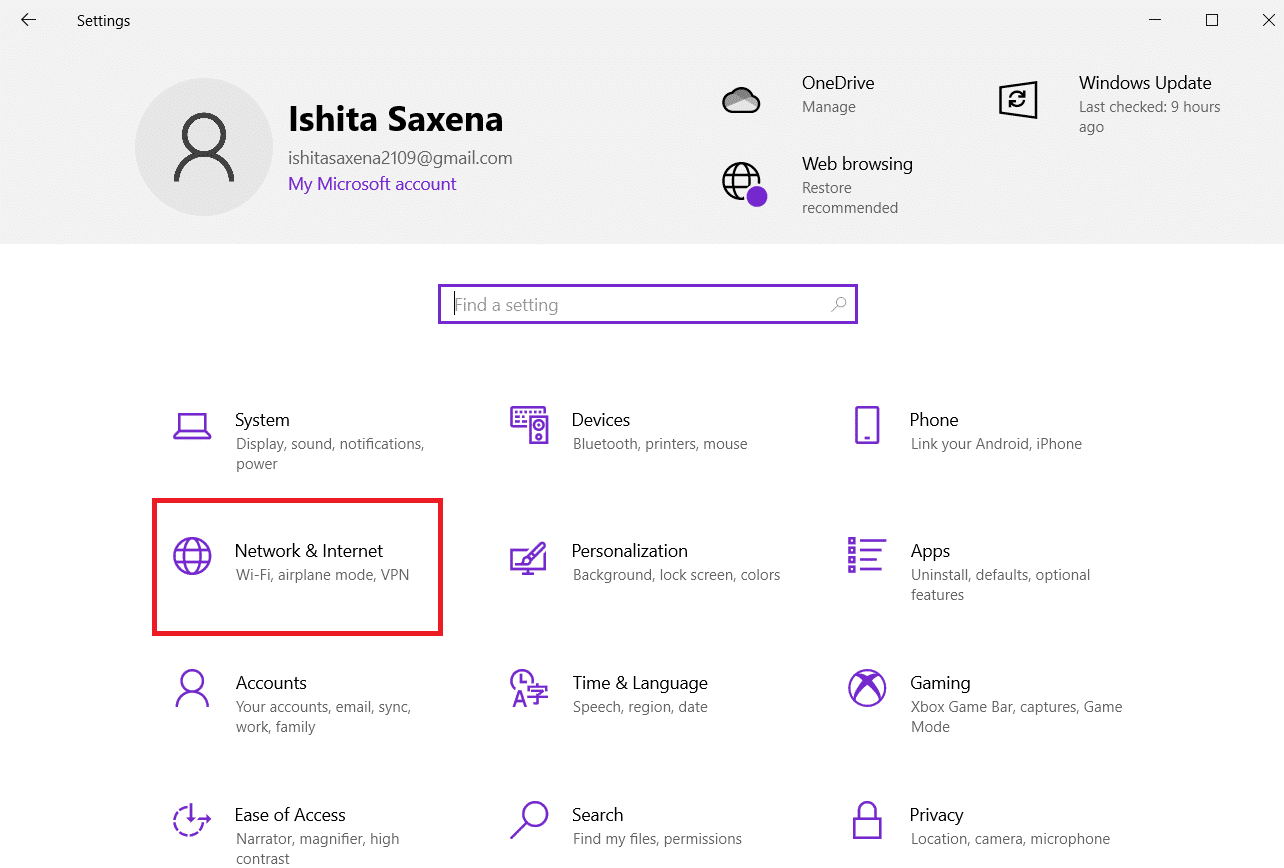
3. ไปที่แท็บ Proxy ที่บานหน้าต่างด้านซ้าย
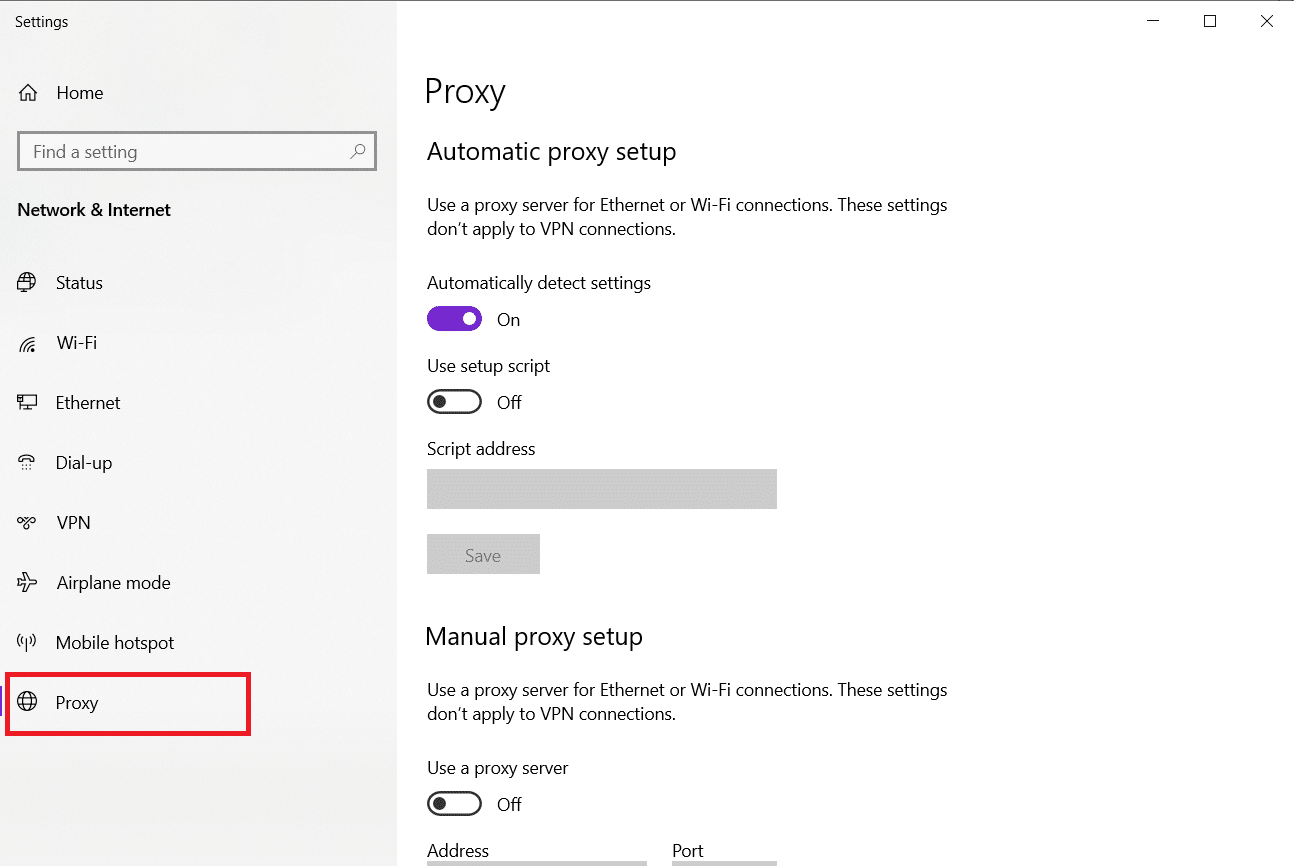
4. ปิดตัวเลือก ใช้พร็อกซีเซิร์ฟเวอร์
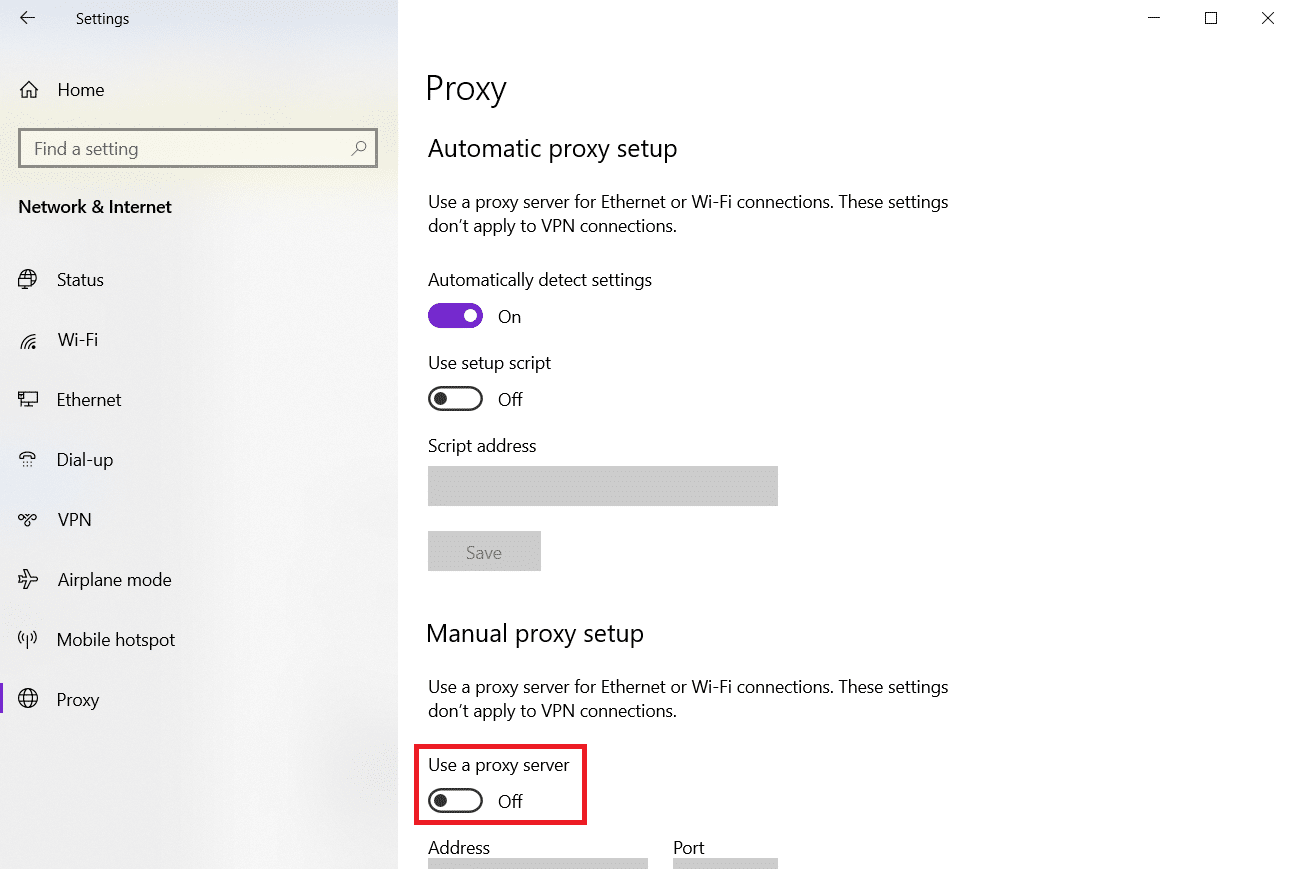
วิธีที่ 10: ปิดใช้งาน IPV6
แม้ว่า IPv6 จะเพิ่มข้อได้เปรียบเหนือ IPv4 แต่ก็มีข้อจำกัดบางประการ อย่างไรก็ตาม หากระบบของคุณไม่ปรับให้เข้ากับโปรโตคอล IPv6 คุณจะพบข้อผิดพลาด EMPTY_RESPONSE ใน Windows 10 ดังนั้น ขอแนะนำให้คุณปิดใช้งาน IPv6 ตามคำแนะนำด้านล่างเพื่อแก้ไข ERR_EMPTY_RESPONSE Windows 10
หมายเหตุ: ในที่นี้ มีการแสดงขั้นตอนสำหรับการเชื่อมต่อ Wi-Fi หากคุณกำลังใช้การเชื่อมต่ออีเทอร์เน็ต ให้เลือกการตั้งค่าตามนั้น
1. คลิกขวาที่ ไอคอนเครือข่าย ในซิสเต็มเทรย์และเลือก เปิดการตั้งค่าเครือข่ายและอินเทอร์เน็ต
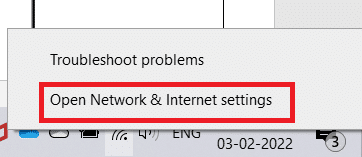
2. คลิก เปลี่ยนตัวเลือกอะแดปเตอร์
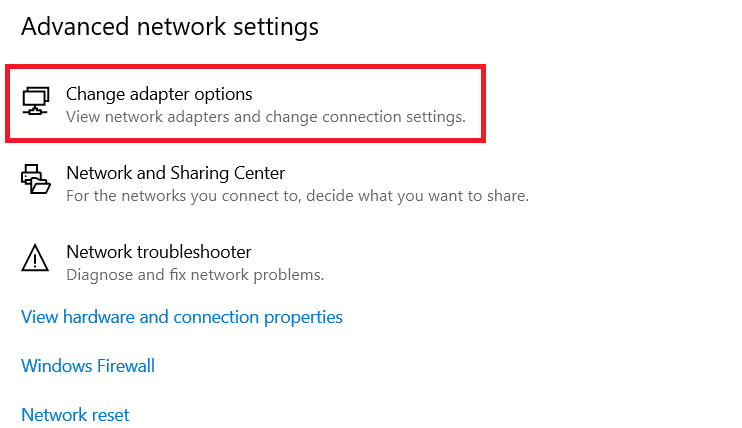
3. ตอนนี้ คลิกขวาที่ อะแดปเตอร์เครือข่ายที่ใช้งานอยู่ และคลิกที่ Properties ตามที่แสดง
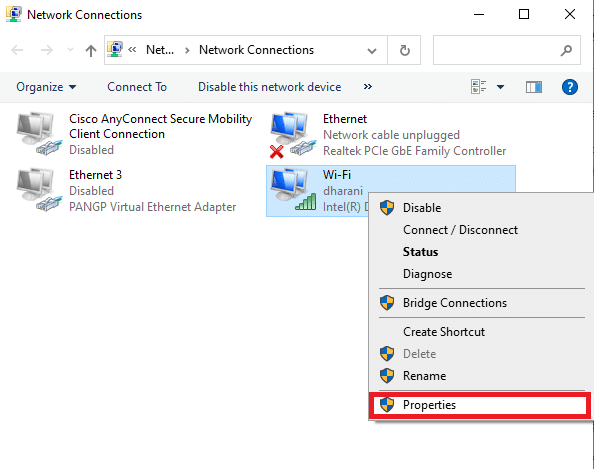
4. หน้าต่าง คุณสมบัติ Wi-Fi จะปรากฏขึ้น ที่นี่ ยกเลิกการเลือกตัวเลือก Internet Protocol รุ่น 6 (TCP/IPv6)
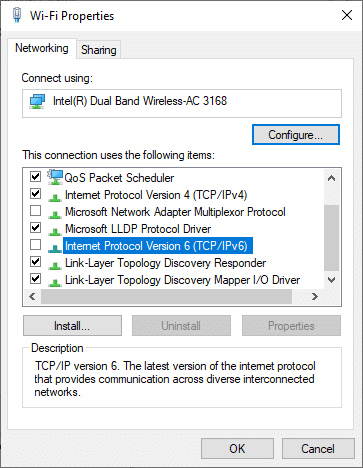
5. สุดท้าย คลิก ตกลง เพื่อบันทึกการเปลี่ยนแปลงและ รีสตาร์ท พีซีของคุณ
อ่านเพิ่มเติม: วิธีแก้ไขการเข้าถึงถูกปฏิเสธ Windows 10
วิธีที่ 11: ปิดใช้งานอะแดปเตอร์เครือข่ายหลายตัว
หากคุณใช้การเชื่อมต่อเครือข่ายหลายรายการ ให้ดำเนินการดังต่อไปนี้เพื่อปิดใช้งานการเชื่อมต่อเพิ่มเติม
1. เปิด การตั้งค่าเครือข่ายและอินเทอร์เน็ต > เปลี่ยนตัวเลือกอแด็ปเตอร์ โดยทำ ตามขั้นตอนที่ 1-2 ของวิธีก่อนหน้า
2. คลิกขวาที่ อะแดปเตอร์เครือข่าย และเลือกตัวเลือก ปิดใช้งาน สำหรับการเชื่อมต่อเพิ่มเติมทั้งหมด ยกเว้นที่คุณใช้อยู่ในปัจจุบัน
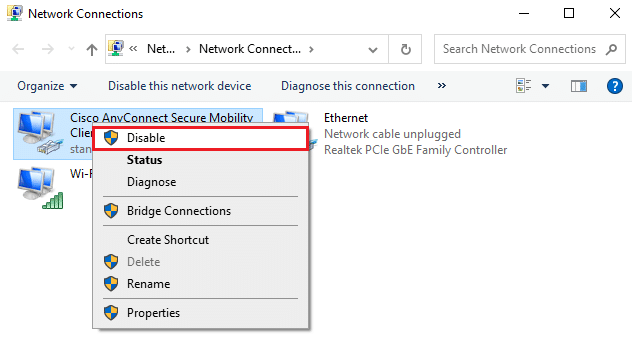
วิธีที่ 12: ลบโดเมนออกจากไฟล์โฮสต์ (ถ้ามี)
หากคุณมีรายการที่เสียหายในไฟล์โฮสต์ คุณจะประสบปัญหา ERR_EMPTY_RESPONSE Windows 10 ในการแก้ไขปัญหานี้ ให้ลบส่วน Chrome ที่มีชื่อโดเมนออกจากไฟล์โฮสต์ตามคำแนะนำด้านล่าง
1. กดปุ่ม Windows + E พร้อมกันเพื่อเปิด Windows Explorer
2. ตอนนี้ สลับไปที่แท็บ มุมมอง และทำเครื่องหมายที่ช่อง รายการที่ซ่อนอยู่ ที่ แสดงเน้น
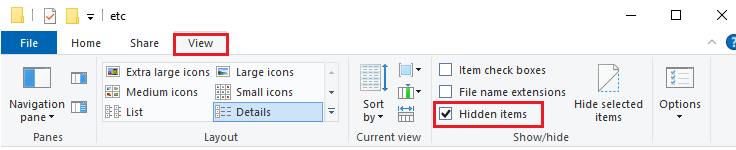
3. ตอนนี้ คัดลอกและวาง C:\Windows\System32\drivers\etc ในบานหน้าต่างนำทางตามที่แสดง
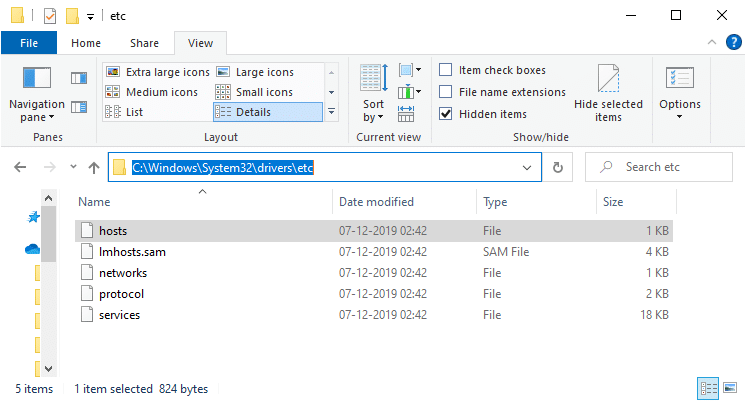
4. คลิกขวาที่ไฟล์ hosts และเลือกตัวเลือก Open with ตามที่แสดง
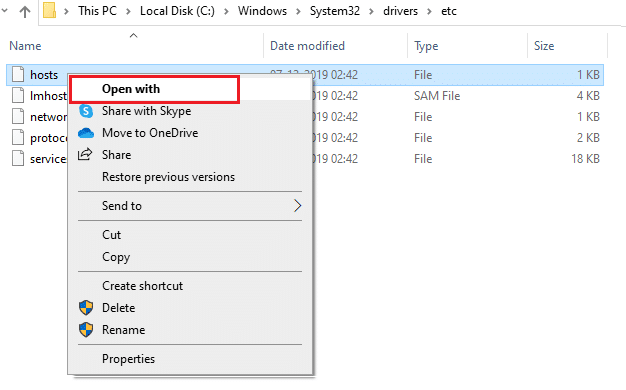
5. ที่นี่ เลือกตัวเลือก Notepad จากรายการและคลิก OK
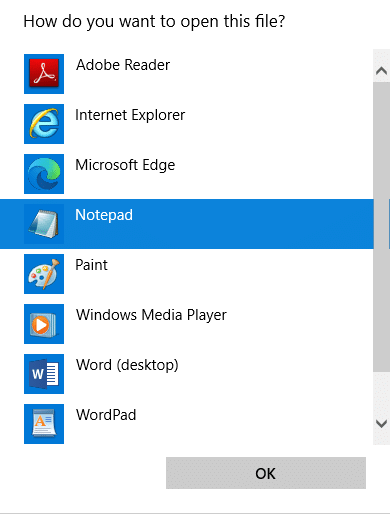
ไฟล์โฮสต์จะเปิดขึ้นใน Notepad ดังนี้
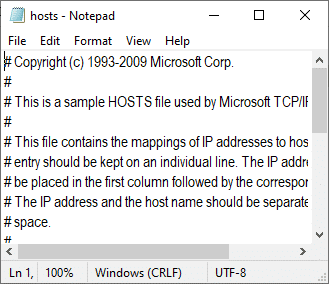
7. คลิกที่ ปุ่ม Ctrl + F เพื่อเปิดหน้าต่าง ค้นหา ที่นี่ พิมพ์ ชื่อโดเมน (เช่น Wikipedia) ในแท็บ Find what และคลิกที่ปุ่ม Find Next ดังที่แสดงด้านล่าง
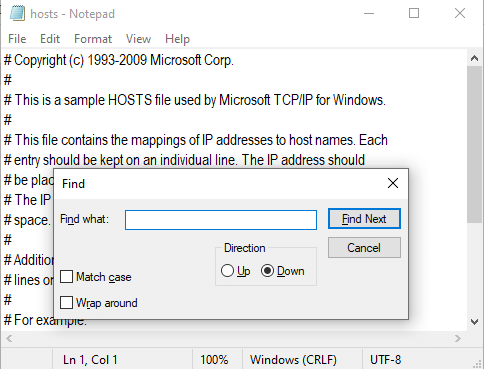
8A. หากคุณไม่ได้รับผลการค้นหาใดๆ แสดงว่า ไม่มีไฟล์โดเมนที่เสียหาย ในพีซีของคุณ
8B. หากคุณพบส่วน #domain ให้คลิกที่ส่วนนั้นแล้ว ลบออก บันทึกไฟล์โดยคลิกที่ ปุ่ม Ctrl+ S พร้อมกันและออก
วิธีที่ 13: URL ที่อนุญาตหรือปิดใช้งานโปรแกรมป้องกันไวรัสชั่วคราว (ถ้ามี)
บางครั้ง โปรแกรมป้องกันไวรัสของคุณอาจป้องกันไม่ให้คุณเข้าถึงเว็บไซต์ใดเว็บไซต์หนึ่งเนื่องจากปัญหาด้านความปลอดภัย ในกรณีนี้ ให้ไวท์ลิสต์ URL ของคุณหรือปิดการใช้งานโปรแกรมชั่วคราวตามคำแนะนำด้านล่าง ที่นี่ใช้ Avast เป็นตัวอย่าง ทำตามขั้นตอนตามโปรแกรมป้องกันไวรัสของคุณ
หมายเหตุ: ในที่นี้ มีการนำ Avast Free Antivirus มาเป็นตัวอย่าง คุณสามารถทำตามขั้นตอนตามโปรแกรมป้องกันไวรัสของคุณ
ตัวเลือกที่ 1: URL ของเว็บไซต์ที่อนุญาตพิเศษ
หากคุณไม่ต้องการให้ Avast บล็อกเว็บไซต์ใดโดยเฉพาะ คุณสามารถอนุญาต URL โดยทำตามขั้นตอนที่กล่าวถึงด้านล่างและแก้ไขข้อผิดพลาด ERR_EMPTY_RESPONSE Windows 10
1. ไปที่ Search Menu พิมพ์ Avast แล้วคลิก Open ดังที่แสดง
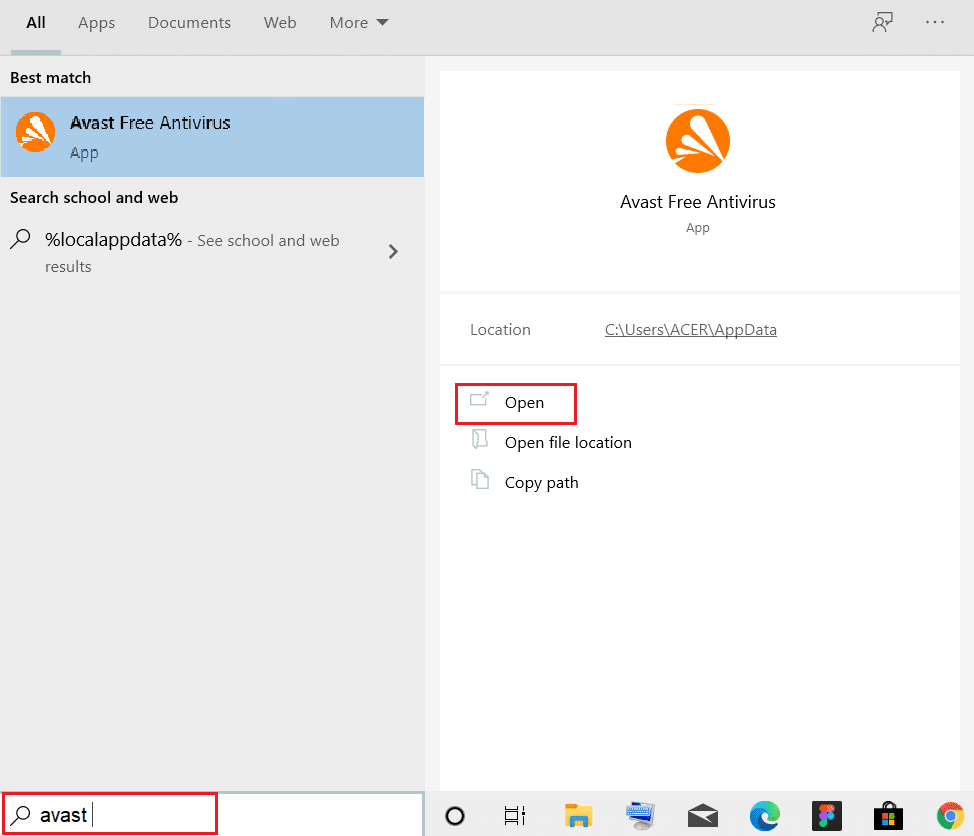
2. คลิกที่ตัวเลือก เมนู ที่มุมบนขวา

3. จากนั้น คลิกที่ การตั้งค่า จากรายการดรอปดาวน์
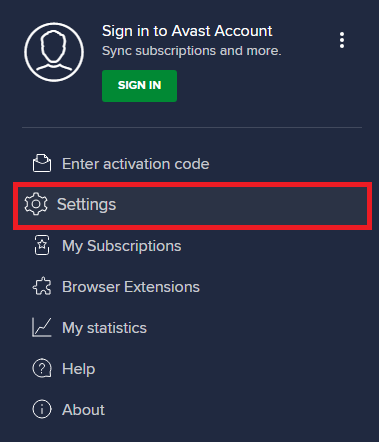
4. ใน แท็บ ทั่วไป ให้ สลับไปที่แท็บ ข้อยกเว้น และคลิกที่ เพิ่มข้อยกเว้นขั้นสูง ดังที่แสดงด้านล่าง
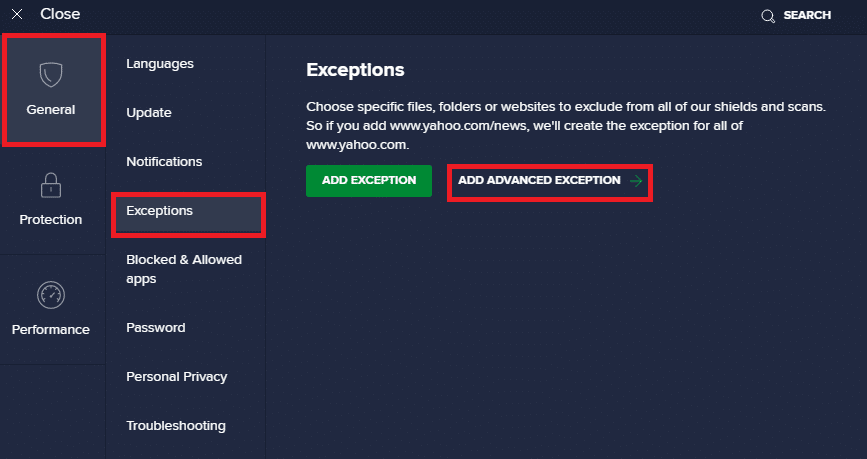
5. ในหน้าต่างใหม่ ให้คลิกที่ เว็บไซต์/โดเมน ตามที่ไฮไลต์ด้านล่าง
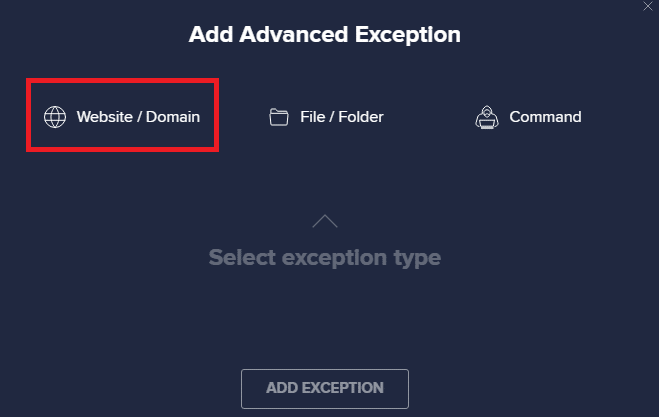
6. ตอนนี้ วาง URL ใต้ส่วน Type in url path จากนั้นคลิกที่ตัวเลือก ADD EXCEPTION อ้างถึงรูปภาพ
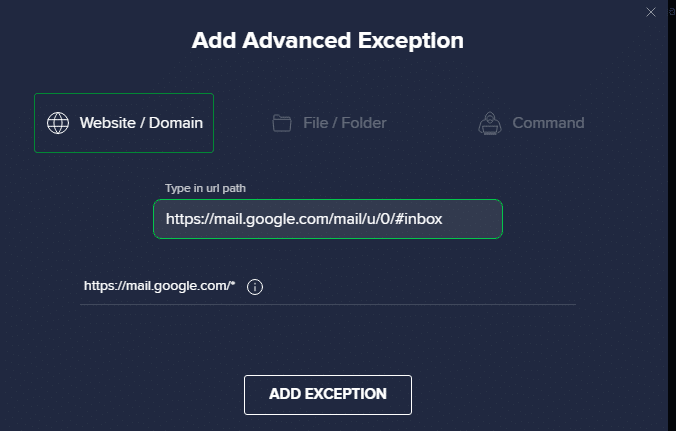
7. หากคุณต้องการลบ URL ออกจากรายการที่อนุญาตพิเศษของ Avast ให้ไปที่เมนู การตั้งค่า > ทั่วไป > ข้อยกเว้น แล้วคลิก ไอคอนถังขยะ ตามที่แสดงด้านล่าง
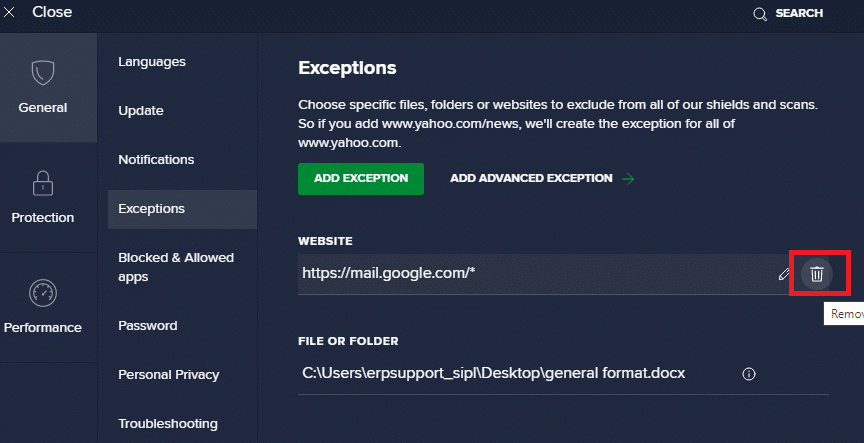
ตัวเลือกที่ 2: ปิดใช้งานโปรแกรมป้องกันไวรัสชั่วคราว
หากคุณไม่ได้แก้ไขปัญหา ERR_EMPTY_RESPONSE Windows 10 โดยการเพิ่มข้อยกเว้น URL ในโปรแกรมป้องกันไวรัสของคุณ คุณสามารถปิดใช้งานได้โดยใช้ขั้นตอนตามคำแนะนำด้านล่าง
1. ไปที่ไอคอน Antivirus ในทาสก์บาร์แล้ว คลิกขวาที่ไอคอน นั้น
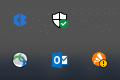
2. ตอนนี้ ให้เลือกตัวเลือกการ ควบคุม Avast Shields และคุณสามารถปิดการใช้งาน Avast ชั่วคราวโดยใช้ตัวเลือกด้านล่าง:
- ปิดการใช้งานเป็นเวลา 10 นาที
- ปิดการใช้งานเป็นเวลา 1 ชั่วโมง
- ปิดใช้งานจนกว่าคอมพิวเตอร์จะรีสตาร์ท
- ปิดการใช้งานอย่างถาวร
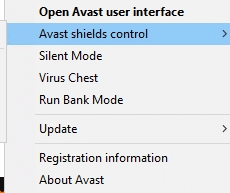
3. เลือกตัวเลือกตามความสะดวกของคุณและยืนยันข้อความแจ้งที่ปรากฏบนหน้าจอ
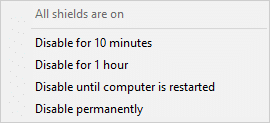
4. ตอนนี้ กลับไปที่หน้าต่างหลัก ที่นี่ คุณได้ปิดเกราะป้องกันทั้งหมดจาก Avast แล้ว หากต้องการเปิดใช้งานการตั้งค่า ให้คลิก เปิด
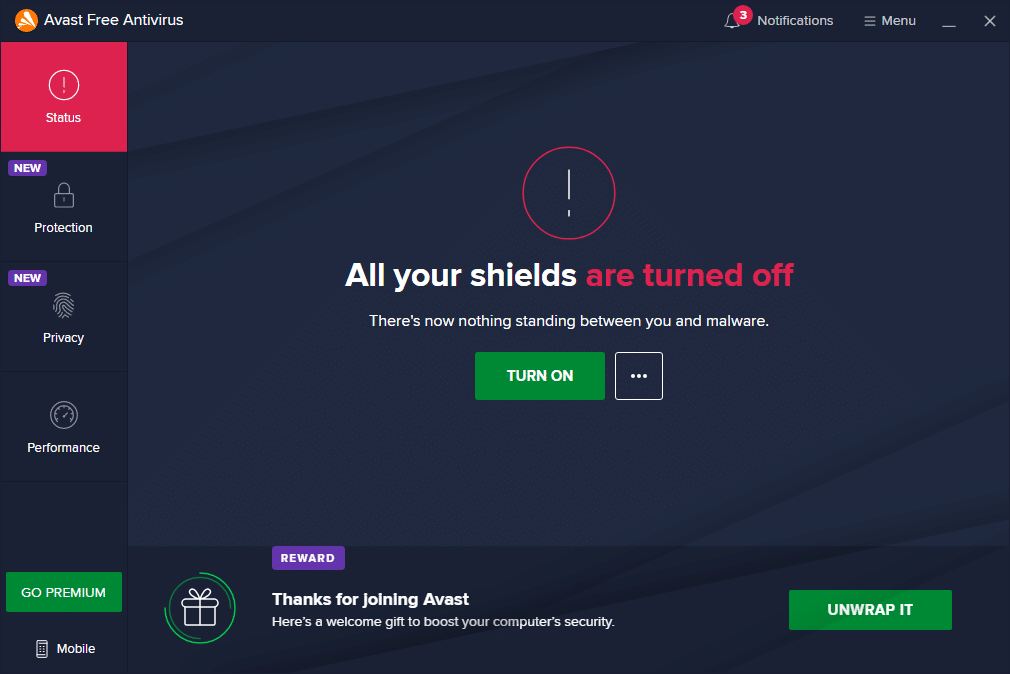
ตรวจสอบว่าคุณได้แก้ไขข้อผิดพลาด EMPTY_RESPONSE Windows 10 นี้แล้วหรือไม่
อ่านเพิ่มเติม: C:\windows\system32\config\systemprofile\Desktop is Unavailable: Fixed
วิธีที่ 14: เรียกใช้ Malware Scan
ตัวป้องกัน Windows ในตัวบางครั้งไม่สามารถรับรู้ถึงภัยคุกคามเมื่อไวรัสหรือมัลแวร์ใช้ไฟล์ระบบภายในโฮสต์ มีโปรแกรมป้องกันมัลแวร์เพียงไม่กี่โปรแกรมที่สแกนและปกป้องระบบของคุณเป็นประจำเพื่อเอาชนะซอฟต์แวร์ที่เป็นอันตราย ดังนั้น เพื่อหลีกเลี่ยงปัญหา EMPTY_RESPONSE Windows 10 ให้เรียกใช้การสแกนไวรัสในระบบของคุณและตรวจสอบว่าปัญหาได้รับการแก้ไขแล้วหรือไม่
1. กด ปุ่ม Windows + I พร้อมกันเพื่อเปิด การตั้งค่า
2. ที่นี่ คลิกที่ Update & Security settings ตามที่แสดง

3. ไปที่ Windows Security ในบานหน้าต่างด้านซ้าย
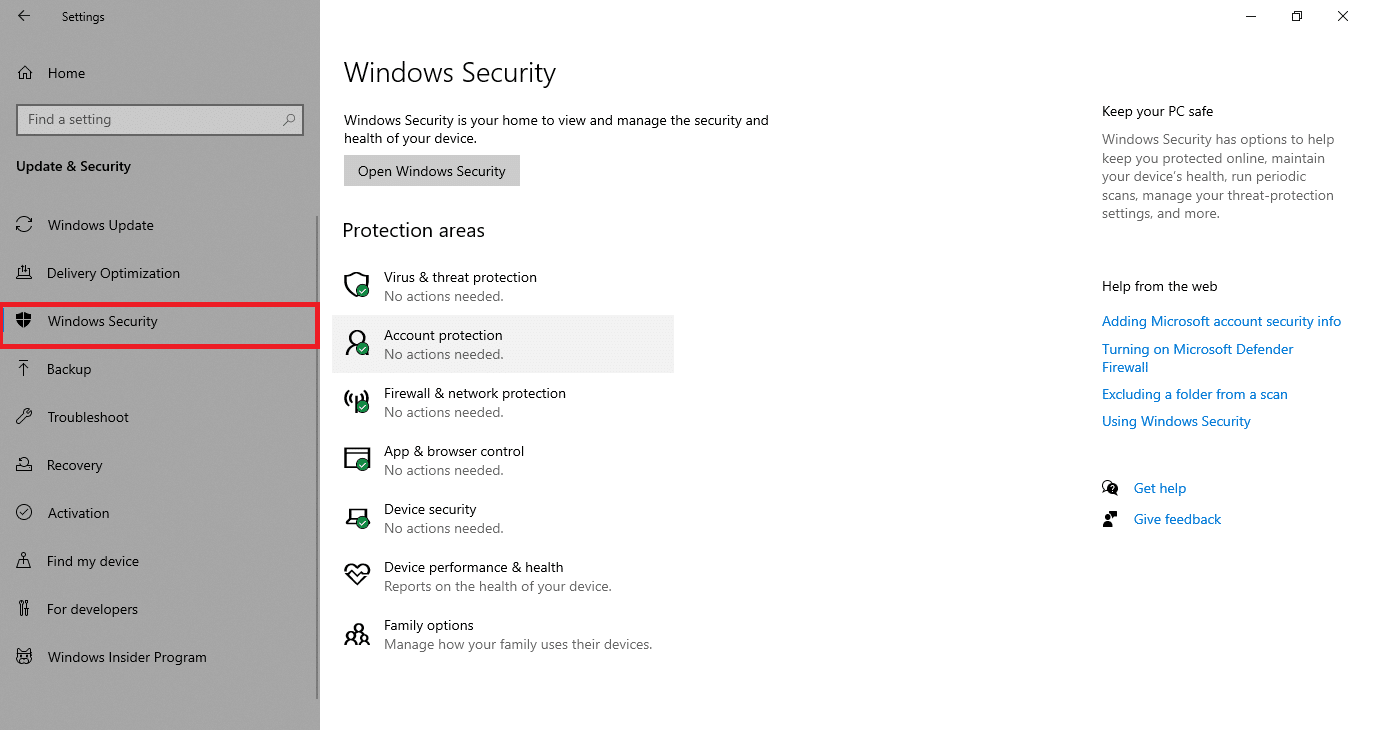
4. คลิกที่ตัวเลือก การป้องกันไวรัสและภัยคุกคาม ในบานหน้าต่างด้านขวา
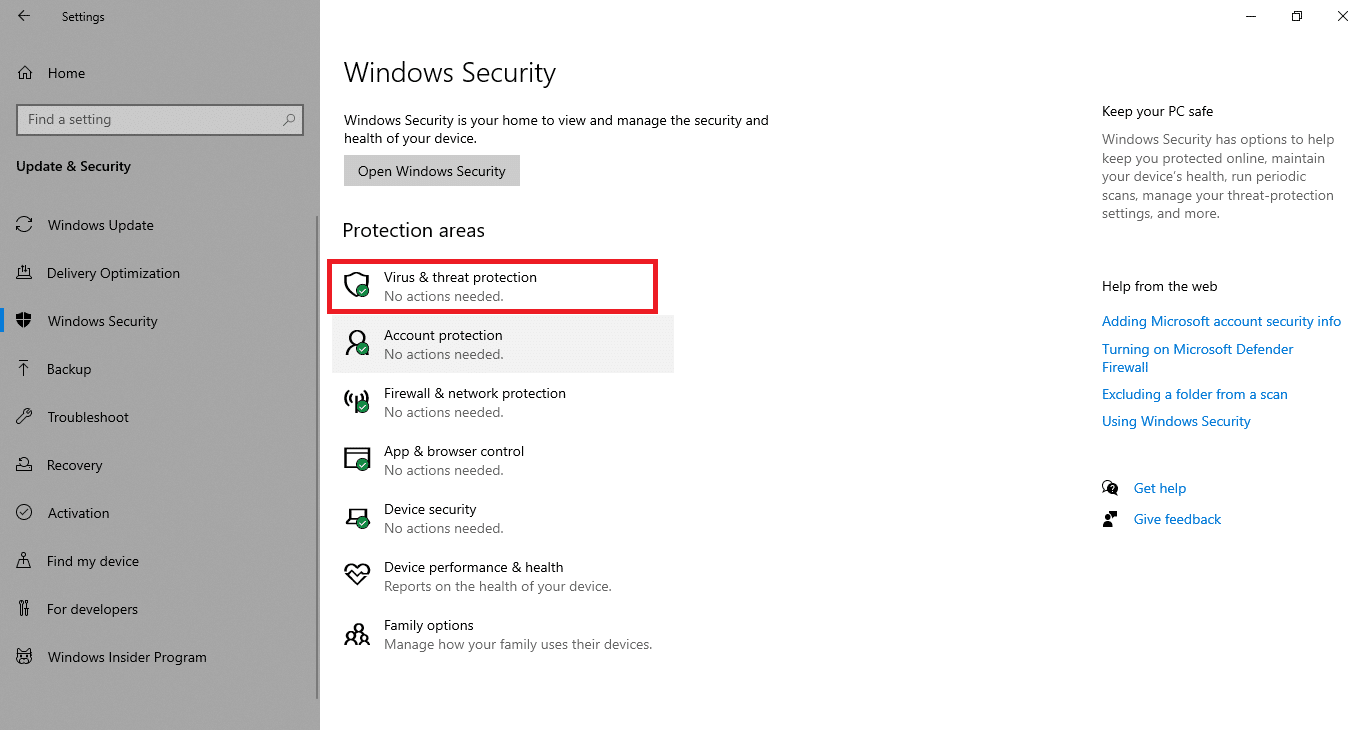
5. คลิกที่ปุ่ม Quick Scan เพื่อค้นหามัลแวร์
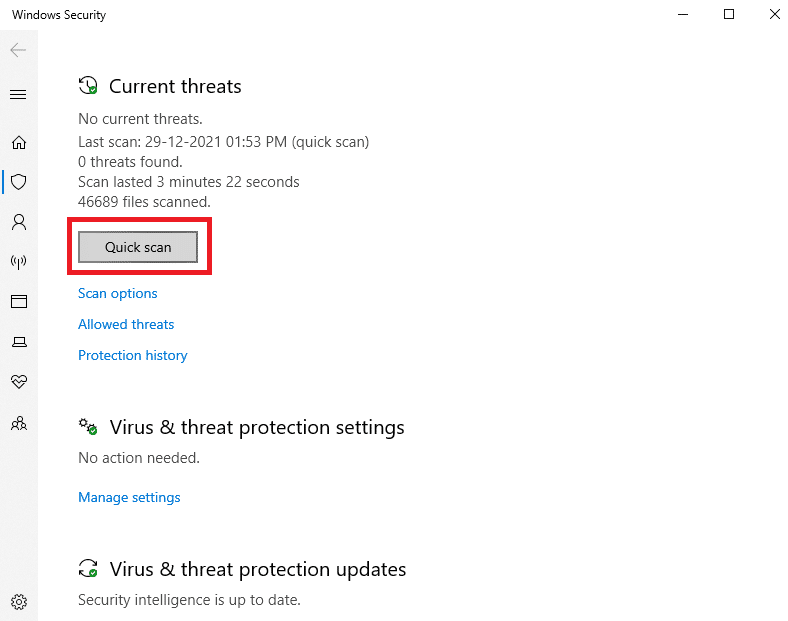
6ก. เมื่อการสแกนเสร็จสิ้น ภัยคุกคามทั้งหมดจะปรากฏขึ้น คลิก เริ่มการดำเนิน การภายใต้ ภัยคุกคามปัจจุบัน
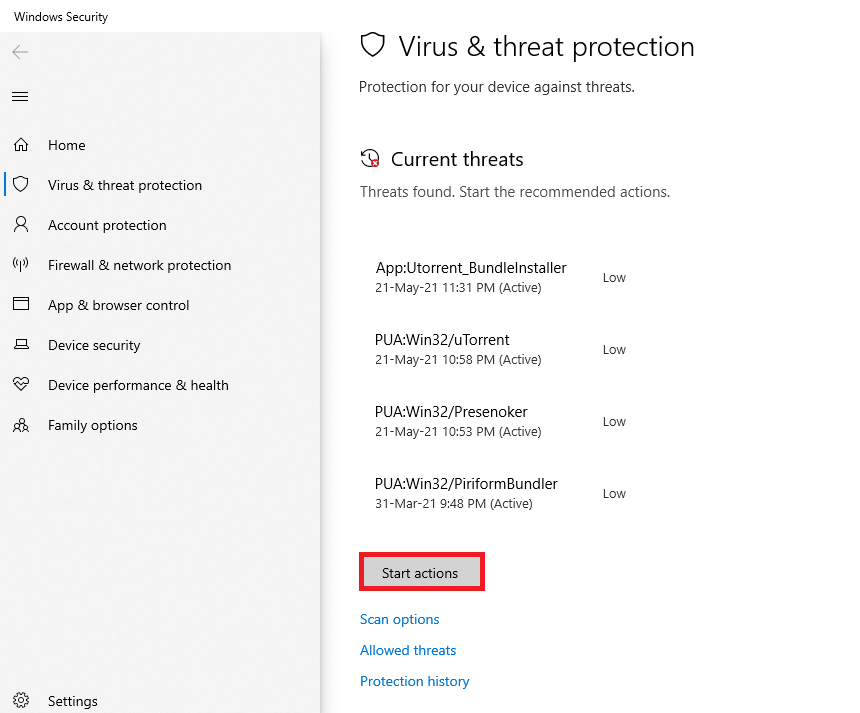
6B. หากไม่มีภัยคุกคามในอุปกรณ์ของคุณ อุปกรณ์จะแสดงการแจ้งเตือนว่า ไม่มีภัยคุกคามในปัจจุบัน
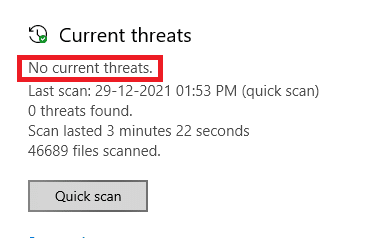
วิธีที่ 15: อัปเดต Windows
ทำตามขั้นตอนด้านล่างเพื่ออัปเดตระบบปฏิบัติการ Windows ของคุณเพื่อแก้ไขปัญหา EMPTY_RESPONSE Windows 10:
1. กดปุ่ม Windows + I พร้อมกันเพื่อเปิด การตั้งค่า
2. คลิกที่ไทล์ Update & Security ดังที่แสดง

3. ในแท็บ Windows Update ให้คลิกที่ปุ่ม Check for updates
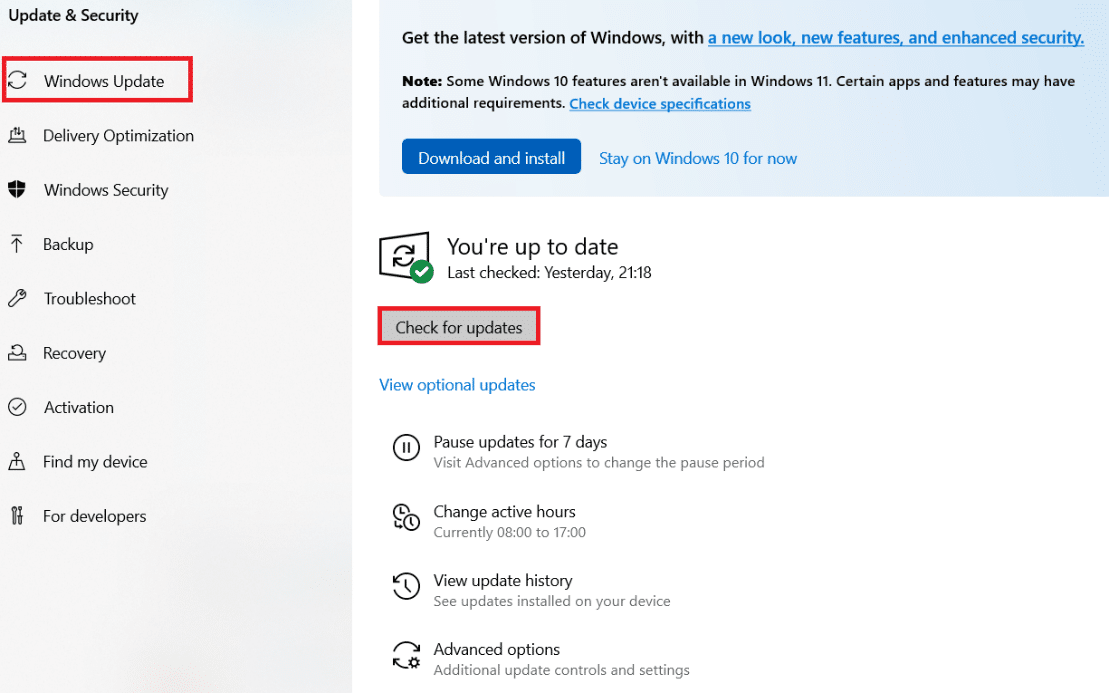
4A. หากมีการอัปเดตใหม่ ให้คลิก ติดตั้ง ทันทีและทำตามคำแนะนำเพื่ออัปเดต
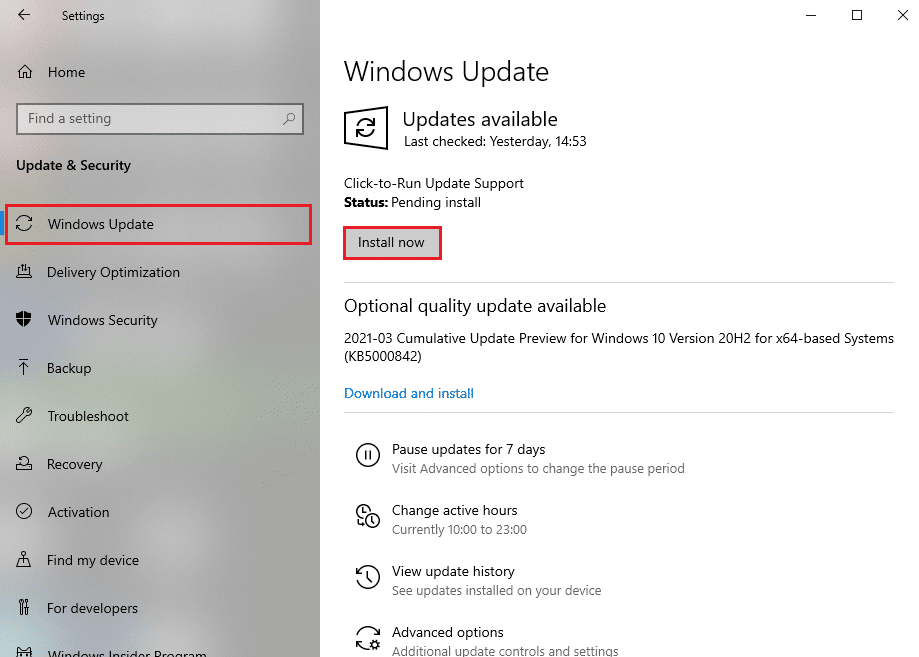
4B. มิฉะนั้น หาก Windows เป็นเวอร์ชันล่าสุด ระบบจะแสดงข้อความ You're up to date
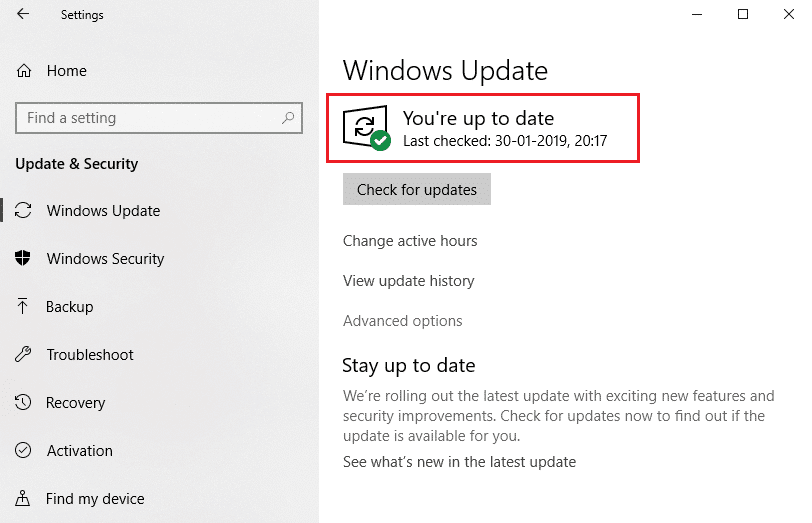
ที่แนะนำ:
- 28 ซอฟต์แวร์คัดลอกไฟล์ที่ดีที่สุดสำหรับ Windows
- แก้ไขเสียงซูมไม่ทำงาน Windows 10
- แก้ไข ERR_EMPTY_RESPONSE ใน Google Chrome
- แก้ไขข้อผิดพลาดหน้าจอสีน้ำเงินของ Windows 10 Netwtw04.sys
เราหวังว่าคู่มือนี้จะเป็นประโยชน์ และคุณสามารถ แก้ไข ERR_EMPTY_RESPONSE ใน Windows 10 ได้ แจ้งให้เราทราบว่าวิธีใดได้ผลดีที่สุดสำหรับคุณ นอกจากนี้ หากคุณมีคำถาม/ข้อเสนอแนะใดๆ เกี่ยวกับบทความนี้ โปรดทิ้งคำถามไว้ในส่วนความคิดเห็น