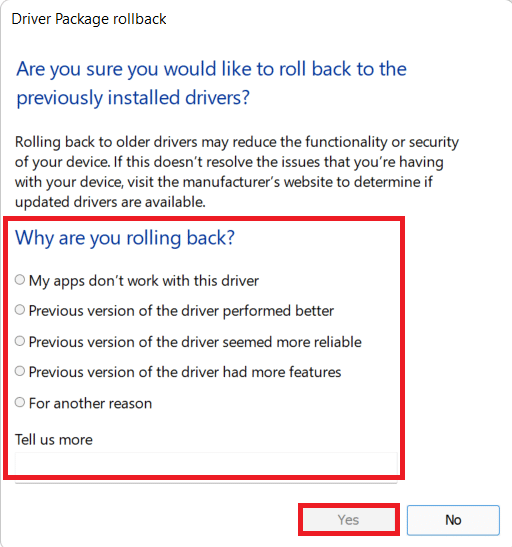แก้ไข ERR_EMPTY_RESPONSE ใน Google Chrome
เผยแพร่แล้ว: 2022-02-19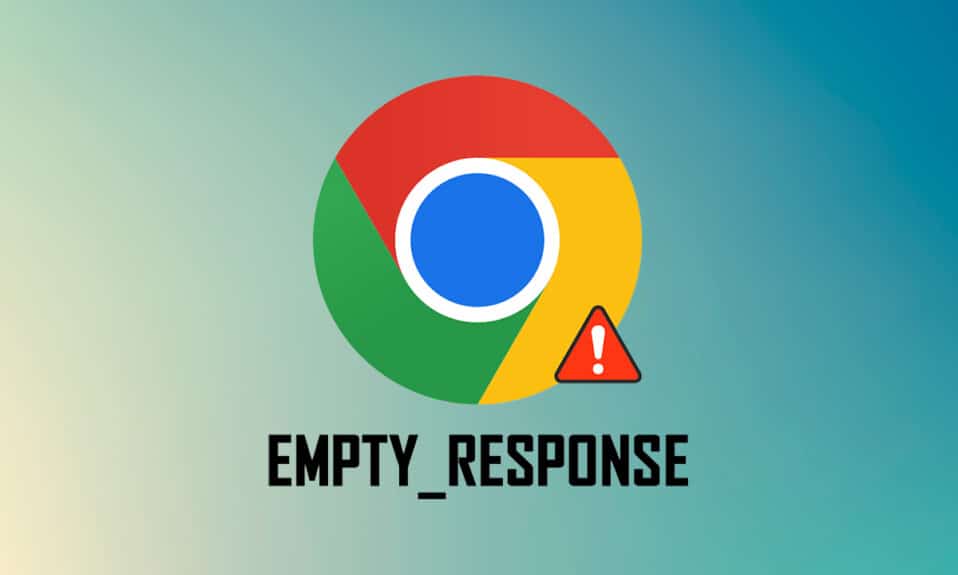
ปัจจุบัน Google Chrome เป็นเว็บเบราว์เซอร์ที่ได้รับความนิยมสูงสุด อย่างไรก็ตาม คุณอาจพบข้อผิดพลาดบางอย่างเมื่อพยายามเชื่อมต่อกับไซต์ใดๆ ERR_EMPTY_RESPONSE Chrome เป็นหนึ่งในข้อผิดพลาดที่น่าผิดหวังที่สุดเมื่อหน้าเว็บของคุณไม่ตอบสนองต่อคำขอของคุณ คุณจะไม่ได้รับข้อมูลหรือผลลัพธ์ใด ๆ สำหรับเกณฑ์การค้นหาของคุณ ข้อผิดพลาดนี้มีอยู่ทั่วไปใน Chrome และสามารถแสดงบนเว็บไซต์ใดก็ได้ สิ่งนี้เกิดขึ้นบนเว็บไซต์ของคุณเมื่อคุณมีปัญหาทางอินเทอร์เน็ตและข้อบกพร่องในเบราว์เซอร์ หากคุณกำลังประสบปัญหาเดียวกัน คู่มือนี้เกี่ยวกับวิธีแก้ไข ERR_EMPTY_RESPONSE ใน Google Chrome จะช่วยคุณได้ ดังนั้นอ่านต่อ
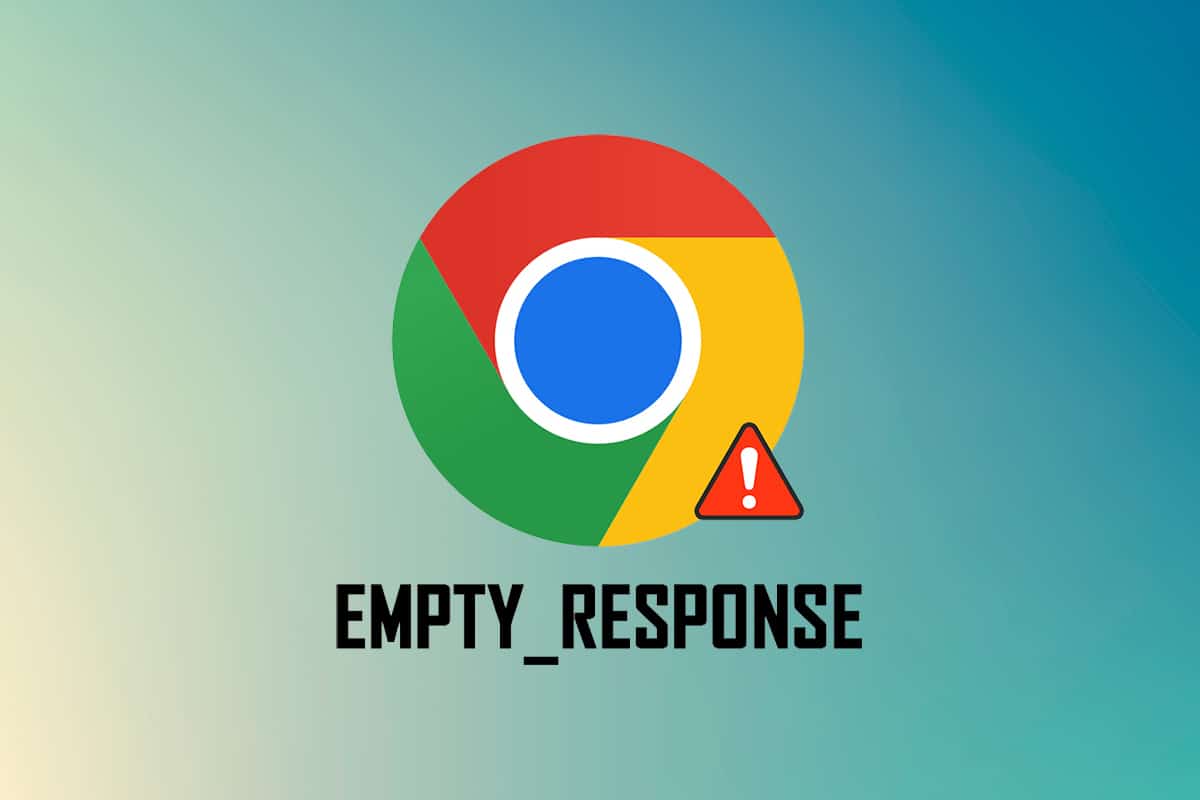
สารบัญ
- วิธีแก้ไข ERR_EMPTY_RESPONSE ใน Google Chrome
- การตรวจสอบเบื้องต้น
- วิธีที่ 1: รีสตาร์ท Google Chrome
- วิธีที่ 2: ลบไฟล์ชั่วคราวของระบบ
- วิธีที่ 3: ใช้หน้าต่างที่ไม่ระบุตัวตนใหม่
- วิธีที่ 4: ล้างไฟล์แคชของ Chrome
- วิธีที่ 5: ล้างแคช DNS ของ Chrome
- วิธีที่ 6: ปิดใช้งานส่วนขยาย
- วิธีที่ 7: อัปเดตหรือย้อนกลับไดรเวอร์เครือข่าย
- วิธีที่ 8: ปิดใช้งานไฟร์วอลล์ Windows Defender (ไม่แนะนำ)
- วิธีที่ 9: ลบซอฟต์แวร์ที่เป็นอันตรายออกจาก Chrome
- วิธีที่ 10: อัปเดต Google Chrome
- วิธีที่ 11: ถอนการติดตั้งการอัปเดตล่าสุด
- วิธีที่ 12: รีเซ็ต Chrome
- วิธีที่ 13: ติดตั้ง Google Chrome ใหม่
- วิธีที่ 14: ทำการคืนค่าระบบ
วิธีแก้ไข ERR_EMPTY_RESPONSE ใน Google Chrome
ก่อนที่คุณจะข้ามไปยังวิธีการแก้ไขปัญหาเพื่อแก้ไขข้อผิดพลาดนี้ โปรดวิเคราะห์ว่า ERR_EMPTY_RESPONSE Chrome คืออะไร ข้อผิดพลาดนี้เกิดขึ้นในเบราว์เซอร์ Google Chrome ซึ่งบ่งชี้ว่าการเชื่อมต่อเครือข่ายไม่ดี ผู้ใช้หลายคนรายงานว่าข้อผิดพลาดนี้มักเกิดขึ้นเนื่องจากความผิดพลาดในเบราว์เซอร์ สาเหตุบางประการของข้อผิดพลาด ERR_EMPTY_RESPONSE ใน Chrome มีการระบุไว้ด้านล่าง:
- โดเมนที่หมดอายุ
- แคชของเบราว์เซอร์มากเกินไป
- ไฟล์ชั่วคราว
- นามสกุลผิดพลาด
- ข้อมูลการท่องเว็บเสียหาย
- การเชื่อมต่ออินเทอร์เน็ตไม่ดี
- ไดรเวอร์เครือข่ายที่เข้ากันไม่ได้
- Chrome ที่ล้าสมัย
- เวอร์ชัน Windows ที่ล้าสมัย
- เซิร์ฟเวอร์ DNS ทำงานผิดปกติ
การตรวจสอบเบื้องต้น
ปฏิบัติตามการตรวจสอบเบื้องต้นเบื้องต้นเหล่านี้ก่อนไปยังวิธีการแก้ไขปัญหา
- เข้าถึงเว็บไซต์อื่น: หากคุณไม่สามารถเข้าถึงเว็บไซต์ใดไซต์หนึ่งโดยเฉพาะใน Chrome อาจมีสาเหตุอื่นๆ เช่น ข้อผิดพลาดในการพิมพ์ เซิร์ฟเวอร์หยุดให้บริการเพื่อการบำรุงรักษา หรือข้อจำกัดของไฟร์วอลล์ ดังนั้น เพื่อเป็นการตรวจสอบหลัก ให้ไปที่แท็บใหม่และค้นหาเว็บไซต์หรือหน้าเว็บอื่นๆ
- เชื่อมต่อกับเครือข่ายที่เหมาะสม: นี่คือเหตุผลที่ชัดเจนที่สุดเบื้องหลัง ERR_EMPTY_RESPONSE เมื่อความเร็วของการเชื่อมต่ออินเทอร์เน็ตต่ำหรือไม่เสถียร การเชื่อมต่อจะถูกขัดจังหวะบ่อยขึ้น คุณสามารถทดสอบความเร็วอินเทอร์เน็ตได้โดยทำการทดสอบความเร็ว จากนั้น คุณสามารถซื้อแพ็คเกจอินเทอร์เน็ตใหม่ที่เร็วกว่าจากผู้ให้บริการเครือข่ายของคุณ หากความเร็วเครือข่ายของคุณไม่เหมาะ
- เปลี่ยนสายเคเบิลที่ผิดพลาด: ลองตรวจสอบสายเคเบิลที่ผิดพลาด เปลี่ยนสายเคเบิลหากมีส่วนใดส่วนหนึ่งของสายเคเบิลชำรุดหรือเสียหาย
เรามีชุดวิธีแก้ไขปัญหาที่มีประสิทธิภาพซึ่งจะช่วยคุณแก้ไขข้อผิดพลาด ERR_EMPTY_RESPONSE ตรวจสอบให้แน่ใจว่าคุณปฏิบัติตามวิธีการตามลำดับเดียวกันเพื่อค้นหาวิธีแก้ปัญหาที่ง่ายดายและถาวรยิ่งขึ้น
วิธีที่ 1: รีสตาร์ท Google Chrome
การรีสตาร์ท Google Chrome จะแก้ปัญหาข้อบกพร่องชั่วคราวทั้งหมดในเบราว์เซอร์ของคุณ ดังนั้นจึงเป็นการแก้ไขข้อผิดพลาดอย่างง่าย การรีสตาร์ท Google Chrome ทำได้โดยปิดแท็บทั้งหมดทีละแท็บในเบราว์เซอร์แล้วเปิดใหม่อีกครั้งหลังจากนั้นสักครู่ อีกวิธีหนึ่งคือการรีสตาร์ทผ่านตัวจัดการงานตามคำแนะนำด้านล่าง
1. กดปุ่ม Ctrl + Shift + Esc พร้อม กันเพื่อเปิด Task Manager
2. ตอนนี้ ค้นหาและเลือกงาน Google Chrome ที่ ทำงานอยู่เบื้องหลัง
3. จากนั้นเลือก End Task ตามที่ปรากฎในภาพด้านบน หรือคลิกขวาที่งานแล้วคลิก End task
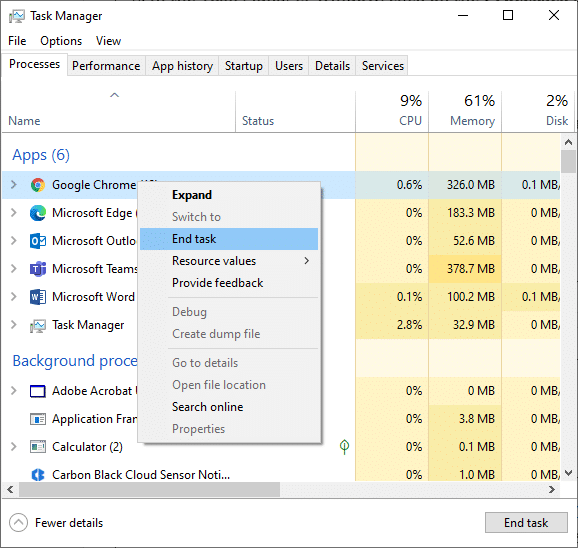
3. รีบูต ระบบ
4. สุดท้าย เปิด Google Chrome ขึ้นมาใหม่และตรวจดูว่าคุณพบข้อผิดพลาดอีกครั้งหรือไม่
วิธีที่ 2: ลบไฟล์ชั่วคราวของระบบ
เมื่อระบบของคุณมีไฟล์ Chrome หรือไฟล์รีจิสตรีที่เสียหาย คุณจะพบข้อผิดพลาด ERR_EMPTY_RESPONSE Chrome คุณสามารถแยกแยะข้อผิดพลาดนี้ได้โดยล้างไฟล์ชั่วคราวในระบบของคุณ จากนั้นทำตามคำแนะนำเพื่อใช้สิ่งเดียวกันและแก้ไขปัญหาการตอบกลับที่ผิดพลาด
1. กดปุ่ม Windows พิมพ์ %temp% แล้วคลิก Open
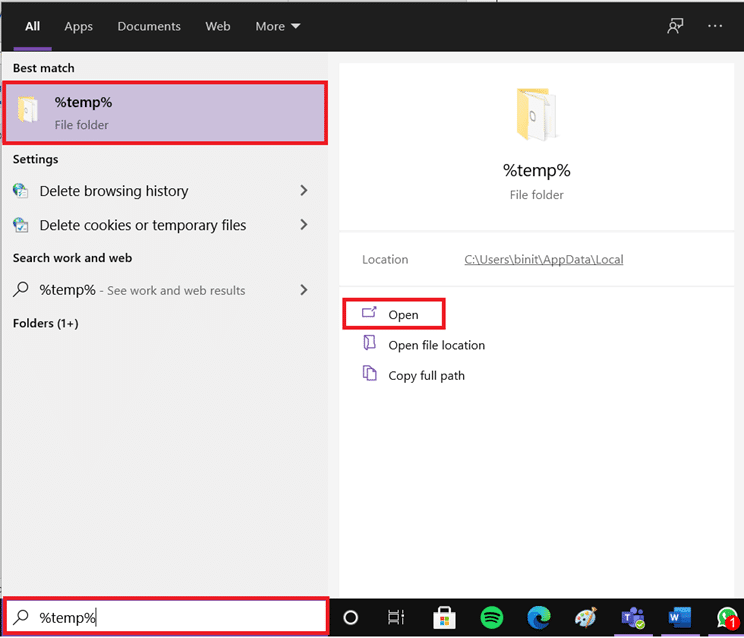
2. ที่นี่ เลือก ไฟล์และโฟลเดอร์ ทั้งหมดโดยกด Ctrl + A คีย์ พร้อมกัน จากนั้นคลิกขวาที่ไฟล์ที่เลือก
3. เลือกตัวเลือก ลบ เพื่อลบไฟล์ชั่วคราวทั้งหมด
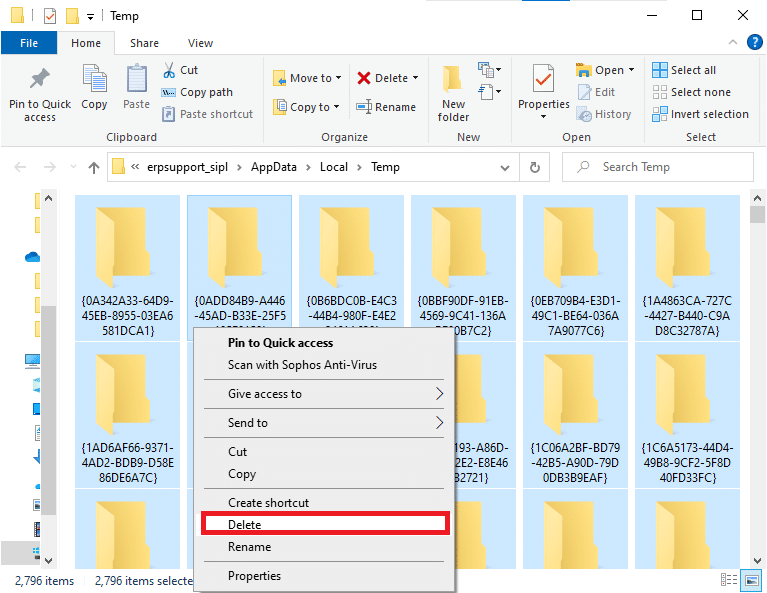
4. สุดท้าย ไปที่ เดสก์ท็อป และคลิกขวาที่ ถังรีไซเคิล เลือกตัวเลือก Empty Recycle Bin เพื่อลบข้อมูลออกจากพีซี Windows ของคุณอย่างถาวร
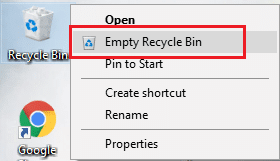
อ่านเพิ่มเติม: วิธีแก้ไขข้อผิดพลาดการค้นหา DHCP ล้มเหลวใน Chromebook
วิธีที่ 3: ใช้หน้าต่างที่ไม่ระบุตัวตนใหม่
โหมดไม่ระบุตัวตนในเบราว์เซอร์ Chrome มีไว้สำหรับการท่องเว็บอย่างปลอดภัยและเป็นส่วนตัวเป็นหลัก สร้างขึ้นสำหรับผู้ใช้ที่ไม่ต้องการให้บันทึกประวัติการค้นหาหรือหน้าล่าสุดในอุปกรณ์ของตน คุณไม่สามารถบันทึกหน้าจอหรือถ่ายภาพหน้าจอได้เนื่องจากนโยบายความเป็นส่วนตัว บล็อกคุกกี้ ซ่อนประวัติการค้นหา และสามารถเรียกดูเว็บไซต์ที่ต้องการได้ หากคุณไม่ต้องการลบส่วนขยายโปรดออกจากเบราว์เซอร์ คุณสามารถลองใช้วิธีอื่นในการใช้โหมดการท่องเว็บที่ไม่ระบุตัวตนใน Chrome ทำตามขั้นตอนที่กล่าวถึงด้านล่างเพื่อดำเนินการเช่นเดียวกัน
1A. ไปที่ Google Chrome และคลิกที่ ไอคอนสามจุด ที่นี่ ให้เลือกตัวเลือก หน้าต่างใหม่ที่ไม่ระบุ ตัวตนตามที่แสดง
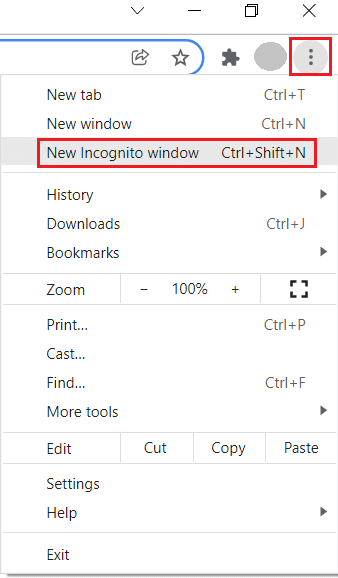
1ข. หรือจะกด Ctrl + Shift + N พร้อมกันเพื่อเปิด หน้าต่าง New Incognito ก็ได้
วิธีที่ 4: ล้างไฟล์แคชของ Chrome
ปัญหาการจัดรูปแบบและปัญหาการโหลดสามารถแยกออกได้โดยการล้างแคชและคุกกี้ในเบราว์เซอร์ของคุณ แต่เมื่อวันผ่านไป แคชและคุกกี้จะขยายใหญ่ขึ้นและเผาผลาญพื้นที่ดิสก์ของคุณ คุณสามารถลองล้างเพื่อแก้ไข ERR_EMPTY_RESPONSE Chrome โดยทำตามขั้นตอนต่อไปนี้
1. กดปุ่ม Windows พิมพ์ chrome แล้วคลิก Open
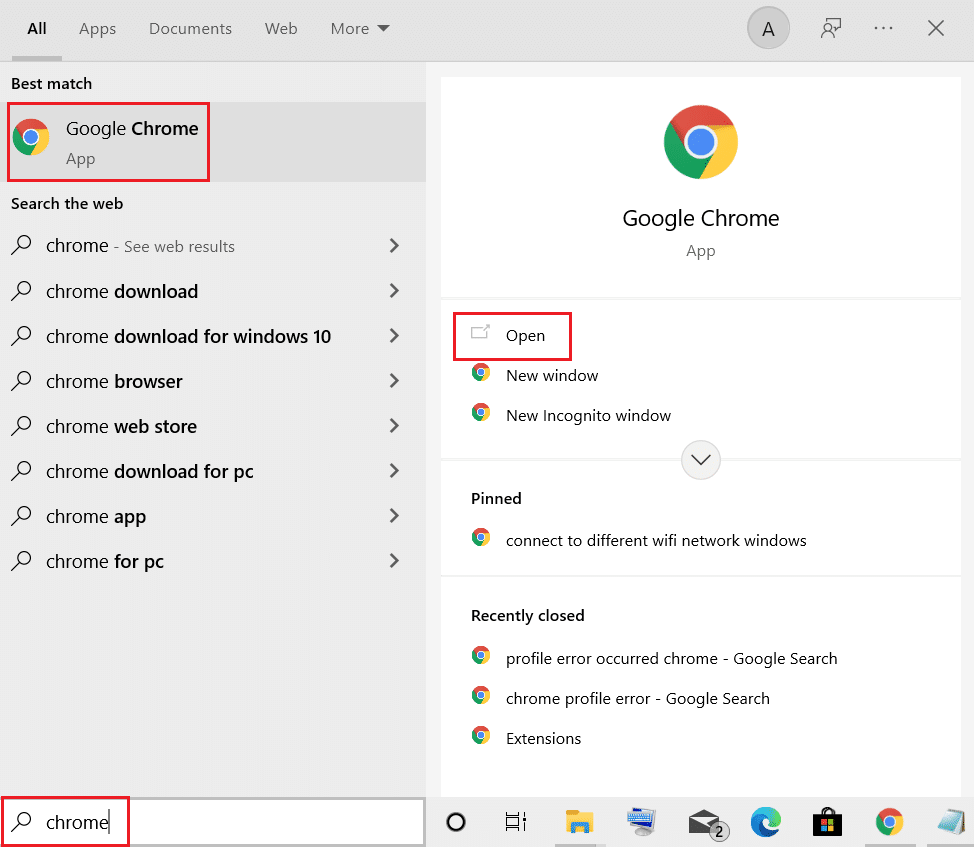
2. จากนั้น คลิกที่ ไอคอนสามจุด > เครื่องมือเพิ่มเติม > ล้างข้อมูลการท่องเว็บ… ดังที่แสดงด้านล่าง
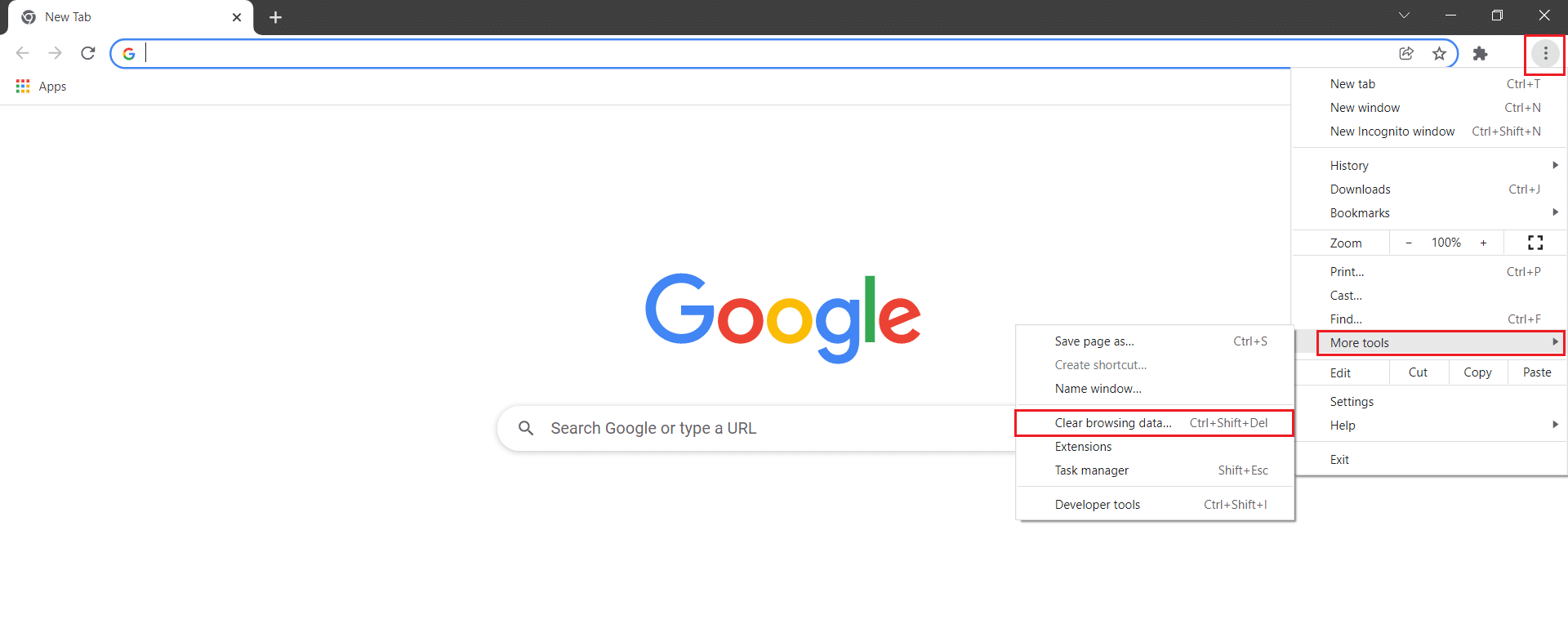
3. ตรวจสอบตัวเลือกต่อไปนี้
- คุกกี้และข้อมูลเว็บไซต์อื่นๆ
- รูปภาพและไฟล์แคช
4. ตอนนี้ ให้เลือกตัวเลือก ตลอดเวลา สำหรับ ช่วงเวลา
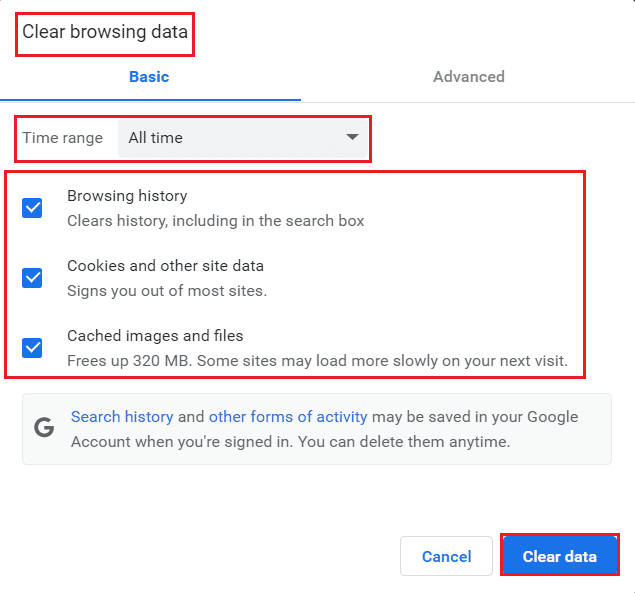
5. สุดท้าย ให้คลิกที่ ล้างข้อมูล
อ่านเพิ่มเติม: แก้ไข NET::ERR_CONNECTION_REFUSED ใน Chrome
วิธีที่ 5: ล้างแคช DNS ของ Chrome
การล้างแคชโฮสต์ของ Google Chrome จะช่วยให้คุณแก้ไขการตอบกลับที่ผิดพลาดได้ ทำตามขั้นตอนด้านล่าง
1. เปิดเบราว์เซอร์ Google Chrome ของคุณ
2. ตอนนี้ พิมพ์ chrome://net-internals/#dns ในแถบค้นหา แล้วกด Enter
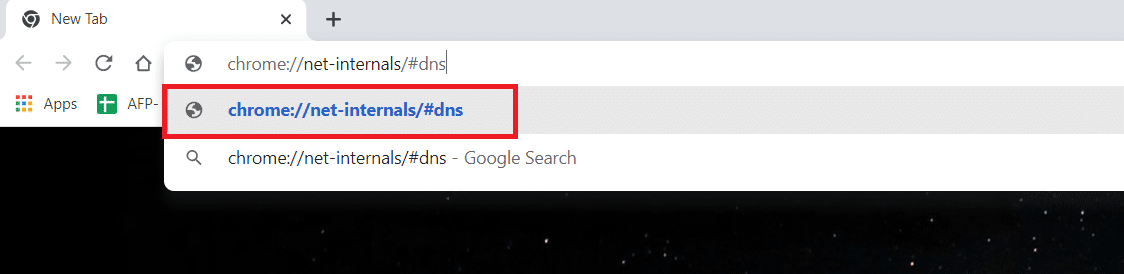
3. คลิก ล้างแคชโฮสต์
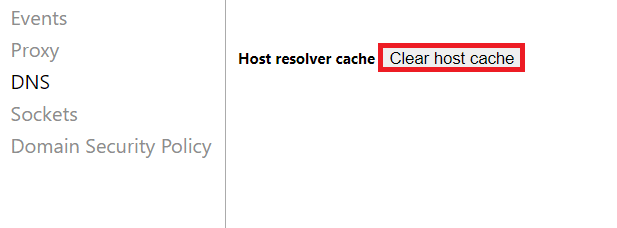
4. ตอนนี้ เลือก Sockets จากนั้นคลิก Flush socket pools
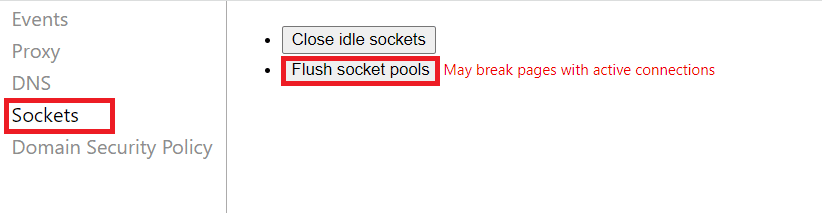
5. เปิด เบราว์เซอร์ ขึ้นมาใหม่และตรวจสอบว่าคุณได้แก้ไขปัญหาแล้วหรือไม่
วิธีที่ 6: ปิดใช้งานส่วนขยาย
เมื่อคุณมีแท็บมากเกินไปในระบบของคุณ ความเร็วของเบราว์เซอร์และคอมพิวเตอร์จะช้ามาก ในกรณีนี้ ระบบของคุณจะไม่ทำงานตามปกติ ทำให้เกิดข้อผิดพลาด ERR_EMPTY_RESPONSE Chrome ตอนนี้คุณสามารถปิดแท็บที่ไม่จำเป็นทั้งหมดและรีสตาร์ทเบราว์เซอร์ได้ หากคุณปิดแท็บทั้งหมดแล้วและยังคงประสบปัญหา ให้ลองปิดการใช้งานส่วนขยายทั้งหมด ทำตามคำแนะนำด้านล่าง
1. เปิด Chrome และพิมพ์ chrome://extensions ใน แถบ URL กด ปุ่ม Enter เพื่อรับรายการส่วนขยายที่ติดตั้งทั้งหมด
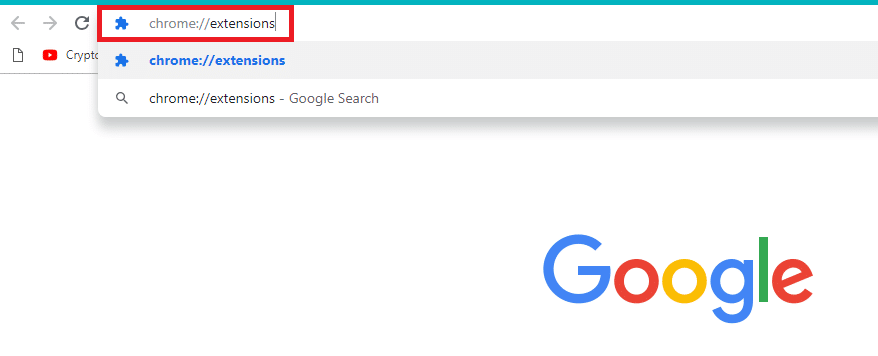
2. ปิด สวิตช์ สำหรับ ส่วนขยาย (เช่น Grammarly สำหรับ Chrome ) เพื่อปิดการใช้งาน
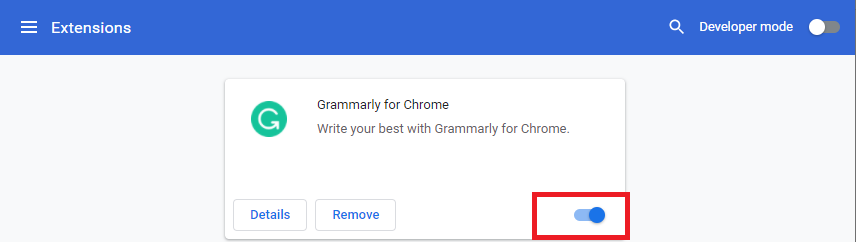
3. รีเฟรชเบราว์เซอร์ของคุณ และดูว่าข้อผิดพลาดปรากฏขึ้นอีกหรือไม่
4. ทำซ้ำ ขั้นตอน ข้างต้นเพื่อปิดใช้งานส่วนขยายทีละรายการเพื่อตรวจสอบว่าข้อผิดพลาดได้รับการแก้ไขหรือไม่
อ่านเพิ่มเติม: วิธีใช้งานแบบเต็มหน้าจอใน Google Chrome
วิธีที่ 7: อัปเดตหรือย้อนกลับไดรเวอร์เครือข่าย
หากระบบของคุณเริ่มทำงานผิดปกติหลังจากการอัพเดต การย้อนกลับไดรเวอร์เครือข่ายอาจช่วยแก้ไขปัญหาการตอบกลับที่ผิดพลาดได้ การย้อนกลับของไดรเวอร์จะลบไดรเวอร์ปัจจุบันที่ติดตั้งในระบบและแทนที่ด้วยเวอร์ชันก่อนหน้า การดำเนินการนี้จะขจัดข้อบกพร่องหรือปัญหาในไดรเวอร์และแก้ไขปัญหา ERR_EMPTY_RESPONSE Chrome
ตัวเลือกที่ 1: อัปเดตไดรเวอร์
1. พิมพ์ Device Manager ในเมนูค้นหาของ Windows 10
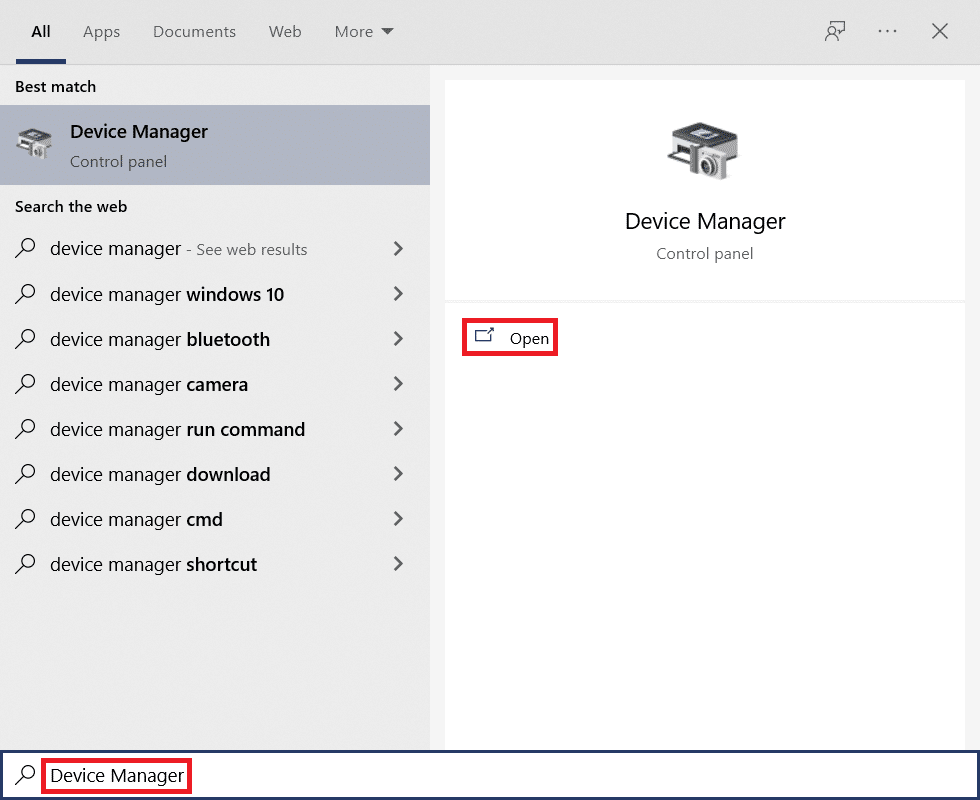
2. ดับเบิลคลิกที่ Network adapters เพื่อขยาย
3. คลิกขวาที่ ไดรเวอร์เครือข่ายไร้สาย ของคุณ (เช่น Qualcomm Atheros QCA9377 Wireless Network Adapter ) และเลือก Update driver ดังภาพด้านล่าง
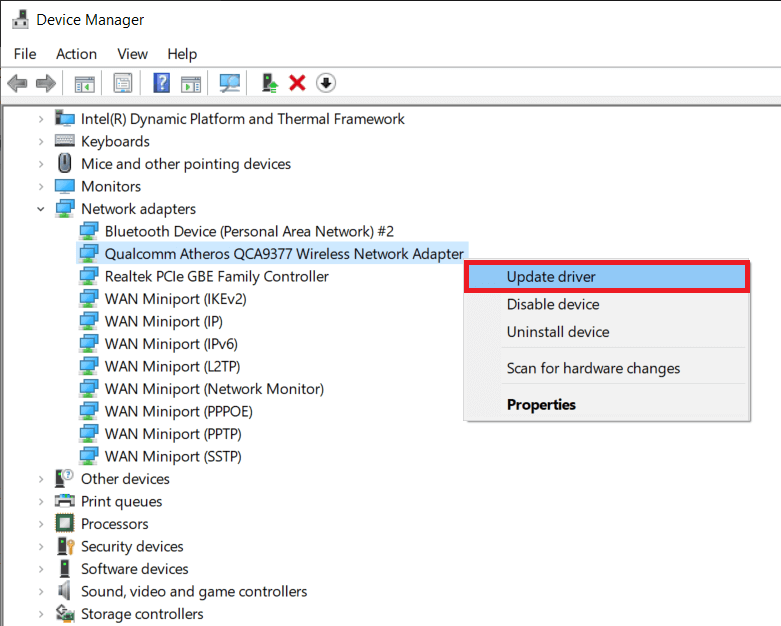
4. จากนั้น ให้คลิกที่ ค้นหาอัตโนมัติสำหรับไดรเวอร์ เพื่อดาวน์โหลดและติดตั้งไดรเวอร์ที่ดีที่สุดโดยอัตโนมัติ
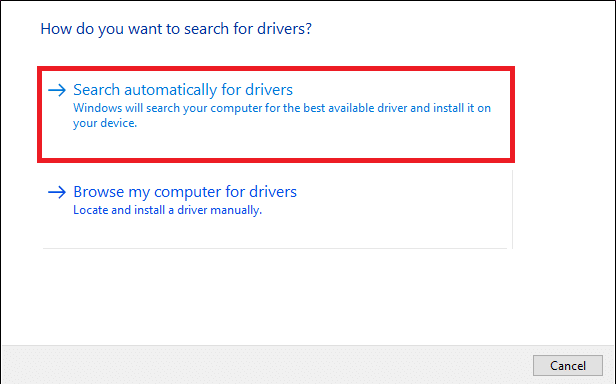
5ก. ตอนนี้ ไดรเวอร์จะอัปเดตและติดตั้งเป็นเวอร์ชันล่าสุด หากไม่มีการอัปเดต
5B. หากอยู่ในขั้นตอนการอัปเดตแล้ว ข้อความแจ้งว่า ติดตั้งไดรเวอร์ที่ดีที่สุดสำหรับอุปกรณ์ของคุณแล้ว จะปรากฏขึ้น
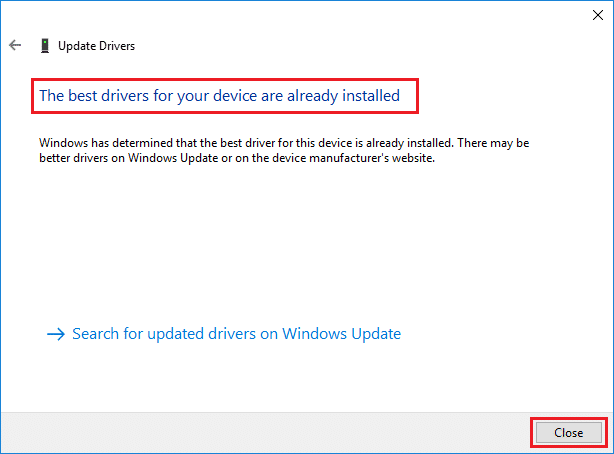
6. คลิกที่ปุ่ม Close เพื่อออกจากหน้าต่างและ รีสตาร์ทพีซีของคุณ
ตัวเลือก 2: ย้อนกลับการอัปเดตไดรเวอร์
1. ไปที่ Device Manager > Network adapters เช่นก่อนหน้านี้
2. คลิกขวาที่ ไดรเวอร์ Wi-Fi (เช่น Intel(R) Dual Band Wireless-AC 3168 ) และเลือก Properties ตามที่แสดง
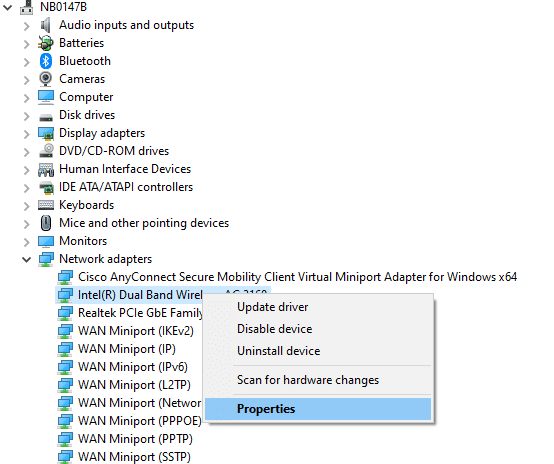
3. สลับไปที่ แท็บ Driver และเลือก Roll Back Driver ตามที่ไฮไลต์
หมายเหตุ: หากตัวเลือก Roll Back Drive r เป็นสีเทา แสดงว่าคอมพิวเตอร์ของคุณไม่มีไฟล์ไดรเวอร์ที่ติดตั้งไว้ล่วงหน้าหรือไม่เคยมีการอัปเดต
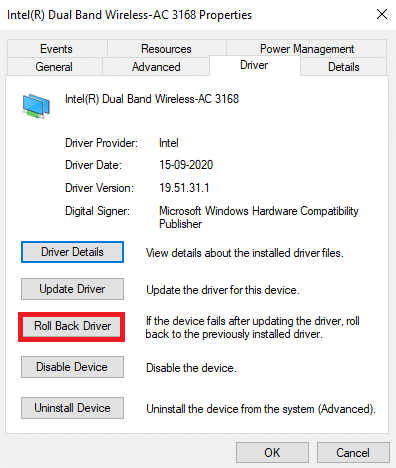
4. ให้เหตุผลของคุณว่า ทำไมคุณถึงย้อนกลับ? ใน การย้อนกลับแพ็คเกจไดรเวอร์ จากนั้นคลิก Yes ดังรูปด้านล่าง
5. จากนั้นคลิก ตกลง เพื่อใช้การเปลี่ยนแปลงนี้ สุดท้าย รีสตาร์ทพีซีของคุณ

วิธีที่ 8: ปิดใช้งานไฟร์วอลล์ Windows Defender (ไม่แนะนำ)
Windows Firewall ทำงานเหมือนตัวกรองในระบบของคุณ มันสแกนข้อมูลบนเว็บไซต์ที่มาถึงระบบของคุณ และอาจบล็อกรายละเอียดที่เป็นอันตรายจากการถูกป้อนเข้าไป ผู้ใช้บางคนรายงานว่า ERR_EMPTY_RESPONSE Chrome หายไปเมื่อปิดไฟร์วอลล์ Windows Defender ทำตามขั้นตอนเหล่านี้เพื่อปิดใช้งานและแก้ไขปัญหาการตอบสนองที่ผิดพลาด
หมายเหตุ: จำไว้ว่าระบบของคุณจะเสี่ยงต่อการโจมตีของมัลแวร์หรือไวรัสหลังจากปิดใช้งานไฟร์วอลล์ ดังนั้น หากคุณเลือกที่จะทำเช่นนั้น ตรวจสอบให้แน่ใจว่าได้เปิดใช้งานทันทีหลังจากที่คุณแก้ไขปัญหาเสร็จแล้ว
1. เรียกใช้ แผงควบคุม ตามคำแนะนำด้านบนและเลือก ระบบและความปลอดภัย
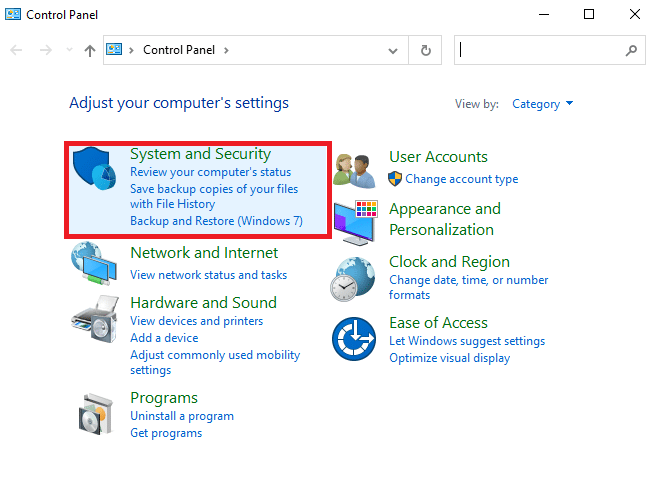
2. ตอนนี้ คลิกที่ Windows Defender Firewall ดังที่แสดงไว้ที่นี่
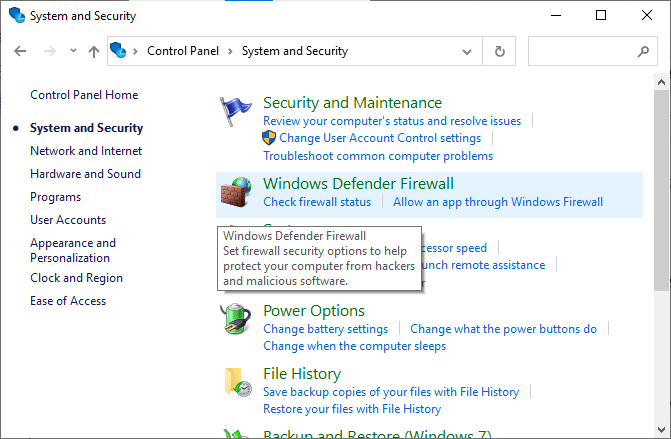
3. เลือกตัวเลือก เปิดหรือปิดไฟร์วอลล์ Windows Defender จากเมนูด้านซ้าย อ้างถึงรูปด้านล่าง
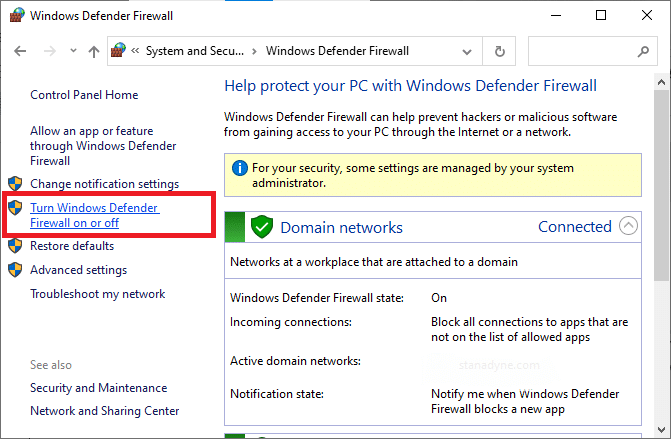
4. ตอนนี้ ให้ทำเครื่องหมายที่ช่องถัดจากตัวเลือก ปิดไฟร์วอลล์ Windows Defender (ไม่แนะนำ) ทุกที่ที่มีบนหน้าจอนี้ อ้างถึงรูปภาพที่กำหนด
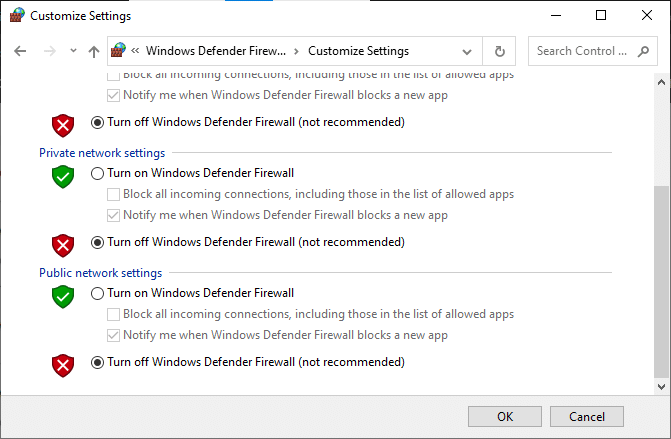
5. รีบูต ระบบของคุณ ตรวจสอบว่า ERR_EMPTY_RESPONSE ได้รับการแก้ไขแล้วหรือไม่
อ่านเพิ่มเติม: แก้ไขกระบวนการของ Google Chrome ที่ทำงานอยู่หลายตัว
วิธีที่ 9: ลบซอฟต์แวร์ที่เป็นอันตรายออกจาก Chrome
โปรแกรมที่เข้ากันไม่ได้ไม่กี่โปรแกรมในอุปกรณ์ของคุณจะทริกเกอร์ ERR_EMPTY_RESPONSE และสามารถแก้ไขได้หากคุณลบออกจากระบบของคุณโดยสมบูรณ์ ทำตามขั้นตอนด้านล่างเพื่อแก้ไขปัญหาการตอบกลับที่ผิดพลาดโดยการลบซอฟต์แวร์ที่เป็นอันตราย
1. เปิด Google Chrome และคลิกที่ ไอคอนสามจุด > การตั้งค่า ตามที่แสดงไว้
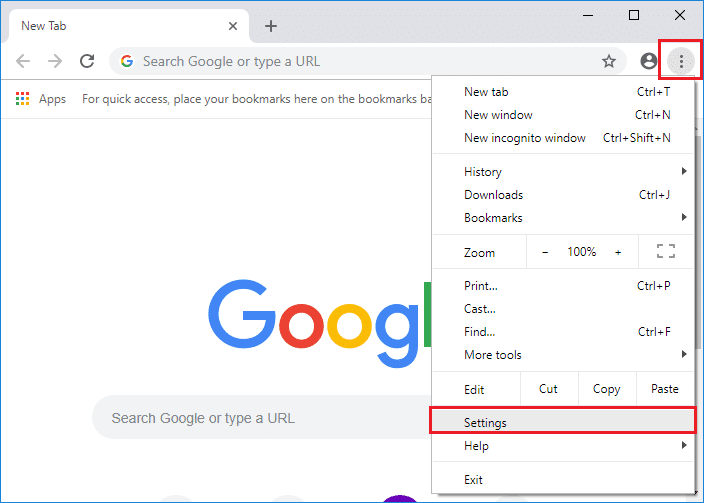
2. ที่นี่ คลิกที่การตั้งค่า ขั้นสูง ในบานหน้าต่างด้านซ้ายและเลือก รีเซ็ตและล้าง ตัวเลือก
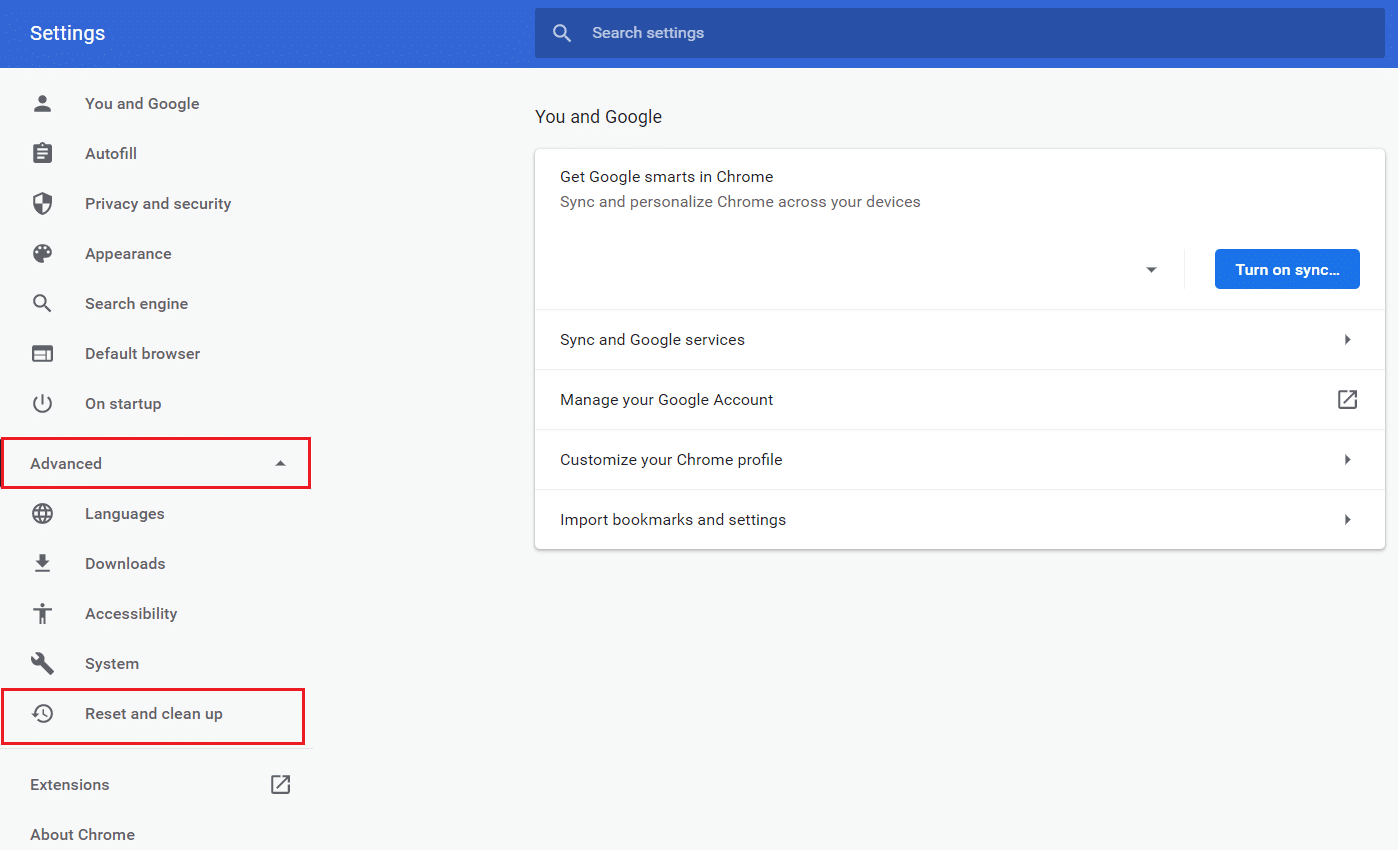
3. ตอนนี้ เลือกตัวเลือกการ ล้างข้อมูลคอมพิวเตอร์ ตามที่แสดงด้านล่าง
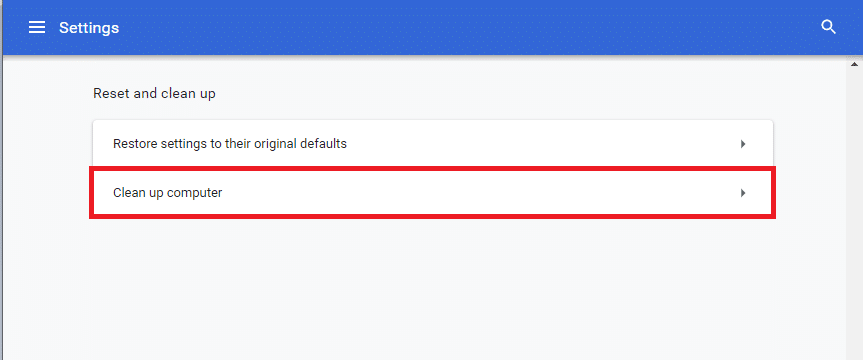
4. ที่นี่ คลิกที่ปุ่ม ค้นหา เพื่อเปิดใช้งาน Chrome เพื่อ ค้นหาซอฟต์แวร์ที่เป็นอันตราย ในคอมพิวเตอร์ของคุณ
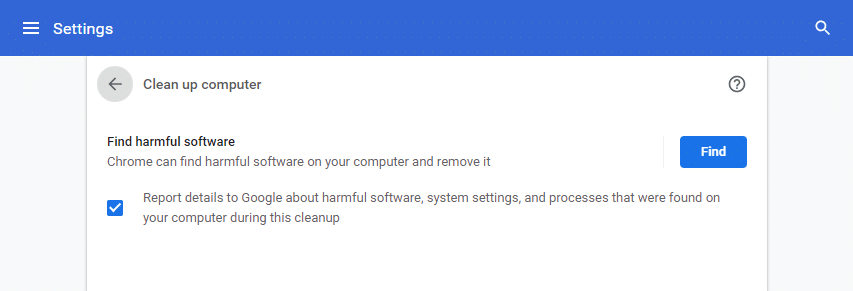
5. รอ ให้กระบวนการเสร็จสิ้นและ ลบ โปรแกรมที่เป็นอันตรายที่ตรวจพบโดย Google Chrome
6. รีบูทพีซีของคุณ และตรวจสอบว่าปัญหาได้รับการแก้ไขหรือไม่
วิธีที่ 10: อัปเดต Google Chrome
หากคุณมีเบราว์เซอร์ที่ล้าสมัย ฟีเจอร์ที่ได้รับการปรับปรุงของหน้าเว็บหรือเว็บไซต์จะไม่ได้รับการสนับสนุน อัปเดตเบราว์เซอร์ Chrome เพื่อแก้ไขปัญหาการตอบสนองที่ผิดพลาด นี่คือวิธีการทำ
1. เปิดตัว Google Chrome
2. คลิกที่ ไอคอนสามจุด เพื่อขยายเมนู การตั้งค่า
3. จากนั้นเลือก Help > About Google Chrome ตามที่แสดงด้านล่าง
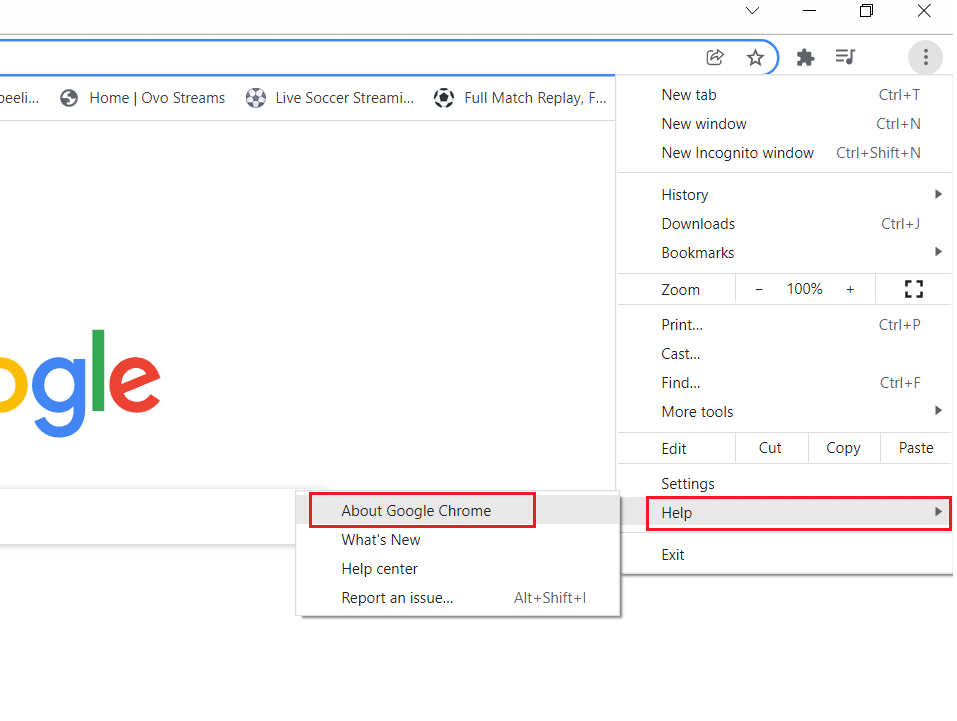
4. อนุญาตให้ Google Chrome ค้นหาการอัปเดต หน้าจอจะแสดงข้อความกำลัง ตรวจสอบการอัปเดต ดังที่แสดง
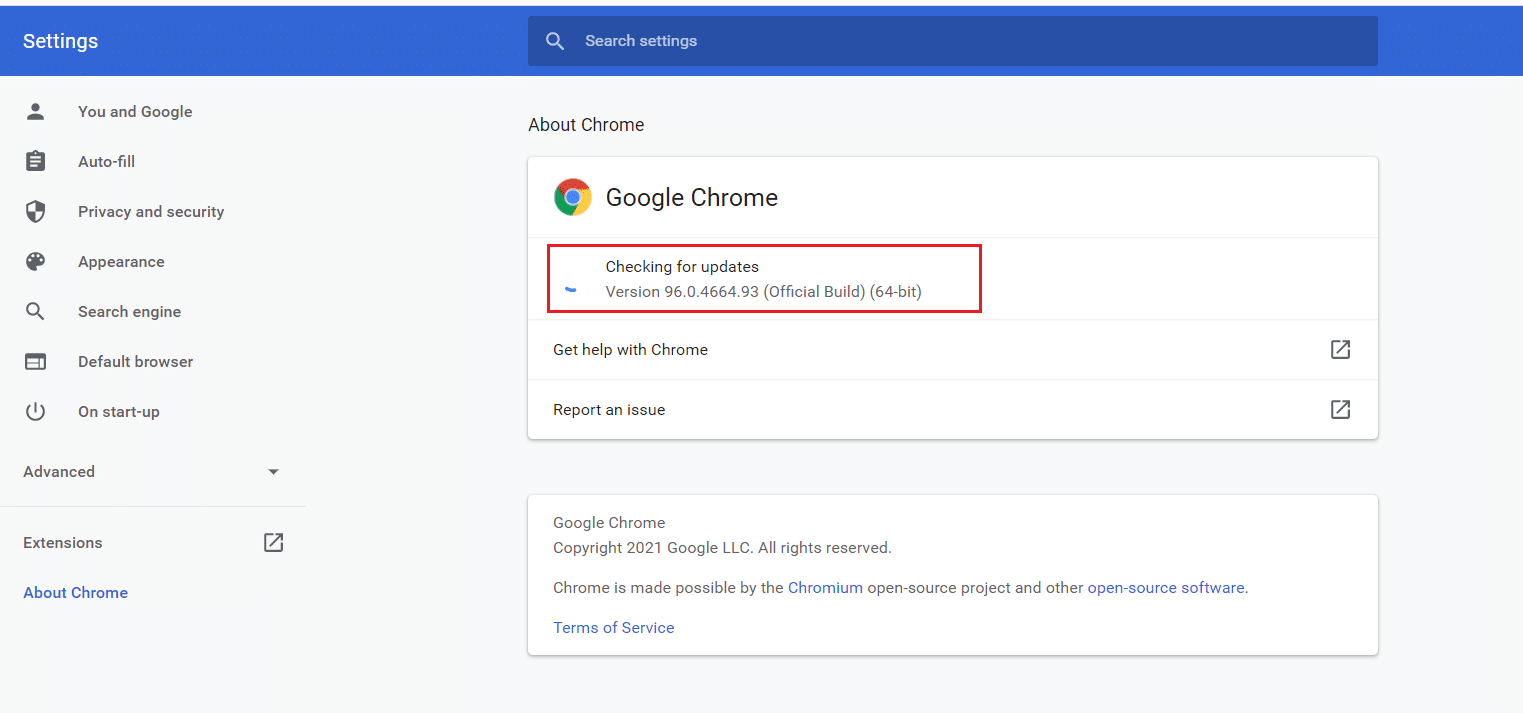
5ก. หากมีการอัปเดตให้คลิกที่ปุ่ม อัปเดต
5B. หาก Chrome ได้รับการอัปเดตแล้ว ข้อความ Google Chrome เป็นเวอร์ชันล่าสุด จะปรากฏขึ้น
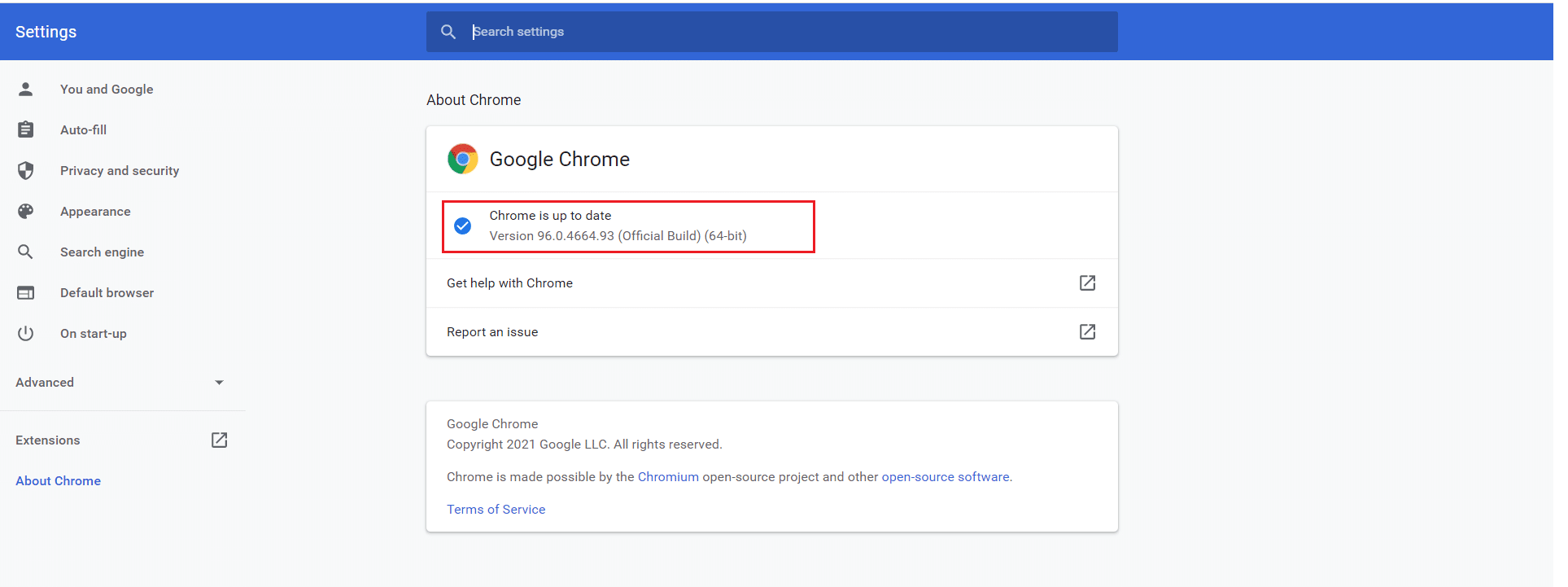
อ่านเพิ่มเติม: แก้ไข Chrome ไม่เชื่อมต่อกับอินเทอร์เน็ต
วิธีที่ 11: ถอนการติดตั้งการอัปเดตล่าสุด
หากคุณประสบปัญหาดังกล่าวหลังจากอัปเดต Windows OS ประสบการณ์การท่องอินเทอร์เน็ตของคุณอาจเข้ากันไม่ได้กับการอัปเดตใหม่ และในกรณีนี้ ให้ถอนการติดตั้งการอัปเดตล่าสุดบนพีซีของคุณ คุณยังจะได้รับความเสถียรของพีซีของคุณหลังจากถอนการติดตั้งการอัปเดตที่ผิดพลาด นี่คือวิธีการแก้ไขปัญหาการตอบกลับที่ผิดพลาด
1. กด ปุ่ม Windows พิมพ์ Control Panel แล้วคลิก Open
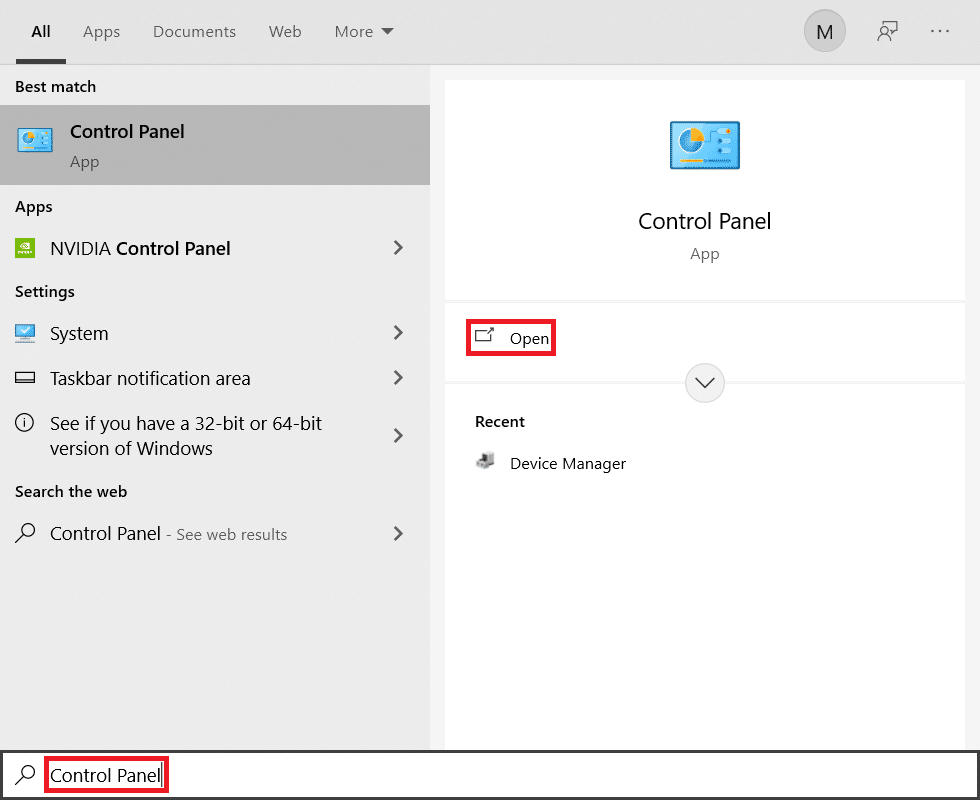
2. ตั้งค่า View by as Large icon และคลิกที่ Programs and Features เพื่อดำเนินการต่อ
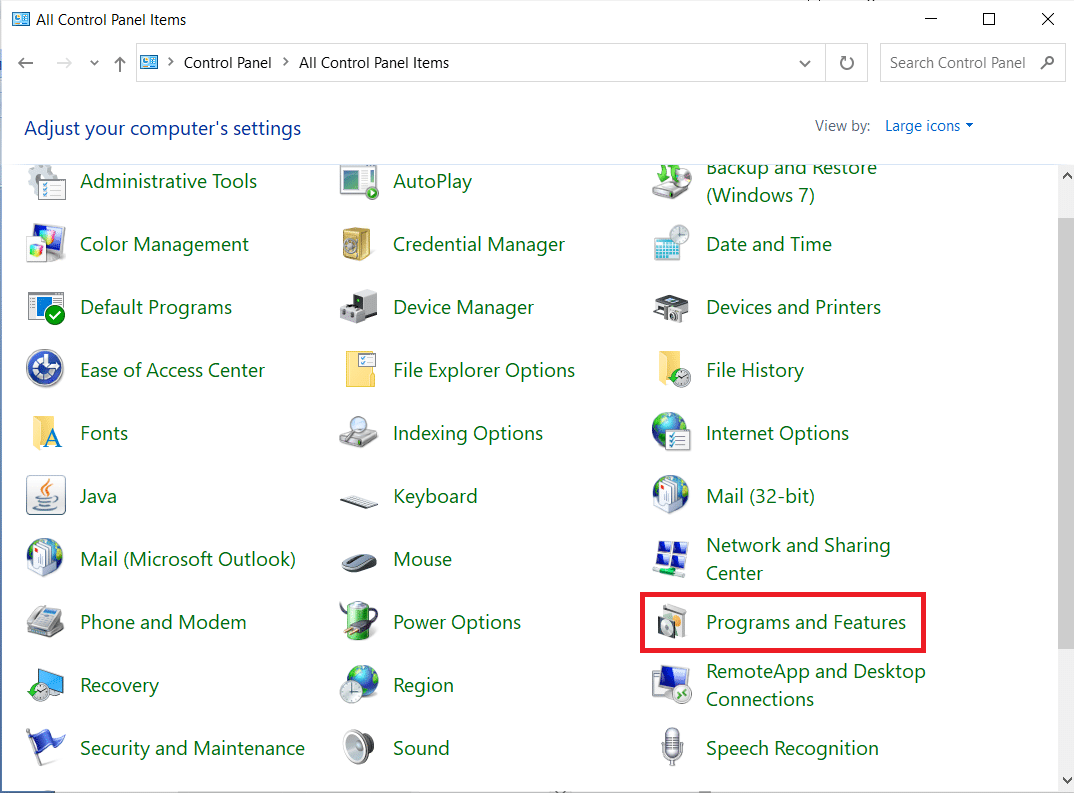
3. ตอนนี้ ให้คลิกที่ ดูการอัปเดตที่ติดตั้ง ในบานหน้าต่างด้านซ้ายดังที่แสดงไว้ที่นี่
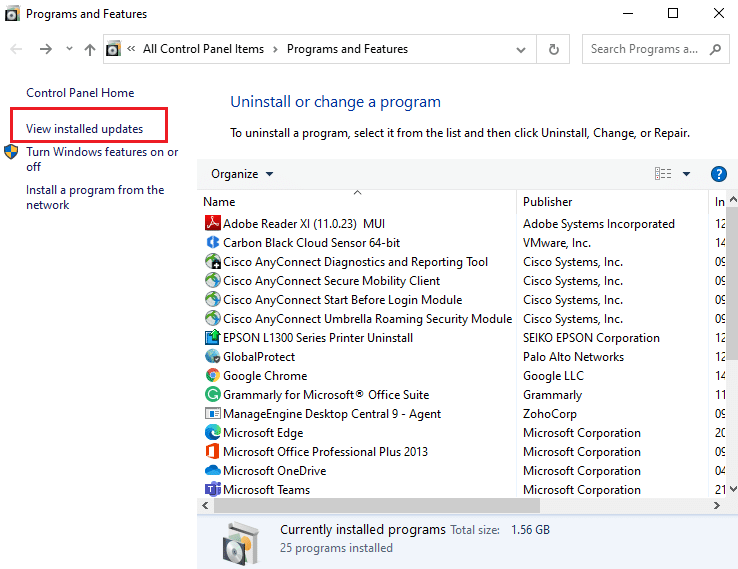
4. ตอนนี้ เลือกการอัปเดตล่าสุดและคลิกที่ ตัวเลือกถอนการติดตั้ง n ด้านล่าง
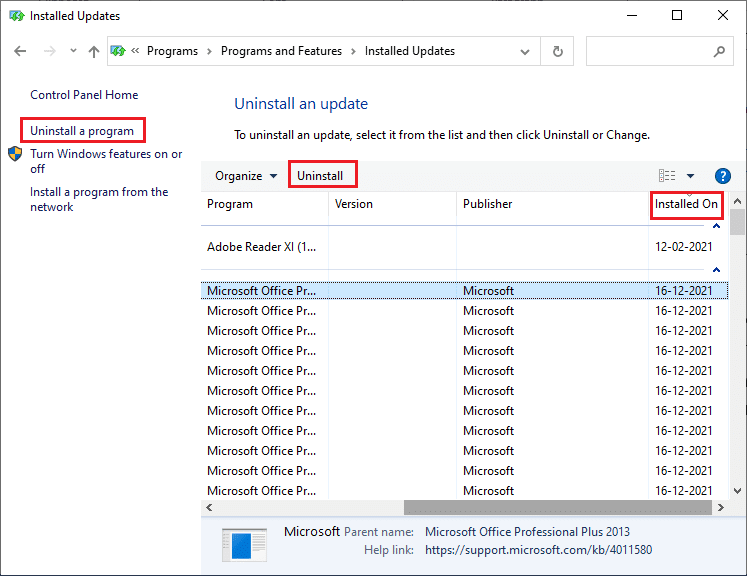
5. จากนั้น ยืนยันพร้อมท์ หากมี และ รีบูต พีซีของคุณ
ตรวจสอบว่าคุณได้แก้ไขปัญหาแล้ว
วิธีที่ 12: รีเซ็ต Chrome
การรีเซ็ต Chrome จะทำให้เบราว์เซอร์กลับสู่การตั้งค่าเริ่มต้น และมีความเป็นไปได้มากขึ้นที่คุณสามารถแก้ไขข้อผิดพลาดที่กล่าวถึงได้ ทำตามขั้นตอนที่กล่าวถึงด้านล่างเพื่อรีเซ็ต Google Chrome และตรวจสอบว่าคุณสามารถแก้ไขปัญหาการตอบกลับที่ผิดพลาดได้หรือไม่
1. เปิด Google Chrome แล้วไปที่ chrome://settings/reset
2. คลิกที่ตัวเลือก คืนค่าการตั้งค่าเป็นค่าเริ่มต้นดั้งเดิม ซึ่งแสดงไว้
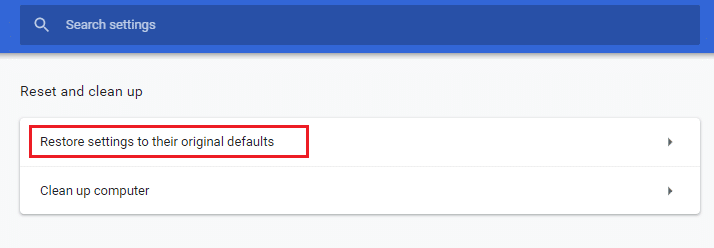
3. ตอนนี้ ยืนยันการกระทำของคุณโดยคลิกที่ปุ่ม รีเซ็ตการตั้งค่า
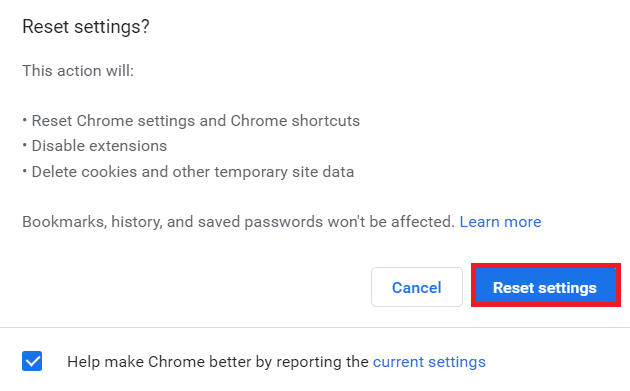
ตอนนี้ ให้เปิดเว็บไซต์ใหม่และตรวจสอบว่าคุณแก้ไขปัญหาการตอบกลับที่ผิดพลาดหรือไม่
อ่านเพิ่มเติม: แก้ไขข้อผิดพลาด ERR_CONNECTION_TIMED_OUT Chrome
วิธีที่ 13: ติดตั้ง Google Chrome ใหม่
หากวิธีการดังกล่าวไม่สามารถช่วยคุณได้ คุณสามารถลองติดตั้ง Google Chrome ใหม่ การทำเช่นนี้จะแก้ไขปัญหาที่เกี่ยวข้องทั้งหมดกับเครื่องมือค้นหา การอัปเดต หรือปัญหาอื่นๆ ที่เกี่ยวข้องซึ่งทำให้เกิดปัญหา Chrome ERR_EMPTY_RESPONSE
หมายเหตุ: สำรองข้อมูลรายการโปรด รหัสผ่านที่บันทึกไว้ บุ๊กมาร์ก และซิงค์บัญชี Google ของคุณกับ Gmail การถอนการติดตั้ง Google Chrome จะลบไฟล์ที่บันทึกไว้ทั้งหมด
1. กด ปุ่ม Windows พิมพ์ apps and features แล้วคลิก Open
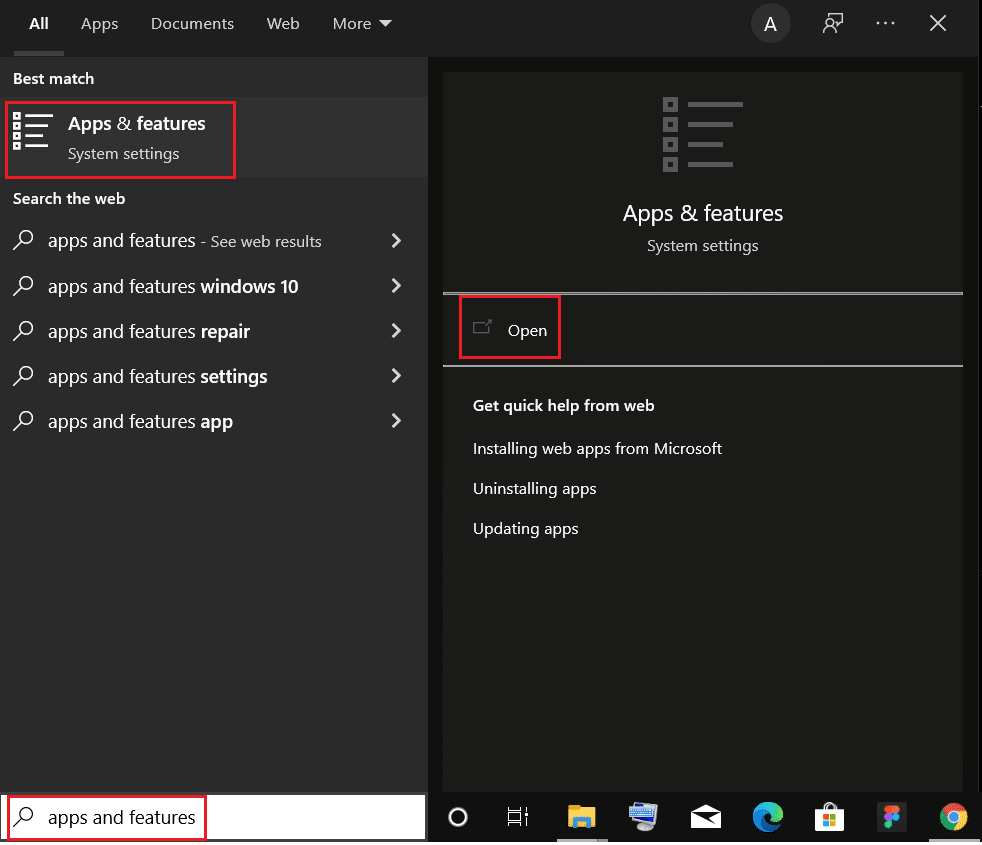
2. ค้นหา Chrome ในช่อง ค้นหารายการ นี้
3. จากนั้นเลือก Chrome และคลิกที่ปุ่ม ถอนการติดตั้ง ที่แสดงไฮไลต์
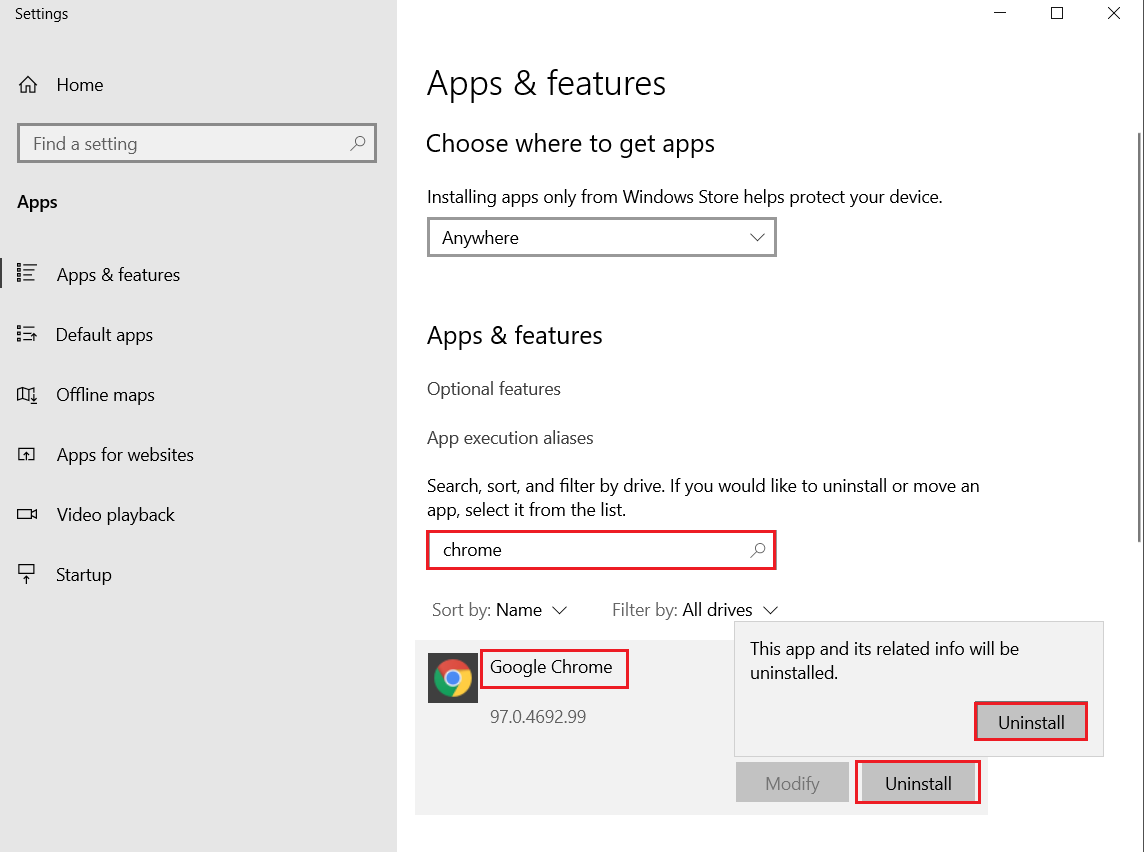
4. คลิก ถอนการติดตั้ง เพื่อยืนยันอีกครั้ง
5. ตอนนี้ กดปุ่ม Windows พิมพ์ %localappdata% แล้วคลิก เปิด เพื่อไปที่ โฟลเดอร์ AppData Local
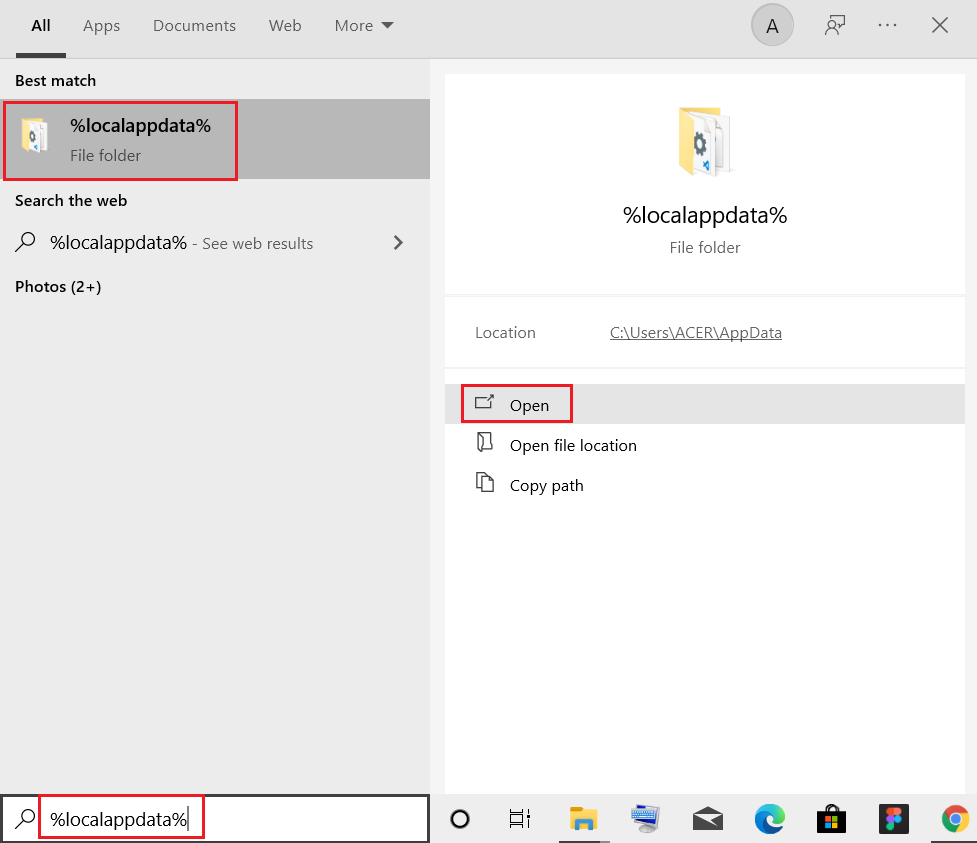
6. เปิดโฟลเดอร์ Google โดยดับเบิลคลิกที่มัน
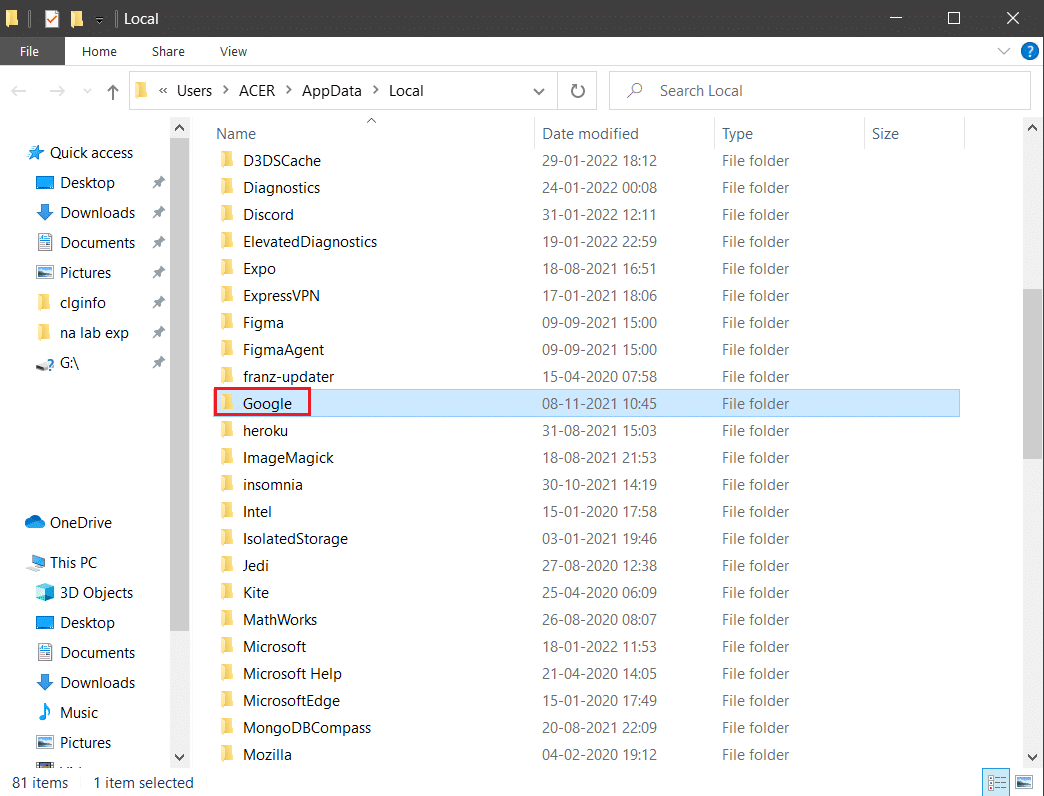
7. คลิกขวาที่โฟลเดอร์ Chrome และเลือกตัวเลือก ลบ ตามที่แสดงด้านล่าง
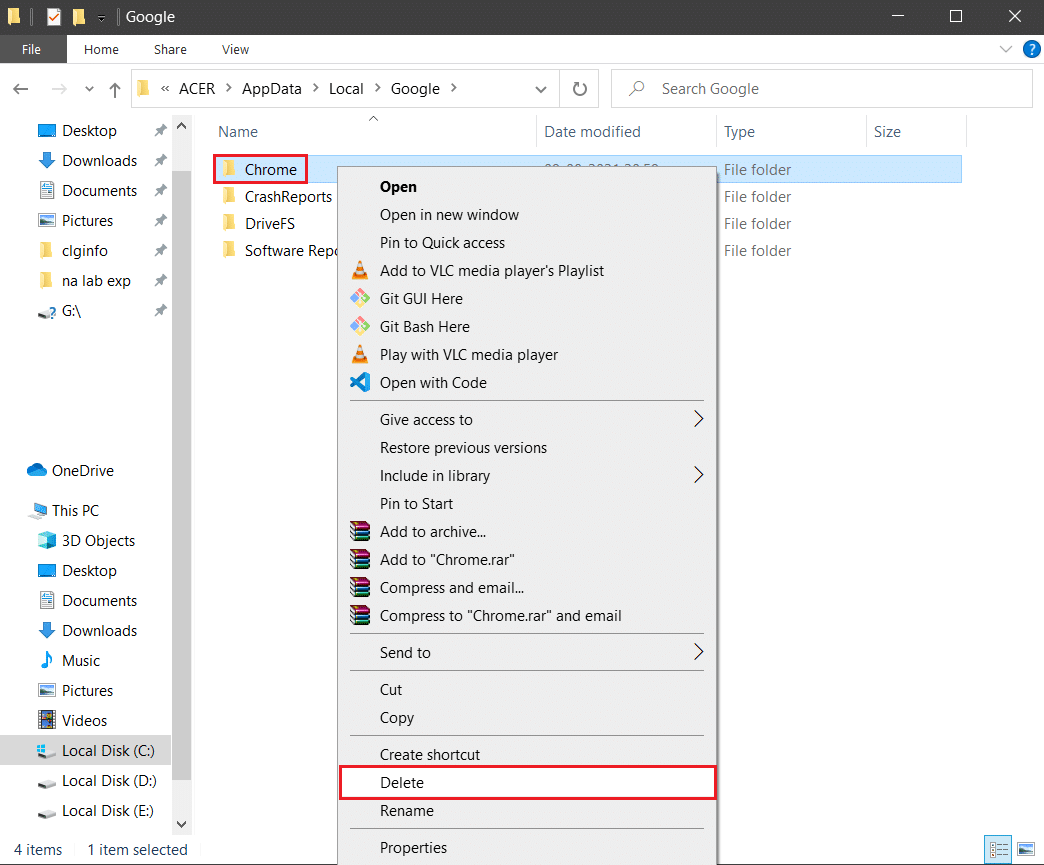
8. อีกครั้ง กดปุ่ม Windows พิมพ์ %appdata% แล้วคลิก เปิด เพื่อไปที่ โฟลเดอร์ AppData Roaming
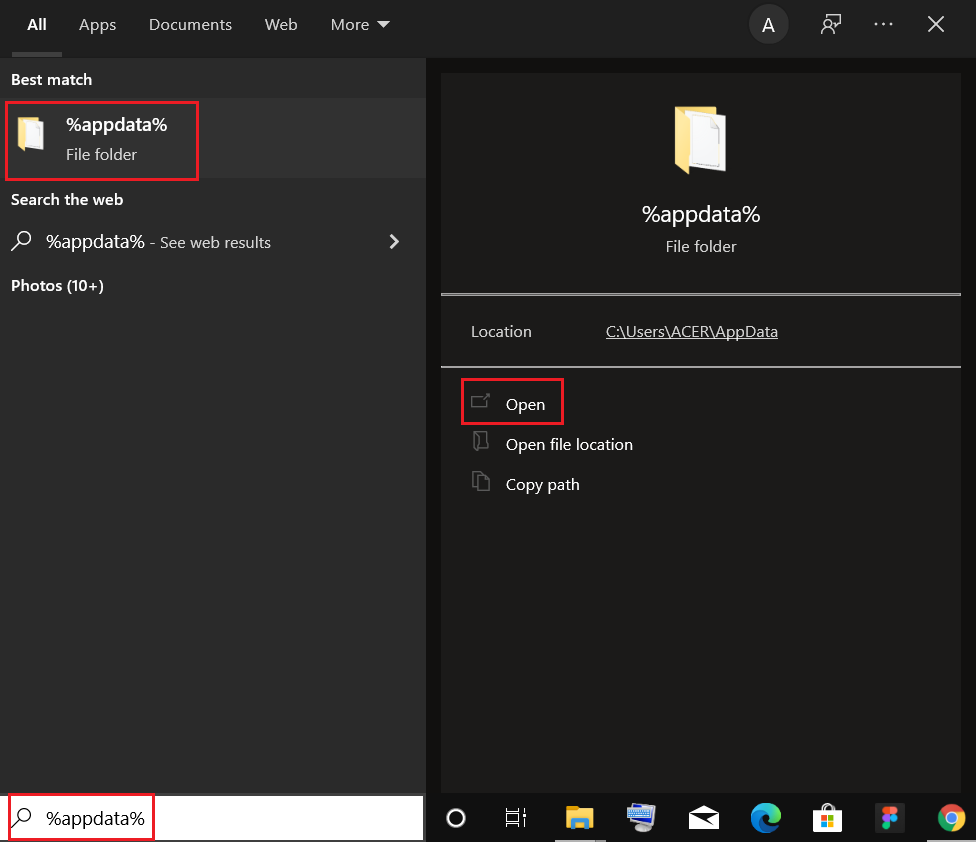
9. อีกครั้ง ไปที่โฟลเดอร์ Google และ ลบ โฟลเดอร์ Chrome ดังที่แสดงใน ขั้นตอนที่ 6 – 7
10. สุดท้าย รีสตาร์ท พีซีของคุณ
11. ถัดไป ดาวน์โหลด Google Chrome เวอร์ชันล่าสุดตามที่แสดง
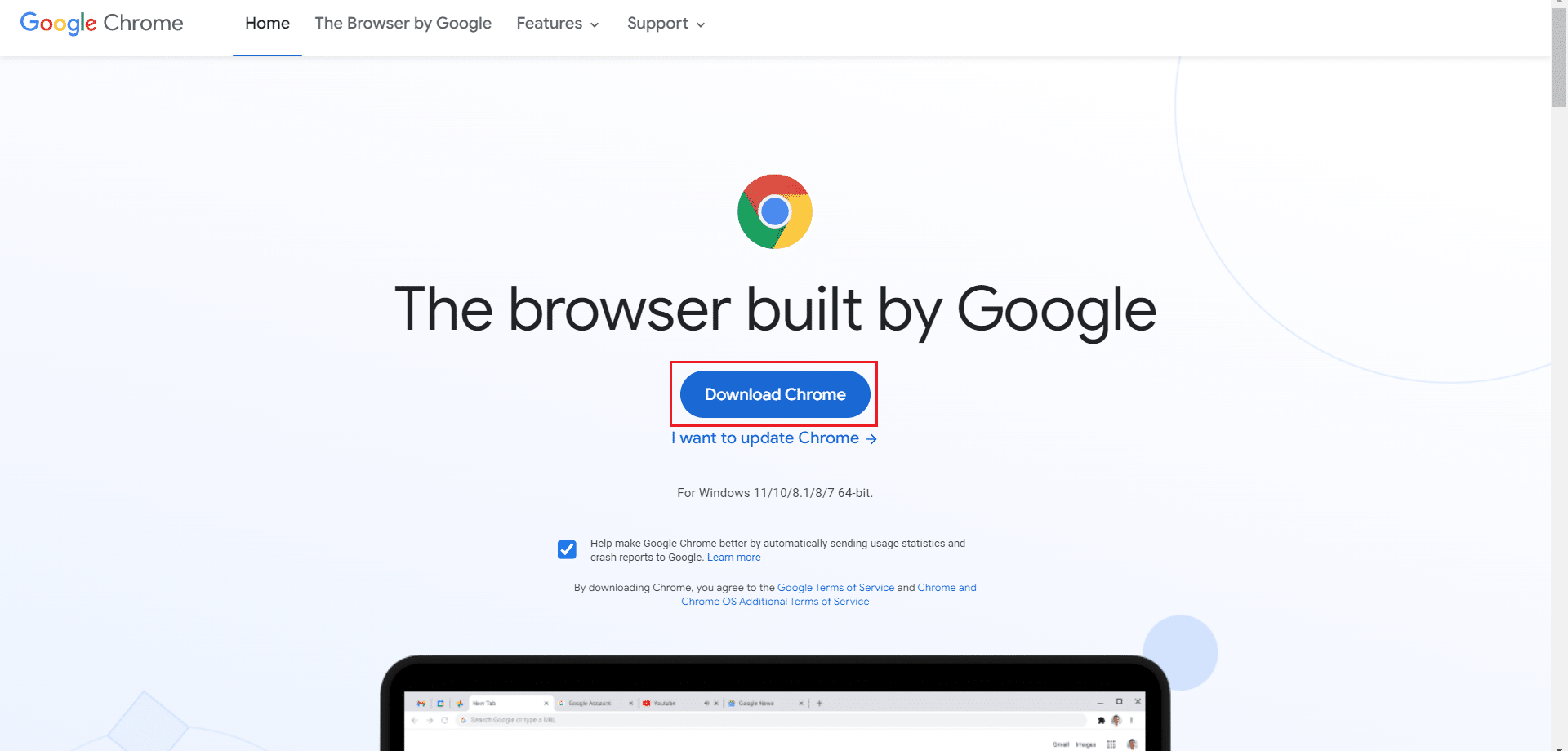
12. เรียกใช้ ไฟล์ติดตั้ง และทำตามคำแนะนำบนหน้าจอเพื่อ ติดตั้ง Chrome
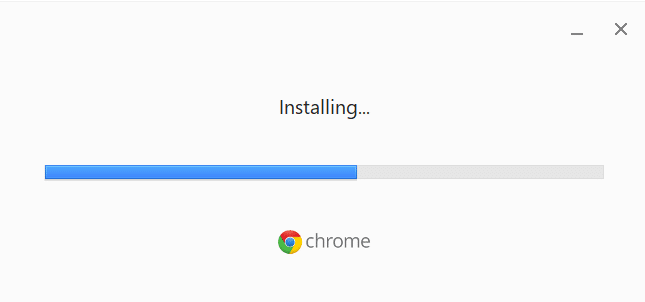
อ่านเพิ่มเติม: แก้ไขข้อผิดพลาด Google Chrome เขาตายแล้ว จิม!
วิธีที่ 14: ทำการคืนค่าระบบ
คุณมักจะพบข้อผิดพลาด ERR_EMPTY_RESPONSE ของ Chrome หลังจากอัปเดต Windows หากคุณพบปัญหานี้ คุณสามารถกู้คืนระบบเป็นเวอร์ชันก่อนหน้าได้ ทำตามขั้นตอนเหล่านี้เพื่อแก้ไขการตอบกลับที่ผิดพลาดโดยการกู้คืนพีซีของคุณ
หมายเหตุ: ขอแนะนำให้บูตพีซีที่ใช้ Windows 10 เข้าสู่เซฟโหมดก่อนดำเนินการคืนค่าระบบ
1. กด ปุ่ม Windows พิมพ์ Command Prompt แล้วคลิก Run as administrator
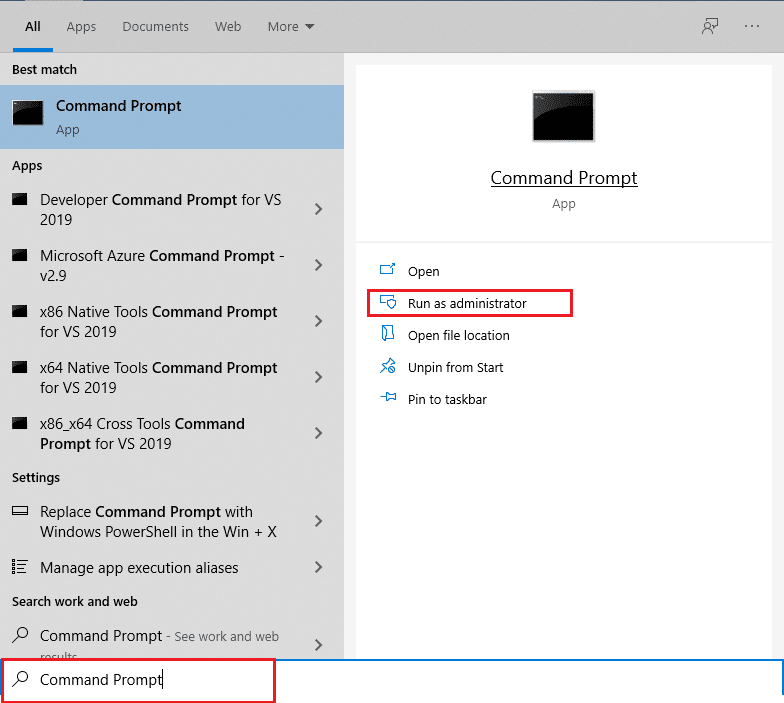
2. พิมพ์คำสั่ง rstrui.exe แล้วกดปุ่ม Enter
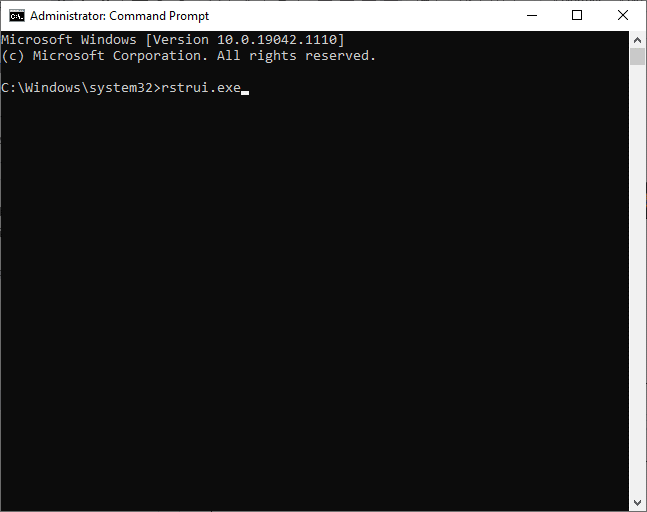
3. ตอนนี้ ให้คลิกที่ Next ในหน้าต่าง System Restore ดังที่แสดง
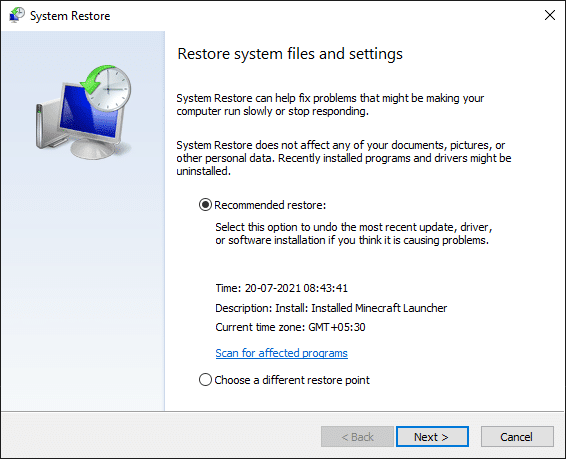
4. สุดท้าย ให้ยืนยันจุดคืนค่าโดยคลิกที่ปุ่ม เสร็จสิ้น
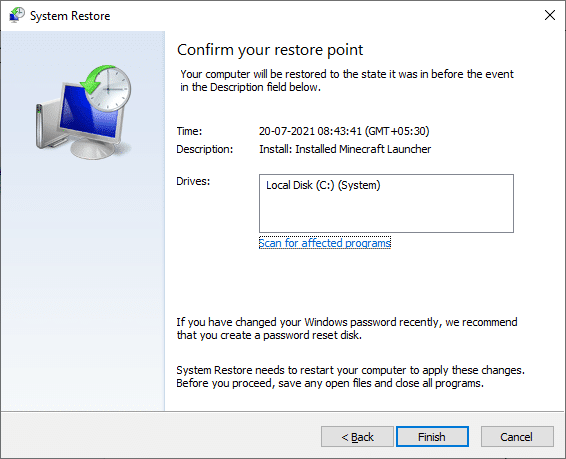
ตอนนี้ ระบบจะกู้คืนระบบกลับเป็นสถานะก่อนหน้า และตอนนี้ให้ตรวจสอบว่าปัญหาได้รับการแก้ไขแล้วหรือไม่
ที่แนะนำ:
- วิธีเปิดไฟล์ GZ ใน Windows 10
- แก้ไข ERR_CONNECTION_RESET บน Chrome
- แก้ไขข้อผิดพลาดหน้าจอสีน้ำเงินของ Windows 10 Netwtw04.sys
- บันทึกของ Microsoft Teams เก็บไว้ที่ไหน
เราหวังว่าคู่มือนี้จะเป็นประโยชน์ และคุณสามารถดำเนินการ แก้ไข ERR_EMPTY_RESPONSE ได้ แจ้งให้เราทราบว่าวิธีใดได้ผลดีที่สุดสำหรับคุณ นอกจากนี้ หากคุณมีคำถาม/ข้อเสนอแนะใดๆ เกี่ยวกับบทความนี้ โปรดทิ้งคำถามไว้ในส่วนความคิดเห็น