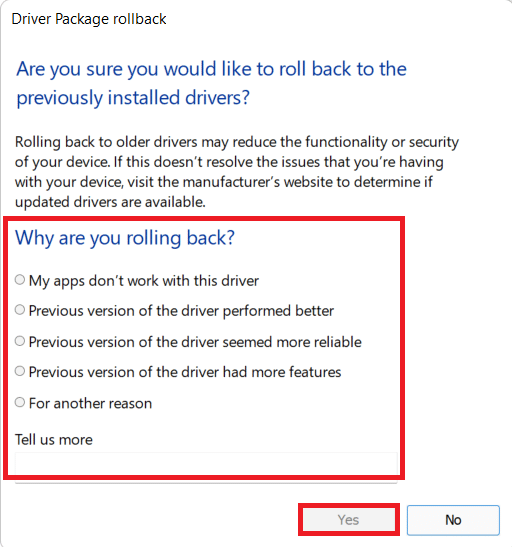แก้ไข ERR_CONNECTION_RESET บน Chrome
เผยแพร่แล้ว: 2022-02-18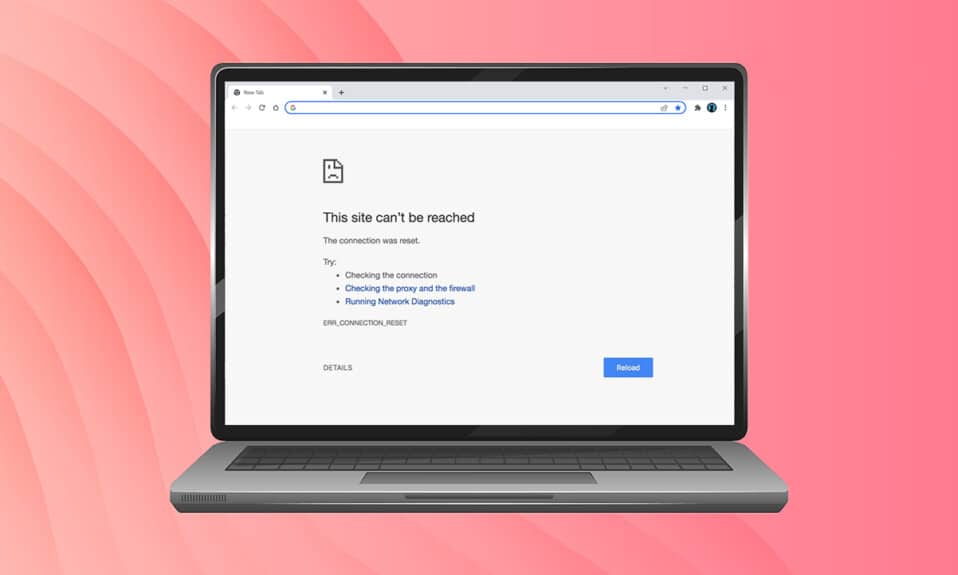
เมื่อคุณค้นหาเว็บไซต์และไม่สามารถเข้าถึงได้อย่างเหมาะสม คุณจะเผชิญกับข้อผิดพลาดนี้ในเบราว์เซอร์ของคุณ ข้อผิดพลาดนี้มักรายงานใน Google Chrome เมื่อคุณพบข้อผิดพลาดนี้ คุณจะสามารถเข้าถึงเว็บไซต์อื่นๆ ได้ แทนที่จะเข้าถึงเว็บไซต์ที่คุณพบปัญหานี้ สาเหตุหลายประการทำให้เกิดปัญหาดังกล่าว การตั้งค่ารีจิสทรีที่ไม่ถูกต้อง ความไม่เข้ากันของเครือข่าย ปัญหาความขัดแย้งของไวรัส และปัญหาไฟร์วอลล์มักนำไปสู่ข้อผิดพลาดเหล่านี้กับ Chrome หากคุณพบข้อผิดพลาด ERR_CONNECTION_RESET Chrome ขณะท่องอินเทอร์เน็ต คู่มือนี้จะช่วยคุณแก้ไข ดังนั้นอ่านต่อเพื่อแก้ไขข้อผิดพลาด ERR Connection Reset Windows 10
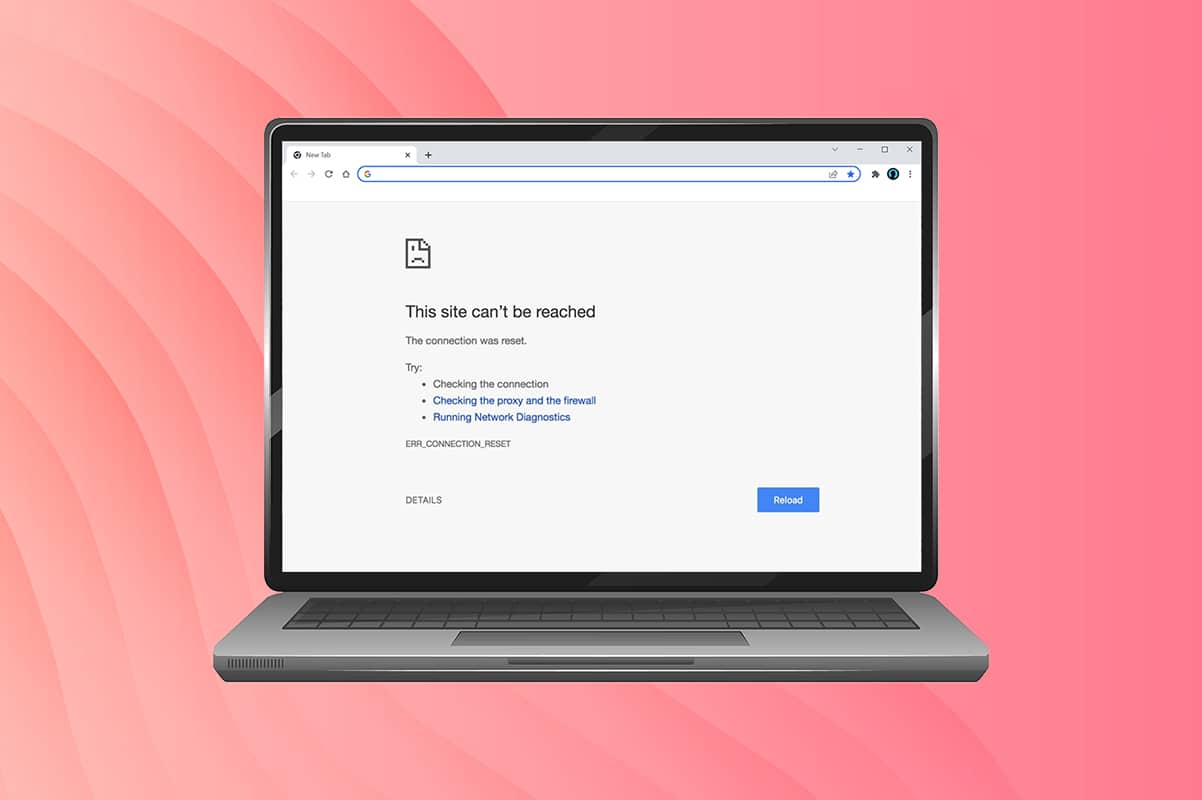
สารบัญ
- วิธีแก้ไข Windows 10 ERR_CONNECTION_RESET บน Chrome
- วิธีที่ 1: รีบูตเราเตอร์
- วิธีที่ 2: ล้างประวัติเบราว์เซอร์ Chrome
- วิธีที่ 3: รีเซ็ต ipconfig
- วิธีที่ 4: ลบรายการแค็ตตาล็อก Winsock
- วิธีที่ 5: ลบโปรไฟล์ WLAN
- วิธีที่ 6: เปลี่ยนที่อยู่เซิร์ฟเวอร์ DNS
- วิธีที่ 7: แก้ไขการตั้งค่า LAN
- วิธีที่ 8: เพิ่มหน่วยส่งสูงสุด (MTU)
- วิธีที่ 9: ยกเลิกการเลือก AppEx Networks Accelerator (สำหรับ Ethernet Adapter)
- วิธีที่ 10: อัปเดตหรือย้อนกลับไดรเวอร์เครือข่าย
- วิธีที่ 11: ติดตั้งไดรเวอร์เครือข่ายใหม่
- วิธีที่ 12: URL ที่อนุญาตหรือปิดใช้งานโปรแกรมป้องกันไวรัสชั่วคราว (ถ้ามี)
- วิธีที่ 13: ใช้ Virtual Private Network
- วิธีที่ 14: รีเซ็ต Chrome
- วิธีที่ 15: เปลี่ยนไปใช้เบราว์เซอร์อื่น
- วิธีที่ 16: ติดต่อผู้ให้บริการอินเทอร์เน็ต
วิธีแก้ไข Windows 10 ERR_CONNECTION_RESET บน Chrome
ในส่วนนี้ เราได้รวบรวมขั้นตอนการแก้ไขปัญหาที่เป็นไปได้ทั้งหมดเพื่อแก้ไขข้อผิดพลาดนี้ ติดตามพวกเขาเพื่อให้ได้ผลลัพธ์ที่ดีที่สุด ขั้นตอนการแก้ไขปัญหาเบื้องต้นในการแก้ไขคือทำให้แน่ใจว่าคุณมีการเชื่อมต่อเครือข่ายที่เสถียร เมื่อคุณมีความไม่เสถียรของเครือข่าย คุณจะต้องเผชิญกับข้อผิดพลาดในเว็บไซต์ใดๆ ที่คุณเข้าถึง ดังนั้น เมื่อใดก็ตามที่คุณพบข้อผิดพลาด ให้เปิดแท็บใหม่และค้นหาเว็บไซต์อื่น
- หากคุณพบข้อผิดพลาดในทุกเว็บไซต์ที่คุณเข้าถึงในเบราว์เซอร์ แสดงว่าการเชื่อมต่อเครือข่ายของคุณไม่เสถียร ตรวจสอบให้แน่ใจว่าความเร็วแบนด์วิดท์ของเครือข่ายเหมาะสมที่สุด
- หากคุณพบข้อผิดพลาดเฉพาะในเว็บไซต์ใดเว็บไซต์หนึ่ง แสดงว่าไม่มีปัญหาในการเชื่อมต่ออินเทอร์เน็ต และคุณสามารถปฏิบัติตามวิธีการแก้ไขปัญหาที่กล่าวถึงในที่นี้เพื่อแก้ไขปัญหา
หมายเหตุ: หากคุณใช้สายเคเบิลเก่า ชำรุด หรือไม่น่าเชื่อถือ การเชื่อมต่ออินเทอร์เน็ตจะตัดการเชื่อมต่อจากอุปกรณ์ต่อไป แม้ว่าความเร็วอินเทอร์เน็ตของคุณจะสูงมาก คุณจะไม่ได้รับบริการอย่างต่อเนื่องเมื่อสายไฟขาด ตรวจสอบว่าสายเชื่อมต่ออยู่ถึงเครื่องหมายหรือไม่
วิธีที่ 1: รีบูตเราเตอร์
หากคุณมีข้อขัดแย้งของเครือข่าย คุณสามารถแก้ไขได้โดยรีสตาร์ทเราเตอร์ อย่างไรก็ตาม การรีสตาร์ทเราเตอร์จะเป็นการเริ่มต้นการเชื่อมต่อเครือข่ายอีกครั้ง และผู้ใช้บางรายรายงานว่าการเปลี่ยนแปลงทั้งหมดที่ทำเครื่องหมายในการตั้งค่าการกำหนดค่าจะมีผลเมื่อคุณรีสตาร์ทเราเตอร์ ดังนั้น ให้ทำตามขั้นตอนด้านล่างเพื่อรีสตาร์ทเราเตอร์ของคุณ
1. ค้นหา ปุ่มเปิดปิด ที่ด้านหลังเราเตอร์ของคุณ
2. กดปุ่มหนึ่งครั้งเพื่อ ปิดเครื่อง

3. ตอนนี้ ถอด สายไฟเราเตอร์ ของคุณและรอจนกว่าพลังงานจะหมดจากตัวเก็บประจุ
4. จากนั้น ต่อ สายไฟ อีกครั้งและเปิดเครื่องหลังจากผ่านไปหนึ่งนาที
5. รอจนกว่าการเชื่อมต่อเครือข่ายจะถูกสร้างขึ้นใหม่ และ ลองลงชื่อเข้าใช้อีกครั้ง
วิธีที่ 2: ล้างประวัติเบราว์เซอร์ Chrome
ปัญหาการจัดรูปแบบและปัญหาการโหลดสามารถแยกออกได้โดยการล้างแคชและคุกกี้ในเบราว์เซอร์ของคุณ คุณสามารถลองลบออกเพื่อแก้ไขข้อผิดพลาดนี้กับ Chrome โดยทำตามขั้นตอนต่อไปนี้
1. เปิดตัว Google Chrome
2. จากนั้น คลิกที่ ไอคอนสามจุด > เครื่องมือเพิ่มเติม > ล้างข้อมูลการท่องเว็บ… ดังที่แสดงด้านล่าง
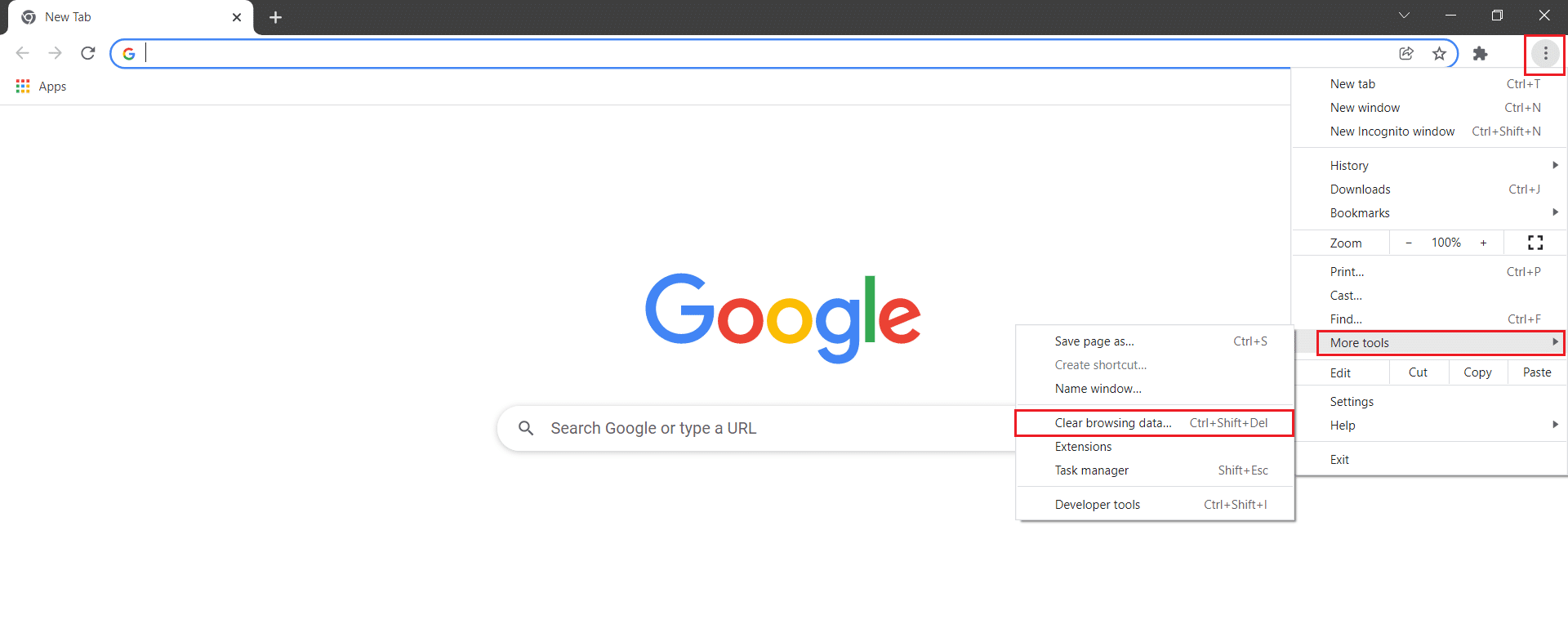
3. ตรวจสอบตัวเลือกต่อไปนี้
- คุกกี้และข้อมูลเว็บไซต์อื่นๆ
- รูปภาพและไฟล์แคช
4. ตอนนี้ ให้เลือกตัวเลือก ตลอดเวลา สำหรับ ช่วงเวลา
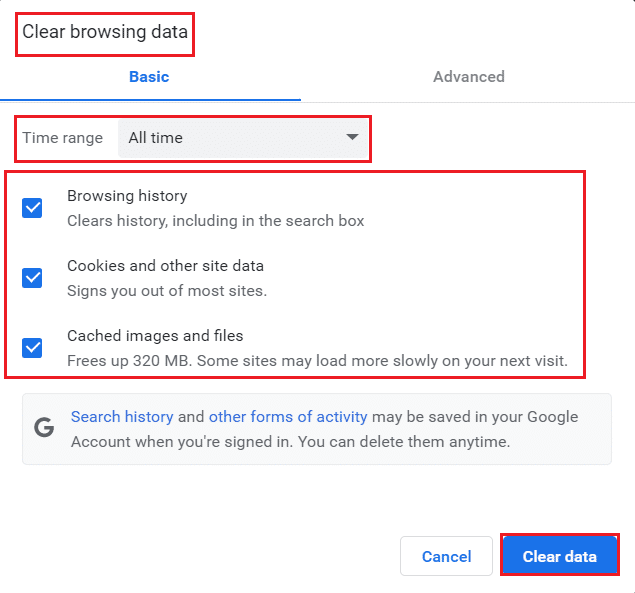
5. สุดท้าย ให้คลิกที่ ล้างข้อมูล
อ่านเพิ่มเติม: วิธีเปิดใช้งาน DNS ผ่าน HTTPS ใน Chrome
วิธีที่ 3: รีเซ็ต ipconfig
ผู้ใช้ไม่กี่รายรายงานว่าคุณสามารถแก้ไขข้อผิดพลาดได้เมื่อคุณรีเซ็ตการกำหนดค่า TCP/IP ปฏิบัติตามและดำเนินการตามขั้นตอนที่แนะนำด้านล่าง
1. กด ปุ่ม Windows พิมพ์ Command Prompt แล้วคลิก Run as administrator
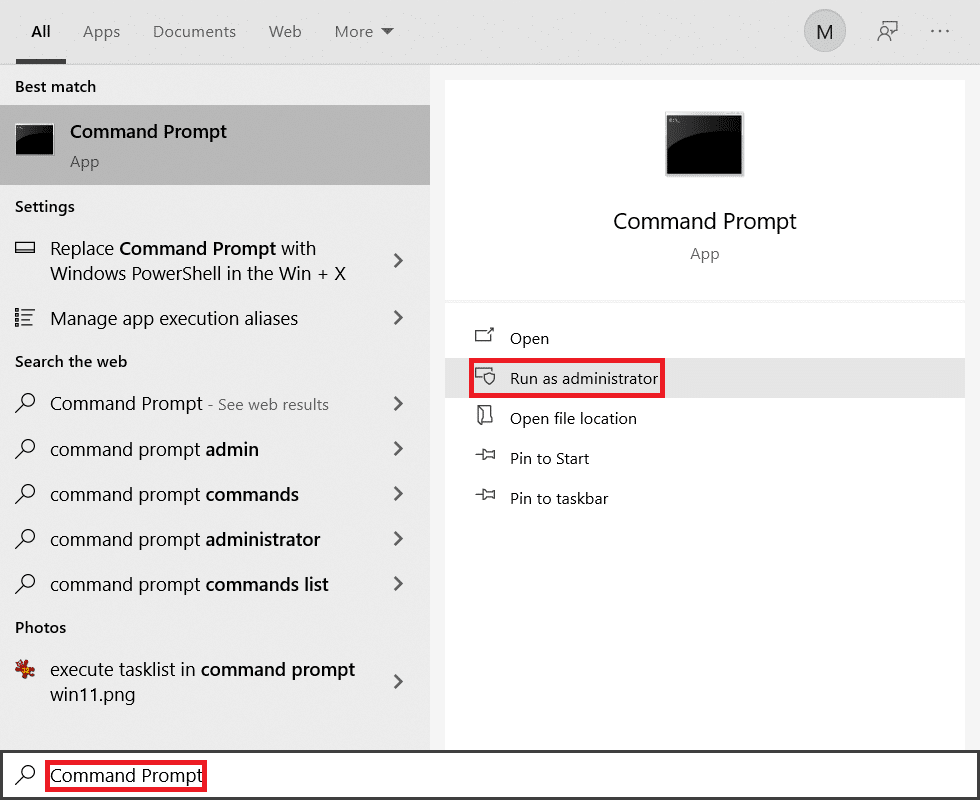
2. ตอนนี้ พิมพ์คำสั่งต่อไปนี้ทีละคำสั่งแล้วกด Enter
ipconfig/flushdns ipconfig/release ipconfig/release6 ipconfig/ต่ออายุ
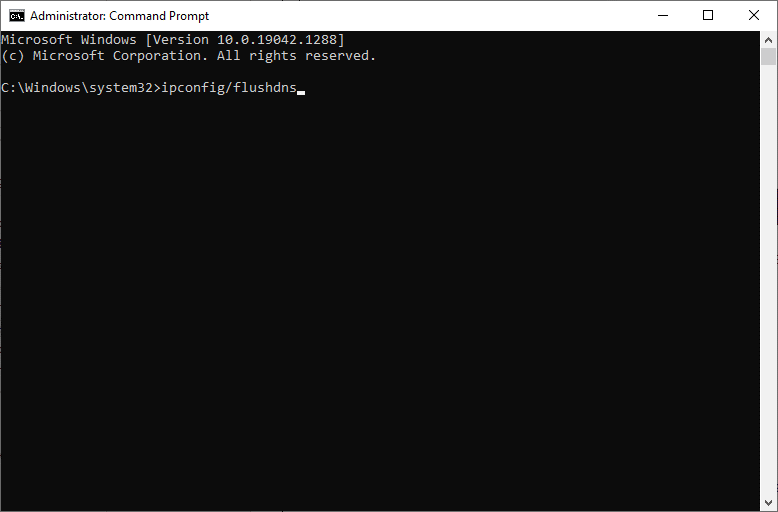
3. สุดท้าย รอให้กระบวนการเสร็จสิ้นและตรวจสอบว่าปัญหาได้รับการแก้ไขแล้วหรือไม่
วิธีที่ 4: ลบรายการแค็ตตาล็อก Winsock
Winsock ช่วยให้ระบบปฏิบัติการของคุณสามารถตั้งค่าการเชื่อมต่อ TCP/IP ทุกครั้งที่คุณเชื่อมต่อกับเครือข่าย/เว็บไซต์ อย่างไรก็ตาม มีการสร้างรายการหลายรายการสำหรับการเชื่อมต่อที่สร้างไว้แล้วซึ่งนำไปสู่ข้อผิดพลาดดังกล่าว คุณสามารถล้างข้อมูลเหล่านี้ได้โดยใช้คำแนะนำด้านล่าง
1. กดปุ่ม Windows พิมพ์ command prompt แล้วคลิก Run as administrator
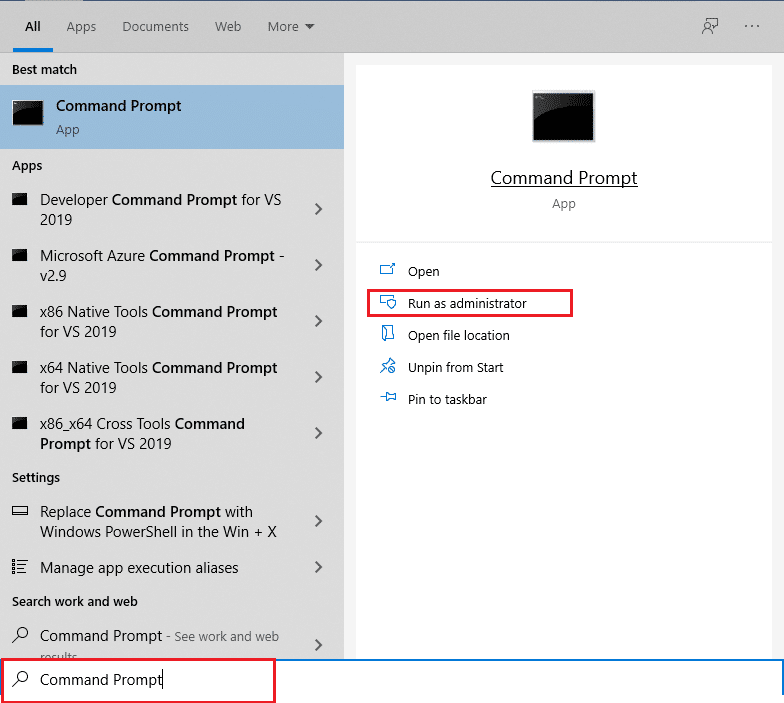
2. พิมพ์คำสั่ง netsh winsock reset แล้วกด Enter
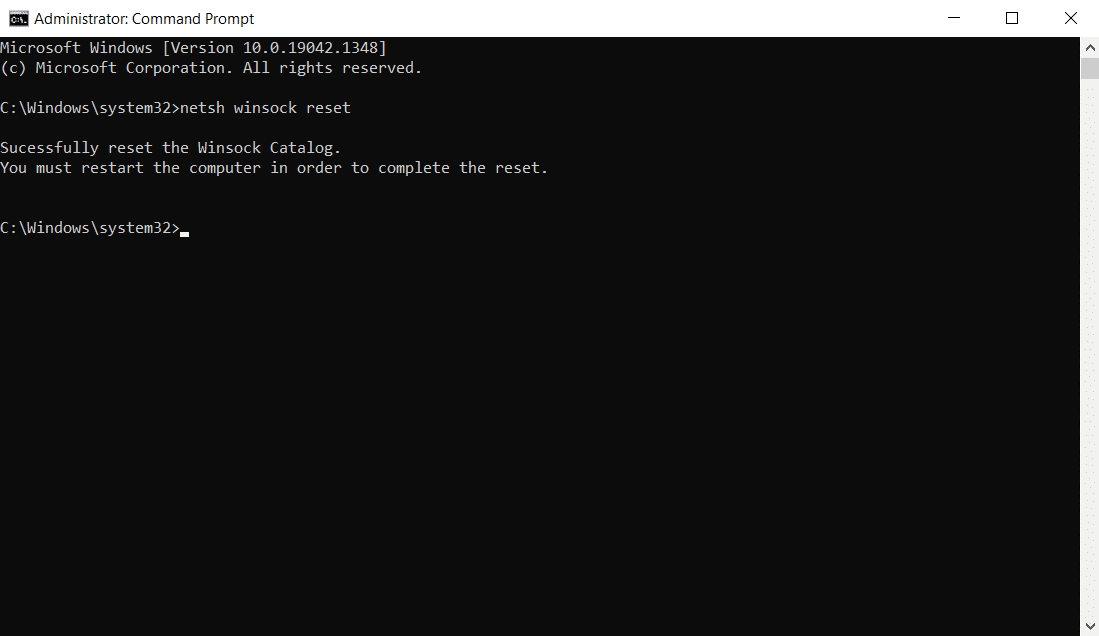
3. รีสตาร์ท พีซีของคุณเมื่อกระบวนการเสร็จสมบูรณ์
อ่านเพิ่มเติม: แก้ไขอีเธอร์เน็ตไม่มีข้อผิดพลาดในการกำหนดค่า IP ที่ถูกต้อง
วิธีที่ 5: ลบโปรไฟล์ WLAN
เมื่อใดก็ตามที่คุณเชื่อมต่อกับเครือข่ายไร้สาย โปรไฟล์ WLAN (ไร้สาย) จะถูกสร้างขึ้น โปรไฟล์นี้มีชื่อเครือข่ายเฉพาะ คีย์ และการตั้งค่าที่เกี่ยวข้องอื่นๆ ที่ช่วยให้ระบบของคุณเชื่อมต่อกับเครือข่าย ในระบบ Windows 7 คุณสามารถเปิด Network and Sharing Center ใน Control Panel และลบเครือข่ายที่บันทึกไว้ผ่านตัวเลือก Manage Wireless Networks ในระบบ Windows 8 คุณไม่มีตัวเลือกนี้ และคุณตั้งใจที่จะลบโปรไฟล์โดยใช้คำสั่ง Command Prompt เท่านั้น ในระบบ Windows 10 คุณสามารถลบโปรไฟล์ WLAN ได้โดยทำตามขั้นตอนด้านล่าง
1. กดปุ่ม Windows + R พร้อมกันเพื่อเปิด การตั้งค่า
2. คลิกที่การตั้งค่า เครือข่ายและอินเทอร์เน็ต

3. ตอนนี้ คลิกที่เมนู Wi-Fi จากบานหน้าต่างด้านซ้าย
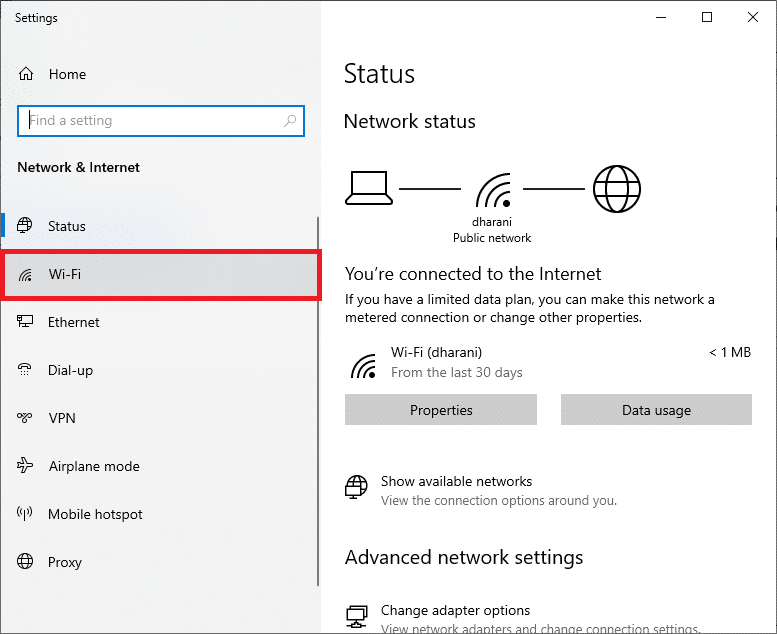
4. จากนั้น เลื่อนลงมา คลิกที่ตัวเลือก จัดการเครือข่ายที่รู้จัก
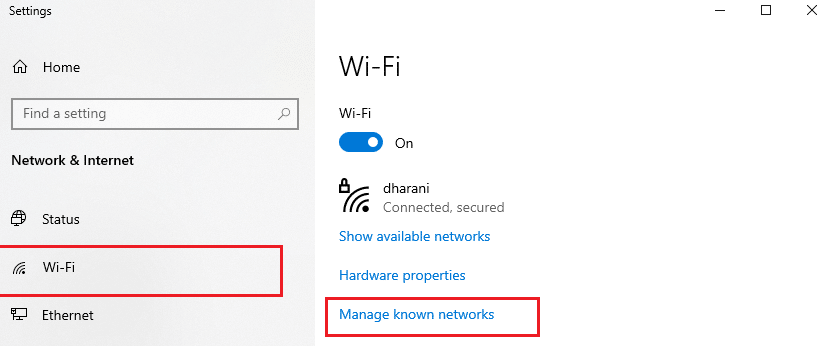
5. รายการเครือข่ายไร้สายที่คุณจับคู่สำเร็จก่อนหน้านี้จะแสดงบนหน้าจอ คลิกที่เครือข่ายไร้สายที่ดูเหมือนไม่จำเป็น แล้วเลือกตัวเลือก ลืม
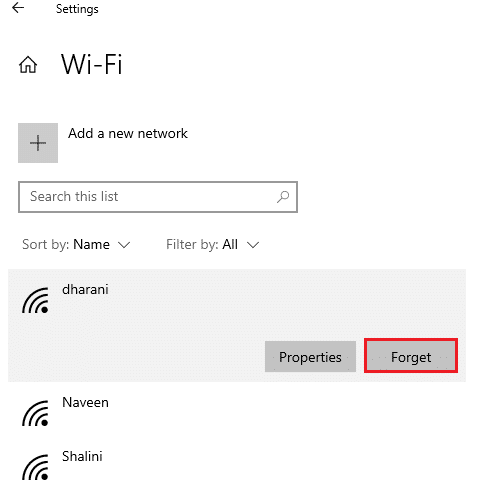
ตอนนี้ โปรไฟล์ WLAN จะถูกลบออกจากระบบของคุณ ถัดไป เชื่อมต่อกับหน้าเว็บและตรวจสอบว่าคุณประสบปัญหาการเชื่อมต่อ ERR รีเซ็ต Windows 10 อีกครั้งหรือไม่
วิธีที่ 6: เปลี่ยนที่อยู่เซิร์ฟเวอร์ DNS
ที่อยู่ IPv4 มีแพ็กเก็ตที่ใหญ่กว่า ดังนั้นการเชื่อมต่อเครือข่ายของคุณจะเสถียรเมื่อคุณเปลี่ยน ดังนั้น ให้ทำตามขั้นตอนที่กล่าวถึงด้านล่างเพื่อเปลี่ยนที่อยู่ IPv4 เพื่อแก้ไขข้อผิดพลาด ERR_CONNECTION_RESET
หมายเหตุ: ในที่นี้ มีการแสดงขั้นตอนสำหรับเครือข่าย Wi-Fi หากคุณใช้การเชื่อมต่ออีเทอร์เน็ต ให้ปฏิบัติตามนั้น
1. กดปุ่ม Windows พิมพ์ Control Panel แล้วคลิก Open

2. ตั้งค่า ดูโดย: > ไอคอนขนาดใหญ่ และคลิกที่ Network and Sharing Center จากรายการ
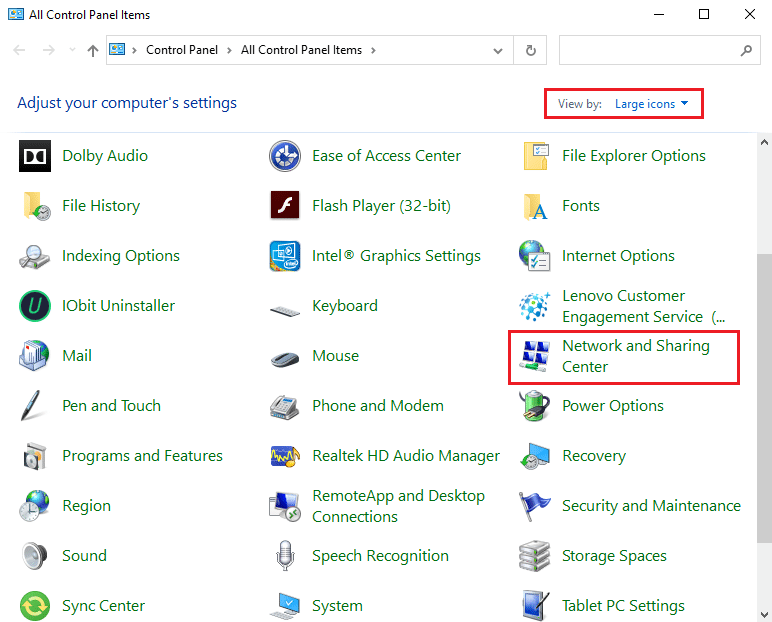
3. จากนั้น ให้คลิกที่ลิงก์ เปลี่ยนการตั้งค่าอแด็ปเตอร์ ในบานหน้าต่างด้านซ้าย
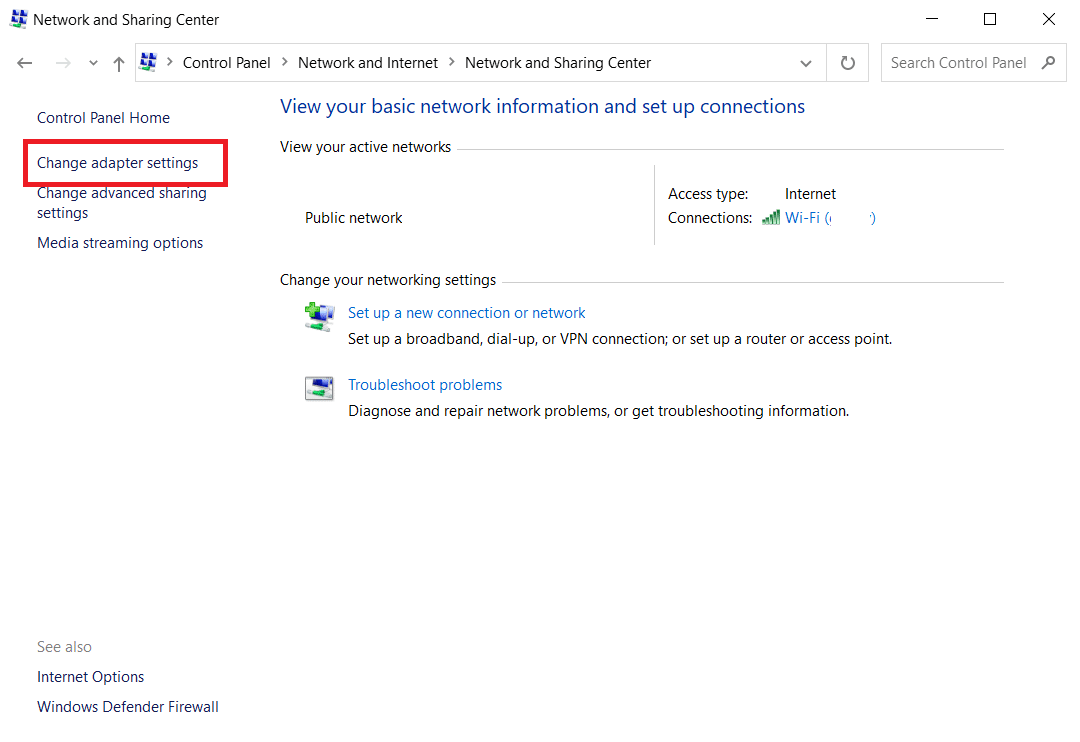
4. คลิกขวาที่การเชื่อมต่อเครือข่ายปัจจุบันของคุณ (เช่น Wi-Fi ) และเลือก Properties ตามที่แสดง
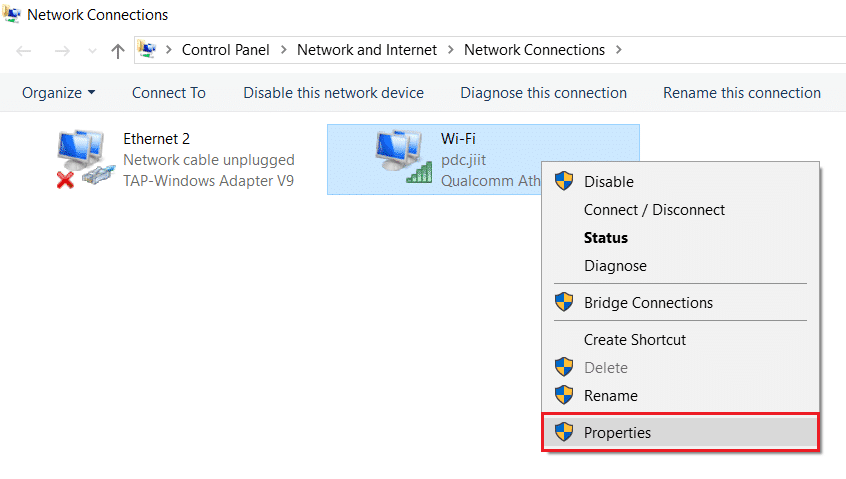
5: ภายใต้ การเชื่อมต่อนี้ใช้รายการต่อไปนี้: รายการ ค้นหา และคลิก Internet Protocol รุ่น 4 (TCP/IPv4)
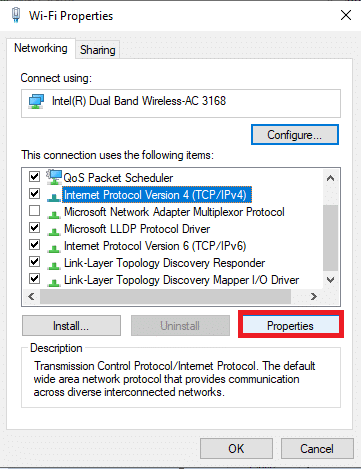
6. คลิกปุ่ม Properties ตามที่ไฮไลต์ด้านบน
7. ที่นี่ เลือก ใช้ที่อยู่เซิร์ฟเวอร์ DNS ต่อไปนี้: ตัวเลือก และป้อนข้อมูลต่อไปนี้:
เซิร์ฟเวอร์ DNS ที่ต้องการ: 8.8.8.8
เซิร์ฟเวอร์ DNS สำรอง: 8.8.4.4
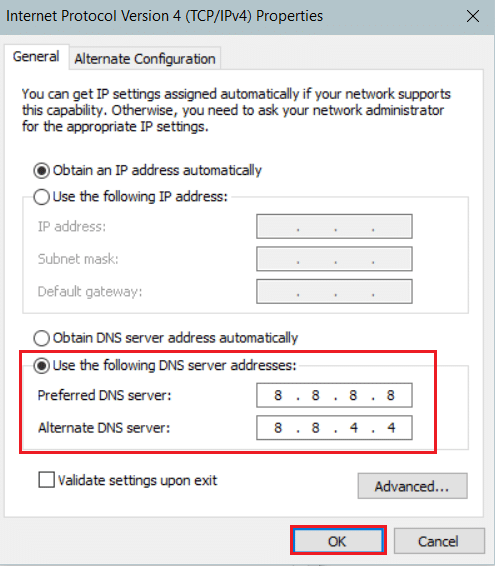
8. คลิก ตกลง เพื่อบันทึกการเปลี่ยนแปลง
วิธีที่ 7: แก้ไขการตั้งค่า LAN
ปัญหาการเชื่อมต่อเครือข่ายหลายอย่างอาจทำให้เกิดข้อผิดพลาด ERR_CONNECTION_RESET Chrome และคุณสามารถแก้ไขได้โดยรีเซ็ตการตั้งค่าเครือข่ายท้องถิ่นตามที่อธิบายด้านล่าง
1. เปิด แผงควบคุม จากเมนูค้นหาของ Windows

2. ตอนนี้ ตั้งค่าตัวเลือก ดูตาม เป็น หมวดหมู่
3. เลือกการตั้งค่า เครือข่ายและอินเทอร์เน็ต
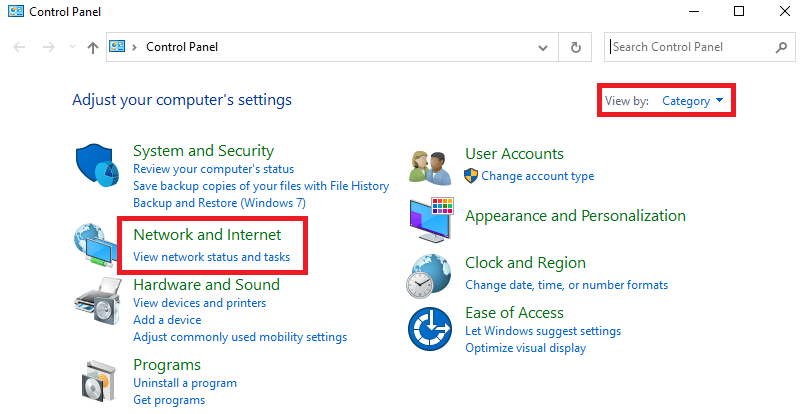
4. ที่นี่ คลิกที่ Internet Options ดังที่แสดงด้านล่าง
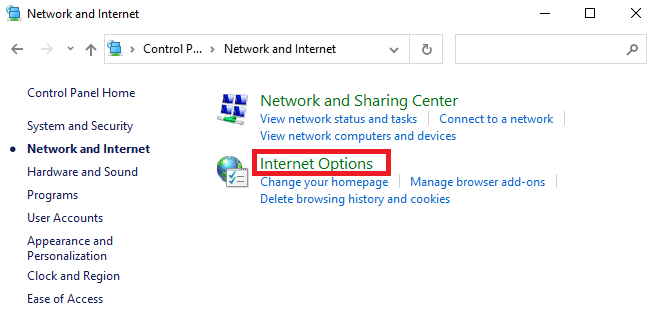
5. ในหน้าต่าง คุณสมบัติอินเทอร์เน็ต ให้ สลับไปที่แท็บการ เชื่อม ต่อ
6. เลือก การตั้งค่า LAN ตามที่ไฮไลต์ด้านล่าง
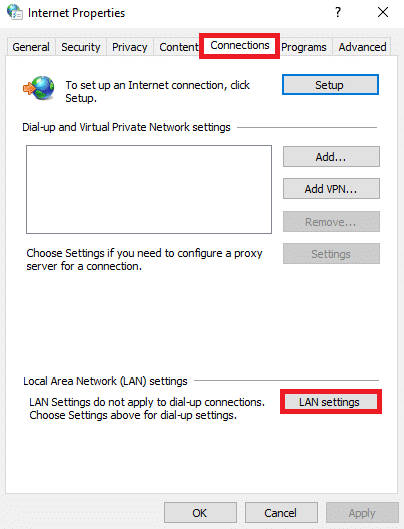
7. ที่นี่ ให้ทำเครื่องหมายที่ช่อง ตรวจหาการตั้งค่าโดยอัตโนมัติ และตรวจดูให้แน่ใจว่าไม่ได้เลือกช่อง ใช้พร็อกซีเซิร์ฟเวอร์สำหรับ LAN ของคุณ
หมายเหตุ: คุณสามารถเปิดใช้งานตัวเลือกนี้ได้อีกครั้งเมื่อต้องการ
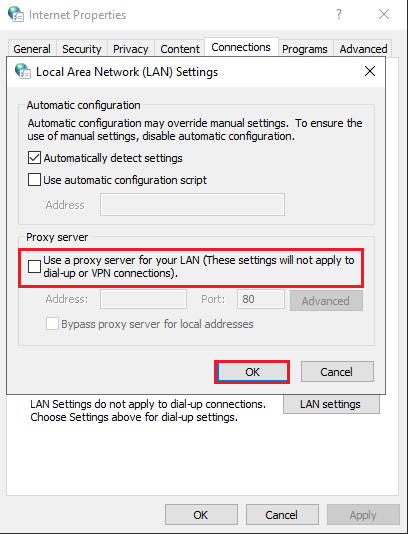
8. สุดท้าย ให้คลิกที่ ตกลง เพื่อบันทึกการเปลี่ยนแปลงและตรวจสอบว่าปัญหาได้รับการแก้ไขแล้วหรือไม่
อ่านเพิ่มเติม: แก้ไขการแชร์ไฟล์ Windows 10 ไม่ทำงาน
วิธีที่ 8: เพิ่มหน่วยส่งสูงสุด (MTU)
คุณสามารถเพิ่มความเร็วอินเทอร์เน็ตได้โดยการเพิ่มพารามิเตอร์ Maximum Transmission Unit (MTU) และ TCP Window Receive (RWIN) ทำตามขั้นตอนที่กล่าวถึงด้านล่างเพื่อนำไปใช้
1. กดปุ่ม Windows + I ค้างไว้พร้อมกันเพื่อเปิด การตั้งค่า
2. ตอนนี้ คลิกที่ Network & Internet ตามที่แสดง

3. ตอนนี้ จดชื่อเครือข่าย ( dharani) ที่คุณเชื่อมต่ออยู่
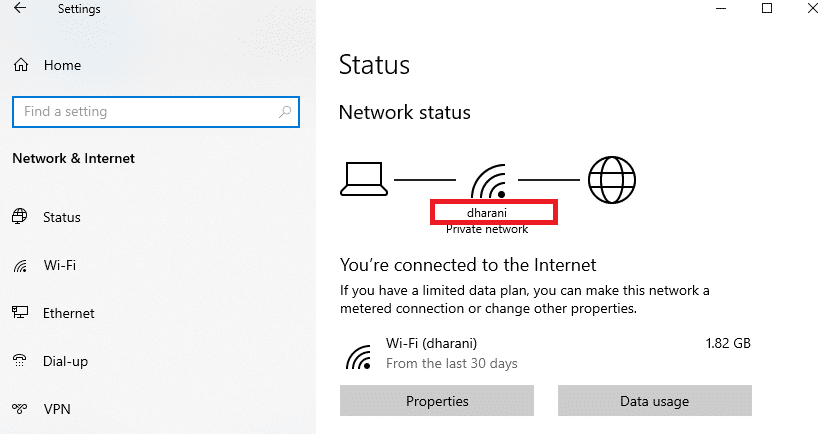
4. ตอนนี้ เปิด Command Prompt พร้อม สิทธิ์ของผู้ดูแลระบบ แล้วพิมพ์ คำสั่ง ต่อไปนี้ จากนั้นกดปุ่ม Enter
อินเทอร์เฟซ netsh IPv4 ตั้งค่าอินเทอร์เฟซย่อย "dharani" mtu=1472 store=persistent
หมายเหตุ: แทนที่ข้อความที่ยกมาด้วยชื่อเครือข่ายของคุณ
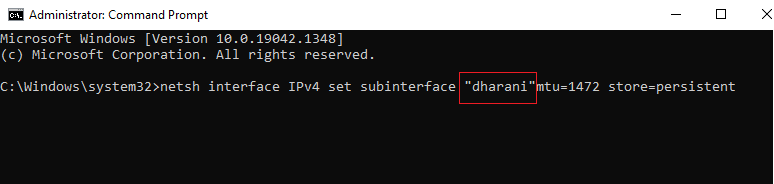
5. สุดท้าย ตรวจสอบว่าคุณได้แก้ไขปัญหาแล้วหรือไม่
อ่านเพิ่มเติม: วิธีแก้ไข Chrome ให้หยุดทำงาน
วิธีที่ 9: ยกเลิกการเลือก AppEx Networks Accelerator (สำหรับ Ethernet Adapter)
AppEx Networks Accelerator มาในชุดไดรเวอร์ APU ในระบบที่มีโปรเซสเซอร์ AMD และมักจะเป็นอุปสรรคต่อความเร็วอินเทอร์เน็ต หากคุณใช้การเชื่อมต่อแบบมีสาย คุณลักษณะ AppEx Networks Accelerator จะทำให้ความเร็วเครือข่ายช้าลง ซึ่งนำไปสู่ข้อผิดพลาดนี้ ปิดใช้งานคุณลักษณะนี้โดยใช้ขั้นตอนต่อไปนี้เพื่อแก้ไขข้อผิดพลาด ERR_CONNECTION_RESET Chrome

1. กดปุ่ม Windows + R พร้อมกันเพื่อเปิด การตั้งค่า และคลิกที่การตั้งค่า เครือข่ายและอินเทอร์เน็ต

2. ตอนนี้ คลิกที่แท็บ Ethernet และเลือก Change adapter options ภายใต้ Related settings ดังที่แสดงด้านล่าง
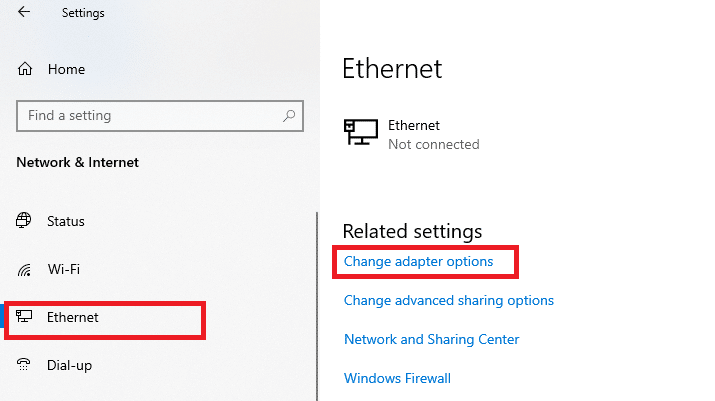
3. จากนั้น คลิกขวาบนเครือข่ายของคุณและคลิก Properties ตามที่แสดง
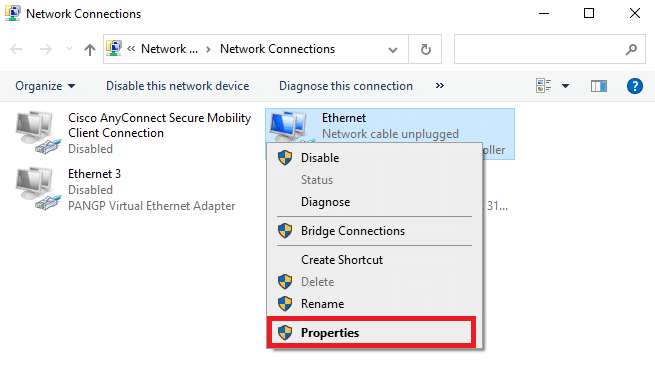
4. ในแท็บ Networking ให้ค้นหา AppEx Networks Accelerator และ ยกเลิก การเลือก
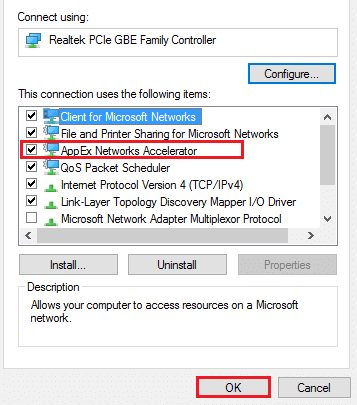
5. สุดท้าย ตรวจสอบว่าคุณได้แก้ไขปัญหานี้แล้วหรือไม่
หมายเหตุ: หากไม่มีคุณสมบัตินี้อยู่ในรายการ แสดงว่าระบบของคุณมีโปรเซสเซอร์ Intel หรือไม่ได้รวมอยู่ในการติดตั้งไดรเวอร์แบบกำหนดเอง คุณสามารถก้าวไปข้างหน้าได้หากวิธีนี้ไม่ได้ผลสำหรับคุณด้วยวิธีถัดไป
วิธีที่ 10: อัปเดตหรือย้อนกลับไดรเวอร์เครือข่าย
คุณสามารถลองอัปเดตไดรเวอร์เครือข่ายหรือย้อนกลับการอัปเดตไดรเวอร์เพื่อแก้ไขปัญหา ERR Connection Reset Windows 10 ทำตามขั้นตอนด้านล่างเพื่อทำเช่นนั้น
ตัวเลือกที่ 1: อัปเดตไดรเวอร์
นี่คือขั้นตอนในการอัปเดตไดรเวอร์เครือข่ายของคุณเพื่อแก้ไขปัญหา ERR_CONNECTION_RESET Chrome
1. กดปุ่ม Windows พิมพ์ Device Manager แล้วคลิก Open
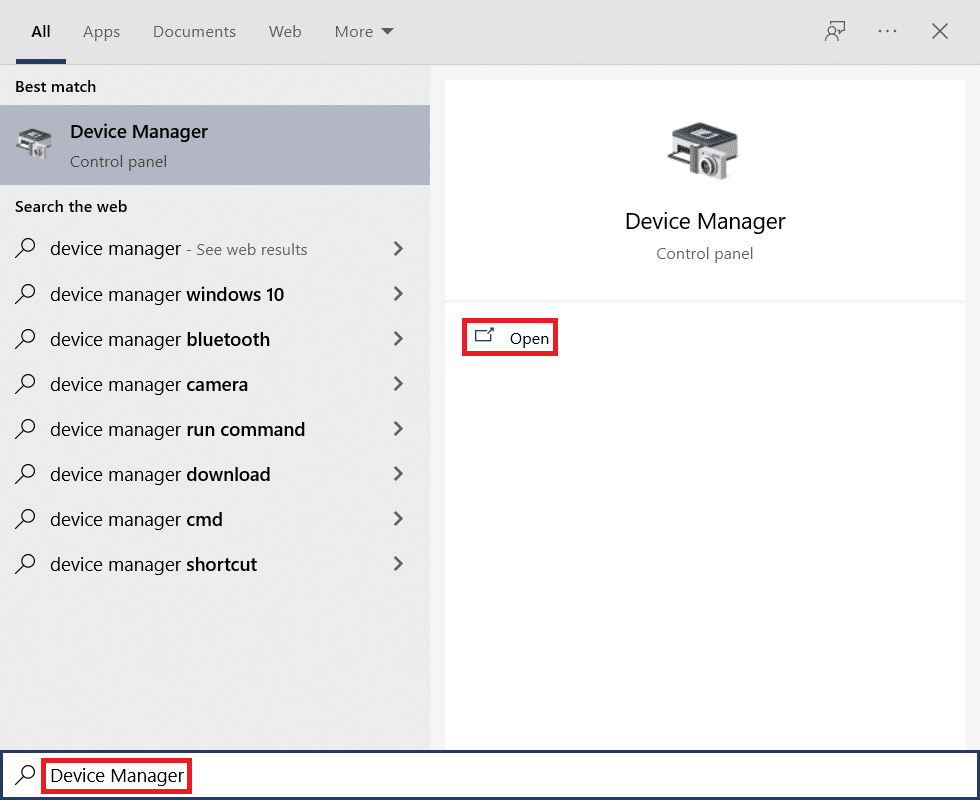
2. ดับเบิลคลิกที่ Network adapters เพื่อขยาย
3. คลิกขวาที่ ไดรเวอร์เครือข่ายไร้สาย ของคุณ (เช่น Qualcomm Atheros QCA9377 Wireless Network Adapter ) และเลือก Update driver ดังภาพด้านล่าง
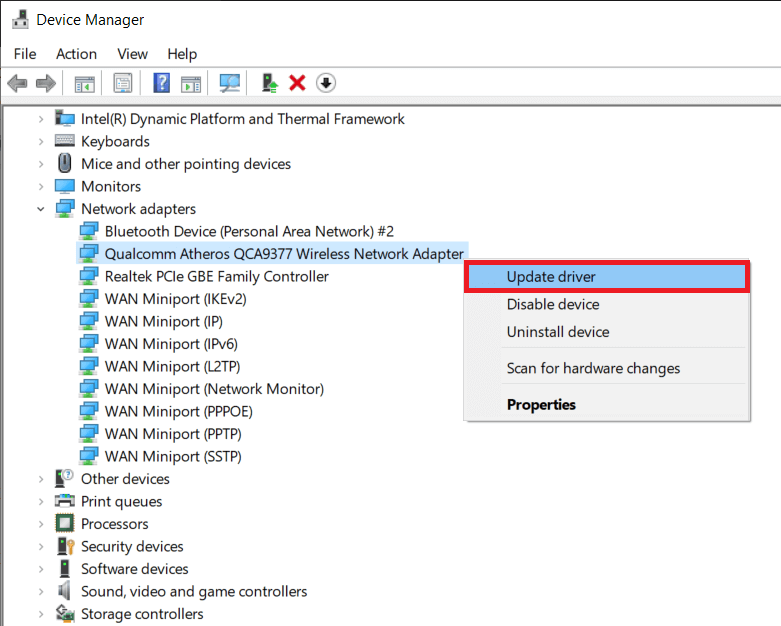
4. จากนั้น ให้คลิกที่ ค้นหาอัตโนมัติสำหรับไดรเวอร์ เพื่อดาวน์โหลดและติดตั้งไดรเวอร์ที่ดีที่สุดโดยอัตโนมัติ
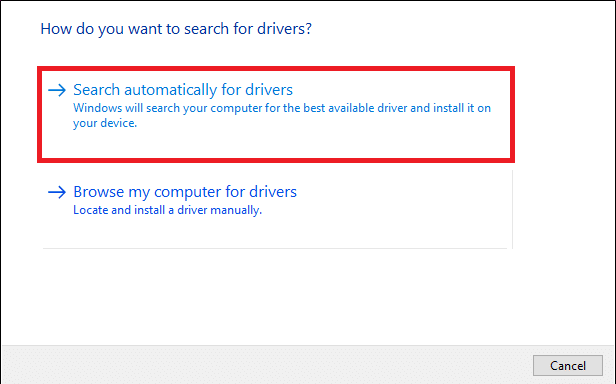
5ก. ตอนนี้ ไดรเวอร์จะอัปเดตและติดตั้งเป็นเวอร์ชันล่าสุด หากไม่มีการอัปเดต
5B. หากอยู่ในขั้นตอนการอัปเดตแล้ว ข้อความแจ้งว่า ติดตั้งไดรเวอร์ที่ดีที่สุดสำหรับอุปกรณ์ของคุณแล้ว จะปรากฏขึ้น
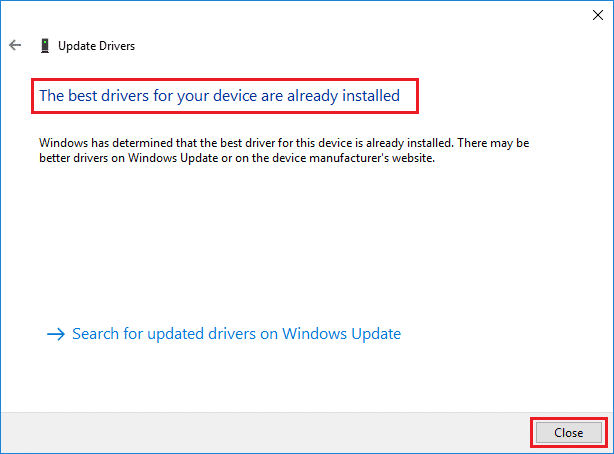
6. คลิกที่ปุ่ม Close เพื่อออกจากหน้าต่างและ รีสตาร์ทพีซีของคุณ
ตัวเลือก 2: ย้อนกลับการอัปเดตไดรเวอร์
ทำตามขั้นตอนเหล่านี้เพื่อย้อนกลับการอัปเดตไดรเวอร์เพื่อแก้ไขข้อผิดพลาด ERR_CONNECTION_RESET Chrome
1. ไปที่ Device Manager > Network adapters เช่นก่อนหน้านี้
2. คลิกขวาที่ ไดรเวอร์เครือข่าย ของคุณ (เช่น Intel(R) Dual Band Wireless-AC 3168 ) และเลือก Properties ตามที่แสดง
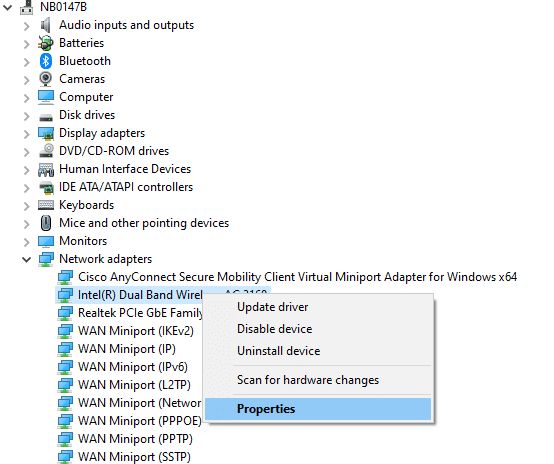
3. สลับไปที่ แท็บ Driver และเลือก Roll Back Driver ตามที่ไฮไลต์
หมายเหตุ: หากตัวเลือก Roll Back Drive r เป็นสีเทา แสดงว่าคอมพิวเตอร์ของคุณไม่มีไฟล์ไดรเวอร์ที่ติดตั้งไว้ล่วงหน้าหรือไม่เคยมีการอัปเดต
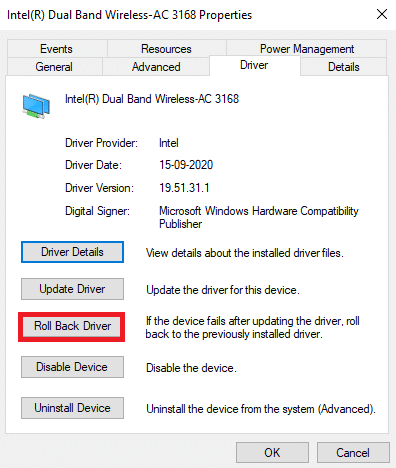
4. ให้เหตุผลของคุณว่า ทำไมคุณถึงย้อนกลับ? ใน การย้อนกลับแพ็คเกจไดรเวอร์ จากนั้นคลิก Yes ดังรูปด้านล่าง
5. จากนั้นคลิก ตกลง เพื่อใช้การเปลี่ยนแปลงนี้ สุดท้าย รีสตาร์ทพีซีของคุณ
อ่านเพิ่มเติม: แก้ไขปัญหาการดาวน์โหลดการบล็อก Chrome
วิธีที่ 11: ติดตั้งไดรเวอร์เครือข่ายใหม่
หากการอัปเดตไดรเวอร์ไม่ได้แก้ไขข้อผิดพลาด ERR_CONNECTION_RESET Chrome คุณสามารถถอนการติดตั้งไดรเวอร์เครือข่ายและติดตั้งอีกครั้ง จากนั้น ทำตามขั้นตอนที่กล่าวถึงด้านล่างเพื่อใช้สิ่งเดียวกัน
1. เปิดตัว จัดการอุปกรณ์ โดยใช้ขั้นตอนที่กล่าวถึงข้างต้น
2. ขยาย อะแดปเตอร์เครือข่าย โดยดับเบิลคลิกที่มัน
3. ตอนนี้ คลิกขวาที่ ไดรเวอร์ แล้วเลือก ถอนการติดตั้งอุปกรณ์
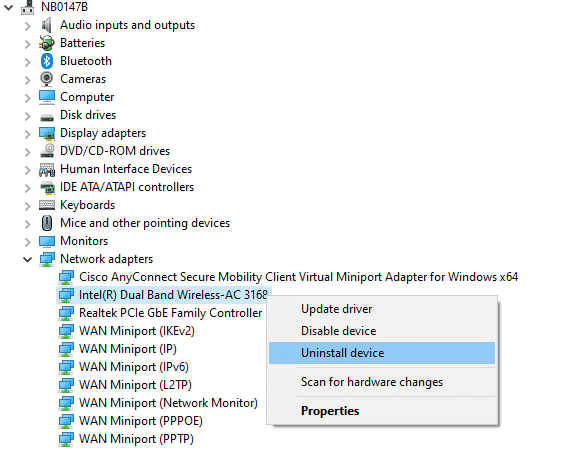
4. ตอนนี้ ข้อความเตือนจะปรากฏขึ้นบนหน้าจอ ทำเครื่องหมายที่ช่อง " ลบซอฟต์แวร์ไดรเวอร์สำหรับอุปกรณ์นี้ " และยืนยันข้อความแจ้งโดยคลิก ถอนการติดตั้ง
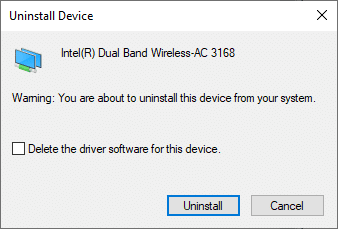
5. ดาวน์โหลดและติดตั้งไดรเวอร์บนอุปกรณ์ของคุณโดยการอัปเดตด้วยตนเองหรือการอัปเดตอัตโนมัติ
6. ไปที่ เว็บไซต์ของผู้ผลิต (เช่น Intel) เพื่อดาวน์โหลดไดรเวอร์ด้วยตนเอง
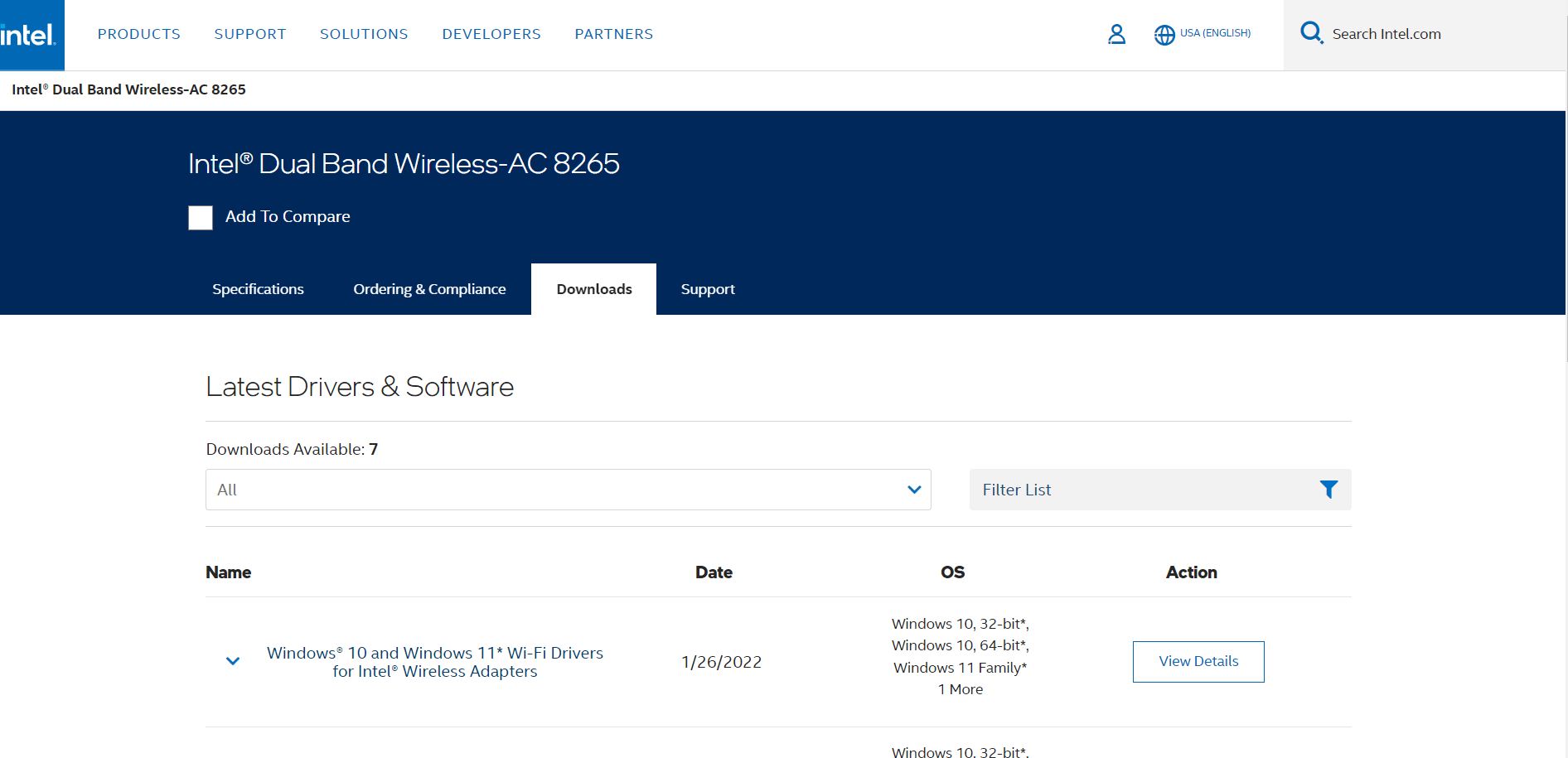
7. เมื่อดาวน์โหลดแล้ว ให้ดับเบิลคลิกที่ ไฟล์ที่ดาวน์โหลด และปฏิบัติตามคำแนะนำบนหน้าจอเพื่อติดตั้ง
วิธีที่ 12: URL ที่อนุญาตหรือปิดใช้งานโปรแกรมป้องกันไวรัสชั่วคราว (ถ้ามี)
บางครั้ง โปรแกรมป้องกันไวรัสในระบบของคุณอาจป้องกันไม่ให้คุณเข้าถึง URL ใด ๆ โดยพิจารณาว่าเป็นภัยคุกคาม ในการแก้ไขปัญหา ERR Connection Reset Windows 10 คุณสามารถอนุญาตเว็บไซต์หรือปิดใช้งานโปรแกรมป้องกันไวรัสตามคำแนะนำด้านล่าง
หมายเหตุ: ในที่นี้ มีการนำ Avast Free Antivirus มาเป็นตัวอย่าง คุณสามารถทำตามขั้นตอนตามโปรแกรมป้องกันไวรัสของคุณ
ตัวเลือกที่ 1: URL ของเว็บไซต์ที่อนุญาตพิเศษ
หากคุณไม่ต้องการให้ Avast บล็อกเว็บไซต์ใดโดยเฉพาะ คุณสามารถอนุญาต URL โดยทำตามขั้นตอนที่กล่าวถึงด้านล่างและแก้ไขข้อผิดพลาด ERR_CONNECTION_RESET Chrome
1. ไปที่ Search Menu พิมพ์ Avast แล้วคลิก Open ดังที่แสดง
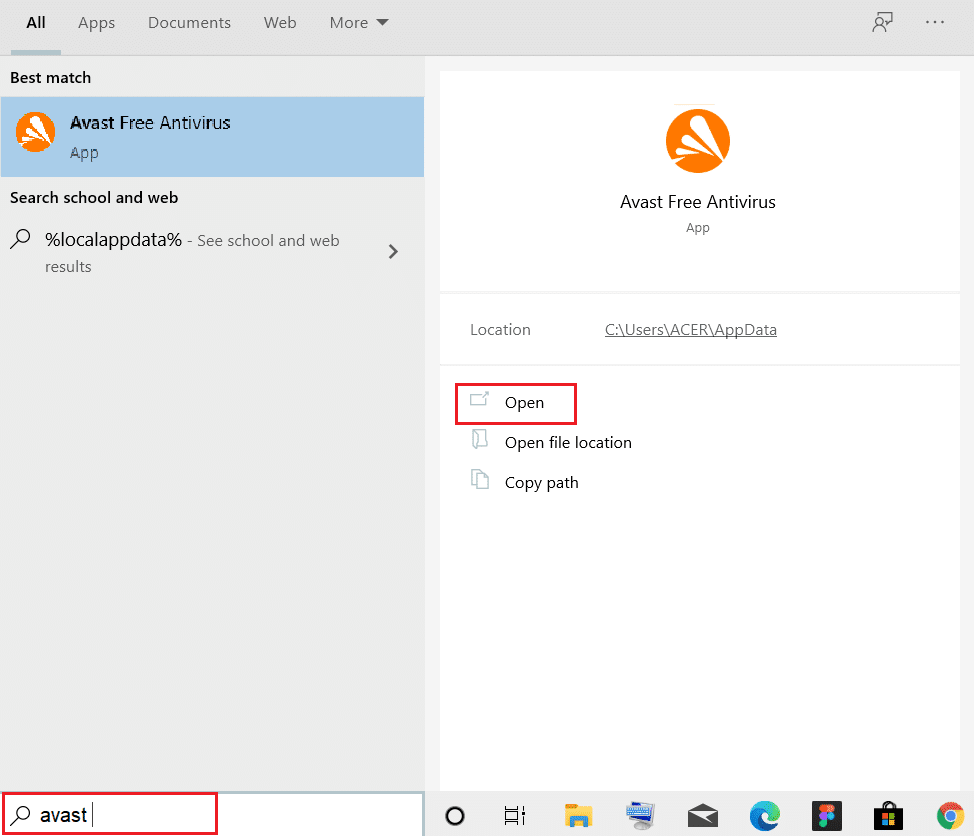
2. คลิกที่ตัวเลือก เมนู ที่มุมบนขวา

3. จากนั้น คลิกที่ การตั้งค่า จากรายการดรอปดาวน์
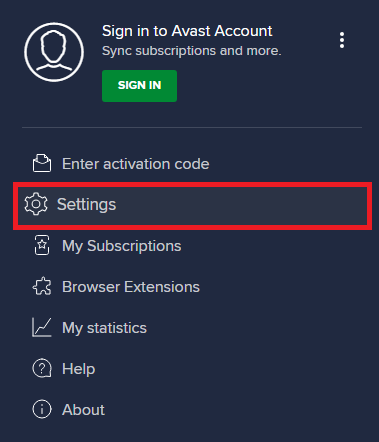
4. ใน แท็บ ทั่วไป ให้ สลับไปที่แท็บ ข้อยกเว้น และคลิกที่ เพิ่มข้อยกเว้นขั้นสูง ดังที่แสดงด้านล่าง
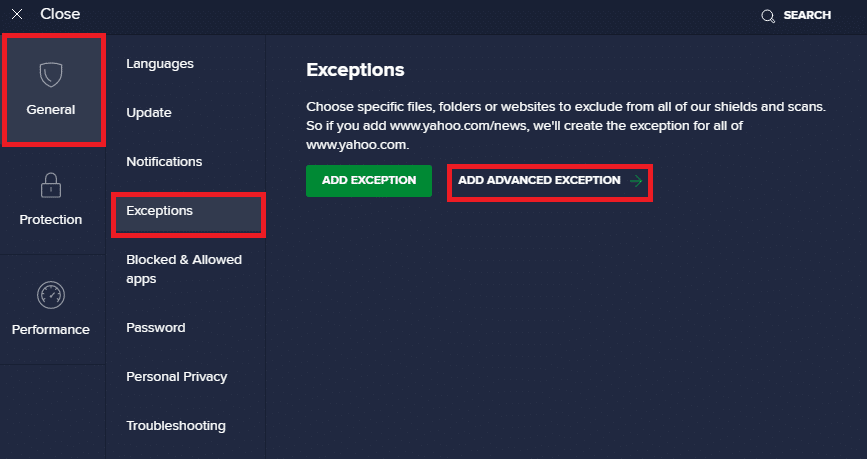
5. ในหน้าต่างใหม่ ให้คลิกที่ เว็บไซต์/โดเมน ตามที่ไฮไลต์ด้านล่าง
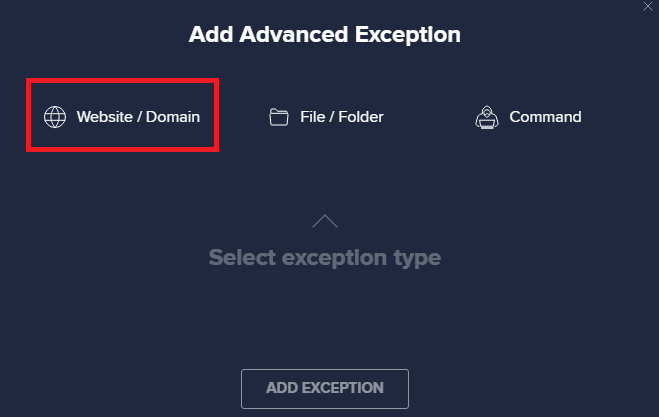
6. ตอนนี้ วาง URL ใต้ส่วน Type in url path จากนั้นคลิกที่ตัวเลือก ADD EXCEPTION อ้างถึงรูปภาพ
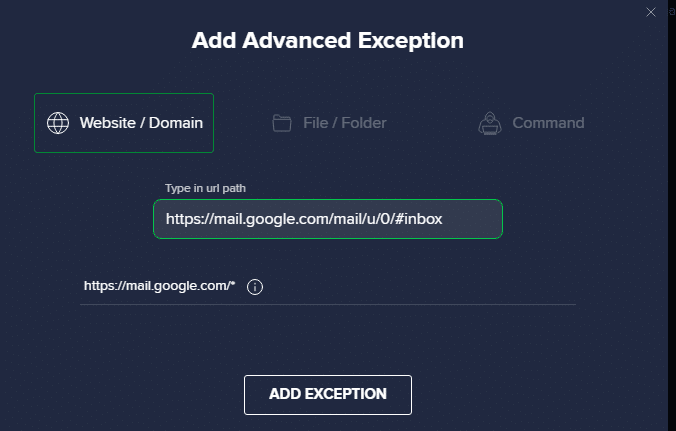
7. หากคุณต้องการลบ URL ออกจากรายการที่อนุญาตพิเศษของ Avast ให้ไปที่เมนู การตั้งค่า > ทั่วไป > ข้อยกเว้น แล้วคลิก ไอคอนถังขยะ ตามที่แสดงด้านล่าง
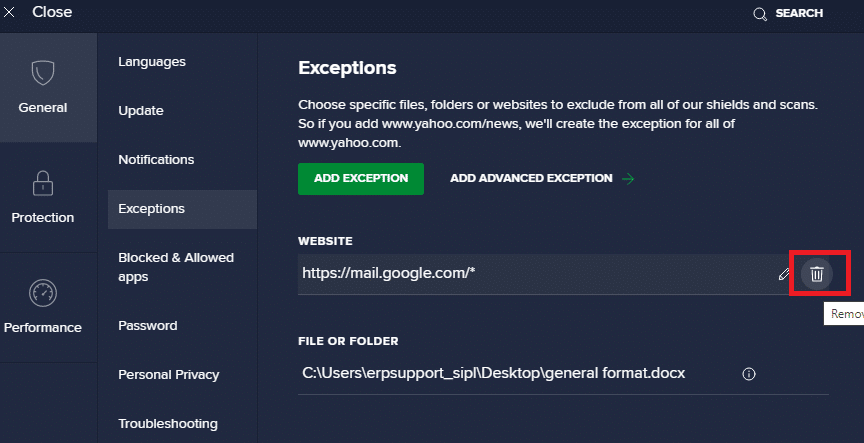
ตัวเลือกที่ 2: ปิดใช้งานโปรแกรมป้องกันไวรัสชั่วคราว
หากคุณไม่ได้แก้ไขปัญหา ERR_CONNECTION_RESET Chrome โดยการเพิ่มข้อยกเว้น URL ในโปรแกรมป้องกันไวรัสของคุณ คุณสามารถปิดใช้งานได้โดยใช้ขั้นตอนตามคำแนะนำด้านล่าง
1. ไปที่ไอคอน Antivirus ในทาสก์บาร์แล้ว คลิกขวาที่ไอคอน นั้น
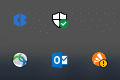
2. ตอนนี้ ให้เลือกตัวเลือกการ ควบคุม Avast Shields และคุณสามารถปิดการใช้งาน Avast ชั่วคราวโดยใช้ตัวเลือกด้านล่าง:
- ปิดการใช้งานเป็นเวลา 10 นาที
- ปิดการใช้งานเป็นเวลา 1 ชั่วโมง
- ปิดใช้งานจนกว่าคอมพิวเตอร์จะรีสตาร์ท
- ปิดการใช้งานอย่างถาวร
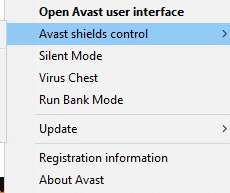
3. เลือกตัวเลือกตามความสะดวกของคุณและยืนยันข้อความแจ้งที่ปรากฏบนหน้าจอ
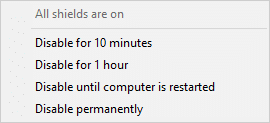
4. ตอนนี้ กลับไปที่หน้าต่างหลัก ที่นี่ คุณได้ปิดเกราะป้องกันทั้งหมดจาก Avast แล้ว หากต้องการเปิดใช้งานการตั้งค่า ให้คลิก เปิด
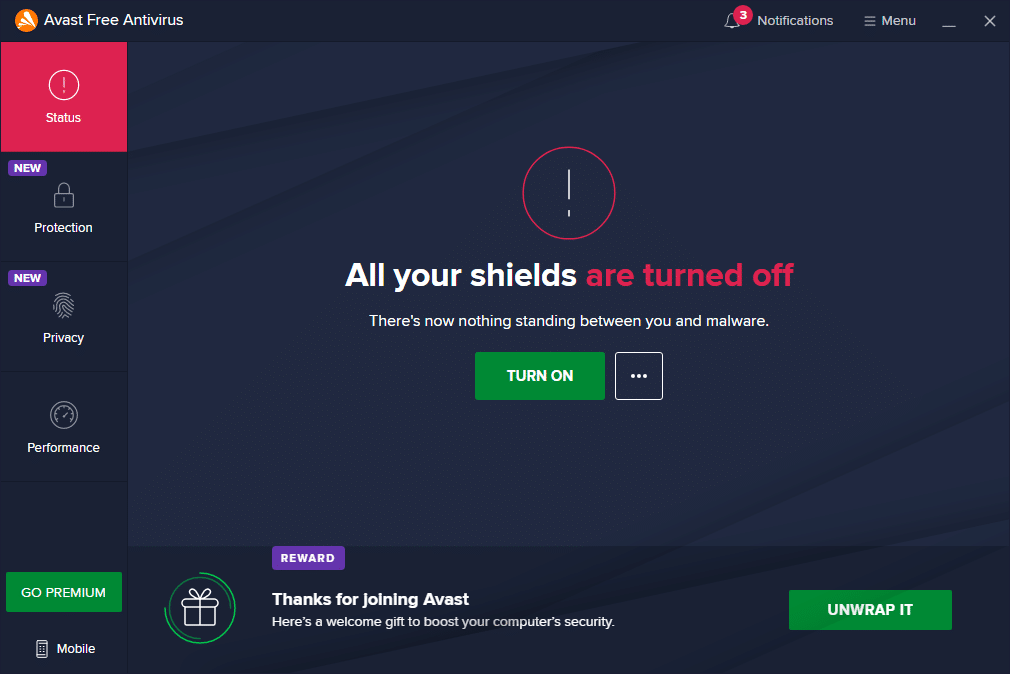
อ่านเพิ่มเติม: วิธีลบธีม Chrome
วิธีที่ 13: ใช้ Virtual Private Network
หากปัญหาของคุณไม่ได้รับการแก้ไขโดยทำตามวิธีที่กล่าวถึงข้างต้น มีโอกาสน้อยที่คุณอาจมีปัญหาการเชื่อมต่อกับเครือข่ายของคุณ เซิร์ฟเวอร์ของเบราว์เซอร์และผู้ให้บริการอินเทอร์เน็ตอาจมีข้อขัดแย้งระหว่างการส่ง ดังนั้นหากคุณใช้ Virtual Private Network คุณสามารถแก้ไขปัญหาได้ VPN จำนวนมากเสนอรุ่นทดลองก่อนที่คุณจะดาวน์โหลด ดังนั้นใช้พวกเขาและท่องเว็บไซต์ถ้าเป็นไปได้
1. กดปุ่ม Windows + I พร้อมกันเพื่อเปิด การตั้งค่า
2. เลือก Network & internet ตามที่แสดง

3. คลิกที่ VPN ในบานหน้าต่างด้านซ้าย จากนั้นคลิกที่ปุ่ม Connect ที่ตรงกับ ไคลเอนต์ VPN ของคุณ
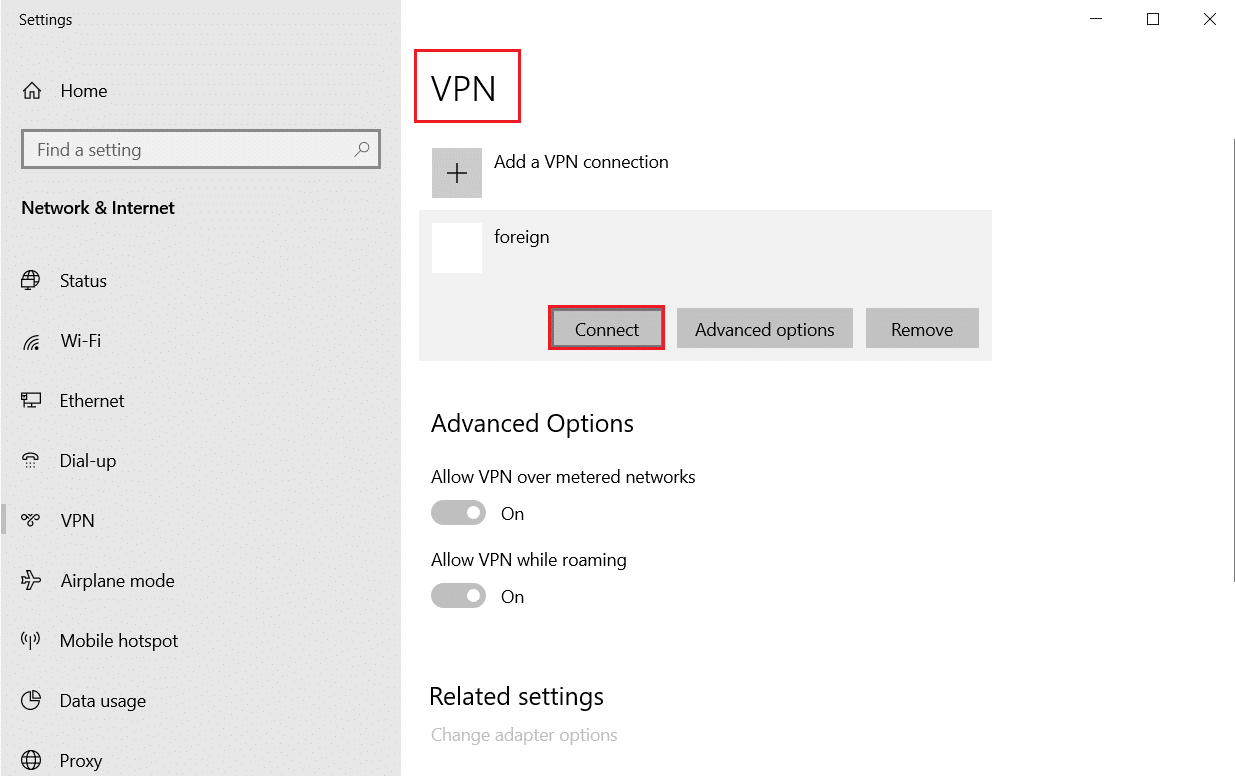
วิธีที่ 14: รีเซ็ต Chrome
การรีเซ็ต Chrome จะคืนค่าเบราว์เซอร์กลับเป็นการตั้งค่าเริ่มต้น และมีความเป็นไปได้มากขึ้นที่คุณสามารถแก้ไขปัญหาที่กล่าวถึงได้ ทำตามขั้นตอนที่กล่าวถึงด้านล่างเพื่อรีเซ็ต Google Chrome และตรวจสอบว่า ERR_CONNECTION_RESET ปัญหา Chrome ได้รับการแก้ไขแล้วหรือไม่
1. เปิด Google Chrome แล้วไปที่ chrome://settings/reset
2. คลิกที่ตัวเลือก คืนค่าการตั้งค่าเป็นค่าเริ่มต้นดั้งเดิม ซึ่งแสดงไว้
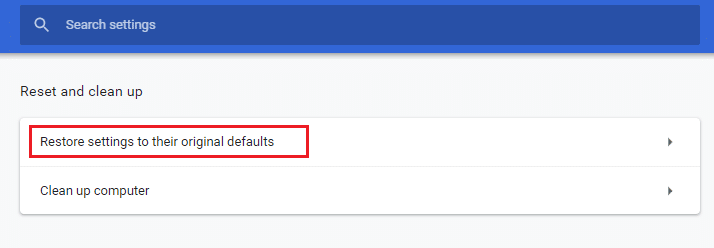
3. ตอนนี้ ยืนยันการกระทำของคุณโดยคลิกที่ปุ่ม รีเซ็ตการตั้งค่า
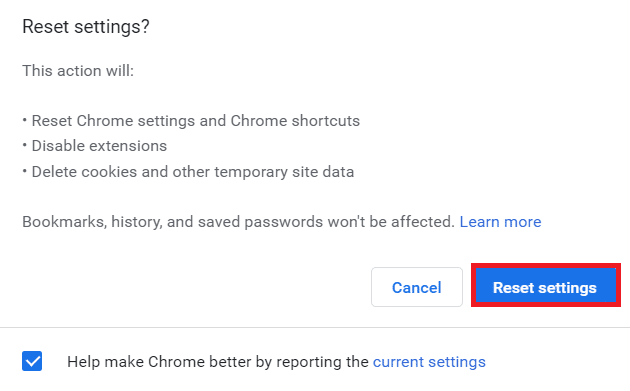
อ่านเพิ่มเติม: วิธีแก้ไข PDF ไม่เปิดใน Chrome
วิธีที่ 15: เปลี่ยนไปใช้เบราว์เซอร์อื่น
ตามที่กล่าวไว้ หากคุณเป็นผู้ใช้ Google Chrome และไม่ได้รับการแก้ไขใดๆ สำหรับปัญหาการรีเซ็ตการเชื่อมต่อ ERR ใน Windows 10 แม้ว่าจะลองใช้วิธีการทั้งหมดที่กล่าวมาข้างต้นแล้วก็ตาม ตัวเลือกที่ดีกว่าคือเปลี่ยนเบราว์เซอร์ของคุณ เบราว์เซอร์ยอดนิยมบางรายการแสดงอยู่ด้านล่าง
- Mozilla Firefox
- Microsoft Edge
หลังจากเปลี่ยนเบราว์เซอร์แล้ว ให้ตรวจสอบว่าคุณได้แก้ไขปัญหาแล้วหรือไม่
วิธีที่ 16: ติดต่อผู้ให้บริการอินเทอร์เน็ต
หากวิธีการดังกล่าวไม่สามารถแก้ไขปัญหา ERR Connection Reset Windows 10 ได้ ให้ตรวจสอบว่าผู้ให้บริการอินเทอร์เน็ต (ISP) ทำงานได้อย่างมีประสิทธิภาพหรือไม่ คุณไม่สามารถเข้าถึงโดเมนใด ๆ ที่มีเครือข่ายได้ และ ISP มักจะบล็อกคุณลักษณะของพวกเขา ในกรณีเหล่านี้ ให้ติดต่อผู้ให้บริการอินเทอร์เน็ตของคุณและตรวจสอบว่าการเชื่อมต่อของคุณถูกบล็อกหรือมีการหยุดชะงักหรือไม่ คุณสามารถติดตามจุดอื่นๆ เพิ่มเติมได้ด้านล่าง
- หาก ISP ของคุณถูกบล็อก คุณสามารถตรวจสอบได้โดยเชื่อมต่อเครือข่ายบนสมาร์ทโฟน 3G
- เมื่อไม่มีการหยุดชะงักในบริการ แสดงว่า ISP ของคุณถูกบล็อก และคุณจำเป็นต้องเปลี่ยนการเชื่อมต่อเครือข่าย คุณสามารถแก้ไขปัญหานี้ได้ด้วยการอัปเดตเครือข่าย
ที่แนะนำ:
- แก้ไขรหัสข้อผิดพลาด Square Enix i2501
- 20 แอพติดตามโทรศัพท์มือถือที่ดีที่สุด
- แก้ไข 0xa00f4244 ไม่มีกล้องติดข้อผิดพลาด
- วิธีสร้างเดสก์ท็อปที่เรียบง่ายบน Windows 10
เราหวังว่าคู่มือนี้จะเป็นประโยชน์ และคุณสามารถแก้ไขข้อผิดพลาด ERR_CONNECTION_RESET Chrome ได้ แจ้งให้เราทราบว่าวิธีใดได้ผลดีที่สุดสำหรับคุณ นอกจากนี้ หากคุณมีคำถาม/ข้อเสนอแนะใดๆ เกี่ยวกับบทความนี้ โปรดทิ้งคำถามไว้ในส่วนความคิดเห็น