จะแก้ไข Windows 11 Security หรือ Defender App ที่ว่างเปล่าได้อย่างไร
เผยแพร่แล้ว: 2021-11-01เกือบจะรู้สึกเหมือนกับว่า Windows ถูกไซด์โหลดพร้อมกับบั๊กทุกครั้งที่มีการอัปเดตหรือรีลีสใหม่ นับตั้งแต่การเปิดตัว Windows 11 Insiders Preview บิลด์รุ่นแรก ผู้ใช้ที่ลงทะเบียนได้รายงานปัญหาอย่างใดอย่างหนึ่ง
อย่าพลาด จุดสำคัญของโปรแกรมแสดงตัวอย่างคือการระบุและแก้ไขข้อบกพร่องในผลิตภัณฑ์ Windows ใหม่ Microsoft ยังรายงานข้อบกพร่องเหล่านั้นในบล็อกของตนหลังจากเผยแพร่แต่ละครั้ง อย่างไรก็ตาม ผู้ใช้ยังคงต้องจัดการกับปัญหาบางอย่างที่บริษัทไม่ได้รายงาน
ยิ่งไปกว่านั้น ผู้ใช้ที่คาดว่าจะมีเวอร์ชันเสถียรยังคงประสบปัญหาอยู่ ปัญหาหนึ่งที่ทำให้พีซี Windows 11 สั่นสะเทือนคืออินเทอร์เฟซ Windows Security ที่ว่างเปล่า ปรากฏว่า บางคนเหลือระบบที่ไม่ได้รับการป้องกันเมื่ออัปเกรดเป็น Windows 11
เมื่อดำเนินการผ่านแอปการตั้งค่า ตัวเลือกความปลอดภัยของ Windows จะไม่ตอบสนอง เมื่อคุณพยายามเปิดแอปโดยตรงจากเมนูเริ่ม อินเทอร์เฟซของแอปจะว่างเปล่า นอกจากนี้ เมื่อไปที่แอป Services และพยายามเริ่ม Windows Security Service คุณจะเห็นข้อความต่อไปนี้:
“บริการ Windows Security Service บนคอมพิวเตอร์ท้องถิ่นเริ่มต้นและหยุดทำงาน บริการบางอย่างจะหยุดโดยอัตโนมัติหากบริการหรือโปรแกรมอื่นไม่ได้ใช้งานอยู่”
นั่นหมายความว่าบริการเสีย
เหตุใดแอพ Windows 11 Security หรือ Defender จึงว่างเปล่า
หากคุณพบปัญหานี้ แสดงว่าคุณอาจติดตั้งรุ่นที่ไม่เสถียรรุ่นแรกๆ ดังที่เราได้กล่าวไปแล้ว เวอร์ชันตัวอย่างเป็นเวอร์ชันทดลองของระบบปฏิบัติการ และเป็นเรื่องปกติที่จะเห็นปัญหาดังกล่าว
ที่กล่าวว่าหากคุณติดตั้งบิลด์ที่ใหม่กว่า แสดงว่ามีบางอย่างผิดพลาดระหว่างการติดตั้ง
บทความนี้จะแสดงวิธีแก้ไขแอป Windows 11 Security ที่ว่างเปล่า
การแก้ไขครั้งแรก: อัปเดตระบบปฏิบัติการ
Windows 11 มาไกลตั้งแต่เปิดตัวครั้งแรกใน Dev Channel ของ Windows Insider Program ดังที่คุณทราบ Microsoft ออกบิลด์เหล่านี้เพื่อค้นหาและแก้ไขข้อผิดพลาดและจุดบกพร่อง เวอร์ชันตัวอย่างแต่ละเวอร์ชันมาพร้อมกับคุณสมบัติใหม่ที่มาพร้อมกับข้อบกพร่อง นอกจากนี้ ทุกเวอร์ชันที่ตามมาได้รับการออกแบบมาเพื่อขจัดข้อบกพร่องเหล่านั้นและแนะนำคุณสมบัติใหม่
เนื่องจากการเปิดตัวอย่างเป็นทางการได้เริ่มเปิดตัวแล้ว คุณควรติดตามข่าวสารล่าสุดอยู่เสมอ ที่กล่าวว่า หากคุณยังอยู่ในโปรแกรม Insider คุณจะได้รับบิลด์ตัวอย่างต่อไป อย่างไรก็ตาม ปัญหาอาจได้รับการแก้ไขแล้วในบิลด์ที่ใหม่กว่า
หากคุณยังคงใช้รุ่นตัวอย่างอยู่ คุณอาจจะได้รับเวอร์ชันตัวอย่างล่าสุดโดยขึ้นอยู่กับช่องของคุณ อย่างไรก็ตาม หากคุณติดตั้งเวอร์ชันที่เป็นทางการ คุณจะได้รับเวอร์ชันเสถียรล่าสุด
ดังนั้นไปที่อินเทอร์เฟซ Windows Update เริ่มแอปพลิเคชันการตั้งค่าโดยใช้ปุ่มลัด Win + I และคลิกที่ Windows Update จากนั้นคลิกที่ปุ่ม ตรวจสอบการอัปเดต
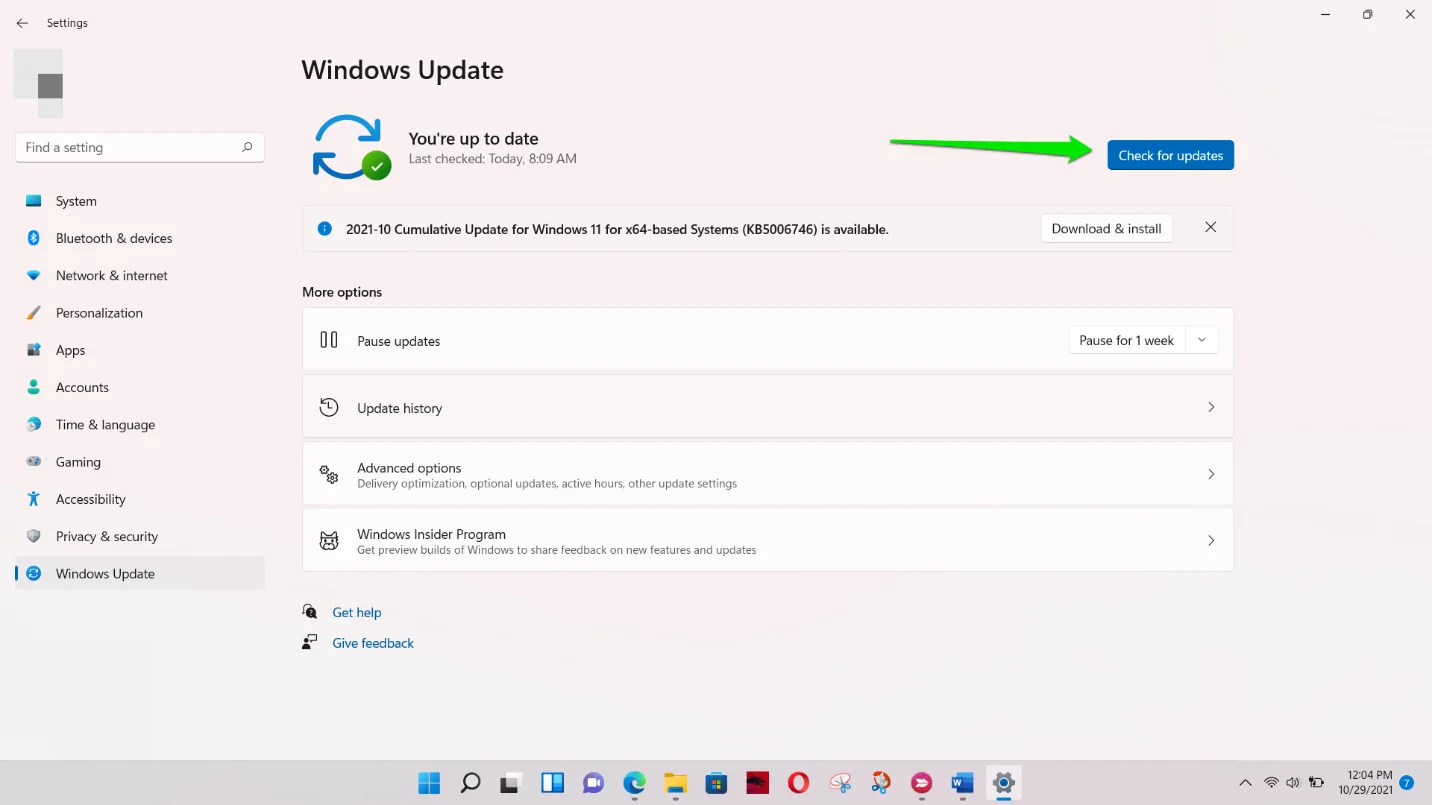
หากคุณมีการอัปเดตรุ่นสะสม ให้คลิกที่ปุ่มดาวน์โหลดและติดตั้งเพื่อเริ่มกระบวนการอัปเดต

คุณจะต้องรีสตาร์ทคอมพิวเตอร์เพื่อดำเนินการให้เสร็จสิ้นเมื่อการดาวน์โหลดเสร็จสิ้น
การแก้ไขที่สอง: ซ่อมแซมและรีเซ็ตแอปความปลอดภัยของ Windows
แนวทางแก้ไขถัดไปคือการซ่อมแซมและรีเซ็ตแอป Windows Defender คุณสามารถทำได้ง่ายๆ ผ่านแอปพลิเคชันการตั้งค่า ทำตามขั้นตอนเหล่านี้:
- ขั้นแรก เปิดแอปพลิเคชันการตั้งค่า ในการทำเช่นนั้น ให้เปิดเมนู Start แล้วเลือกไอคอนรูปเฟือง แม้ว่าการแตะชุดค่าผสม Win + I จะง่ายกว่า
- หลังจากที่แอพพลิเคชั่น Settings หลุดออกมา ให้คลิกที่ Apps ทางด้านซ้าย
- จากนั้นไปที่หน้าต่างหลักและคลิกที่ส่วนแอพและคุณสมบัติ
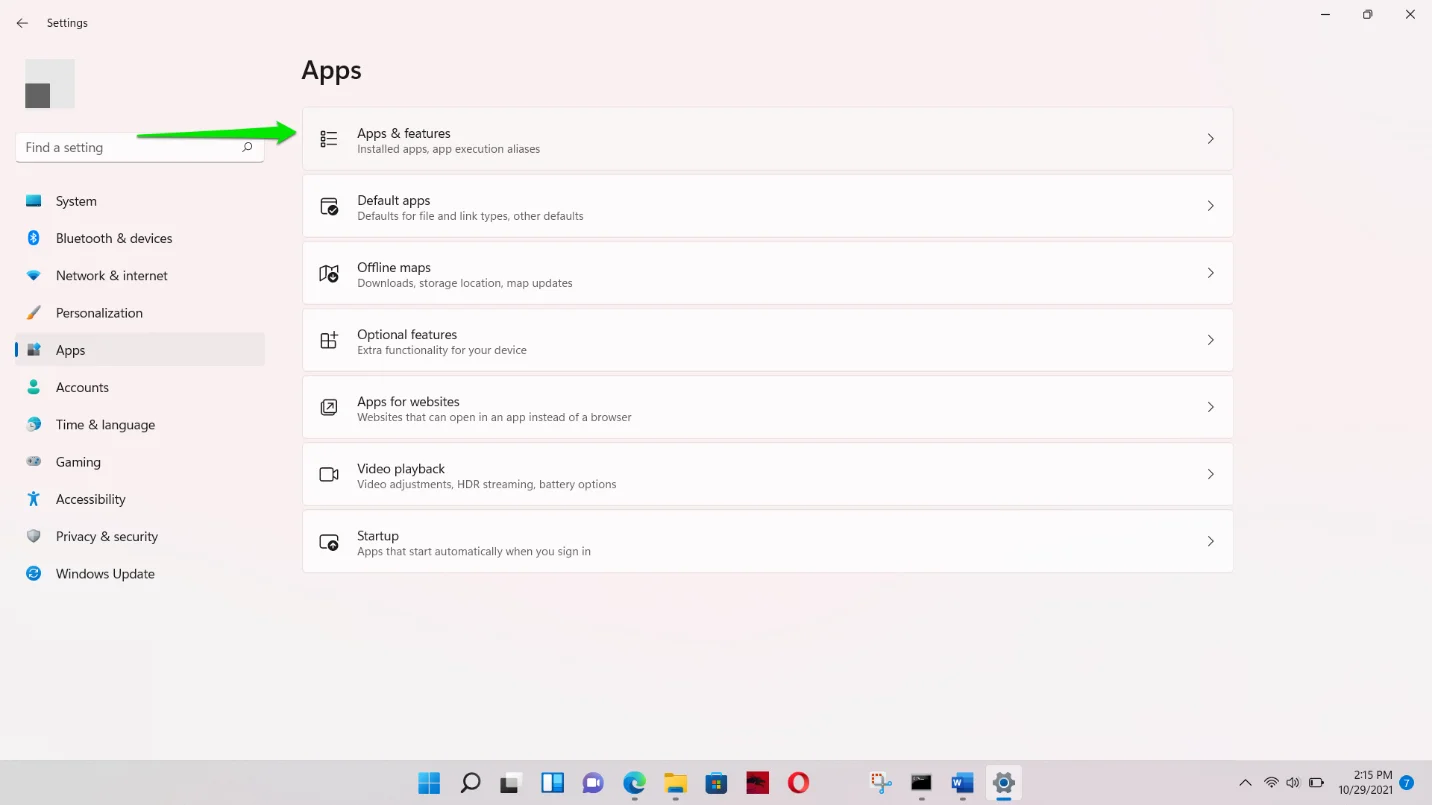
- เมื่อไปที่อินเทอร์เฟซ Apps & Features ให้ใช้ช่องค้นหาเพื่อค้นหาแอป Windows Security หรือเลื่อนลง
- คลิกจุดสามจุดทางด้านขวาของ Windows Security แล้วเลือก Advanced Options
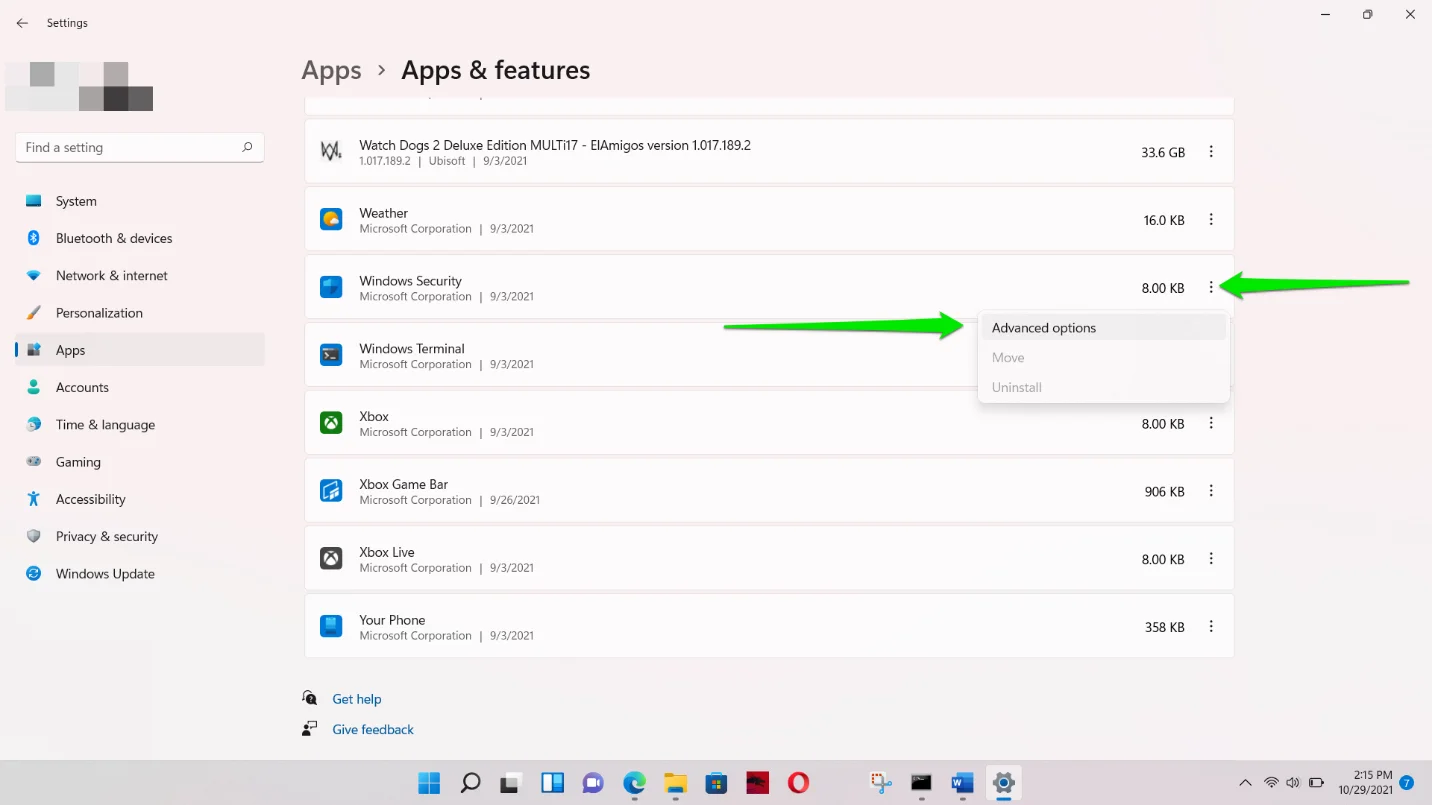
- เลื่อนลงไปที่ส่วนรีเซ็ต เมื่อคุณเห็นอินเทอร์เฟซ แอป > แอปและคุณลักษณะ > ความปลอดภัยของ Windows
- คลิกที่ซ่อมแซม การทำเช่นนี้จะแจ้งให้ windows ค้นหาไฟล์ Windows Security ที่มีปัญหาและแทนที่
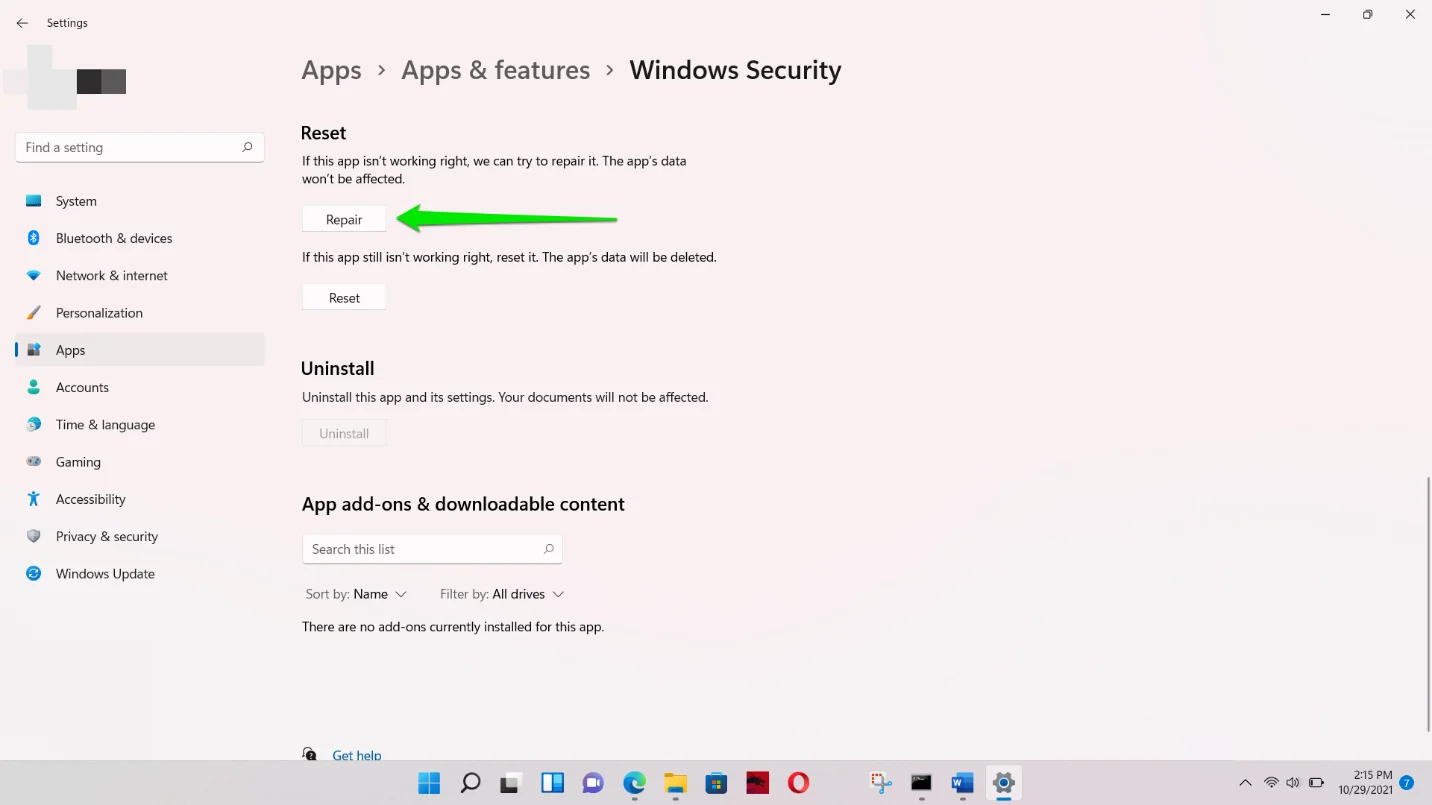
- หากการซ่อมโปรแกรมไม่ทำงาน ให้คลิกที่ปุ่มรีเซ็ต จากนั้นคลิกรีเซ็ตอีกครั้งในกล่องโต้ตอบการยืนยัน โปรดทราบว่าข้อมูลของแอป เช่น ค่ากำหนดที่คุณบันทึกไว้ (การยกเว้นและการสแกนตามกำหนดเวลา) และรายละเอียดการลงชื่อเข้าใช้จะถูกลบออก
- รีสตาร์ทเครื่องคอมพิวเตอร์หลังจากดำเนินการเสร็จสิ้น และตรวจสอบหน้าจอว่างใน Windows Security อีกครั้ง
การแก้ไขที่สาม: ติดตั้งแอปความปลอดภัยอีกครั้งผ่าน Windows Terminal (ผู้ดูแลระบบ)
หากปัญหายังคงอยู่หลังจากซ่อมแซมและรีเซ็ตแอป การดำเนินการต่อไปของคุณควรติดตั้งใหม่ผ่าน Windows Terminal (ผู้ดูแลระบบ) คำสั่งจะลบ Windows Security ทุกอินสแตนซ์และติดตั้งใหม่อีกครั้ง
การแก้ไขโดยเฉพาะนี้ช่วยแก้ไขปัญหาที่มาพร้อมกับ Windows Insider Preview เป็นหลัก ปัญหาได้รับการแก้ไขในการปรับปรุงในภายหลัง ดังนั้น หากคุณยังคงใช้งานบิลด์แสดงตัวอย่างอยู่ คุณไม่จำเป็นต้องใช้การแก้ไขนี้ ให้ไปที่ Windows Update และติดตั้ง Windows 11 เวอร์ชันล่าสุดอย่างเป็นทางการ
อย่างไรก็ตาม หากคุณต้องการแก้ไขปัญหาในตอนนี้ คุณควรปฏิบัติตามขั้นตอนต่อไปนี้:
ทำตามขั้นตอนเหล่านี้:
- คลิกขวาที่ปุ่ม Start หรือไปที่แป้นพิมพ์แล้วกดคีย์ผสม Win + X
- เลือก Windows Terminal (Admin) ในเมนู Power User ที่ด้านบนของปุ่ม Start
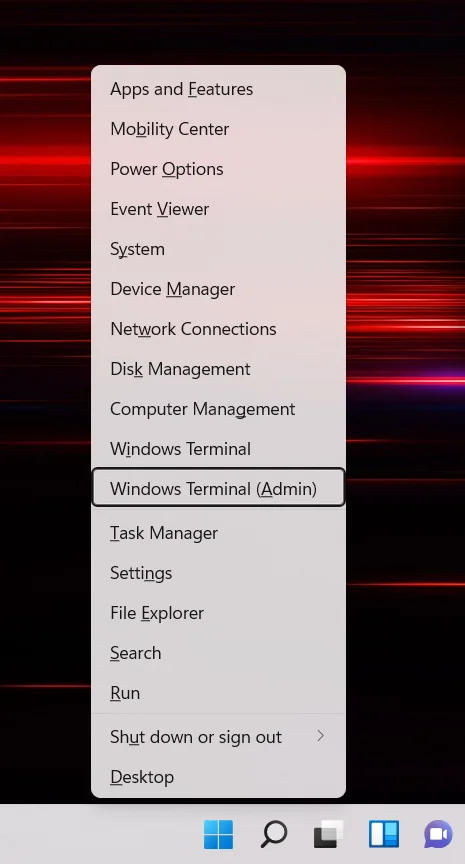
- ตอนนี้ เลือก ใช่ ในป๊อปอัปการควบคุมบัญชีผู้ใช้
- หลังจากที่ Windows Terminal (Admin) ปรากฏขึ้น ให้พิมพ์ข้อความต่อไปนี้แล้วกดปุ่ม Enter:
Get-AppxPackage Microsoft.SecHealthUI -AllUsers | รีเซ็ต-AppxPackage
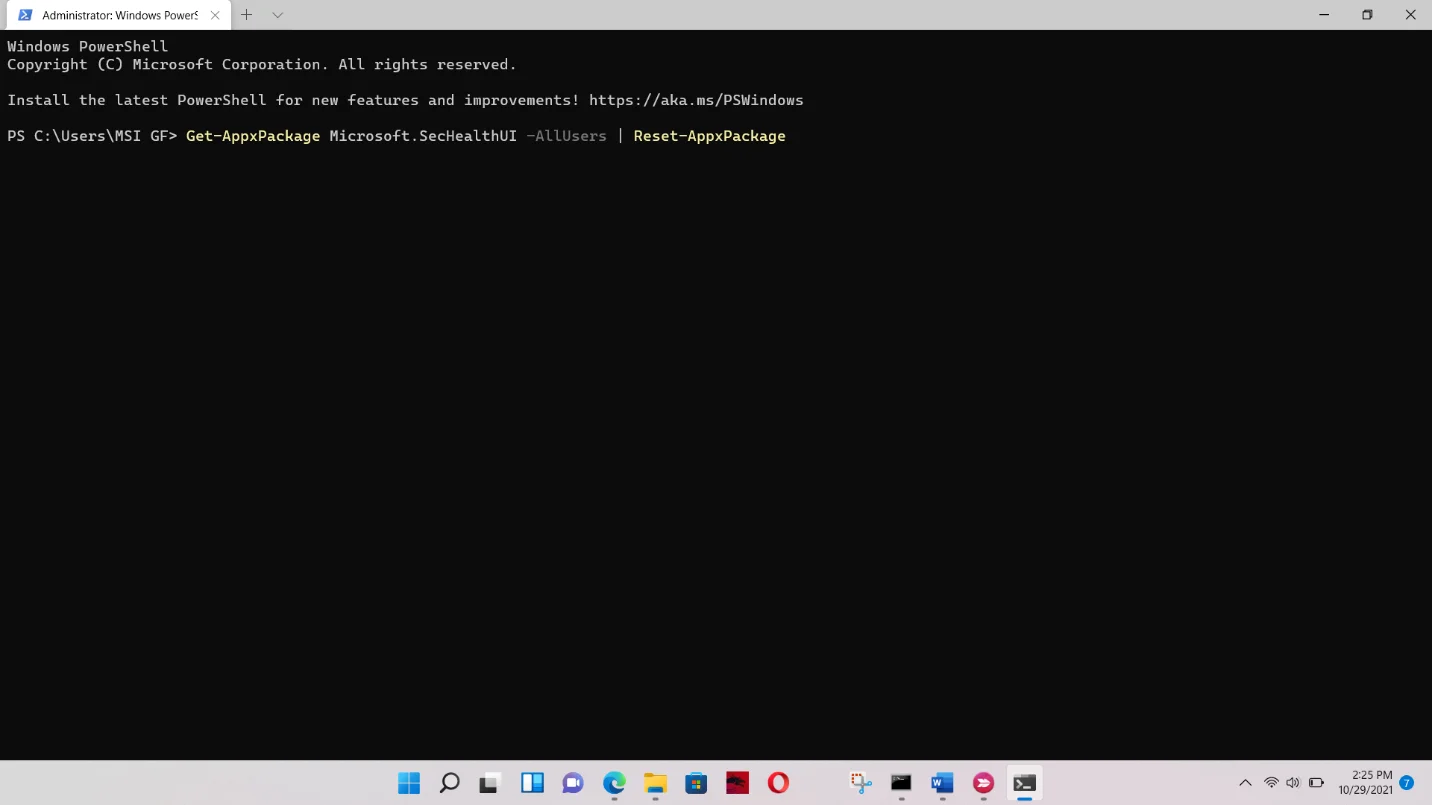
การแก้ไขที่สี่: ปรับใช้แอป Windows ดั้งเดิมทั้งหมดอีกครั้ง
วิธีถัดไปคือการติดตั้งแอปพลิเคชัน Windows ดั้งเดิมทั้งหมดของคุณใหม่ ไฟล์ของโปรแกรมเหล่านี้บางไฟล์อาจเสียหายระหว่างการอัปเกรดเป็น Windows 11 ดังนั้น ให้ไปที่ Windows Terminal เวอร์ชันผู้ดูแลระบบอีกครั้ง คราวนี้ พิมพ์รหัสต่อไปนี้และกดปุ่ม Enter บนแป้นพิมพ์ของคุณหลังจากพิมพ์แต่ละบรรทัด:
Set-ExecutionPolicy ไม่จำกัด
รับ-AppXPackage -AllUsers | Foreach {Add-AppxPackage -DisableDevelopmentMode - ลงทะเบียน “$($_.InstallLocation)\AppXManifest.xml”}
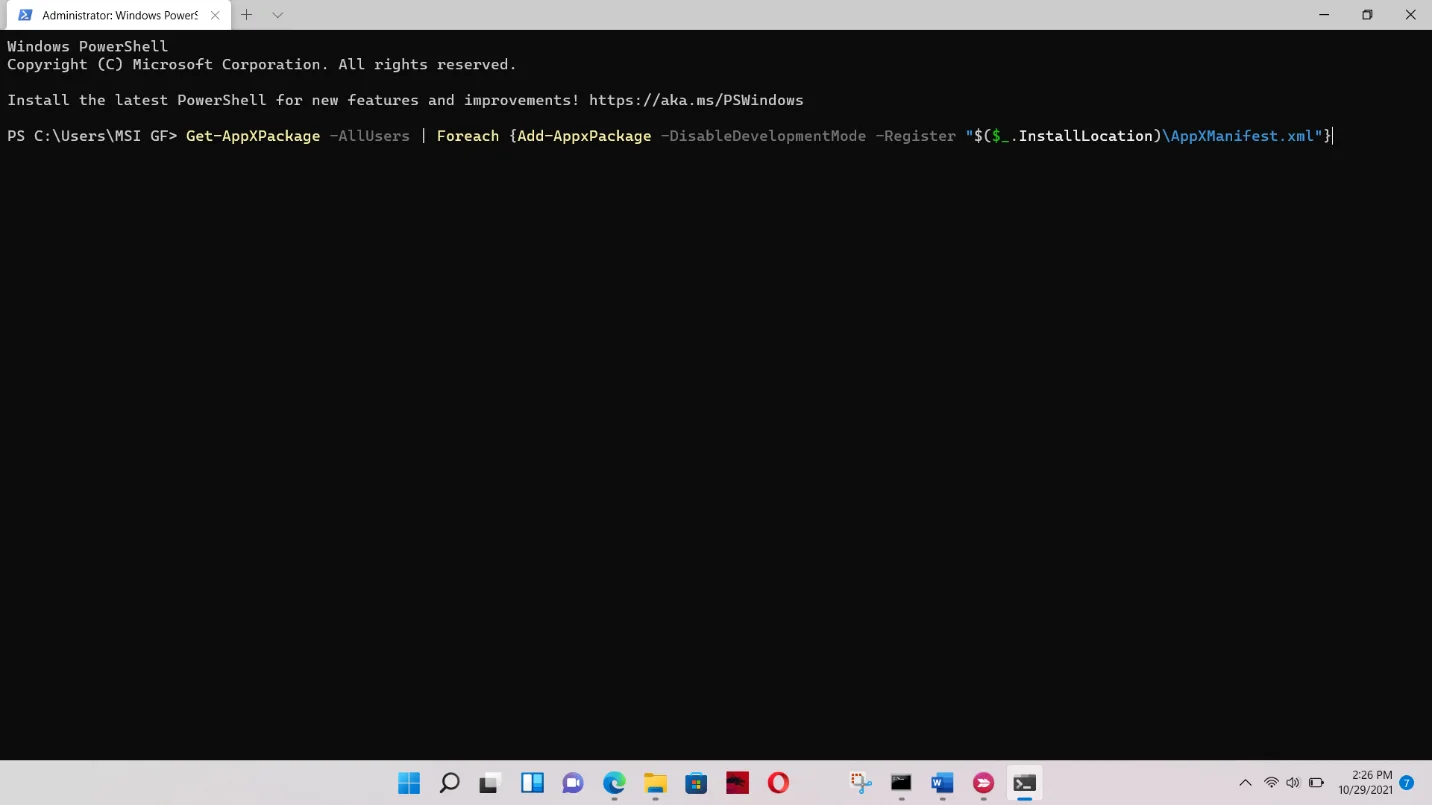
การแก้ไขที่ห้า: ซ่อมแซมไฟล์ Windows ที่ใช้งานไม่ได้
ไฟล์ระบบ Windows บางไฟล์อาจได้รับผลกระทบในระหว่างการอัพเกรด การซ่อมแซมไฟล์เหล่านี้ควรแก้ไขปัญหาในกรณีนี้
การเรียกใช้ System File Checker (SFC) เป็นตัวเลือกที่ดีที่นี่ เป็นโปรแกรมบรรทัดคำสั่งที่เกี่ยวข้องกับการละเมิดความสมบูรณ์ของไฟล์ระบบ มันสแกนไฟล์ Windows ที่ได้รับการป้องกันและแทนที่ไฟล์ที่สูญหายหรือเสียหายโดยอัตโนมัติ

Microsoft แนะนำให้คุณเรียกใช้เครื่องมือ Deployment Image Servicing and Management (DISM) ก่อนเรียกใช้ SFC ทั้งสองโปรแกรมทำงานร่วมกัน DISM ใช้ไคลเอนต์ Windows Update เพื่อดาวน์โหลดไฟล์ทดแทนที่จะใช้โดย SFC
คุณจะต้องเปิด Command Prompt ในฐานะผู้ดูแลระบบเพื่อรับสิทธิ์ที่จำเป็นในการเรียกใช้เครื่องมือเหล่านี้อย่างถูกต้อง
นี่คือขั้นตอนที่คุณจะปฏิบัติตามเพื่อใช้การแก้ไขนี้:
- เปิดหน้าต่างเรียกใช้ กด Win + R หรือคลิกขวาที่ปุ่ม Start แล้วเลือก Run จากเมนู Power User
- หลังจากที่หน้าต่าง Run เปิดขึ้น ให้พิมพ์ "CMD" (ไม่มีเครื่องหมายคำพูด)
- จากนั้นกด Shift + Ctrl + Enter บนแป้นพิมพ์เพื่อเปิดพรอมต์คำสั่งในฐานะผู้ดูแลระบบ
- เลือกใช่ในหน้าต่างยืนยันการควบคุมบัญชีผู้ใช้
- เมื่อหน้าต่างพรอมต์คำสั่งปรากฏขึ้น ให้พิมพ์รหัสต่อไปนี้แล้วกดปุ่ม Enter บนแป้นพิมพ์ของคุณ:
DISM.exe /Online /Cleanup-image /Restorehealth
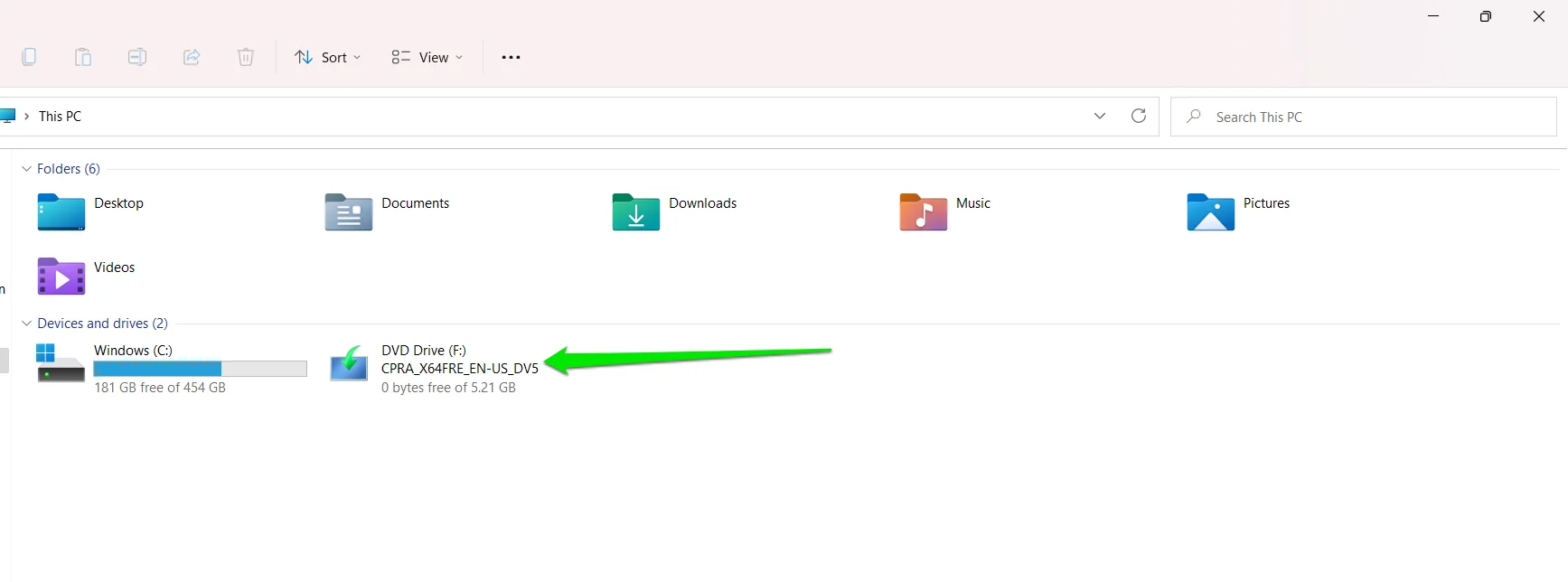
ดังที่เราได้กล่าวไปแล้ว DISM ใช้ไคลเอนต์ Windows Update เพื่อดาวน์โหลดไฟล์ซ่อมแซม จากนั้นตัวตรวจสอบไฟล์ระบบจะใช้ไฟล์เหล่านี้เพื่อแก้ไขการละเมิดความสมบูรณ์
ในบางกรณี เครื่องมือ DISM อาจล้มเหลวในการเริ่มต้นไคลเอ็นต์และดึงไฟล์ อาจเป็นเพราะคุณไม่ได้เชื่อมต่อกับอินเทอร์เน็ต หรือบริการ Windows Update พบปัญหา
มีวิธีแก้ปัญหา คุณสามารถใช้ดีวีดีการติดตั้ง Windows หรือ Windows 11 ISO ที่คุณใช้สำหรับการอัปเกรดเป็นแหล่งซ่อมแซมได้ เนื่องจากคุณใช้ Windows 11 คุณควรเลือกใช้อย่างหลัง
ตอนนี้ เมานต์ไฟล์ ISO (ดับเบิลคลิกหรือคลิกขวาและเลือก Mount) เป็นดีวีดีเสมือน จากนั้นป้อนรหัสต่อไปนี้:
DISM.exe /Online /Cleanup-Image /RestoreHealth /Source:X:\FileSource\Windows /LimitAccess
เมื่อป้อนรหัส ตรวจสอบให้แน่ใจว่าคุณได้แทนที่ส่วน Source:X:\FileSource\Windows ของคำสั่งด้วยพาธไปยังโฟลเดอร์ Sources ของไฟล์ ISO
ไฟล์ ISO ควรปรากฏบนพีซีเครื่องนี้หลังจากทำการติดตั้ง
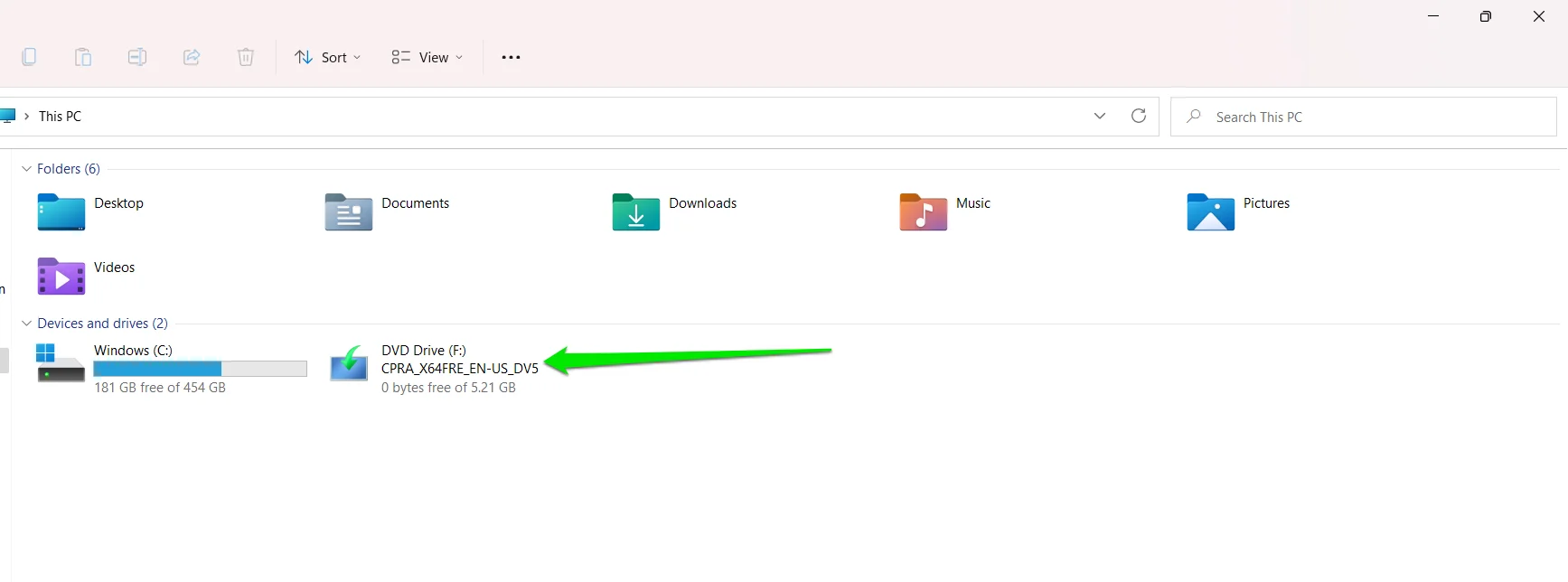
เนื่องจากมันถูกติดตั้งเป็นไดรฟ์ F บนคอมพิวเตอร์ของฉัน โค้ดควรมีลักษณะดังนี้ในกรณีของฉัน:
DISM.exe /Online /Cleanup-Image /RestoreHealth /แหล่งที่มา: F:\sources /LimitAccess
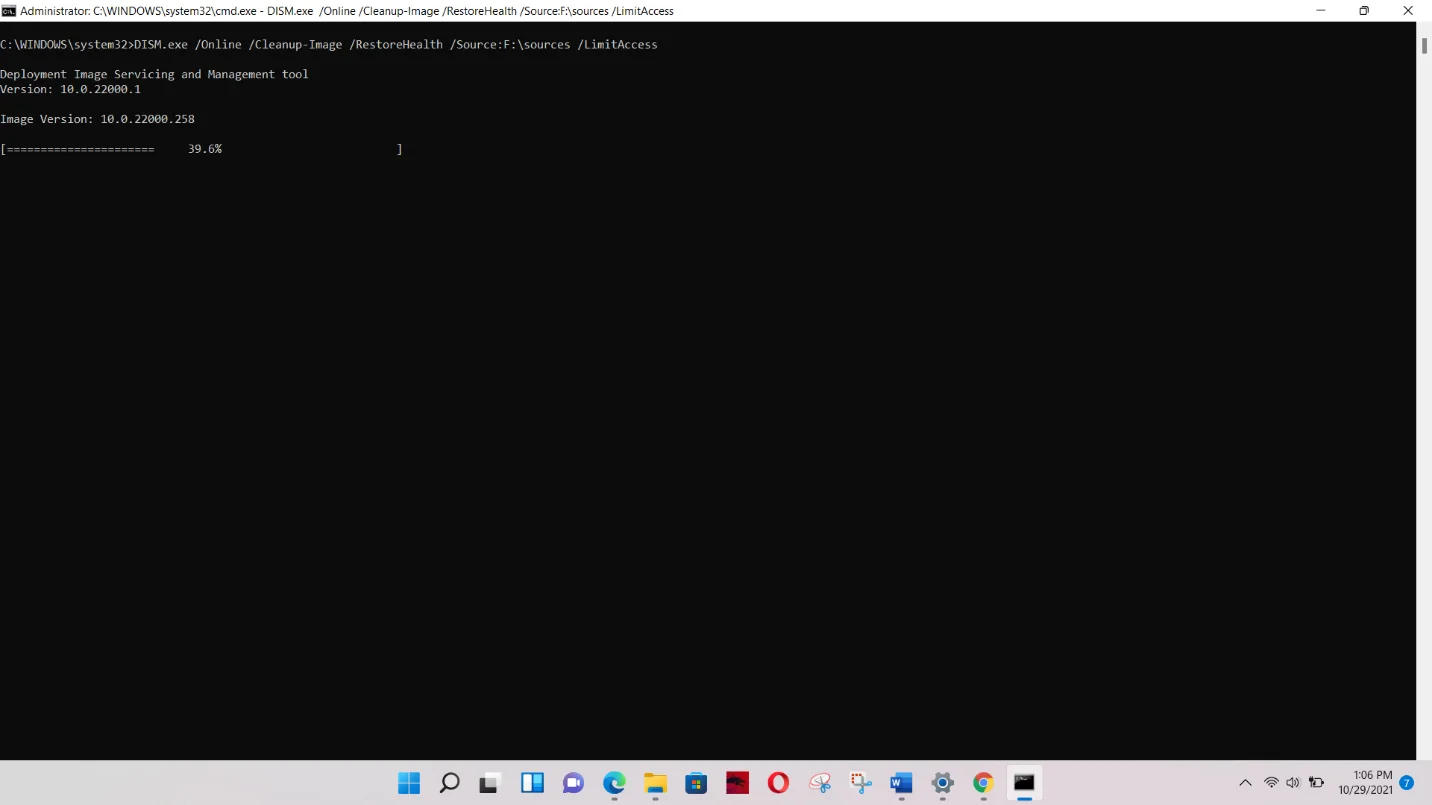
คุณยังสามารถป้อนเฉพาะ F: เป็นแหล่งที่มาได้
หลังจากที่เครื่องมือเสร็จสิ้นกระบวนการ พิมพ์รหัสต่อไปนี้ในบรรทัดถัดไป และกด Enter:
sfc /scannow
อาจบอกคุณว่าอยู่ระหว่างการซ่อมแซม และคุณต้องรีบูทพีซีของคุณ อาจเป็นเพราะกระบวนการ DISM ที่คุณเพิ่งเรียกใช้ รีสตาร์ทเครื่องคอมพิวเตอร์ตามคำแนะนำ
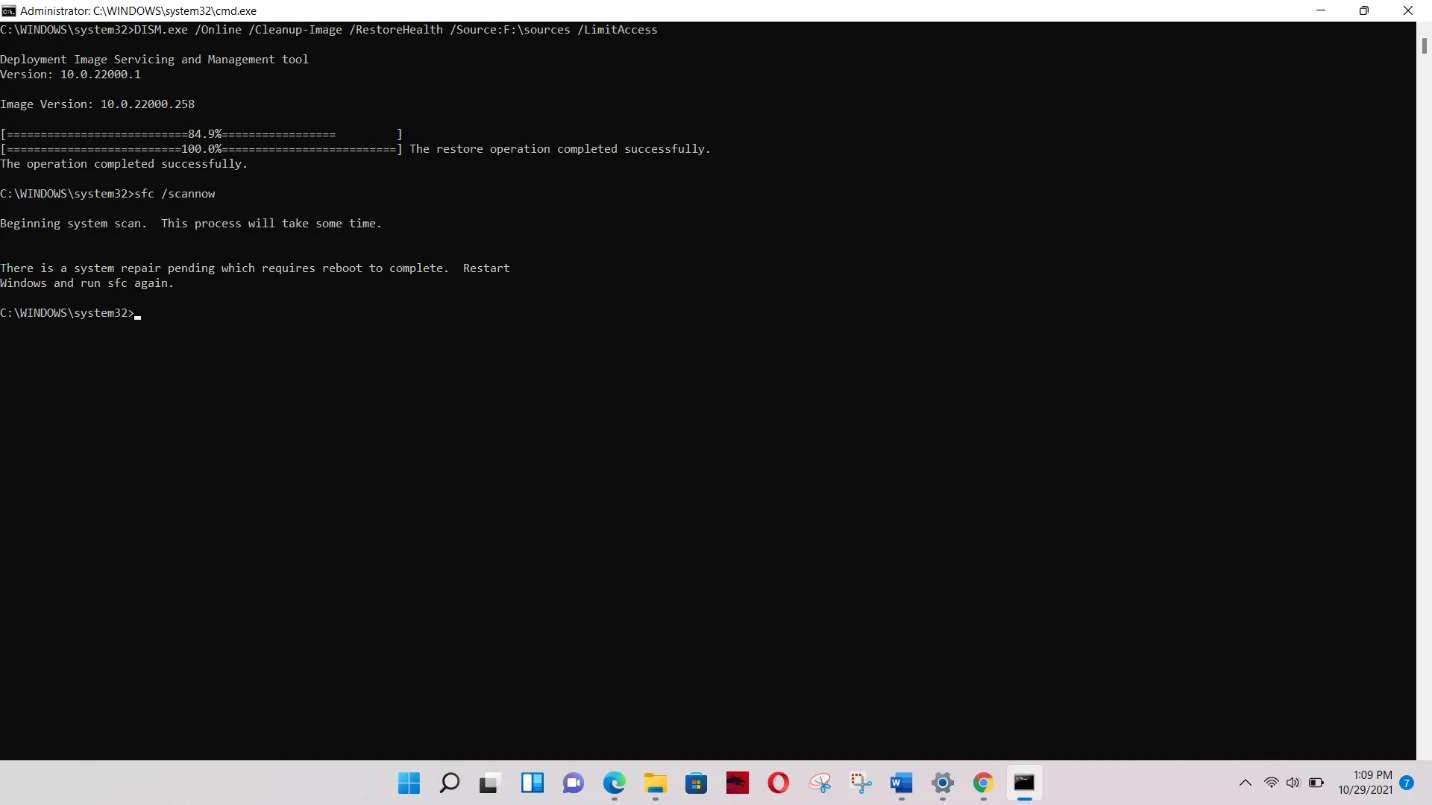
หลังจากที่พีซีของคุณรีบูทแล้ว ให้รันคำสั่งอีกครั้ง ควรบอกคุณว่ากระบวนการนี้จะใช้เวลาพอสมควร
เครื่องมือจะแสดงข้อความต่อไปนี้หากไม่พบไฟล์ที่เสียหาย:
“การป้องกันทรัพยากรของ Windows ไม่พบการละเมิดความสมบูรณ์”
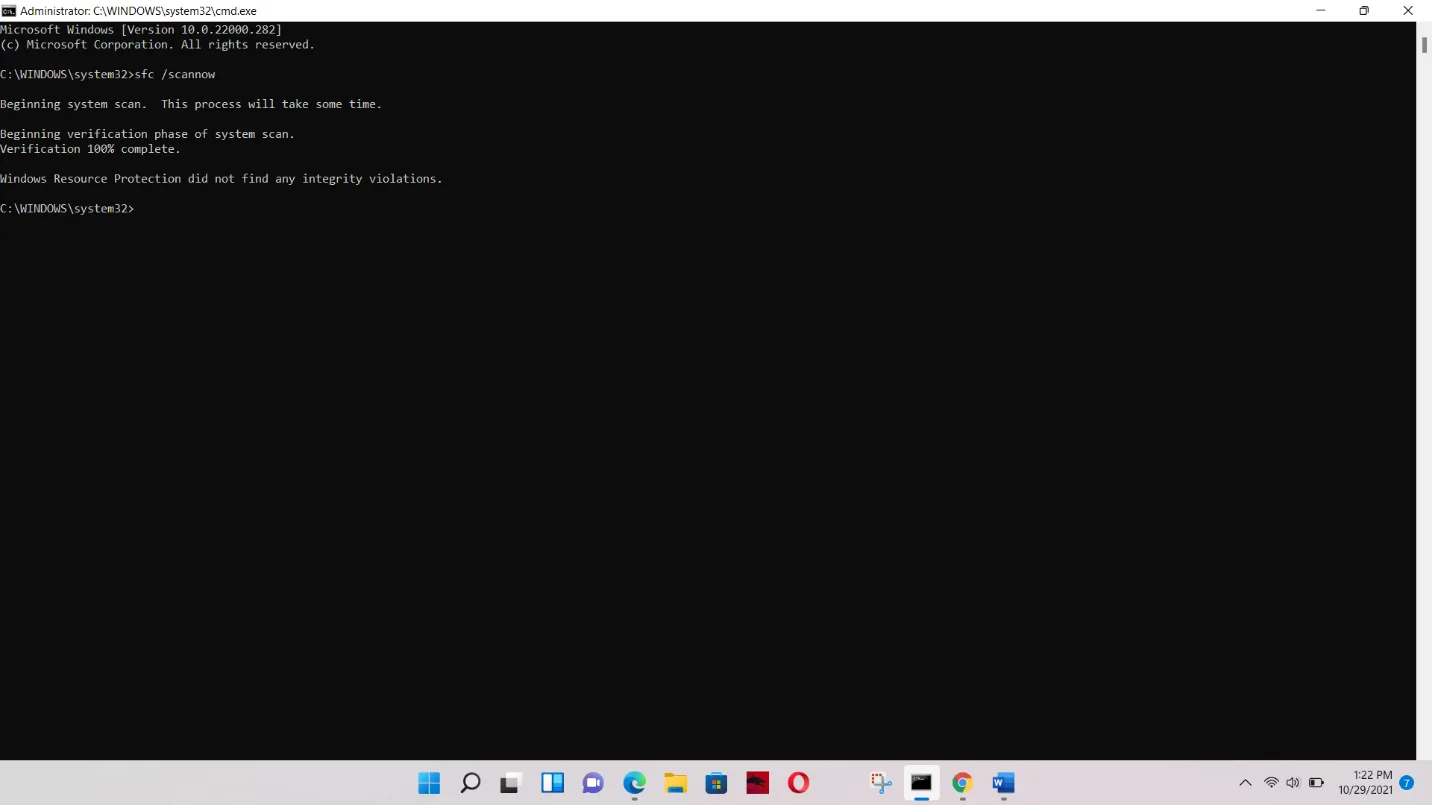
หากพบและแทนที่ไฟล์ที่เสียหาย คุณจะเห็นข้อความต่อไปนี้แทน:
“Windows Resource Protection พบไฟล์ที่เสียหายและซ่อมแซมได้สำเร็จ”
การแก้ไขครั้งที่หก: รีเซ็ต Windows 11
หากวิธีการข้างต้นไม่ได้ผล คุณจะต้องรีเซ็ตระบบปฏิบัติการ เมื่อใช้ฟังก์ชันรีเซ็ต คุณจะติดตั้งระบบปฏิบัติการใหม่ทั้งหมดอีกครั้ง ด้วยวิธีนี้ ไฟล์และส่วนประกอบของระบบที่ผิดพลาดระหว่างการติดตั้งครั้งแรกสามารถติดตั้งใหม่ได้ วิธีนี้ใช้ได้กับคนส่วนใหญ่
ก่อนที่คุณจะเริ่ม คุณควรเข้าใจบางสิ่ง:
- คุณต้องสำรองไฟล์ของคุณหากยังไม่ได้ทำ แม้ว่าคุณจะเลือกเก็บไฟล์ของคุณไว้ ทางที่ดีควรอยู่อย่างปลอดภัย
- หากคุณได้ติดตั้งแอปหลังจากอัปเกรดหรือคุณเลือกตัวเลือกที่จะเก็บโปรแกรมของบริษัทอื่นไว้เมื่อคุณติดตั้ง Windows 11 แอปเหล่านั้นจะถูกถอนการติดตั้งระหว่างกระบวนการ เฉพาะแอพที่มาพร้อมกับพีซีของคุณเท่านั้นที่จะถูกเก็บไว้
- หากคุณยังไม่ได้ดำเนินการ ให้อัปเดตระบบปฏิบัติการก่อนทำการรีเซ็ต คุณยังสามารถอนุญาตให้ Windows ติดตั้งการอัปเดตก่อนที่จะรีเซ็ตพีซีของคุณ
- อย่าลืมทำตามขั้นตอนเพื่อที
ตอนนี้ลงไปที่ธุรกิจ:
- ขั้นแรก เปิดแอปพลิเคชันการตั้งค่า เปิดเมนูเริ่มและเลือกไอคอนรูปเฟือง แม้ว่าการแตะชุดค่าผสม Win + I จะง่ายกว่า
- หลังจากที่แอพพลิเคชั่น Settings หลุดออกมา ให้ไปที่ด้านซ้ายของหน้าต่างแล้วคลิก Windows Update
- คลิกที่ตัวเลือกขั้นสูงภายใต้อินเทอร์เฟซ Windows Update

- เลื่อนลงและเลือกการกู้คืนในหน้าตัวเลือกขั้นสูง
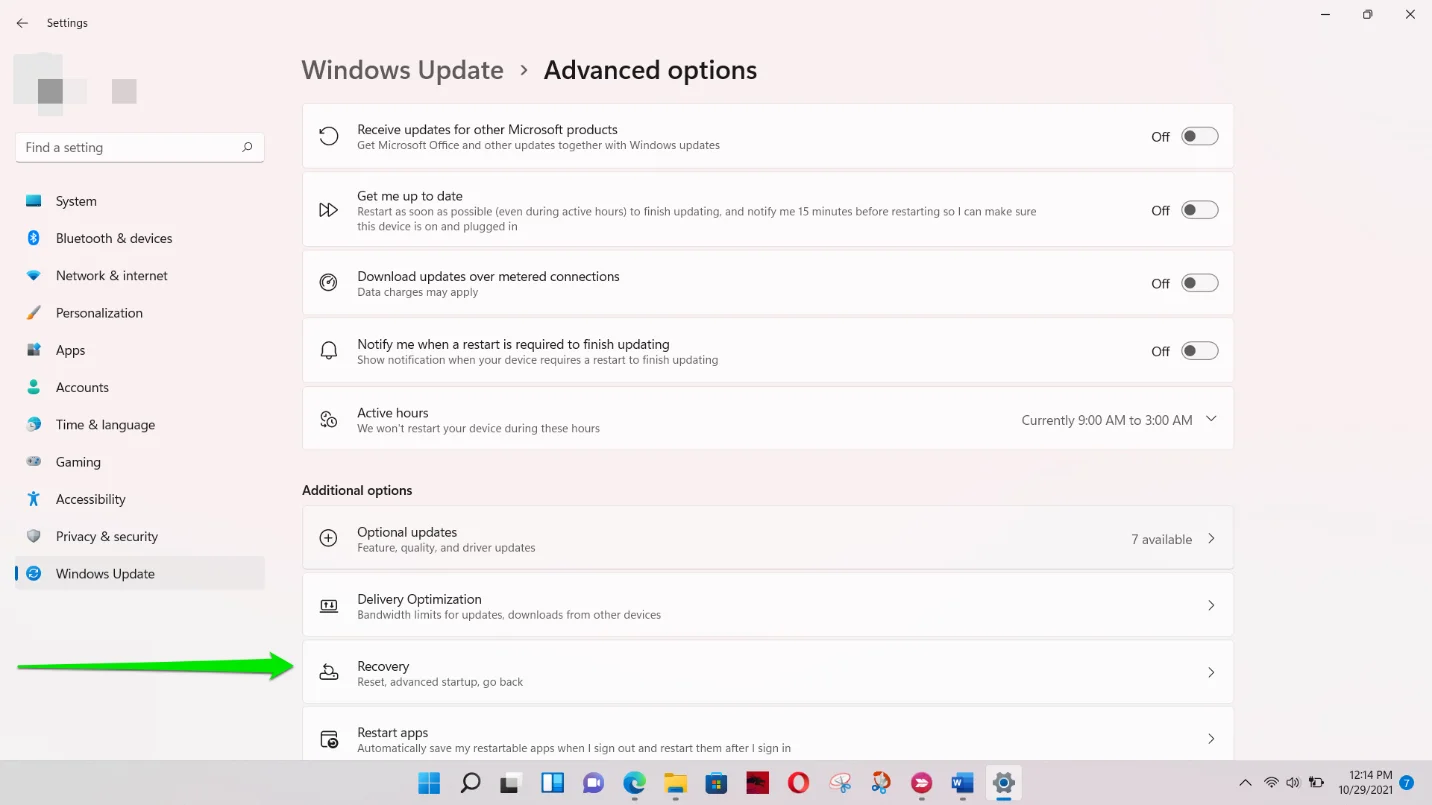
- เลือกรีเซ็ตถัดจากรีเซ็ตพีซี
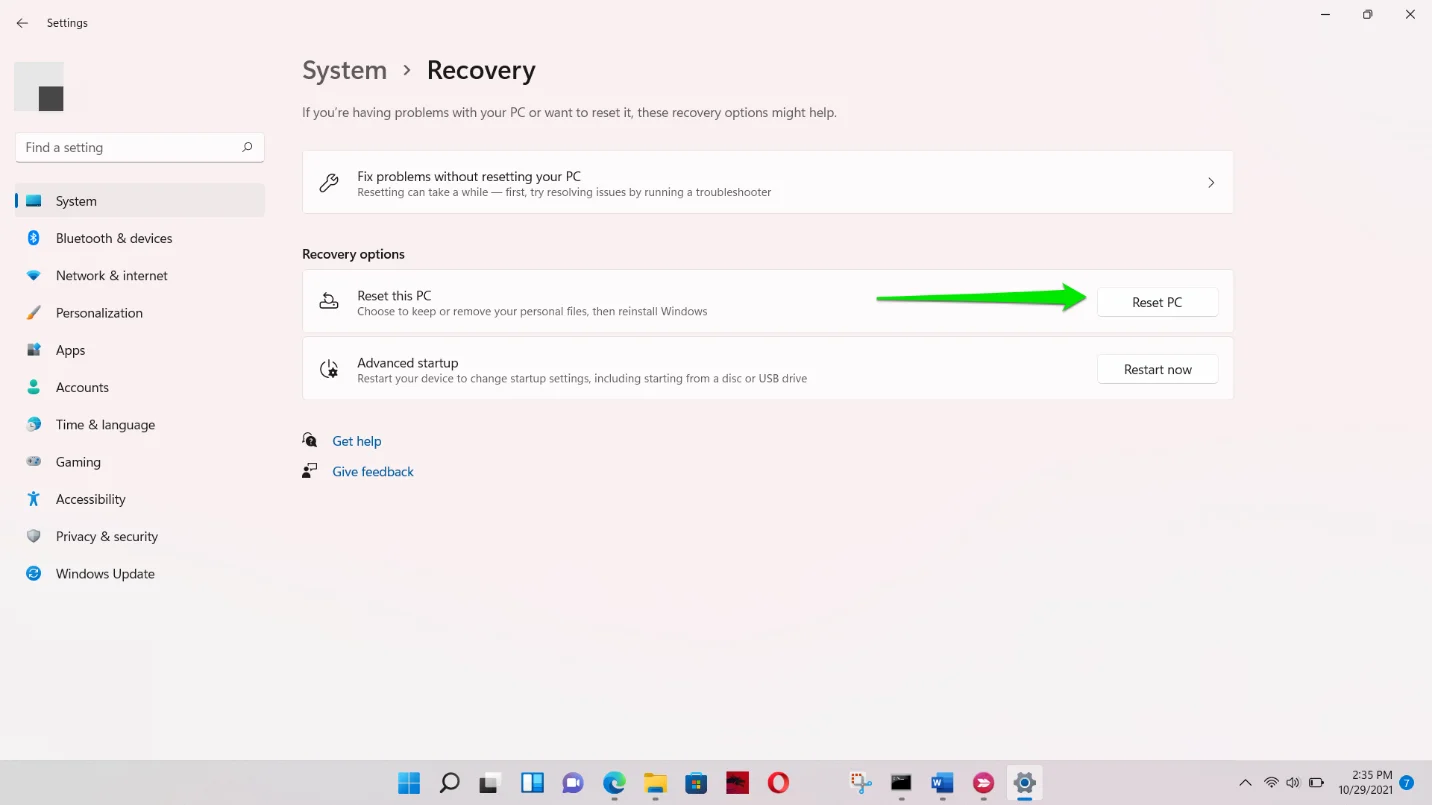
- เลือกตัวเลือก Keep My Files
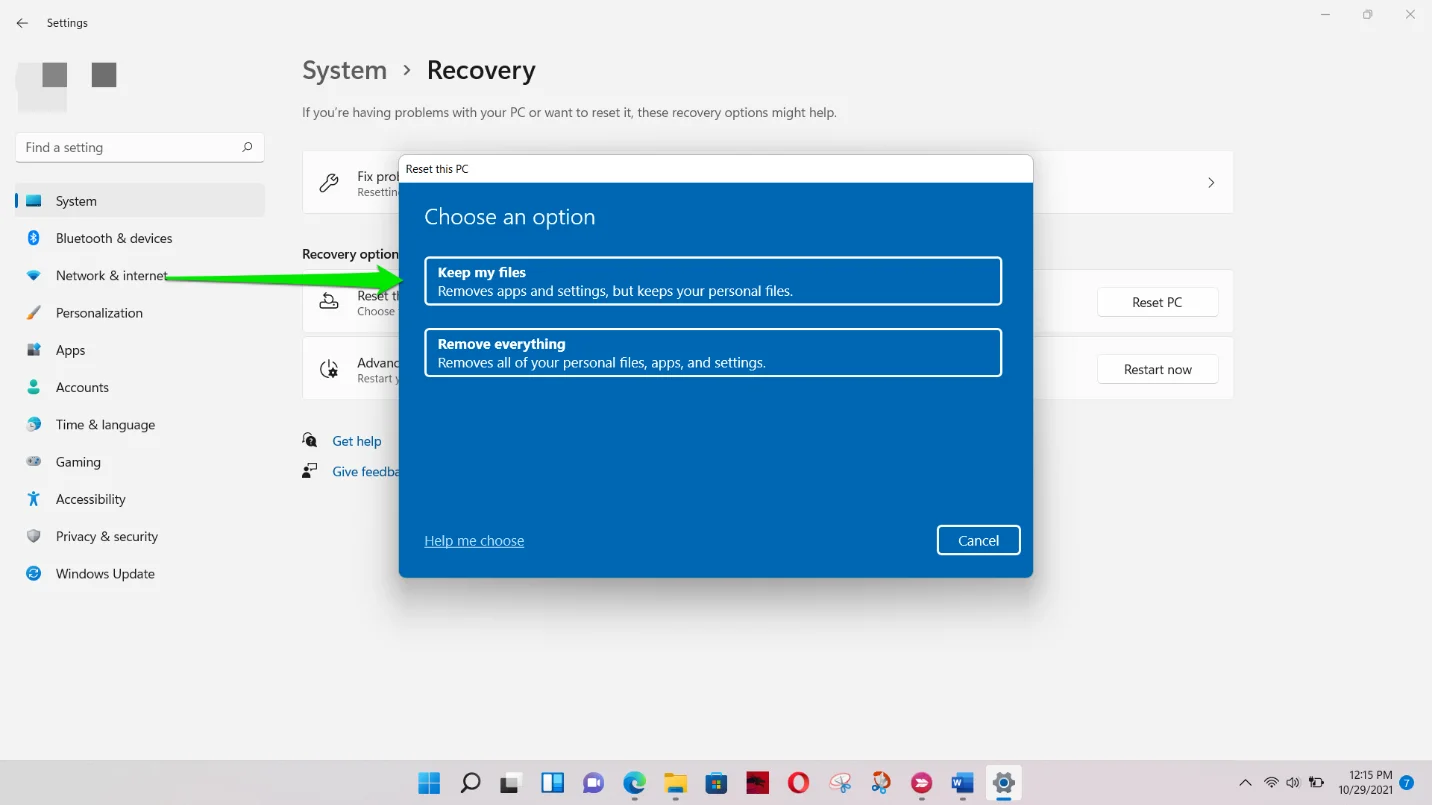
เคล็ดลับที่เจ็ด: อัปเกรดระบบของคุณโดยใช้ตัวติดตั้ง Windows 11 อย่างเป็นทางการของ Microsoft
คุณยังสามารถอัพเกรดคอมพิวเตอร์ของคุณโดยใช้ Windows รุ่นล่าสุดอย่างเป็นทางการ Microsoft เริ่มเปิดตัวแบบค่อยเป็นค่อยไปในวันที่ 5 ตุลาคม ซึ่งหมายความว่า OS พร้อมใช้งานสำหรับสาธารณะ ไม่ใช่แค่ Insider ดังนั้น ไปที่ไซต์ ดาวน์โหลดไฟล์ ISO ติดตั้ง และเรียกใช้การตั้งค่า

แก้ไขปัญหาพีซีด้วย Auslogics BoostSpeed
นอกจากการทำความสะอาดและปรับแต่งพีซีของคุณแล้ว BoostSpeed ยังปกป้องความเป็นส่วนตัว วินิจฉัยปัญหาฮาร์ดแวร์ เสนอเคล็ดลับในการเพิ่มความเร็ว และมอบเครื่องมือมากกว่า 20+ รายการที่ครอบคลุมความต้องการการบำรุงรักษาและการบริการของพีซีส่วนใหญ่
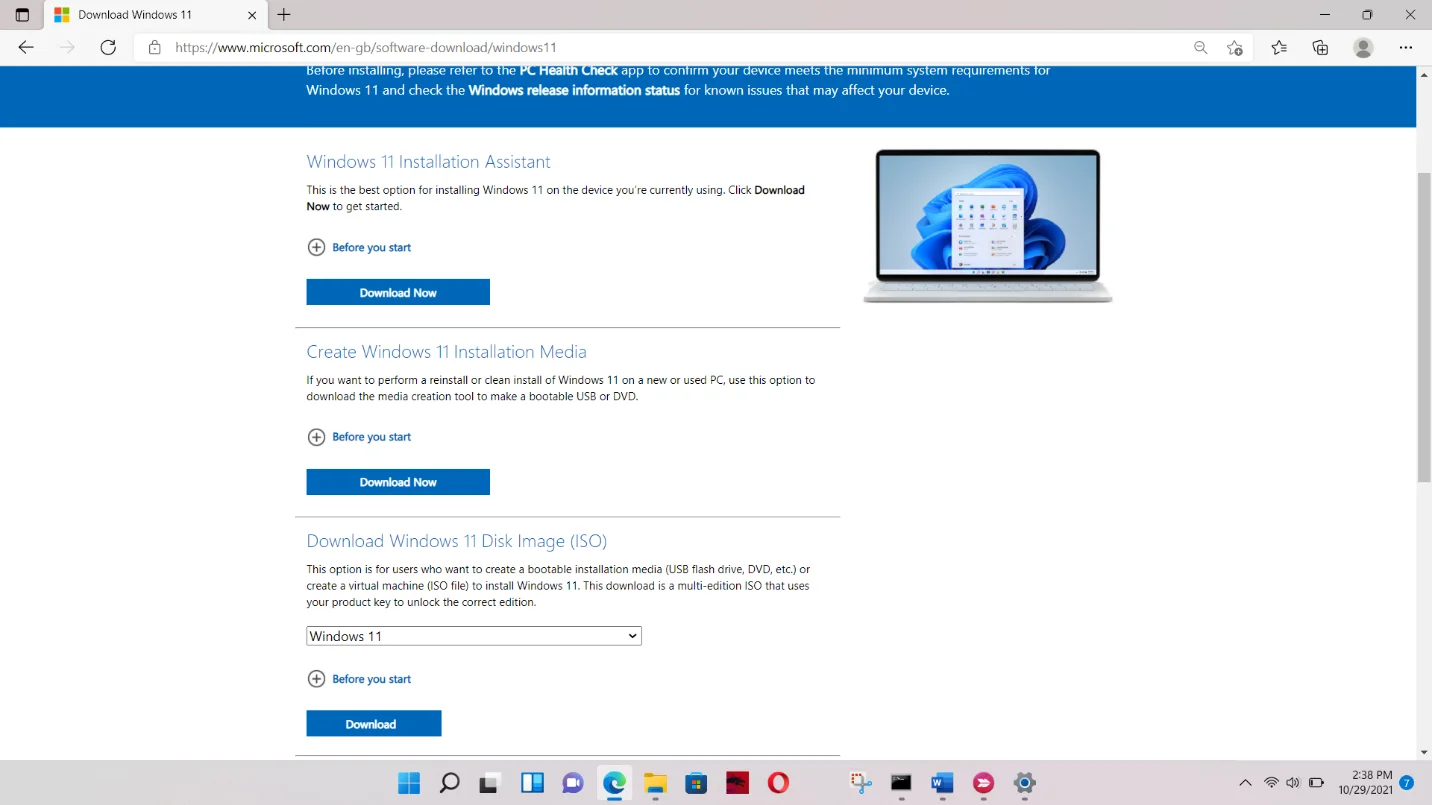
บทสรุป
นั่นคือวิธีแก้ไขแอพ Windows 11 หรือ Defender ที่ว่างเปล่า เพื่อป้องกันข้อบกพร่องในอนาคตและปัญหาพีซีที่น่าหงุดหงิด คุณสามารถดาวน์โหลดและติดตั้ง Auslogics BoostSpeed บนพีซี Windows 11 ของคุณ โปรแกรมจับไฟล์ชั่วคราวและไฟล์ขยะที่อาจมีปัญหา และลบออกก่อนที่จะทำให้เกิดข้อผิดพลาด นอกจากนี้ยังดูแลรีจิสตรีคีย์ที่เหลือซึ่งสามารถทำลายกระบวนการของระบบบางอย่างได้
