วิธีแก้ไขข้อผิดพลาด "ไม่พบองค์ประกอบ" ใน Windows 10
เผยแพร่แล้ว: 2020-12-14คุณถูกจำกัดไม่ให้เข้าถึงแอปพลิเคชันและดูไฟล์บนพีซีของคุณเนื่องจากข้อผิดพลาด "ไม่พบองค์ประกอบ" หรือไม่ นี่เป็นปัญหาที่น่ารำคาญซึ่งพบได้บ่อยในหมู่ผู้ใช้ Windows 10 ส่วนใหญ่
อย่างไรก็ตาม ในคู่มือนี้ คุณจะได้เรียนรู้วิธีต่างๆ ในการแก้ไขข้อผิดพลาด "ไม่พบองค์ประกอบ" ใน Windows 10
ข้อผิดพลาด "ไม่พบองค์ประกอบ" ใน Windows 10 หมายถึงอะไร
ไฟล์ Windows Explorer หรือ Windows GUI Shell ซึ่งพบได้ในคอมพิวเตอร์ Windows ทุกเครื่องในโฟลเดอร์ย่อย C:\Program Files เป็นสาเหตุของข้อผิดพลาดนี้ ยิ่งไปกว่านั้น โปรแกรมส่วนใหญ่จะทำงานอย่างถูกต้องก็ต่อเมื่อไฟล์ถูกดำเนินการอย่างถูกต้องเท่านั้น
หากไฟล์ Windows Explorer ทำงานผิดปกติ อาจมีข้อผิดพลาดในไดรเวอร์ไฟล์ นอกจากนี้ ปัญหาที่มีอยู่ในสถาปัตยกรรมของโปรแกรมซอฟต์แวร์หรือการอัปเดตระบบที่มีปัญหาสามารถยุติกระบวนการที่เริ่มต้นได้ คุณอาจประสบปัญหาในการเปิดแอปพลิเคชัน การดูภาพ และการแก้ไขการตั้งค่าในเมนู Windows
ข้อผิดพลาด "ไม่พบองค์ประกอบ" เกิดขึ้นในเกือบทุกเวอร์ชันของระบบปฏิบัติการ Windows แต่ Windows 10 มีความเสี่ยงต่อปัญหานี้มากที่สุด
วิธีการแก้ไขข้อผิดพลาด "ไม่พบองค์ประกอบ" ใน Windows 10
มีหลายวิธีด้านล่างนี้ ซึ่งเหมาะกับสิ่งที่อาจทำให้เกิดปัญหาในคอมพิวเตอร์ของคุณโดยเฉพาะ ในแต่ละวิธี เราจะสรุปขั้นตอนในการแก้ไขปัญหาบนคอมพิวเตอร์ของคุณในครั้งเดียว
ก่อนหน้านั้น ให้ลองแก้ไขด่วนด้านล่าง:
- ไปที่ การตั้งค่า และคลิกที่ อัปเดตและความปลอดภัย
- คลิกที่ Troubleshoot จาก นั้น เลือก Windows Updates Troubleshooter หลังจากแก้ไขปัญหาแล้ว ให้ทดสอบเพื่อดูว่าปัญหาได้รับการแก้ไขแล้วหรือไม่
- หากไม่ได้ผล ให้ลองวิธีต่อไปนี้
เลิกทำการอัพเดทล่าสุด
ใน Windows 10 คุณไม่จำเป็นต้องยอมรับทุกการแจ้งเตือนสำหรับการอัปเดตบนคอมพิวเตอร์ของคุณ ในบางกรณี การอัปเกรดพีซีของคุณทำให้เกิดอันตรายมากกว่าผลดี ที่กล่าวว่า ให้ตรวจสอบว่าคุณเพิ่งอัปเดตคอมพิวเตอร์ของคุณก่อนที่ปัญหาจะเกิดขึ้นหรือไม่ จากนั้นทำตามขั้นตอนด้านล่างเพื่อย้อนกลับ
- กดปุ่ม Windows Start จากนั้นคลิกที่ Settings เพื่อเข้าสู่หน้าต่างการตั้งค่า
ในกล่องโต้ตอบที่ปรากฏขึ้น ให้นำทางและคลิกที่ Updates and Security
คลิกที่ ดูประวัติการอัปเดต และ ถอนการติดตั้งการอัปเดต
เน้นการอัปเดตใด ๆ จากรายการการอัปเดตที่เสร็จสมบูรณ์ คลิกขวาแล้วเลือกลบหรือถอนการติดตั้งเพื่อเลิกทำ
หมายเหตุ: โปรดใช้ความระมัดระวังในการตัดสินใจเลือกอัปเดตที่คุณต้องการลบ เนื่องจากบางส่วนมีความสำคัญต่อการทำงานที่ราบรื่นของคอมพิวเตอร์ ตัวอย่างคือการอัปเดตไดรเวอร์อุปกรณ์ของระบบ ซึ่งอำนวยความสะดวกในการสื่อสารระหว่างซอฟต์แวร์และฮาร์ดแวร์
ปัญหาควรได้รับการแก้ไขแล้วหลังจากทำตามขั้นตอนต่างๆ อย่างไรก็ตาม หากยังคงอยู่ ให้ลองวิธีถัดไป
ติดตั้งการอัปเดตไดรเวอร์อุปกรณ์
โปรแกรมควบคุมอุปกรณ์ที่ไม่เสถียรหรือเสียหายอาจทำให้เกิดข้อผิดพลาด "ไม่พบองค์ประกอบ" ในกรณีดังกล่าว ฮาร์ดแวร์และ GUI ที่ควบคุมโดยไฟล์ explorer.exe จะไม่แสดงรูปภาพและไฟล์กราฟิกอื่นๆ ตามต้องการ
คุณสามารถอัปเดตไดรเวอร์อุปกรณ์ของคอมพิวเตอร์ได้ด้วยตนเองหรือโดยอัตโนมัติ ทำตามขั้นตอนด้านล่างเพื่ออัพเกรดไดรเวอร์ของคุณด้วยตนเอง:
การอัพเกรดไดรเวอร์ด้วยตนเอง
- พิมพ์ "ตัวจัดการอุปกรณ์" (ไม่มีเครื่องหมายคำพูด) ในช่องค้นหาถัดจากปุ่มเริ่ม
- คลิกที่ Device Manager จากผลการค้นหาเพื่อเปิดใช้งาน
- จากรายการ ให้เลือกไดรเวอร์อุปกรณ์ที่จะอัปเดตโดยคลิกขวาหลังจากไฮไลต์แล้ว
- จากเมนูบริบท ให้เลือก อัปเดตไดรเวอร์ แล้วกด ตกลง
- รีสตาร์ทคอมพิวเตอร์เพื่อให้การเปลี่ยนแปลงมีผล
การอัพเกรดไดรเวอร์โดยอัตโนมัติ
การอัปเกรดไดรเวอร์อุปกรณ์โดยอัตโนมัติรวดเร็วและสะดวกยิ่งขึ้น การดำเนินการด้วยตนเองอาจเป็นเรื่องที่น่าเบื่อและซับซ้อน เว้นแต่คุณจะค่อนข้างคุ้นเคยกับกระบวนการนี้ นอกจากนี้ คุณอาจทำผิดพลาดที่มีค่าใช้จ่ายสูงซึ่งอาจส่งผลต่อประสิทธิภาพของพีซีของคุณ
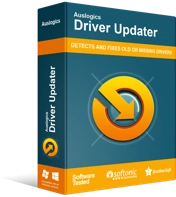
แก้ไขปัญหาพีซีด้วย Driver Updater
ประสิทธิภาพของพีซีที่ไม่เสถียรมักเกิดจากไดรเวอร์ที่ล้าสมัยหรือเสียหาย Auslogics Driver Updater วินิจฉัยปัญหาของไดรเวอร์และให้คุณอัปเดตไดรเวอร์เก่าทั้งหมดในคราวเดียวหรือทีละรายการเพื่อให้พีซีของคุณทำงานได้ราบรื่นยิ่งขึ้น
นั่นเป็นเหตุผลที่เราแนะนำให้ใช้ Auslogics Driver Updater ซึ่งจะตรวจสอบคอมพิวเตอร์เพื่อค้นหาปัญหาไดรเวอร์ที่เป็นไปได้ นอกจากนี้ยังช่วยในการค้นหาการอัปเดตไดรเวอร์ล่าสุดและติดตั้งได้ในคลิกเดียว หากมีสิ่งผิดปกติเกิดขึ้นกับการอัปเดตใหม่ ซอฟต์แวร์จะจัดเก็บไดรเวอร์ที่ล้าสมัยไว้ในโฟลเดอร์สำรอง และคุณสามารถติดตั้งใหม่ได้ทุกเมื่อ
ยิ่งไปกว่านั้น คุณไม่ต้องกังวลกับปัญหาความเข้ากันได้อีกต่อไป เนื่องจากไดรเวอร์ที่ติดตั้งนั้นเหมาะสำหรับคอมพิวเตอร์ของคุณ การใช้ซอฟต์แวร์ของเราช่วยให้คุณทำสิ่งต่างๆ ได้มากขึ้นโดยใช้เวลาน้อยลง

ด้วยเวอร์ชันฟรี คุณสามารถอัปเดตไดรเวอร์คอมพิวเตอร์ทั้งหมดได้ ข้อ จำกัด เพียงอย่างเดียวคือเวอร์ชันฟรีช่วยให้คุณสามารถอัปเดตได้เพียงหนึ่งครั้งต่อชั่วโมง
ปิดการใช้งานโปรแกรมป้องกันไวรัสของคุณ
โปรแกรมป้องกันไวรัสที่ไม่เสถียรอาจทำให้เกิดข้อผิดพลาด "ไม่พบองค์ประกอบ" สิ่งนี้จะเกิดขึ้นเมื่อแอปโต้ตอบกับระบบไฟล์เพื่อตรวจจับไวรัสและมัลแวร์
อย่างไรก็ตามหากโปรแกรมเสียหายหรือไม่เสถียรก็จะทำให้ระบบเสียหายมากกว่าการป้องกันจากอันตราย
ลองทำตามขั้นตอนด้านล่างเพื่อปิดใช้งานโปรแกรมป้องกันไวรัสที่ไม่เสถียรในคอมพิวเตอร์ของคุณ:
- ค้นหาโปรแกรมป้องกันไวรัสโดยใช้ Task Manager
- คลิกขวาและเลือกปิดการใช้งาน
- เปิดแอปพลิเคชันที่เรียกใช้ข้อผิดพลาดอีกครั้ง
หากข้อผิดพลาดไม่เกิดขึ้นอีก ให้ถอนการติดตั้งโปรแกรมป้องกันไวรัสหรือปิดใช้งาน หากข้อผิดพลาดยังคงเกิดขึ้น ให้ไปที่วิธีถัดไป
เปิดไฟล์ Explorer.exe อีกครั้งด้วย Task Manager
หากกระบวนการ explorer.exe ไม่เริ่มทำงานอย่างถูกต้อง กระบวนการนี้อาจทำให้เกิดข้อผิดพลาด "ไม่พบองค์ประกอบ" ในการแก้ไขปัญหานี้ ให้ใช้ตัวจัดการงานเพื่อหยุดกระบวนการและเริ่มต้นใหม่
ทำตามขั้นตอนด้านล่างเพื่อดำเนินการดังกล่าว:
- ไปที่ตัวเลือกความปลอดภัยโดยกดแป้น Ctrl + ALT + Del ค้างไว้ด้วยกัน
- ดับเบิลคลิกที่ Task Manager จากรายการตัวเลือก
- ขยายหน้าต่างตัวจัดการงานโดยใช้ปุ่มขยายใหญ่สุดที่มุมบนขวา
- จากเมนูแบบเลื่อนลง ให้คลิกขวาที่ Windows Explorer แล้วเลือก End Task
- จากหน้าต่างเดียวกัน ให้คลิกขวาและเลือก Run New Task ภายใต้ File
- พิมพ์ explorer และกด Enter เพื่อสร้างงานนี้ด้วยสิทธิ์ของผู้ดูแลระบบ
- คลิกตกลง
คุณยังสามารถลองทำตามขั้นตอนเหล่านี้:
- พิมพ์ "ตัวจัดการงาน" (ไม่มีเครื่องหมายคำพูด) ในช่องค้นหาเพื่อเรียกใช้โปรแกรม
- จากรายการใต้แท็บรายละเอียด ค้นหา explorer.exe
- เลือกและคลิกขวาที่ไฟล์ explorer.exe เพื่อดูตัวเลือกในเมนูแบบเลื่อนลง
- เลือก End Task แล้วกด Enter
- ใช้ปุ่มลัด Ctrl + Shift + Esc เพื่อเปิดตัวจัดการงานอีกครั้ง
- คลิกไฟล์จากเมนูตัวจัดการงาน จากนั้นเลือกเรียกใช้งานใหม่
- พิมพ์ "explorer.exe" (ไม่มีเครื่องหมายคำพูด) และทำเครื่องหมายที่ช่อง "สร้างงานนี้ด้วยสิทธิ์ของผู้ดูแลระบบ"
- คลิกตกลง
ทดสอบการแก้ไขโดยเรียกใช้หลายกิจกรรม ปัญหาได้รับการแก้ไขหรือไม่ ถ้าไม่ คุณควรลองวิธีถัดไป
สแกนด้วย System File Checker (SFC)
หากวิธีการข้างต้นไม่ได้ผล อาจมีไฟล์สูญหายหรือถูกแก้ไขในหน่วยความจำระบบ System File Checker เป็นโปรแกรม Windows สำหรับสแกนและแก้ไขไฟล์ที่เปลี่ยนแปลงหรือสูญหายในระบบ เช่น Windows Resources Protection
เมื่อต้องการใช้การแก้ไขนี้ ให้ทำตามขั้นตอนด้านล่าง:
- พิมพ์ “command prompt” (ไม่มีเครื่องหมายคำพูด) ในแถบค้นหาบนหน้าจอหลักของคุณ
- คลิกขวาที่ Command Prompt จากผลลัพธ์ จากนั้นเลือก Run as Administrator
- พิมพ์ sfc/scannow (ไม่มีเครื่องหมายอัญประกาศ) ในหน้าต่างพรอมต์คำสั่งแล้วกด Enter
- รอให้การสแกนเสร็จสิ้น จากนั้นรีสตาร์ทพีซีของคุณ
คุณยังสามารถลองใช้การสแกน Deployment Image Servicing and Management (DISM) ก่อนเรียกใช้การสแกน SFC
- พิมพ์ “command prompt” (ไม่มีเครื่องหมายคำพูด) ในแถบค้นหา
- คลิกขวาที่ Command Prompt จากนั้นเลือก Run as Administrator
- พิมพ์คำสั่งต่อไปนี้แล้วกด Enter เพื่อดำเนินการ:
DISM/ออนไลน์/ล้างภาพ/RestoreHealth
วิธีนี้มีประโยชน์ในการจัดการกับปัญหาหรือไม่ หากไม่มี ให้ลองใช้วิธีที่หก:
ลบโปรแกรม Onekey ของ Lenovo
ผู้ใช้ Windows 10 ที่ใช้แอปพลิเคชันที่ติดตั้งไว้ล่วงหน้าของ Lenovo เช่น OneKey และ CAPSOD อาจพบข้อผิดพลาด "ไม่พบองค์ประกอบ"
การถอนการติดตั้งแอปพลิเคชันเหล่านี้ควรแก้ปัญหาได้ หากต้องการลบ ให้ทำตามขั้นตอนเหล่านี้:
- บนแป้นพิมพ์ ให้กด Windows Key+R เพื่อเปิดกล่องโต้ตอบเรียกใช้
- พิมพ์ appwiz.cpl (ไม่มีเครื่องหมายคำพูด) ในกล่องโต้ตอบ Run และกด Enter
- ค้นหาแต่ละแอปพลิเคชันจากรายการโปรแกรม
- คลิกขวาและเลือกถอนการติดตั้งจากเมนูแบบเลื่อนลง
ใช้วิธีการถัดไปหากคุณยังคงเห็นข้อผิดพลาดในคอมพิวเตอร์ Windows ของคุณ นี่ควรเป็นทางเลือกสุดท้ายหลังจากที่วิธีอื่นๆ ทั้งหมดล้มเหลว
รีเซ็ตระบบปฏิบัติการ
การรีเซ็ตคอมพิวเตอร์จะลบโปรแกรมหรือแอปพลิเคชันที่ติดตั้งทั้งหมดไว้ในระบบ แต่จะเก็บไฟล์สำคัญไว้ ข้อผิดพลาด "ไม่พบองค์ประกอบ" อาจเกิดขึ้นหากโปรแกรมที่เป็นอันตรายทำให้ระบบปฏิบัติการของคุณเสียหาย
ทำตามขั้นตอนอย่างระมัดระวังเพื่อทำสิ่งนี้:
- ไปที่การตั้งค่าและเลือกการอัปเดตและความปลอดภัย
- ภายใต้ การอัปเดตและความปลอดภัย ให้คลิก การกู้คืน
- ดับเบิลคลิก เริ่มต้น ทางด้านซ้าย จากนั้นทำตามคำแนะนำเพื่อรีเซ็ตพีซีของคุณ
หมายเหตุ: ช่วยในการสำรองข้อมูลภายนอกของไฟล์ส่วนบุคคลก่อนเริ่มกระบวนการนี้
บทสรุป
เราหวังว่าคุณจะสามารถแก้ไขข้อผิดพลาด "ไม่พบองค์ประกอบ" ด้วยคู่มือนี้ หากปัญหายังคงอยู่ โปรดติดต่อเราพร้อมแจ้งรายละเอียดเพิ่มเติม แล้วผู้เชี่ยวชาญของเราจะดูแลคุณเอง แสดงความคิดเห็นหากคู่มือนี้มีประโยชน์ คุณสามารถเยี่ยมชมบล็อกของเราเพื่อดูเคล็ดลับเพิ่มเติมในการแก้ไขปัญหา Windows 10 ทุกวัน
