แก้ไข DX11 คุณสมบัติระดับ 10.0 Error
เผยแพร่แล้ว: 2022-03-01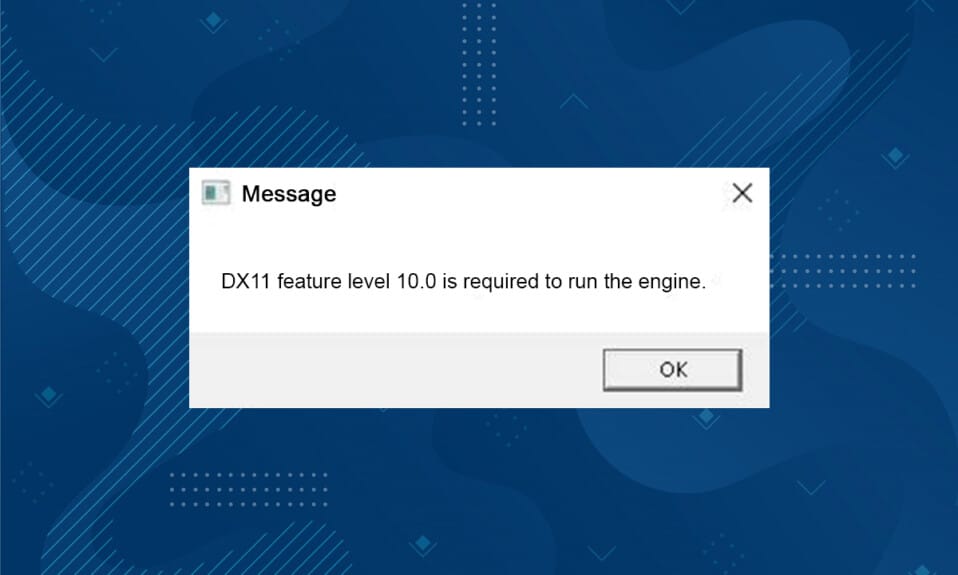
DX11 หรือที่เรียกว่า DirectX 11 จัดการแพลตฟอร์มมัลติมีเดียใน Microsoft PC ของคุณ อินเทอร์เฟซการเขียนโปรแกรมแอปพลิเคชันนี้ทำงานบนแพลตฟอร์ม Microsoft เท่านั้น แม้ว่า DirectX 11 จะเป็นแพลตฟอร์มที่เสถียร แต่ผู้ใช้จำนวนมากประสบปัญหาหลายอย่าง เช่น ต้องใช้ฟีเจอร์ DX11 ระดับ 10.0 เพื่อเรียกใช้ข้อผิดพลาดของเครื่องยนต์ อย่างไรก็ตาม ข้อผิดพลาดเหล่านี้สามารถแก้ไขได้อย่างรวดเร็วโดยทำตามวิธีการแก้ไขปัญหาที่เหมาะสม หากคุณกำลังประสบปัญหาข้อผิดพลาดระดับคุณลักษณะ DX11 10.0 คู่มือนี้จะช่วยคุณแก้ไขปัญหาด้วยการคลิกง่ายๆ ดังนั้นอ่านต่อ
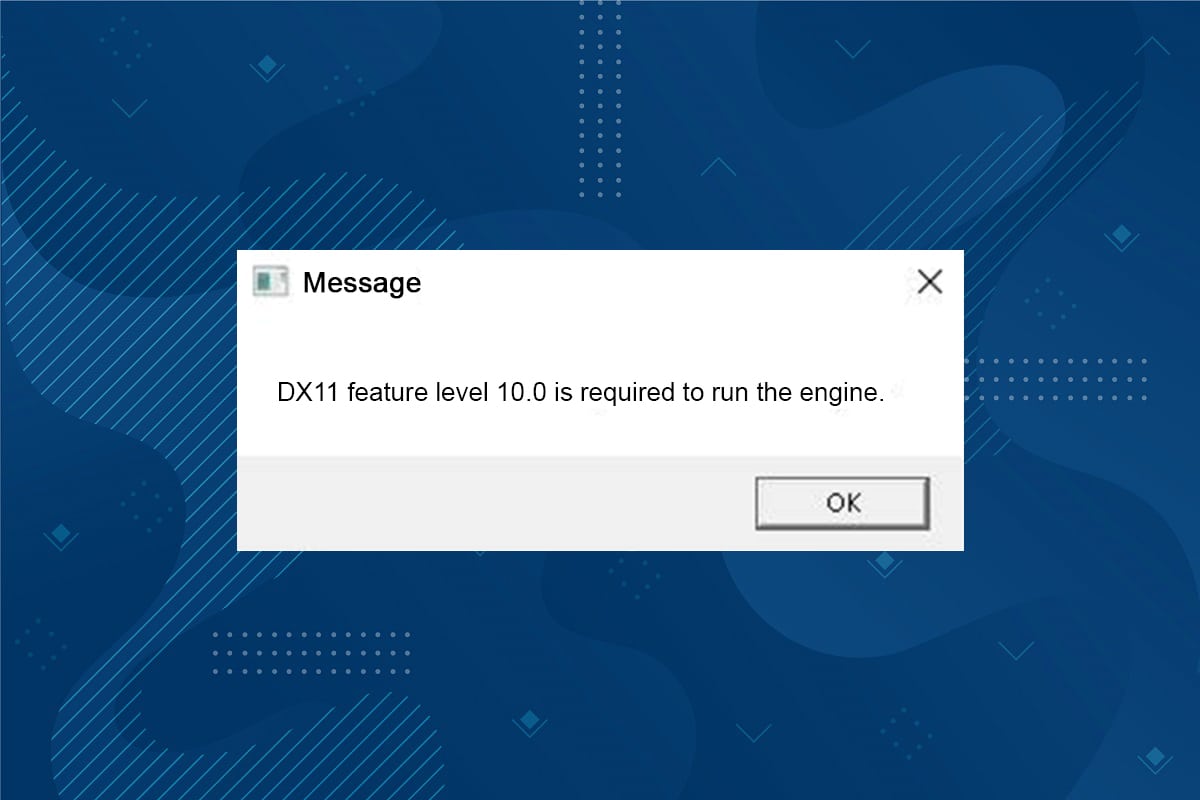
สารบัญ
- วิธีแก้ไข DX11 คุณสมบัติระดับ 10.0 เป็นสิ่งจำเป็นเพื่อเรียกใช้ Engine Error
- อะไรทำให้ DX11 คุณลักษณะระดับ 10.0 จำเป็นต้องเรียกใช้ข้อผิดพลาดของเครื่องยนต์
- วิธีที่ 1: รีสตาร์ท PC
- วิธีที่ 2: สิ้นสุดแอปพลิเคชันพื้นหลัง
- วิธีที่ 3: ล้างไฟล์ชั่วคราว
- วิธีที่ 4: อัปเดตหรือย้อนกลับไดรเวอร์กราฟิก
- วิธีที่ 5: ติดตั้งไดรเวอร์ GPU ใหม่
- วิธีที่ 6: อัปเดต Windows
- วิธีที่ 7: อัปเดตเกม
- วิธีที่ 8: เรียกใช้ด้วย GPU เฉพาะ
- วิธีที่ 9: ซ่อมแซม DirectX
- วิธีที่ 10: ติดตั้ง DirectX 12 ลงในระบบของคุณ
วิธีแก้ไข DX11 คุณสมบัติระดับ 10.0 เป็นสิ่งจำเป็นเพื่อเรียกใช้ Engine Error
DirectX คือชุดของ Application Programming Interface (API) ที่ดูแลงานและโปรแกรมทั้งหมดที่เกี่ยวข้องกับเกมและบริการมัลติมีเดียในแพลตฟอร์ม Microsoft โปรแกรม DirectX ทั้งหมดมีการเร่งการรองรับฮาร์ดแวร์ ซึ่งหมายความว่าโปรแกรมเกมของคุณมีคุณสมบัติตรงตามความสามารถของฮาร์ดแวร์และพารามิเตอร์เพื่อมอบประสิทธิภาพที่ดีขึ้นหรือไม่ DirectX API จำนวนมากเป็นส่วนประกอบสำคัญของพีซีของคุณเพื่อให้บริการเล่นวิดีโอได้ดียิ่งขึ้น เพื่อให้ง่าย DirectX ปรับปรุงประสบการณ์มัลติมีเดียของการเล่นเกม กราฟิก เสียง และบริการเครือข่าย
อะไรทำให้ DX11 คุณลักษณะระดับ 10.0 จำเป็นต้องเรียกใช้ข้อผิดพลาดของเครื่องยนต์
ต่อไปนี้คือสาเหตุทั่วไปบางประการที่ทำให้เกิดข้อผิดพลาดนี้ อ่านอย่างระมัดระวังและเรียนรู้สาเหตุเบื้องหลังปัญหาของคุณเพื่อปฏิบัติตามวิธีการแก้ไขปัญหาตามนั้น
- หากคุณมี ไดรเวอร์ที่ล้าสมัย ในพีซีของคุณ DirectX จะไม่สามารถใช้งานร่วมกับการ์ดแสดงผลได้ จึงทำให้เกิดข้อผิดพลาดนี้
- หากคอมพิวเตอร์ของคุณไม่มี ระดับคุณสมบัติฮาร์ดแวร์ Direct3D ที่จำเป็นสำหรับ DirectX คุณจะต้องเผชิญกับข้อผิดพลาดนี้ ดังนั้น คุณจึงไม่สามารถใช้แอปพลิเคชันใดๆ ที่เกี่ยวข้องกับ DirectX ได้ ซึ่งทำให้เกิด ข้อผิดพลาดนี้
- ระบบปฏิบัติการที่ล้าสมัย จะไม่สามารถทำงานร่วมกับ DirectX ได้ ดังนั้นคุณจะพบข้อผิดพลาดดังกล่าว
- หากมี การใช้ทรัพยากรกราฟิก มากเกินไปในพื้นหลัง คุณจะต้องเผชิญกับข้อผิดพลาดนี้
วิธีที่ 1: รีสตาร์ท PC
ก่อนลองใช้วิธีการที่เหลือ ขอแนะนำให้รีบูตระบบของคุณ ในกรณีส่วนใหญ่ การรีสตาร์ทอย่างง่ายจะแก้ไขปัญหาได้โดยไม่มีเลย์เอาต์ที่ท้าทาย ดังนั้น ให้ลองรีบูตระบบของคุณตามขั้นตอนด้านล่างและตรวจสอบว่าคุณประสบปัญหาอีกครั้งหรือไม่ อีกวิธีหนึ่ง คุณสามารถ ปิด ระบบโดยสมบูรณ์โดยใช้ตัวเลือกพลังงาน แล้วเปิดใหม่อีกครั้ง
1. ไปที่เมนู Windows Power User โดยกดปุ่ม Windows +X พร้อมกัน
2. เลือก ปิดเครื่อง หรือ ออกจากระบบ
3. สุดท้าย ให้คลิกที่ รีสตาร์ท
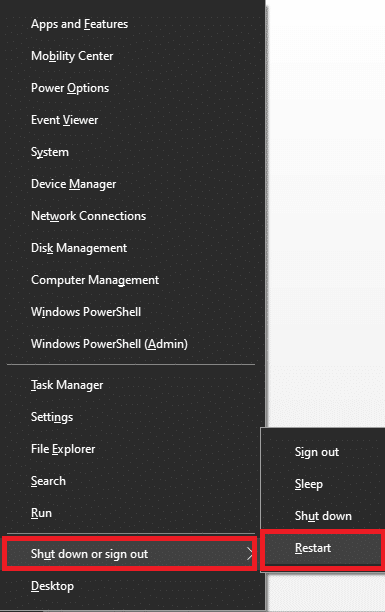
วิธีที่ 2: สิ้นสุดแอปพลิเคชันพื้นหลัง
อาจมีแอปพลิเคชั่นมากมายที่ทำงานอยู่เบื้องหลัง สิ่งนี้จะเพิ่มพื้นที่ CPU และหน่วยความจำ ซึ่งส่งผลต่อประสิทธิภาพของระบบ ทำตามขั้นตอนที่กล่าวถึงด้านล่างเพื่อแก้ไขข้อผิดพลาดระดับคุณลักษณะ DX11 10.0 นี้
1. กดปุ่ม Ctrl + Shift + Esc พร้อมกันเพื่อเปิด Task Manager
2. ตอนนี้ ค้นหาและเลือกงานที่ ใช้ทรัพยากร CPU สูง ซึ่งทำงานโดยไม่จำเป็นในพื้นหลัง
3. สุดท้าย เลือก End Task ตามภาพ
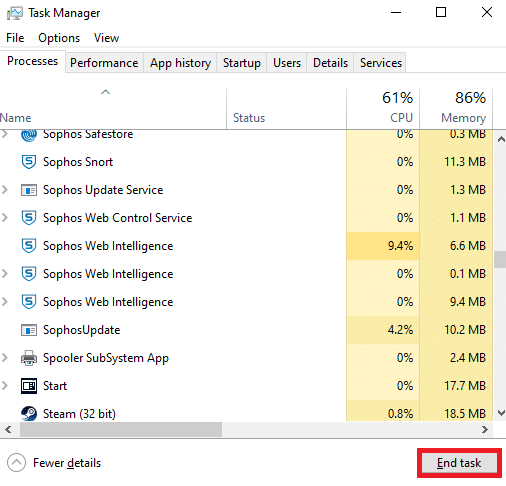
ยังอ่าน: วิธีตั้งค่าการเตือนใน Windows 10
วิธีที่ 3: ล้างไฟล์ชั่วคราว
คุณจะพบรหัสข้อผิดพลาดนี้เมื่อระบบของคุณมีไฟล์ระบบหรือไฟล์รีจิสตรีที่เสียหาย คุณสามารถแยกแยะข้อผิดพลาดนี้ได้โดยล้างไฟล์ชั่วคราวในระบบของคุณ จากนั้นทำตามคำแนะนำเพื่อนำไปใช้
1. ไปที่เมนู Start แล้วพิมพ์ %temp%
2. ตอนนี้ คลิกที่ เปิด เพื่อเปิดไฟล์ชั่วคราว
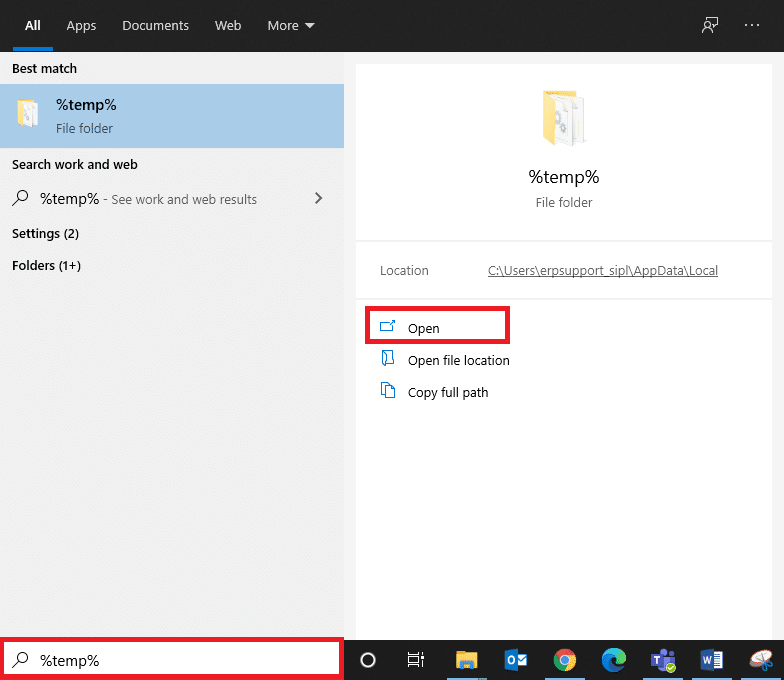
3. ตอนนี้ เลือก ไฟล์และโฟลเดอร์ ทั้งหมด คลิกขวาและเลือกตัวเลือก ลบ เพื่อลบ ไฟล์ชั่วคราวทั้งหมด ออกจากระบบ
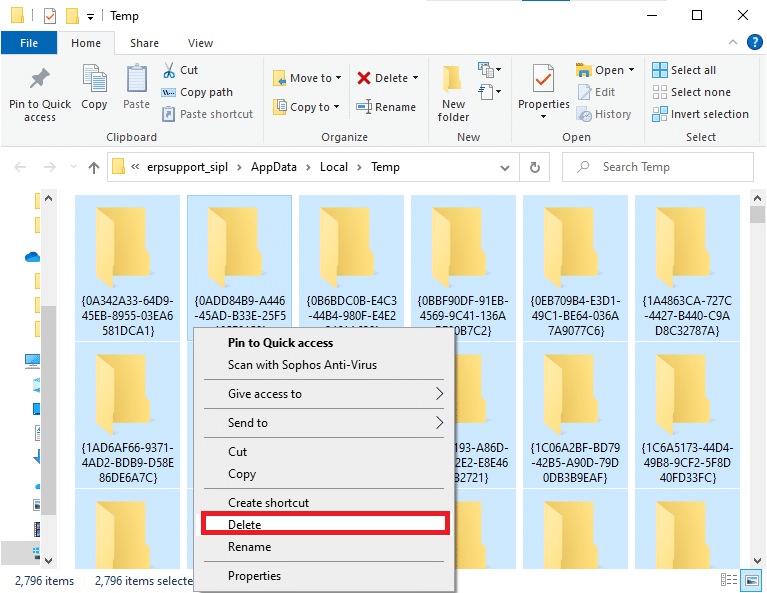
5. สุดท้าย เปลี่ยนเส้นทางไปที่ ถังรีไซเคิล และลบไฟล์และโฟลเดอร์ที่คุณลบไปแล้วอย่างถาวร
วิธีที่ 4: อัปเดตหรือย้อนกลับไดรเวอร์กราฟิก
ตัวเลือกที่ 1: อัปเดตไดรเวอร์ GPU
หากไดรเวอร์ปัจจุบันในระบบของคุณไม่เข้ากันหรือล้าสมัยกับไฟล์เกม คุณจะต้องใช้คุณสมบัติ DX11 ระดับ 10.0 เพื่อเรียกใช้ข้อผิดพลาดของเครื่องยนต์ ดังนั้น คุณควรอัปเดตอุปกรณ์และไดรเวอร์ของคุณเพื่อป้องกันปัญหาดังกล่าว
1. พิมพ์ Device Manager ใน เมนูค้นหาของ Windows 10 แล้วเปิดขึ้นมา
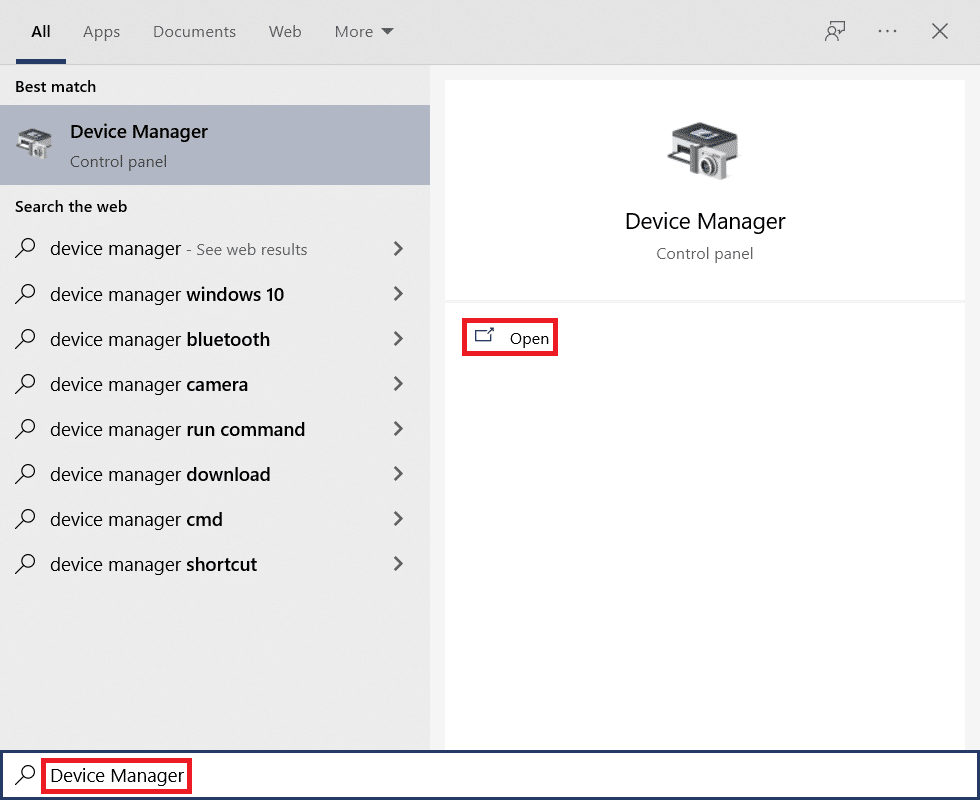
2. ดับเบิลคลิกที่ การ์ดแสดงผล บนแผงหลักเพื่อขยาย
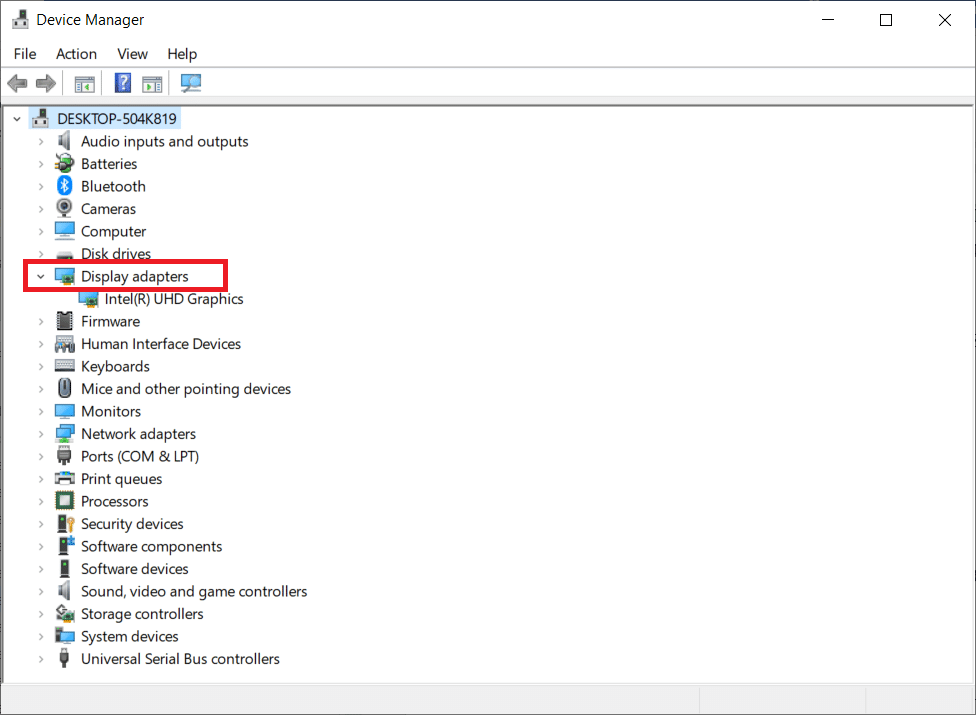
3. ตอนนี้ ให้คลิกขวาที่ ไดรเวอร์การ์ดแสดงผล (เช่น Intel(R) HD Graphics ) แล้วคลิก Update driver
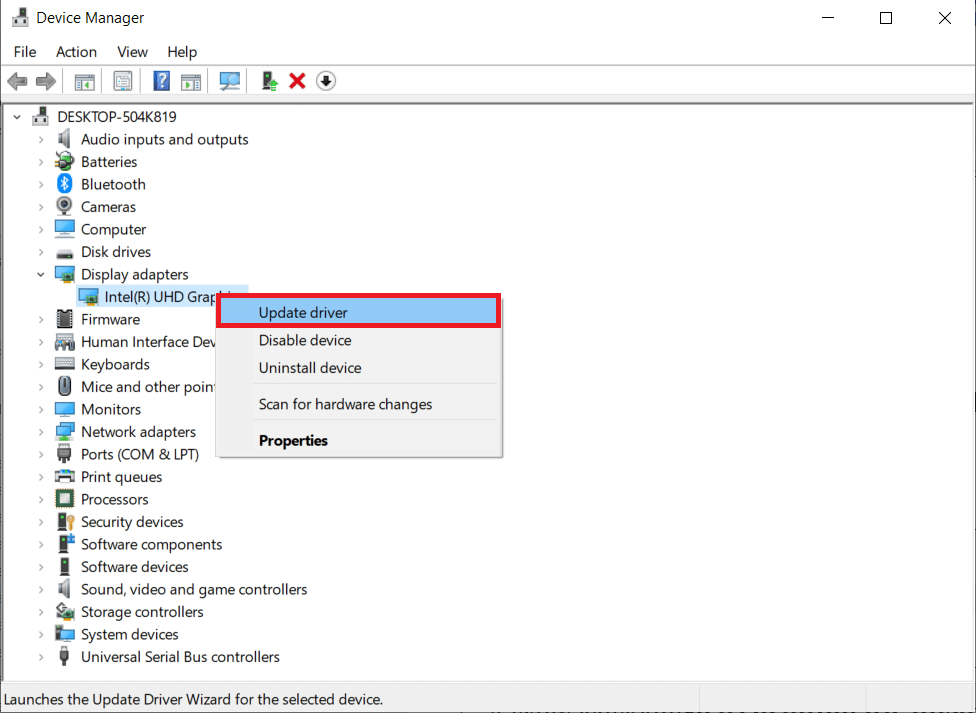
4. ตอนนี้ คลิกที่ ค้นหาอัตโนมัติสำหรับไดรเวอร์
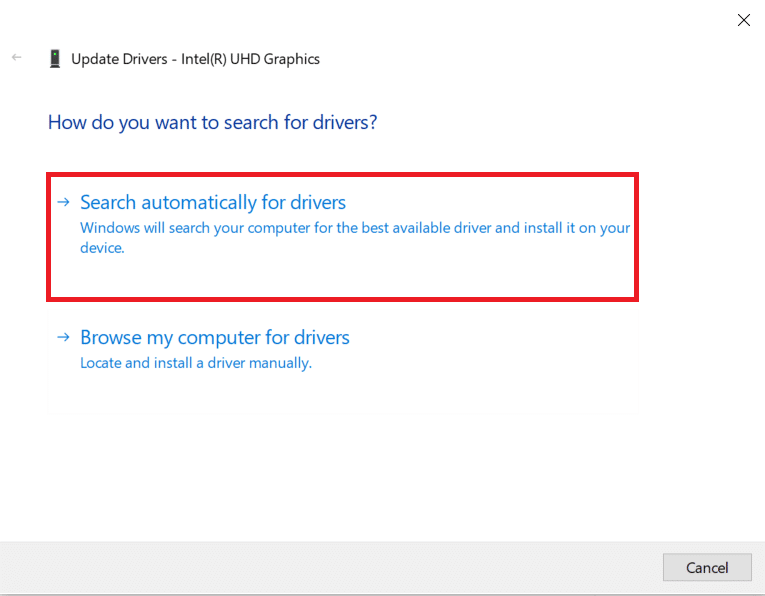
5ก. หากไดรเวอร์ล้าสมัย ไดรเวอร์จะอัปเดตเป็นเวอร์ชันล่าสุดโดยอัตโนมัติ
5B. หากอยู่ในขั้นตอนที่อัปเดตแล้ว หน้าจอจะแสดงข้อความต่อไปนี้ ติดตั้งไดรเวอร์ที่ดีที่สุดสำหรับอุปกรณ์ของคุณแล้ว
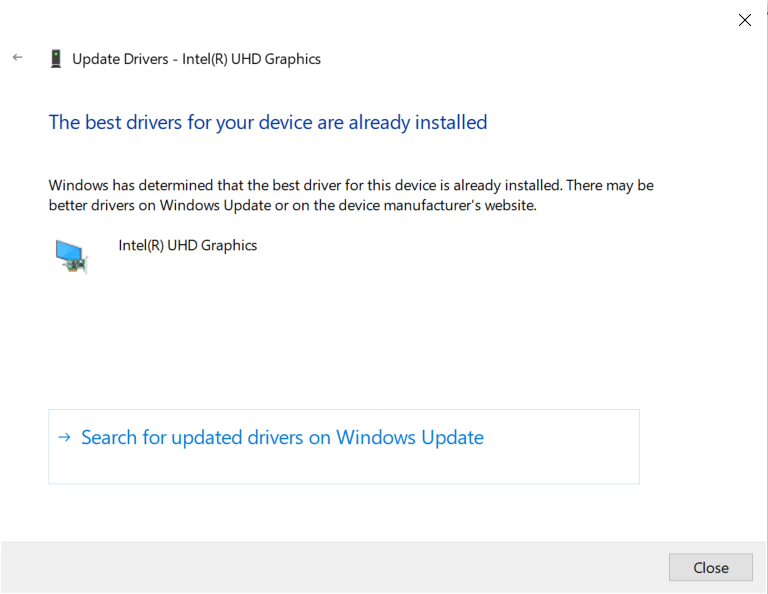
6. คลิก ปิด และ รีบูตเครื่องพีซี
ตัวเลือก II: ย้อนกลับไดรเวอร์
หากระบบของคุณทำงานได้อย่างถูกต้องและเริ่มทำงานผิดพลาดหลังจากการอัพเดต การย้อนกลับไดรเวอร์อาจช่วยได้ การย้อนกลับของไดรเวอร์จะลบไดรเวอร์ปัจจุบันที่ติดตั้งในระบบและแทนที่ด้วยเวอร์ชันก่อนหน้า กระบวนการนี้ควรกำจัดจุดบกพร่องในไดรเวอร์และอาจแก้ไขปัญหาดังกล่าวได้
1. พิมพ์ Device Manager ในแถบค้นหาของ Windows แล้วเปิดจากผลการค้นหา
2. ดับเบิลคลิกที่ การ์ดแสดงผล จากแผงด้านซ้ายและขยาย
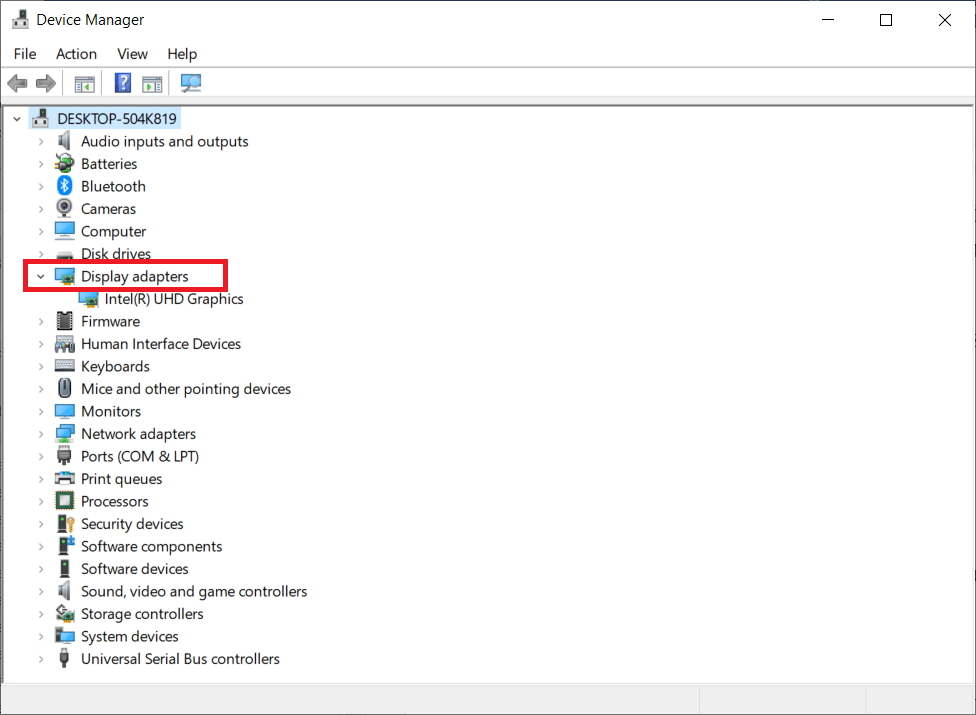
3. คลิกขวาที่ ไดรเวอร์การ์ดแสดงผล และคลิก Properties ตามที่แสดง
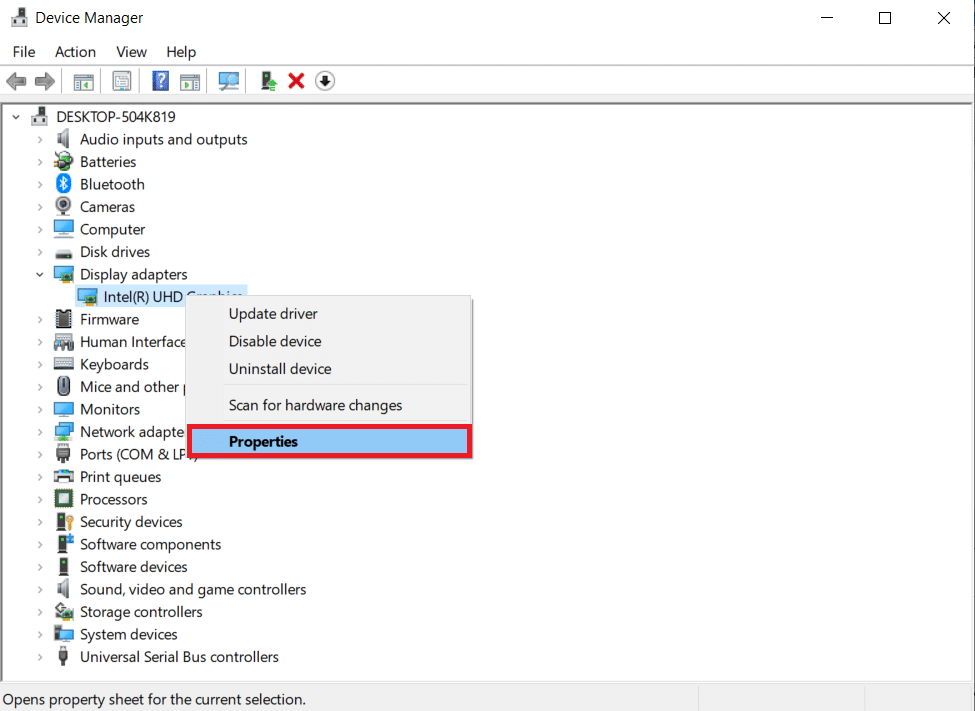
4. สลับไปที่ แท็บ Driver และเลือก Roll Back Driver ตามที่แสดงไว้
หมายเหตุ : หากตัวเลือก Roll Back Driver เป็นสีเทาในระบบของคุณ แสดงว่าระบบของคุณไม่มีไฟล์ไดรเวอร์ที่ติดตั้งไว้ล่วงหน้า หรือไฟล์ไดรเวอร์ดั้งเดิมหายไป ในกรณีนี้ ให้ลองใช้วิธีอื่นที่กล่าวถึงในบทความนี้
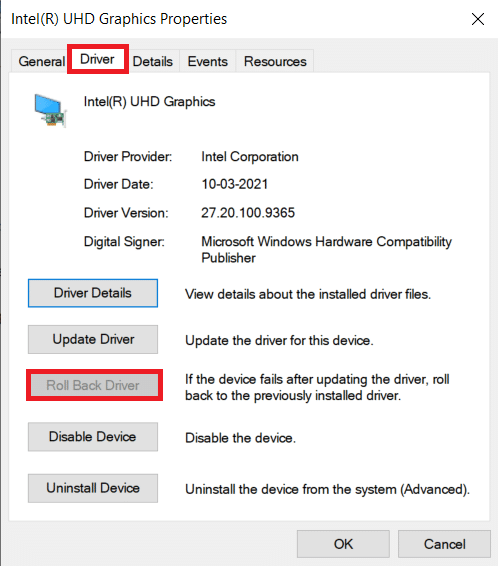

5. คลิกที่ ตกลง
6. สุดท้าย ให้คลิกที่ ใช่ ในข้อความแจ้งการยืนยัน
7. รีสตาร์ทพีซีของคุณ เพื่อให้การย้อนกลับมีประสิทธิภาพ
อ่านเพิ่มเติม: แก้ไขข้อผิดพลาด Windows Update 0x800704c7
วิธีที่ 5: ติดตั้งไดรเวอร์ GPU ใหม่
หากการอัปเดตไดรเวอร์ไม่ช่วยแก้ไขปัญหา คุณสามารถถอนการติดตั้งไดรเวอร์ GPU และติดตั้งอีกครั้ง จากนั้น ทำตามขั้นตอนที่กล่าวถึงด้านล่างเพื่อใช้สิ่งเดียวกัน
1. เปิดตัว จัดการอุปกรณ์ และขยาย การ์ดแสดงผล ตามที่กล่าวไว้ข้างต้น
2. ตอนนี้ คลิกขวาที่ ไดรเวอร์กราฟิกของคุณ (เช่น NVIDIA GeForce 940MX) และเลือก ถอนการติดตั้งอุปกรณ์
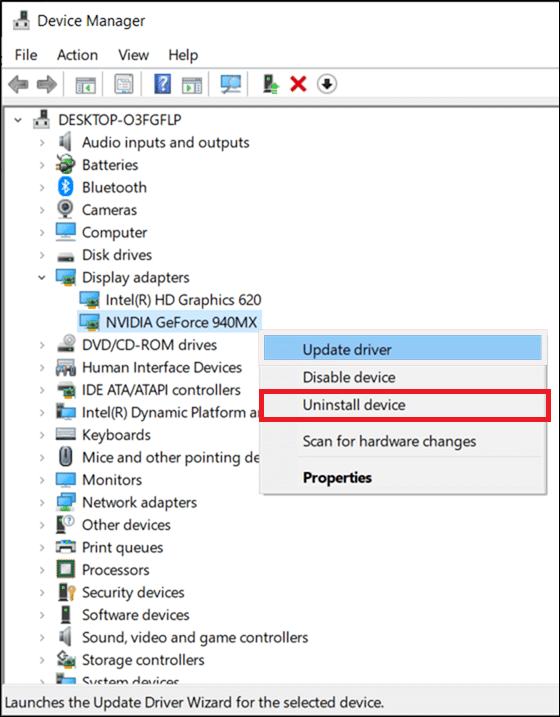
3. ตอนนี้ ข้อความเตือนจะปรากฏขึ้นบนหน้าจอ ทำเครื่องหมายในช่อง ลบซอฟต์แวร์ไดรเวอร์สำหรับอุปกรณ์นี้ และยืนยันข้อความแจ้งโดยคลิก ถอนการติดตั้ง
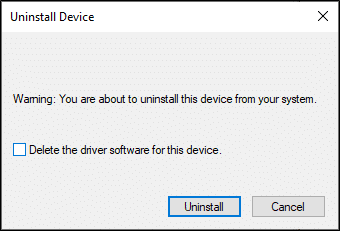
4. ดาวน์โหลดและติดตั้ง ไดรเวอร์กราฟิกล่าสุด บนอุปกรณ์ของคุณด้วยตนเองผ่านเว็บไซต์ของผู้ผลิต เช่น AMD, NVIDIA และ Intel
5. สุดท้าย รีสตาร์ท พีซี Windows ของคุณ
วิธีที่ 6: อัปเดต Windows
หากคุณไม่ได้รับการแก้ไขใดๆ จากการอัปเดตเป็นแพตช์ใหม่ ก็มีโอกาสน้อยที่คุณอาจมีข้อบกพร่องในระบบของคุณ หากคุณกำลังใช้ระบบปฏิบัติการที่ล้าสมัย ไฟล์ในระบบจะไม่สามารถใช้งานร่วมกับไฟล์ DirectX ที่นำไปสู่คุณสมบัติ DX11 ระดับ 10.0 เพื่อเรียกใช้ข้อผิดพลาดของเครื่องยนต์ ทำตามขั้นตอนที่กล่าวถึงด้านล่าง
1. กดปุ่ม Windows + I พร้อมกันเพื่อเปิด การตั้งค่า
2. คลิกที่ไทล์ Update & Security ดังที่แสดง
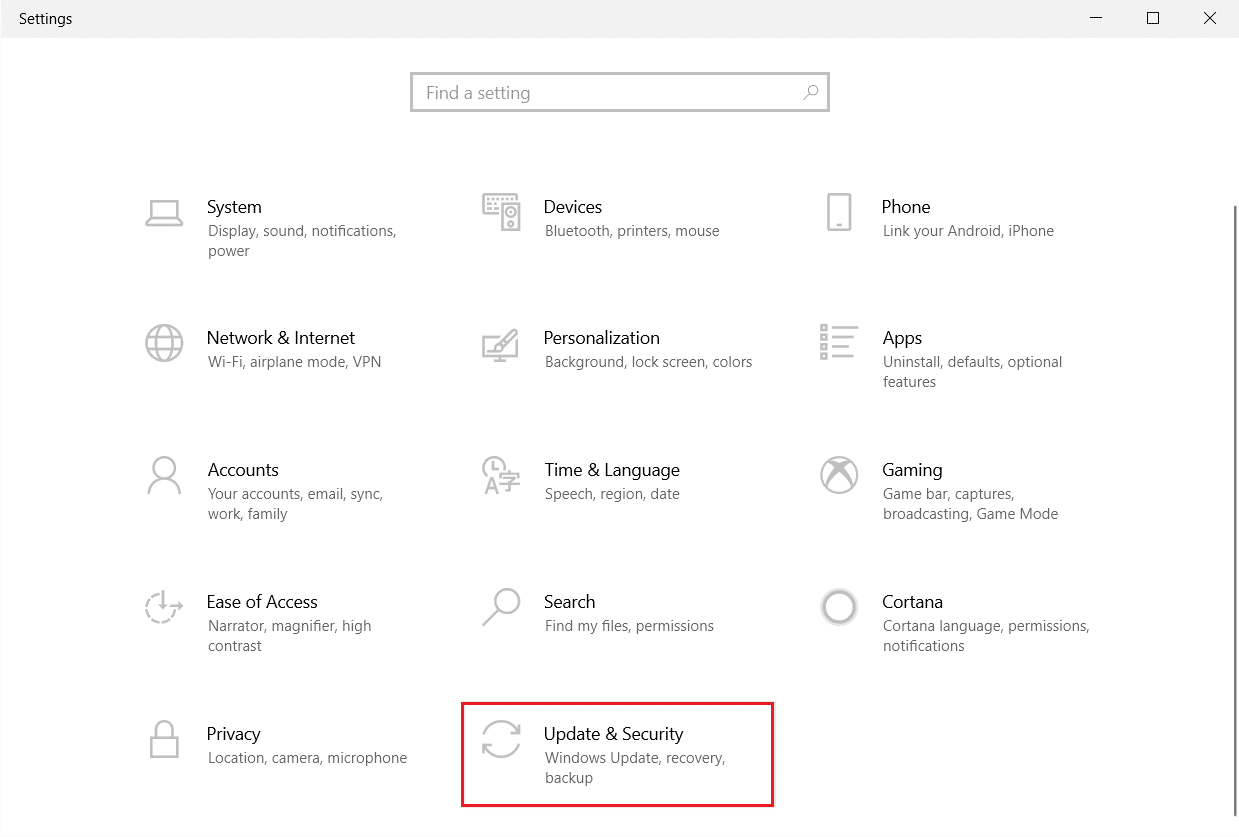
3. ในแท็บ Windows Update ให้คลิกที่ปุ่ม Check for updates
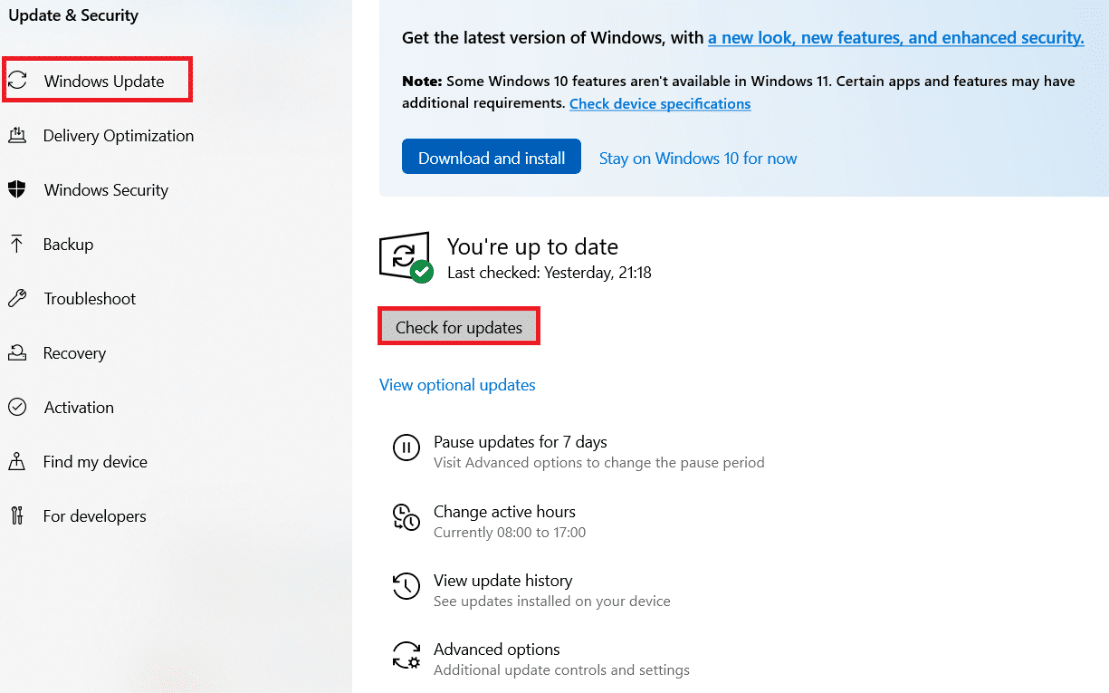
4A. หากมีการอัปเดตใหม่ ให้คลิก ติดตั้ง ทันทีและทำตามคำแนะนำเพื่ออัปเดต
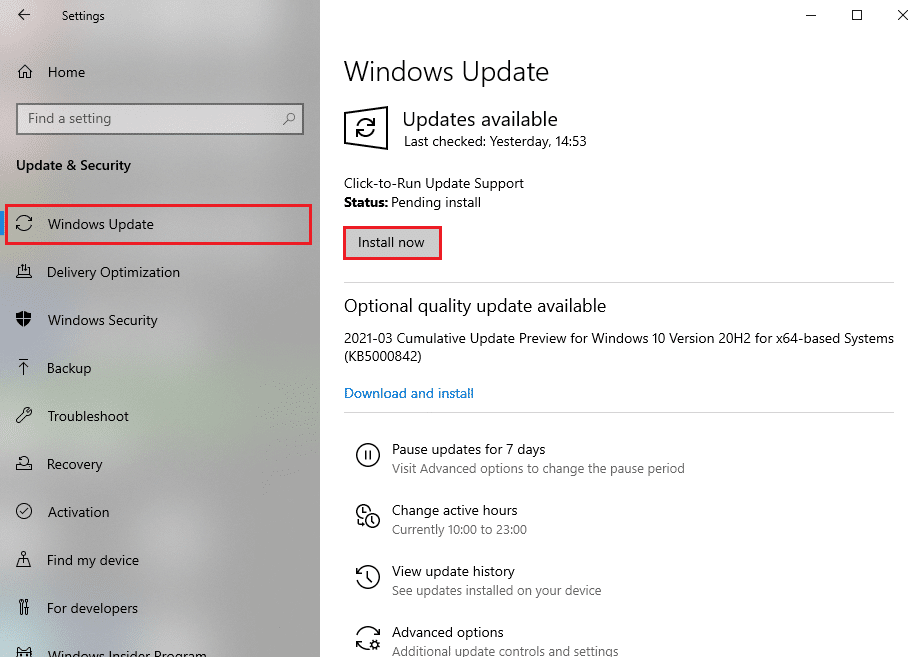
4B. มิฉะนั้น หาก Windows เป็นเวอร์ชันล่าสุด ระบบจะแสดงข้อความ You're up to date
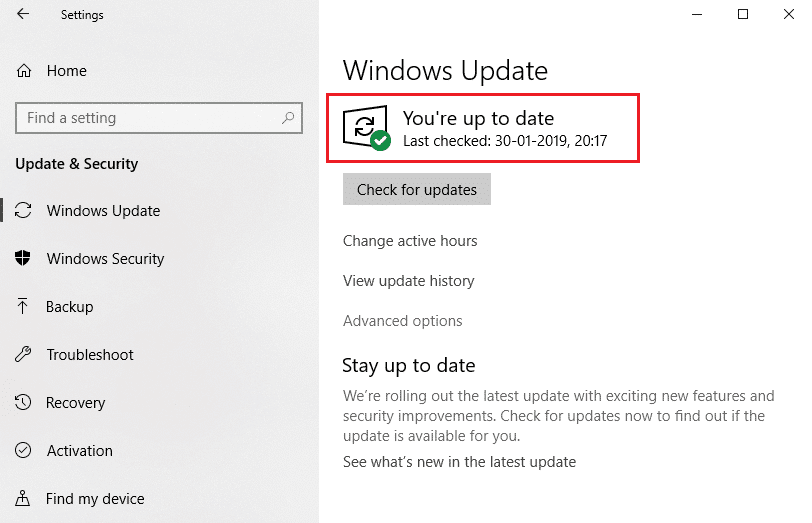
วิธีที่ 7: อัปเดตเกม
บางครั้ง คุณอาจกำลังเล่นเกมในเวอร์ชันที่เก่ากว่า ตรวจสอบการอัปเดตเกมในไคลเอนต์ Steam หรือหน้า Epic Games Store แล้วดาวน์โหลด
อ่านเพิ่มเติม: วิธีบล็อกหรือเลิกบล็อกโปรแกรมในไฟร์วอลล์ Windows Defender
วิธีที่ 8: เรียกใช้ด้วย GPU เฉพาะ
โดยทั่วไป พีซีสำหรับเล่นเกมมาพร้อมกับกราฟิกสองแบบ: การ์ด กราฟิกออนบอร์ด เริ่มต้น (Intel) และการ์ด กราฟิกเฉพาะ (NVIDIA และ AMD) ในกรณีนี้ พีซีของคุณจะวิเคราะห์ทรัพยากร GPU ที่จะใช้จนหมด และตัดสินใจขึ้นอยู่กับกลไกของแอปพลิเคชัน หากคุณใช้แอปพลิเคชันที่ใช้ทรัพยากรสูง คุณต้องเปลี่ยนไปใช้การ์ดแสดงผลเฉพาะแทนการ์ดแสดงผลแบบออนบอร์ดเพื่อหลีกเลี่ยงข้อผิดพลาดนี้
1. คลิกขวาที่ทางลัดของแอพที่คุณต้องการใช้การ์ดกราฟิกเฉพาะ แล้วเลือกตัวเลือก เรียกใช้ด้วยตัวประมวลผลกราฟิก
2A. หากคุณเป็นผู้ใช้ NVIDIA ให้คลิกที่ ตัวประมวลผล NVIDIA ประสิทธิภาพสูง จากเมนูแบบเลื่อนลง
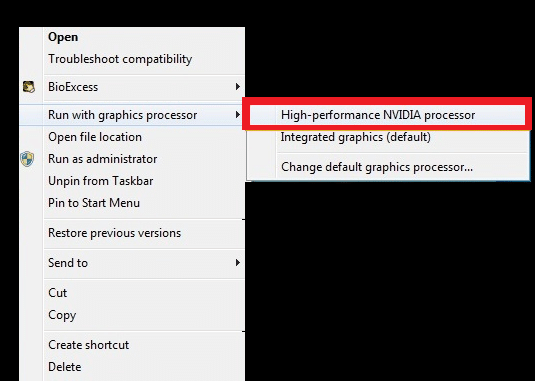
2B. หากคุณเป็นผู้ใช้ AMD คุณจะไม่สามารถเปลี่ยนไปใช้โปรเซสเซอร์เฉพาะได้โดยตรง ทำตามคำแนะนำด้านล่างเพื่อเพิ่มแอพในรายการ
3. คลิกขวาบนพื้นที่ว่างบนเดสก์ท็อปของคุณและเปิด AMD Catalyst Control Center ในกรณีที่คุณหาไม่พบ คลิกที่นี่เพื่ออ่าน AMD Catalyst Control Center ที่หายไป
. ในกรณีที่คุณหาไม่พบ คลิกที่นี่เพื่ออ่าน AMD Catalyst Control Center ที่หายไป
.
4. ตอนนี้ เลือกตัวเลือก Catalyst Control Center จากรายการ
5. ในบานหน้าต่างด้านซ้าย ให้คลิกที่ Power
6. สุดท้าย ให้คลิกที่ ตัวเลือกการตั้งค่ากราฟิกของแอปพลิเคชันที่สลับได้ภายใต้ Power และเลือก GPU ของคุณ
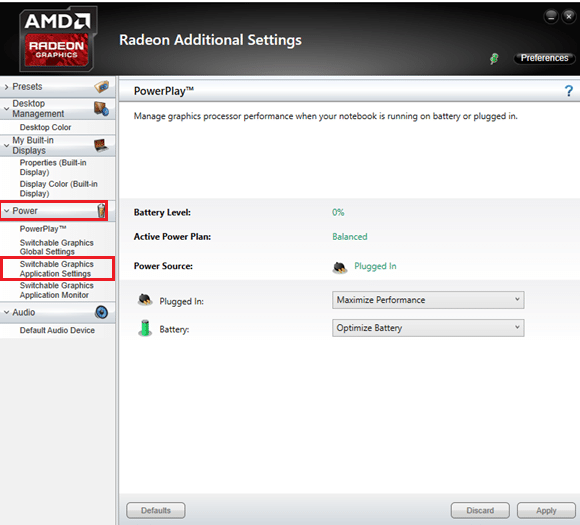
วิธีที่ 9: ซ่อมแซม DirectX
เมื่อคุณมีไฟล์การติดตั้ง DirectX ที่เสียหาย คุณจะต้องเผชิญกับข้อผิดพลาดระดับคุณลักษณะ DX11 10.0 คุณไม่สามารถถอนการติดตั้ง DirectX ได้อย่างง่ายดาย อย่างไรก็ตาม คุณสามารถซ่อมแซมเพื่อแก้ไขข้อผิดพลาดได้โดยทำตามคำแนะนำด้านล่าง
1. ไปที่ Microsoft Download Center และดาวน์โหลด DirectX End-User Runtime Web Installer
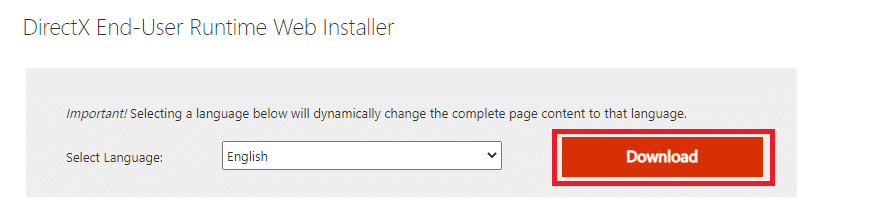
2. ตอนนี้ ทำตามคำแนะนำบนหน้าจอเพื่อติดตั้ง DirectX End-User Runtime Web Installer
3. ไปที่หน้า Microsoft Download Center อีกครั้งเพื่อดาวน์โหลด DirectX End-User Runtimes (มิถุนายน 2010)
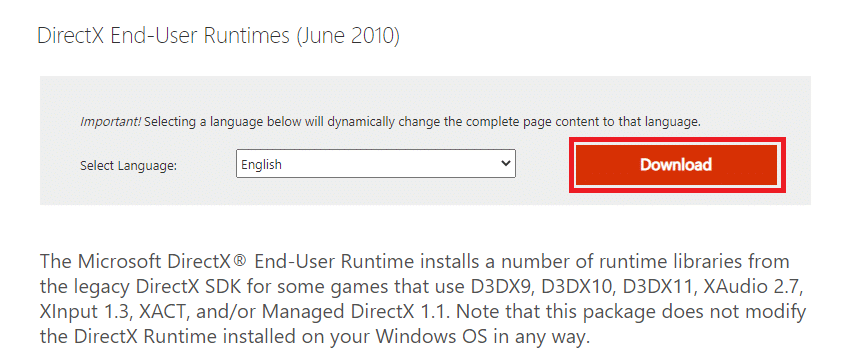
4. ตอนนี้ ติดตั้ง DirectX End-User Runtimes (มิถุนายน 2010) บนพีซีของคุณด้วยสิทธิ์ของผู้ดูแลระบบ
หมายเหตุ: Microsoft DirectX End-User Runtime จะติดตั้งไลบรารีรันไทม์หลายตัวจาก DirectX SDK รุ่นเก่าสำหรับบางเกมที่ใช้ D3DX9, D3DX10, D3DX11, XAudio 2.7, XInput 1.3, XACT และ/หรือ Managed DirectX 1.1 โปรดทราบว่าแพ็คเกจนี้ไม่ได้แก้ไข DirectX Runtime ที่ติดตั้งบนระบบปฏิบัติการ Windows ของคุณแต่อย่างใด
5. สุดท้าย รีสตาร์ท พีซีของคุณ โปรแกรมอรรถประโยชน์เหล่านี้จะแทนที่และซ่อมแซมไฟล์ DirectX ที่เสียหายและแก้ไขข้อผิดพลาดนี้
อ่านเพิ่มเติม: วิธีแก้ไขข้อผิดพลาดของ Windows Update 80072ee2
วิธีที่ 10: ติดตั้ง DirectX 12 ลงในระบบของคุณ
DirectX 12 เป็นแอปพลิเคชั่นที่จำเป็นสำหรับการเล่นเกมในระบบ Windows 10 ของคุณ นี่คือวิธีที่คอมพิวเตอร์ของคุณสื่อสารกับผู้ใช้และบอกพวกเขาว่าต้องทำอย่างไร ดังนั้น ในการเพิ่มประสิทธิภาพ Windows 10 สำหรับเกม ให้ติดตั้ง DirectX 12 ในระบบของคุณ ทำตามขั้นตอนที่กล่าวถึงด้านล่างเพื่อตรวจสอบว่าระบบของคุณมี DirectX 12 อยู่แล้วหรือไม่ และติดตั้งเพื่อแก้ไขข้อผิดพลาดระดับคุณลักษณะ DX11 10.0
1. กดปุ่ม Windows + R เพื่อเปิดกล่องโต้ตอบ เรียกใช้
2. พิมพ์ dxdiag แล้วกด Enter
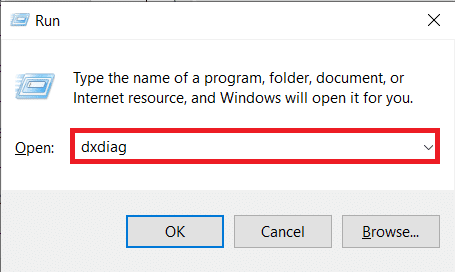
3. หน้าจอต่อไปนี้จะปรากฏขึ้นเมื่อระบบของคุณมีเวอร์ชัน DirectX 12 อยู่แล้ว
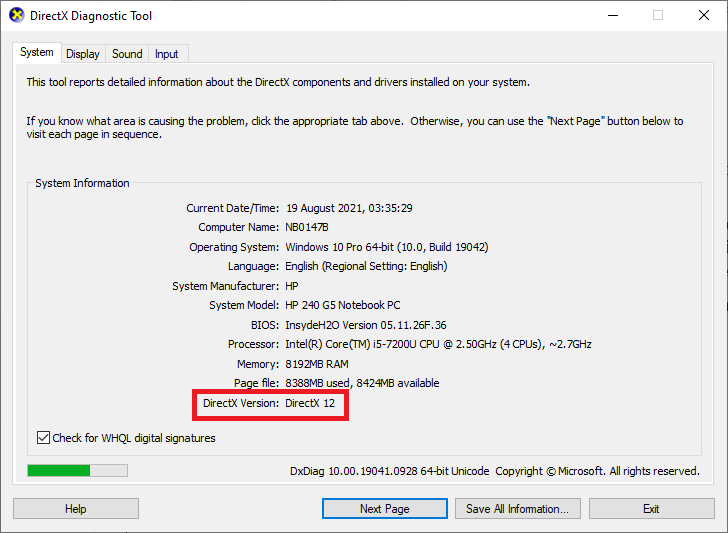
4. หากคุณไม่มี DirectX 12 ในระบบ ให้ดาวน์โหลดและติดตั้งจากเว็บไซต์ทางการโดยทำตามคำแนะนำบนหน้าจอ
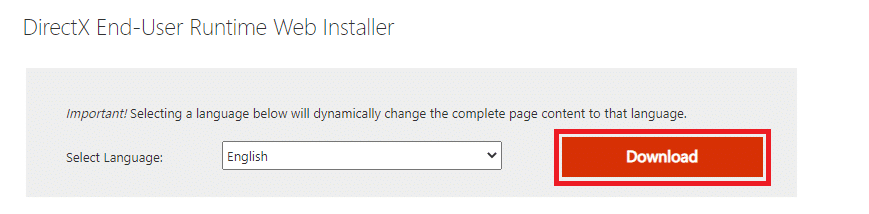
ที่แนะนำ:
- แก้ไข Firefox ไม่ตอบสนอง
- วิธีดาวน์โหลด Google Maps สำหรับ Windows 11
- แก้ไขการเชื่อมต่อของคุณถูกขัดจังหวะใน Windows 10
- วิธีดาวน์โหลด ติดตั้ง และใช้ WGET สำหรับ Windows 10
เราหวังว่าคู่มือนี้จะเป็นประโยชน์และคุณสามารถแก้ไข DX11 ระดับคุณลักษณะ 10.0 ที่จำเป็นเพื่อเรียกใช้ข้อผิดพลาดของเครื่องยนต์ ใน Windows 10 แจ้งให้เราทราบว่าวิธีใดที่เหมาะกับคุณที่สุด นอกจากนี้ หากคุณมีคำถาม/ข้อเสนอแนะใดๆ เกี่ยวกับบทความนี้ โปรดทิ้งคำถามไว้ในส่วนความคิดเห็น
