แก้ไข DS4 Windows ไม่สามารถเปิดได้ใน Windows 10
เผยแพร่แล้ว: 2022-08-17
DS4 Windows เป็นโปรแกรมพกพาฟรีและโปรแกรมจำลองเสมือนที่ช่วยในการใช้และเชื่อมต่อคอนโทรลเลอร์ PlayStation (Dual Shock 3,4 และ Dual Sense) กับพีซี DS4 Windows ให้ผู้ใช้มีเกมพีซีเพิ่มเติมที่สามารถเล่นได้โดยใช้คอนโทรลเลอร์ PlayStation ไม่เพียงแค่นั้น แต่ยังช่วยในการทำการแมปใหม่และรวมปุ่มหรือปุ่มใหม่ซึ่งสามารถแก้ไขได้ตามที่คุณต้องการ DS4 Windows เป็นสินทรัพย์สำหรับผู้ใช้พีซีอย่างแท้จริง แต่ท่ามกลางข้อดีเหล่านี้ บางครั้ง โปรแกรมพบปัญหาที่ไม่สามารถเปิดได้ หากคุณเป็นคนที่กำลังจัดการกับปัญหาเดียวกันกับที่ DS4 Windows ของคุณไม่สามารถเปิดได้และกำลังค้นหาวิธีแก้ไขในสิ่งเดียวกัน แสดงว่าคุณมาถูกที่แล้ว เรามีคำแนะนำที่สมบูรณ์แบบและมีรายละเอียดสำหรับคุณ ซึ่งจะแจ้งให้คุณทราบเกี่ยวกับสาเหตุของปัญหาและวิธีการที่มีความสามารถซึ่งสามารถช่วยคุณแก้ไขได้ ดังนั้นโดยไม่รอช้า เรามาเริ่มใช้งานคู่มือกันเลยดีกว่า

สารบัญ
- วิธีแก้ไข DS4 Windows ไม่สามารถเปิดได้ใน Windows 10
- ความต้องการของระบบ
- วิธีที่ 1: อัปเดต DS4Windows
- วิธีที่ 2: อัปเดตไดรเวอร์ Bluetooth
- วิธีที่ 3: ถอนการติดตั้ง Windows Updates ล่าสุด
- วิธีที่ 4: เปิดใช้งานไดรเวอร์คอนโทรลเลอร์อีกครั้ง
- วิธีที่ 5: ดาวน์โหลดไดรเวอร์ด้วยตนเอง
- วิธีที่ 6: อนุญาต DS4Windows ผ่านไฟร์วอลล์
- วิธีที่ 7: ติดตั้งโปรแกรม DS4Windows อีกครั้ง
วิธีแก้ไข DS4 Windows ไม่สามารถเปิดได้ใน Windows 10
สาเหตุหลายประการอาจเป็นสัญญาณรบกวนเบื้องหลังการไม่สามารถเปิด DS4 Windows ได้ ตั้งแต่ปัญหาการอัพเดทไปจนถึงจุดบกพร่อง มีหลายสาเหตุตามรายการด้านล่าง:
- การรบกวนข้อผิดพลาดในการอัปเดต Windows
- DS4 Windows เวอร์ชันเก่าบนพีซี
- ปัญหาเกี่ยวกับไดรเวอร์ Bluetooth
- ความเข้ากันไม่ได้ระหว่างระบบและ DS4 Windows
ด้านล่างนี้คือวิธีการที่สามารถช่วยคุณจัดการกับการติดตั้งที่ล้มเหลวหรือไม่สามารถเปิด DS4Windows ได้ เดินลงไปที่วิธีการทั้งหมดจนกว่าคุณจะพบวิธีที่ช่วยในกรณีของคุณ
ความต้องการของระบบ
สิ่งแรกที่ต้องทำเมื่อคุณไม่สามารถเปิด DS4 Windows บนระบบได้คือการตรวจสอบว่าพีซีของคุณเข้ากันได้กับโปรแกรมหรือไม่ ในการตรวจสอบสิ่งนี้ คุณสามารถตรวจสอบให้แน่ใจว่าได้ปฏิบัติตามข้อกำหนดที่จำเป็นในระบบเพื่อเรียกใช้ DS4Windows ด้านล่างนี้เป็นข้อกำหนดของพีซีที่จำเป็น:
- ต้องมี Microsoft .NET 5.0 Runtime ขึ้นไป
- Visual C++ 2015-2019 Redistributable เป็นสิ่งจำเป็น
- คอนโทรลเลอร์ที่เข้ากันได้ซึ่งจำเป็น ได้แก่ คอนโทรลเลอร์ Xbox ที่รองรับ DualShock 4 และ Ps5
- จำเป็นต้องมีไดรเวอร์ Virtual Gamepad Emulation Framework (ViGEmBusv.1.17.333.0) หรือสูงกว่า
- ต้องใช้สาย Micro USB หรือการเชื่อมต่อ Bluetooth ที่เข้ากันได้ (Windows ในตัวหรืออะแดปเตอร์)
- ตรวจสอบให้แน่ใจว่าได้ปิดใช้งานตัวเลือกการสนับสนุนการกำหนดค่า PlayStation ใน Steam
วิธีที่ 1: อัปเดต DS4Windows
สิ่งต่อไปเพื่อหลีกเลี่ยงปัญหา DS4 Windows ไม่สามารถเปิดได้คือการตรวจสอบให้แน่ใจว่า DS4 Windows ของคุณเป็นเวอร์ชันล่าสุด ในการอัปเดตโปรแกรมฟรีนี้ คุณสามารถใช้เครื่องมือ DS4Updater ซึ่งมาพร้อมกับโฟลเดอร์การติดตั้งของ DS4Windows
1. เรียกดูตำแหน่งของ DS4Windows และเปิดโฟลเดอร์
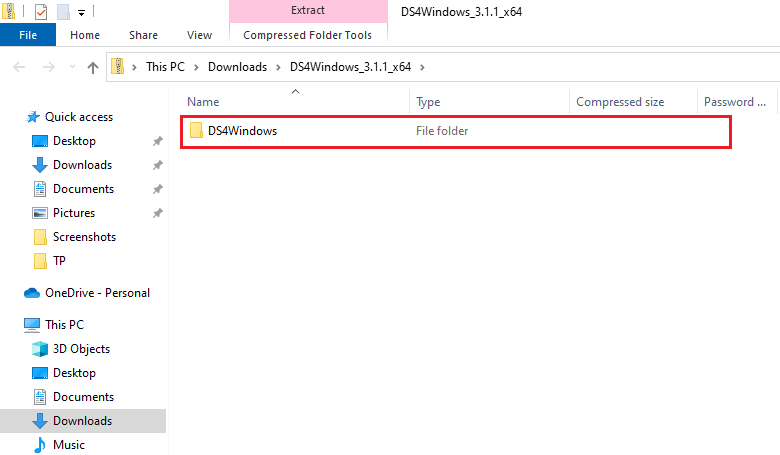
2. ตอนนี้ ค้นหาและดับเบิลคลิกที่ DS4Updater เพื่อเปิดใช้งาน
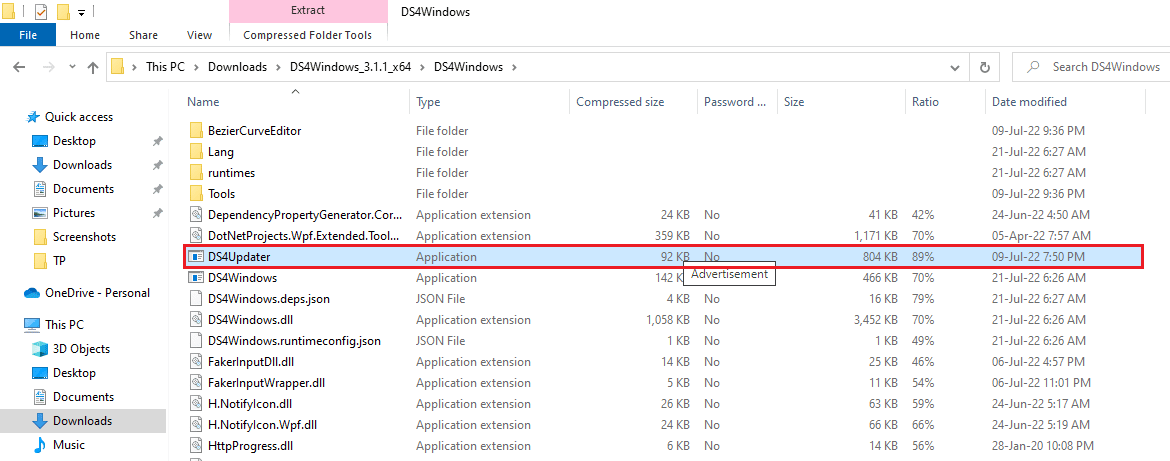
เมื่อกระบวนการอัปเดตเสร็จสิ้น ให้รีสตาร์ทระบบและเปิด DS4Windows เพื่อดูว่าทำงานได้ดีหรือไม่
วิธีที่ 2: อัปเดตไดรเวอร์ Bluetooth
วิธีถัดไปที่สามารถช่วยคุณแก้ไขปัญหาการติดตั้ง DS4Windows ล้มเหลวคือการอัพเดตไดรเวอร์ Bluetooth บนพีซีของคุณ ไดรเวอร์ Bluetooth ที่ล้าสมัยเป็นสาเหตุทั่วไปที่ทำให้โปรแกรมไม่ทำงาน
หมายเหตุ: ตรวจสอบให้แน่ใจว่าได้เปิดอะแดปเตอร์ Bluetooth แล้ว
1. เปิดกล่องโต้ตอบ เรียกใช้ โดยกด ปุ่ม Windows + R พร้อมกัน
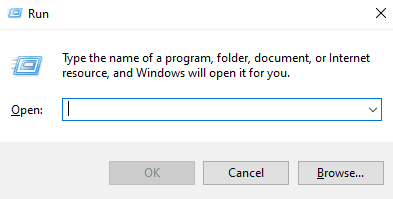
2. พิมพ์ devmgmt.msc แล้วกด Enter เพื่อเปิดหน้าต่าง Device Manager
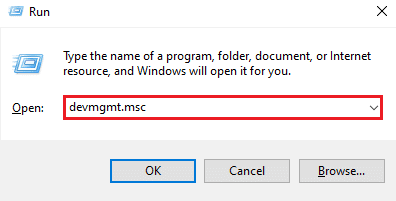
3. ตอนนี้ ดับเบิลคลิกที่ Bluetooth
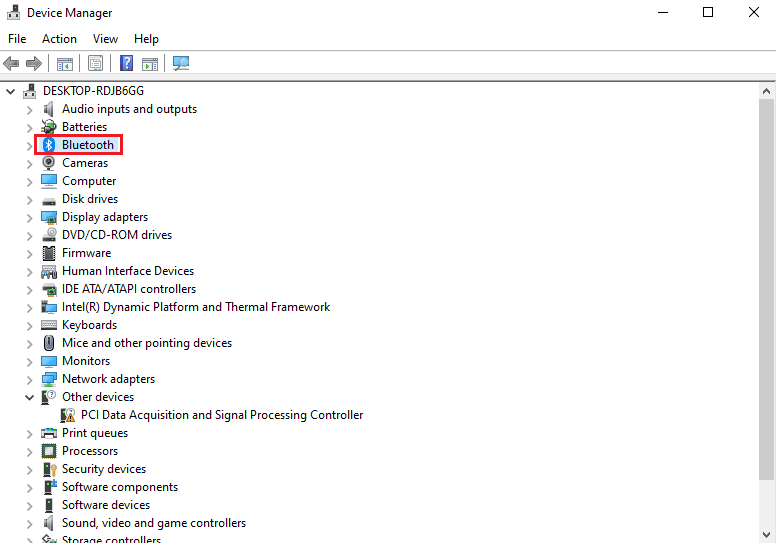
4. คลิกขวาที่ อุปกรณ์ Bluetooth ข้างใต้และเลือก Update driver
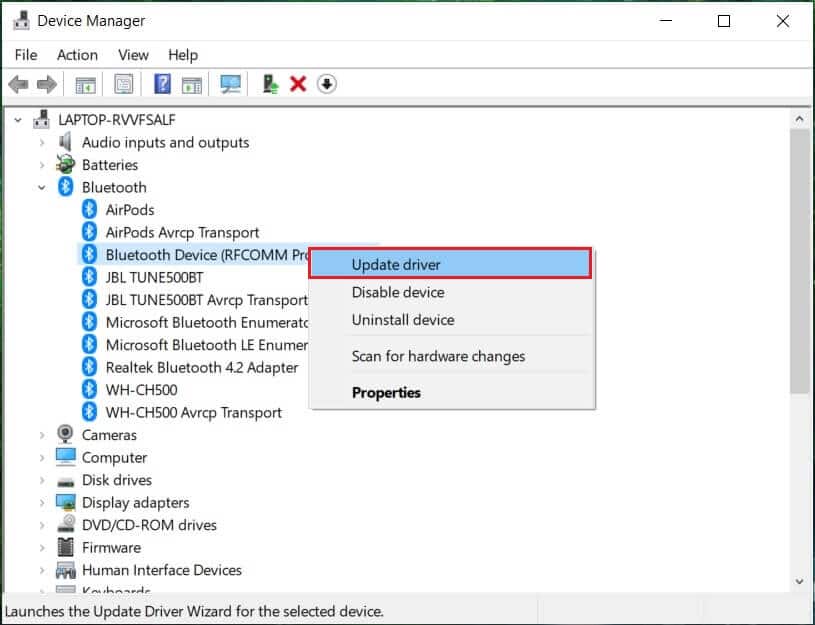
5. ตอนนี้ เลือกตัวเลือก ค้นหาอัตโนมัติสำหรับ ไดรเวอร์
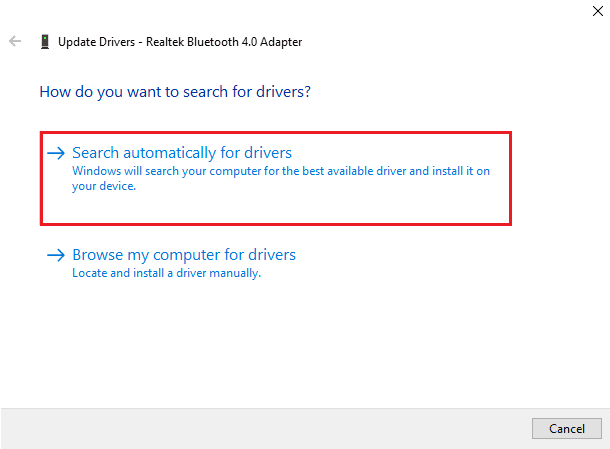
เมื่อการอัปเดตเสร็จสิ้น ให้ตรวจสอบว่าปัญหาในการติดตั้ง DS4Windows ที่ล้มเหลวได้รับการแก้ไขแล้วหรือไม่
อ่านเพิ่มเติม: แก้ไขข้อผิดพลาดไดรเวอร์ Bluetooth ใน Windows 10
วิธีที่ 3: ถอนการติดตั้ง Windows Updates ล่าสุด
อาจเป็นไปได้ว่าการอัปเดตใหม่ในระบบของคุณทำให้เกิดปัญหากับการใช้ DS4Windows ดังนั้น หากคุณเพิ่งอัปเดต Windows ของคุณ ให้ถอนการติดตั้งเวอร์ชันล่าสุดเพื่อแก้ไขปัญหา
1. กดปุ่ม Windows + I พร้อมกันเพื่อเปิด Windows Setting
2. เลือกการตั้งค่าการ อัปเดตและความปลอดภัย
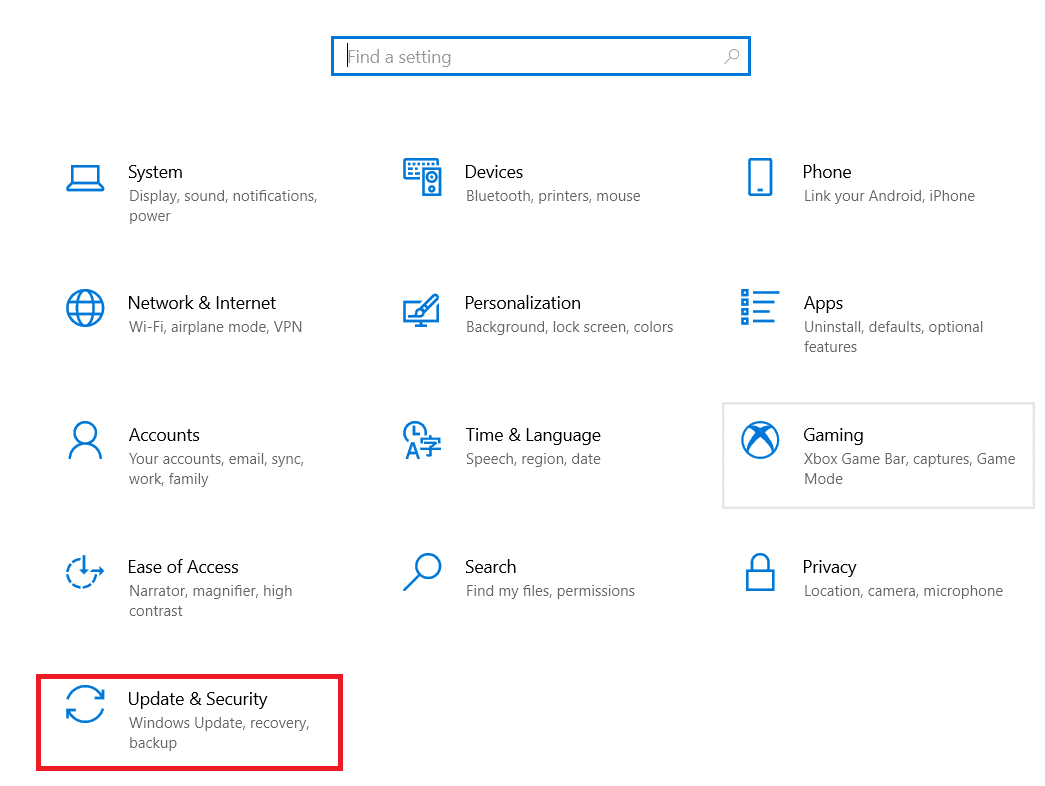
3. ตอนนี้ คลิกที่ ดูประวัติการอัปเดต
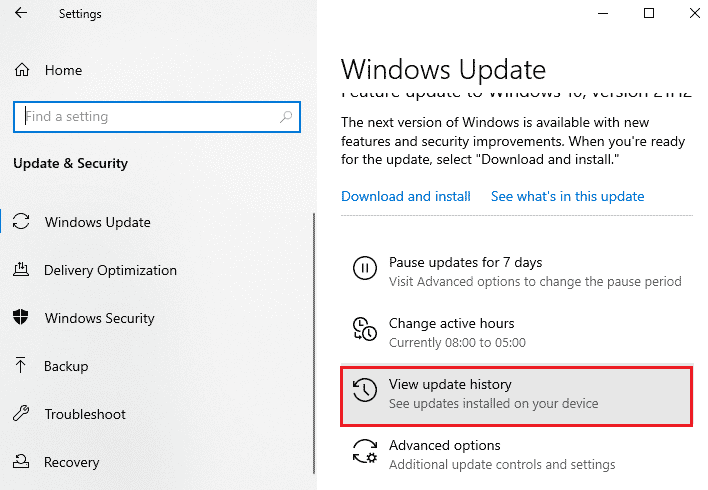
4. เลือก ถอนการติดตั้งการอัปเดต
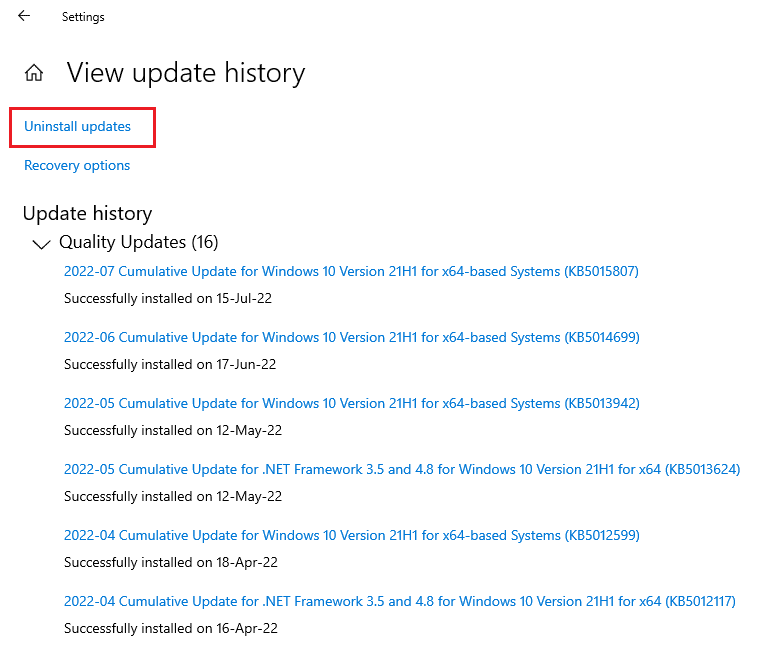
5. ตอนนี้ คลิกขวาที่ อัปเดตล่าสุด แล้วคลิก ถอนการติดตั้ง
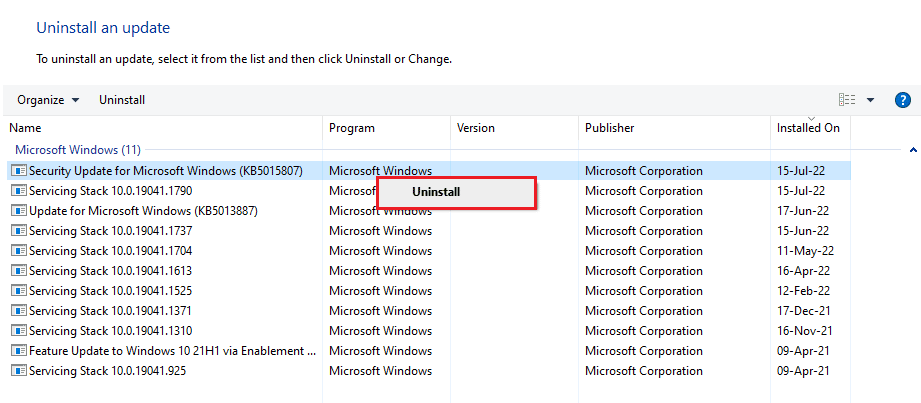
เมื่อกระบวนการถอนการติดตั้งการอัปเดตล่าสุดเสร็จสิ้น ให้รีสตาร์ทพีซีของคุณ
วิธีที่ 4: เปิดใช้งานไดรเวอร์คอนโทรลเลอร์อีกครั้ง
หากการถอนการติดตั้ง Windows Update ล่าสุดไม่ได้ช่วยคุณใน DS4 Windows ไม่สามารถเปิดปัญหาได้ ให้ลองเปิดใช้งานคอนโทรลเลอร์อีกครั้งในหน้าต่าง Device Manager บนพีซีของคุณเพื่อช่วยแก้ไขปัญหา
1. กดปุ่ม Windows พิมพ์ device manager แล้วคลิก Open
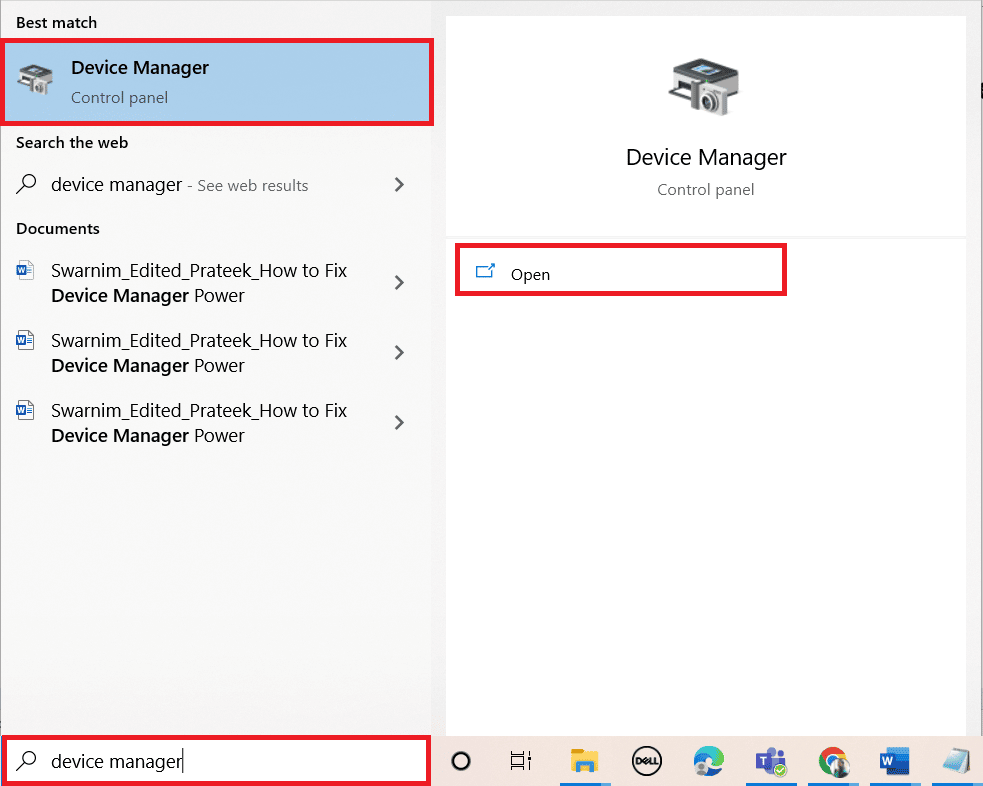
2. ตอนนี้ ดับเบิลคลิกที่ Human Interface Devices
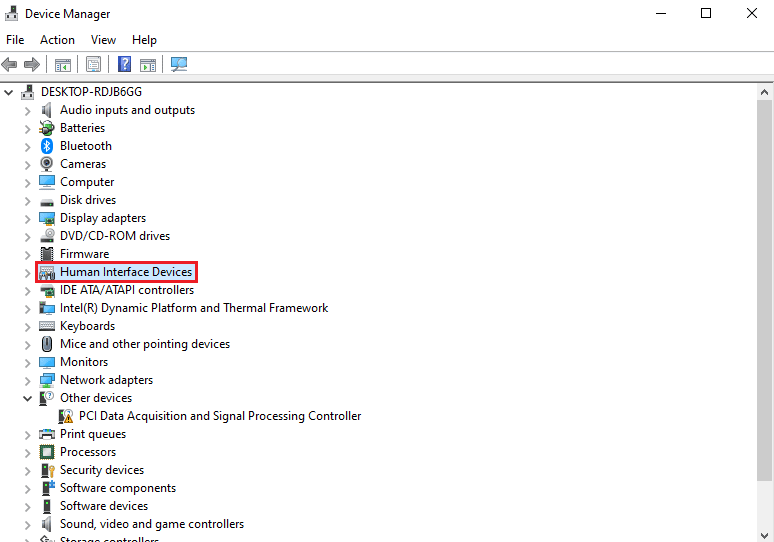
3. คลิกขวาที่ไดรเวอร์คอนโทรลเลอร์แล้วเลือก Disable device

หมายเหตุ: เราได้แสดงไดรเวอร์ หน้าจอสัมผัสที่เข้ากันได้กับ HID เป็นตัวอย่าง
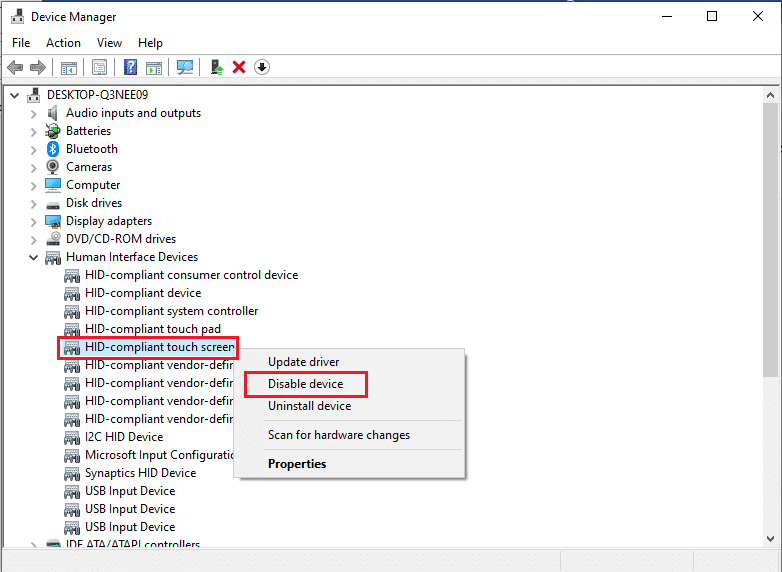
4. จากนั้น คลิกขวาที่ไดรเวอร์อีกครั้งและเลือก Enable device
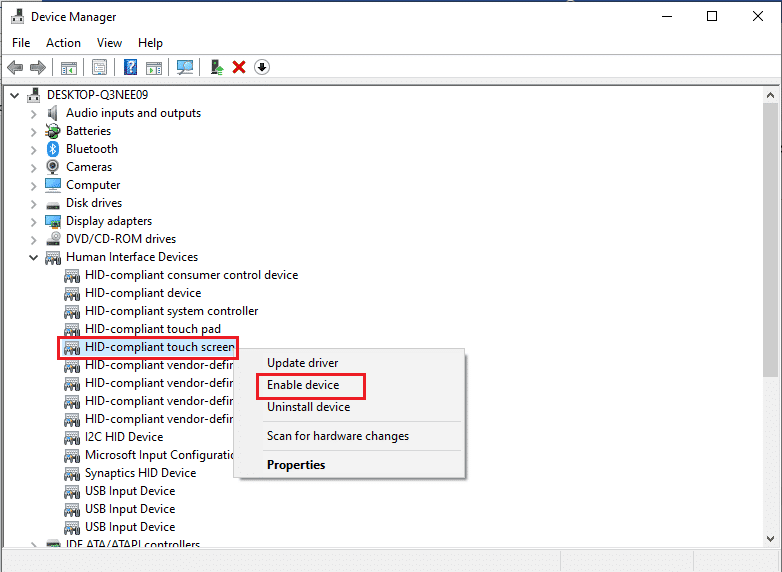
ตอนนี้ รีสตาร์ทพีซีของคุณเพื่อตรวจสอบว่า DS4Windows ไม่เปิดข้อผิดพลาดได้รับการแก้ไขแล้วหรือไม่
อ่านเพิ่มเติม: แก้ไขตัวควบคุมโดเมน Active Directory ไม่สามารถติดต่อได้
วิธีที่ 5: ดาวน์โหลดไดรเวอร์ด้วยตนเอง
อีกวิธีหนึ่งที่สามารถช่วยได้มากคือการดาวน์โหลดไดรเวอร์ลงในระบบด้วยตนเอง ซึ่งช่วยแก้ปัญหาความล้มเหลวในการติดตั้ง DS4Windows ได้อย่างมาก ดังนั้น ให้ทำตามขั้นตอนด้านล่างเพื่อดาวน์โหลดด้วยตนเอง:
1. เปิดเบราว์เซอร์ของคุณและดาวน์โหลดไดรเวอร์ InputMapper HID Guardian
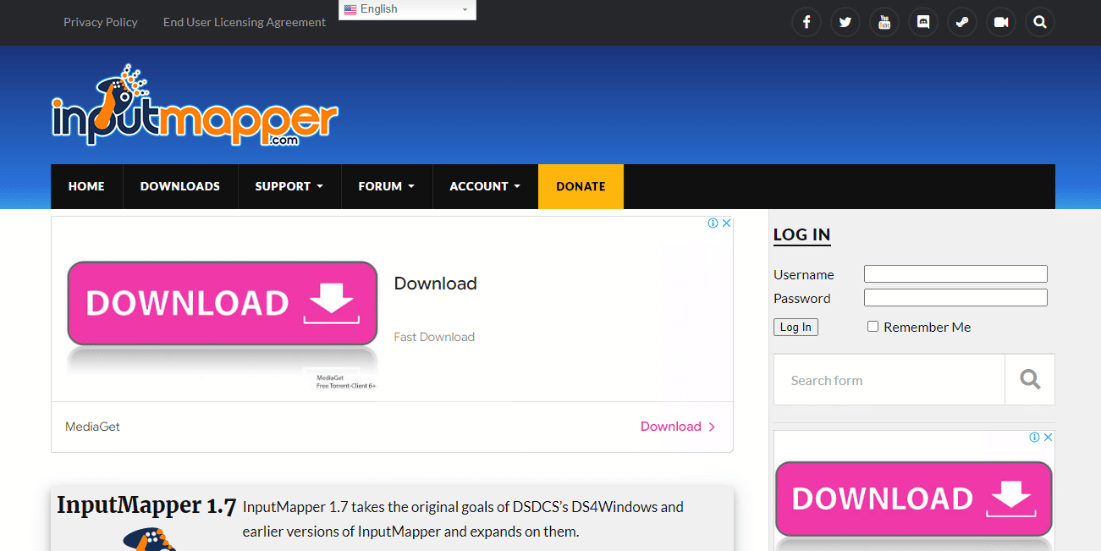
2. เมื่อการดาวน์โหลดเสร็จสิ้น ให้ทำตาม คำแนะนำบนหน้าจอ เพื่อสิ้นสุด ขั้นตอนการติดตั้ง
วิธีที่ 6: อนุญาต DS4Windows ผ่านไฟร์วอลล์
ไฟร์วอลล์บนพีซีของคุณอาจบล็อก DS4Windows ไม่ให้เปิดขึ้น ไฟร์วอลล์และการป้องกันเครือข่ายสามารถบล็อกแอปพลิเคชันของบุคคลที่สาม ดังนั้นจึงเป็นสิ่งสำคัญที่คุณจะต้องส่งโปรแกรมผ่านไฟร์วอลล์และทำตามขั้นตอนด้านล่างนี้:
1. เปิด การตั้งค่า Windows และเลือกการตั้งค่าการ อัปเดตและความปลอดภัย
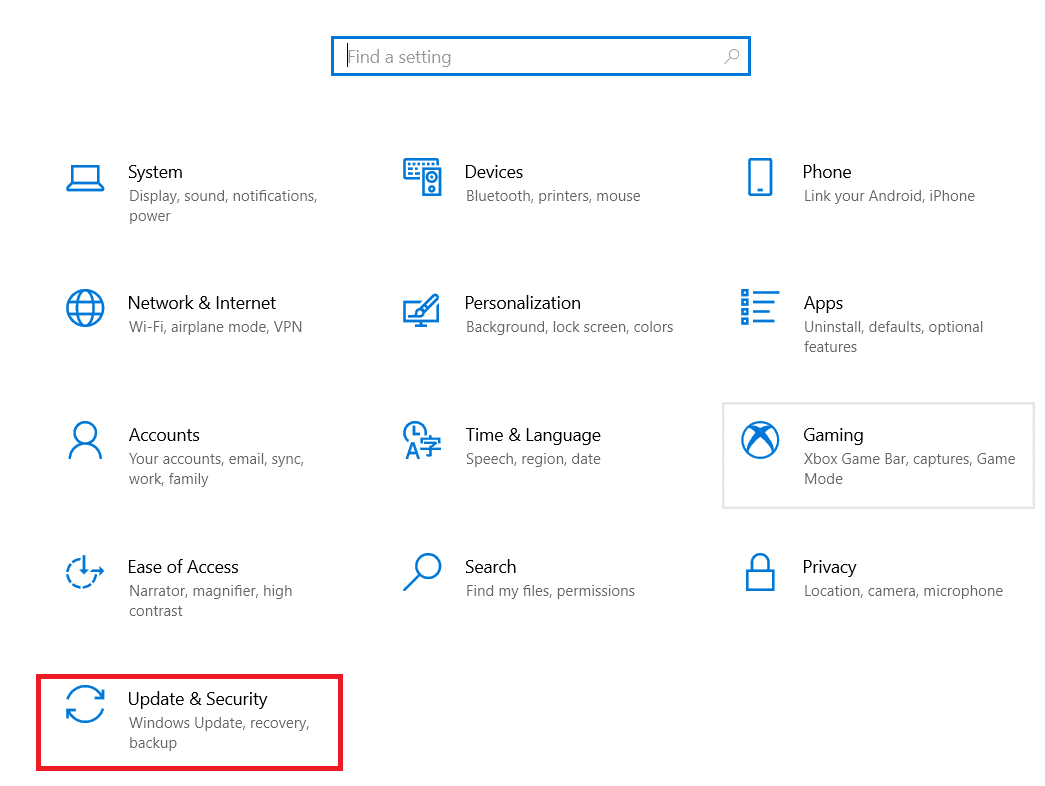
2. คลิกที่ Windows Security ในบานหน้าต่างด้านซ้าย
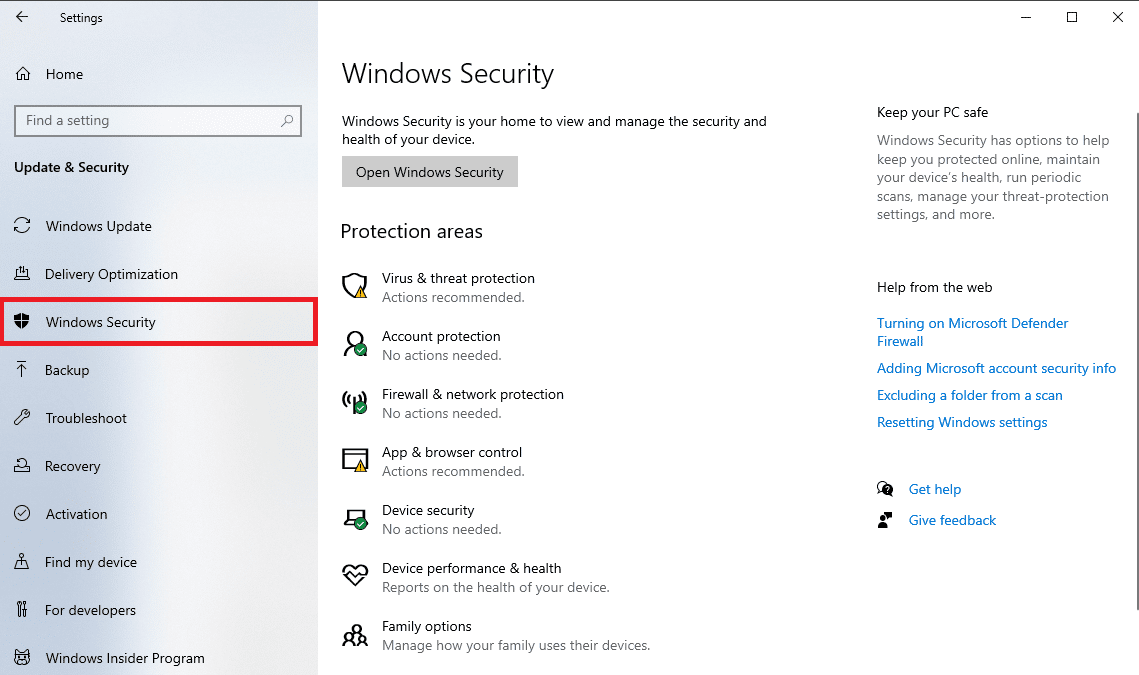
3. ตอนนี้ เลือก ไฟร์วอลล์และการป้องกันเครือข่าย
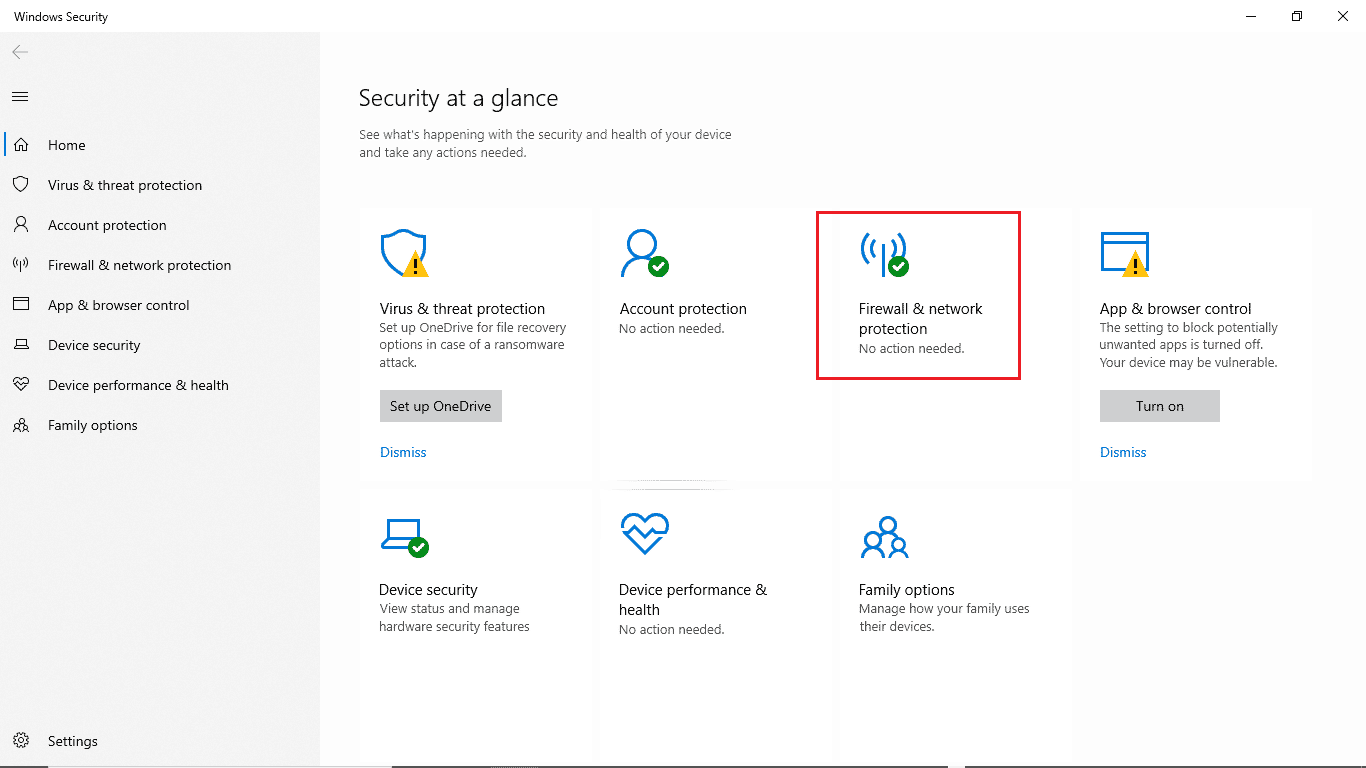
4. คลิกที่ตัวเลือก อนุญาตแอปผ่านไฟร์วอลล์
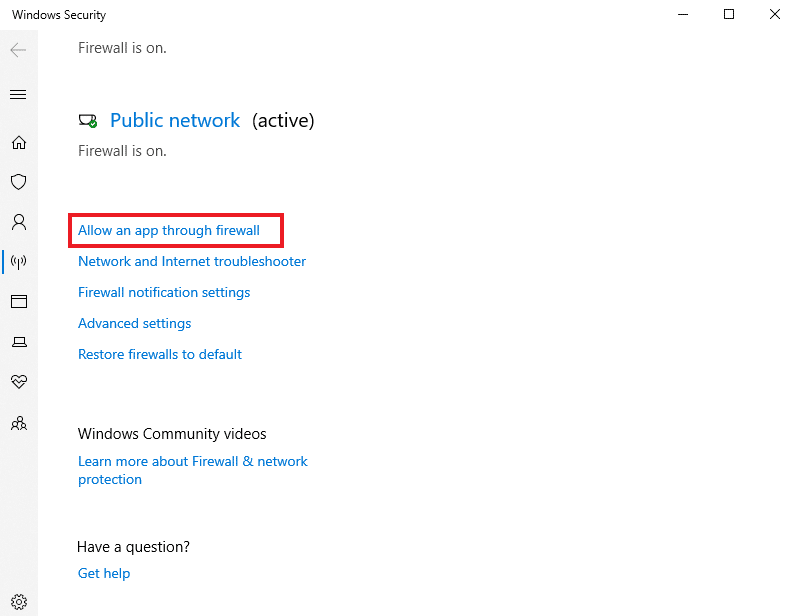
5. ตอนนี้ ค้นหา แอปพลิเคชัน DS4Windows และตรวจดูให้แน่ใจว่าได้ทำเครื่องหมายในช่องทั้ง แบบส่วนตัว และแบบ สาธารณะ แล้ว
6. จากนั้นคลิก ตกลง เพื่อบันทึกการเปลี่ยนแปลงที่ทำ
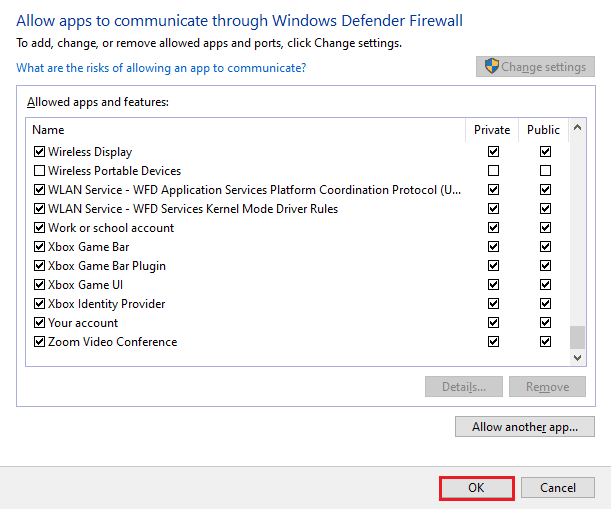
ตอนนี้คุณสามารถตรวจสอบเพื่อดูว่าปัญหาได้รับการแก้ไขแล้วบนพีซีของคุณหรือไม่ และโปรแกรม DS4Windows ทำงานได้ดีหรือไม่
อ่านเพิ่มเติม: วิธีการแมปคอนโทรลเลอร์กับคีย์บอร์ด
วิธีที่ 7: ติดตั้งโปรแกรม DS4Windows อีกครั้ง
หากคุณยังคงประสบปัญหาในการเปิดใช้ DS4 Windows และกำลังถามตัวเองว่าทำไม DS4 Windows ไม่เปิดขึ้นมา เรามีโซลูชันที่สมบูรณ์แบบสำหรับคุณในชื่อการติดตั้ง DS4 Windows ใหม่ ไฟล์ที่ดาวน์โหลดของโปรแกรม DS4Windows ของคุณอาจเสียหายหรือเสียหาย ดังนั้นการติดตั้งอีกครั้งสามารถช่วยคุณแก้ไขปัญหาได้ แต่ก่อนที่คุณจะดำเนินการนั้น คุณต้องถอนการติดตั้งโปรแกรมก่อน ซึ่งคุณสามารถทำได้โดยใช้ขั้นตอนต่อไปนี้:
หมายเหตุ : ดาวน์โหลด .NET 5.0 Runtime ก่อนเพื่อหลีกเลี่ยงข้อผิดพลาด .NET Runtime
1. กด ปุ่ม Windows พิมพ์ Control Panel แล้วคลิก Open
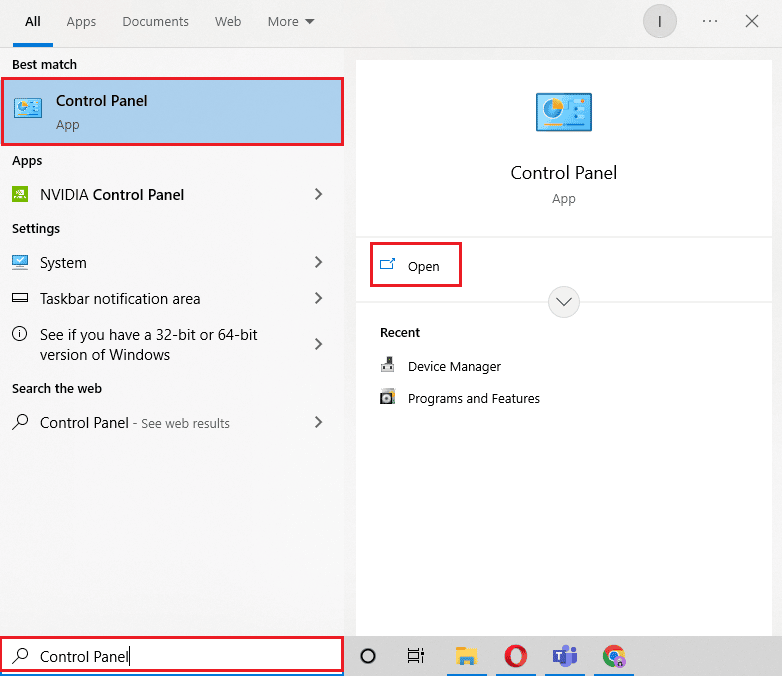
2. ตั้งค่า View by > Large icons จากนั้นคลิกที่ Programs and Features
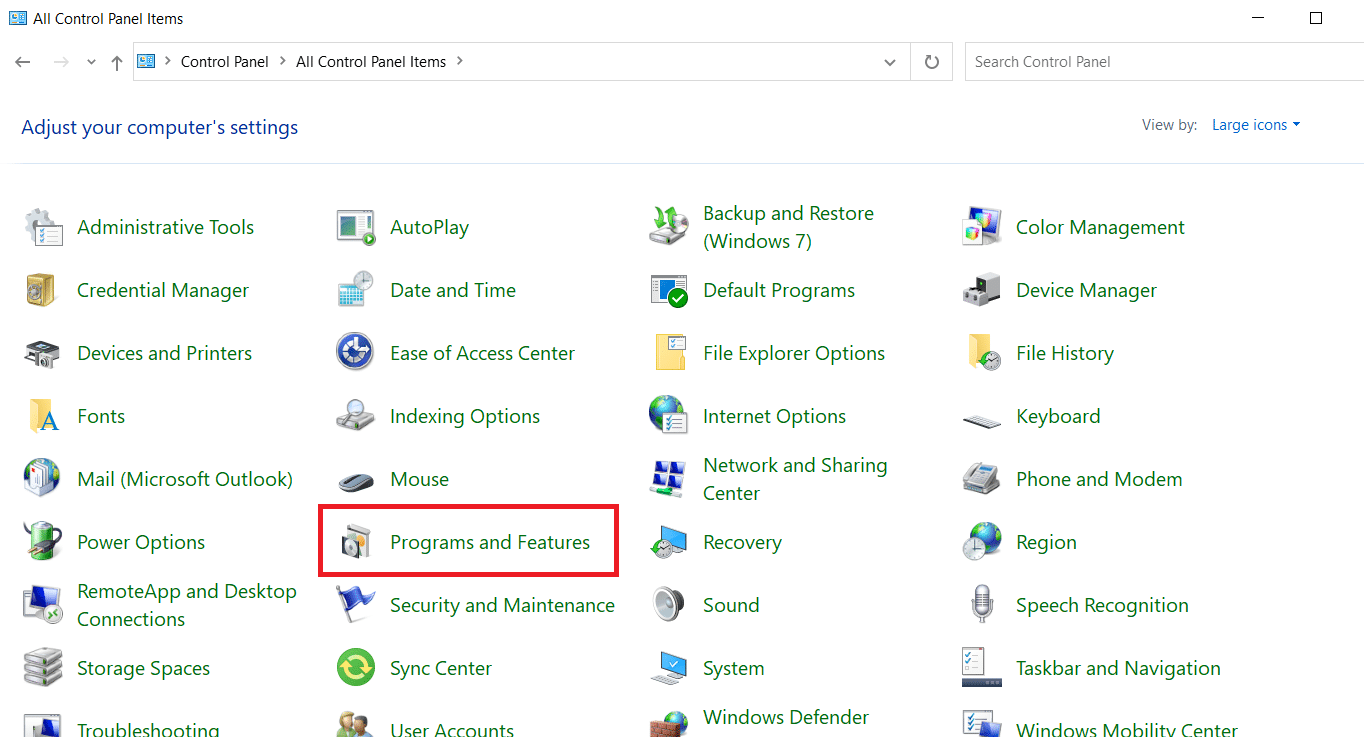
3. ค้นหาและคลิกขวาที่ Nefarious Virtual Gamepad Emulation Bus Driver เพื่อ ถอนการติดตั้ง
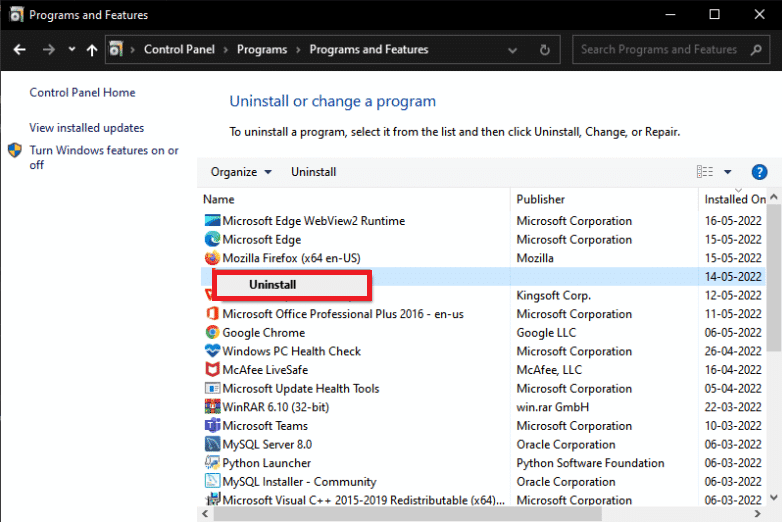
4. ตอนนี้ เรียกดูตำแหน่งของ DS4Windows เพื่อลบไฟล์ทั้งหมดออกจากพีซีของคุณ
5. จากนั้น ค้นหา %Appdata% ใน File Explorer แล้วกด Enter
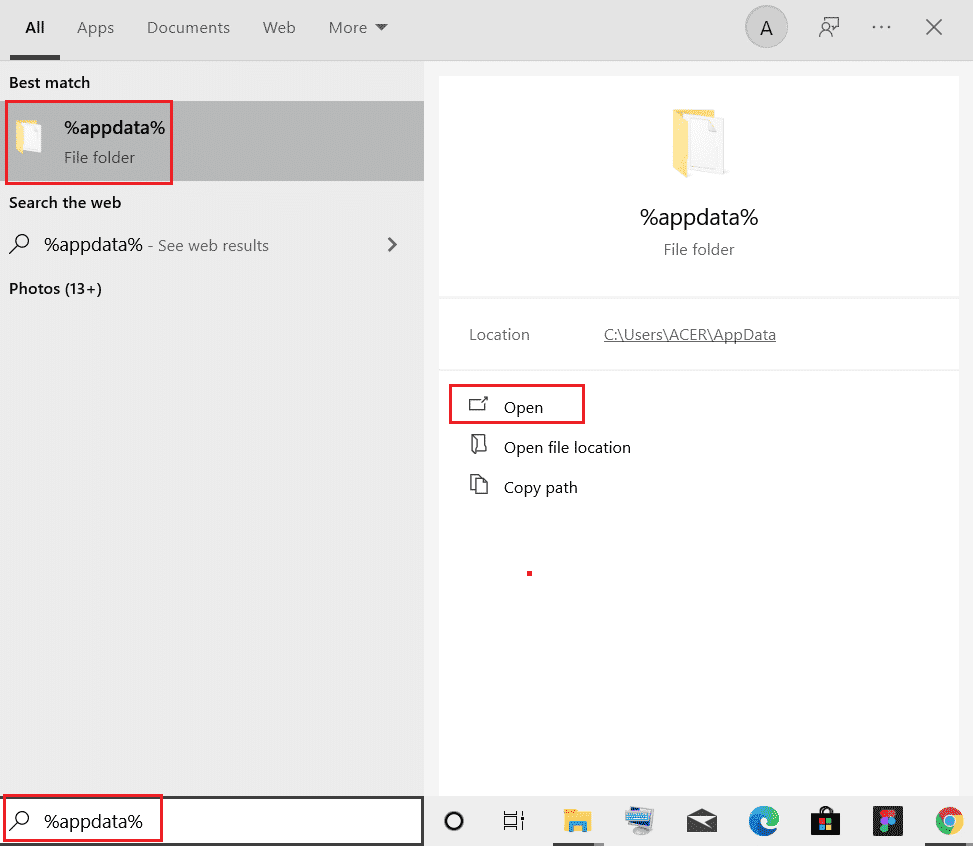
6. ตอนนี้ ใน ไดเร็กทอรี Roaming ให้ลบ โฟลเดอร์ DS4Windows
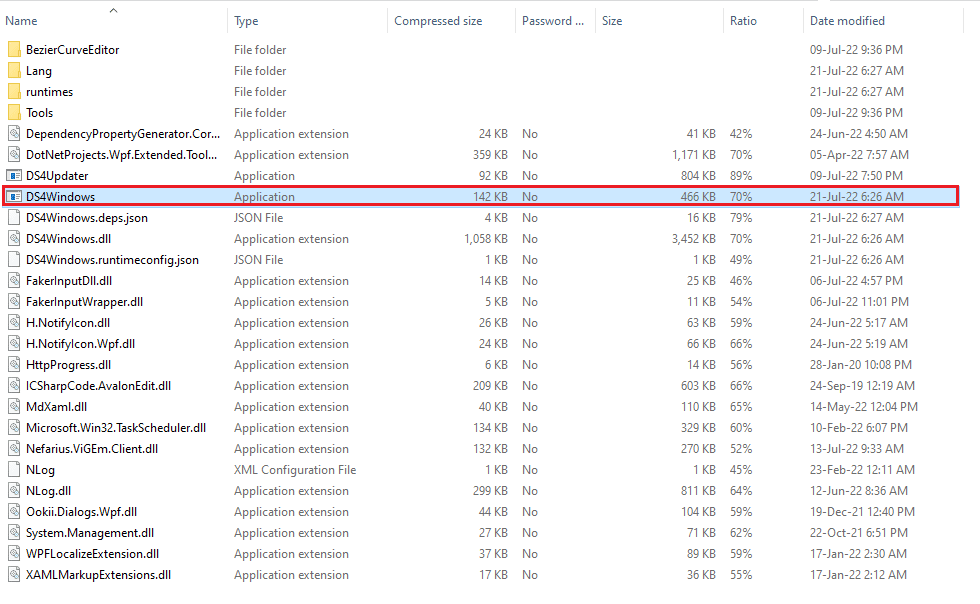
7. เมื่อถอนการติดตั้งโปรแกรมแล้ว ให้เปิดเบราว์เซอร์และดาวน์โหลด DS4Windows
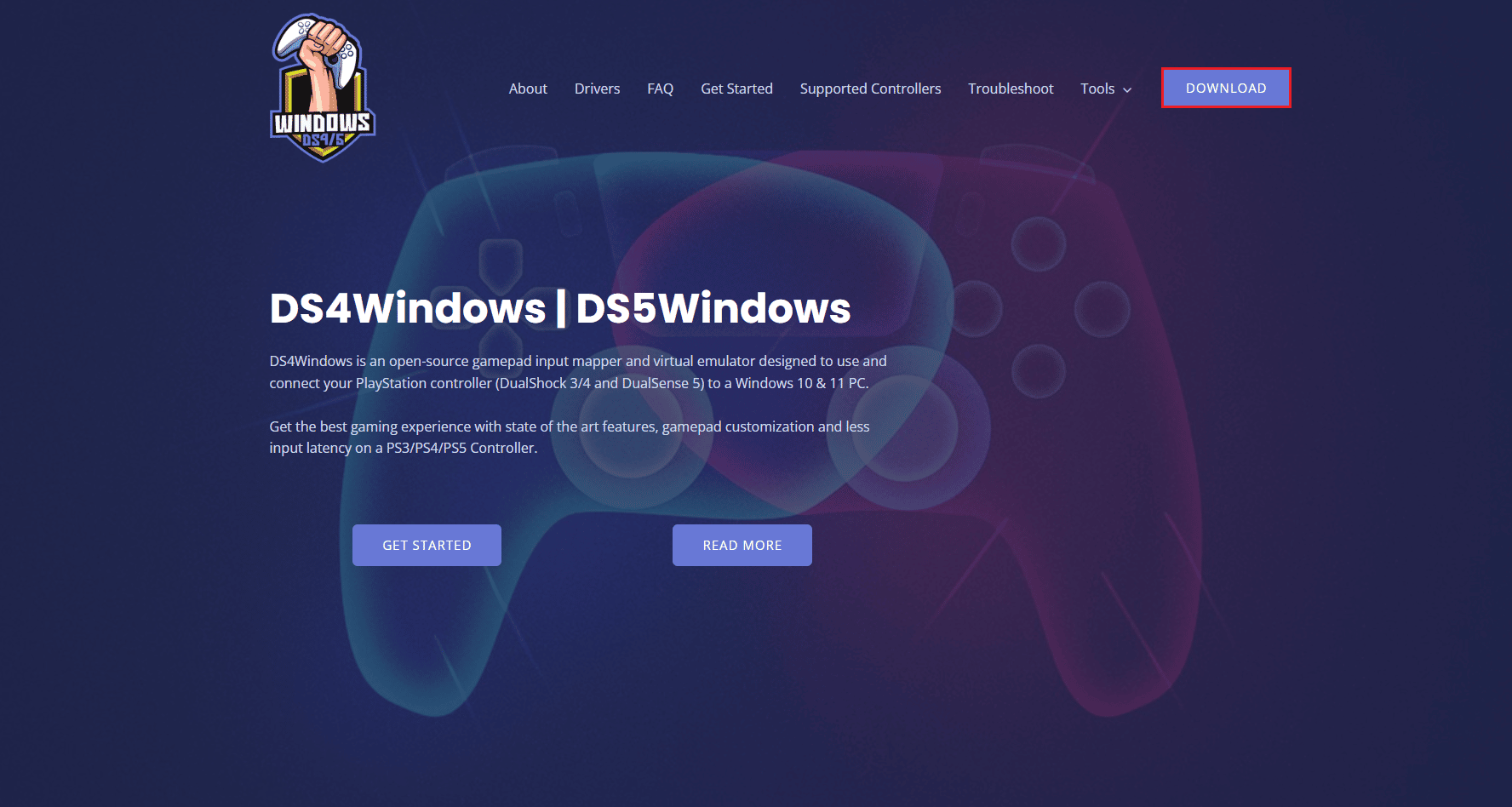
8. ตอนนี้ แตก ไฟล์ zip ที่ดาวน์โหลด มาของ DS4Windows
9. เปิดโฟลเดอร์และดับเบิลคลิกที่ DS4Windows
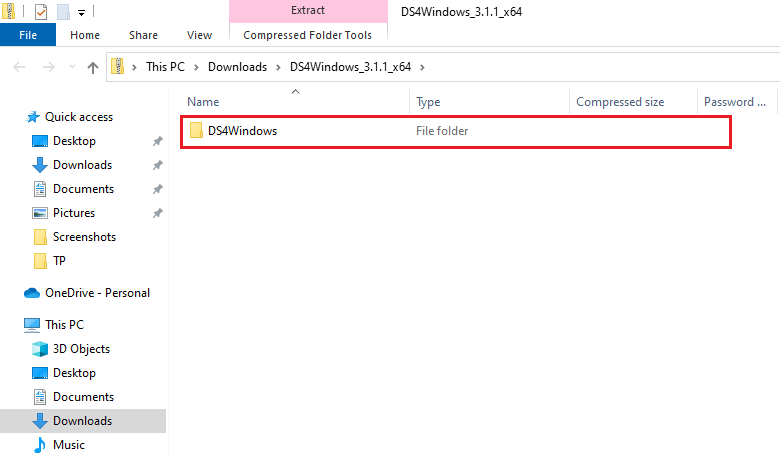
10. จากนั้นเลือก Appdata เพื่อบันทึกโปรไฟล์และการตั้งค่า
11. ตอนนี้ ทำตาม คำแนะนำบนหน้าจอ เพื่อสิ้นสุด ขั้นตอนการติดตั้ง DS4Windows
12. จากนั้น ในแท็บ การตั้งค่า ให้เลือก Hide DS4 Controller สำหรับปัญหาการเชื่อมต่ออินพุตสองครั้ง
ตอนนี้ให้ตรวจสอบว่า DS4 Windows ไม่สามารถเปิดปัญหาและดูว่าได้รับการแก้ไขหรือไม่
อ่านเพิ่มเติม: แก้ไข PS4 Controller Flashing White
คำถามที่พบบ่อย (FAQ)
ไตรมาสที่ 1 เหตุใด DS4Windows ของฉันจึงไม่เริ่มทำงาน
ตอบ สาเหตุทั่วไปประการหนึ่งที่ทำให้ DS4 Windows ไม่เปิดขึ้นและไม่สามารถตรวจพบ PS4 ได้คือถ้า คอนโทรลเลอร์ถูกปิดใช้งาน
ไตรมาสที่ 2 DS4 Windows ทำงานบน Windows 11 หรือไม่
ตอบ ใช่ DS4 Windows ทำงานบน Windows 11 อย่างไรก็ตาม สิ่งสำคัญคือต้องตรวจสอบข้อกำหนดของระบบก่อนที่จะเรียกใช้บน Windows ของคุณ
ไตรมาสที่ 3 ฉันจะหา DS4 Windows ที่ติดตั้งบนพีซีของฉันได้ที่ไหน
ตอบ คุณสามารถค้นหาโฟลเดอร์ที่ติดตั้ง DS4 Windows ได้ใน โฟลเดอร์ AppData หรือโฟลเดอร์ Program ในระบบของคุณ
ไตรมาสที่ 4 เหตุใด DS4 Windows ในระบบของฉันจึงไม่รู้จักคอนโทรลเลอร์
ตอบ หาก DS4 Windows บนพีซีของคุณไม่รู้จักคอนโทรลเลอร์ อาจเป็นเพราะ คอนโทรลเลอร์รุ่นที่ล้าสมัย ดังนั้น เพื่อให้ DS4 สามารถจดจำได้ ตรวจสอบให้แน่ใจว่าซอฟต์แวร์ของคอนโทรลเลอร์ของคุณได้รับการอัปเดตเป็นเวอร์ชันล่าสุด
Q5. จะเกิดอะไรขึ้นหากฉันรีเซ็ตคอนโทรลเลอร์ PS4 ของฉัน
ตอบ ในกรณีที่คุณรีเซ็ตคอนโทรลเลอร์ PS4 คอนโทรลเลอร์จะ ล้างหน่วยความจำของคอนโทรลเลอร์ และจะแก้ไขปัญหาที่เกี่ยวข้องด้วย
ที่แนะนำ:
- วิธีเลิกบล็อกคนใน TikTok
- แก้ไขข้อผิดพลาดของคอนโทรลเลอร์บนอุปกรณ์ IDE Ideport
- แก้ไข PS4 Controller จะไม่เชื่อมต่อกับคอนโซล
- แก้ไข NAT Type Failed บน PS4
เราหวังว่าคำแนะนำของเราเกี่ยวกับวิธีการแก้ไข DS4 Windows ไม่สามารถเปิด ปัญหาได้ช่วยให้คุณมีหลายวิธีในการแก้ไข นอกจากนี้ แจ้งให้เราทราบว่าวิธีใดแนะนำคุณได้มากที่สุด หากคุณมีคำถามหรือข้อเสนอแนะเพิ่มเติมโปรดแสดงความคิดเห็นด้านล่าง
