แก้ไขข้อผิดพลาด Dropbox ในการดาวน์โหลดไฟล์ของคุณใน Windows 10
เผยแพร่แล้ว: 2022-07-22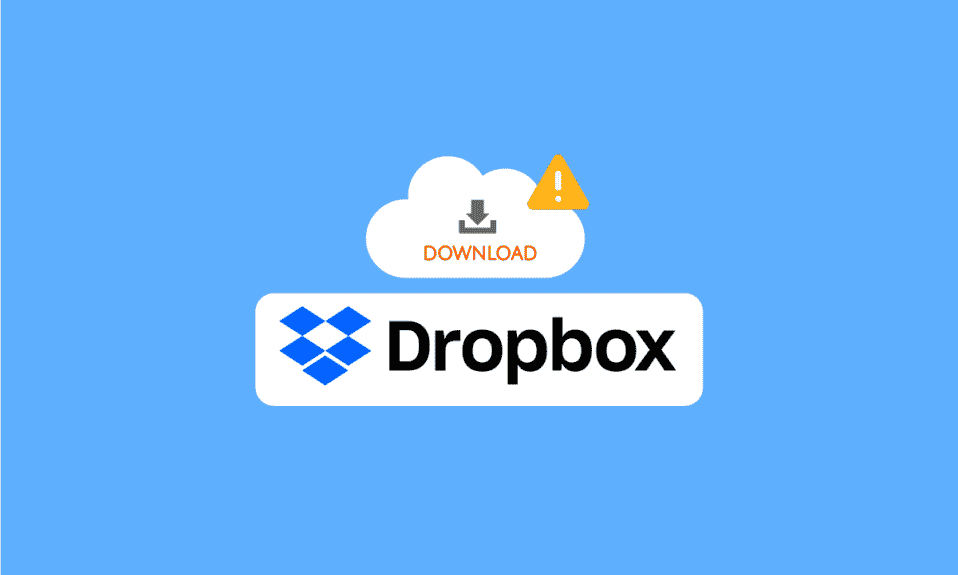
Dropbox เป็นแพลตฟอร์มการโฮสต์ไฟล์ เว็บไซต์นี้เปิดตัวครั้งแรกในปี 2008 และเติบโตจนกลายเป็นหนึ่งในแพลตฟอร์มโฮสติ้งไฟล์ที่ใหญ่ที่สุดบนอินเทอร์เน็ต ปัจจุบัน Dropbox มีผู้ใช้งานมากกว่า 700 ล้านคน Dropbox อนุญาตให้ผู้ใช้จัดเก็บไฟล์โดยใช้เว็บไซต์อย่างเป็นทางการและบนเดสก์ท็อปและแอปพลิเคชัน Dropbox บนเดสก์ท็อปและมือถือ ผู้ใช้สามารถเลือกใช้แผนบริการแบบชำระเงินต่างๆ อย่างไรก็ตาม ผู้ใช้ทุกคนมีแผนบริการพื้นฐานฟรี เมื่อผู้ใช้จัดเก็บไฟล์ของตนใน Dropbox พวกเขาสามารถดาวน์โหลดไฟล์เหล่านี้ได้ทุกเมื่อที่ต้องการ อย่างไรก็ตาม บางครั้งผู้ใช้อาจพบข้อผิดพลาดของ Dropbox ในการดาวน์โหลดไฟล์ของคุณเมื่อพยายามดาวน์โหลดไฟล์ ข้อผิดพลาดในการดาวน์โหลดไฟล์ของคุณอาจเกิดจากสาเหตุหลายประการ หากคุณกำลังประสบปัญหาที่คล้ายกัน คำแนะนำต่อไปนี้จะพิจารณาถึงห้าวิธีเพื่อช่วยแก้ไขการดาวน์โหลด Dropbox ไม่ทำงาน
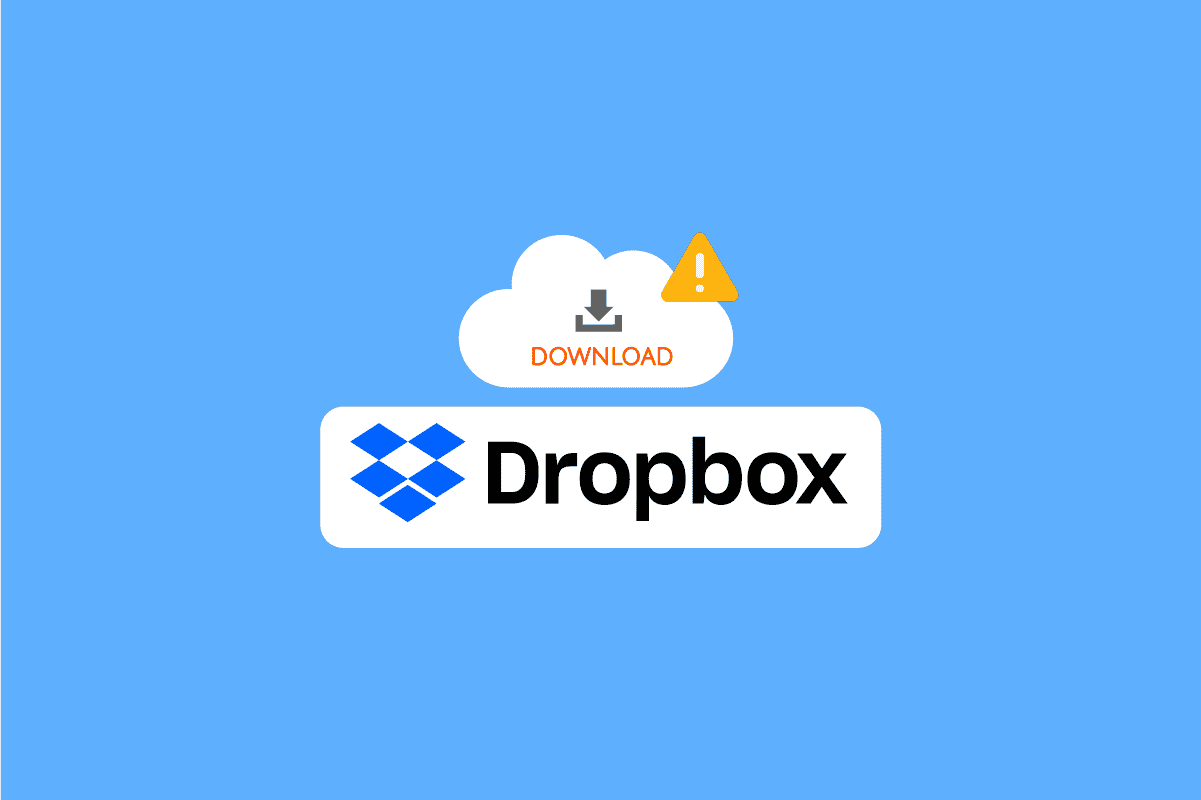
สารบัญ
- วิธีแก้ไขข้อผิดพลาด Dropbox ในการดาวน์โหลดไฟล์ของคุณใน Windows 10
- วิธีที่ 1: ในเบราว์เซอร์ Methods
- วิธีที่ 2: เปลี่ยนส่วนต่อประสาน Dropbox
- วิธีที่ 3: ตรวจสอบสถานะระบบ Dropbox
- วิธีที่ 4: ติดตั้ง Dropbox App อีกครั้ง
วิธีแก้ไขข้อผิดพลาด Dropbox ในการดาวน์โหลดไฟล์ของคุณใน Windows 10
อาจมีสาเหตุหลายประการสำหรับข้อผิดพลาดนี้ขณะดาวน์โหลดไฟล์จาก Dropbox เหตุผลบางประการมีการกล่าวถึงด้านล่าง
- เซิร์ฟเวอร์ Dropbox ล่ม
- ปัญหาเกี่ยวกับแอปพลิเคชัน Dropbox
- ปัญหาเกี่ยวกับเว็บไซต์ Dropbox
- ปัญหาเกี่ยวกับเบราว์เซอร์
- ปัญหาเกี่ยวกับข้อมูลแคชส่วนเกินบนเบราว์เซอร์ของคุณ
วิธีที่ 1: ในเบราว์เซอร์ Methods
ขั้นแรก ให้ลองใช้วิธีแก้ปัญหาทั่วไปเพื่อแก้ไขข้อผิดพลาด Dropbox ในการดาวน์โหลดไฟล์ของคุณ วิธีแก้ปัญหาเหล่านี้สามารถทำได้ในเว็บเบราว์เซอร์ของคุณ
ตัวเลือกที่ 1: เปลี่ยนเว็บเบราว์เซอร์
สิ่งแรกที่คุณสามารถทำได้เพื่อหลีกเลี่ยงข้อผิดพลาดในการดาวน์โหลดไฟล์คือเปลี่ยนเบราว์เซอร์ปัจจุบันของคุณ คนส่วนใหญ่ใช้ Google Chrome ในการท่องอินเทอร์เน็ต คุณสามารถลองใช้เบราว์เซอร์อื่นหากการดาวน์โหลด Dropbox ไม่ทำงานบน Google Chrome
ตัวเลือก II: ใช้โหมดไม่ระบุตัวตน
วิธีถัดไปที่คุณสามารถลองได้คือหากข้อผิดพลาด Dropbox ดาวน์โหลดไฟล์ของคุณซ้ำเพื่อใช้โหมดไม่ระบุตัวตนของเบราว์เซอร์ หน้าต่างส่วนตัว/ไม่ระบุตัวตนจะซ่อนที่อยู่ IP ของคุณและอาจช่วยให้คุณผ่านปัญหานี้ได้ ผู้ใช้หลายคนพบว่าการใช้หน้าต่างส่วนตัว/ไม่ระบุตัวตนเพื่อดาวน์โหลดไฟล์จาก Dropbox ได้แก้ไขปัญหาข้อผิดพลาด Dropbox ในการดาวน์โหลดไฟล์ของคุณ
หากต้องการใช้หน้าต่างที่ไม่ระบุตัวตนบนเบราว์เซอร์ของคุณ ให้ทำตามขั้นตอนง่ายๆ เหล่านี้
1. กด ปุ่ม Windows พิมพ์ Google Chrome แล้ว คลิกเปิด
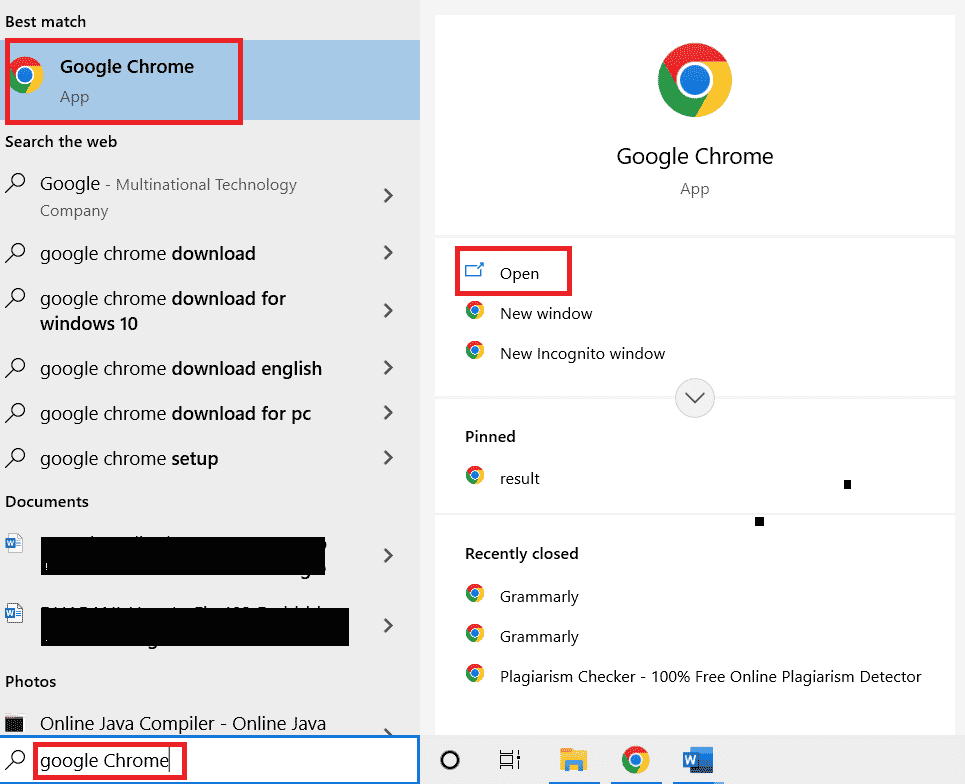
2. ค้นหาและคลิกที่ ตัวเลือกเมนู ที่มุมบนขวาของหน้าต่างเบราว์เซอร์ของคุณ
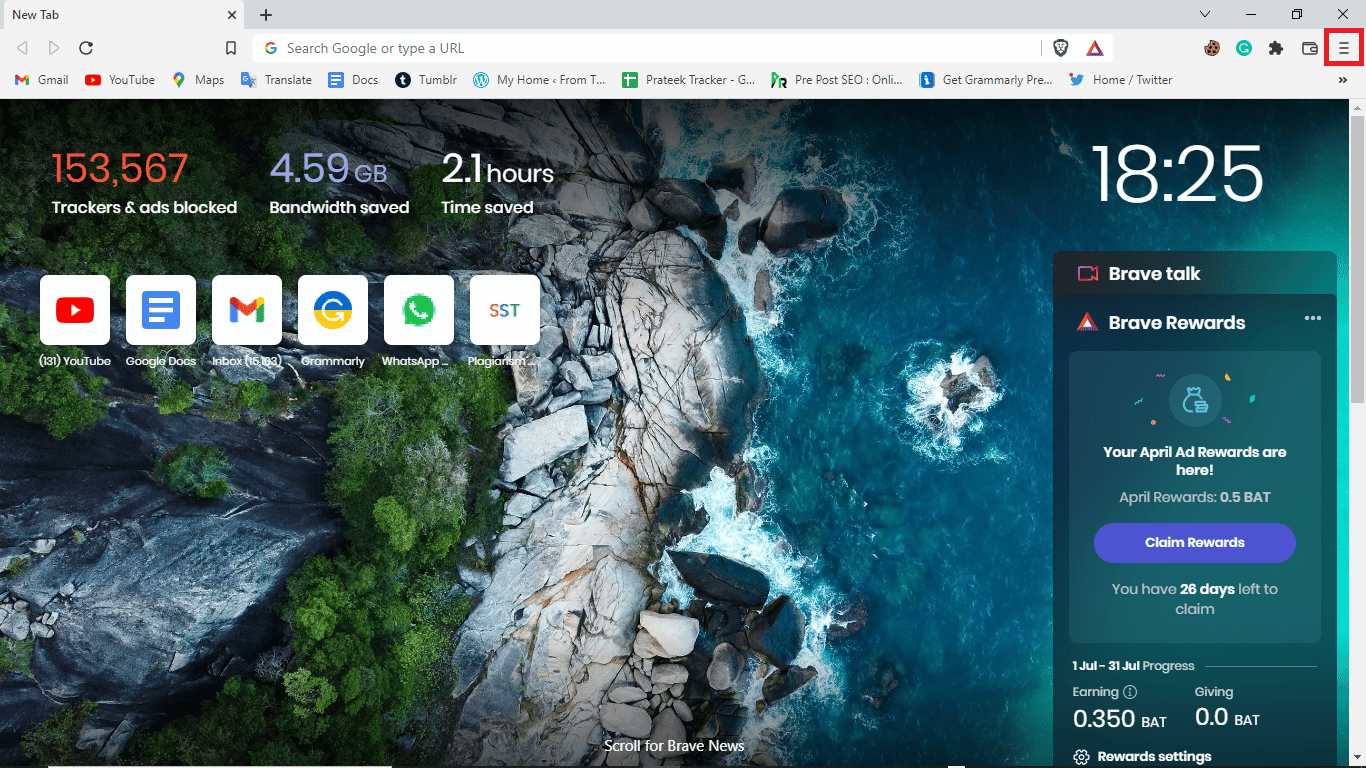
3. คลิกที่ หน้าต่างส่วนตัวใหม่
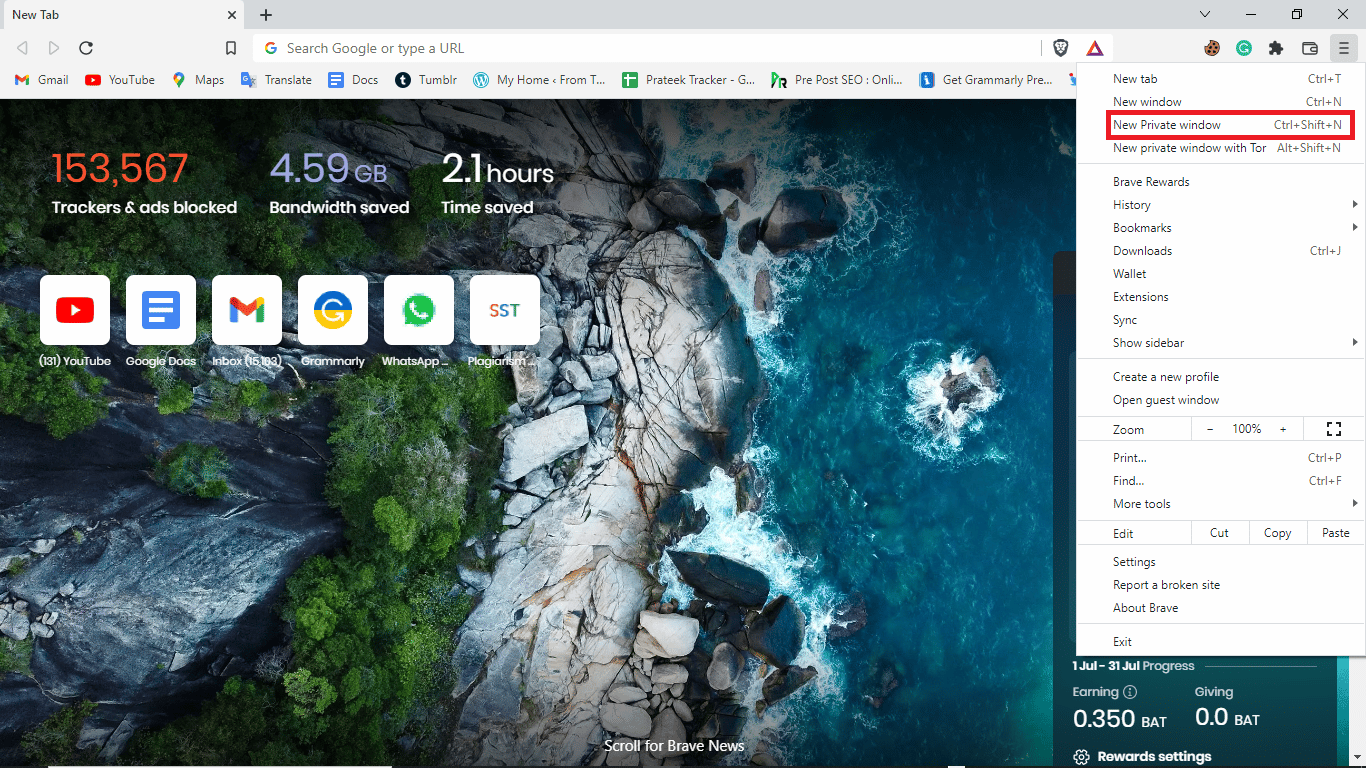
หมายเหตุ: คุณยังสามารถพิมพ์ ปุ่มลัด Ctrl + Shift + N พร้อมกันเพื่อเปิดหน้าต่างส่วนตัวใหม่ได้
อ่านเพิ่มเติม: แก้ไขข้อผิดพลาด OneDrive 0x8007016a ใน Windows 10
ตัวเลือก III: ล้างไฟล์แคช
สิ่งที่ได้ผลต่อไปที่คุณสามารถทำได้เพื่อแก้ปัญหานี้คือลองล้างข้อมูลแคชของเบราว์เซอร์ของคุณ ข้อมูลแคชรวมถึงไฟล์อินเทอร์เน็ตชั่วคราวเพื่อช่วยให้คุณท่องเว็บได้เร็วขึ้น อย่างไรก็ตาม เมื่อมีข้อมูลแคชจำนวนมากจัดเก็บไว้ในเบราว์เซอร์ คุณอาจประสบปัญหาในการเรียกดู คุณสามารถทำตามขั้นตอนง่ายๆ เหล่านี้เพื่อล้างข้อมูลแคชจากเบราว์เซอร์ของคุณ
1. เปิดเว็บเบราว์เซอร์ Google Chrome
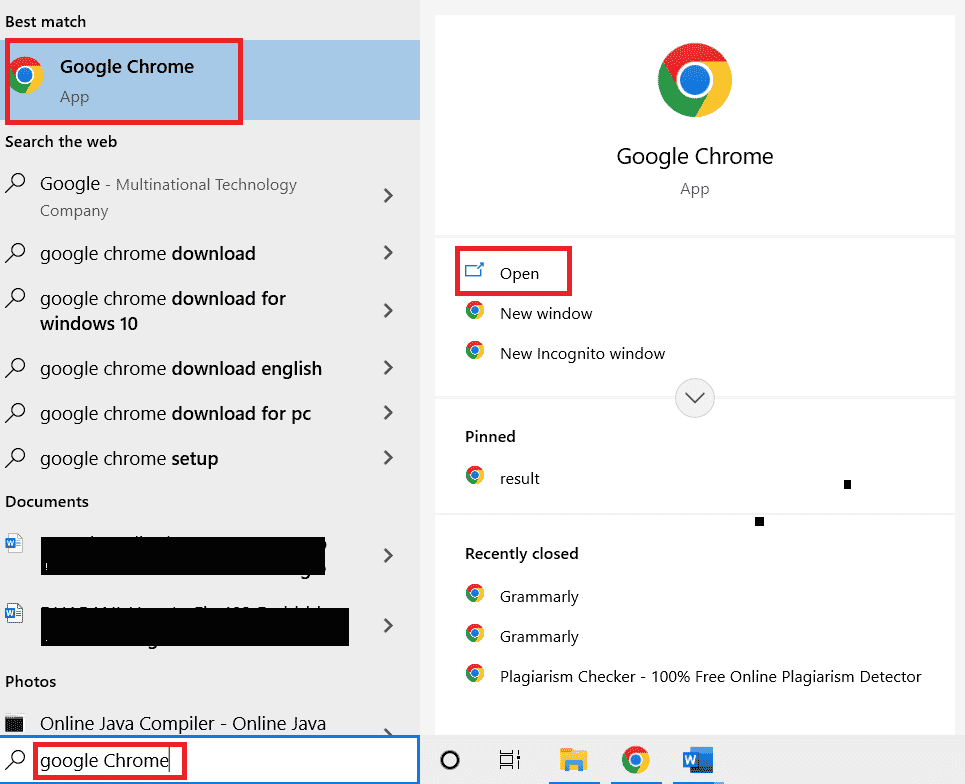
2. ค้นหาและคลิกที่ ตัวเลือกเมนู ที่มุมบนขวาของหน้าต่างเบราว์เซอร์ของคุณ
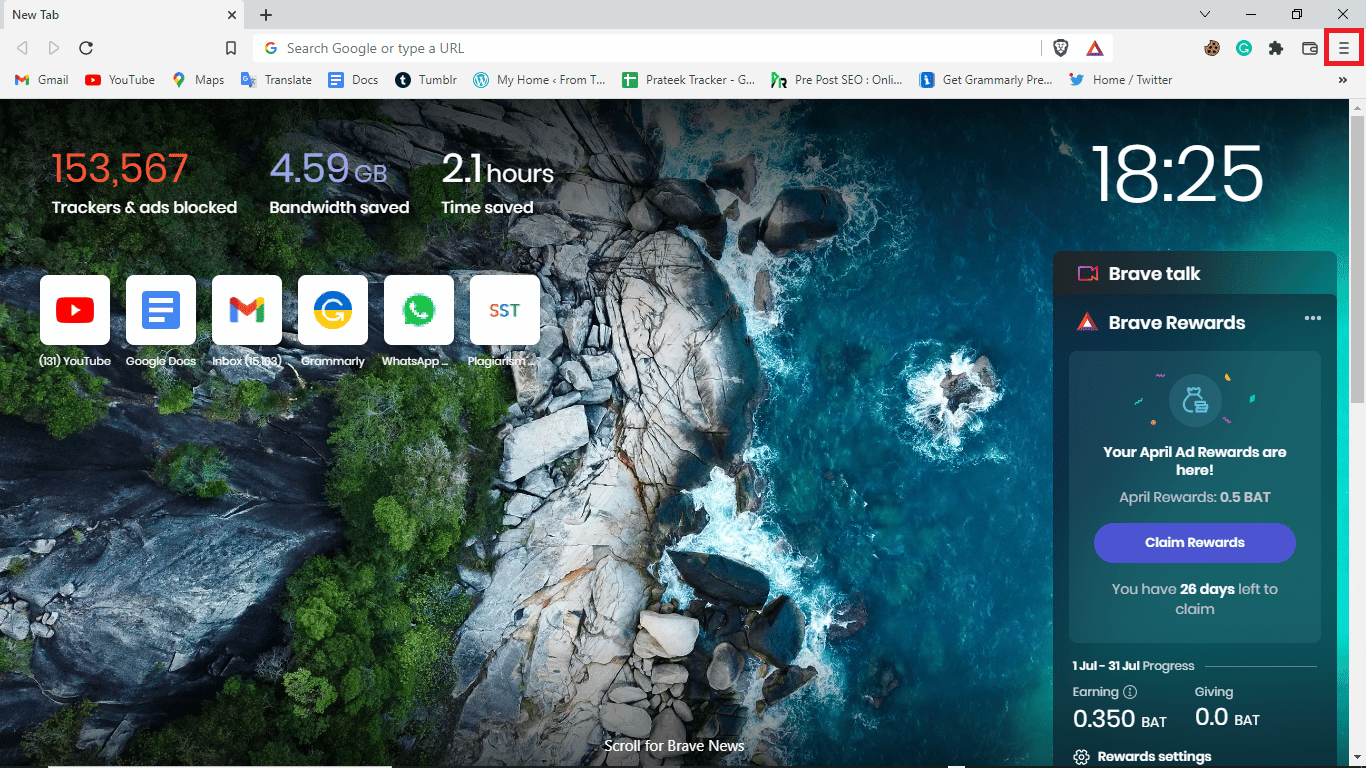
3. คลิกที่ เครื่องมือเพิ่มเติม
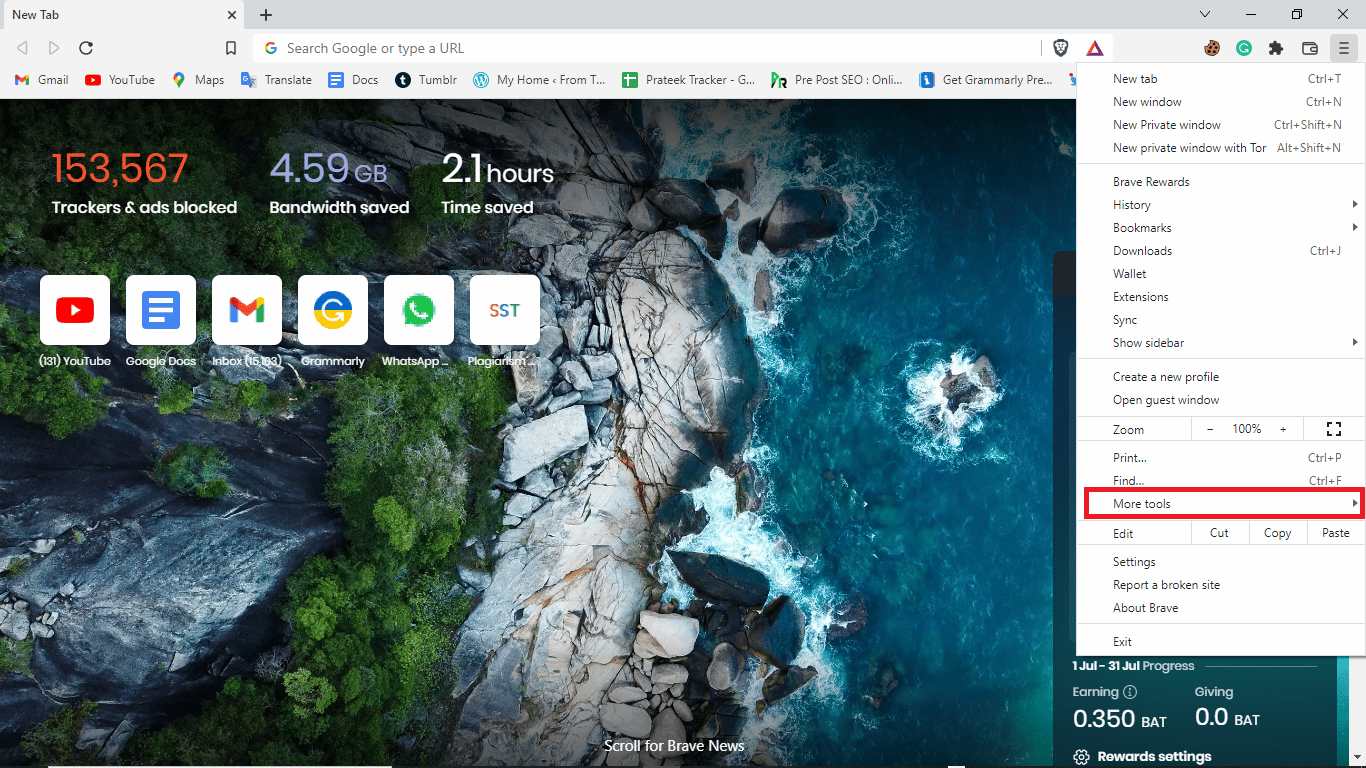
4. คลิกที่ ล้างข้อมูลการท่องเว็บ
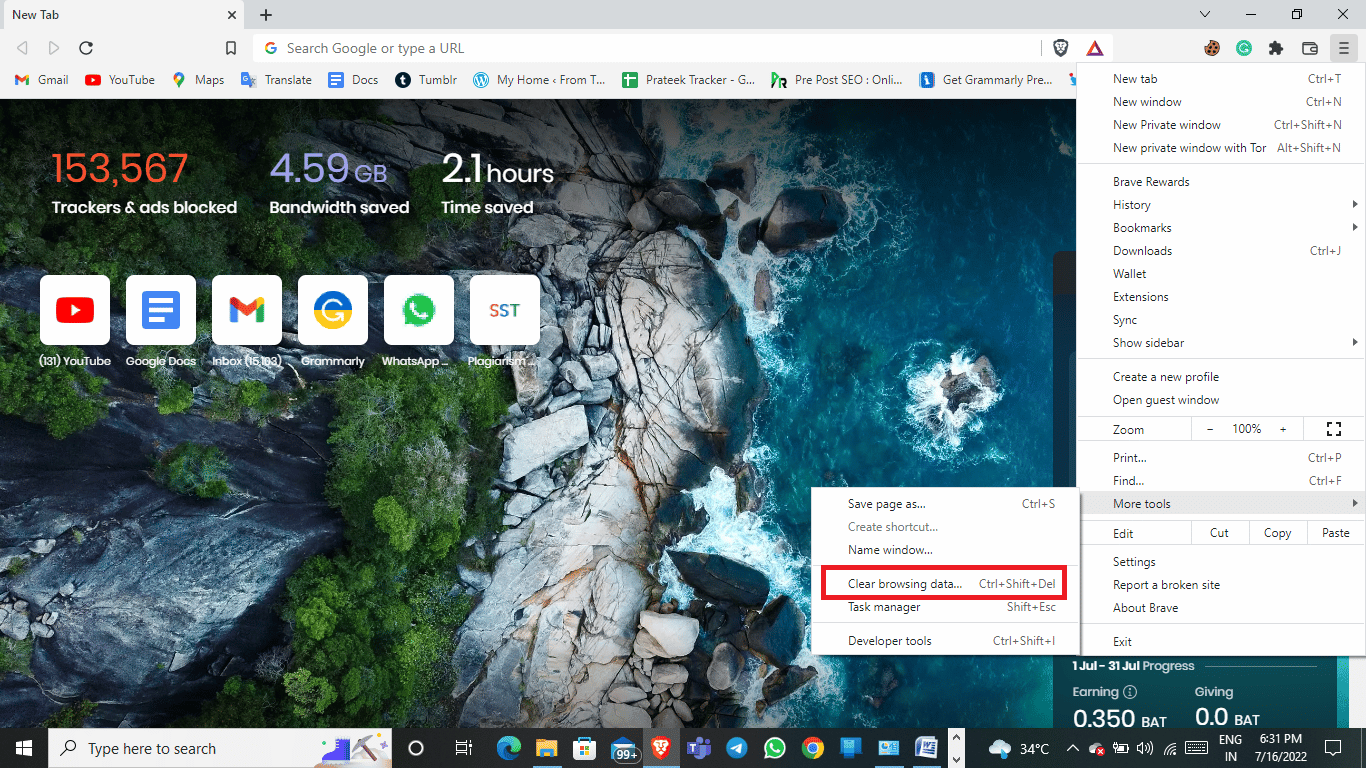
5. เลือกช่วงเวลาที่เหมาะสม หรือเลือก All time เพื่อล้างข้อมูลทั้งหมด
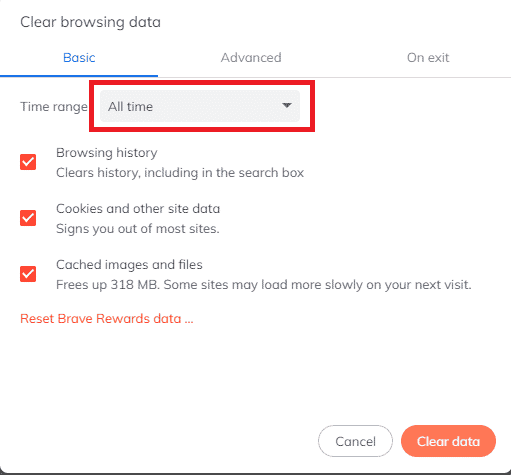
6. ทำเครื่องหมายที่ช่อง คุกกี้และข้อมูลไซต์อื่น ๆ และ รูปภาพและไฟล์ที่แคช
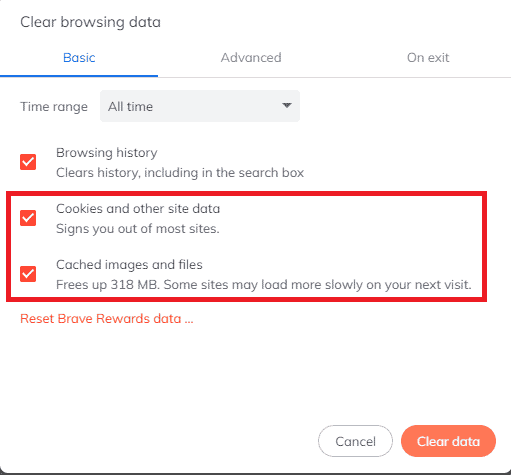

7. คลิกที่ ล้างข้อมูล
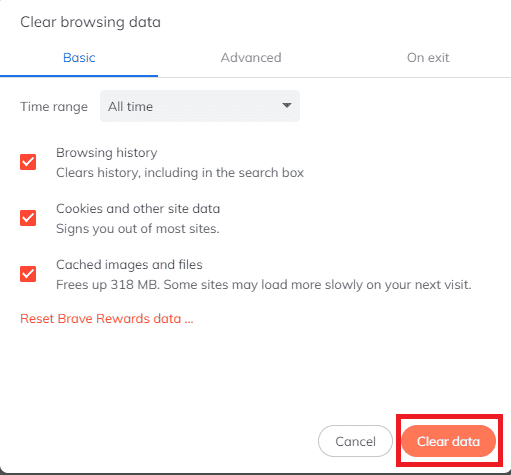
ตัวเลือก IV: เปลี่ยนชื่อไฟล์
ตรวจสอบให้แน่ใจเสมอว่าชื่อไฟล์ที่คุณกำลังดาวน์โหลดไม่มีเครื่องหมายวรรคตอนและอักขระ
อ่านเพิ่มเติม: 12 วิธีในการสร้างการเชื่อมต่อที่ปลอดภัยบน Chrome
วิธีที่ 2: เปลี่ยนส่วนต่อประสาน Dropbox
หากคุณใช้ Dropbox บนเบราว์เซอร์ คุณสามารถลองเปลี่ยนไปใช้แอปพลิเคชัน Dropbox แอปพลิเคชันดรอปบ็อกซ์มอบประสบการณ์ที่สมบูรณ์ ง่ายต่อการติดตามและใช้งาน หากคุณไม่มีแอปพลิเคชัน Dropbox บนคอมพิวเตอร์ คุณสามารถดาวน์โหลดได้โดยทำตามขั้นตอนเหล่านี้
หมายเหตุ: หากคุณใช้แอพ Dropbox อยู่แล้วและไม่สามารถดาวน์โหลด Dropbox ได้ ให้ลองใช้ Dropbox จากเว็บเบราว์เซอร์
1. เปิดเว็บเบราว์เซอร์ Google Chrome
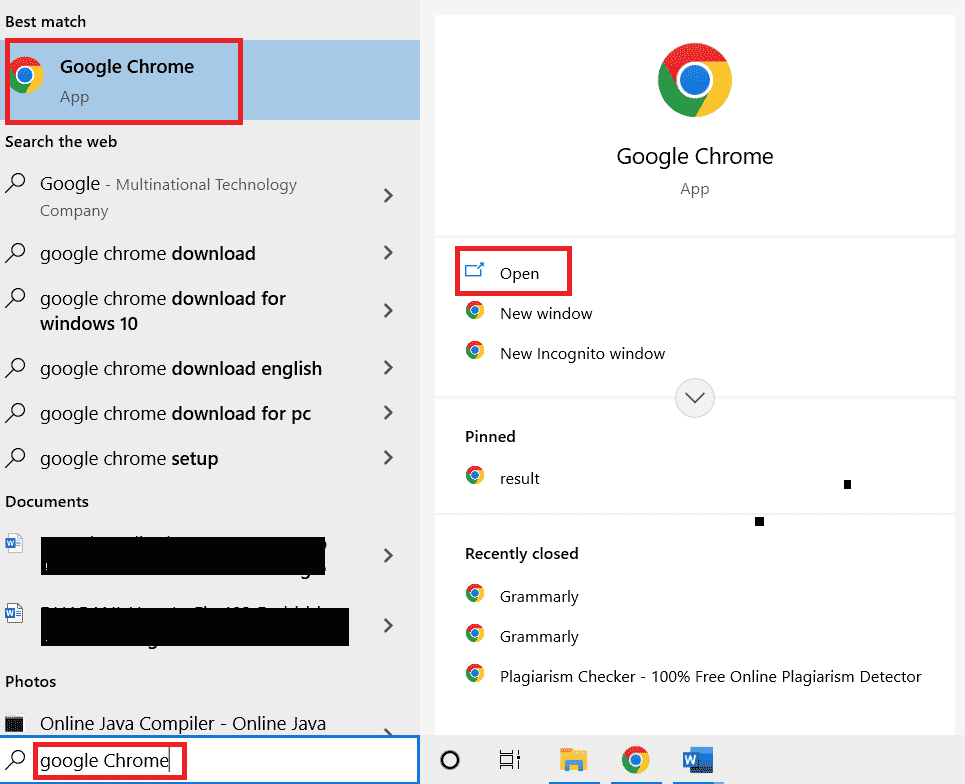
2. ในแถบค้นหา ให้พิมพ์ Dropbox.com
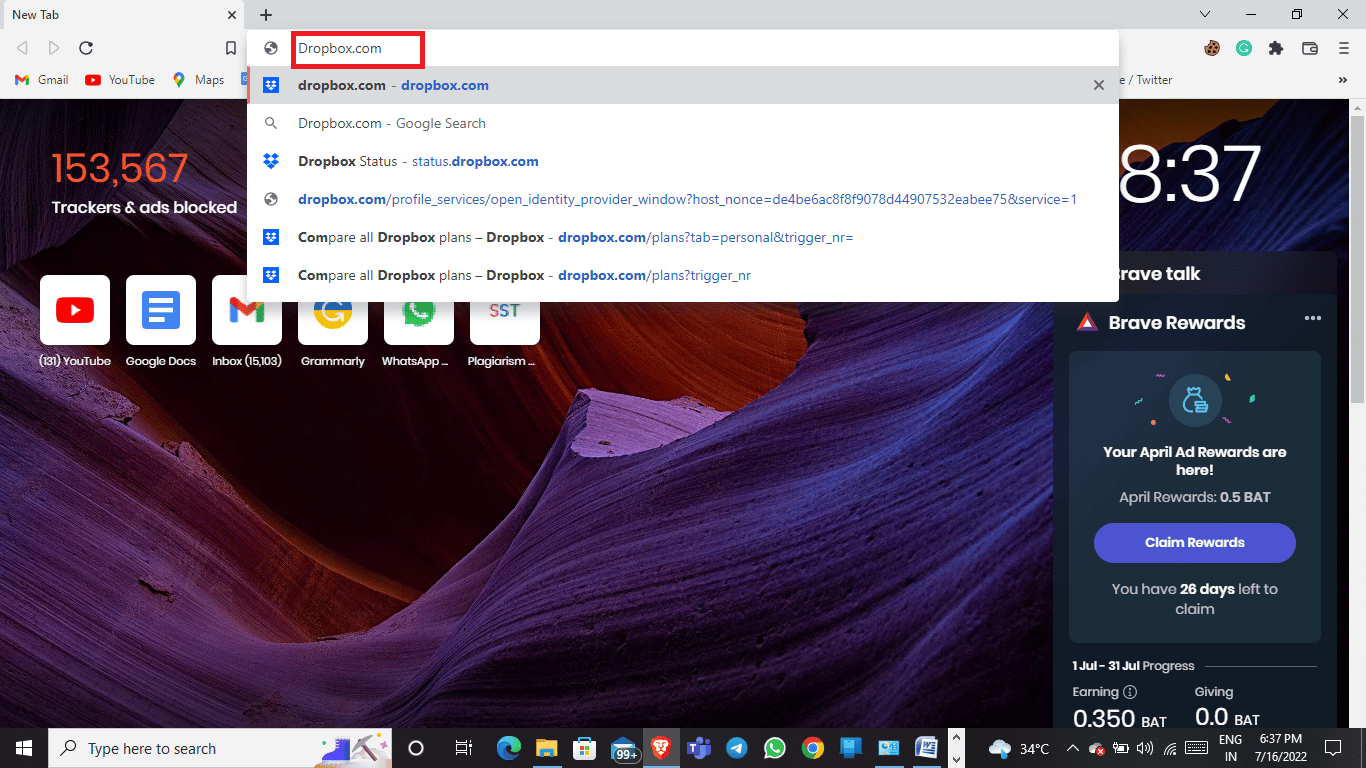
3. คลิกที่ Get app จากนั้นไปที่ Desktop app
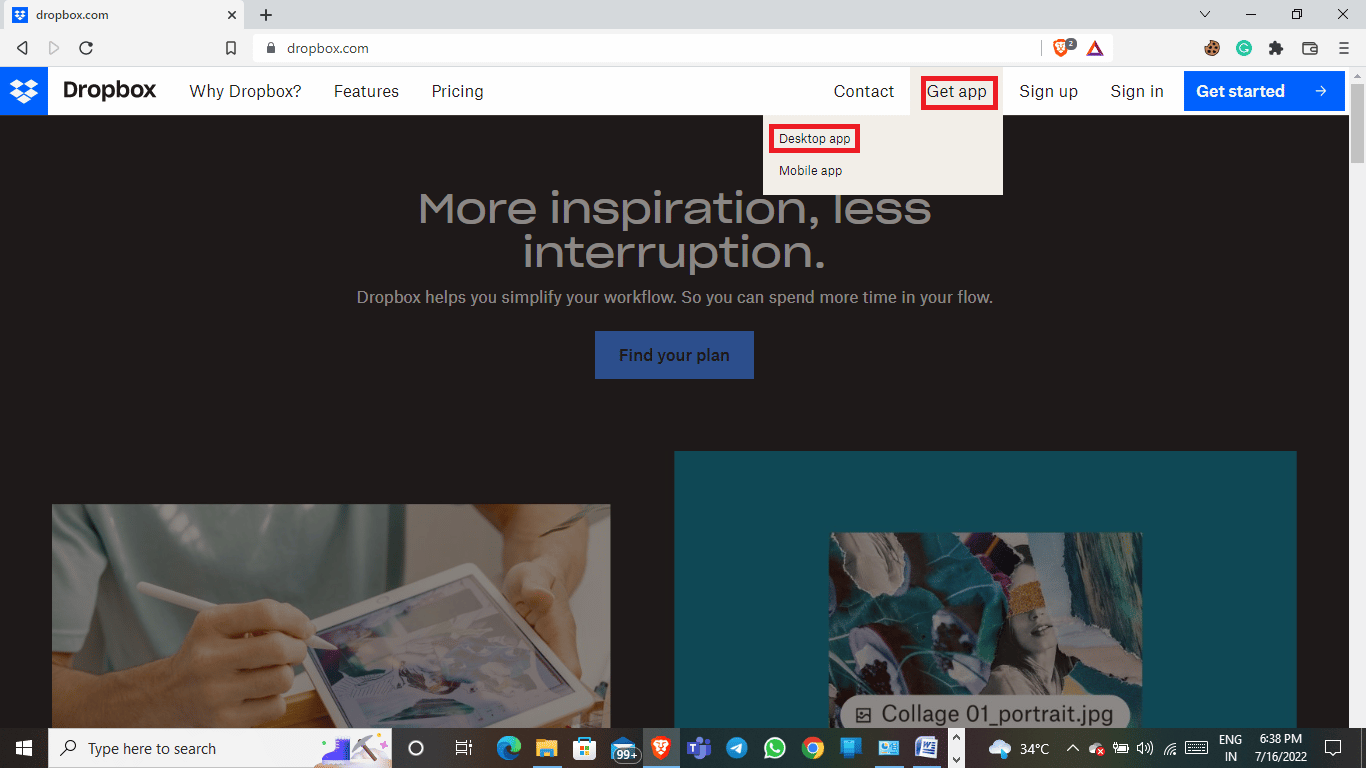
4. คลิกที่ ดาวน์โหลดทันที
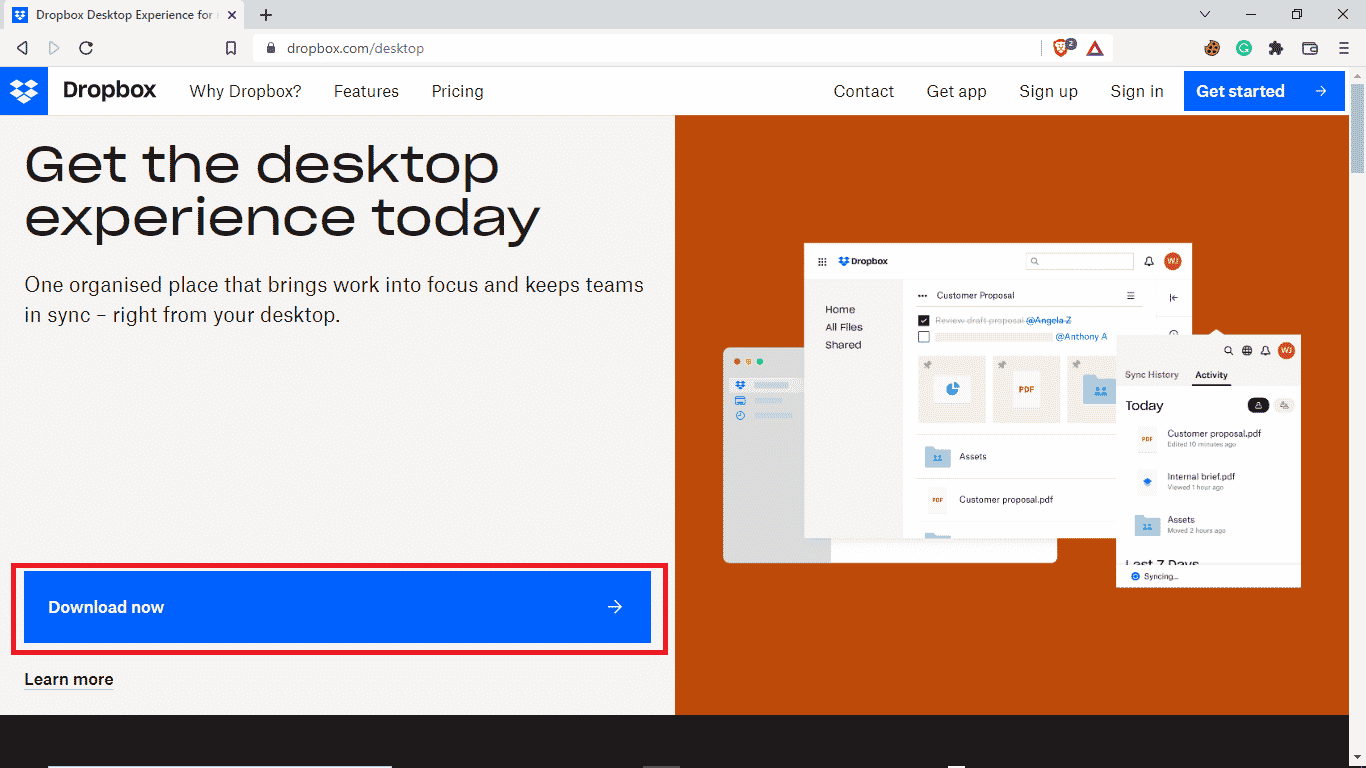
วิธีที่ 3: ตรวจสอบสถานะระบบ Dropbox
บางครั้ง สาเหตุของข้อผิดพลาด Dropbox ในการดาวน์โหลดไฟล์ของคุณเกิดจากเซิร์ฟเวอร์ที่ไม่ดี โชคดีที่คุณสามารถตรวจสอบสถานะของเซิร์ฟเวอร์ Dropbox และดูว่าเป็นสาเหตุของปัญหาหรือไม่ หากต้องการตรวจสอบสถานะของเซิร์ฟเวอร์ Dropbox คุณสามารถทำตามขั้นตอนง่ายๆ เหล่านี้ได้
1. เปิดเบราว์เซอร์ Google Chrome
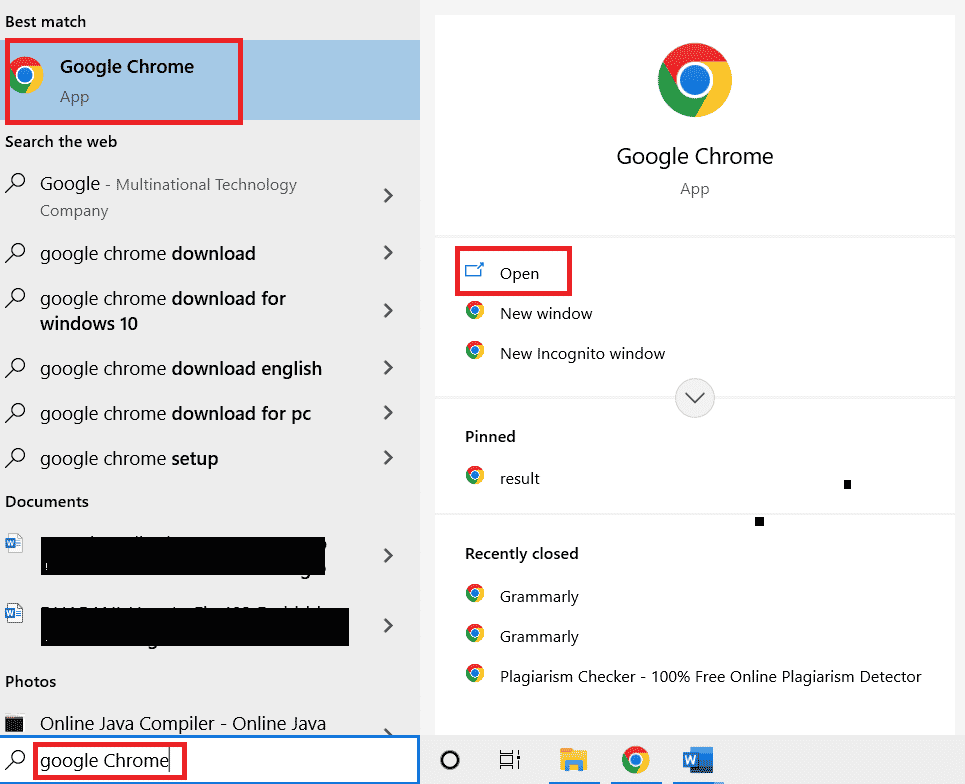
2. ในแถบค้นหา ให้พิมพ์ status.dropbox.com
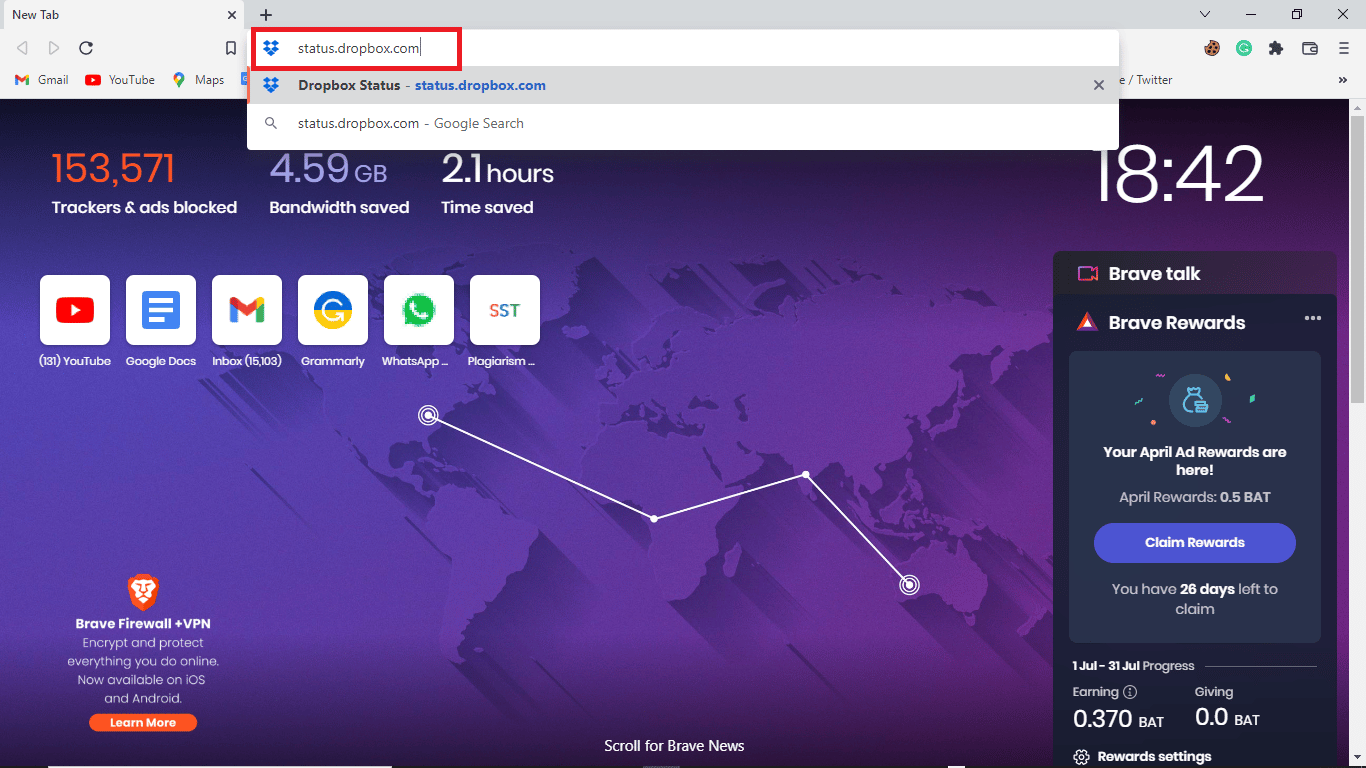
3. คุณสามารถตรวจสอบสถานะของเว็บไซต์ Dropbox ได้
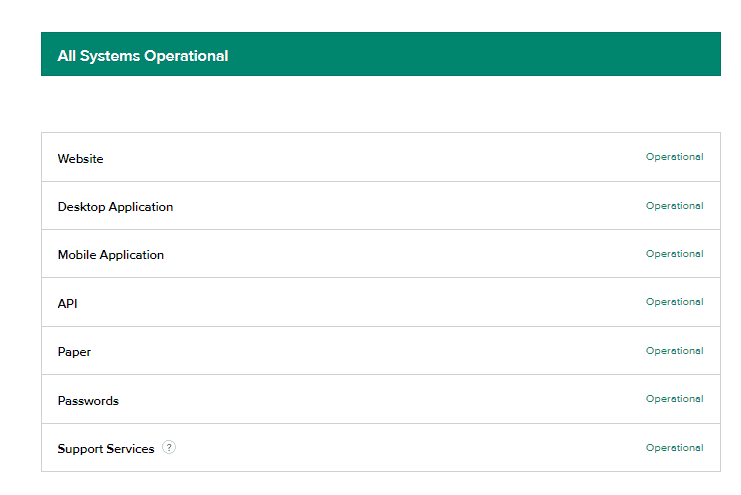
อ่านเพิ่มเติม: แก้ไขปัญหาการซิงค์ OneDrive บน Windows 10
วิธีที่ 4: ติดตั้ง Dropbox App อีกครั้ง
หากคุณยังคงประสบปัญหาในการดาวน์โหลดไฟล์บนแอปพลิเคชัน Dropbox คุณอาจต้องติดตั้งแอปของคุณใหม่
คุณสามารถทำตามขั้นตอนง่าย ๆ เหล่านี้เพื่อถอนการติดตั้งแอพ Dropbox จากระบบของคุณ
1. กด ปุ่ม Windows พิมพ์ Control Panel แล้วคลิก Open
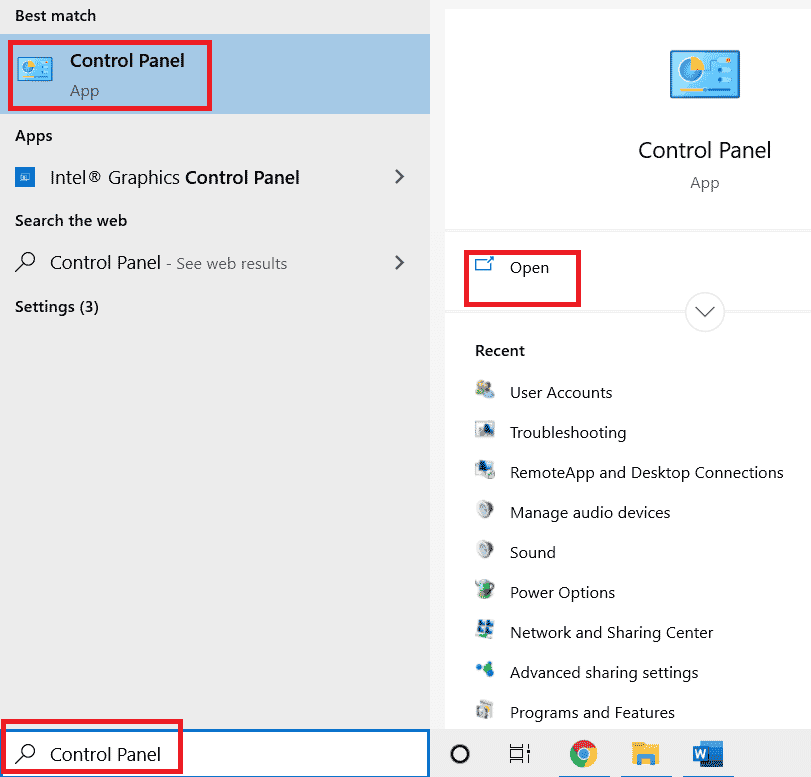
2. ใต้ โปรแกรม ให้ คลิกที่ ถอนการติดตั้งโปรแกรม
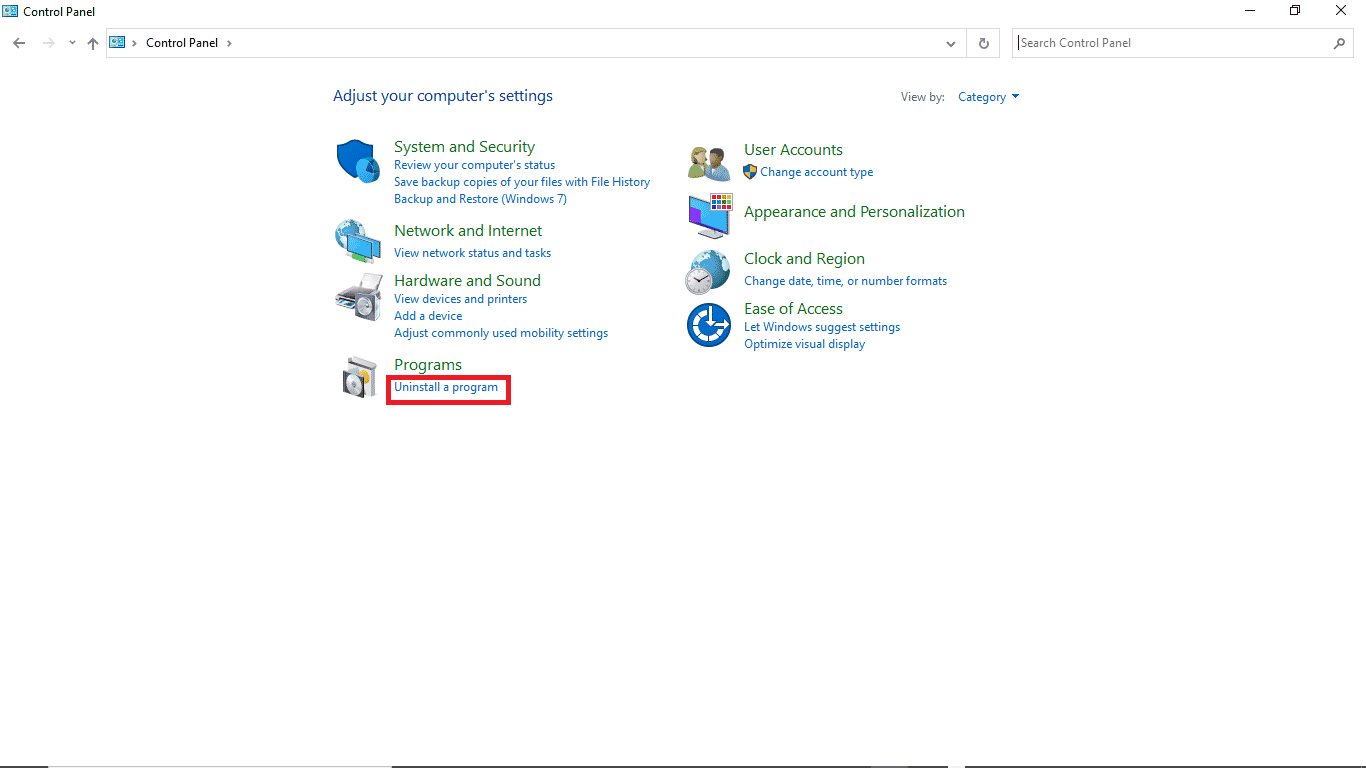
3. คลิกขวาที่ Dropbox เพื่อ ถอนการติดตั้ง
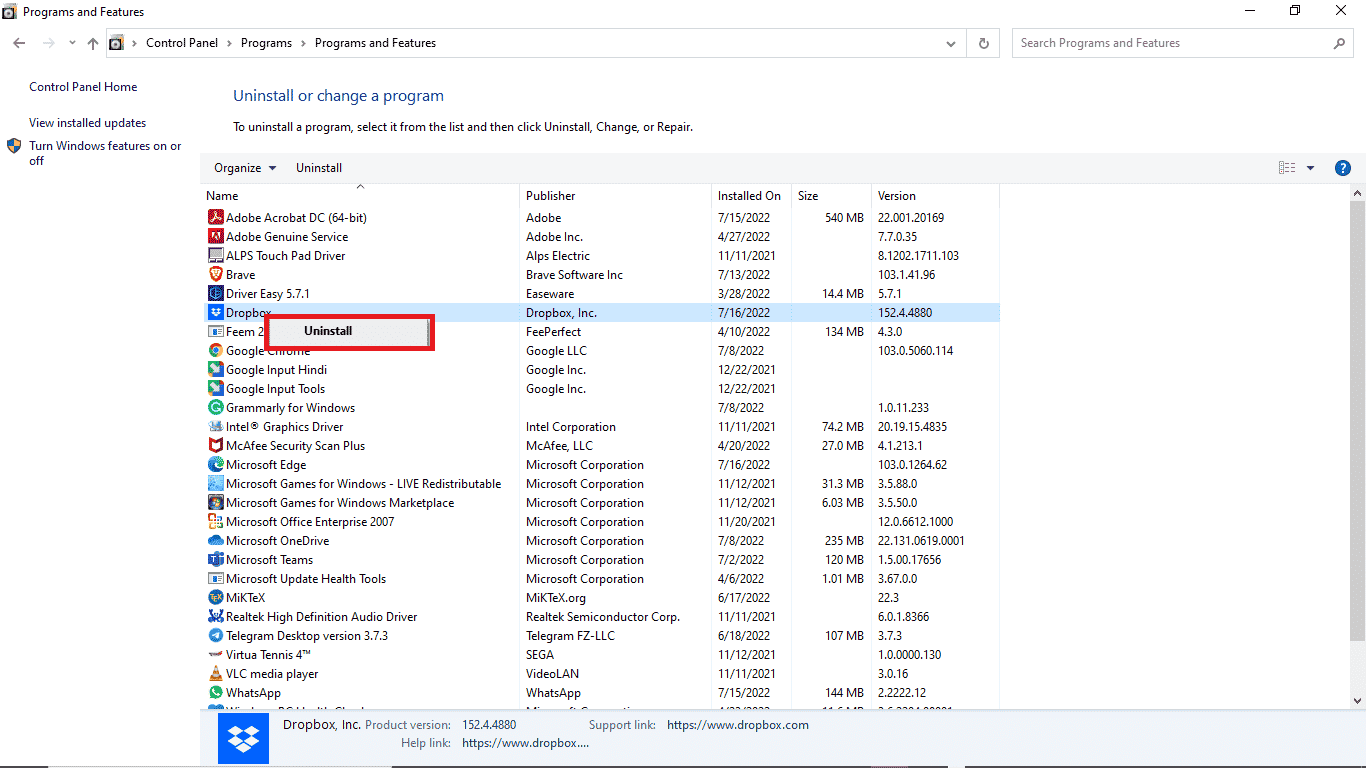
5. ให้สิทธิ์ระบบของคุณในการถอนการติดตั้งโปรแกรม
6. เมื่อถอนการติดตั้งเสร็จแล้ว ให้ค้นหาตัว ติดตั้ง Dropbox บนอุปกรณ์ของคุณ
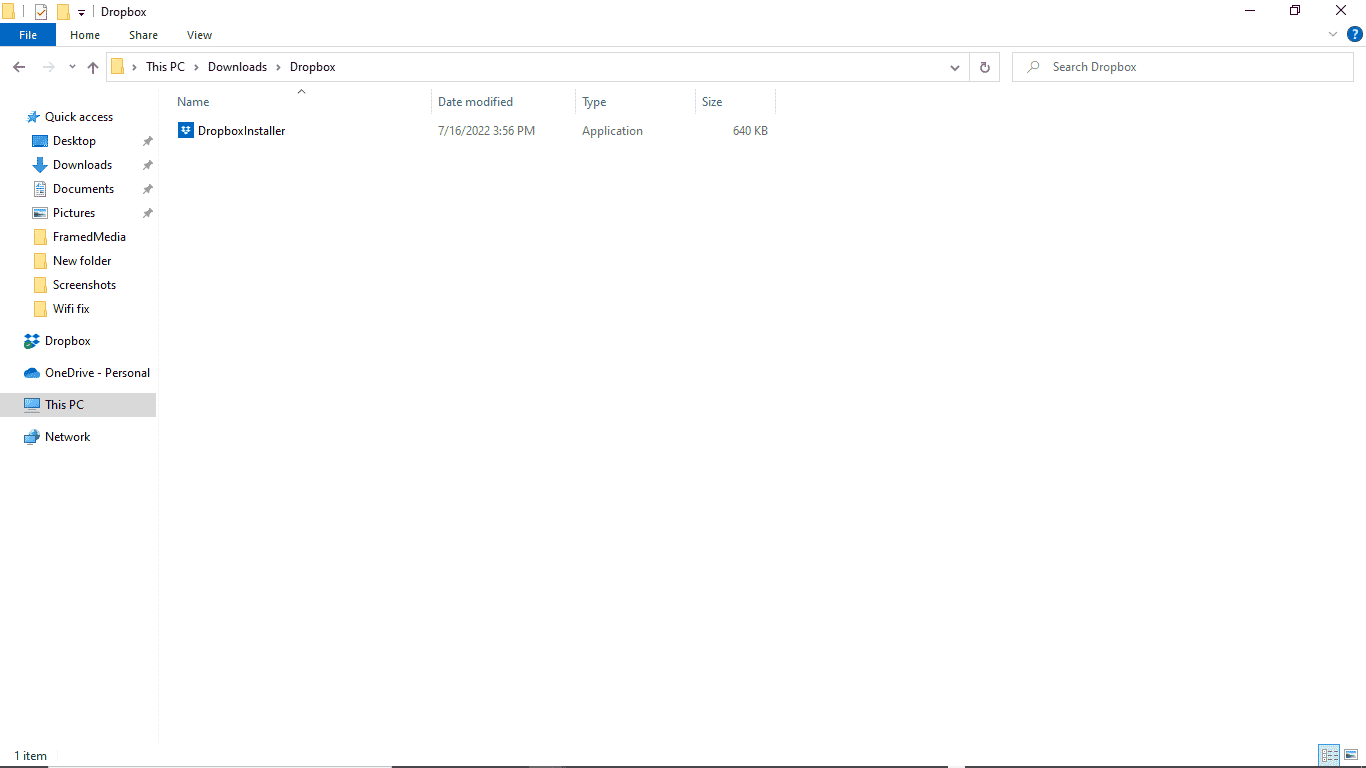
7. ติดตั้งแอปพลิเคชัน Dropbox อีกครั้ง
คำถามที่พบบ่อย (FAQ)
ไตรมาสที่ 1 ฉันสามารถดาวน์โหลดไฟล์หลายไฟล์จาก Dropbox ได้หรือไม่
ตอบ เมื่อคุณเข้าสู่ระบบบัญชี Dropbox ของคุณแล้ว คุณสามารถดาวน์โหลดไฟล์ที่จัดเก็บไว้ทีละไฟล์หรือรวมกันได้
ไตรมาสที่ 2 ทำไม Dropbox ไม่ดาวน์โหลดไฟล์
ตอบ อาจมีสาเหตุหลายประการที่ Dropbox จะไม่ดาวน์โหลดไฟล์ของคุณ สาเหตุทั่วไปบางประการอาจเป็น เซิร์ฟเวอร์ที่ไม่ดี
ไตรมาสที่ 3 ฉันสามารถใช้แอพ Dropbox บนพีซีได้หรือไม่
ตอบ ใช่ สามารถดาวน์โหลดแอป Dropbox บนพีซีได้ มันทำงานได้อย่างราบรื่นเหมือนแอพมือถือหรือเว็บไซต์
ที่แนะนำ:
- แก้ไขตรวจสอบว่าเส้นทางการแปลงที่ระบุมีข้อผิดพลาดที่ถูกต้อง
- แก้ไข Photoshop Dynamiclink ไม่พร้อมใช้งานใน Windows 10
- แก้ไขการแชร์หน้าจอ Discord ไม่ทำงานใน Windows 10
- ฉันจะลบตัวเองออกจากกลุ่ม Dropbox ได้อย่างไร
เราหวังว่าคู่มือนี้จะเป็นประโยชน์ และคุณสามารถแก้ไข ข้อผิดพลาด Dropbox ในการดาวน์โหลดไฟล์ของคุณ ได้อย่างถูกต้อง แสดงความคิดเห็นและแจ้งให้เราทราบว่าวิธีใดที่เหมาะกับคุณ นอกจากนี้ หากคุณมีคำถาม ข้อสงสัย หรือข้อเสนอแนะ อย่าลังเลที่จะแบ่งปันกับเรา
