แก้ไขข้อผิดพลาด Dropbox 400 ข้อความใน Windows 10
เผยแพร่แล้ว: 2022-09-14
Dropbox เป็นบริการคลาวด์ที่โฮสต์ไฟล์และดำเนินการโดย Dropbox Inc. อนุญาตให้จัดเก็บไฟล์ส่วนตัวบนคลาวด์ออนไลน์ ซึ่งสามารถเข้าถึงได้จากอุปกรณ์ต่างๆ ที่ติดตั้ง Dropbox Dropbox เสนอแผนบริการฟรีพร้อมขีดจำกัดที่กำหนดไว้สำหรับผู้ใช้ และแผนแบบชำระเงินสำหรับคุณสมบัติเพิ่มเติมและขีดจำกัดที่น้อยลง แม้ว่า Dropbox จะได้รับความนิยมและเสนอแผนบริการฟรีและคุณสมบัติที่ดีที่สุดแก่ผู้ใช้ แต่ก็ใช่ว่าจะไม่มีข้อบกพร่องและข้อบกพร่อง หนึ่งในนั้นคือ Dropbox error 400 ผู้ใช้รายงานว่าได้รับข้อความ Dropbox error 400 ซึ่งอาจทำให้สับสนได้ เนื่องจากไม่ได้อธิบายข้อผิดพลาดอย่างชัดเจนและสิ่งที่เราต้องทำเพื่อแก้ไข หากคุณสับสนเกี่ยวกับปัญหานี้และค้นหาทางอินเทอร์เน็ต แสดงว่าคุณมาถูกที่และบทความที่ถูกต้อง ที่นี่ เราพูดถึงวิธีแก้ไขข้อผิดพลาดของ Dropbox 400 มาเริ่มกันเลย

สารบัญ
- วิธีแก้ไขข้อความ Dropbox Error 400 ใน Windows 10
- วิธีที่ 1: เปลี่ยนชื่อก่อนอัปโหลด
- วิธีที่ 2: อัปเดต Windows
- วิธีที่ 3: ปิดโปรแกรมที่ขัดแย้ง
- วิธีที่ 4: เรียกใช้ Malware Scan
- วิธีที่ 5: เรียกใช้การล้างข้อมูลบนดิสก์
- วิธีที่ 6: ติดตั้ง Microsoft Libraries ใหม่
- วิธีที่ 7: ติดตั้ง Dropbox อีกครั้ง
- เคล็ดลับแบบมือโปร: วิธีลบอุปกรณ์ที่เชื่อมต่อใน Dropbox
วิธีแก้ไขข้อความ Dropbox Error 400 ใน Windows 10
ก่อนที่เราจะลงลึกถึงวิธีการแก้ปัญหา เรามาดูสาเหตุที่ทำให้เกิดปัญหานี้กันก่อน
- ปัญหารันไทม์ของ Microsoft
- การติดไวรัสหรือมัลแวร์
- โปรแกรมที่ขัดแย้งกัน
- การติดตั้งที่เสียหาย
- เวอร์ชัน Windows ที่ล้าสมัย
วิธีที่ 1: เปลี่ยนชื่อก่อนอัปโหลด
ก่อนอัปโหลด ให้ลองเปลี่ยนชื่อไฟล์เป็นชื่ออื่นแล้วอัปโหลดใหม่เพื่อดูว่าจะป้องกันไม่ให้ได้รับข้อความ Dropbox error 400 หรือไม่ ทำตามขั้นตอนด้านล่าง:
1. ดับเบิลคลิกที่ Dropbox บน เดสก์ท็อป
2. จากนั้น เปลี่ยนชื่อ ไฟล์ ที่คุณต้องการอัปโหลด ที่นี่ เราได้เปลี่ยนชื่อไฟล์ platform-tools เป็น platform-tools123
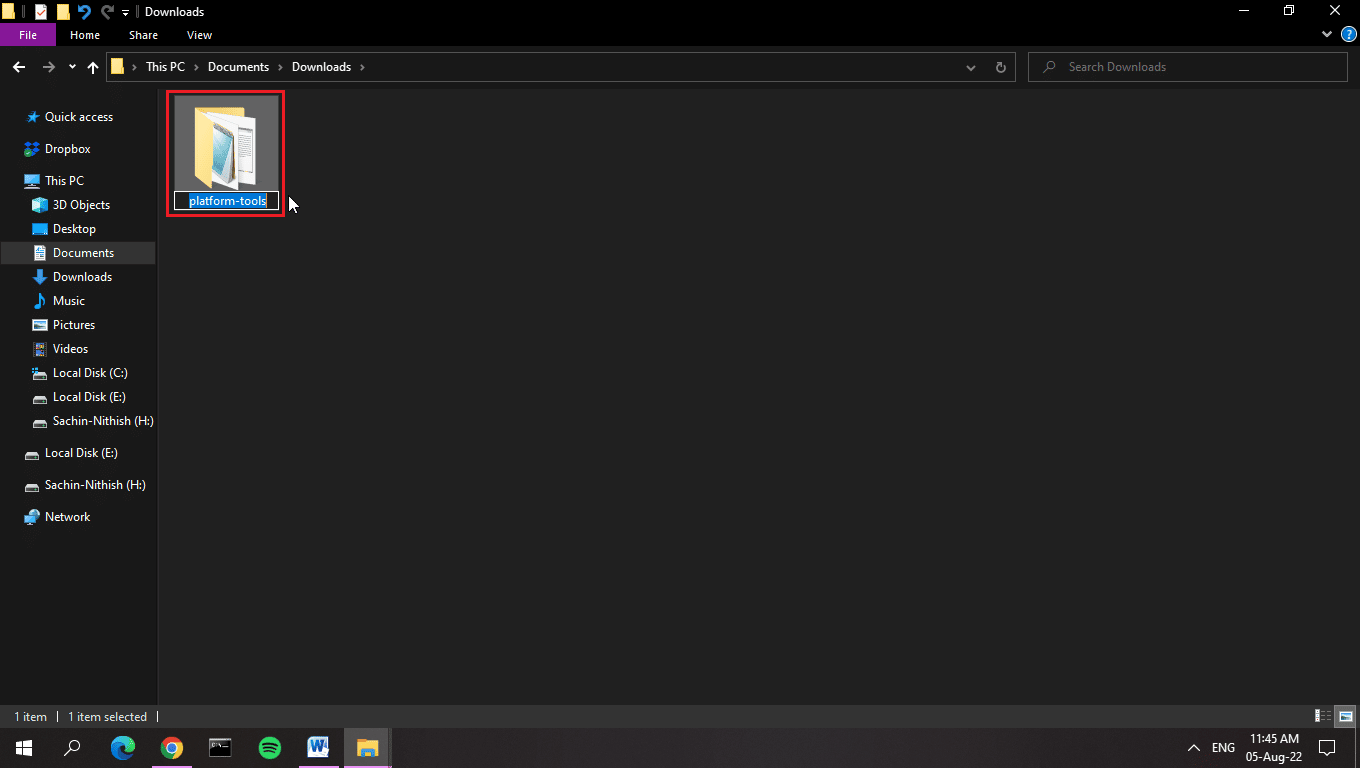
3. ตอนนี้ อัปโหลด ไฟล์หรือโฟลเดอร์นั้น ไปยัง Dropbox
หมายเหตุ: เราได้สร้างโฟลเดอร์ในเครื่องไว้บนอุปกรณ์ของเรา ดังนั้นเมื่อใดก็ตามที่เราย้ายไฟล์ไปยังโฟลเดอร์นั้น ไฟล์นั้นจะถูกอัปโหลดไปยัง Dropbox โดยอัตโนมัติ ซึ่งทำได้ผ่านแอปพลิเคชัน Dropbox Windows
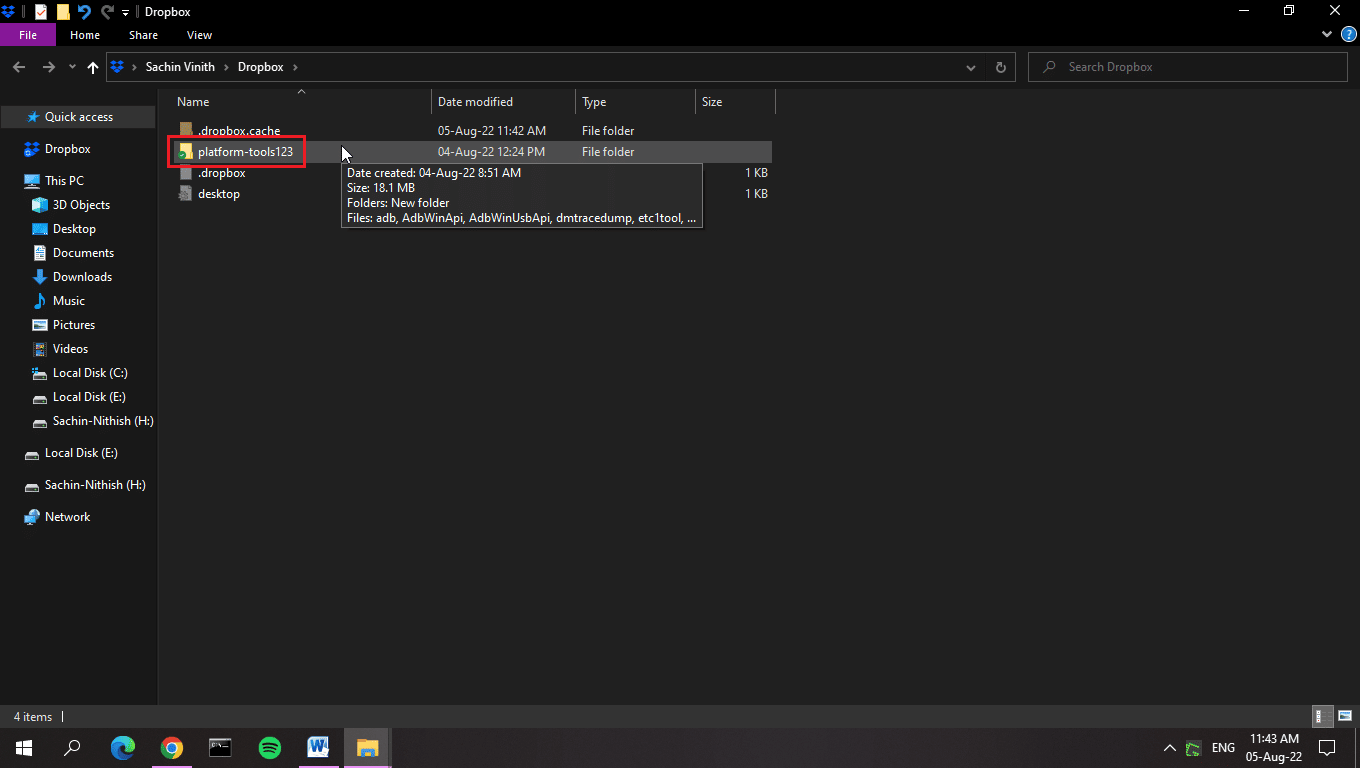
วิธีที่ 2: อัปเดต Windows
การอัปเดตของ Windows ช่วยอัปเดตไดรเวอร์ที่ล้าสมัยส่วนใหญ่ในระบบ ซึ่งสามารถแก้ไขข้อผิดพลาดของ Dropbox 400 ในบางครั้ง การกำหนดค่าหรือไฟล์ที่ไม่ถูกต้องอาจเป็นสาเหตุของปัญหา คุณยังสามารถกำจัดจุดบกพร่องในคอมพิวเตอร์และ Dropbox ของคุณด้วยการอัพเดทระบบปฏิบัติการของคุณ ตรวจสอบให้แน่ใจว่าคุณได้อัปเดตระบบปฏิบัติการ Windows ของคุณเสมอ และหากมีการอัปเดตใด ๆ ที่อยู่ระหว่างดำเนินการ ให้ใช้คู่มือของเรา วิธีดาวน์โหลดและติดตั้งการอัปเดตล่าสุดของ Windows 10
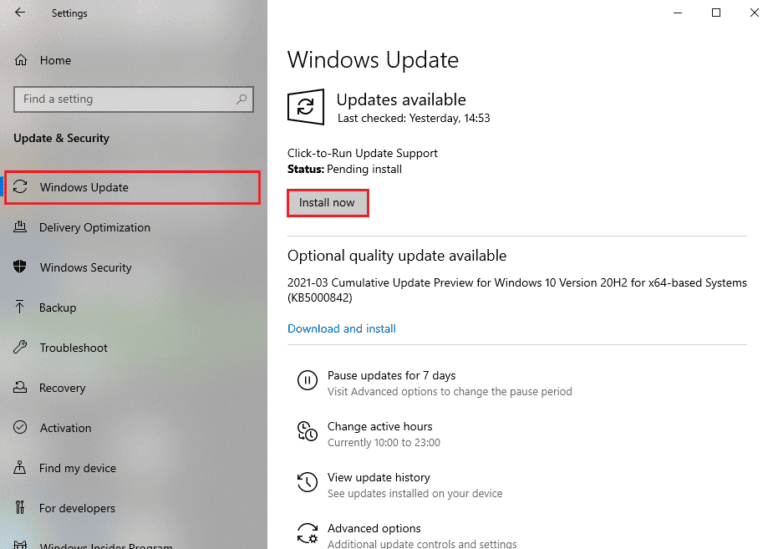
อ่านเพิ่มเติม: แก้ไข Windows พบไดรเวอร์สำหรับอุปกรณ์ของคุณ แต่พบข้อผิดพลาด
วิธีที่ 3: ปิดโปรแกรมที่ขัดแย้ง
เนื่องจากแอปพลิเคชันที่ขัดแย้งกัน จึงมีโอกาสที่ข้อผิดพลาดของ Dropbox 400 อาจเกิดขึ้นได้ เพื่อแก้ไขปัญหานี้ อ่านคำแนะนำเกี่ยวกับวิธีสิ้นสุดงานใน Windows 10
หมายเหตุ: ระวังอย่ายุติกระบวนการของระบบใดๆ สิ้นสุดกระบวนการที่คุณรู้ว่าคุณติดตั้งไว้เท่านั้น
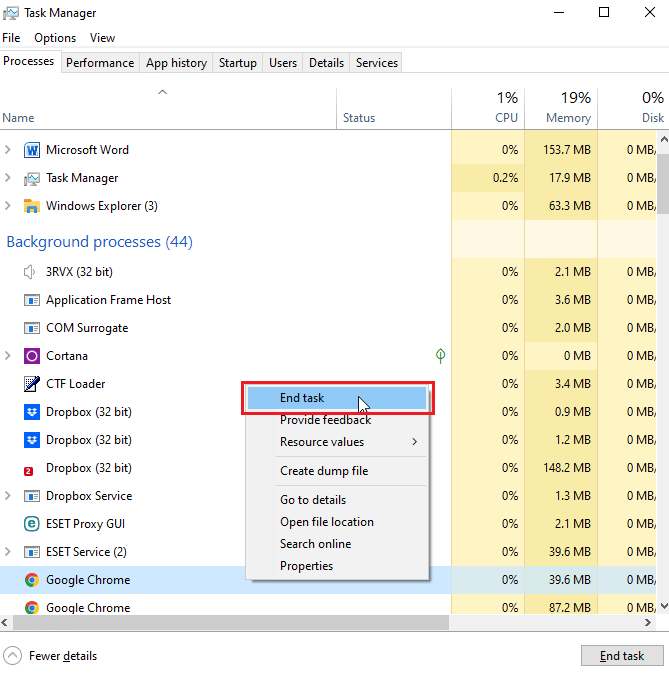
วิธีที่ 4: เรียกใช้ Malware Scan
ข้อผิดพลาดของ Dropbox หมายถึงสาเหตุหลายประการ รวมถึงการไม่ตอบสนองต่ออินพุตของผู้ใช้ หน่วยความจำรั่ว (Dropbox ใช้ RAM มากเกินไป ซึ่งทำให้ระบบช้าลง นี่เป็นรหัสที่ไม่ถูกต้อง) และข้อผิดพลาดรันไทม์ สาเหตุส่วนใหญ่เหล่านี้เกิดจากการลบไฟล์ซึ่งอาจเกิดจากปัญหาไวรัสหรือมัลแวร์ อ่านคำแนะนำของเราเกี่ยวกับ ฉันจะเรียกใช้การสแกนไวรัสบนคอมพิวเตอร์ของฉันได้อย่างไร และปฏิบัติเช่นเดียวกัน
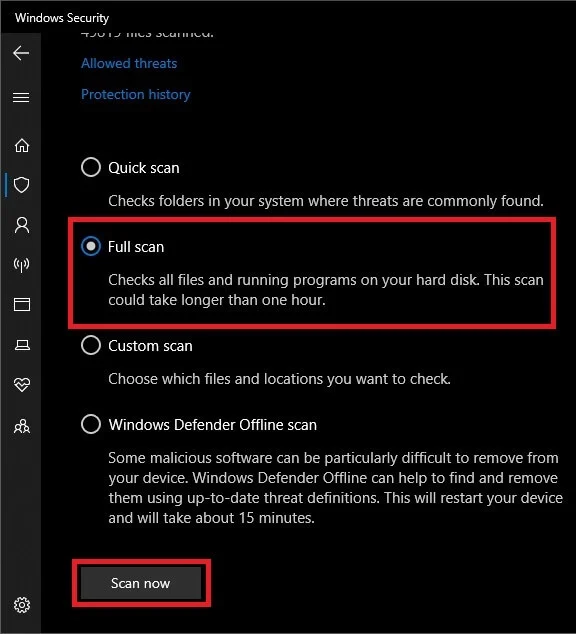
อ่านเพิ่มเติม: แก้ไข Avast ไม่อัปเดตคำจำกัดความของไวรัส
วิธีที่ 5: เรียกใช้การล้างข้อมูลบนดิสก์
พื้นที่ดิสก์เหลือน้อยสามารถนำไปสู่ข้อผิดพลาดของ Dropbox คุณสามารถแก้ไขข้อผิดพลาดได้โดยใช้ยูทิลิตี้ Windows ในตัวที่เรียกว่าการล้างข้อมูลบนดิสก์ ทำตามคำแนะนำของเราเพื่อใช้ Disk Cleanup ใน Windows 10
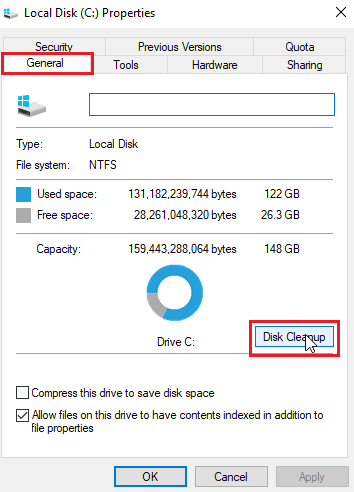
วิธีที่ 6: ติดตั้ง Microsoft Libraries ใหม่
การรับข้อความแสดงข้อผิดพลาดของ Dropbox อาจหมายถึงข้อผิดพลาดรันไทม์ได้ เพื่อหลีกเลี่ยงปัญหานี้ คุณสามารถถอนการติดตั้ง Microsoft Visual C++ 2015 – 2022 ซึ่งเป็นแพ็คเกจล่าสุดได้ ทำตามขั้นตอนด้านล่าง:
1. กด ปุ่ม Windows พิมพ์ Control Panel จากนั้นคลิกที่ Open
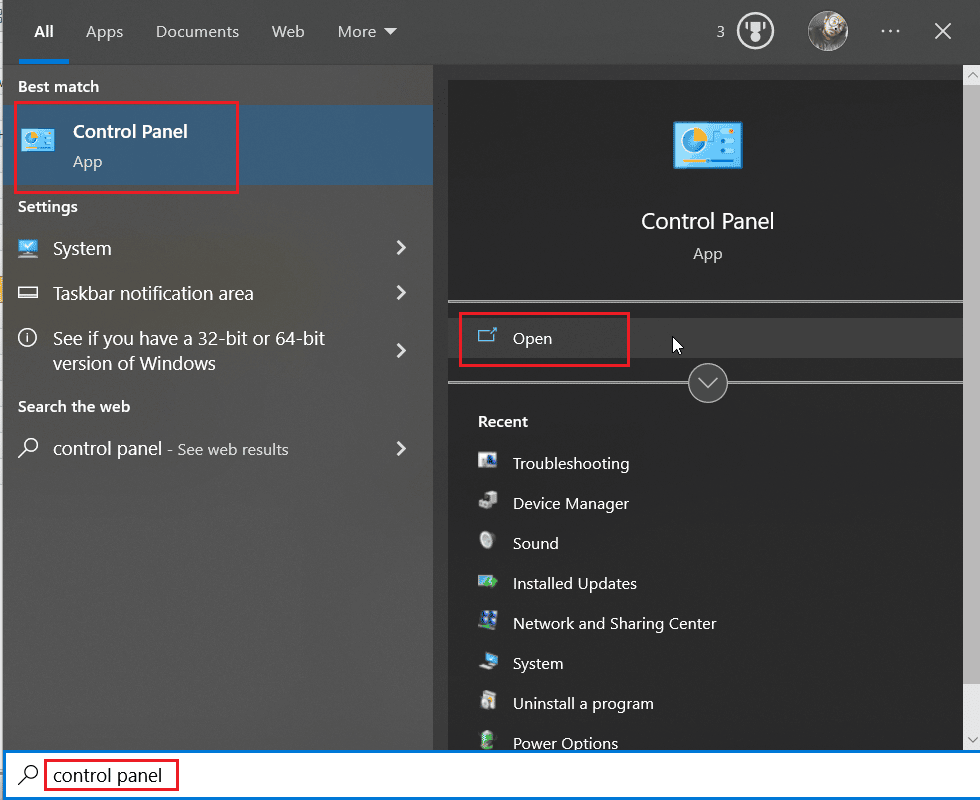
2. ตั้งค่า View by as Category จากนั้น ในส่วน Programs ให้คลิกที่ Uninstall a program

3. คลิกขวาที่ Microsoft Visual C++ redistributable และเลือก Uninstall
หมายเหตุ: คุณต้องถอนการติดตั้ง Microsoft Visual C++ ล่าสุดที่สามารถแจกจ่ายต่อได้ทั้ง x86 และ x64
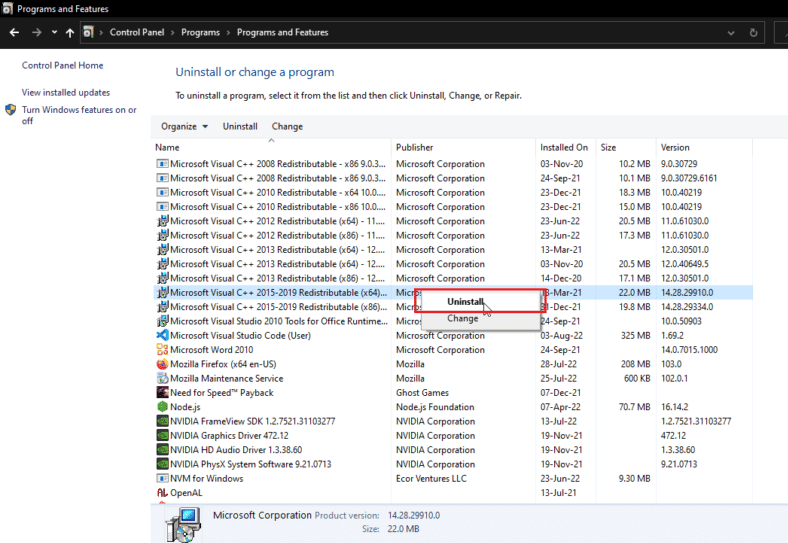
4. ไปที่หน้าดาวน์โหลด Microsoft Visual C++ Redistributable และคลิกลิงก์อย่างเป็นทางการสำหรับ ไลบรารีรันไทม์ของ Microsoft 2015 – 2022
หมายเหตุ : หากระบบของคุณ ใช้ Windows แบบ 32 บิต ให้ดาวน์โหลดลิงก์ x86 และติดตั้ง x86 เท่านั้น หากระบบของคุณใช้ Windows 64 บิต ให้ดาวน์โหลดทั้งลิงก์ x64 และ x86 และติดตั้งทั้งสองลิงก์
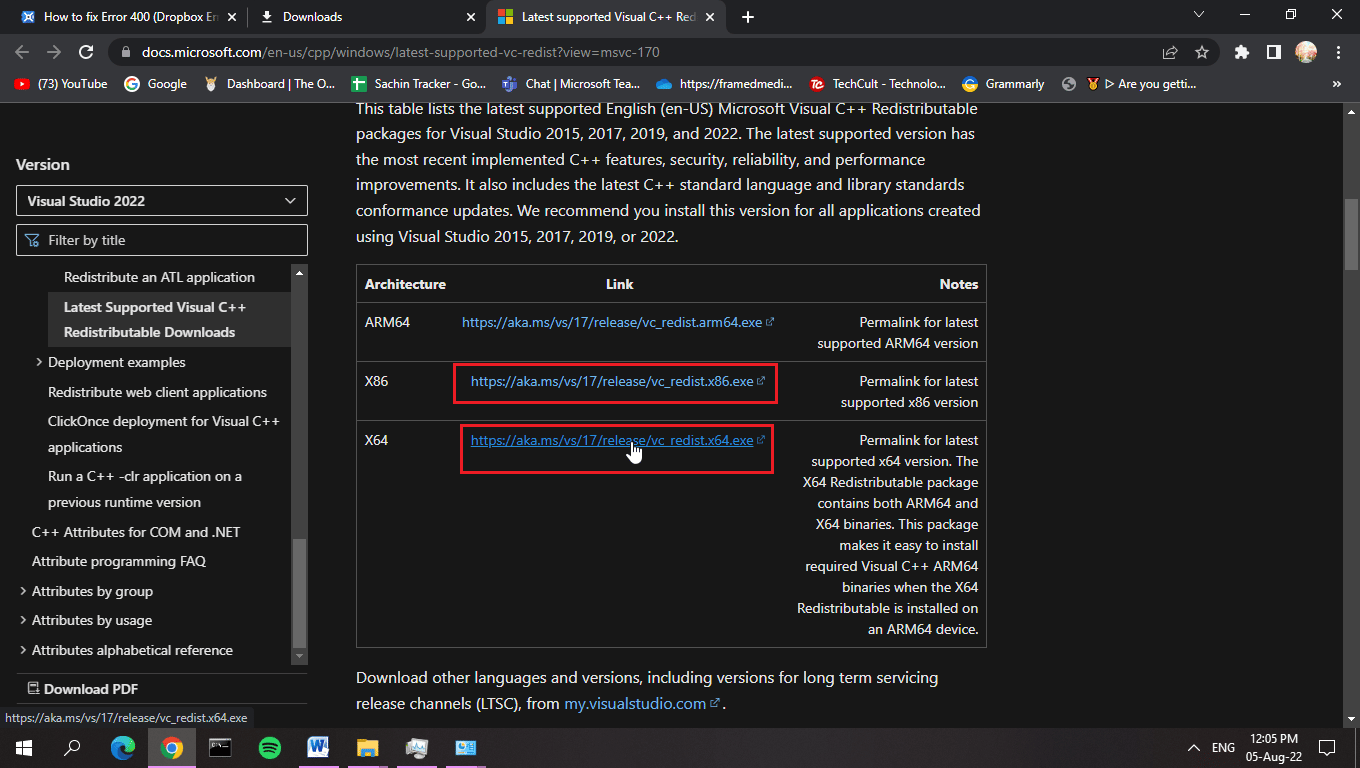
5. หากต้องการทราบว่าคุณกำลังใช้ระบบปฏิบัติการใดอยู่ ให้คลิกขวาที่ พีซีเครื่องนี้ แล้วคลิก คุณสมบัติ
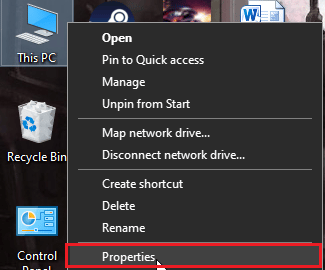
6. ที่นี่ คุณสามารถดูได้จาก สถาปัตยกรรม ที่ระบบปฏิบัติการกำลังทำงานอยู่
หมายเหตุ: หากแสดงเป็น 64 บิต แสดงว่าพีซีของคุณรองรับไฟล์ 64 บิตและ 32 บิต ในทางกลับกัน หากแสดงแบบ 32 บิต แสดงว่าพีซีของคุณรองรับไฟล์การติดตั้งแบบ 32 บิตเท่านั้น

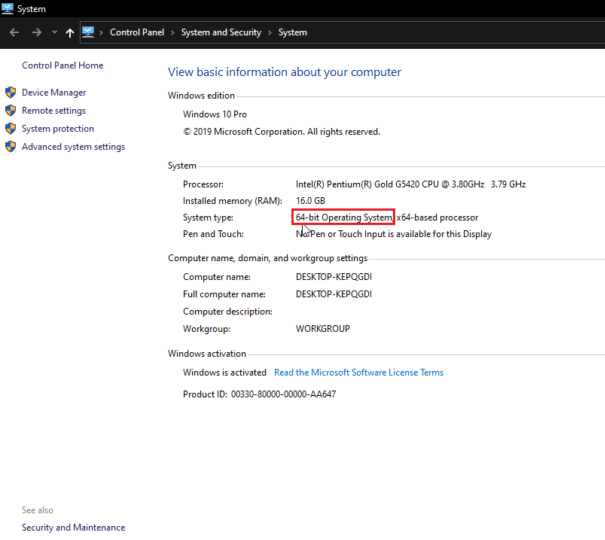
7. ดับเบิลคลิกที่ ไฟล์การติดตั้ง คลิกที่ I agree to the license Terms and Condition แล้วคลิก Install
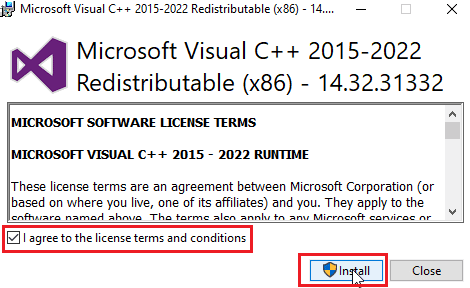
8. หลังจากการติดตั้งเสร็จสิ้น ให้คลิกที่ Close
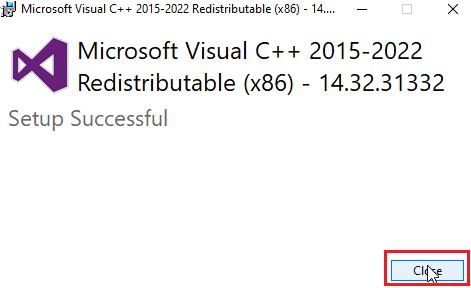
อ่านเพิ่มเติม: แก้ไข Microsoft Visual C ++ 2015 Redistributable Setup ล้มเหลวข้อผิดพลาด 0x80240017
วิธีที่ 7: ติดตั้ง Dropbox อีกครั้ง
ข้อความแสดงข้อผิดพลาดของ Dropbox อาจเกิดจากรีจิสทรีหายไปหรือไฟล์เสียหายในการติดตั้ง Dropbox คุณสามารถลองติดตั้งแอปพลิเคชั่น Dropbox อีกครั้งเพื่อแก้ปัญหาข้อผิดพลาด 400 ของ Dropbox
1. ค้นหา แผงควบคุม ในแถบ ค้นหา และคลิก เปิด
2. ตั้งค่า View by as Category ภายใต้หัวข้อ Programs ให้คลิกที่ Uninstall a program

3. คลิกขวาที่ Dropbox แล้วเลือก ถอนการติดตั้ง
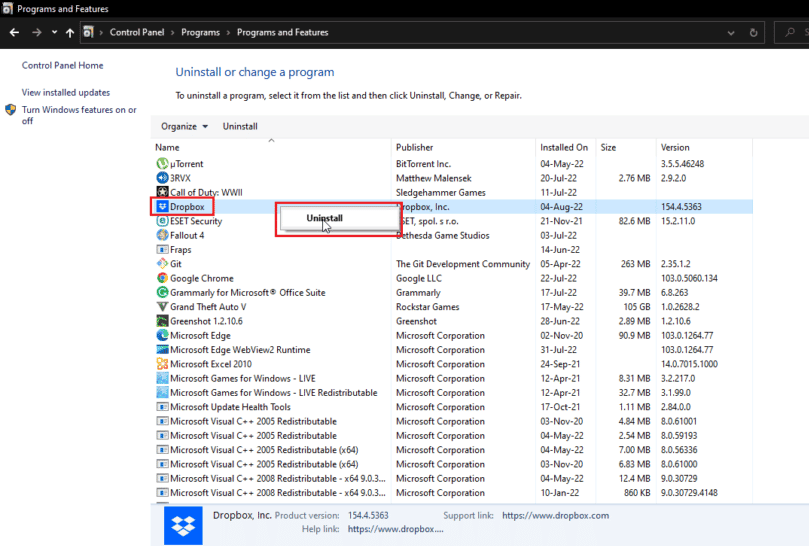
4. ทำตาม คำแนะนำบนหน้าจอ เพื่อถอนการติดตั้ง Dropbox
5. กดปุ่ม Windows + R พร้อมกันเพื่อเปิดกล่องโต้ตอบ Run
6. ป้อน %localappdata% แล้วคลิก ตกลง
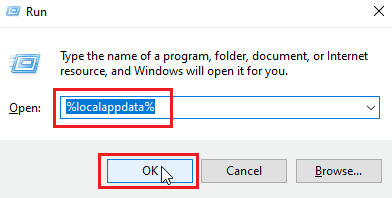
7. คลิกขวาที่โฟลเดอร์ชื่อ Dropbox และเลือก Delete
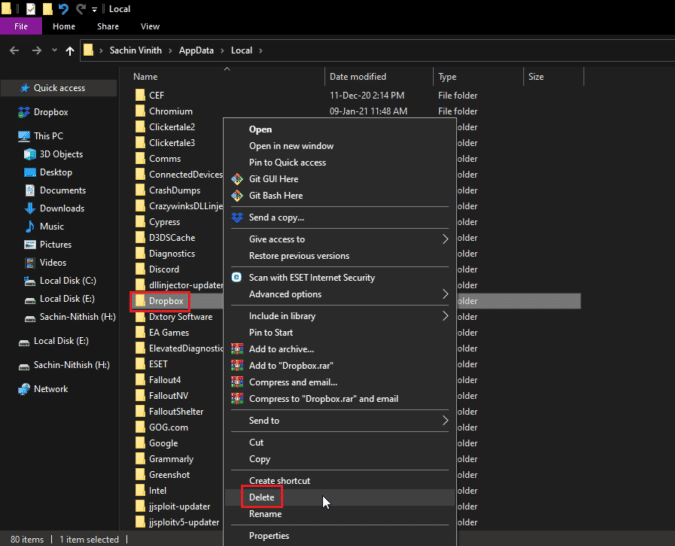
8. ตอนนี้ ให้กดปุ่ม Windows + R เพื่อเปิด กล่องโต้ตอบ Run อีกครั้ง แล้วพิมพ์ %appdata% แล้วคลิก OK
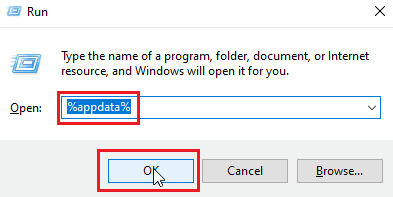
9. ค้นหา Dropbox และ ลบ โฟลเดอร์เหมือนที่ทำไว้ก่อนหน้านี้
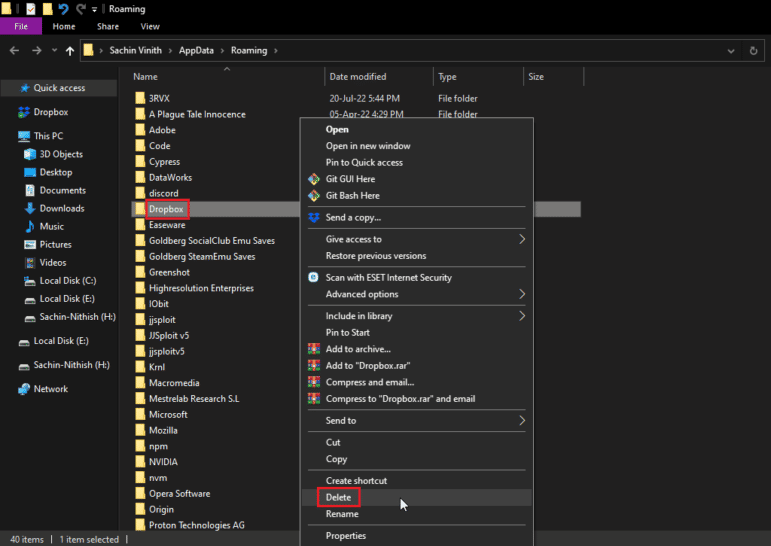
10. เปิดกล่องโต้ตอบ Run พิมพ์ %programfiles(x86)% แล้วลบโฟลเดอร์ Dropbox
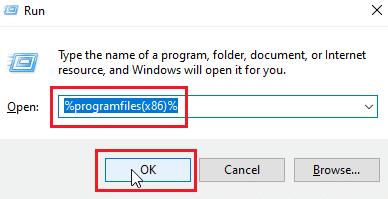
หมายเหตุ: หากคุณไม่พบโฟลเดอร์ Dropbox ให้พิมพ์ %programfiles% แล้วลบโฟลเดอร์ Dropbox
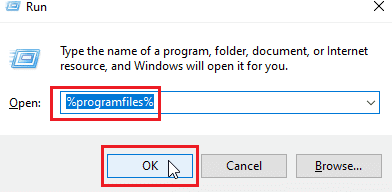
11. สุดท้าย ไปที่เว็บไซต์อย่างเป็นทางการของ Dropbox และคลิกที่ Download now
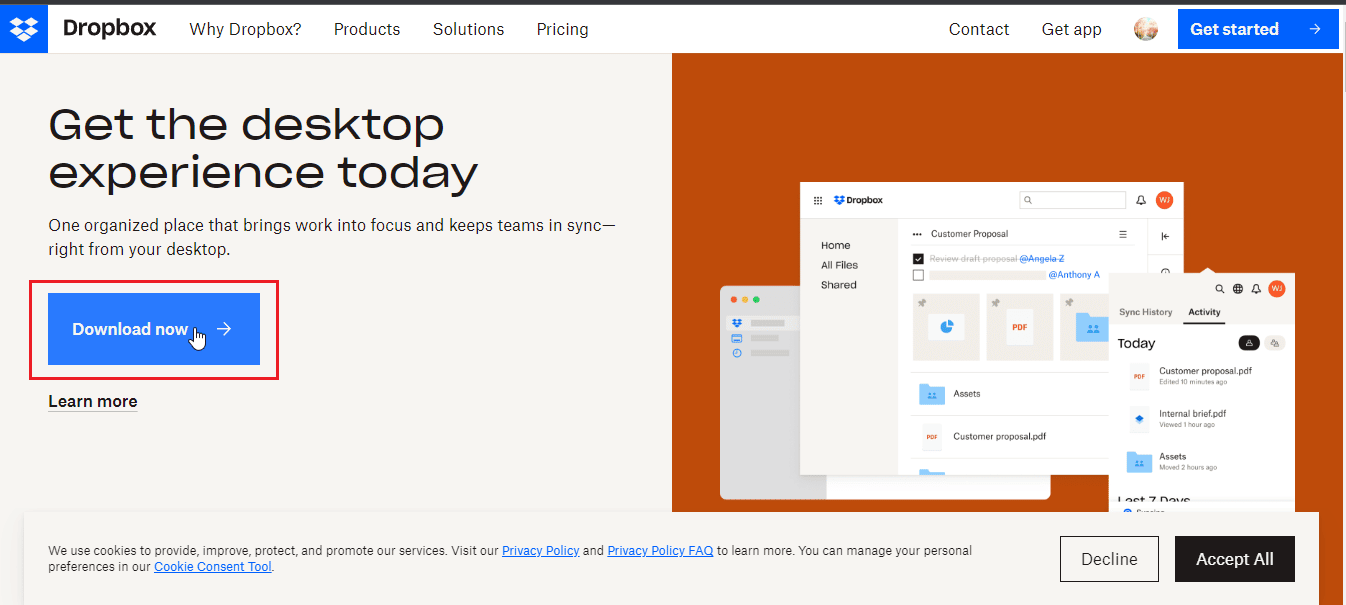 –
–
12. คลิกที่ ไฟล์ตัวติดตั้ง เพื่อติดตั้ง Dropbox
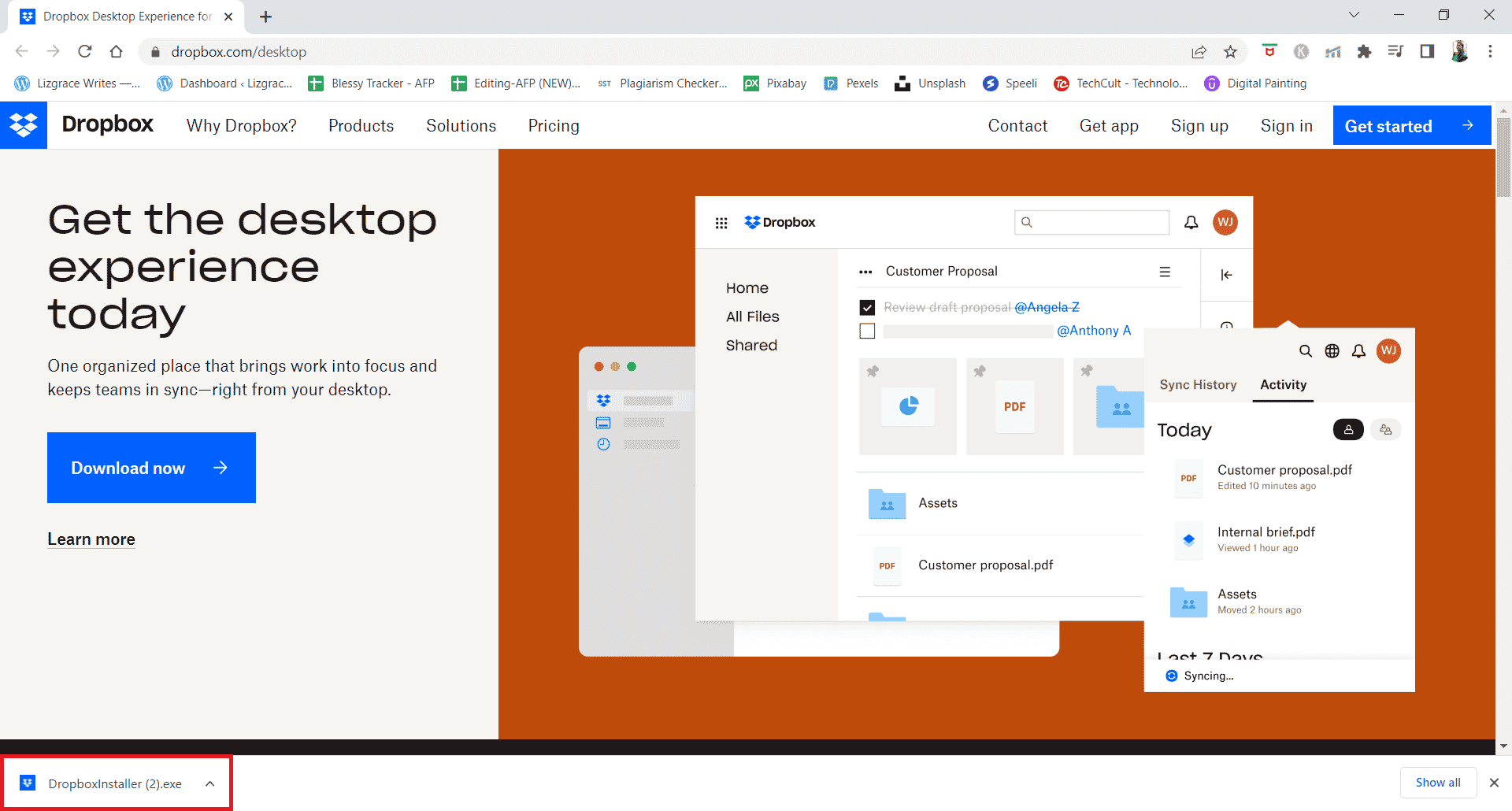
13. คลิกที่ ใช่ ในพรอมต์
14. ลงชื่อเข้า ใช้บัญชีของคุณเพื่อตั้งค่า Dropbox บนอุปกรณ์ของคุณ
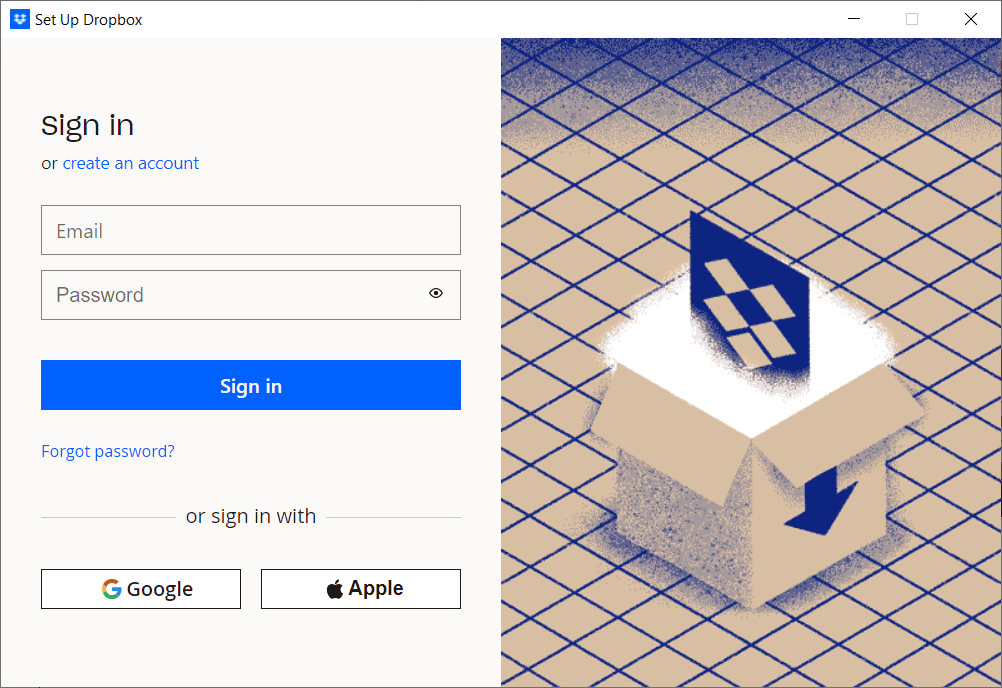
อ่านเพิ่มเติม: แก้ไขข้อผิดพลาด OneDrive 0x8007016a ใน Windows 10
เคล็ดลับแบบมือโปร: วิธีลบอุปกรณ์ที่เชื่อมต่อใน Dropbox
อาจมีปัญหากับอุปกรณ์หรือแอปที่คุณลงชื่อเข้าใช้ ไม่ว่าอุปกรณ์นั้นจะเป็น Android, Windows หรือ iOS คุณสามารถลบอุปกรณ์เหล่านี้ทั้งหมดและเข้าสู่ระบบใหม่อีกครั้งจากอุปกรณ์ที่มีข้อผิดพลาด Dropbox เพื่อแก้ไข 400 ทำตามขั้นตอนด้านล่าง:
หมายเหตุ : เราได้ดำเนินการตามขั้นตอนบน Google Chrome แล้ว
1. ไปที่เว็บไซต์อย่างเป็นทางการของ Dropbox และลงชื่อเข้าใช้บัญชีของคุณ
2. คลิกที่ รูปโปรไฟล์บัญชี ที่มุมบนขวาเพื่อเปิด ตัวเลือก
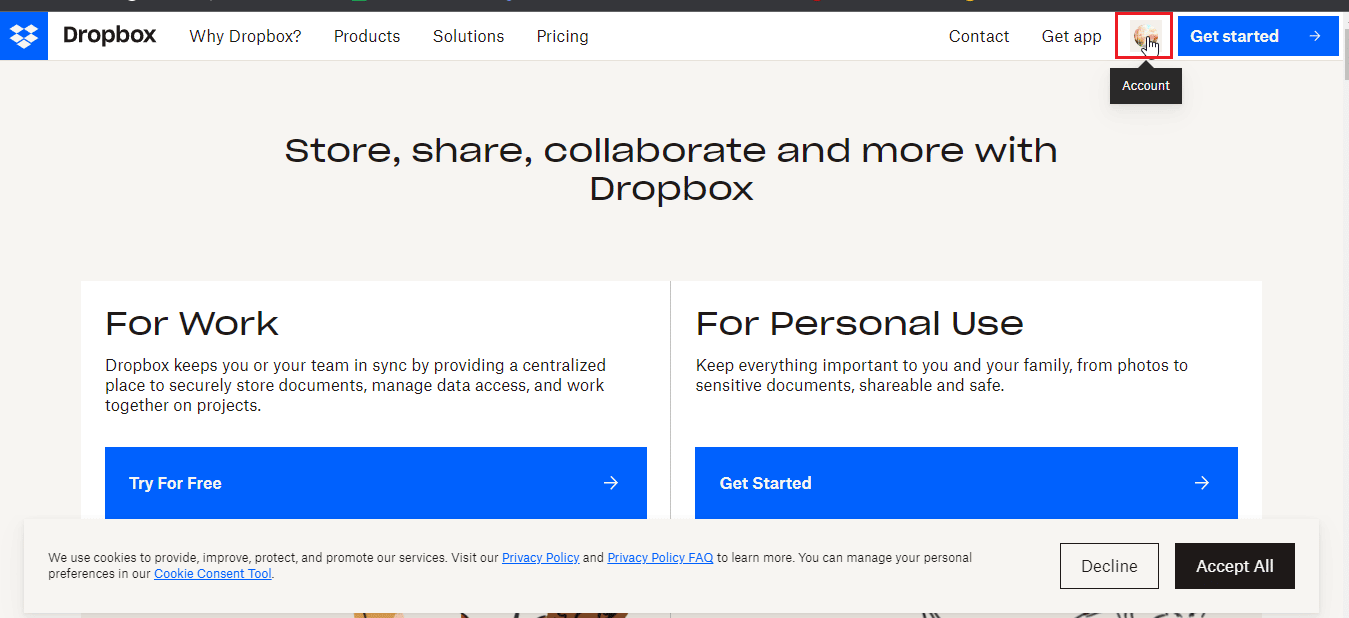
3. ตอนนี้ คลิกที่ การตั้งค่า
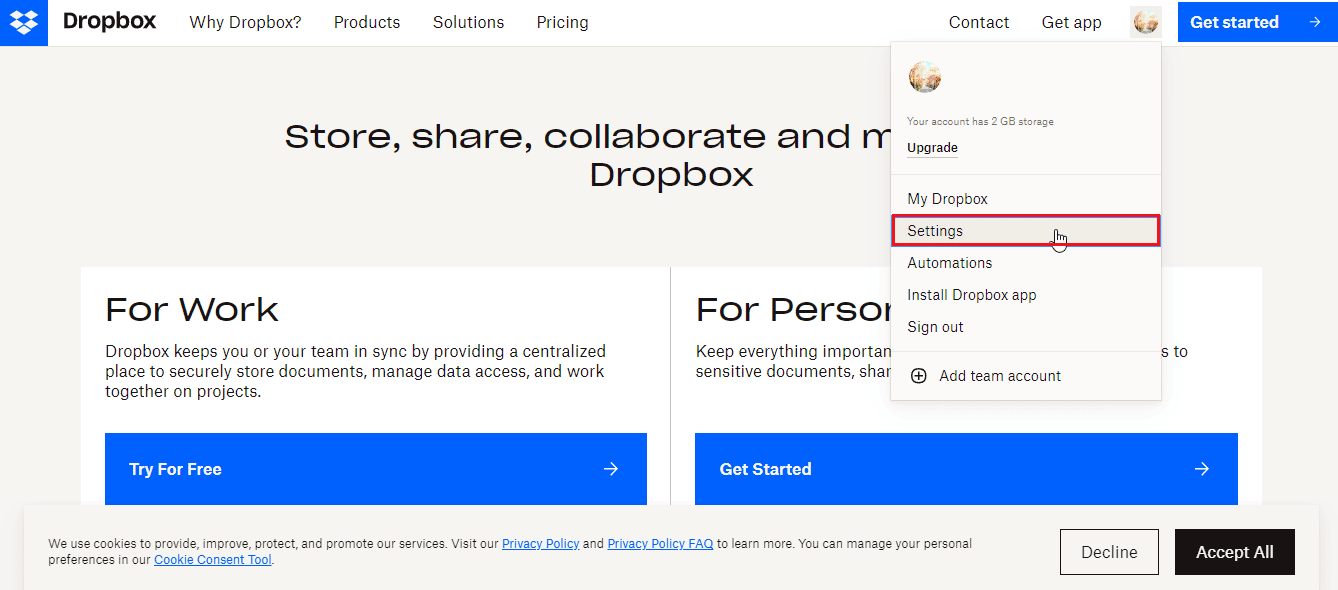
4. ไปที่แท็บ ความปลอดภัย
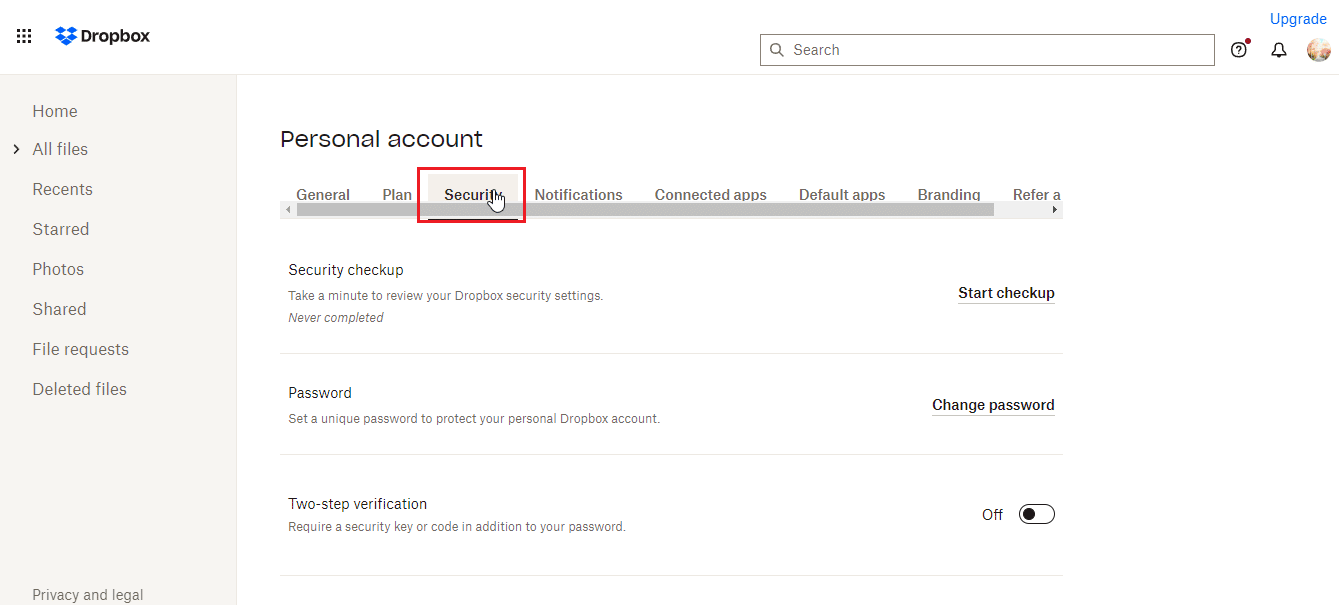
5. เลื่อนลงและคลิกที่ไอคอน ถังขยะ ถัดจากอุปกรณ์ที่คุณต้องการนำออก
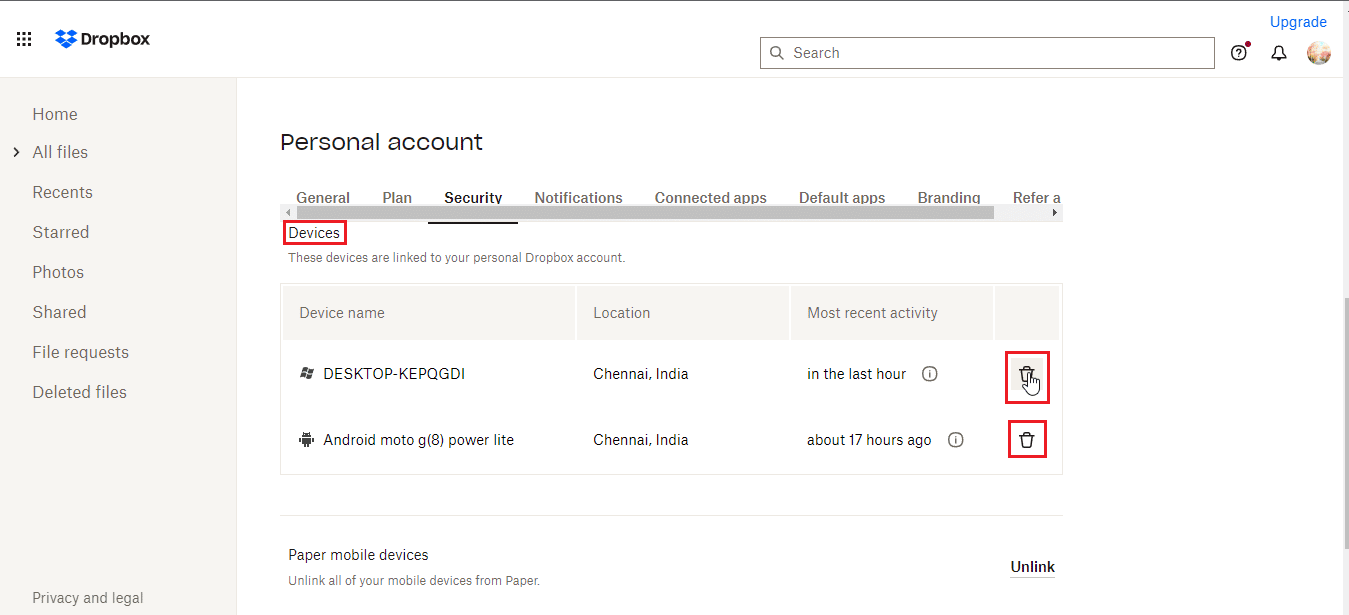
6. ตอนนี้คุณสามารถ เข้าสู่ระบบ Dropbox ด้วยอุปกรณ์ที่ทำให้เกิดปัญหาเพื่อดูว่าสามารถแก้ปัญหาได้หรือไม่
คำถามที่พบบ่อย (FAQ)
ไตรมาสที่ 1 ประเภทของไฟล์ที่อนุญาตใน Dropbox คืออะไร
ตอบ ไม่มีข้อจำกัด เกี่ยวกับประเภทของเอกสารหรือประเภทไฟล์ที่ผู้ใช้สามารถบันทึกได้ แม้ว่าจะมีข้อจำกัดสำหรับผู้ใช้ขั้นพื้นฐานซึ่งไม่เสียค่าใช้จ่ายใดๆ เช่น พื้นที่จัดเก็บบนคลาวด์ที่มีพื้นที่จำกัด แผนพรีเมียมสามารถเข้าถึงพื้นที่และสิทธิประโยชน์เพิ่มเติมซึ่งมีค่าใช้จ่าย
ไตรมาสที่ 2 Dropbox เป็นการชำระเงินแบบครั้งเดียวหรือไม่
ตอบ ไม่ Dropbox ไม่ใช่บริการชำระเงินแบบครั้งเดียว เป็นบริการแบบสมัครสมาชิกซึ่งผู้ใช้จำเป็นต้องสมัครสมาชิกหากต้องการใช้บริการ Dropbox หากต้องการชำระเงินแบบครั้งเดียว ให้พิจารณาซื้อฮาร์ดดิสก์ไดรฟ์
ไตรมาสที่ 3 Dropbox ดีและคุ้มค่าเงินหรือไม่
ตอบ เนื่องจาก Dropbox มีความเร็วในการดาวน์โหลดและอัปโหลดที่ดี จึงมีบริการที่ดี ก่อนซื้อคุณสามารถทดลองใช้บริการฟรี
ที่แนะนำ:
- แก้ไขรหัสข้อผิดพลาด Xbox One 0X87E107DF
- แก้ไขข้อผิดพลาด OneDrive 0x8004de40 ใน Windows 10
- แก้ไขข้อผิดพลาด Dropbox ในการดาวน์โหลดไฟล์ของคุณใน Windows 10
- ฉันจะลบตัวเองออกจากกลุ่ม Dropbox ได้อย่างไร
เราหวังว่าบทความด้านบนเกี่ยวกับวิธีการแก้ไข ข้อผิดพลาด Dropbox 400 ข้อความจะเป็นประโยชน์และคุณสามารถแก้ไขปัญหาของคุณได้สำเร็จ โปรดแจ้งให้เราทราบว่าวิธีใดที่เหมาะกับคุณ หากมีข้อสงสัยหรือข้อเสนอแนะอย่าลืมพูดถึงในส่วนความคิดเห็นด้านล่าง นอกจากนี้ แจ้งให้เราทราบว่าคุณต้องการเรียนรู้อะไรต่อไป
