แก้ไข Dota 2 ไม่ตอบสนองใน Windows 10
เผยแพร่แล้ว: 2022-08-23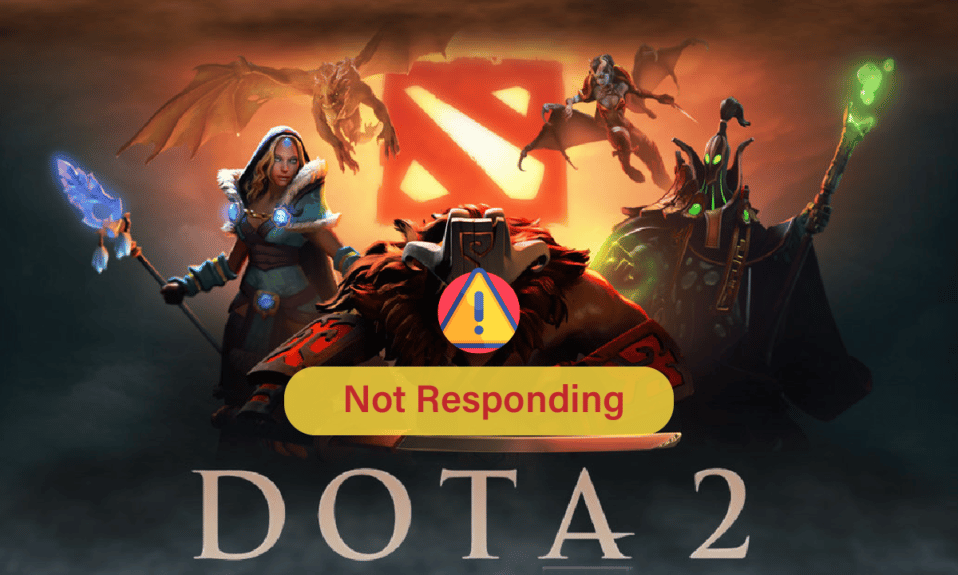
Dota 2 เป็นหนึ่งในเกมออนไลน์ที่มีผู้เล่นหลายคนที่ได้รับความนิยมมากที่สุดที่สามารถเข้าถึงได้บนพีซี อย่างไรก็ตาม เกมดังกล่าวไม่สมบูรณ์แบบสำหรับนักเล่นเกมทุกคน เนื่องจากมีผู้ใช้เพียงไม่กี่รายที่ต้องเผชิญกับ Dota 2 ที่ไม่ตอบสนองปัญหาบนพีซี Windows 10 ของพวกเขา หากคุณประสบปัญหาหน้าจอ Dota 2 สีดำบนพีซีของคุณ คุณโชคดีพอที่คุณกำลังอ่านบทความนี้ วิธีการแก้ไขปัญหาที่กล่าวถึงในบทความนี้จะช่วยคุณแก้ไขปัญหา Dota 2 ที่ไม่ทำงาน
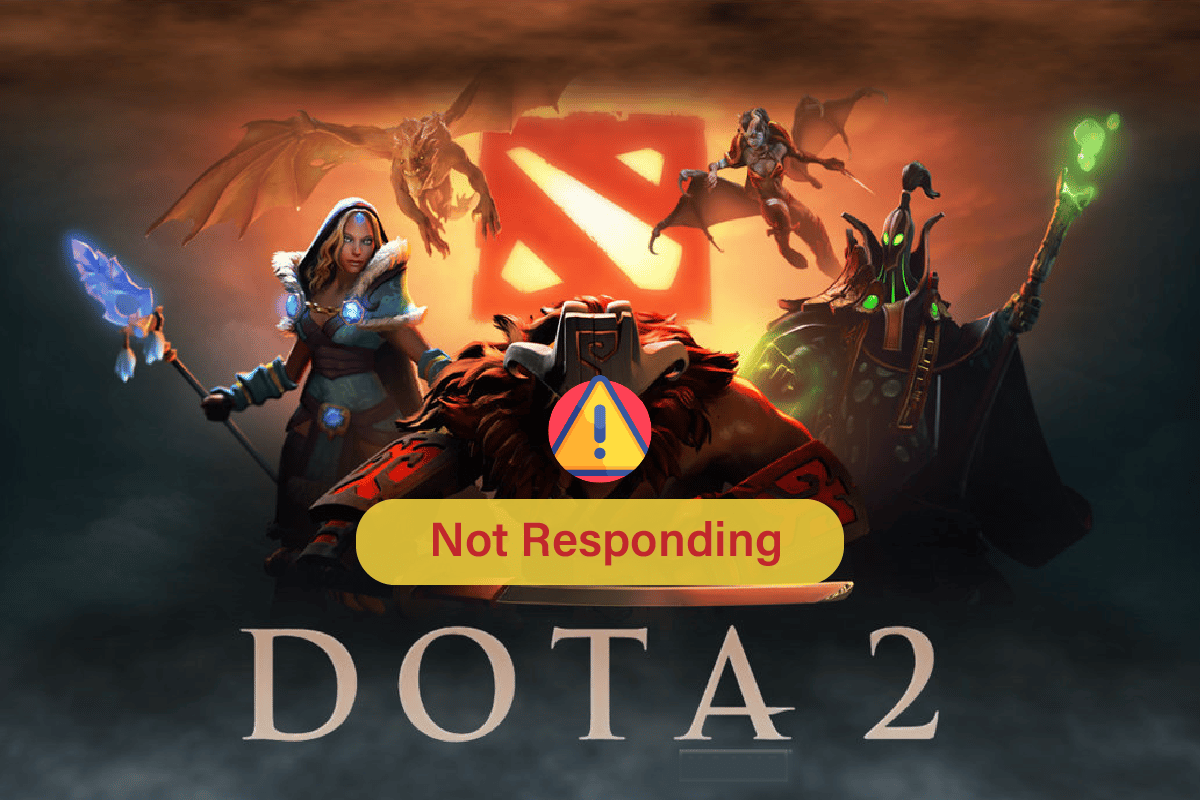
สารบัญ
- วิธีแก้ไข Dota 2 ไม่ตอบสนองใน Windows 10
- ความต้องการของระบบในการเล่น Dota 2
- วิธีที่ 1: วิธีการแก้ไขปัญหาเบื้องต้น
- วิธีที่ 2: เปลี่ยนลำดับความสำคัญของเกม
- วิธีที่ 3: เปลี่ยนความละเอียดการแสดงผล
- วิธีที่ 4: ตรวจสอบความสมบูรณ์ของไฟล์เกม
- วิธีที่ 5: อัปเดตไคลเอนต์ Steam และเกม
- วิธีที่ 6: อัพเดตหรือย้อนกลับไดรเวอร์กราฟิก
- วิธีที่ 7: ติดตั้งไดรเวอร์กราฟิกใหม่
- วิธีที่ 8: อัปเดต .NET Framework
- วิธีที่ 9: ซ่อมแซม Microsoft Visual C++ Redistributable
- วิธีที่ 10: ติดตั้ง Microsoft Visual C ++ Redistributable ใหม่
- วิธีที่ 11: ติดตั้ง DirectX . ใหม่
- วิธีที่ 12: อัปเดต BIOS
- วิธีที่ 13: ติดตั้ง Dota 2 . อีกครั้ง
วิธีแก้ไข Dota 2 ไม่ตอบสนองใน Windows 10
ไม่มีเหตุผลเฉพาะที่ทำให้เกิดปัญหาหน้าจอ Dota 2 สีดำ อย่างไรก็ตาม เราได้ตรวจสอบรายงานบนเว็บและฟอรัมสนทนาจำนวนหนึ่ง และได้รวบรวมรายการสาเหตุที่เป็นไปได้สำหรับปัญหาบนพีซี Windows 10 ของคุณ
- ไม่ตรงตามข้อกำหนดของระบบสำหรับเกม
- โปรแกรมพื้นหลังบางโปรแกรมกำลังบล็อกเกม
- คุณไม่ได้ใช้สิทธิ์ของผู้ดูแลระบบเพื่อให้เกมใช้งานได้
- แคช Windows Store ที่เสียหายทำให้ไม่สามารถเปิดเกมได้
- การตั้งค่าวันที่และเวลาไม่เหมาะสม
- เกมไม่ได้ถูกตั้งค่าเป็นลำดับความสำคัญสูง แต่พีซีของคุณมีประสิทธิภาพสูงในการตั้งค่าพลังงาน
- ไดรเวอร์กราฟิกบนพีซีของคุณไม่เข้ากัน
- โปรแกรมป้องกันไวรัสหรือไฟร์วอลล์บนพีซีของคุณทำให้เกมไม่สามารถเปิดได้ตามปกติ
- แพ็คเกจ Microsoft Visual C++ ไม่ได้อยู่ในเวอร์ชันล่าสุด
ต่อไปนี้เป็นวิธีการแก้ไขปัญหาที่มีประสิทธิภาพซึ่งจะช่วยคุณแก้ไขปัญหาหน้าจอ Dota 2 black บนพีซี Windows 10 ของคุณ
ความต้องการของระบบในการเล่น Dota 2
ก่อนดูวิธีแก้ปัญหา คุณต้องตรวจสอบว่าคอมพิวเตอร์ของคุณตรงตามข้อกำหนดของระบบของเกมนี้หรือไม่
- ความเร็ว CPU : ดูอัลคอร์จาก Intel หรือ AMD ที่ 2.8 GHz
- RAM : 4GB
- OS : Windows 7 หรือใหม่กว่า
- การ์ด แสดงผล: Nvidia GeForce 8600/9600GT, ATI/AMD Radeon HD2600/3600
- พิกเซลเชดเดอร์ : 4.0
- เวอร์เท็กซ์ เชดเดอร์ : 4.0
- การ์ดเสียง : รองรับ DirectX
- พื้นที่ว่างในดิสก์ : 15 GB
- แรมวิดีโอเฉพาะ : 256 MB
วิธีที่ 1: วิธีการแก้ไขปัญหาเบื้องต้น
ต่อไปนี้เป็นวิธีการพื้นฐานบางประการในการแก้ไขปัญหา Dota 2 ที่ไม่ทำงาน
1A. เรียกใช้ Valheim ในฐานะผู้ดูแลระบบ
คุณสามารถเข้าถึงการอนุญาตและคุณสมบัติบางอย่างได้ก็ต่อเมื่อคุณให้สิทธิ์ผู้ดูแลระบบในเกม Dota 2 ในสถานการณ์นี้ คุณสามารถแก้ไขปัญหา Dota 2 ไม่ตอบสนองโดยทำตามคำแนะนำด้านล่าง
1. คลิกขวาที่ ทางลัด Dota 2 บนเดสก์ท็อปหรือไปที่ ไดเร็กทอรีการติดตั้ง และคลิกขวาบน
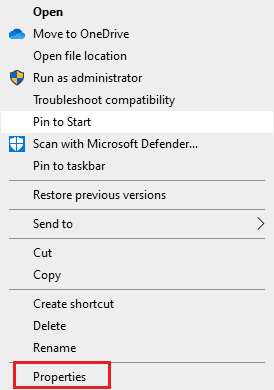
2. ตอนนี้ เลือกตัวเลือก คุณสมบัติ
3. จากนั้น สลับไปที่แท็บ ความเข้ากันได้ และทำเครื่องหมายที่ช่อง เรียกใช้โปรแกรมนี้ในฐานะผู้ดูแลระบบ
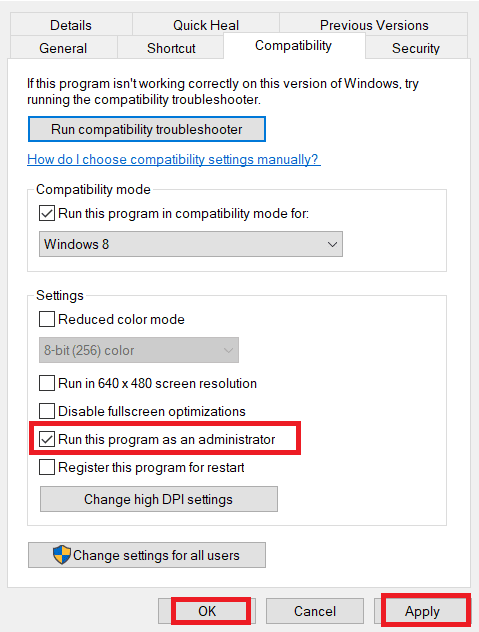
4. สุดท้าย คลิกที่ Apply > OK เพื่อบันทึกการเปลี่ยนแปลง
ตรวจสอบว่าคุณได้แก้ไขปัญหาหน้าจอ Dota 2 สีดำหรือไม่
1ข. ปิดกระบวนการพื้นหลัง
กระบวนการพื้นหลังหลายอย่างที่ทำงานบนพีซีของคุณอาจรบกวนกระบวนการ Doat 2 โปรแกรมเหล่านี้อาจนำไปสู่ปัญหาหน้าจอ Dota 2 สีดำ ทำตามคำแนะนำวิธีการสิ้นสุดงานใน Windows 10 เพื่อออกจากกระบวนการพื้นหลังทั้งหมด
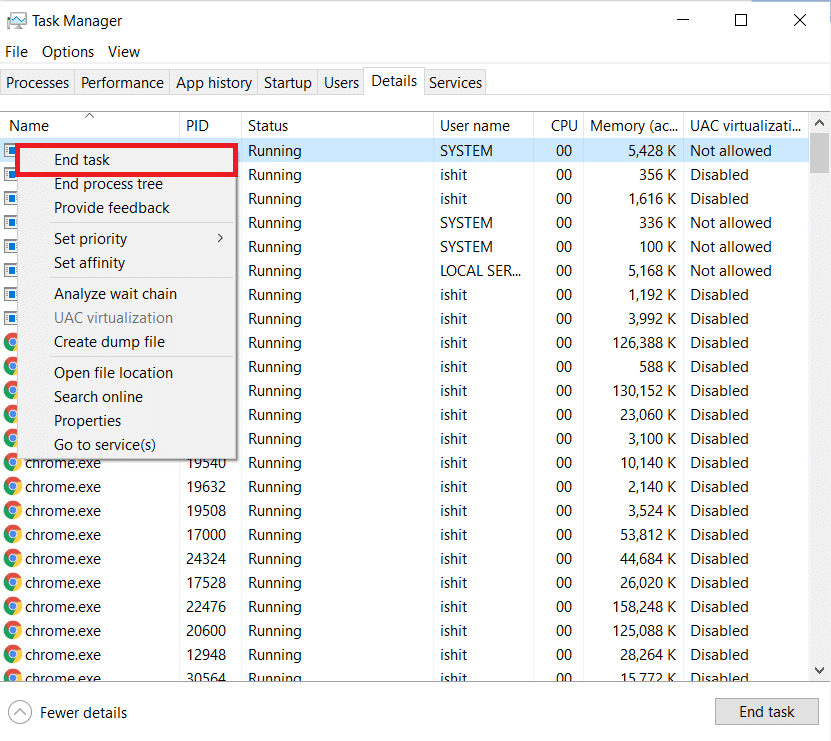
1C. ซ่อมแซมไฟล์ระบบ
หากมีไฟล์ที่สูญหายหรือเสียหายในพีซี Windows 10 ของคุณ คุณจะประสบปัญหา Dota 2 ไม่ตอบสนอง แต่คุณกำลังซ่อมแซมไฟล์ที่เสียหายเหล่านี้โดยใช้ยูทิลิตี้ inbuilt ได้แก่ System File Checker และ Deployment Image Servicing and Management
อ่านคำแนะนำเกี่ยวกับวิธีซ่อมแซมไฟล์ระบบใน Windows 10 และทำตามขั้นตอนตามคำแนะนำในการซ่อมแซมไฟล์ที่เสียหายทั้งหมดของคุณ
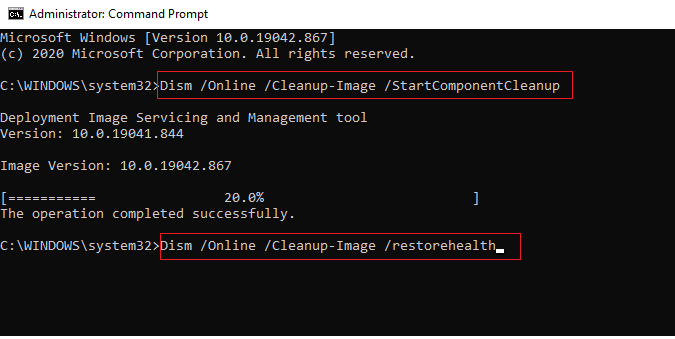
1D. เรียกใช้การสแกนมัลแวร์
การปรากฏตัวของไวรัสหรือการโจมตีของมัลแวร์จะส่งผลให้เกิดปัญหาการเล่นเกมบนคอมพิวเตอร์ของคุณ หากในกรณีที่ไวรัสโจมตีรุนแรงมาก คุณจะไม่สามารถเชื่อมต่อกับเกมออนไลน์ใด ๆ อย่างต่อเนื่องได้เลย ในการแก้ไขปัญหา คุณต้องลบไวรัสหรือมัลแวร์ออกจากคอมพิวเตอร์ Windows 10 ของคุณโดยสมบูรณ์
คุณควรสแกนคอมพิวเตอร์ของคุณตามคำแนะนำในคู่มือของเรา ฉันจะเรียกใช้การสแกนไวรัสบนคอมพิวเตอร์ของฉันได้อย่างไร
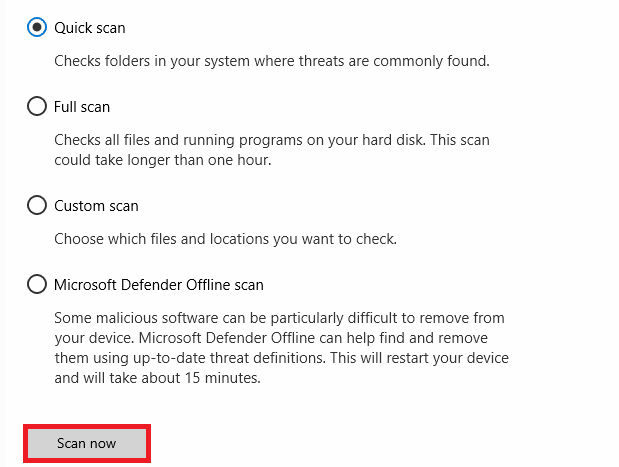
นอกจากนี้ หากคุณต้องการลบมัลแวร์ออกจากคอมพิวเตอร์ของคุณ ให้ตรวจสอบคำแนะนำของเรา วิธีลบมัลแวร์ออกจากพีซีของคุณใน Windows 10 เมื่อคุณลบไวรัสทั้งหมดออกจากคอมพิวเตอร์ของคุณแล้ว ให้เชื่อมต่อกับเกมของคุณและตรวจสอบว่าคุณเผชิญกับ Dota 2 ไม่เปิดขึ้นมาหรือไม่ ปัญหา Windows 10 อีกครั้ง
อ่านเพิ่มเติม: วิธีถอนการติดตั้ง McAfee LiveSafe ใน Windows 10
1E. ลบไฟล์ชั่วคราว
ผู้ใช้ไม่กี่คนแนะนำว่าการล้างพื้นที่ดิสก์บางส่วนบนพีซีช่วยให้พวกเขาแยกแยะ Dota 2 ที่ไม่ทำงาน วิธีนี้จะช่วยให้คอมพิวเตอร์ของคุณสามารถติดตั้งไฟล์ใหม่ได้ทุกเมื่อที่จำเป็น ซึ่งจะช่วยคุณแก้ไขปัญหาหน้าจอ Dota 2 สีดำ
หากคอมพิวเตอร์ของคุณมีพื้นที่ว่างขั้นต่ำซึ่งทำให้เกิดปัญหาการเปิดใช้ใน Dota 2 ให้ทำตามคำแนะนำ 10 วิธีในการเพิ่มพื้นที่ว่างในฮาร์ดดิสก์บน Windows ซึ่งจะช่วยให้คุณล้างไฟล์ที่ไม่จำเป็นทั้งหมดบนคอมพิวเตอร์ของคุณ
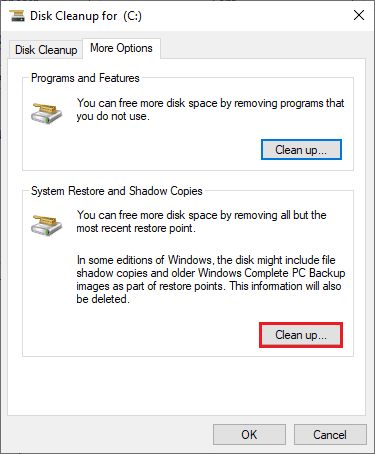
1F. ปิดการใช้งาน Antivirus ชั่วคราว (ถ้ามี)
การอัปเดตล่าสุดของเกมในบางครั้งอาจถูกป้องกันโดยชุดโปรแกรมป้องกันไวรัส ซอฟต์แวร์ป้องกันไวรัส เช่น Avast และ Norton มักจะป้องกันการอัปเดตล่าสุดของ Windows และขอแนะนำให้ปิดใช้งานซอฟต์แวร์ป้องกันไวรัสของบุคคลที่สามหรือซอฟต์แวร์ป้องกันไวรัสที่ฝังไว้ชั่วคราวเพื่อแก้ไขปัญหานี้ อ่านบทความของเราเกี่ยวกับวิธีปิดใช้งานโปรแกรมป้องกันไวรัสชั่วคราวใน Windows 10 และทำตามขั้นตอนในคู่มือเพื่อปิดใช้งานโปรแกรมป้องกันไวรัสบนพีซีของคุณชั่วคราว
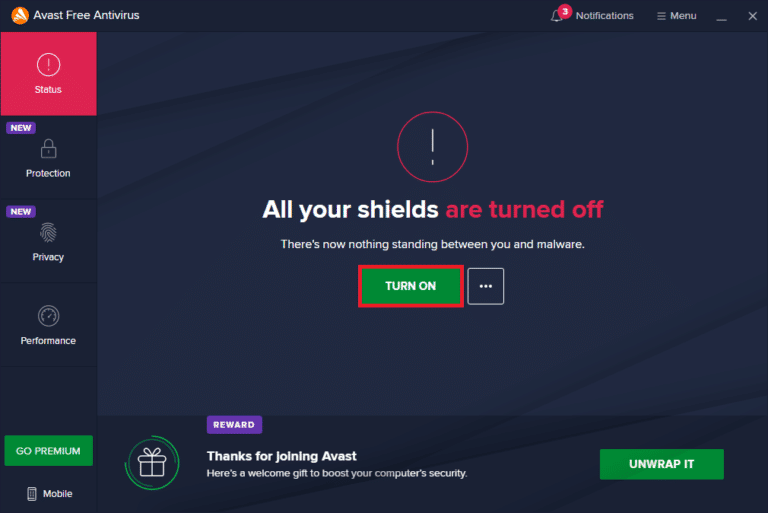
หลังจากแก้ไขปัญหาหน้าจอ Dota 2 black บนพีซีของคุณแล้ว ตรวจสอบให้แน่ใจว่าได้เปิดใช้งานโปรแกรมป้องกันไวรัสอีกครั้ง เนื่องจากระบบที่ไม่มีชุดความปลอดภัยมักเป็นภัยคุกคาม
1G. ปิดใช้งานไฟร์วอลล์ Windows (ไม่แนะนำ)
ในบางครั้ง ไฟร์วอลล์ Windows Defender ในคอมพิวเตอร์ของคุณอาจทำให้ไม่สามารถเปิดเกมได้เนื่องจากเหตุผลด้านความปลอดภัยบางประการ ในกรณีนี้ Dota 2 อาจไม่เปิดขึ้นเนื่องจากไฟร์วอลล์ Windows Defender หากคุณไม่ทราบวิธีปิดใช้งานไฟร์วอลล์ Windows Defender ให้อ่านคำแนะนำวิธีปิดใช้งานไฟร์วอลล์ Windows 10 และปฏิบัติตามคำแนะนำที่ให้มา
คุณสามารถปฏิบัติตามคู่มือนี้ อนุญาตหรือบล็อกแอปผ่านไฟร์วอลล์ Windows เพื่ออนุญาตแอป
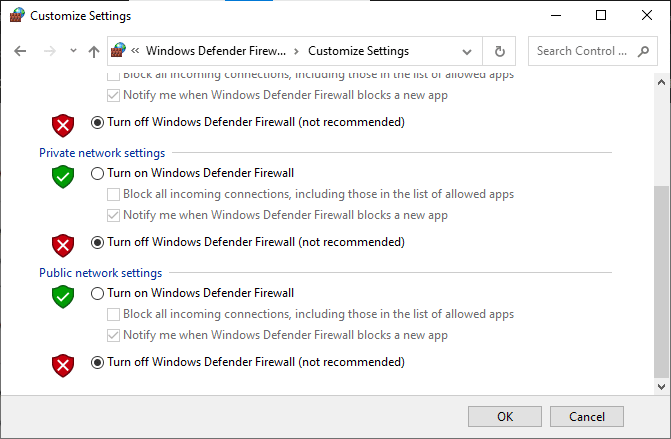
ตรวจสอบให้แน่ใจว่าได้เปิดใช้งานชุดไฟร์วอลล์อีกครั้งหลังจากอัปเดตอุปกรณ์ของคุณเนื่องจากคอมพิวเตอร์ที่ไม่มีโปรแกรมไฟร์วอลล์ถือเป็นภัยคุกคาม
1H. อัพเดท Windows
หากคอมพิวเตอร์ของคุณมีข้อบกพร่อง อาจทำให้เกิดปัญหา Dota 2 คุณสามารถแก้ไขได้โดยอัปเดตระบบปฏิบัติการ ทำตามขั้นตอนที่ระบุในคู่มือนี้ วิธีดาวน์โหลดและติดตั้งการอัปเดตล่าสุดของ Windows 10 หากคุณยังใหม่ต่อการอัปเดตพีซี Windows 10 ของคุณ
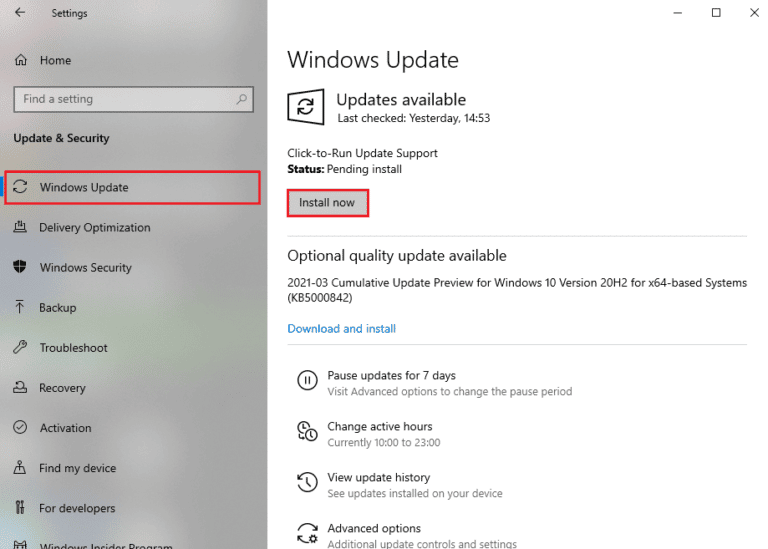
ตรวจสอบว่า Dota 2 ไม่เปิด Windows 10 ปัญหาได้รับการแก้ไขหลังจากอัปเดต Windows
วิธีที่ 2: เปลี่ยนลำดับความสำคัญของเกม
การกำหนดค่าตามความชอบของแอปพลิเคชันหรือกระบวนการจะบอกให้คอมพิวเตอร์ทราบถึงความสำคัญ และควรให้ความสำคัญกับสิ่งอื่นใดในขณะที่จัดสรรทรัพยากร ลำดับความสำคัญของทุกแอปพลิเคชันเป็นเรื่องปกติยกเว้นกระบวนการของระบบตามค่าเริ่มต้น Dota 2 อาจพังได้หากมีทรัพยากรไม่เพียงพอ
1. กด ปุ่ม Ctrl + Shift + Esc พร้อมกันเพื่อเปิด Task Manager
2. ตอนนี้ ค้นหา กระบวนการ Dota 2
3. จากนั้นเปลี่ยนลำดับความสำคัญเป็น High Priority และตรวจสอบว่าใช้งานได้หรือไม่
หมายเหตุ: เปลี่ยนลำดับความสำคัญด้วยความระมัดระวังเป็นอย่างยิ่ง เนื่องจากการเปลี่ยนลำดับความสำคัญของกระบวนการอย่างไม่ระมัดระวังอาจทำให้ระบบของคุณช้ามากหรือไม่เสถียร
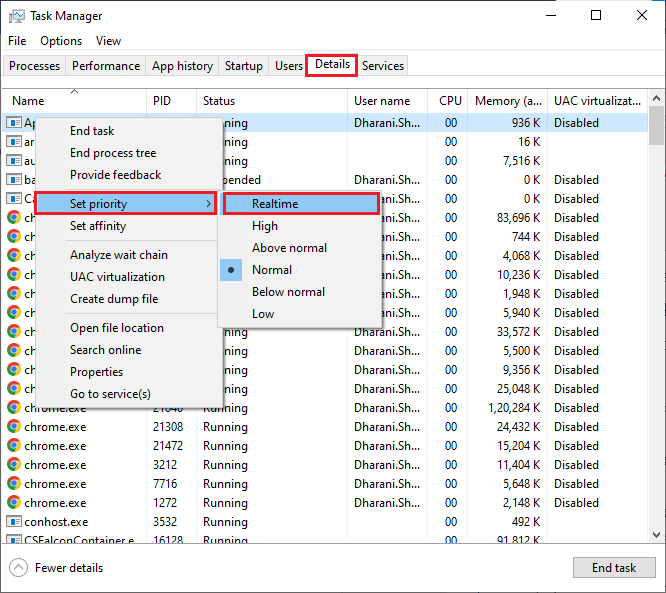
4. ปิด ตัวจัดการงาน และรีบูตเครื่องคอมพิวเตอร์ของคุณและตรวจสอบว่า Dota 2 ไม่เปิดใน Windows 10 ปัญหาได้รับการแก้ไขแล้วหรือไม่
วิธีที่ 3: เปลี่ยนความละเอียดการแสดงผล
หากคุณพบว่า Dota 2 ไม่ทำงานบนหน้าจอโหลด อาจเป็นไปได้ว่าความละเอียดในการแสดงผลของคอมพิวเตอร์ของคุณขัดแย้งกับเกม ในกรณีนี้ คุณต้องลดความละเอียดในการแสดงผลและลองอีกครั้งในภายหลังตามคำแนะนำด้านล่าง
1. กดปุ่ม Windows + D พร้อมกันเพื่อไปยัง เดสก์ท็อป
2. ตอนนี้ คลิกขวาบนเดสก์ท็อป และ เลือกตัวเลือกปรับแต่ง
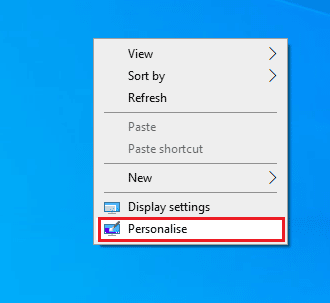
3. จากนั้น ในบานหน้าต่างด้านซ้าย ให้คลิกที่ Display และในบานหน้าต่างด้านขวา ให้เลือกความละเอียดหน้าจอที่ต่ำกว่า ภายใต้ Display resolution ตามที่แสดง
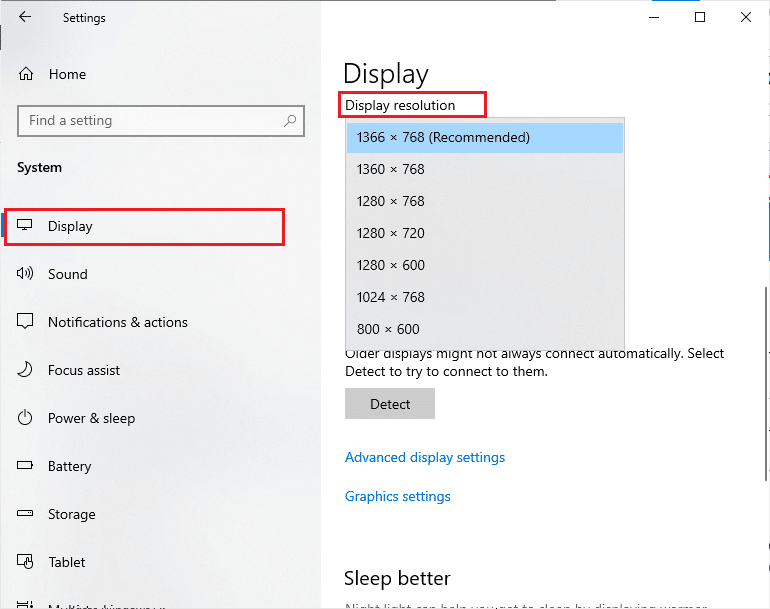
เมื่อคุณปรับความละเอียดในการแสดงผลแล้ว ให้ตรวจสอบว่าคุณสามารถแก้ไขปัญหา Dota 2 ไม่ตอบสนองได้หรือไม่
วิธีที่ 4: ตรวจสอบความสมบูรณ์ของไฟล์เกม
เราได้เห็นหลายกรณีที่ไฟล์เกมหายไปหรือเสียหายหรือมีการติดตั้งที่ไม่สมบูรณ์ ผู้ใช้อาจประสบปัญหา Dota 2 ไม่ตอบสนองหากพวกเขาถูกขัดจังหวะโดยกระบวนการอัปเดตหรือหากไฟล์เกมถูกย้าย ในวิธีนี้ คุณจะเปิด Steam และใช้ฟังก์ชันในตัวเพื่อตรวจสอบความสมบูรณ์ของเกม มันจะถูกแทนที่หากแอปพลิเคชันพบบางสิ่ง ทำตามคำแนะนำของเราเกี่ยวกับวิธีการตรวจสอบความสมบูรณ์ของไฟล์เกมบน Steam
หมายเหตุ: คุณควรทำตามขั้นตอนที่คล้ายกันหากคุณใช้ซอฟต์แวร์เผยแพร่อื่น
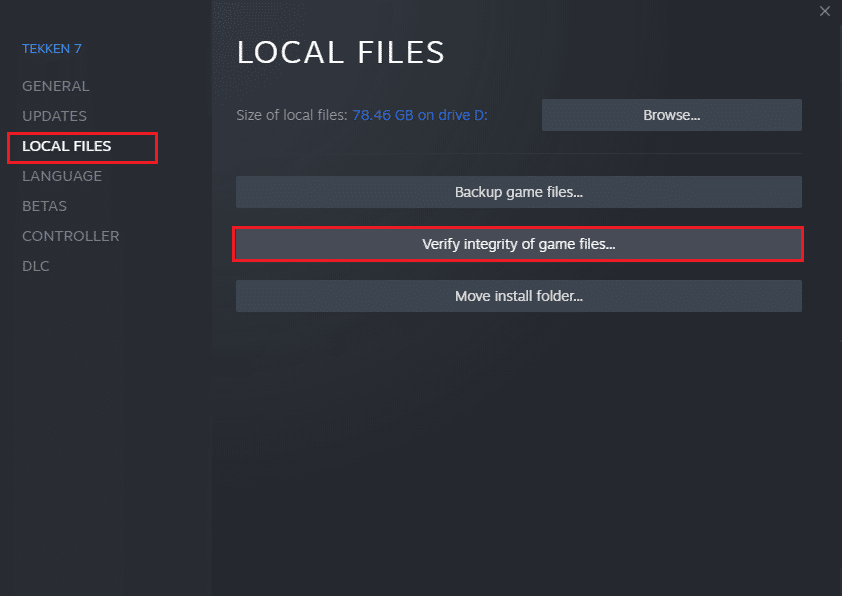
อ่านเพิ่มเติม: วิธีปิดการใช้งาน Steam Overlay ใน Windows 10
วิธีที่ 5: อัปเดตไคลเอนต์ Steam และเกม
หากคุณใช้แอปพลิเคชัน Steam ที่ล้าสมัย คุณจะไม่สามารถเข้าถึงเกมใดๆ ได้อย่างราบรื่น ดังนั้นตรวจสอบให้แน่ใจว่าคุณใช้เกม Steam และ Dota 2 เวอร์ชันที่อัปเดตก่อนเปิดตัว
1. กด ปุ่ม Windows และพิมพ์ Steam จากนั้นคลิกที่ Open
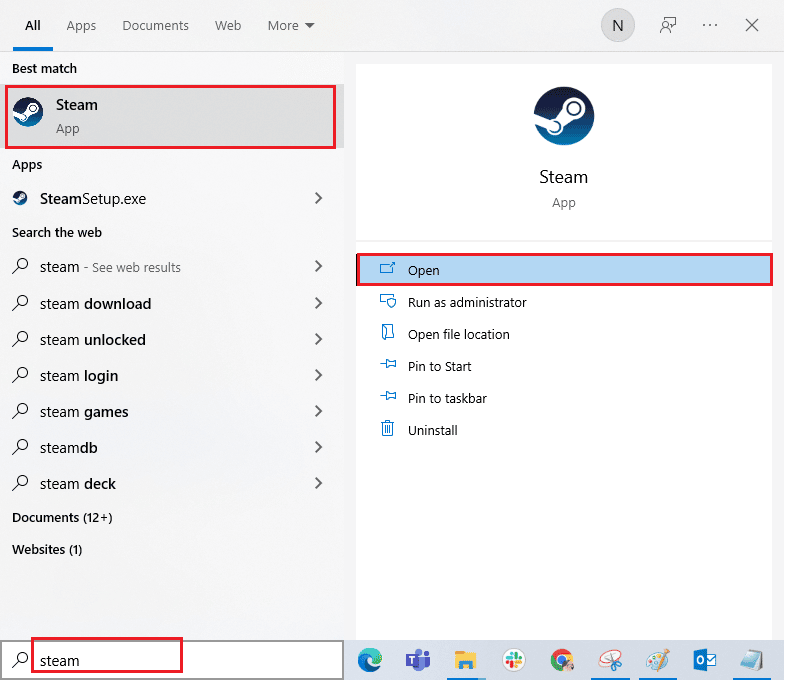
2. ตอนนี้ ให้คลิกที่ Steam ที่มุมบนซ้ายของหน้าจอ ตามด้วย Check for Steam Client Updates… ตามที่ไฮไลต์ด้านล่าง
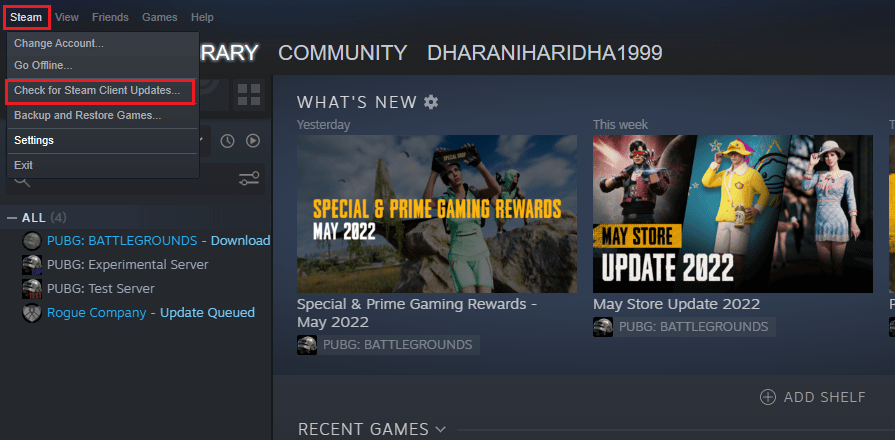
3. หากคุณมีการอัปเดตใหม่ๆ ที่จะดาวน์โหลด ให้ติดตั้งและตรวจสอบว่า ไคลเอ็นต์ Steam ของคุณเป็นเวอร์ชันล่าสุด
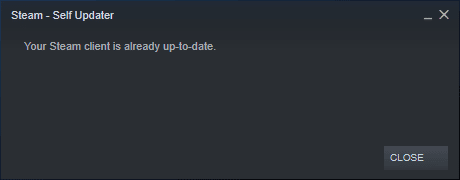

4. ตอนนี้ ให้ เปิด Steam ใหม่ และตรวจสอบว่า Dota 2 ไม่ทำงาน ปัญหาได้รับการแก้ไขแล้วหรือไม่
ในทำนองเดียวกัน จำเป็นเสมอที่เกมของคุณต้องทำงานเป็นเวอร์ชันล่าสุดเพื่อหลีกเลี่ยงข้อขัดแย้งใดๆ คุณจะไม่สามารถเข้าสู่ระบบเซิร์ฟเวอร์ Dota 2 ได้สำเร็จจนกว่าจะอัปเดตเกมของคุณ หากต้องการอัปเดตเกมของคุณ ให้ทำตามขั้นตอนด้านล่าง
1. เปิด Steam และไปที่ LIBRARY
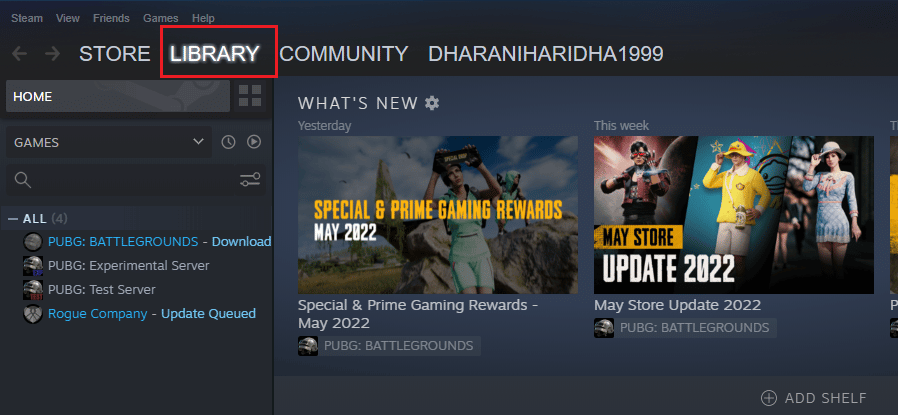
2. ตอนนี้ คลิกที่ HOME และค้นหา Dota 2
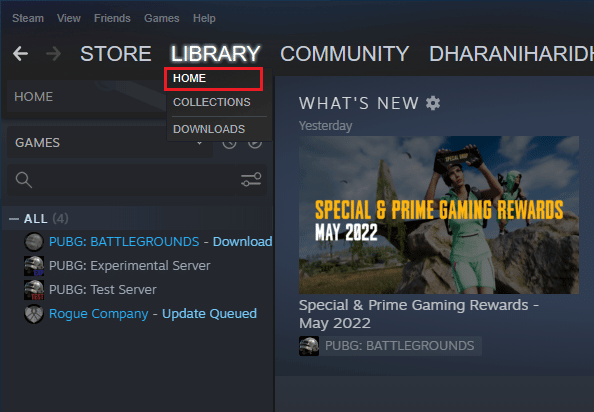
3. จากนั้น คลิกขวาที่เกมแล้วเลือกตัวเลือก คุณสมบัติ...
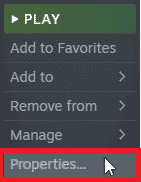
4. ตอนนี้ สลับไปที่แท็บ UPDATES และตรวจสอบว่ามีการอัปเดตใด ๆ ที่รอดำเนินการอยู่หรือไม่ หากเป็นเช่นนั้น ให้ทำตามคำแนะนำบนหน้าจอเพื่อดาวน์โหลดการอัปเดตล่าสุด
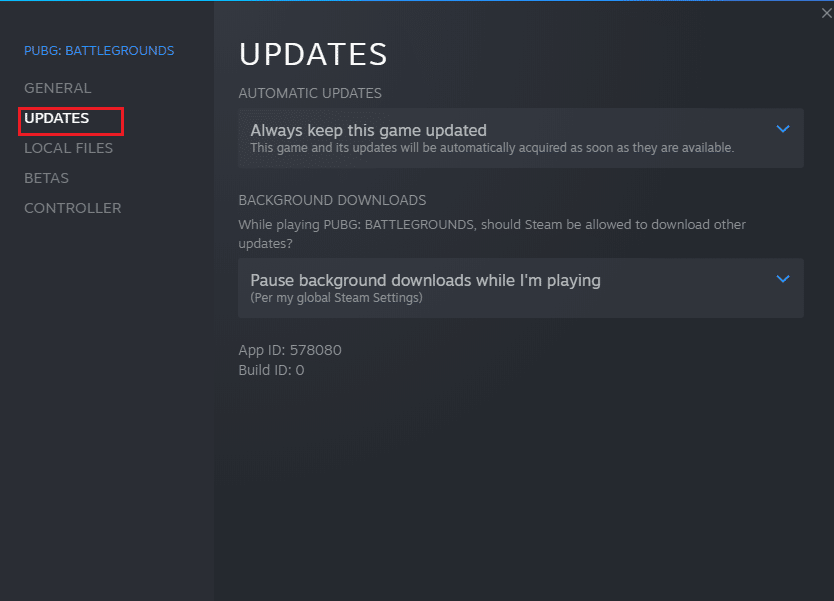
หลังจากอัปเดต ให้ตรวจสอบว่าปัญหาหน้าจอ Dota 2 สีดำได้รับการแก้ไขแล้วหรือไม่
อ่านเพิ่มเติม: แก้ไขเกม Steam ที่ถอนการติดตั้งแบบสุ่มบน Windows 10
วิธีที่ 6: อัพเดตหรือย้อนกลับไดรเวอร์กราฟิก
หากวิธีการข้างต้นไม่ได้ผลสำหรับคุณ อาจเป็นไปได้ว่าคุณไม่ได้ติดตั้งไดรเวอร์กราฟิกที่ถูกต้องในคอมพิวเตอร์ของคุณ ไดรเวอร์ช่วยอำนวยความสะดวกในการโต้ตอบระหว่างฮาร์ดแวร์และเกมและเป็นส่วนประกอบที่สำคัญ หากไดรเวอร์เสียหายหรือล้าสมัย อาจทำให้ Dota 2 ไม่ตอบสนองปัญหาบนพีซี
ตัวเลือกที่ 1: อัปเดตไดรเวอร์กราฟิก
หากคุณไม่ทราบว่าจะอัปเดตไดรเวอร์กราฟิกให้ทำตามคำแนะนำที่ให้ไว้ในคู่มือนี้ 4 วิธีในการอัปเดตไดรเวอร์กราฟิกใน Windows 10
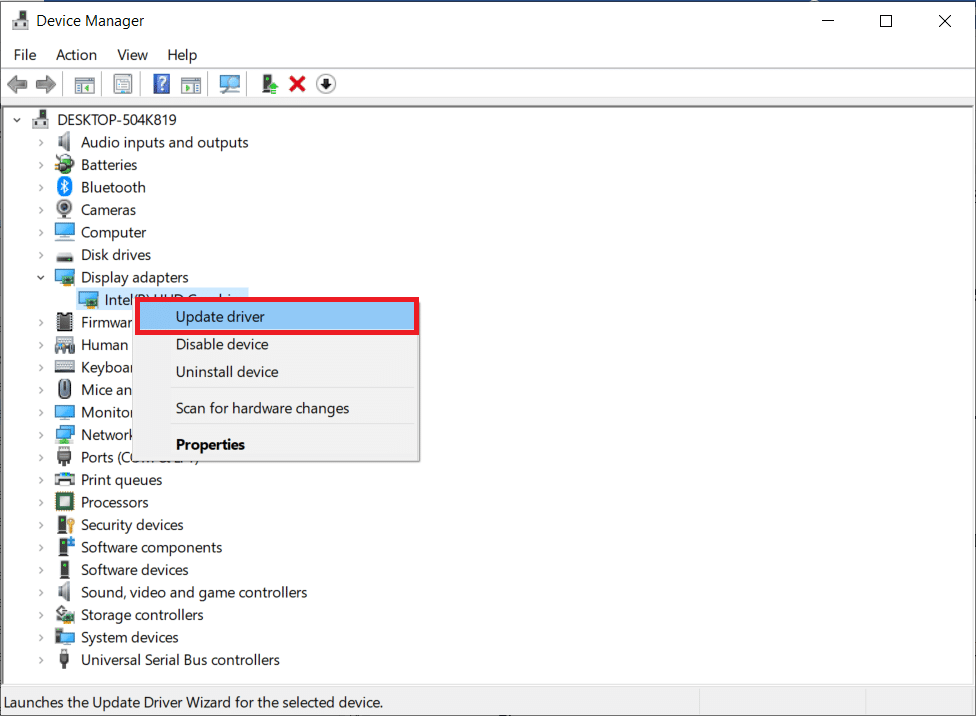
ตัวเลือก II: ย้อนกลับการอัปเดตไดรเวอร์กราฟิก
ไม่มีประโยชน์ในการติดตั้งใหม่หรืออัปเดตไดรเวอร์หากไดรเวอร์กราฟิกเวอร์ชันปัจจุบันไม่รองรับเกมของคุณ การย้อนกลับไดรเวอร์ไปเป็นเวอร์ชันก่อนหน้าคือทั้งหมดที่คุณต้องทำ และปฏิบัติตามคำแนะนำที่ให้ไว้ในคู่มือนี้ วิธีการย้อนกลับไดรเวอร์ใน Windows 10
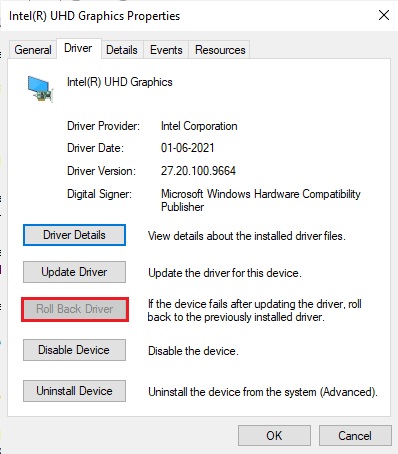
เมื่อคุณย้อนกลับไดรเวอร์ของคุณแล้ว ให้ตรวจสอบว่าคุณได้แก้ไขปัญหา Dota 2 ไม่ตอบสนองหรือไม่
อ่านเพิ่มเติม: แก้ไขไดรเวอร์กราฟิก Valorant ที่ขัดข้องใน Windows 10
วิธีที่ 7: ติดตั้งไดรเวอร์กราฟิกใหม่
หากการอัปเดตไดรเวอร์กราฟิกไม่สามารถแก้ไขปัญหาที่กล่าวถึงได้ ให้ลองติดตั้งไดรเวอร์กราฟิกใหม่ มีหลายวิธีในการติดตั้งไดรเวอร์กราฟิกบน Windows ใหม่ หากคุณยังใหม่ต่อการติดตั้งไดรเวอร์กราฟิกใหม่ โปรดอ่านคู่มือนี้ วิธีถอนการติดตั้งและติดตั้งไดรเวอร์ใหม่ใน Windows 10 และปฏิบัติตามคำแนะนำที่ให้ไว้
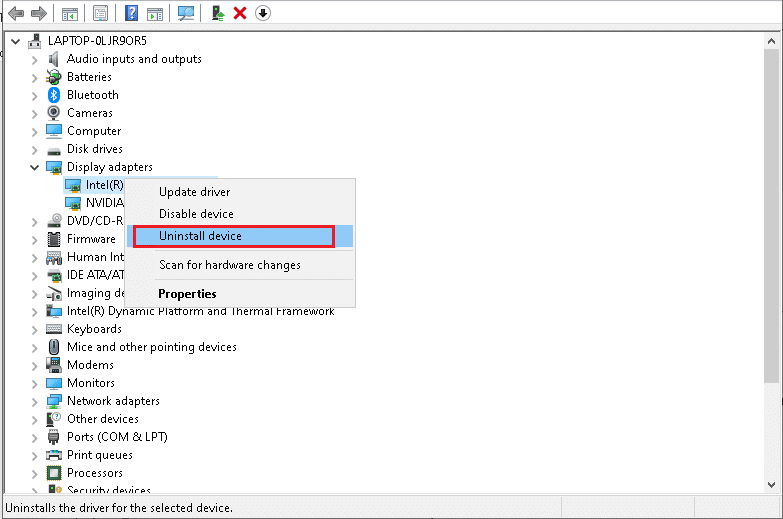
หลังจากติดตั้งไดรเวอร์กราฟิกใหม่ ให้ตรวจสอบว่าปัญหา Dota 2 ไม่ทำงานได้รับการแก้ไขแล้วหรือไม่
วิธีที่ 8: อัปเดต .NET Framework
ผู้ใช้ส่วนใหญ่เพลิดเพลินกับบริการเกมและแอพที่ทันสมัยอย่างต่อเนื่อง และ .NET framework เป็นสิ่งจำเป็นใน Windows 10 สำหรับสิ่งนี้ หลายเกมจะมีตัวเลือกการอัปเดตอัตโนมัติสำหรับ .NET framework และด้วยเหตุนี้ จึงมีการอัปเดตโดยอัตโนมัติทุกครั้งที่มีการอัพเดต คุณยังสามารถติดตั้ง .NET framework เวอร์ชันล่าสุดได้ โดยทำตามขั้นตอนต่อไปนี้
1. ไปที่เว็บไซต์ทางการของ Microsoft และตรวจสอบการ อัปเดตใหม่ สำหรับ .NET framework
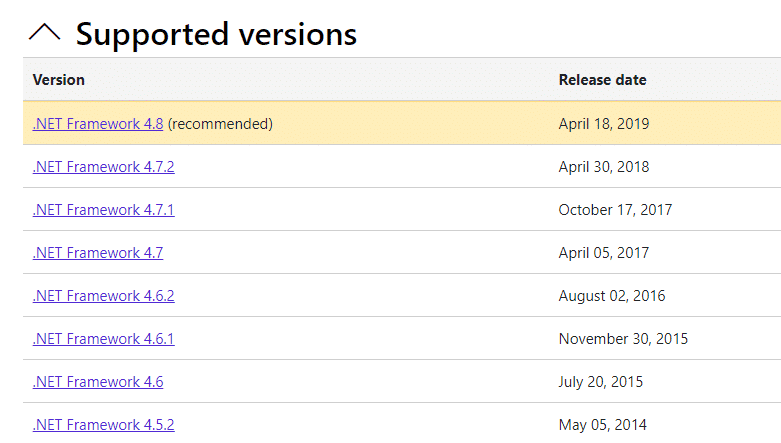
2. คลิกลิงก์ที่แนะนำหรือที่เกี่ยวข้อง แล้วคลิก ดาวน์โหลด ตัวเลือก รันไทม์ .NET Framework 4.8 หากมีการอัปเดตใดๆ
หมายเหตุ: เนื่องจากซอฟต์แวร์บางตัวใช้ Download .NET Framework 4.8 Developer Pack จึงไม่แนะนำให้คลิก
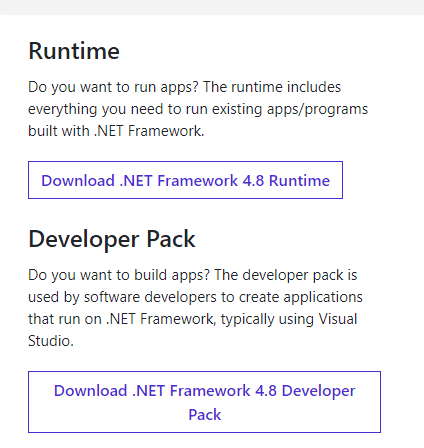
3. ไปที่การ ดาวน์โหลดของฉัน และเรียกใช้ไฟล์ที่ดาวน์โหลดโดยดับเบิลคลิกที่ไฟล์ติดตั้ง
4. ทำตามคำแนะนำบนหน้าจอเพื่อติดตั้ง .NET framework บนคอมพิวเตอร์ของคุณ
หลังจากทำเช่นนี้ ให้ตรวจสอบว่า Dota 2 ไม่ทำงาน ได้รับการแก้ไขแล้วหรือไม่
อ่านเพิ่มเติม: วิธีดาวน์โหลดเครื่องมือซ่อมแซม Hextech
วิธีที่ 9: ซ่อมแซม Microsoft Visual C++ Redistributable
อีกวิธีหนึ่ง คุณสามารถลองซ่อมแซมแพ็คเกจ Microsoft Visual C++ Redistributable เพื่อแก้ไขปัญหา Dota 2 ไม่ตอบสนองดังนี้:
1. กด ปุ่ม Windows และพิมพ์ Apps & features คลิกที่ เปิด
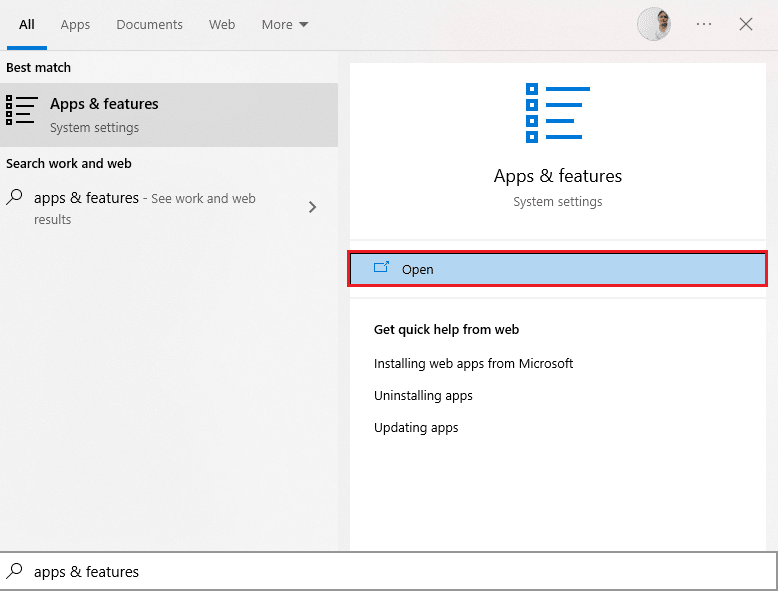
2. ค้นหาแพ็คเกจ Microsoft Visual C++ Redistributable
3. เลือกแพ็คเกจ จากนั้นคลิกที่ตัวเลือก Modify
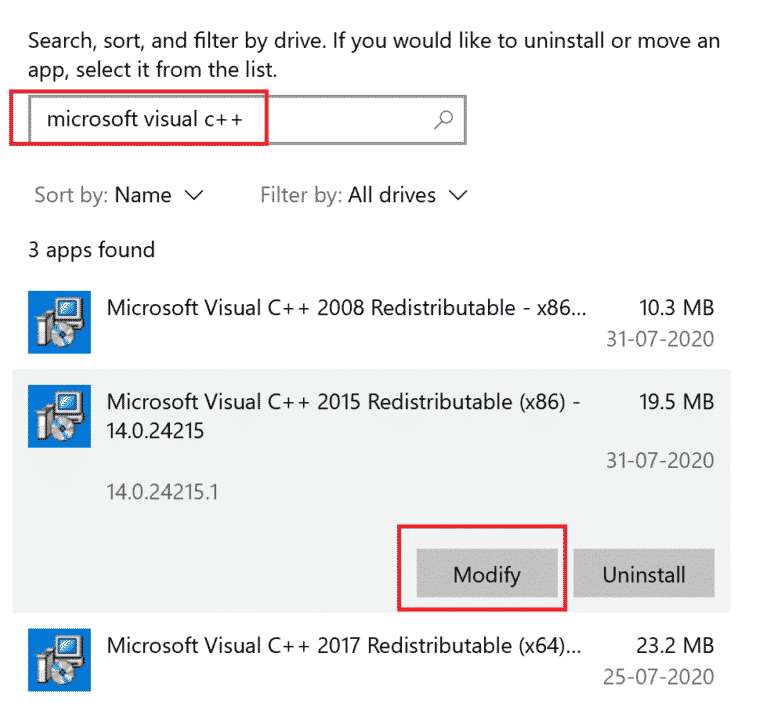
4. จากนั้นคลิก ใช่ ในกล่องโต้ตอบ การควบคุมบัญชีผู้ใช้
5. ในหน้าต่างป๊อปอัปที่ปรากฏขึ้น ให้คลิกที่ Repair รอให้กระบวนการเสร็จสิ้น
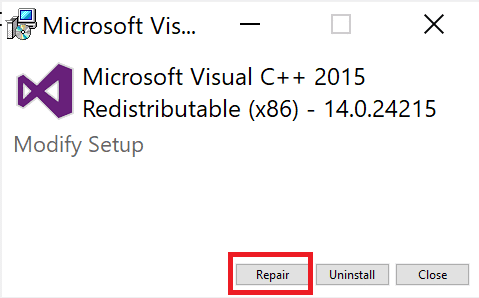
6. ตรวจสอบให้แน่ใจว่าได้ทำสิ่งนี้สำหรับแพ็คเกจ C ++ แต่ละแพ็คเกจโดยทำซ้ำขั้นตอนที่ 3 & 4
7. สุดท้าย รีสตาร์ท พีซี
เปิดแอปพลิเคชันที่คุณไม่สามารถเปิดได้ก่อนหน้านี้ หากไม่ได้ผล ให้ลองติดตั้ง C++ ที่แจกจ่ายต่อได้ใหม่แทน
วิธีที่ 10: ติดตั้ง Microsoft Visual C ++ Redistributable ใหม่
หากวิธีการซ่อมแซม Microsoft C++ Visual Redistributable ก่อนหน้านี้ไม่แก้ไข Dota 2 ไม่เปิด Windows 10 คุณจะต้องติดตั้งแจกจ่ายซ้ำได้อีกครั้ง ทำตามขั้นตอนที่กำหนดเพื่อถอนการติดตั้งแล้วติดตั้งอีกครั้ง
1. เปิดการตั้งค่าระบบ แอพและคุณสมบัติ
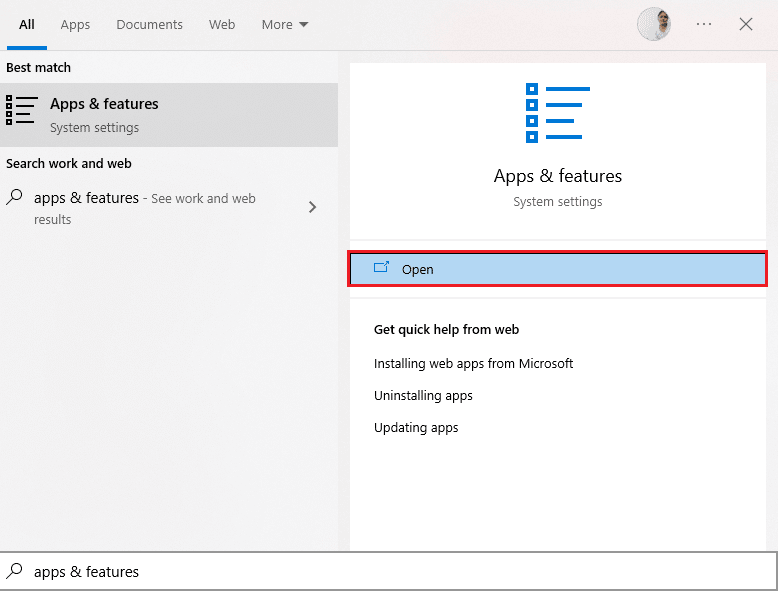
2. เลือกแพ็คเกจ Microsoft Visual C++ Redistributable จากนั้นคลิกที่ตัวเลือก ถอนการติดตั้ง
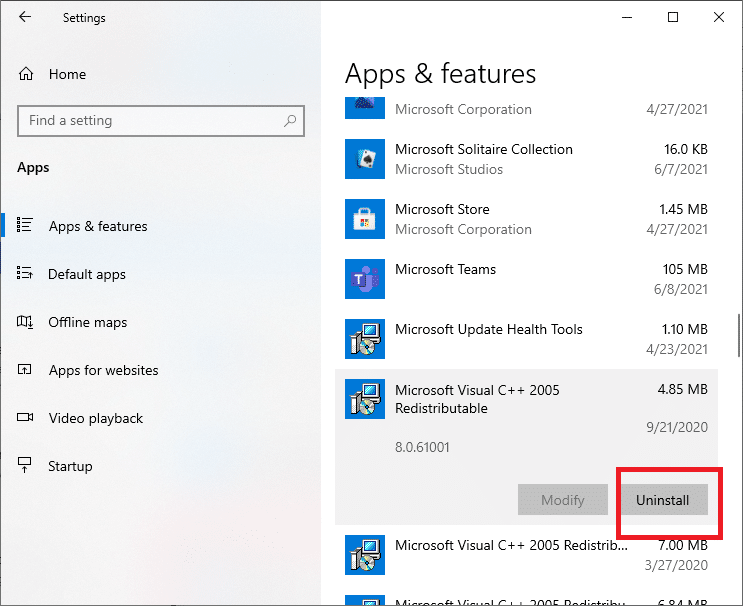
3. คลิกที่ตัวเลือก ถอนการติดตั้ง อีกครั้งเพื่อยืนยันและลบแพ็คเกจ
หมายเหตุ: ตรวจสอบให้แน่ใจว่าได้ถอนการติดตั้งแพ็คเกจ Microsoft Visual C++ Redistributable ทั้งหมดแล้ว
4. กด ปุ่ม Windows พิมพ์ Command Prompt จากนั้นคลิก Run as administrator
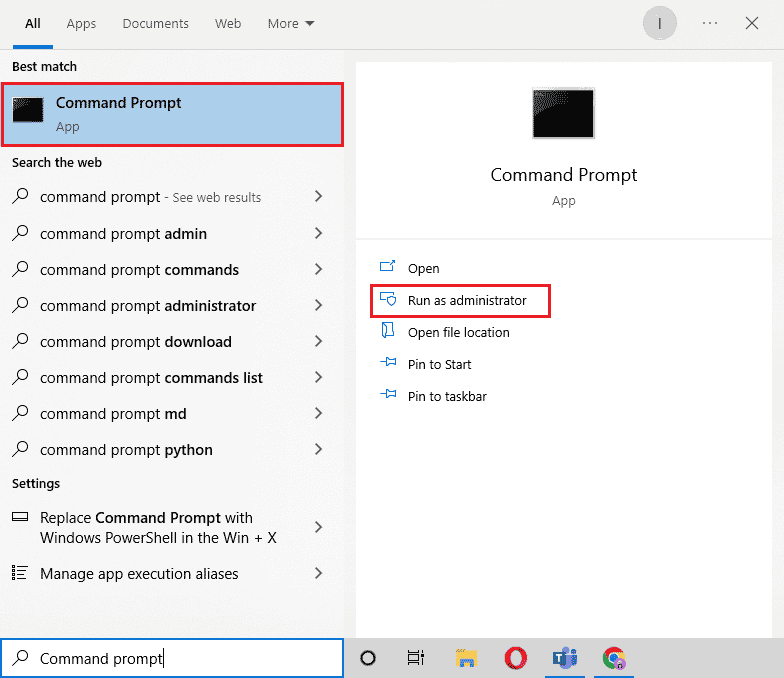
5. พิมพ์ คำสั่ง ต่อไปนี้แล้วกด ปุ่ม Enter
Dism.exe /online /Cleanup-Image /StartComponentCleanup
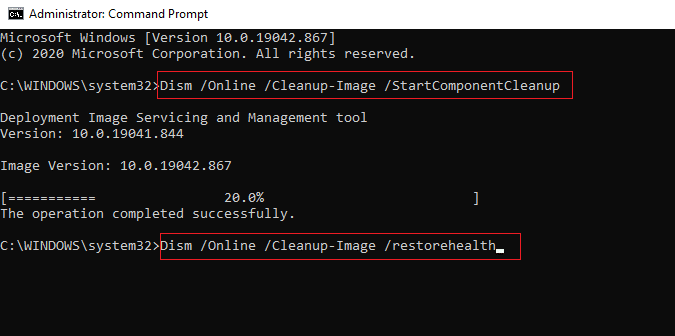
6. เมื่อดำเนินการเสร็จสิ้น ให้ รีบูตเครื่องพีซี
7. จากนั้น ไปที่เว็บเพจ Microsoft Visual C++ Redistributable เพื่อดาวน์โหลดแพ็คเกจ C++ ล่าสุดดังที่แสดงไว้ที่นี่
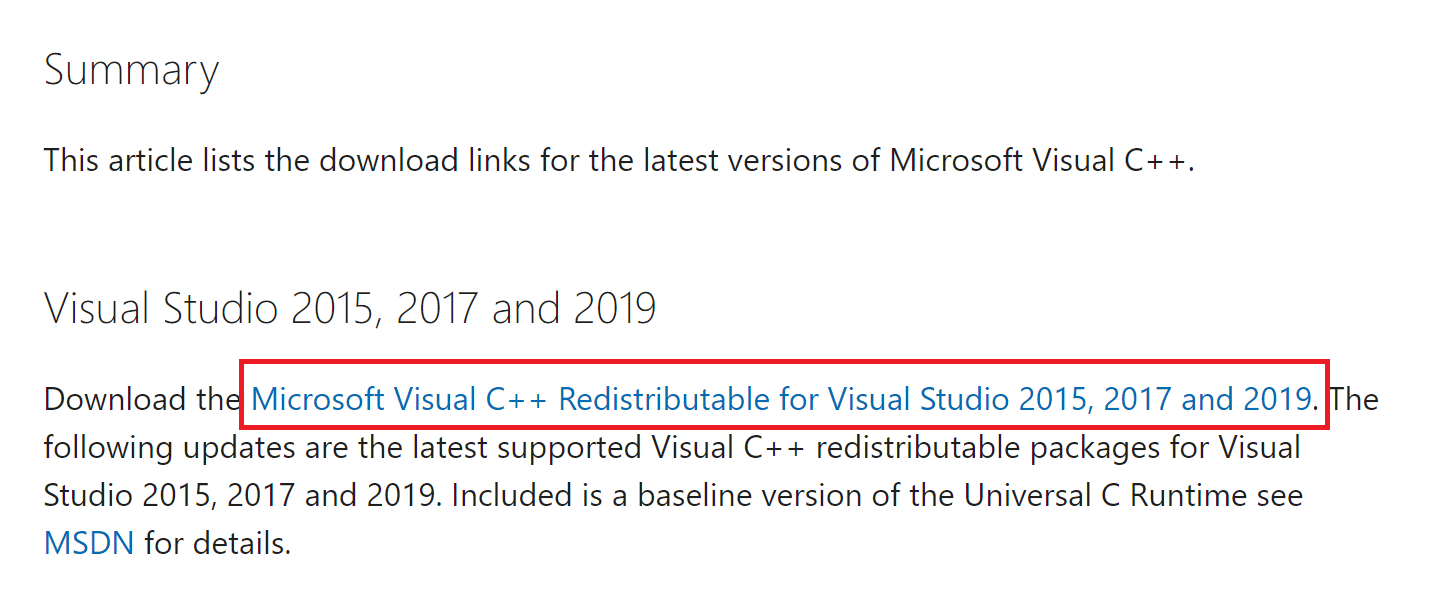
8. เมื่อดาวน์โหลดแล้ว ให้เปิด ไฟล์ที่ดาวน์โหลด โดยดับเบิลคลิกที่ไฟล์ใน My downloads ติดตั้ง แพ็คเกจโดยทำตามคำแนะนำบนหน้าจอ
9. เมื่อการติดตั้งเสร็จสิ้น ให้ รีสตาร์ทพีซีใน ที่สุด
เปิดเกมและตรวจสอบว่าคุณประสบปัญหาในการโหลดอีกครั้งหรือไม่ หากปัญหายังคงอยู่ ให้ลองใช้ทางเลือกถัดไป
อ่านเพิ่มเติม: แก้ไขข้อผิดพลาดรันไทม์ C++ บน Windows 10
วิธีที่ 11: ติดตั้ง DirectX . ใหม่
หากต้องการเพลิดเพลินกับประสบการณ์มัลติมีเดียที่ราบรื่นบน Dota 2 คุณต้องตรวจสอบให้แน่ใจว่าได้ติดตั้ง DirectX ไว้หรือไม่ และได้อัปเดตเป็นเวอร์ชันล่าสุดแล้ว DirectX ช่วยให้คุณปรับปรุงประสบการณ์สื่อภาพสำหรับเกมกราฟิกและแอพพลิเคชั่นโดยเฉพาะ DirectX 12 มีความยืดหยุ่นสำหรับแอปพลิเคชันที่รองรับกราฟิกระดับสูงในคอมพิวเตอร์ Windows 10 ของคุณ ซึ่งจะทำให้เกมรู้ว่าต้องทำอะไร และคุณสามารถทำตามขั้นตอนด้านล่างเพื่อตรวจสอบว่าระบบของคุณมี DirectX 12 อยู่แล้วหรือไม่
1. กดปุ่ม Windows + R พร้อมกันเพื่อเปิดกล่องโต้ตอบ Run
2. พิมพ์ dxdiag จากนั้นกดปุ่ม Enter เพื่อเปิด DirectX Diagnostic Tool
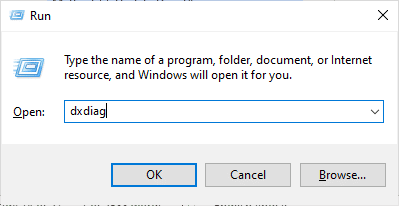
3. ตรวจสอบ เวอร์ชัน DirectX หากมี DirectX 12 หรือไม่
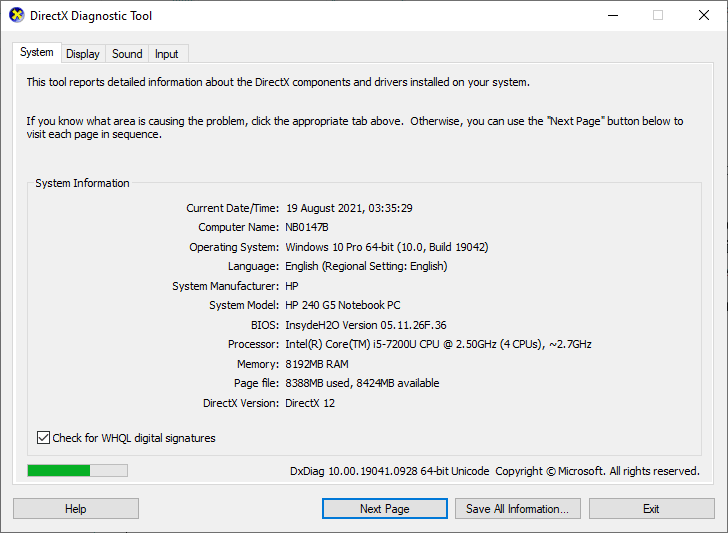
4. หากคุณไม่มี DirectX 12 ในระบบ ให้ดาวน์โหลดและติดตั้งจากหน้าดาวน์โหลด DirectX โดยทำตามคำแนะนำบนหน้าจอ
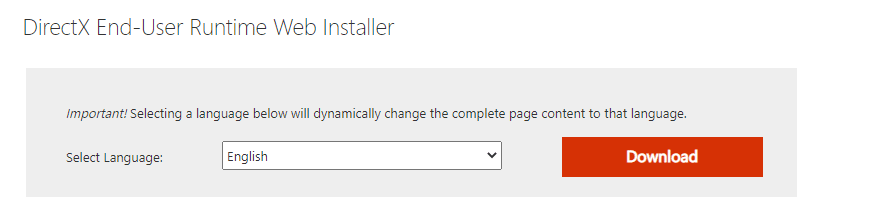
หลังจากติดตั้ง DirectX แล้ว ให้ตรวจสอบว่า Dota 2 ไม่ทำงานปัญหาเกิดขึ้นอีกหรือไม่
วิธีที่ 12: อัปเดต BIOS
ผู้ใช้ Windows 10 หลายคนทั่วโลกรายงานว่า Dota 2 ไม่ตอบสนองปัญหาหายไปหลังจากอัปเดต BIOS แต่ในกรณีที่คุณมี BIOS เวอร์ชันล่าสุดและยังคงพบข้อผิดพลาดเดิม คุณต้องติดตั้ง BIOS ใหม่ หากวิธีการทั้งหมดข้างต้นไม่สามารถแก้ไขปัญหา Dota 2 ไม่ทำงาน คุณควรอัปเดต BIOS ตามคำแนะนำในคู่มือของเรา BIOS คืออะไรและจะอัปเดต BIOS ได้อย่างไร
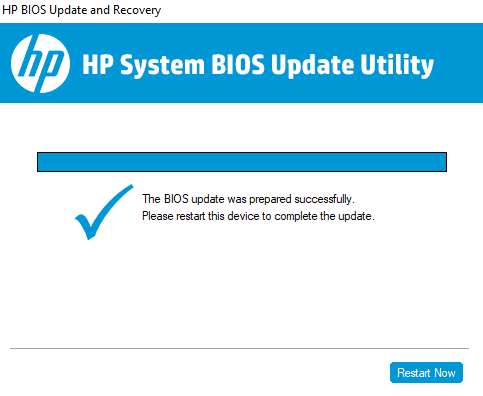
อ่านเพิ่มเติม: แก้ไขภาพ Steam ไม่สามารถอัปโหลดได้
วิธีที่ 13: ติดตั้ง Dota 2 . อีกครั้ง
Dota 2 อาจเป็นสาเหตุที่ทำให้ Dota 2 ไม่ตอบสนองปัญหา และไม่มีอันตรายใด ๆ ในการติดตั้งเกมใหม่บน Steam ปฏิบัติตามขั้นตอนด้านล่างเพื่อถอนการติดตั้ง Dota 2
1. เปิดแอปพลิเคชัน Steam เหมือนที่ทำก่อนหน้านี้
2. เลือกตัวเลือก ห้องสมุด บนเมนู
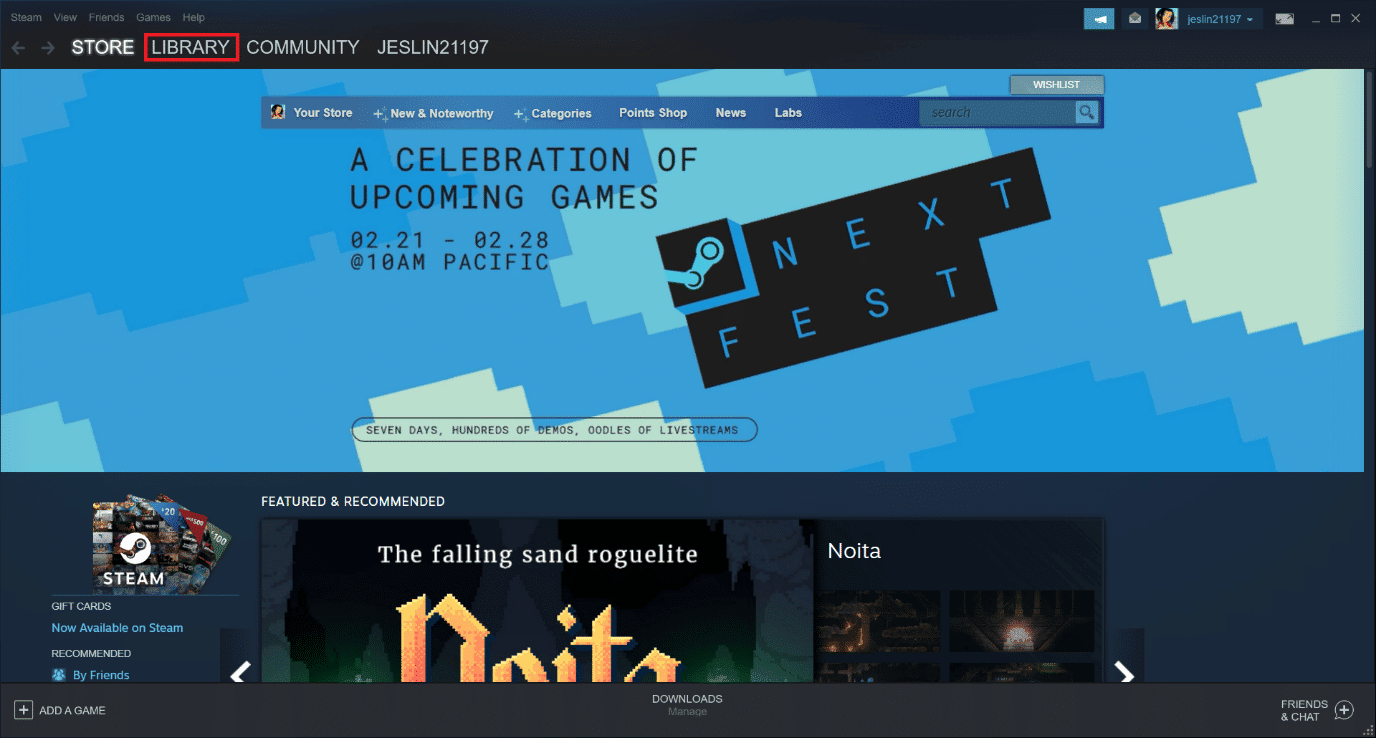
3. จากนั้น คลิกขวาที่ เกม Dota 2 แล้วเลือก ถอนการติดตั้ง ในเมนูแบบเลื่อนลง
4. เลือกปุ่ม ลบ เพื่อยืนยันกระบวนการถอนการติดตั้งในป๊อปอัป Steam
5. ปิด แอปพลิเคชันเมื่อกระบวนการถอนการติดตั้งเสร็จสิ้น
6. เปิดแอปพลิเคชัน Steam อีกครั้ง
7. ในแถบค้นหา ให้พิมพ์และเลือก Dota 2
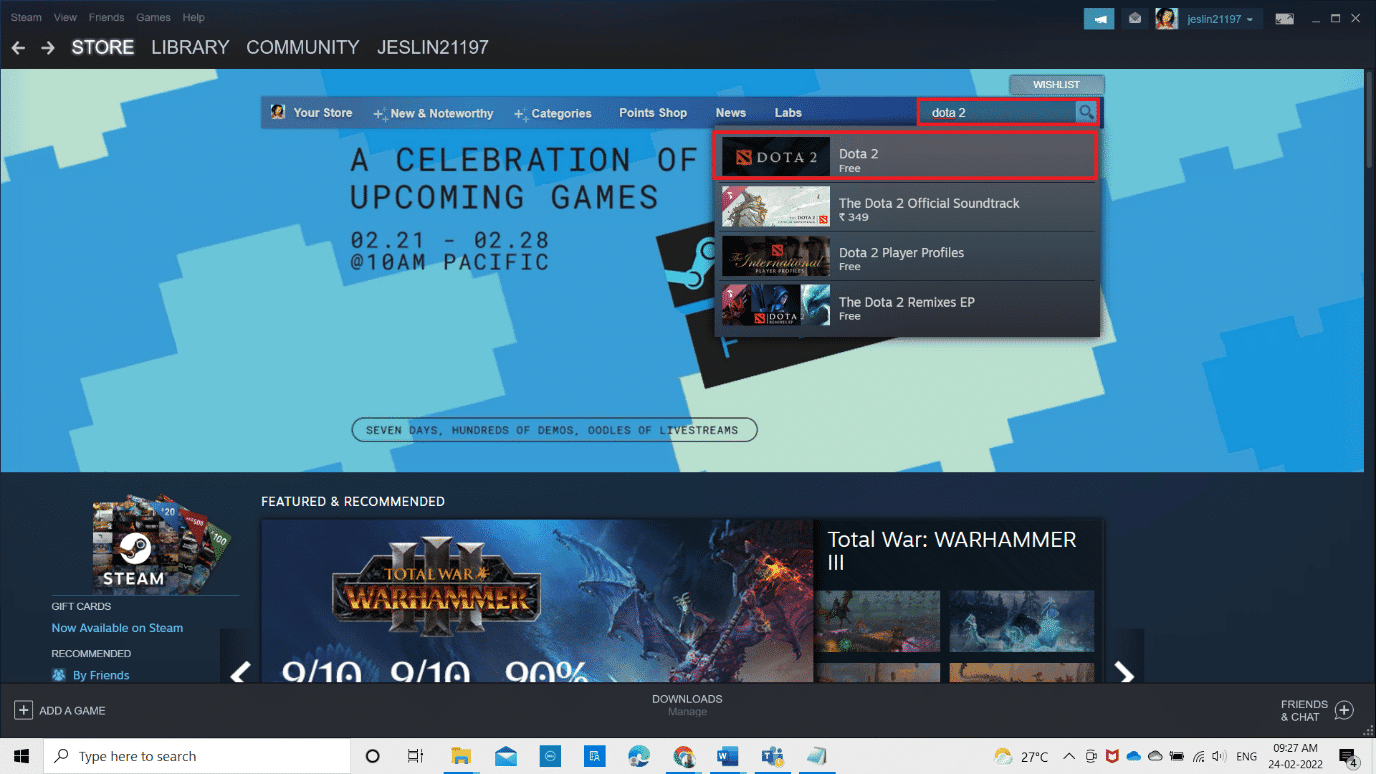
8. คลิก Play Now เพื่อติดตั้งเกม
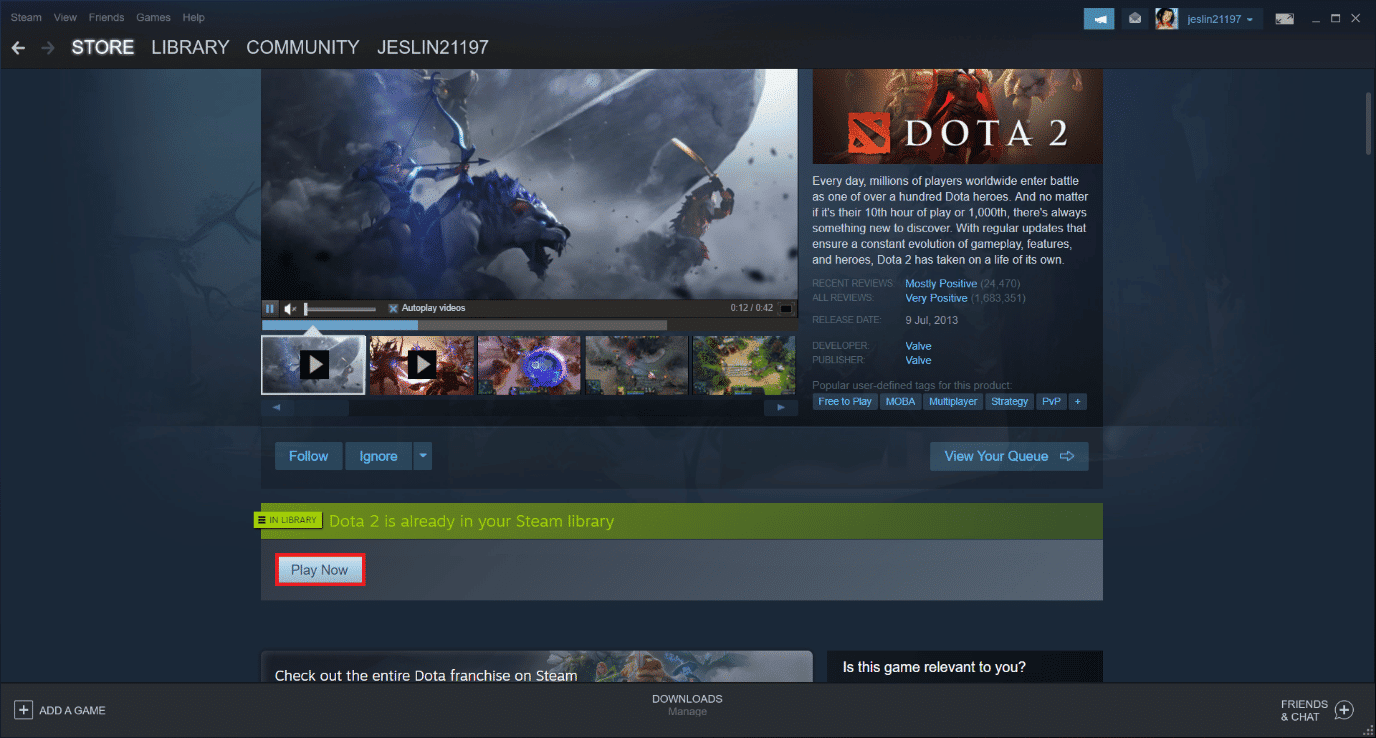
ที่แนะนำ:
- แก้ไขข้อผิดพลาด PS4 CE-32895-7
- แก้ไขข้อผิดพลาดแอปพลิเคชัน WoW 64 EXE
- แก้ไข Ping สูงใน League of Legends
- 17 วิธีในการแก้ไขข้อผิดพลาดในการเขียนดิสก์ Dota 2
เราหวังว่าคู่มือนี้จะเป็นประโยชน์และคุณสามารถแก้ไขปัญหา Dota 2 ไม่ตอบสนอง ใน Windows 10 ได้ โปรดแจ้งให้เราทราบว่าวิธีใดที่เหมาะกับคุณที่สุดในการแก้ไขปัญหา Dota 2 ที่ไม่ทำงาน นอกจากนี้ หากคุณมีคำถาม/ข้อเสนอแนะใดๆ เกี่ยวกับบทความนี้ โปรดทิ้งคำถามไว้ในส่วนความคิดเห็นด้านล่าง
