17 วิธีในการแก้ไขข้อผิดพลาดในการเขียนดิสก์ Dota 2
เผยแพร่แล้ว: 2022-03-04
คุณกำลังดิ้นรนกับข้อผิดพลาดในการเขียนดิสก์ Dota 2 หรือไม่? อาจเป็นเรื่องที่น่าหงุดหงิดเมื่องานอดิเรกที่คุณโปรดปรานมีปัญหา Steam เป็นแอปพลิเคชั่นบริการจำหน่ายวิดีโอเกม และ Dota 2 เป็นเกมออนไลน์ที่มีผู้เล่นหลายคนบน Steam ผู้พัฒนา Valve ของ Dota 2 มักจะเผยแพร่การอัปเดตเป็นประจำ และในขณะที่ดาวน์โหลดการอัปเดตเหล่านี้ผ่าน Steam อาจได้รับข้อผิดพลาดในการเขียนดิสก์เนื่องจากข้อบกพร่องทางเทคนิคบางอย่าง โชคดีที่บทความนี้จะช่วยให้คุณแก้ไขข้อผิดพลาดในการเขียนดิสก์ Dota 2 ที่อาจเกิดขึ้นขณะอัปเดตได้

สารบัญ
- 17 วิธีในการแก้ไขข้อผิดพลาดการเขียนดิสก์ Steam Dota 2 บน Windows 10
- วิธีที่ 1: รีสตาร์ท PC
- วิธีที่ 2: รีสตาร์ท Steam
- วิธีที่ 3: เรียกใช้ Steam ในฐานะผู้ดูแลระบบ
- วิธีที่ 4: อัปเดตไดรเวอร์ดิสก์
- วิธีที่ 5: ล้างแคชดาวน์โหลด Steam
- วิธีที่ 6: ซ่อมแซมไฟล์ระบบ
- วิธีที่ 7: ปิดการตั้งค่าแบบอ่านอย่างเดียวบน Steam
- วิธีที่ 8: ตรวจสอบความสมบูรณ์ของแคชเกม
- วิธีที่ 9: ปิดใช้งานโปรแกรมป้องกันไวรัส (ไม่แนะนำ)
- วิธีที่ 10: แก้ไขการเข้าถึงโฟลเดอร์ควบคุม
- วิธีที่ 11: ลบการป้องกันการเขียนดิสก์
- วิธีที่ 12: ย้ายเกม Dota 2 ไปยังไดรฟ์อื่น
- วิธีที่ 13: รีเซ็ตการตั้งค่า Winsock
- วิธีที่ 14: ลบบางโฟลเดอร์
- วิธีที่ 15: ติดตั้ง Dota 2 . อีกครั้ง
- วิธีที่ 16: ติดตั้ง Steam ใหม่
- วิธีที่ 17: ติดต่อฝ่ายสนับสนุนอย่างเป็นทางการของ Steam
17 วิธีในการแก้ไขข้อผิดพลาดการเขียนดิสก์ Steam Dota 2 บน Windows 10
ก่อนใช้วิธีแก้ไขปัญหาด้านล่าง ให้ตรวจสอบอินสแตนซ์ที่แสดงด้านล่าง ซึ่งทำให้เกิดข้อผิดพลาดในการเขียนดิสก์ ข้อผิดพลาด Dota 2 ข้อผิดพลาดเกิดขึ้นเมื่อ
- แอปพลิเคชัน Steam มีการป้องกันการเขียน
- มีไฟล์ที่ไม่รู้จักหรือเสียหายอยู่ในไดเรกทอรี Steam
- ไฟร์วอลล์หรือโปรแกรมป้องกันไวรัสของคุณกำลังบล็อกการดาวน์โหลด
- มีแคชดาวน์โหลดที่ไม่จำเป็นอยู่
- มีข้อบกพร่องในแอปพลิเคชันเกม Steam และ Dota 2
- มีข้อบกพร่องในฮาร์ดไดรฟ์ของคุณ
วิธีที่ 1: รีสตาร์ท PC
ในการแก้ไขปัญหาใดๆ วิธีพื้นฐานที่สุดคือรีสตาร์ทแอปพลิเคชันที่เกี่ยวข้องทั้งหมดที่เกี่ยวข้องกับปัญหา ปัญหาข้อผิดพลาดในการเขียนดิสก์ Dota 2 ก็ไม่มีข้อยกเว้น การรีบูตระบบยังช่วยในการแก้ไขปัญหาอีกด้วย
1. กด ปุ่ม Windows
2. เลือก ไอคอน Power และคลิกที่ตัวเลือก Restart ดังที่แสดง
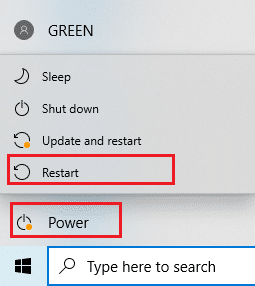
3. ตอนนี้ เปิด Steam บนพีซีของคุณและตรวจสอบว่าคุณสามารถอัปเดต Dota 2 โดยไม่ติดขัดหรือไม่
วิธีที่ 2: รีสตาร์ท Steam
Steam เป็นแอปพลิเคชันที่เกี่ยวข้องกับ Dota 2 ดังนั้นจึงจำเป็นต้องรีสตาร์ท เช่น รีสตาร์ทระบบของคุณ ทำตามขั้นตอนด้านล่างเพื่อรีสตาร์ท Steam บนเดสก์ท็อปของคุณ
1. คลิกที่ Start พิมพ์ Steam และกดปุ่ม Enter
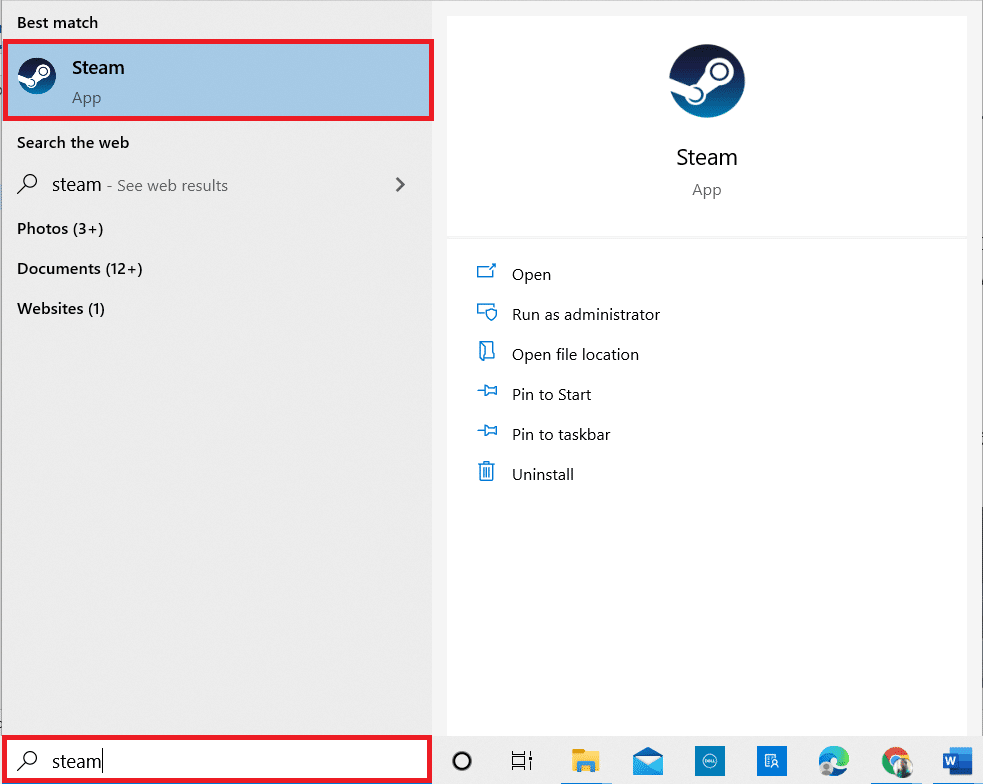
2. คลิกตัวเลือก Steam ในแถบเมนู
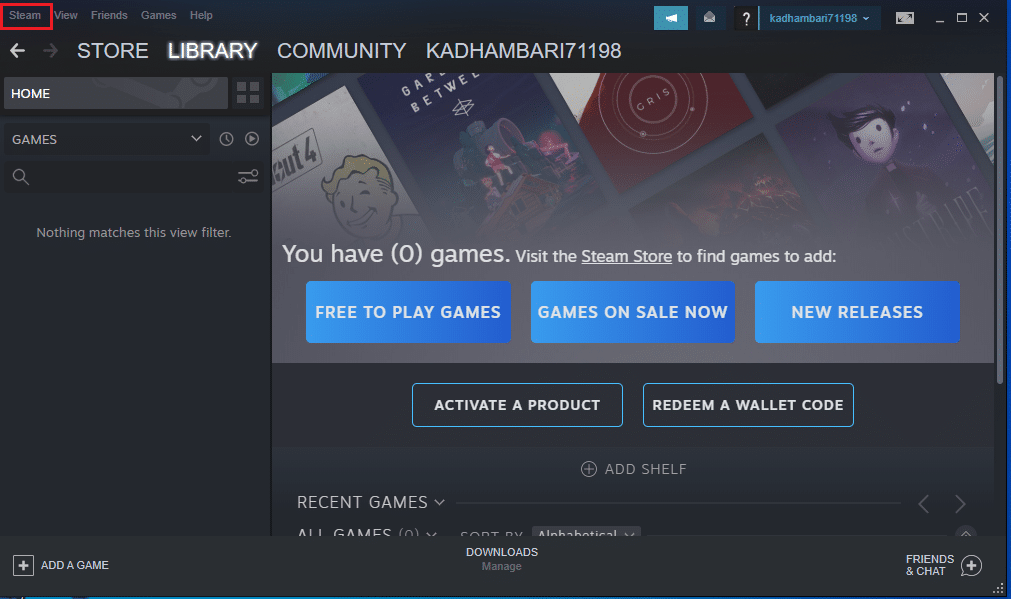
3. ในเมนูแบบเลื่อนลง ให้คลิกที่ตัวเลือกสุดท้าย ออก ตามที่แสดง
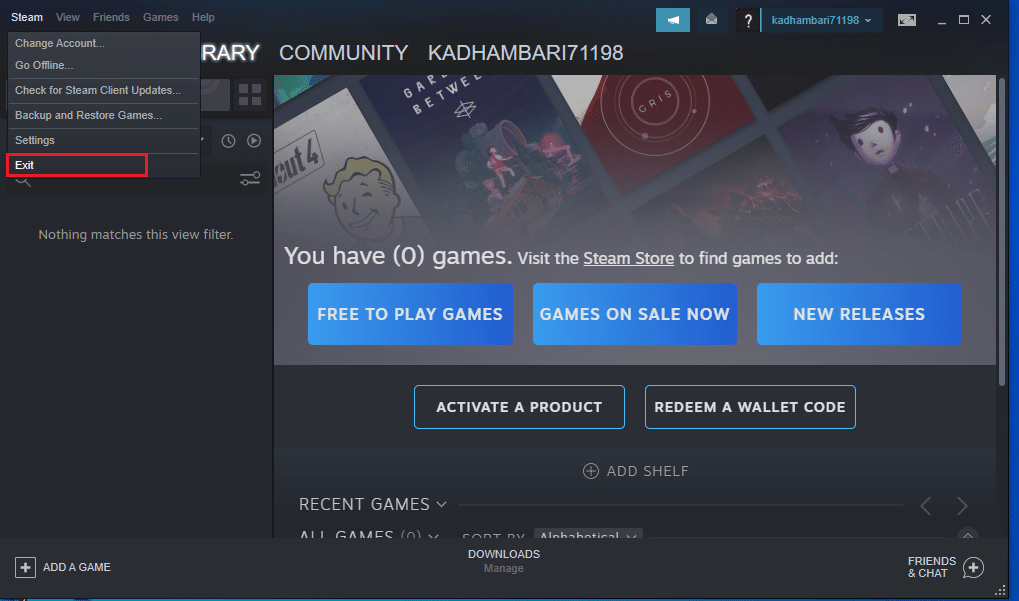
4. ตอนนี้ เปิด Steam และเข้าสู่ระบบอีกครั้งหากออกจากระบบ
อ่านเพิ่มเติม: วิธีปิดการใช้งาน Steam Overlay ใน Windows 10
วิธีที่ 3: เรียกใช้ Steam ในฐานะผู้ดูแลระบบ
การเรียกใช้แอปพลิเคชันในฐานะผู้ดูแลระบบจะให้การอนุญาตและการเข้าถึงเพิ่มเติม ซึ่งสามารถแก้ไขปัญหาแปลก ๆ หลายอย่างได้อย่างง่ายดาย ในทำนองเดียวกัน คุณจะเรียกใช้ Steam ในฐานะผู้ดูแลระบบเพื่อแก้ไขข้อผิดพลาดในการเขียนดิสก์ ทำตามขั้นตอน
1. คลิกขวาที่ ทางลัด แอปพลิเคชัน Steam และเลือก Properties ตามที่แสดง
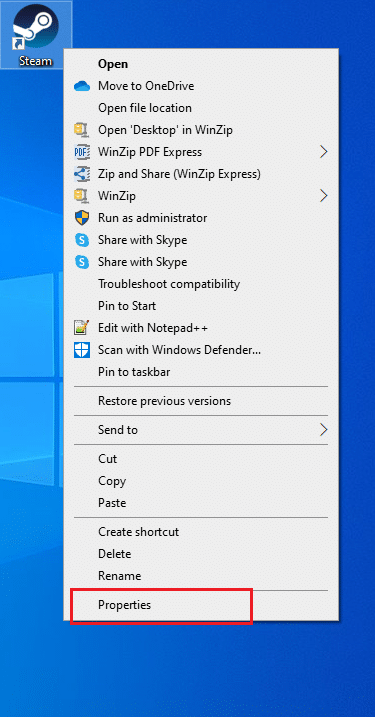
2. สลับไปที่แท็บ ความเข้ากันได้ บนหน้าต่างป๊อปอัป คุณสมบัติ Steam
3. เลือกตัวเลือก Run this program as an administrator ตามภาพ แล้วคลิก Apply จากนั้น คลิก OK
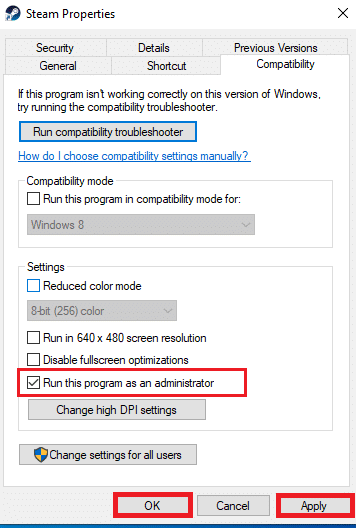
4. เปิดแอปพลิเคชัน Steam อีกครั้ง
วิธีที่ 4: อัปเดตไดรเวอร์ดิสก์
หากไดรเวอร์ในระบบของคุณไม่เข้ากันหรือล้าสมัย อาจนำไปสู่ปัญหาหลายประการ รวมถึงข้อผิดพลาดของดิสก์ด้วย ทำตามขั้นตอนด้านล่างเพื่ออัปเดตไดรเวอร์
1. กดปุ่ม Windows พิมพ์ Device Manager แล้วคลิก Open
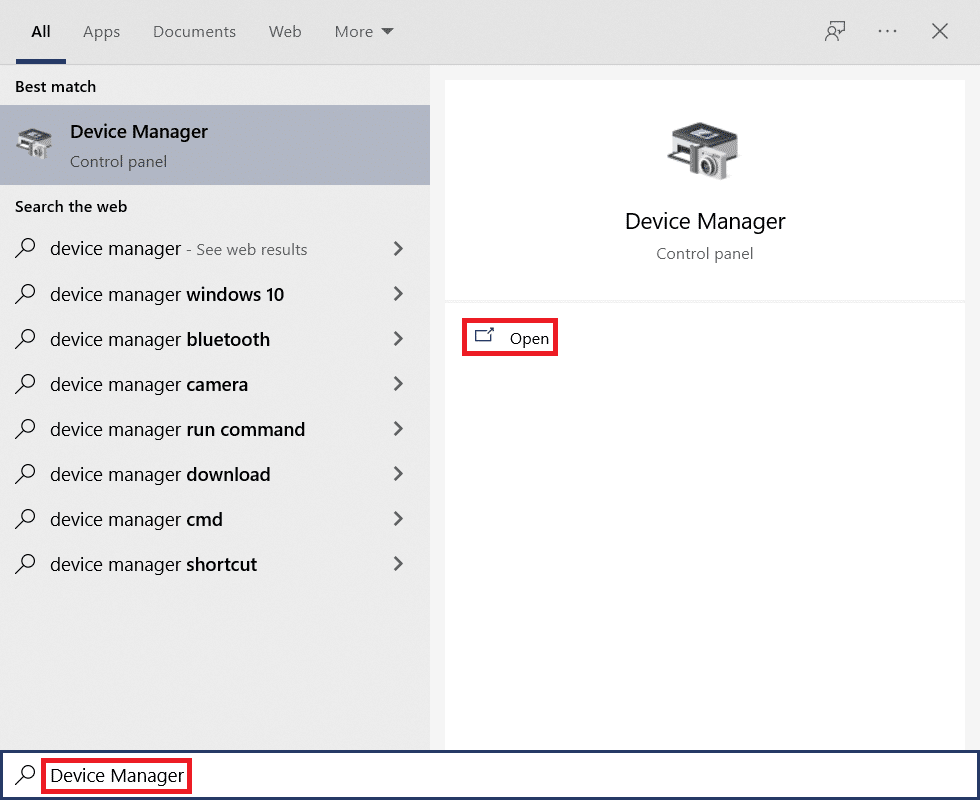
2. ดับเบิลคลิก ดิสก์ไดรฟ์ เพื่อขยาย
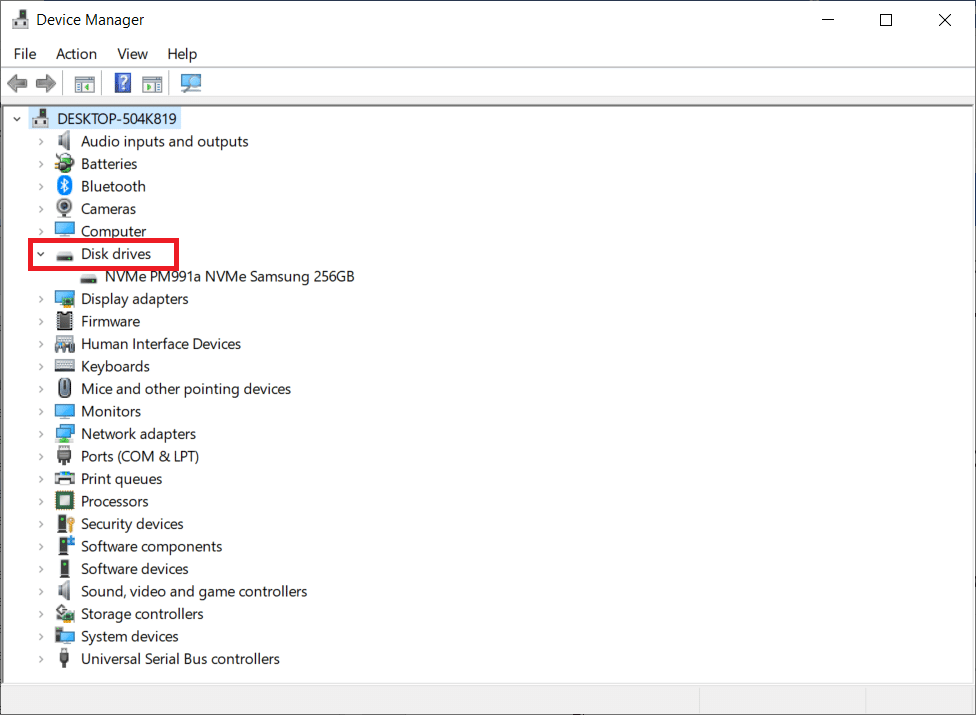
3. คลิกขวาที่ ไดรเวอร์ แล้วเลือก อัปเดตไดรเวอร์
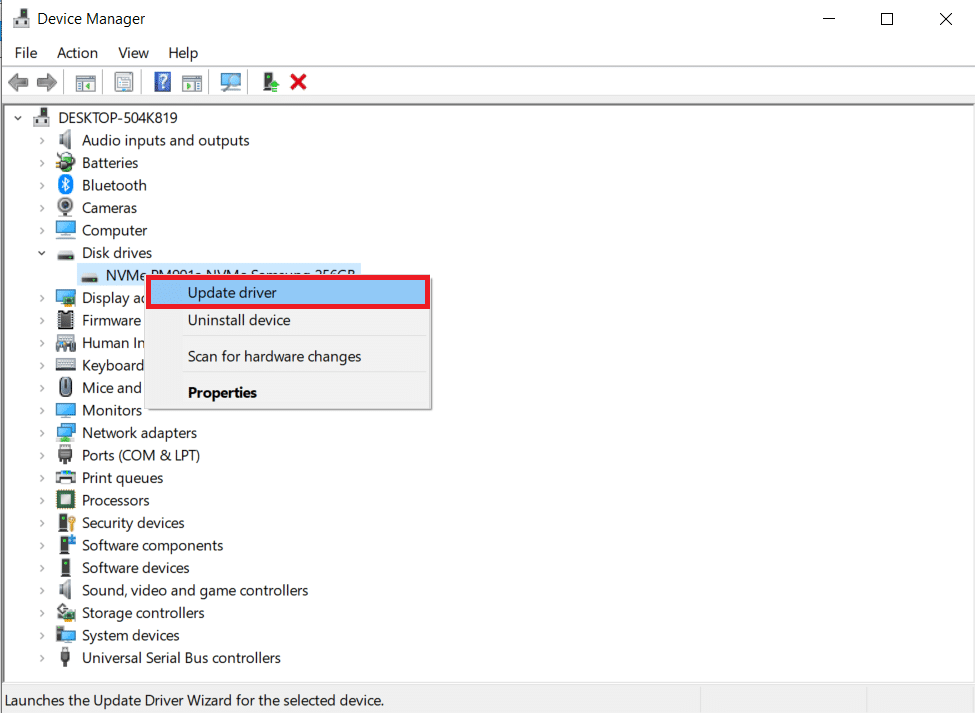
4. เลือก ค้นหาอัตโนมัติสำหรับไดรเวอร์
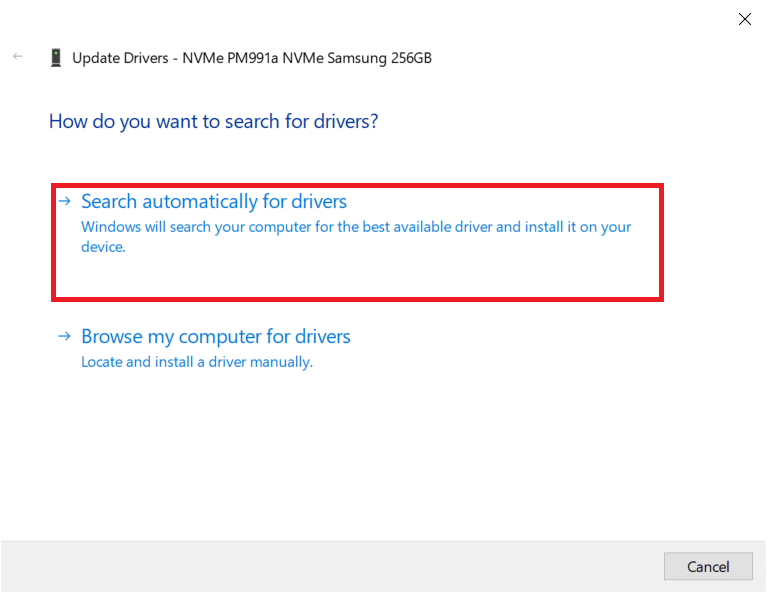
5ก. หากไดรเวอร์ล้าสมัย ไดรเวอร์จะอัปเดตเป็นเวอร์ชันล่าสุดโดยอัตโนมัติ
5B. หากไดรเวอร์ได้รับการอัพเดตเป็นเวอร์ชันล่าสุด จะแสดง ไดรเวอร์ที่ดีที่สุดสำหรับอุปกรณ์ของคุณได้รับการติดตั้งแล้ว
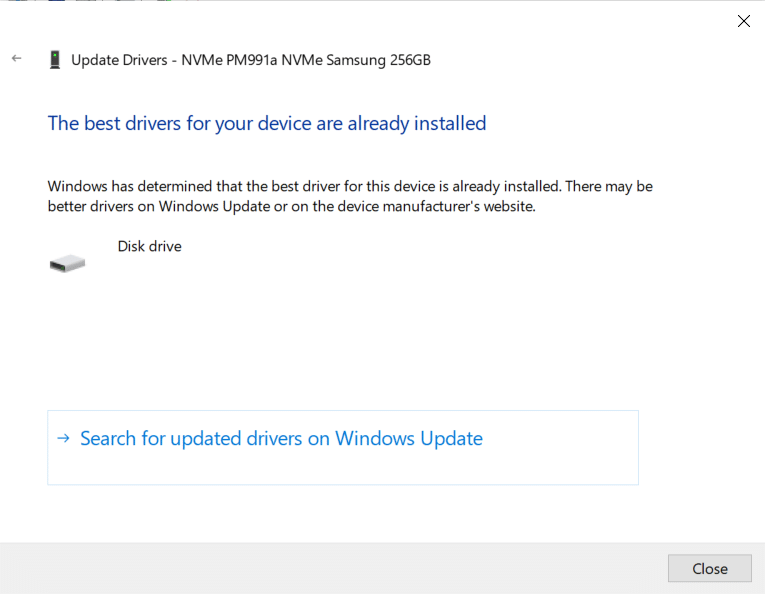
6. คลิก ปิด
7. เปิดไคลเอนต์ Steam ใหม่และอัปเดต Dota 2
อ่านเพิ่มเติม: Steam Games ติดตั้งอยู่ที่ไหน?
วิธีที่ 5: ล้างแคชดาวน์โหลด Steam
ขณะดาวน์โหลดหรืออัปเดตเกม สามารถรับไฟล์ที่เสียหายได้เนื่องจากการเชื่อมต่อเครือข่ายไม่ดีหรือเซิร์ฟเวอร์ขัดข้อง ดังนั้นจึงสามารถแก้ไขได้โดยล้างแคชดาวน์โหลดบน Steam ในการดำเนินการเช่นเดียวกันบนพีซีของคุณ ให้ทำตามขั้นตอนที่ระบุด้านล่าง
1. เปิดแอปพลิเคชัน Steam เหมือนที่คุณทำก่อนหน้านี้
2. เลือก Steam ที่มุมซ้ายบนของหน้าจอ
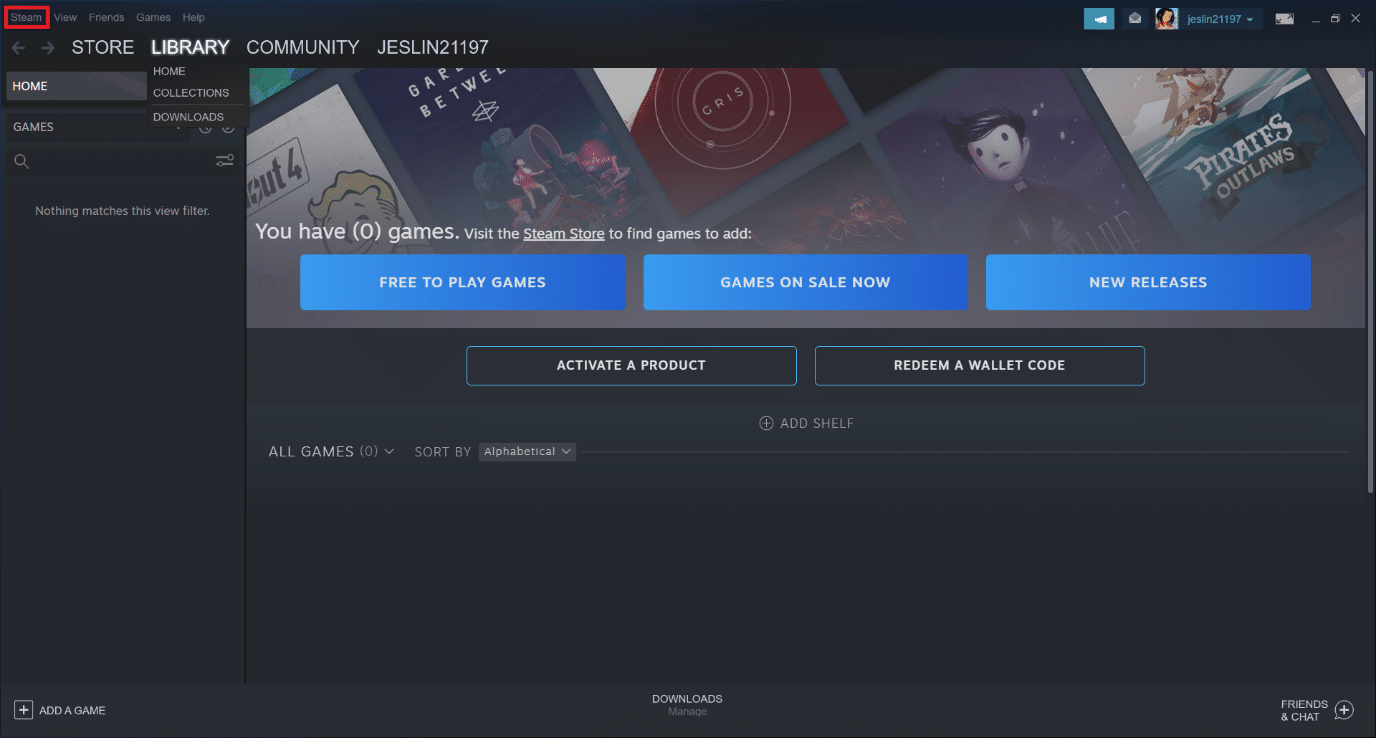
3. คลิก การตั้งค่า
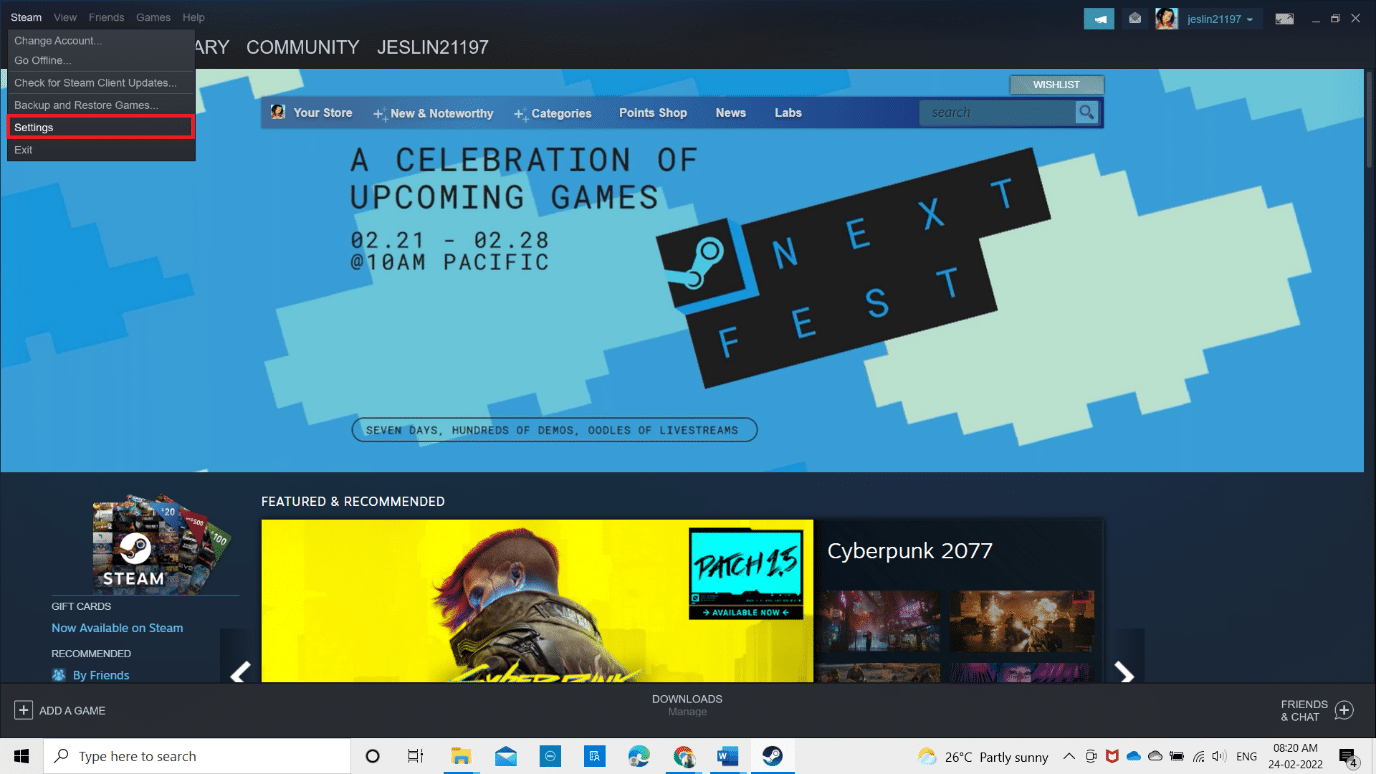
4. ไปที่ แท็บดาวน์โหลด คลิกที่ปุ่ม CLEAR DOWNLOAD CACHE ตามที่ไฮไลต์
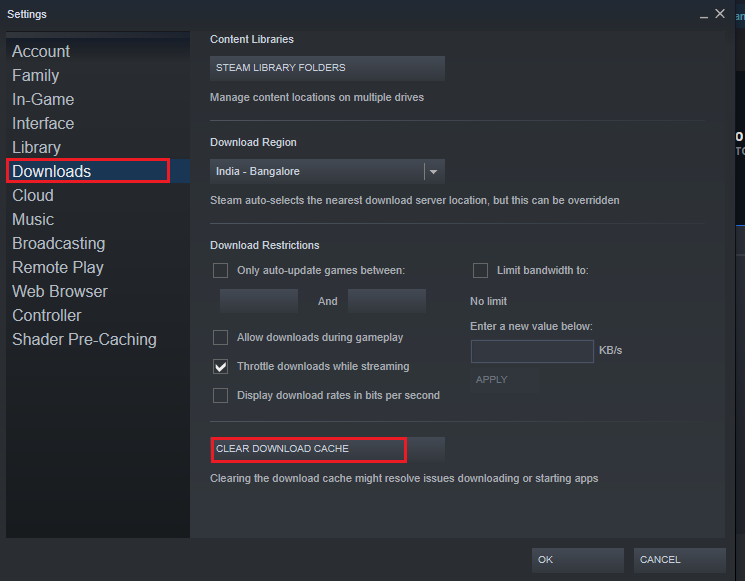
5. ในหน้าต่างป๊อปอัป คลิก ตกลง เพื่อยืนยันและล้างแคชดาวน์โหลดในเครื่องของคุณ
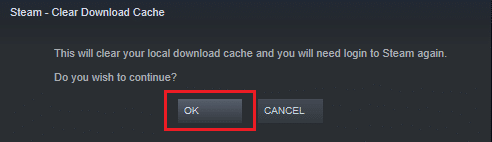
6. เปิด แอปพลิเคชัน อีกครั้งและเข้าสู่ระบบอีกครั้ง
วิธีที่ 6: ซ่อมแซมไฟล์ระบบ
ฮาร์ดไดรฟ์เป็นที่จัดเก็บแอปพลิเคชันและเกม บางครั้งฮาร์ดไดรฟ์ที่มีปัญหาข้อผิดพลาดของระบบอาจส่งผลกระทบต่อ Steam และทำให้เกิดข้อผิดพลาดของดิสก์ ปฏิบัติตามขั้นตอนที่กล่าวถึงด้านล่างเพื่อซ่อมแซมไฟล์ระบบในระบบของคุณ
ตัวเลือกที่ 1: ตรวจสอบฮาร์ดไดรฟ์เพื่อหาข้อผิดพลาด
1. กดปุ่ม Windows + E พร้อมกันเพื่อเปิด File Explorer ในระบบของคุณ
2. คลิกขวาที่ ฮาร์ดไดรฟ์หรือดิสก์ใน เครื่องที่คุณติดตั้ง Dota2 แล้วเลือกตัวเลือก คุณสมบัติ ดังที่แสดง
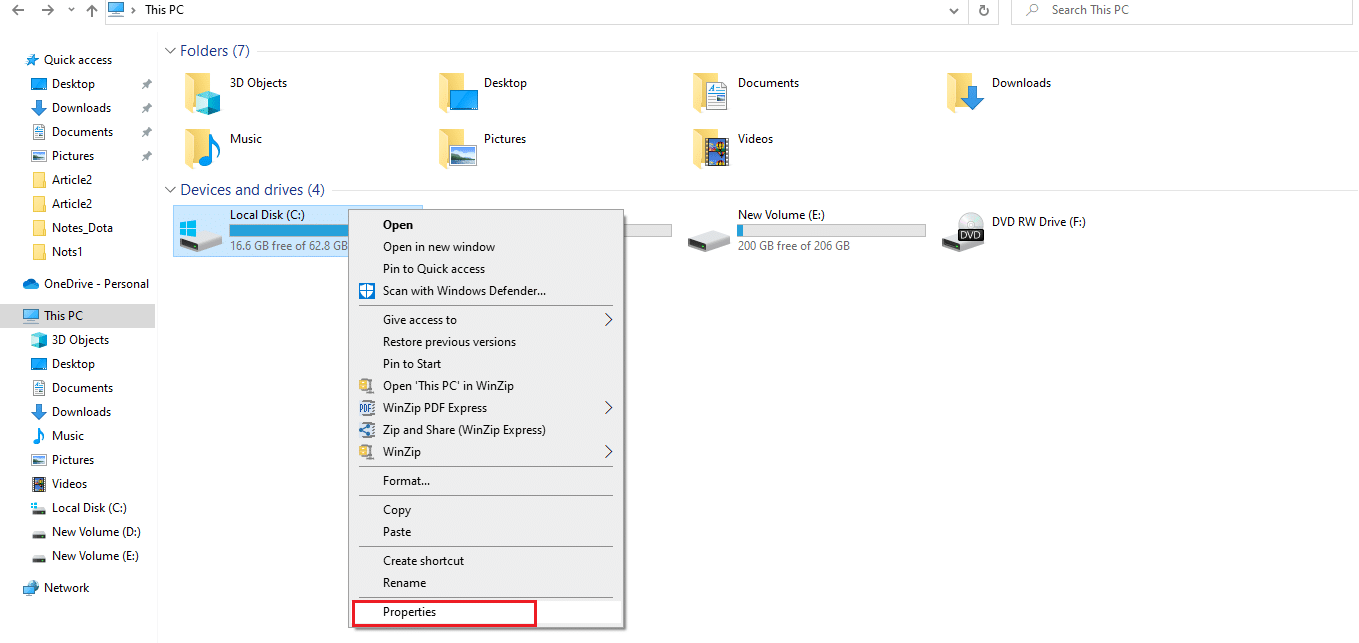
3. ใน หน้าต่าง Properties ไปที่แท็บ Tools และคลิกที่ปุ่ม Check เพื่อตรวจสอบข้อผิดพลาดของระบบดังที่แสดง
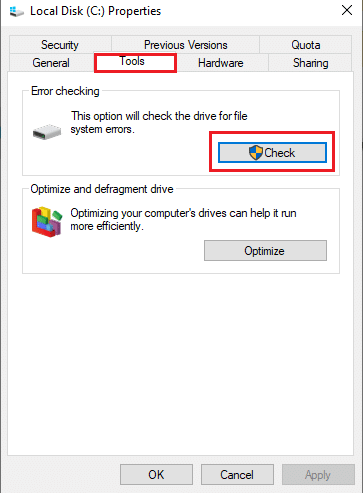
หากไม่มีข้อผิดพลาด ให้เปิดหน้าต่าง Steam และตรวจสอบว่าข้อผิดพลาดเกิดขึ้นขณะอัปเดต Dota 2 ได้รับการแก้ไขแล้วหรือไม่
ตัวเลือกที่สอง: เรียกใช้ SFC และ DISM Scans
ถ้ามีปัญหากับระบบก็จับได้ หากพบข้อผิดพลาด ให้ปฏิบัติตามขั้นตอนด้านล่างและเรียกใช้การสแกน SFC
1. กด ปุ่ม Windows พิมพ์ Command Prompt แล้วคลิก Run as administrator

2. คลิกที่ ใช่ ในพรอมต์ การควบคุมบัญชีผู้ใช้
3. พิมพ์คำสั่ง chkdsk C: /f /r /x และกด Enter
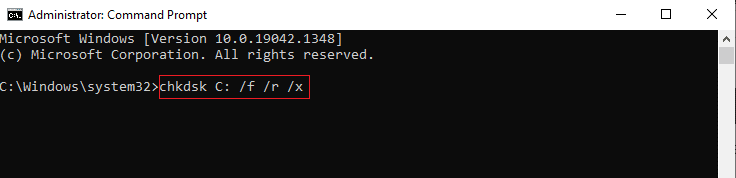
4. หากคุณได้รับข้อความแจ้ง Chkdsk ไม่สามารถทำงานได้…ระดับเสียงกำลัง… อยู่ในขั้นตอนการใช้งาน จากนั้นพิมพ์ Y แล้วกดปุ่ม Enter
5. พิมพ์คำสั่งอีกครั้ง: sfc /scannow แล้วกดปุ่ม Enter เพื่อเรียกใช้การสแกน System File Checker
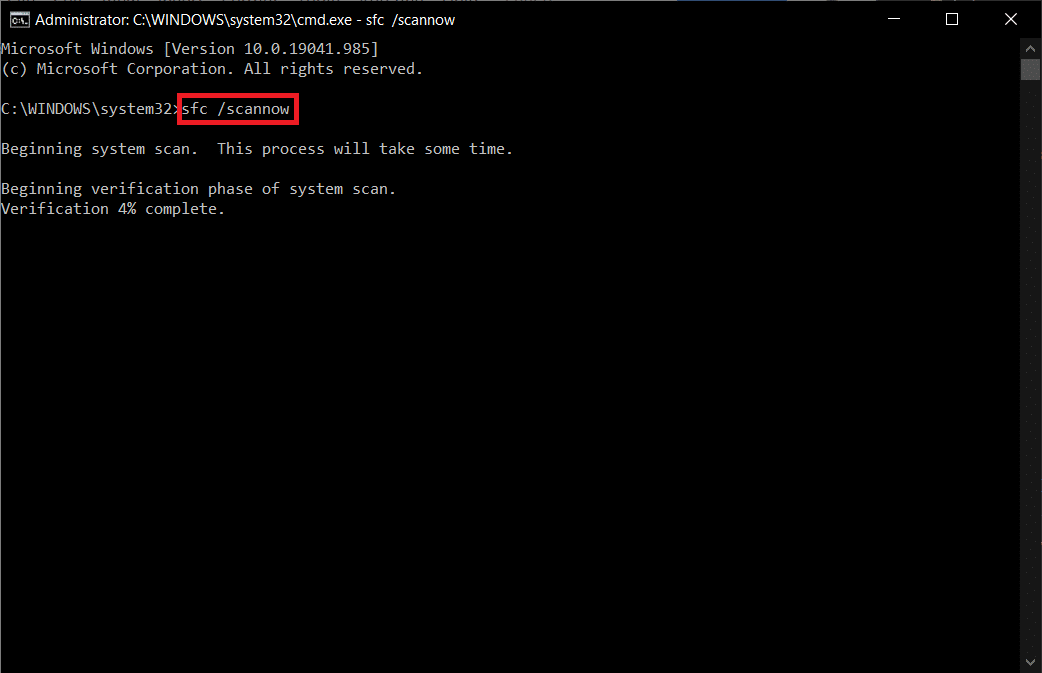
หมายเหตุ: การสแกนระบบจะเริ่มต้นขึ้นและจะใช้เวลาสองสามนาทีจึงจะเสร็จสิ้น ในขณะเดียวกัน คุณสามารถทำกิจกรรมอื่นๆ ต่อได้ แต่ระวังอย่าปิดหน้าต่างโดยไม่ได้ตั้งใจ
หลังจากเสร็จสิ้นการสแกน จะแสดงข้อความใดข้อความหนึ่งต่อไปนี้
- Windows Resource Protection ไม่พบการละเมิดความสมบูรณ์
- Windows Resource Protection ไม่สามารถดำเนินการตามที่ร้องขอได้
- Windows Resource Protection พบไฟล์ที่เสียหายและซ่อมแซมได้สำเร็จ
- Windows Resource Protection พบไฟล์ที่เสียหาย แต่ไม่สามารถแก้ไขบางไฟล์ได้
6. เมื่อการสแกนเสร็จสิ้น ให้ รีสตาร์ท พีซีของคุณ
7. เปิด Command Prompt อีกครั้งในฐานะผู้ดูแลระบบ และดำเนินการคำสั่งที่กำหนดทีละคำสั่ง:
dism.exe /Online /cleanup-image /scanhealth dism.exe /Online /cleanup-image /restorehealth dism.exe /Online /cleanup-image /startcomponentcleanup
หมายเหตุ: คุณต้องมีการเชื่อมต่ออินเทอร์เน็ตที่ใช้งานได้เพื่อดำเนินการคำสั่ง DISM อย่างถูกต้อง
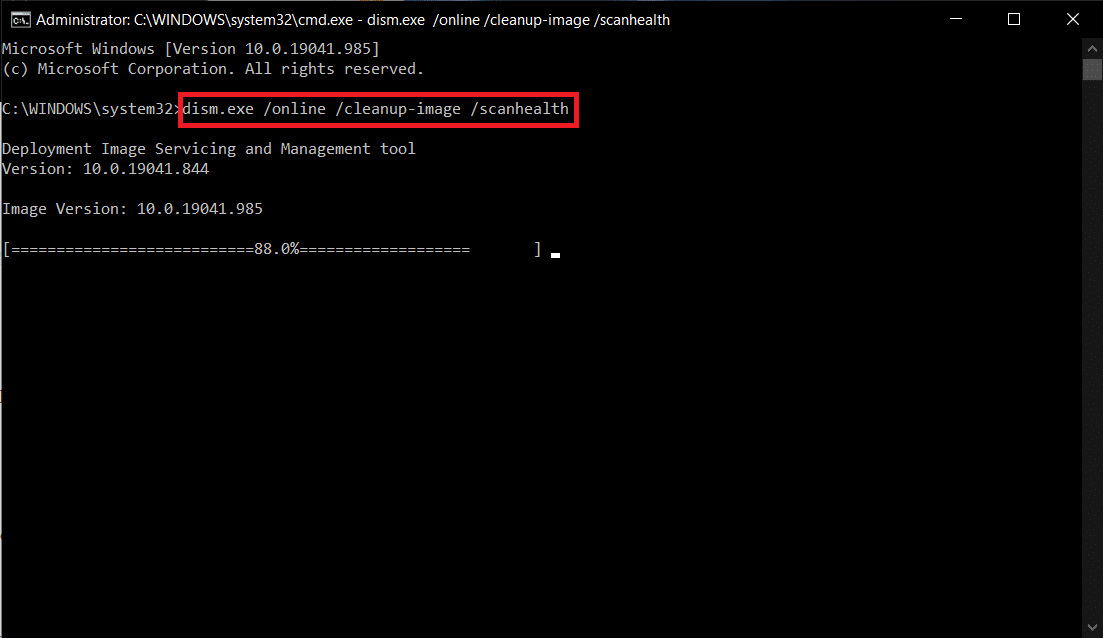
8. เปิด Steam และตรวจสอบว่าข้อผิดพลาดในการเขียนดิสก์ Dota 2 ได้รับการแก้ไขแล้วหรือไม่
อ่านเพิ่มเติม: วิธีสำรองข้อมูล Steam Games
วิธีที่ 7: ปิดการตั้งค่าแบบอ่านอย่างเดียวบน Steam
เป็นไปได้ว่าข้อผิดพลาดในการเขียนดิสก์เกิดขึ้นใน Steam เนื่องจากไม่มีสิทธิ์เรียกใช้ หากต้องการปิดการตั้งค่าแบบอ่านอย่างเดียว ให้ทำตามขั้นตอนอย่างระมัดระวัง
1. ปิดแอปพลิเคชัน Steam และเปิด File Explorer โดยกดปุ่ม Windows + E พร้อมกัน
2. ไปที่เส้นทาง C:\Program Files (x86)
หมายเหตุ: คุณต้องไปที่เส้นทางที่ติดตั้งไคลเอนต์ Steam
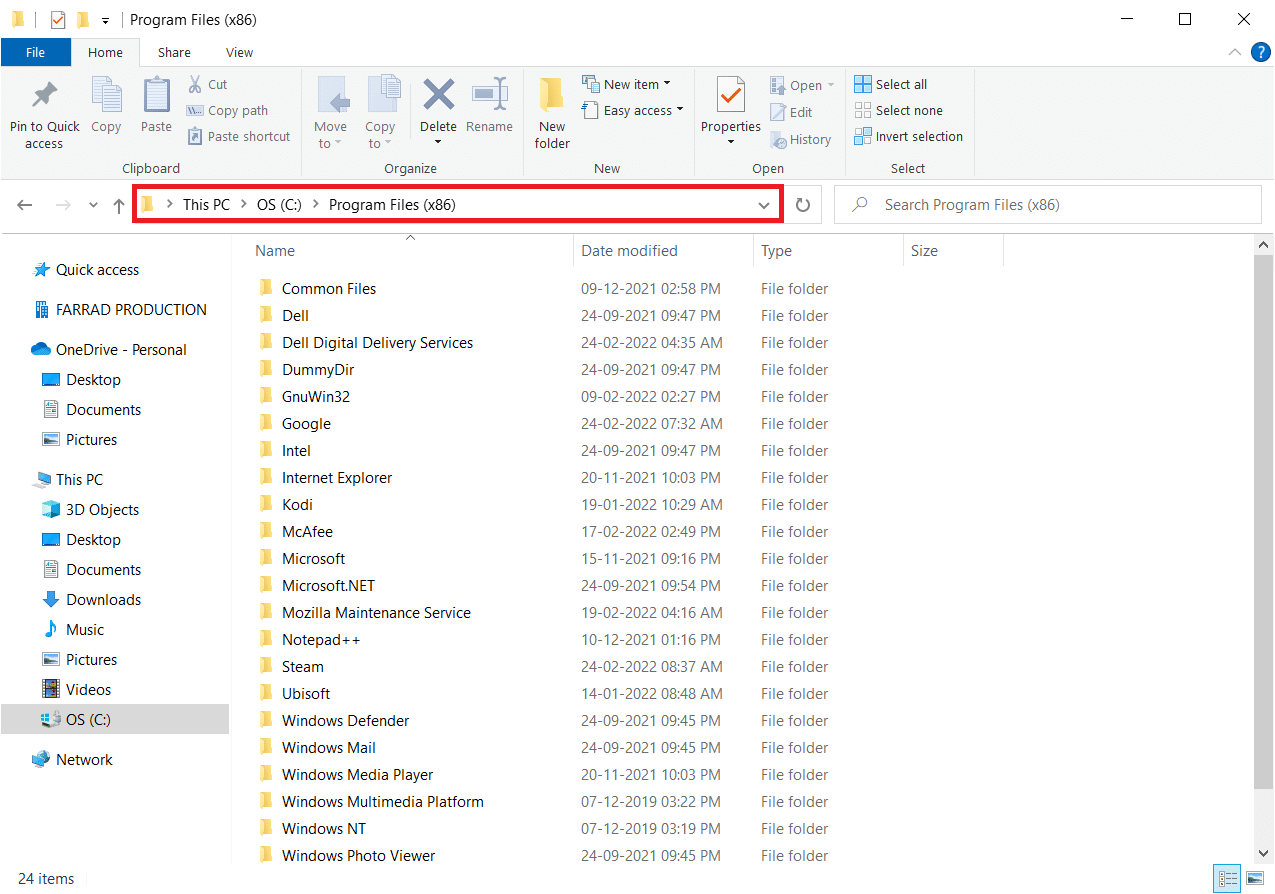
3. คลิกขวาที่โฟลเดอร์ Steam และเลือก Properties ตามที่ปรากฎ
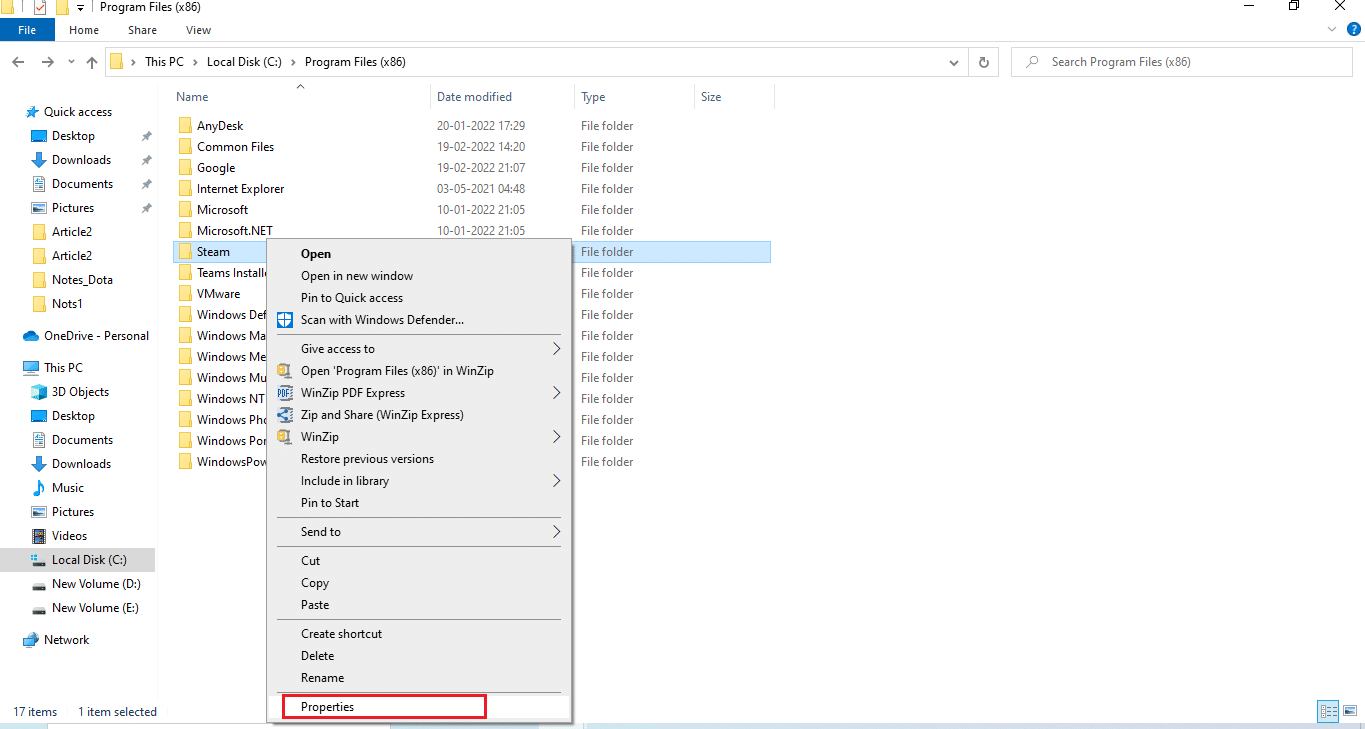
4. ใน แท็บ General ให้ยกเลิกการเลือกช่องทำเครื่องหมาย Read-only (ใช้เฉพาะกับไฟล์ในโฟลเดอร์) หากเปิดใช้งานดังที่แสดง
5. คลิก ตกลง
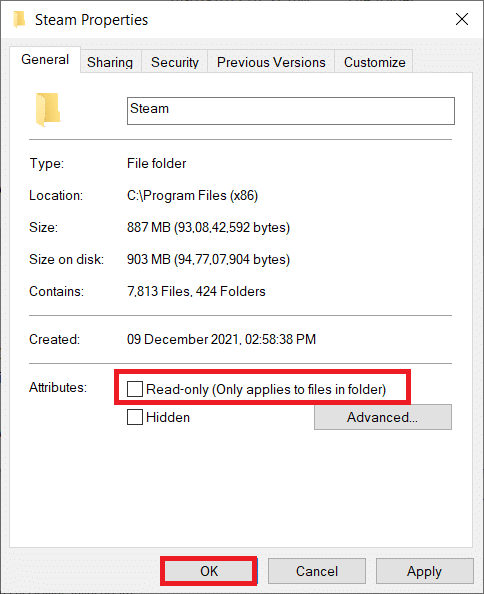
6. คลิก ตกลง ในป๊อปอัป
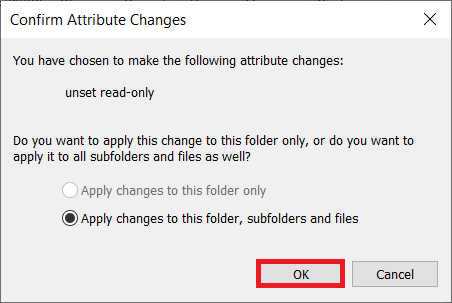
7. ทำตาม ขั้นตอนที่ 2 และ 3 สลับไปที่แท็บ ความปลอดภัย แล้วคลิก แก้ไข เพื่อเปลี่ยนการอนุญาตตามที่แสดง
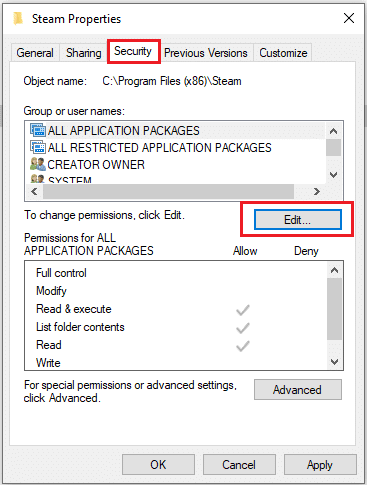
8. เลือก ผู้ใช้ ภายใต้ส่วน กลุ่มหรือชื่อผู้ใช้ จากนั้นเลือกช่องทำเครื่องหมายเพื่อ อนุญาต ตัวเลือก การควบคุม ทั้งหมดภายใต้ส่วน สิทธิ์ของผู้ใช้ ดังที่แสดง
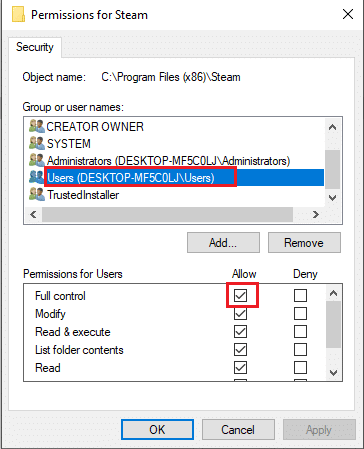
9. จากนั้นเลือก Apply และ OK เพื่อบันทึกการเปลี่ยนแปลง .
วิธีที่ 8: ตรวจสอบความสมบูรณ์ของแคชเกม
จำเป็นต้องตรวจสอบและซ่อมแซมข้อผิดพลาดในการเขียนดิสก์ Dota 2 ที่เกิดจากแคชของเกม ทำตามขั้นตอนด้านล่างเพื่อตรวจสอบความสมบูรณ์ของไฟล์เกม
1. เปิด ไคลเอนต์ Steam เหมือนที่ทำก่อนหน้านี้
2. เลือก Library จากแถบเมนู
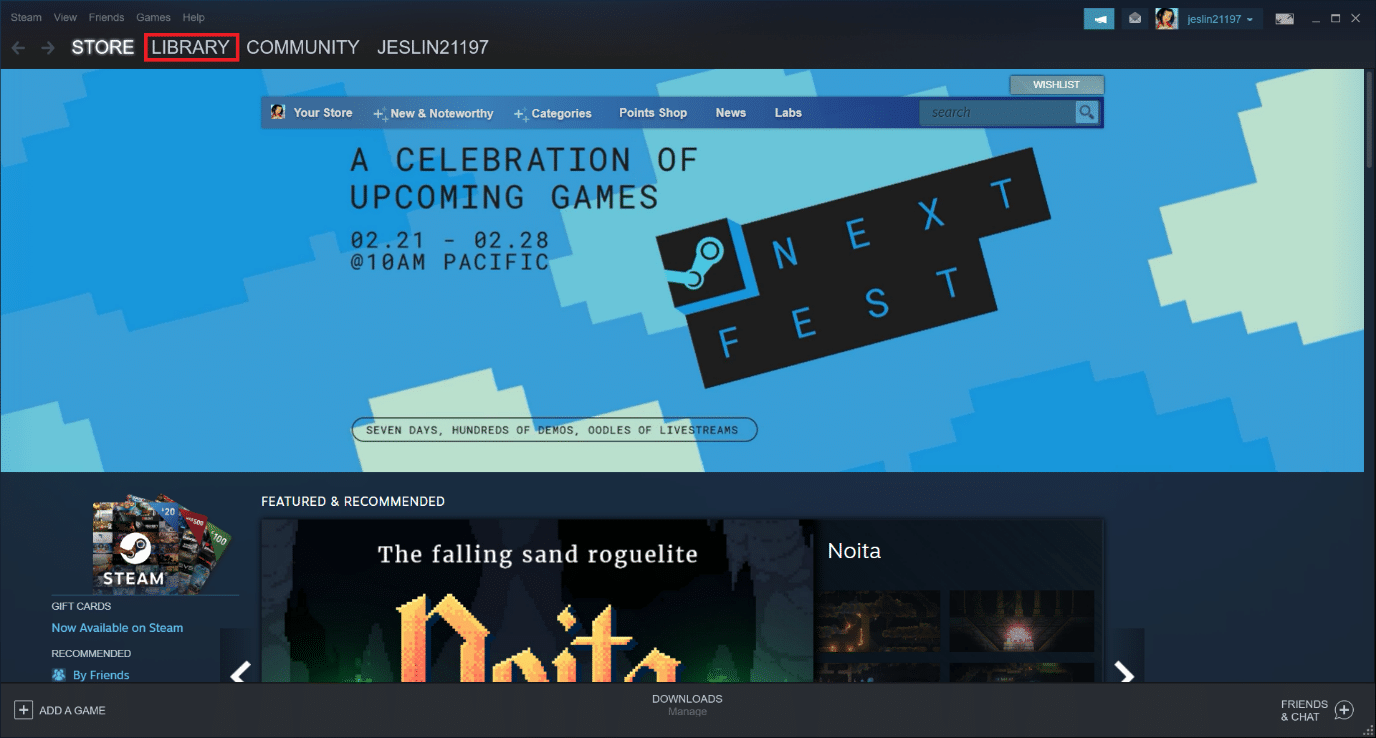
3. ค้นหา Dota 2 คลิกขวาที่มันและเลือก Properties
4. บนแท็บ ไฟล์ใน เครื่อง ให้เลือกตัวเลือก ตรวจสอบความสมบูรณ์ของ ไฟล์ เกม
5. ลองอัปเดต เกม เมื่อกระบวนการเสร็จสิ้น
อ่านเพิ่มเติม: แก้ไข Steam หยุดทำงาน
วิธีที่ 9: ปิดใช้งานโปรแกรมป้องกันไวรัส (ไม่แนะนำ)
บางครั้งแอปพลิเคชั่นป้องกันไวรัสของ บริษัท อื่นอาจขัดขวางกระบวนการอัปเดตด้วยการรบกวน ปฏิบัติตามขั้นตอนด้านล่างเพื่อปิดใช้งานโปรแกรมป้องกันไวรัสและตรวจสอบว่าเป็นผู้ร้ายหรือไม่
หมายเหตุ: ความปลอดภัยของ Windows ใช้เป็นตัวอย่างที่นี่
1. กดปุ่ม Windows + I พร้อมกันเพื่อเปิด การตั้งค่า
2. เลือกการตั้งค่าการ อัปเดตและความปลอดภัย

3. เลือกตัวเลือก ความปลอดภัยของ Windows ในบานหน้าต่างด้านขวา ให้คลิกที่ Open Windows Security ตามที่แสดง
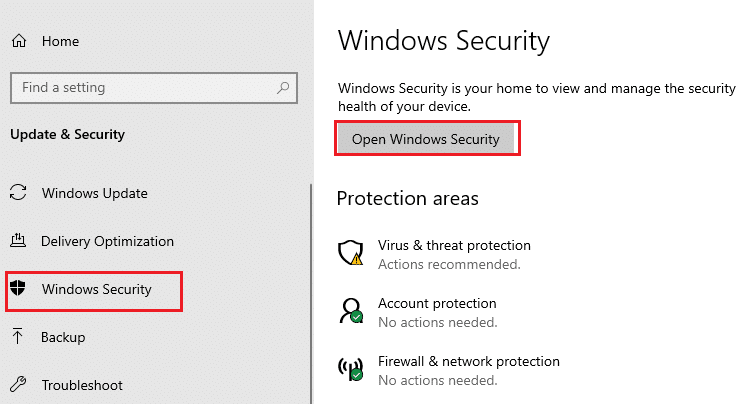
4. ในหน้าต่างถัดไป เลือกการ ป้องกันไวรัสและภัยคุกคาม
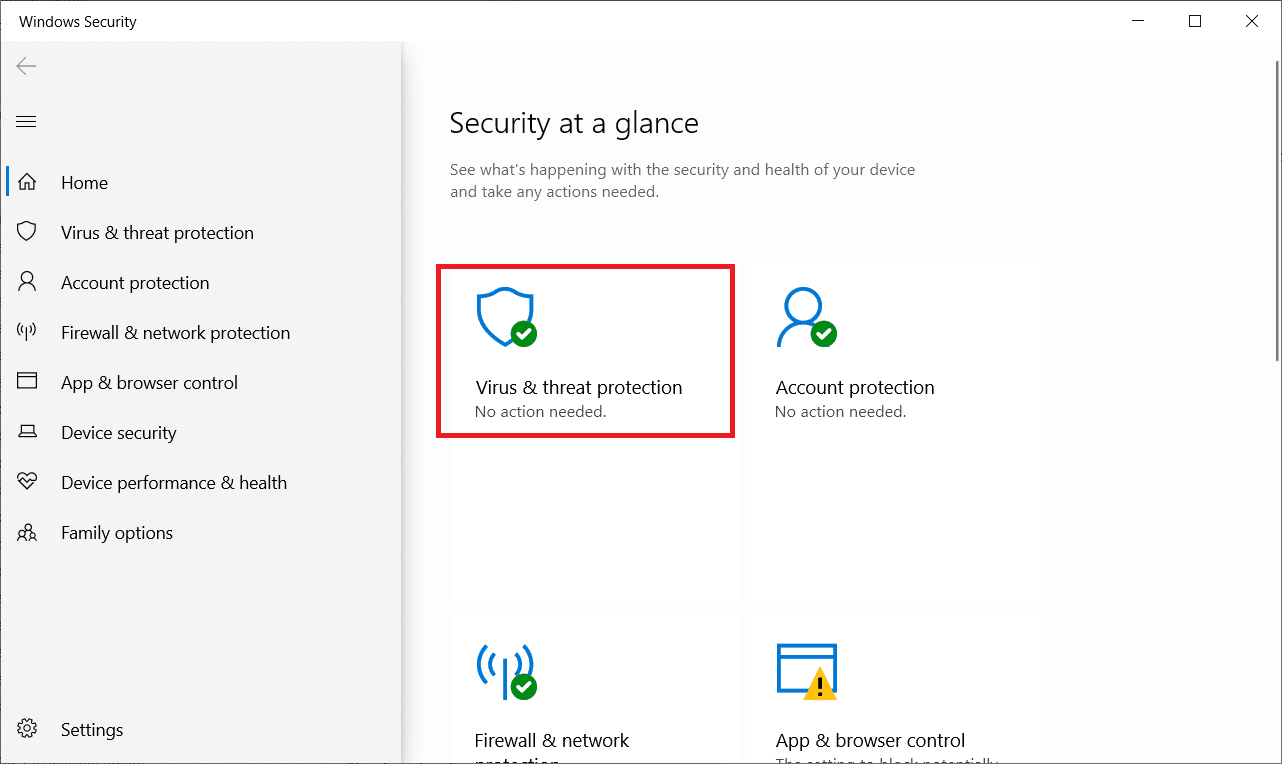

5. จากนั้น คลิกที่ จัดการการตั้งค่า ตามที่เน้นภายใต้ส่วน การตั้งค่าการป้องกันไวรัสและภัยคุกคาม
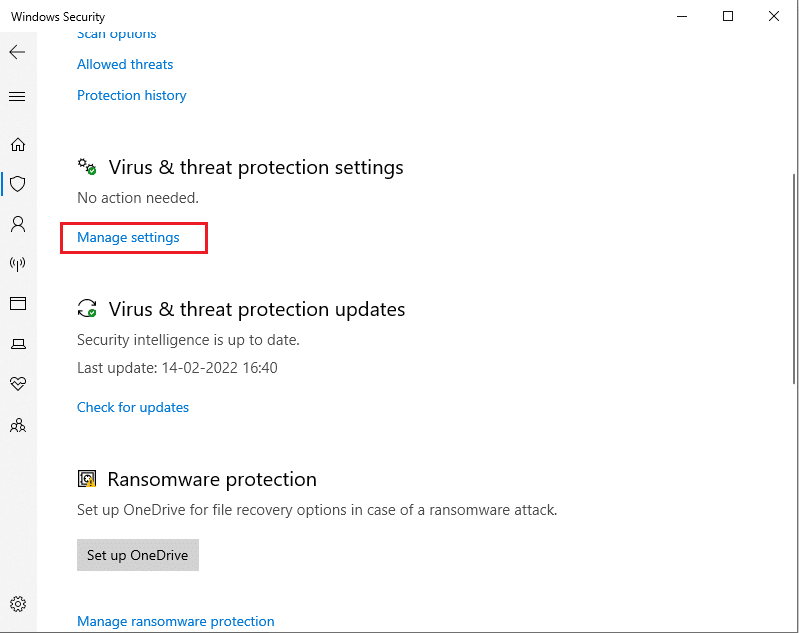
6. ปิด การ ป้องกันแบบเรียลไทม์ เพื่อปิดใช้งานโปรแกรมป้องกันไวรัส
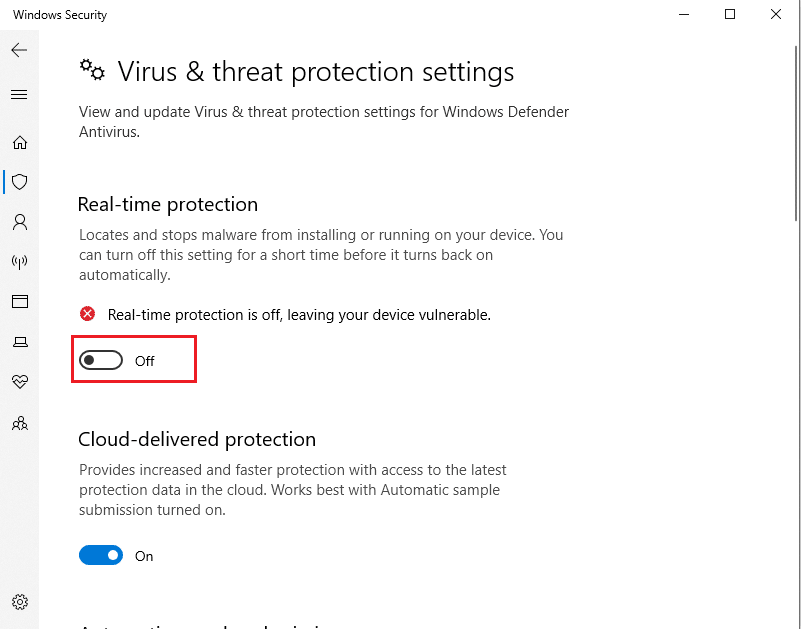
7. เปิด Steam และตรวจสอบว่าข้อผิดพลาดในการเขียนดิสก์ Dota 2 ได้รับการแก้ไขแล้วหรือไม่ หากปัญหาได้รับการแก้ไข ให้เปิดใช้งานโปรแกรมป้องกันไวรัส และวาง Dota 2 ในรายการข้อยกเว้น
วิธีที่ 10: แก้ไขการเข้าถึงโฟลเดอร์ควบคุม
วิธีการเข้าถึงโฟลเดอร์ที่มีการควบคุมนี้เป็นอีกวิธีหนึ่งในการแก้ไขปัญหาข้อผิดพลาดในการเขียนดิสก์โดยไม่ต้องปิดใช้งาน Windows Defender ใช้วิธีการโดยทำตามขั้นตอน
หมายเหตุ: เมื่อวิธีนี้เสร็จสิ้น คุณไม่จำเป็นต้องปิดการใช้งาน Windows Defender บนระบบของคุณ ผู้พิทักษ์จะไม่สร้างปัญหาใด ๆ ให้กับ Steam อีกต่อไป
1. กดปุ่ม Windows + I พร้อมกันเพื่อเปิด การตั้งค่า
2. คลิกที่ไทล์ Update & Security ดังที่แสดง

3. คลิกตัวเลือก ความปลอดภัยของ Windows ในบานหน้าต่างด้านขวา ให้คลิกที่ Open Windows Security ตามที่แสดง
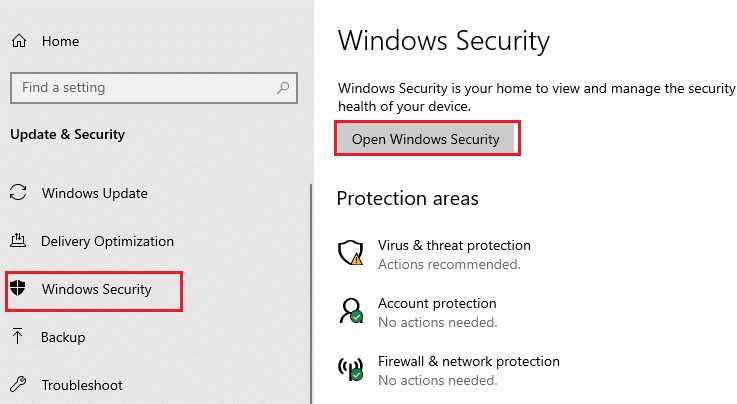
4. คลิก การป้องกันไวรัสและภัยคุกคาม
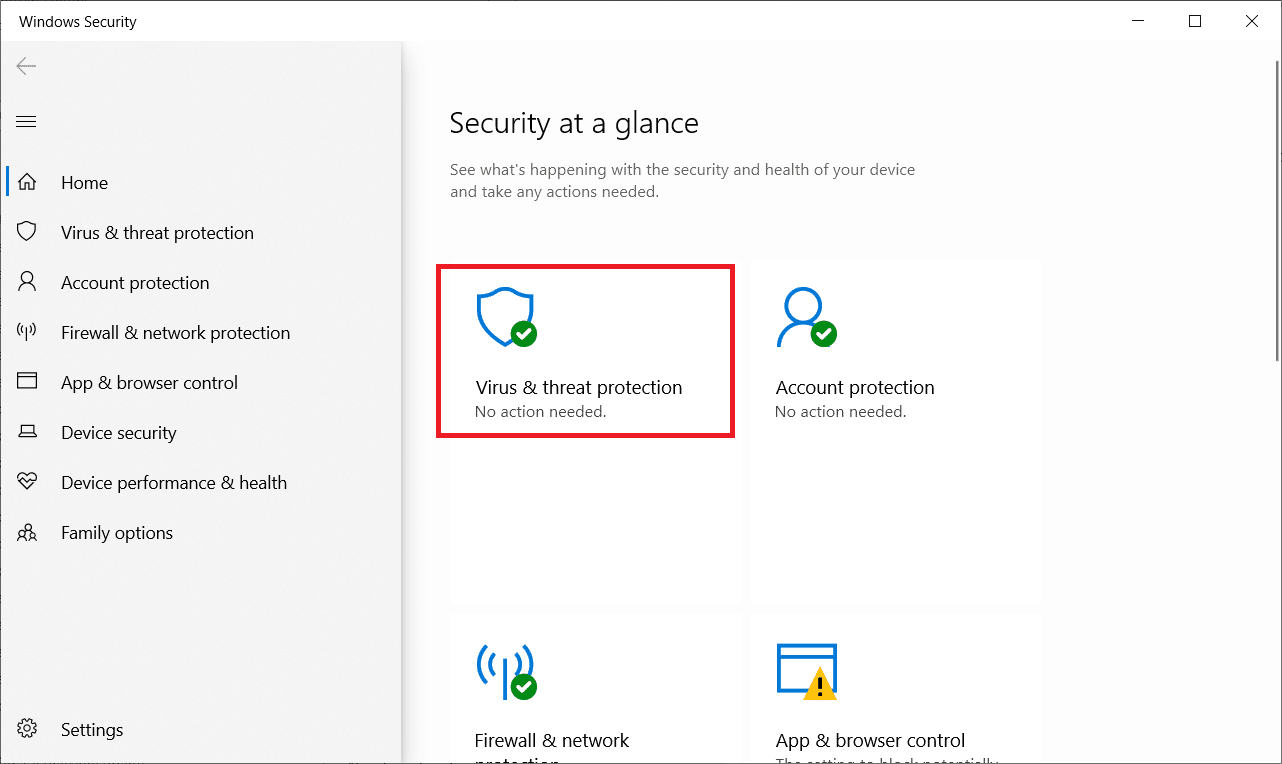
5. จากนั้นเลื่อนลงและคลิก จัดการการป้องกัน ransomware ใต้ส่วน การป้องกัน Ransomware ดังที่แสดง
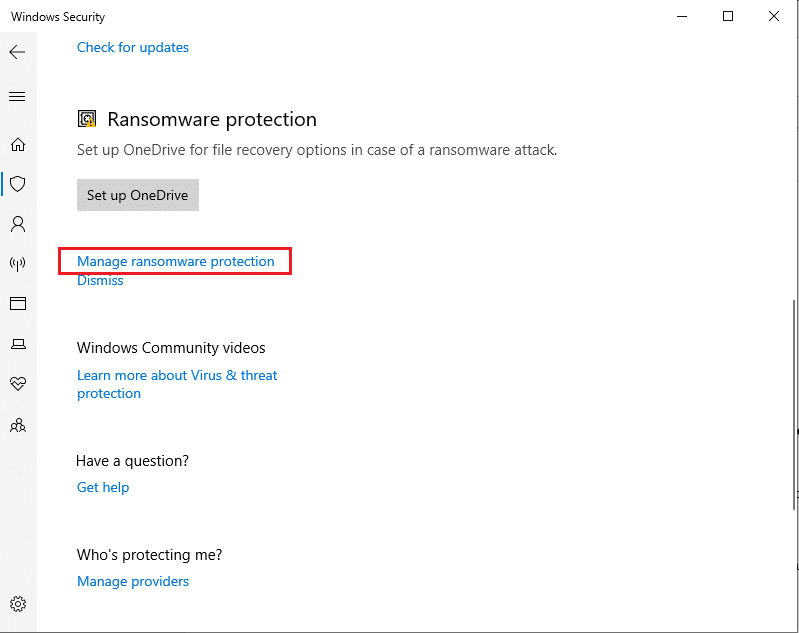
6. ในหน้า การป้องกันค่าไถ่ ให้ เปิดการ เข้าถึงโฟลเดอร์ที่ควบคุม แล้วเลือก อนุญาตแอปผ่านการเข้าถึงโฟลเดอร์ที่ควบคุม ตามที่ไฮไลต์ไว้
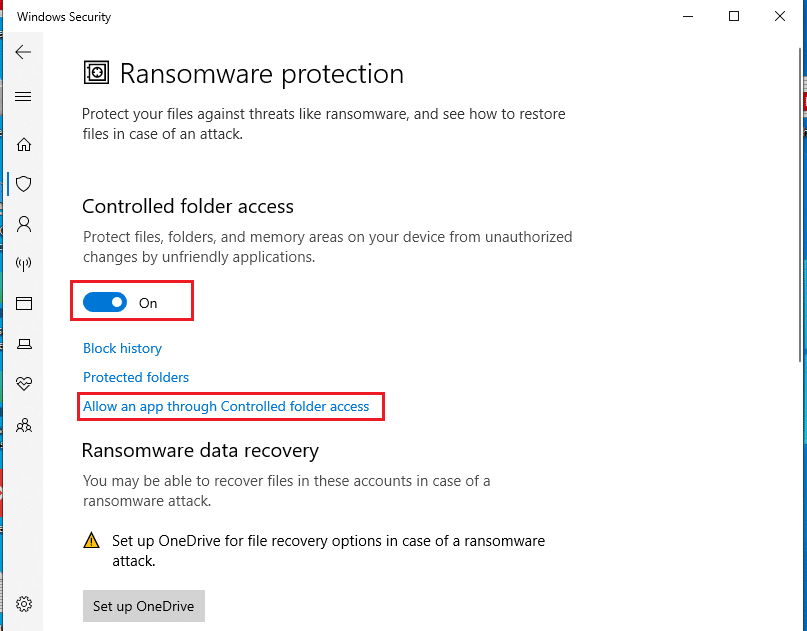
7. คลิกไอคอนเพิ่ม แอปที่อนุญาต ด้วย ไอคอนเพิ่ม แล้วเลือกตัวเลือก เรียกดูแอปทั้งหมด ตามที่แสดง
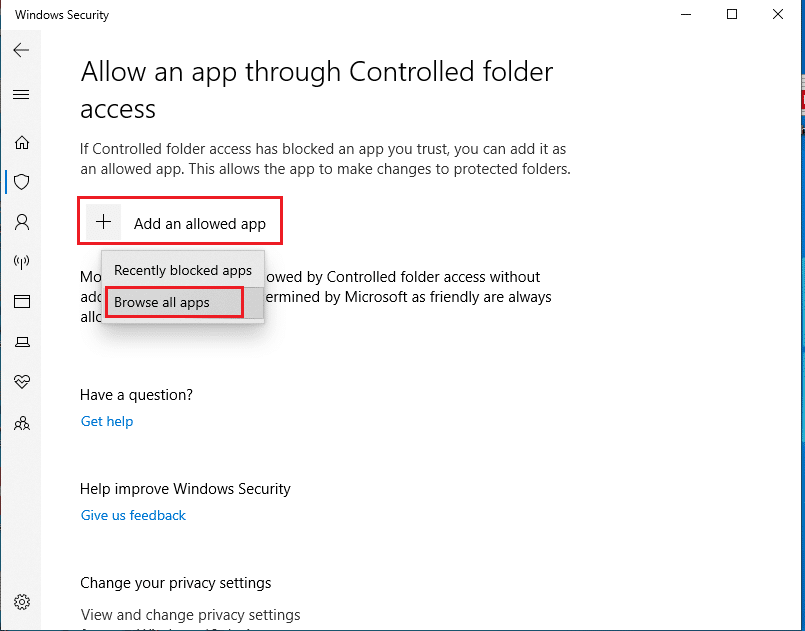
8. ไปที่เส้นทาง C:\Program Files (x86)\Steam ใน File Explorer
9. จากนั้น ค้นหาและเลือก Steam.exe แล้วคลิก เปิด เพื่อเพิ่มลงในการเข้าถึงโฟลเดอร์ที่ควบคุม
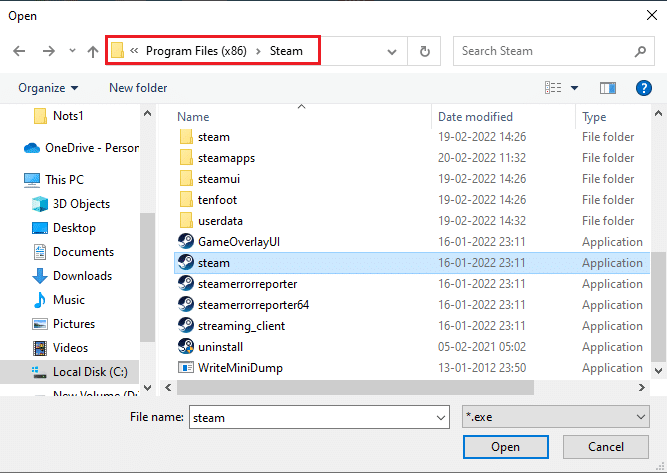
10. เมื่อเพิ่มแล้ว คุณจะพบหน้า อนุญาตแอปผ่านหน้าการเข้าถึงโฟลเดอร์ที่ควบคุม พร้อมไฟล์ที่เพิ่มตามที่แสดงด้านล่าง
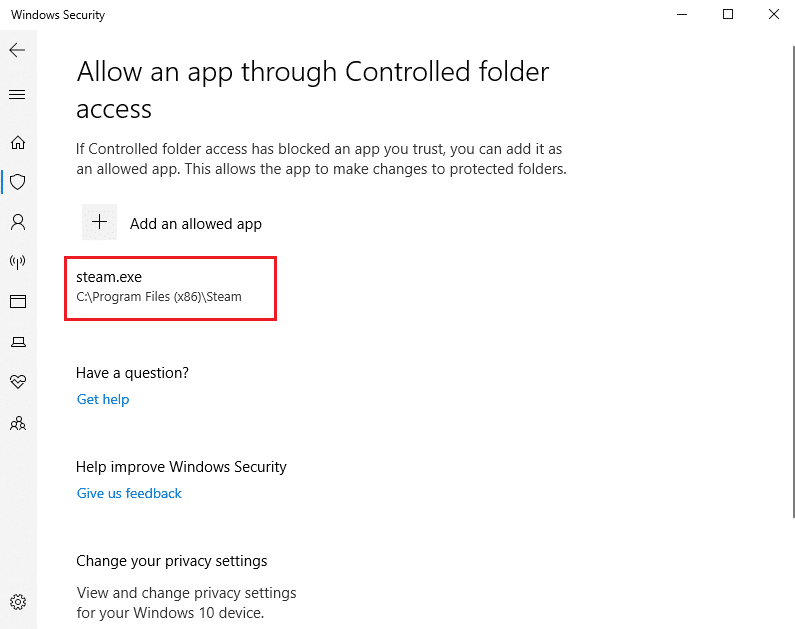
อ่านเพิ่มเติม: วิธีแก้ไข Steam ไม่เปิดบน Windows 10
วิธีที่ 11: ลบการป้องกันการเขียนดิสก์
ควรลบการป้องกันการเขียนดิสก์เพื่อแก้ไขข้อผิดพลาดในการเขียนดิสก์ โดยทำตามขั้นตอน
1. กด ปุ่ม Windows พิมพ์ Command Prompt แล้วคลิก Run as administrator

2. คลิกที่ ใช่ ในพรอมต์ การควบคุมบัญชีผู้ใช้
3. พิมพ์ คำสั่งต่อไปนี้ ทีละคำสั่งตามที่แสดง แล้วกด Enter หลังจากแต่ละคำสั่ง
ส่วนดิสก์ รายการดิสก์ เลือกดิสก์ # แอตทริบิวต์ ดิสก์ ล้างแบบอ่านอย่างเดียว
หมายเหตุ: แทนที่ # ด้วยตัวเลขที่แสดงถึงดิสก์ในเครื่องของคุณ ที่นี่ 1 ได้รับเลือก
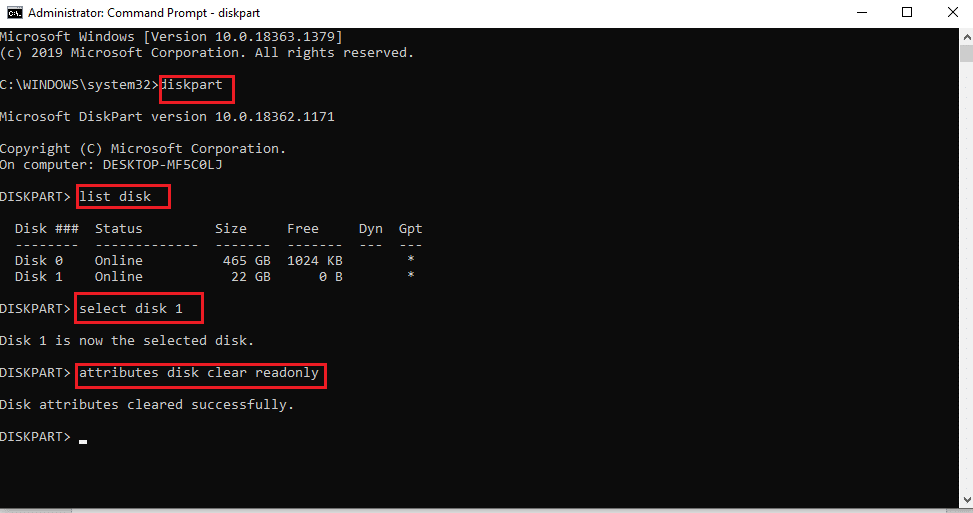
4. ตอนนี้ ปิดหน้าต่างพรอมต์คำสั่งแล้วเสียบฮาร์ดไดรฟ์ใหม่ เปิด Steam และอัปเดตเกม
วิธีที่ 12: ย้ายเกม Dota 2 ไปยังไดรฟ์อื่น
ลองติดตั้งเกม Dota 2 บนไดรฟ์อื่น เนื่องจากโฟลเดอร์ปัจจุบันอาจมีไฟล์ที่เสียหาย และตรวจสอบว่าคุณสามารถเปิดเกมได้หรือไม่ อาจดูยาก แต่เป็นวิธีที่ง่าย ดำเนินการตามขั้นตอนทีละอย่าง
1. เปิด ไคลเอนต์ Steam และเลือกแถบเมนู Steam ที่มุมซ้ายบนเหมือนที่ทำไว้ก่อนหน้านี้
2. เลือกตัวเลือกการ ตั้งค่า บนเมนู Steam ตามที่แสดง
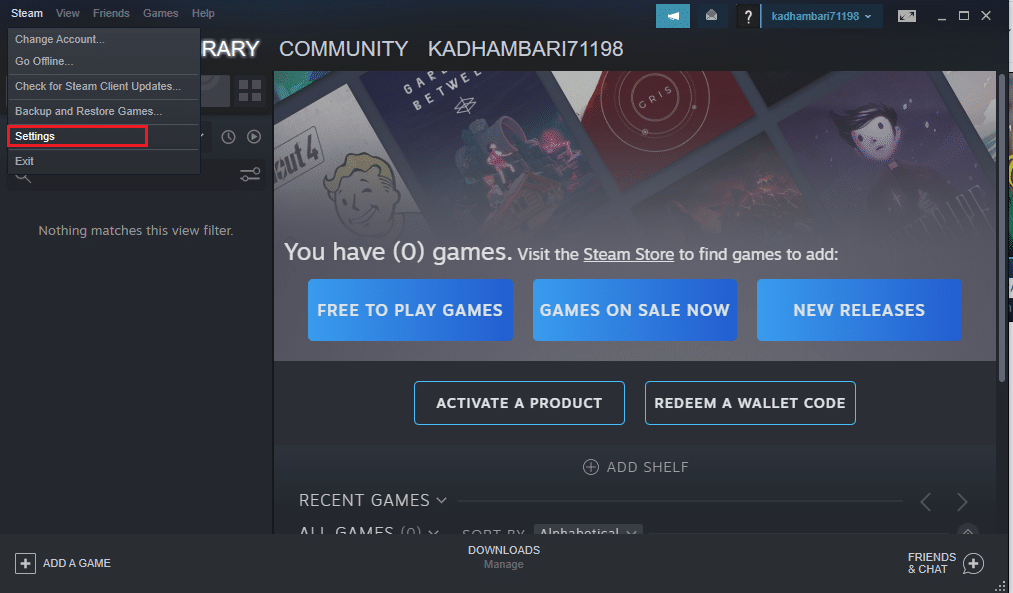
3. ไปที่ แท็บดาวน์โหลด คลิกที่ โฟลเดอร์ไลบรารีสตรีม ภายใต้ส่วน ไลบรารีเนื้อหา ตามที่ไฮไลต์
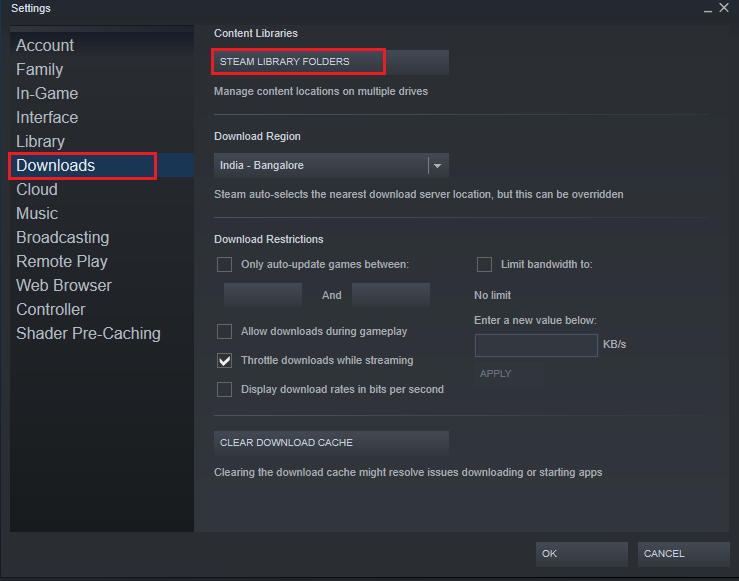
4. คลิก สัญลักษณ์เพิ่มเติม ที่แสดงบนหน้า Storage Manager
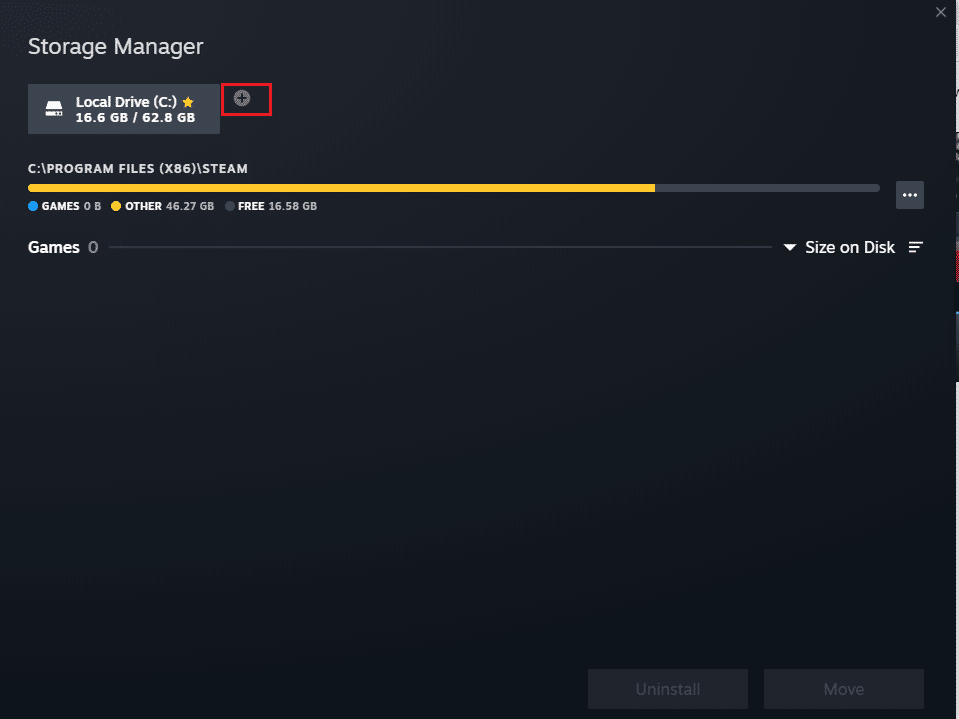
5. ตอนนี้ เลือกดรอปดาวน์ตามที่ไฮไลต์และเลือกตำแหน่งไดรฟ์ในเครื่องอื่น
6. จากนั้น คลิก เพิ่ม เพื่อสิ้นสุดเส้นทางไปยัง เพิ่มโฟลเดอร์ไลบรารีสตรีมใหม่
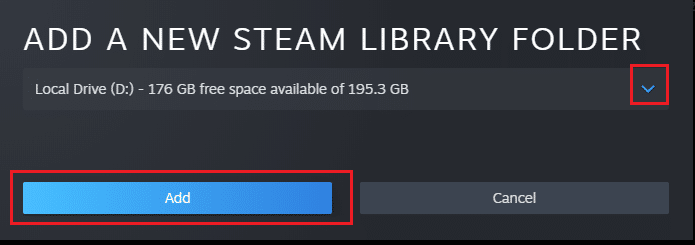
หมายเหตุ: เมื่อสร้างเส้นทางใหม่แล้ว คุณสามารถบันทึกการติดตั้งในอนาคตทั้งหมดในตำแหน่งนี้ เมื่อคุณอัปเดต Dota 2 จะบันทึกในเส้นทางใหม่
อ่านเพิ่มเติม: วิธีเพิ่มเกมของ Microsoft ลงใน Steam
วิธีที่ 13: รีเซ็ตการตั้งค่า Winsock
การรีเซ็ต Winsock สามารถกู้คืนคอมพิวเตอร์จากการดาวน์โหลดที่ไม่รู้จักเนื่องจากปัญหาซ็อกเก็ต การรีเซ็ตสามารถแก้ไขปัญหาการเชื่อมต่อเครือข่ายและการกำหนดค่าได้หลายอย่าง ในการรีเซ็ต Winsock ให้ทำตามขั้นตอนทีละรายการ
1. กด ปุ่ม Windows พิมพ์ Command Prompt แล้วคลิก Run as administrator

2. คลิกที่ ใช่ ในพรอมต์ การควบคุมบัญชีผู้ใช้
3. จากนั้นพิมพ์คำสั่ง netsh winsock reset ตามภาพและกด Enter
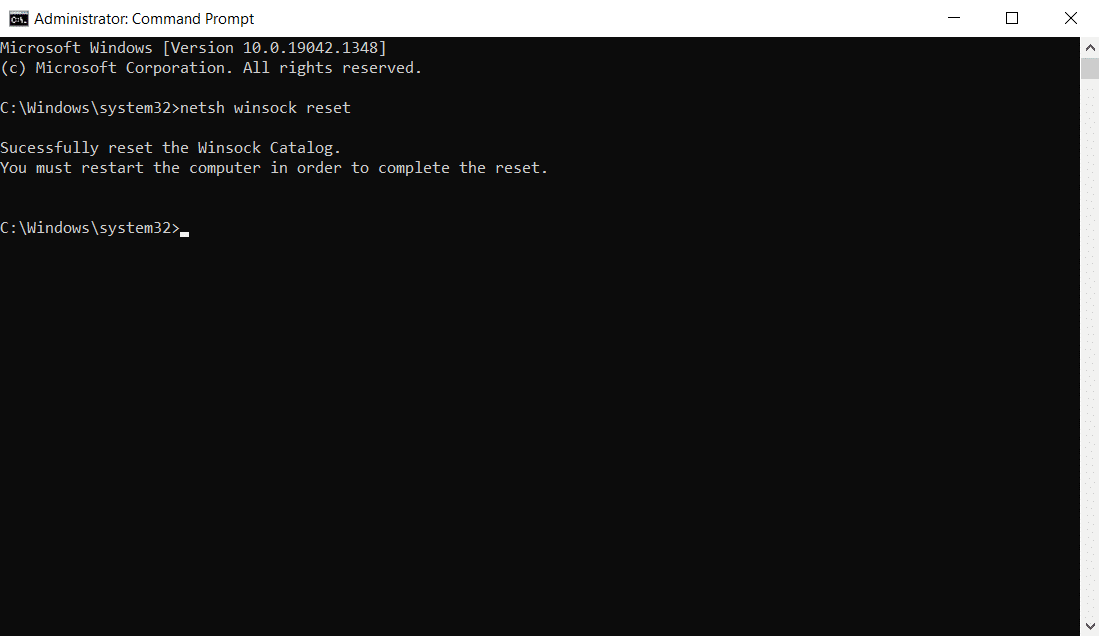
4. รีสตาร์ท ระบบของคุณ จากนั้นเปิดหน้าต่าง Steam และตรวจสอบว่าคุณสามารถอัปเดต Dota 2 โดยไม่มีอุปสรรคใดๆ ได้หรือไม่
วิธีที่ 14: ลบบางโฟลเดอร์
โฟลเดอร์และไฟล์ที่ดาวน์โหลดบางไฟล์อาจทำให้เกิดปัญหาได้ ดังนั้น คุณต้องลบไฟล์ที่ก่อให้เกิดข้อผิดพลาดเหล่านั้นและลองอัปเดตเกมอีกครั้ง
ขั้นตอนที่ I: ลบโฟลเดอร์ดาวน์โหลด
1. เปิด File Explorer โดยกดปุ่ม Windows + E พร้อมกัน
2. ไปที่เส้นทาง Steam\Steamapps\downloading
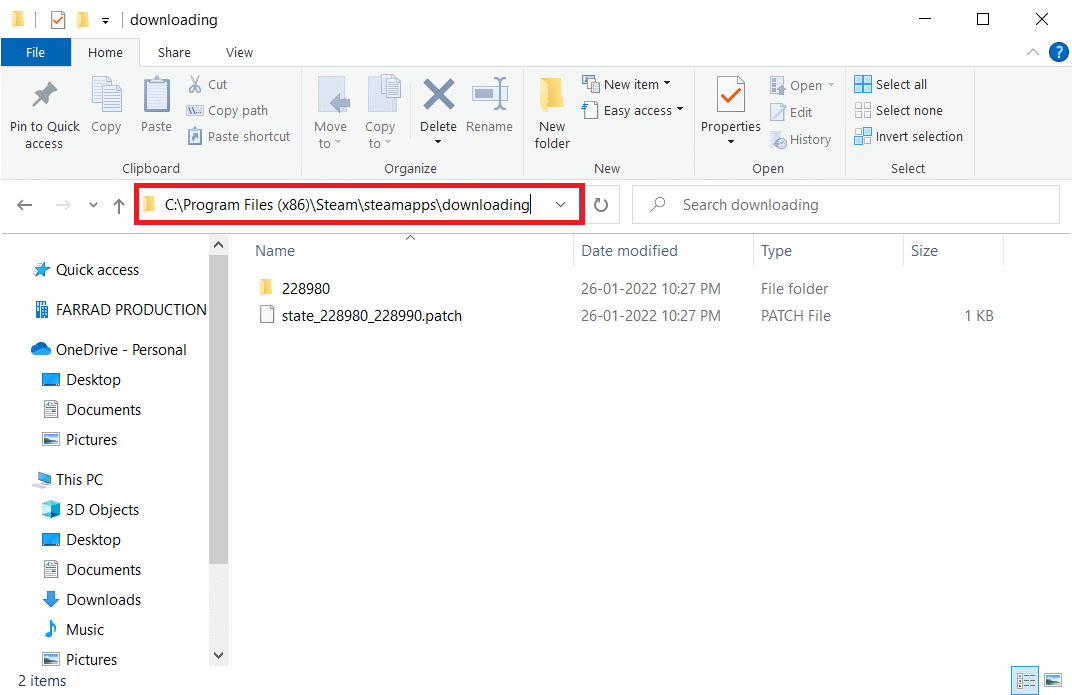
3. ลบ ไฟล์ที่ดาวน์โหลดทั้งหมด และอัปเดตเกมอีกครั้งในไคลเอนต์ Steam
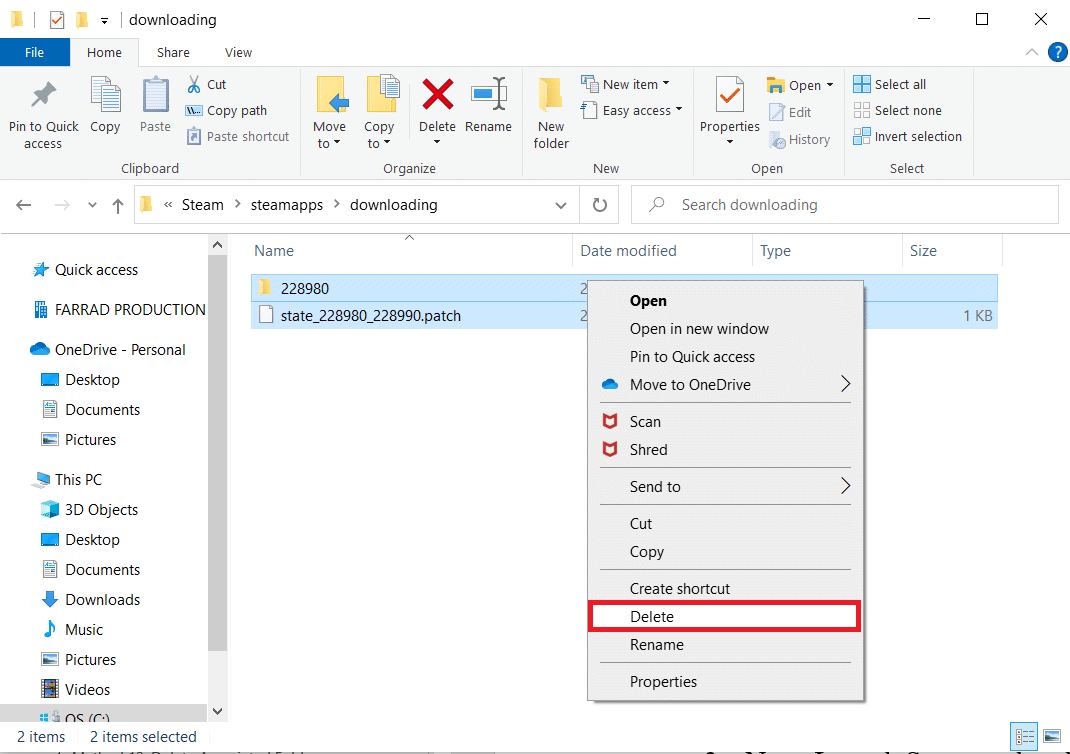
ขั้นตอนที่ II: ลบไฟล์ 0 KB
1. ไปที่ เส้นทาง ตำแหน่งต่อไปนี้ใน File Explorer
C:\Program Files (x86)\Steam\steamapps\common
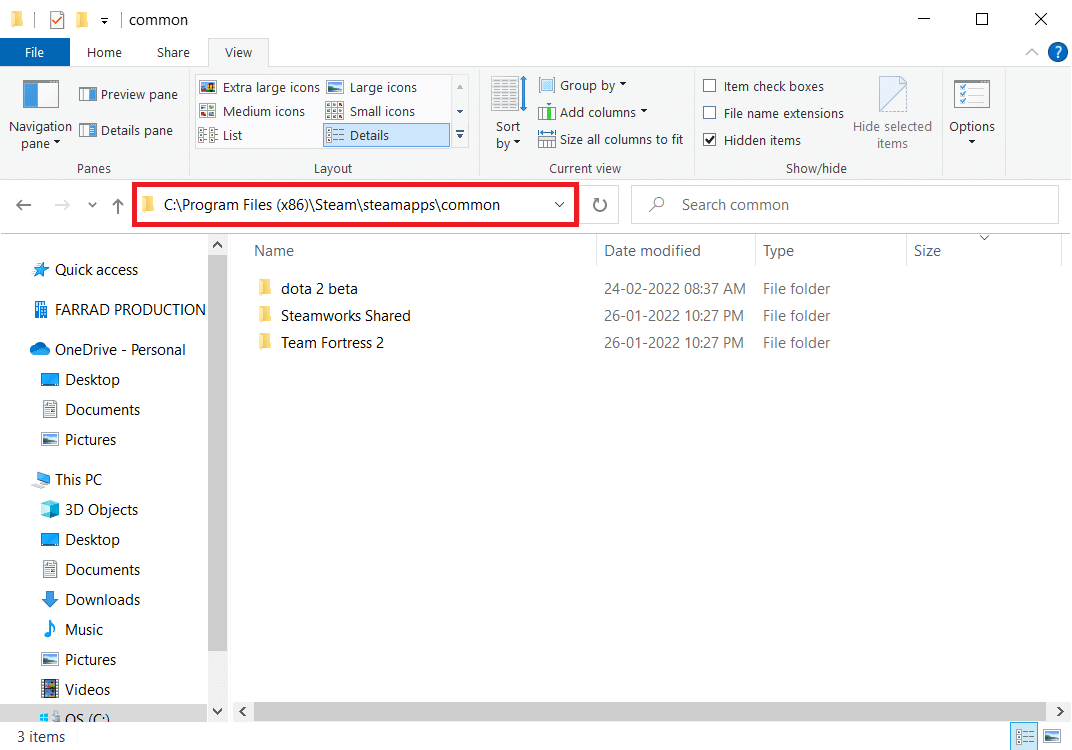
2. ค้นหา ไฟล์ 0 Kb เมื่อพบแล้วให้ลบออก
หมายเหตุ: หากคุณไม่พบไฟล์ 0 Kb ให้ไปยังขั้นตอนถัดไป
3. ตอนนี้ เปิด Steam และอัปเดตเกม Dota 2
ขั้นตอนที่ III: ลบไฟล์ทั่วไป
1. นำทางไปยัง เส้นทาง ตำแหน่งที่กำหนดใน File Explorer
C:\Program Files (x86)\Steam\steamapps\common
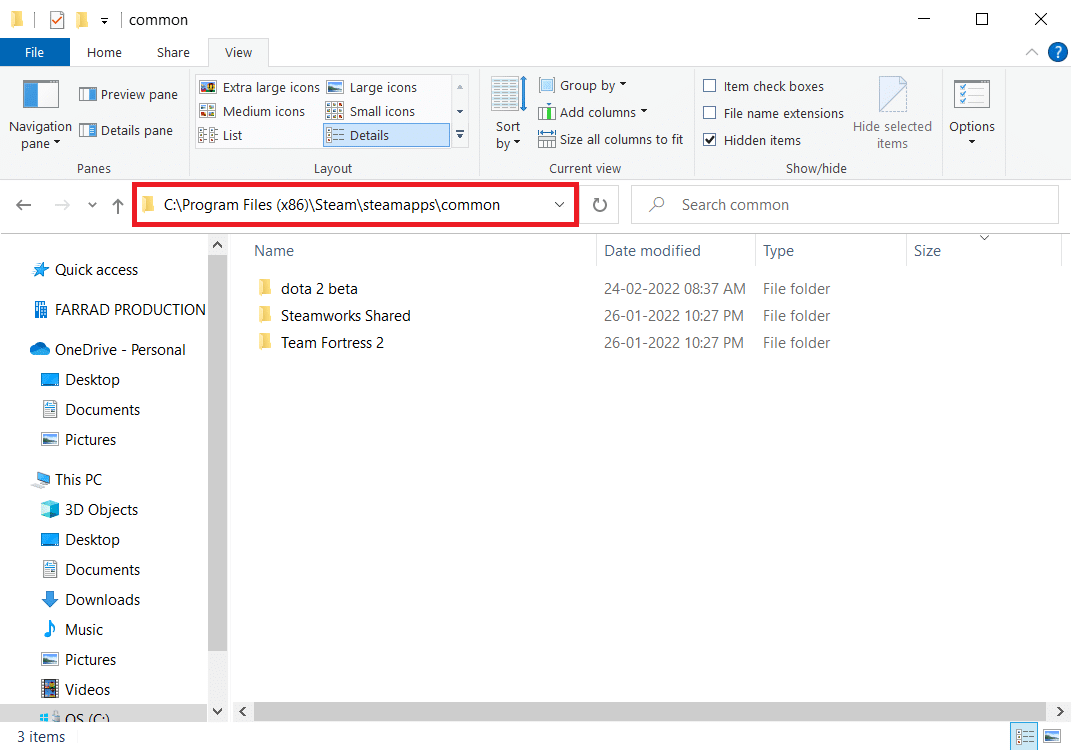
2. ค้นหาและลบ ไฟล์ Dota 2 โดยไม่มีนามสกุล
3. ตอนนี้ เปิดเกมบน Steam และอัปเดตเกม
ขั้นตอนที่ IV: ลบไฟล์ที่เสียหาย
1. เปิด File Explorer แล้วไปที่ เส้นทาง
C:\Program Files (x86)\Steam\logs
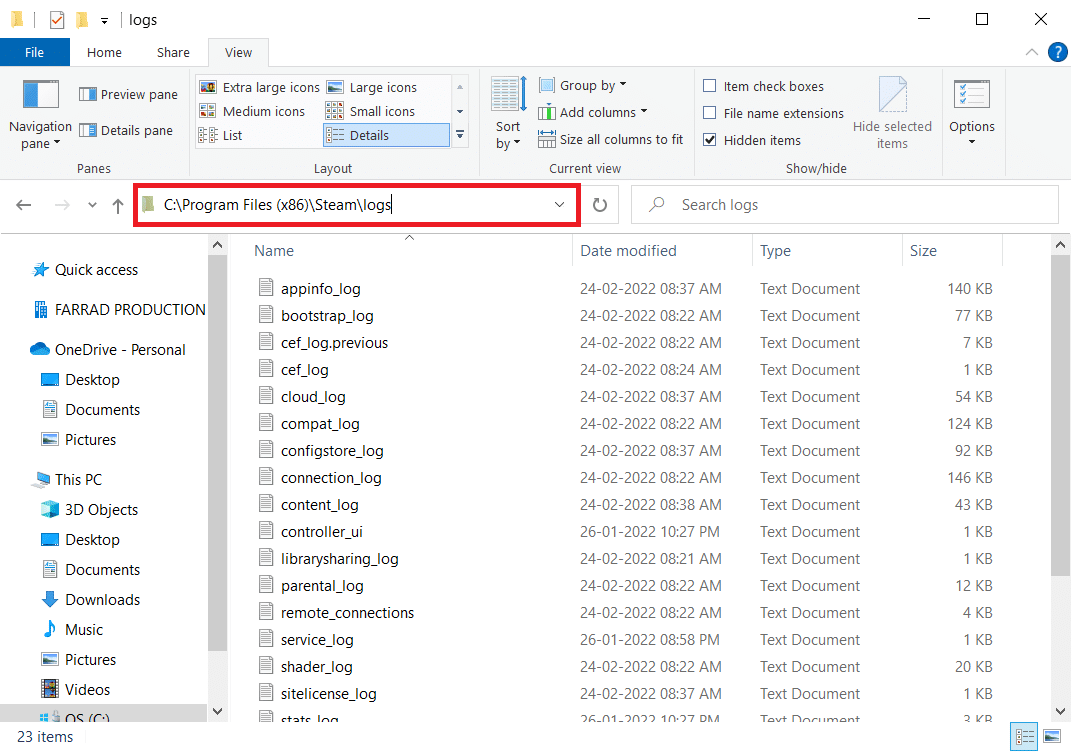
2. ดับเบิลคลิกที่เอกสารข้อความ content_log เพื่อเปิด
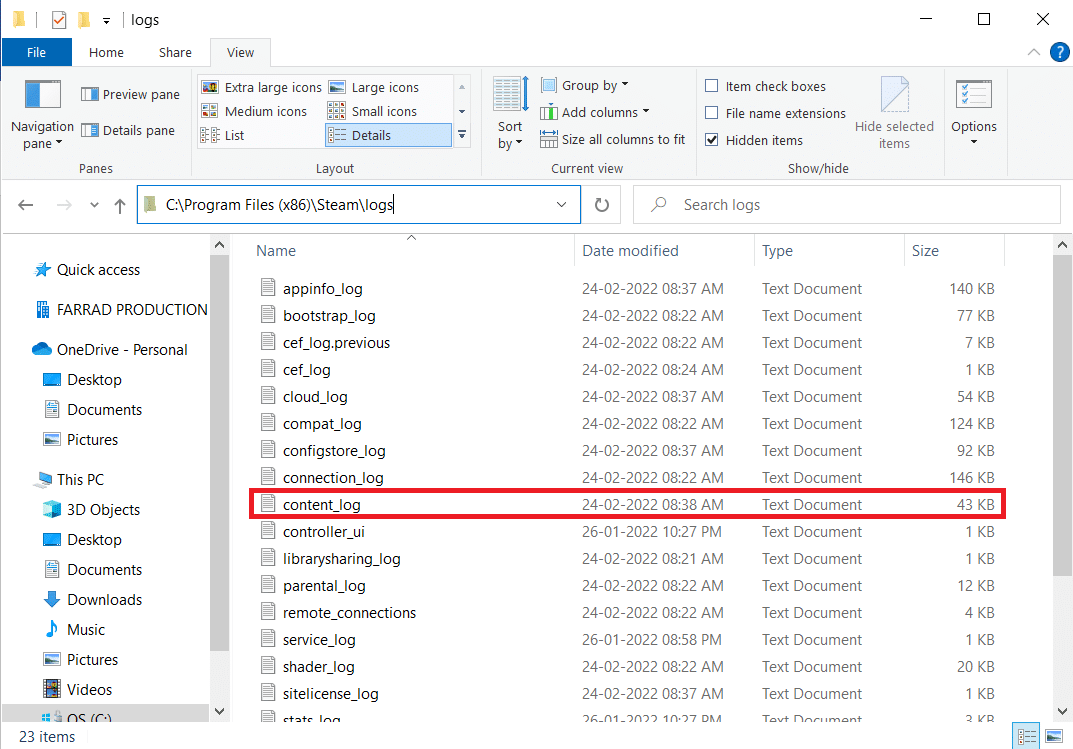
3. ค้นหาข้อผิดพลาดในการเขียนไม่สำเร็จโดยกด Ctrl + F ปุ่ม
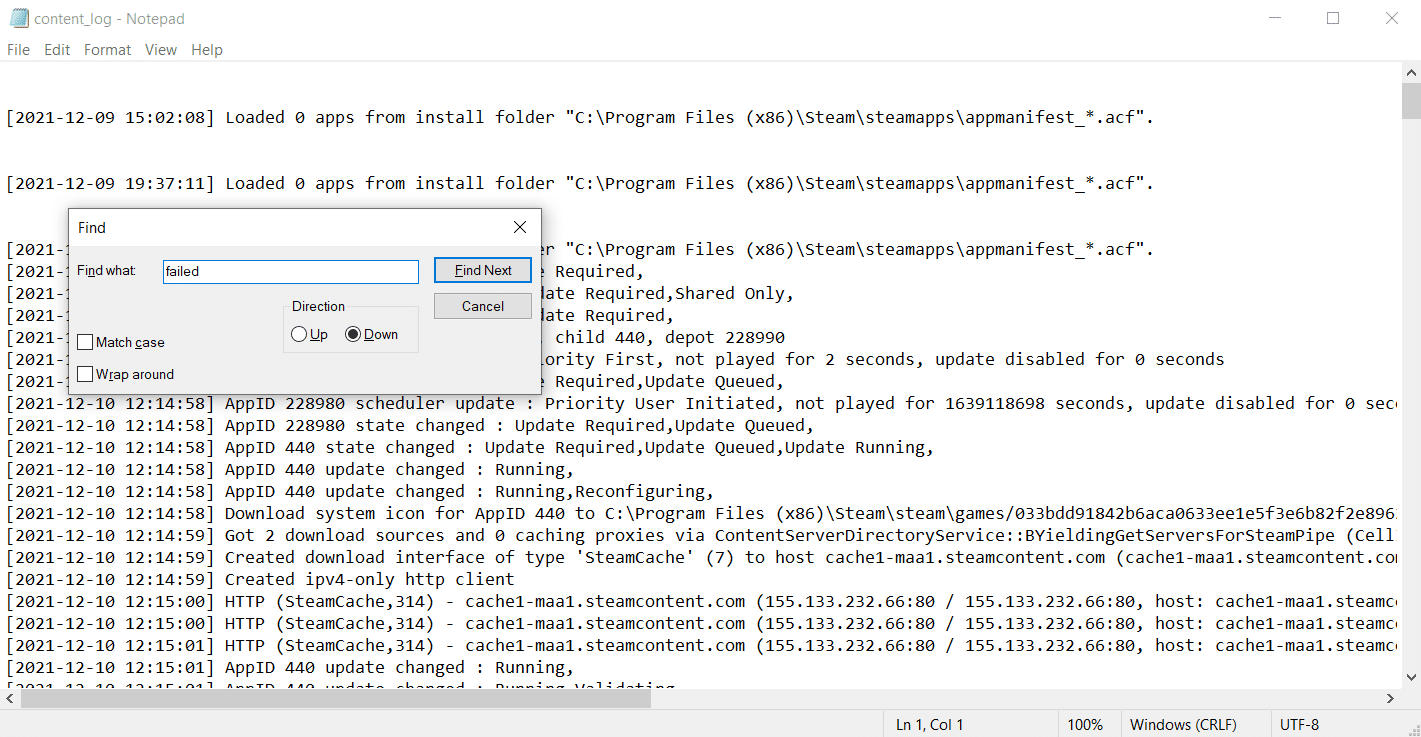
4A. หากมีข้อผิดพลาดในการเขียนล้มเหลว ให้ทำตามชื่อและเส้นทาง ลบไฟล์ที่เสียหาย
4B. หากไม่มีข้อผิดพลาด ปิดหน้านี้ เปิดแอปพลิเคชัน Steam และดูว่าคุณสามารถอัปเดตเกมได้หรือไม่
อ่านเพิ่มเติม: แก้ไข League of Legends Black Screen ใน Windows 10
วิธีที่ 15: ติดตั้ง Dota 2 . อีกครั้ง
Dota 2 อาจเป็นสาเหตุของข้อผิดพลาด และไม่มีอันตรายใดในการติดตั้งเกมใหม่บน Steam ปฏิบัติตามขั้นตอนด้านล่างเพื่อถอนการติดตั้ง Dota 2
1. เปิดแอปพลิเคชัน Steam เหมือนที่ทำก่อนหน้านี้
2. เลือกตัวเลือก ห้องสมุด บนเมนู
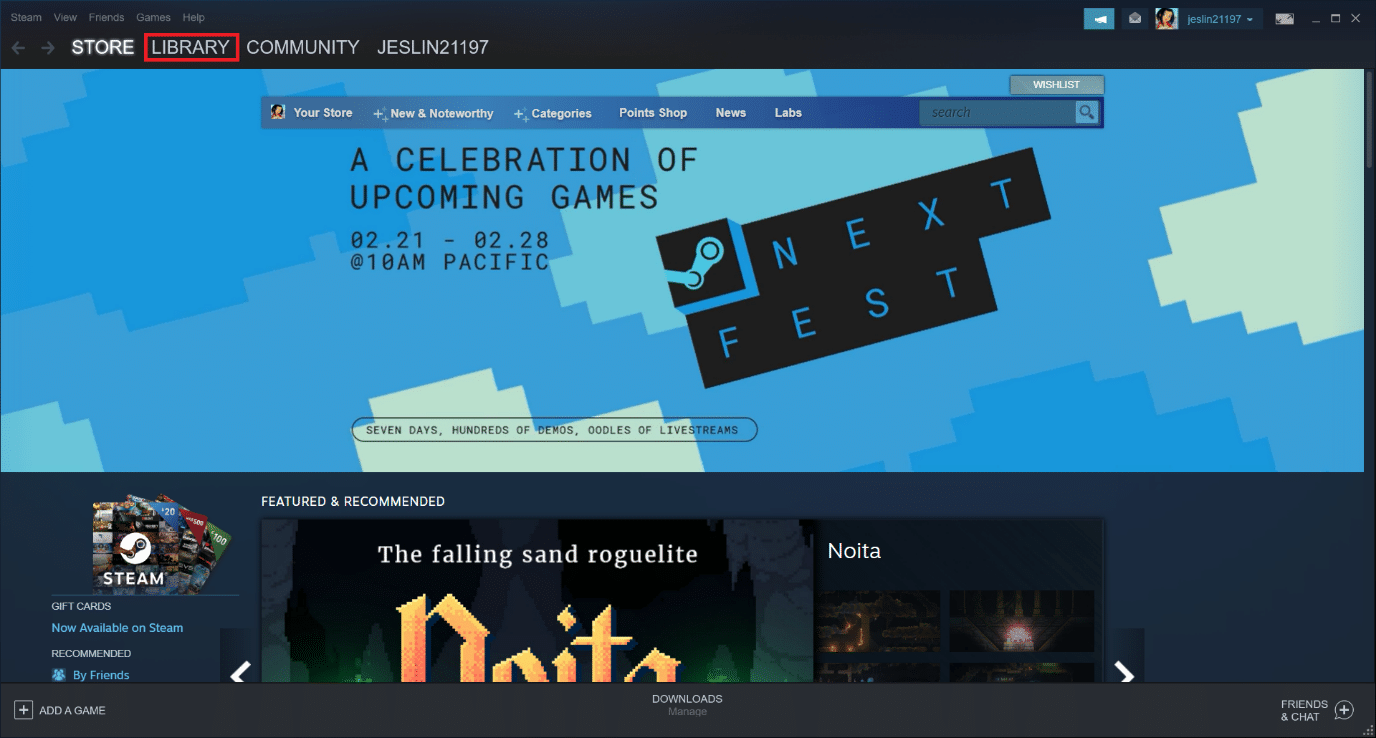
3. จากนั้น คลิกขวาที่ เกม Dota 2 แล้วเลือก ถอนการติดตั้ง ในเมนูแบบเลื่อนลง
4. เลือกปุ่ม ลบ เพื่อยืนยันกระบวนการถอนการติดตั้งในป๊อปอัป Steam
5. ปิด แอปพลิเคชันเมื่อกระบวนการถอนการติดตั้งเสร็จสิ้น
6. เปิดแอปพลิเคชัน Steam อีกครั้ง
7. ในแถบค้นหา ให้พิมพ์และเลือก Dota 2
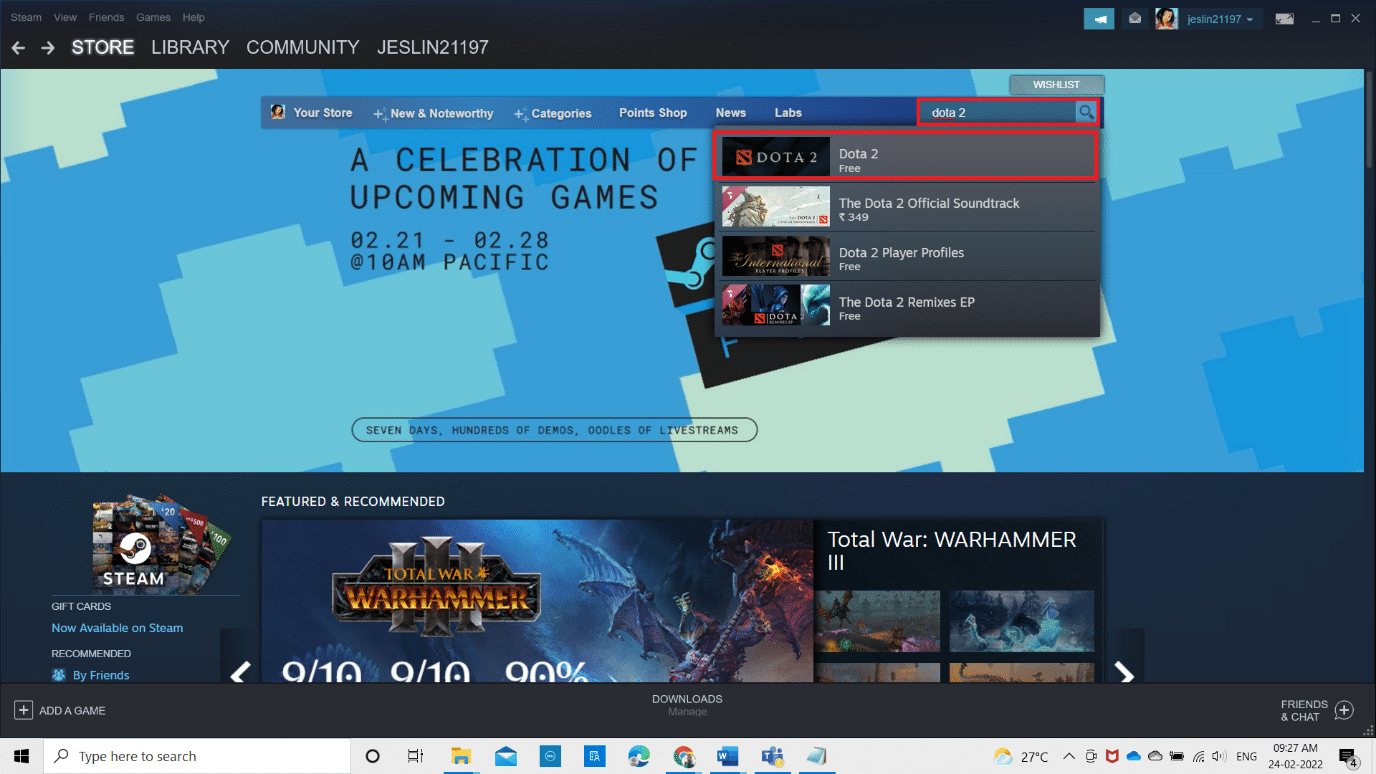
8. คลิก Play Now เพื่อติดตั้งเกม
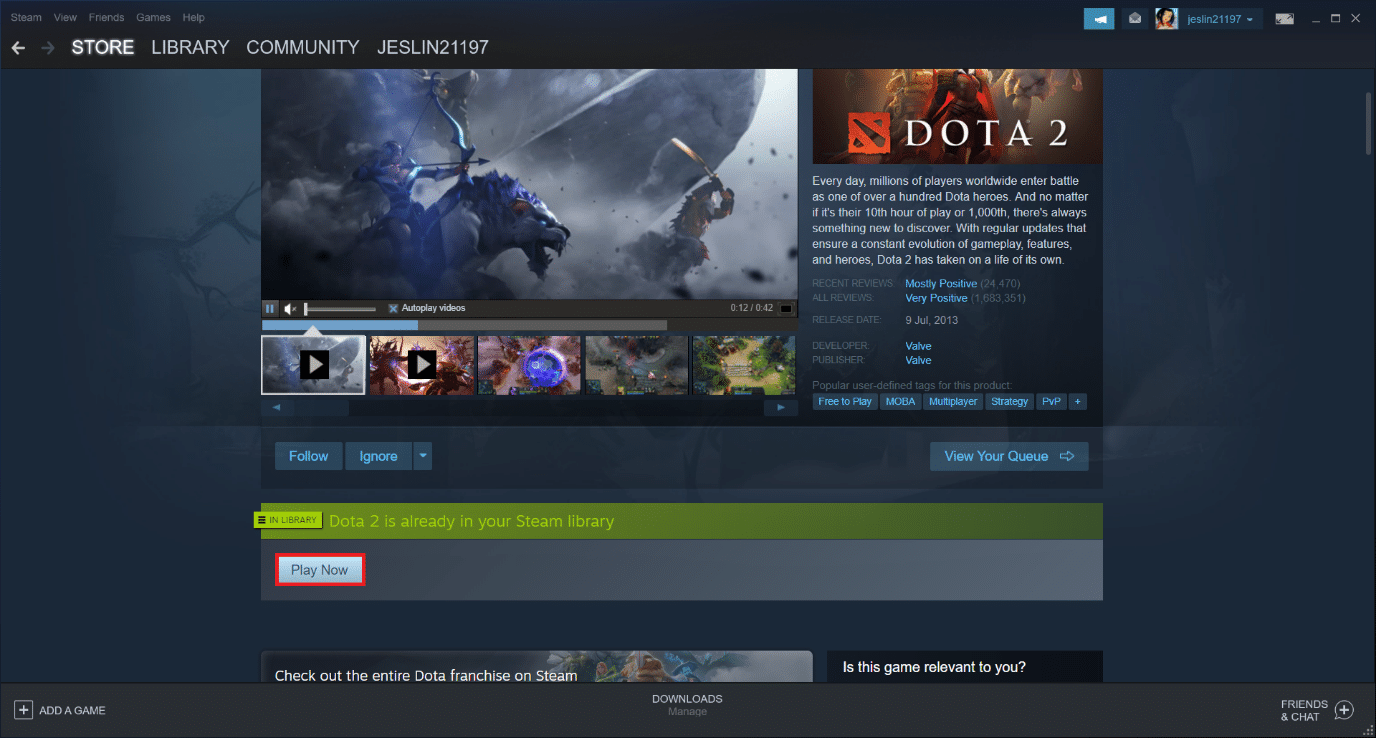
อ่านเพิ่มเติม: แก้ไขภาพ Steam ไม่สามารถอัปโหลดได้
วิธีที่ 16: ติดตั้ง Steam ใหม่
บางครั้ง การติดตั้งแอปพลิเคชันไคลเอนต์ Steam ใหม่อีกครั้งสามารถแก้ไขข้อผิดพลาดในการเขียนดิสก์ Steam ได้ ทำตามขั้นตอนเพื่อถอนการติดตั้งและติดตั้ง Steam อีกครั้ง
หมายเหตุ: เกมทั้งหมดของคุณที่ติดตั้งก่อนหน้านี้จะมีอยู่ในโฟลเดอร์ไลบรารี แม้ว่าคุณจะถอนการติดตั้งไคลเอ็นต์ Steam ก็ตาม
1. ขั้นแรก ไปที่โฟลเดอร์ Steam และคลิกขวาที่โฟลเดอร์ steamapps จากนั้นเลือกตัวเลือก Copy
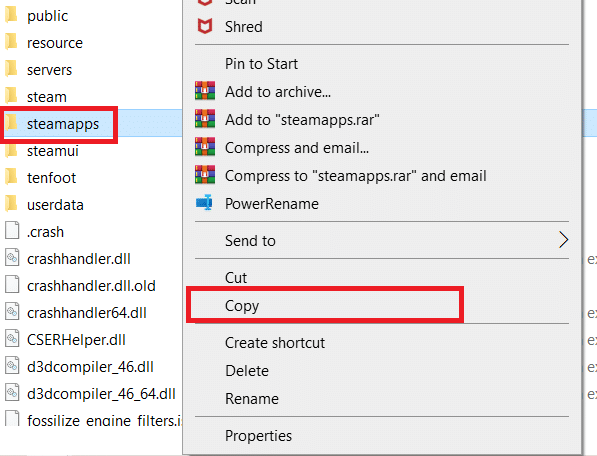
2. จากนั้น วางโฟลเดอร์ ในตำแหน่งอื่นเพื่อ สร้างข้อมูลสำรอง ของเกมที่ติดตั้งไว้
3. ตอนนี้ กดปุ่ม Windows พิมพ์ Apps and features แล้วคลิก Open
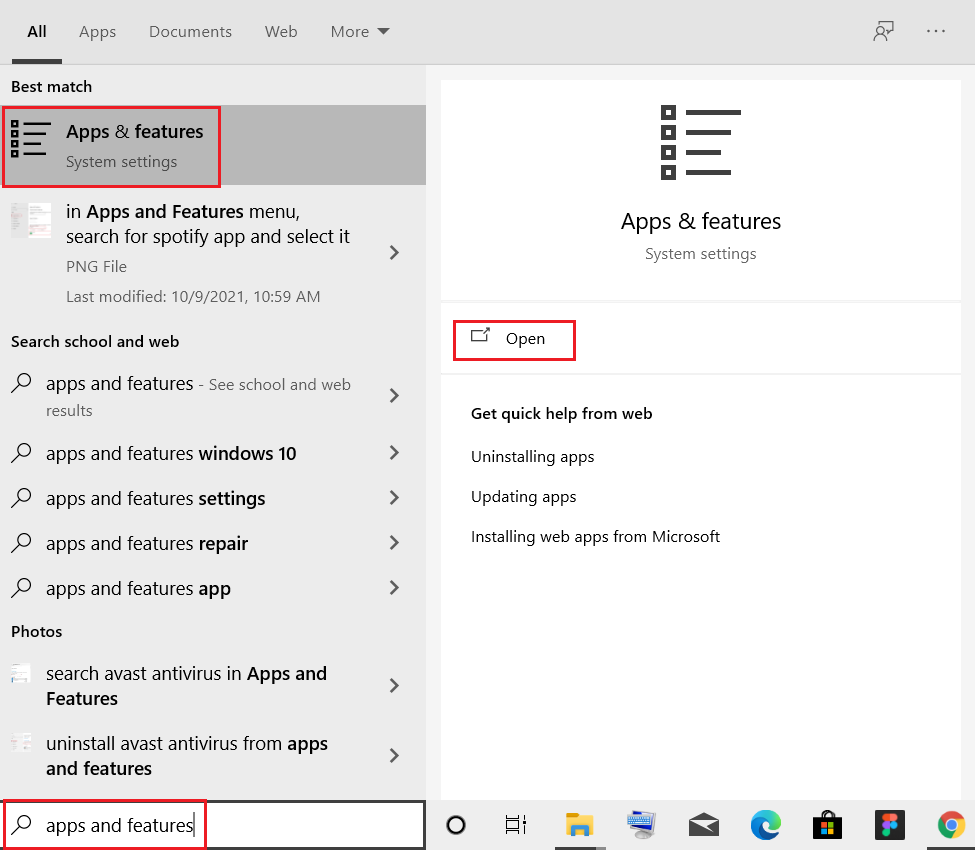
4. เลือก Steam และคลิกที่ปุ่ม ถอนการติดตั้ง ที่แสดงเน้น
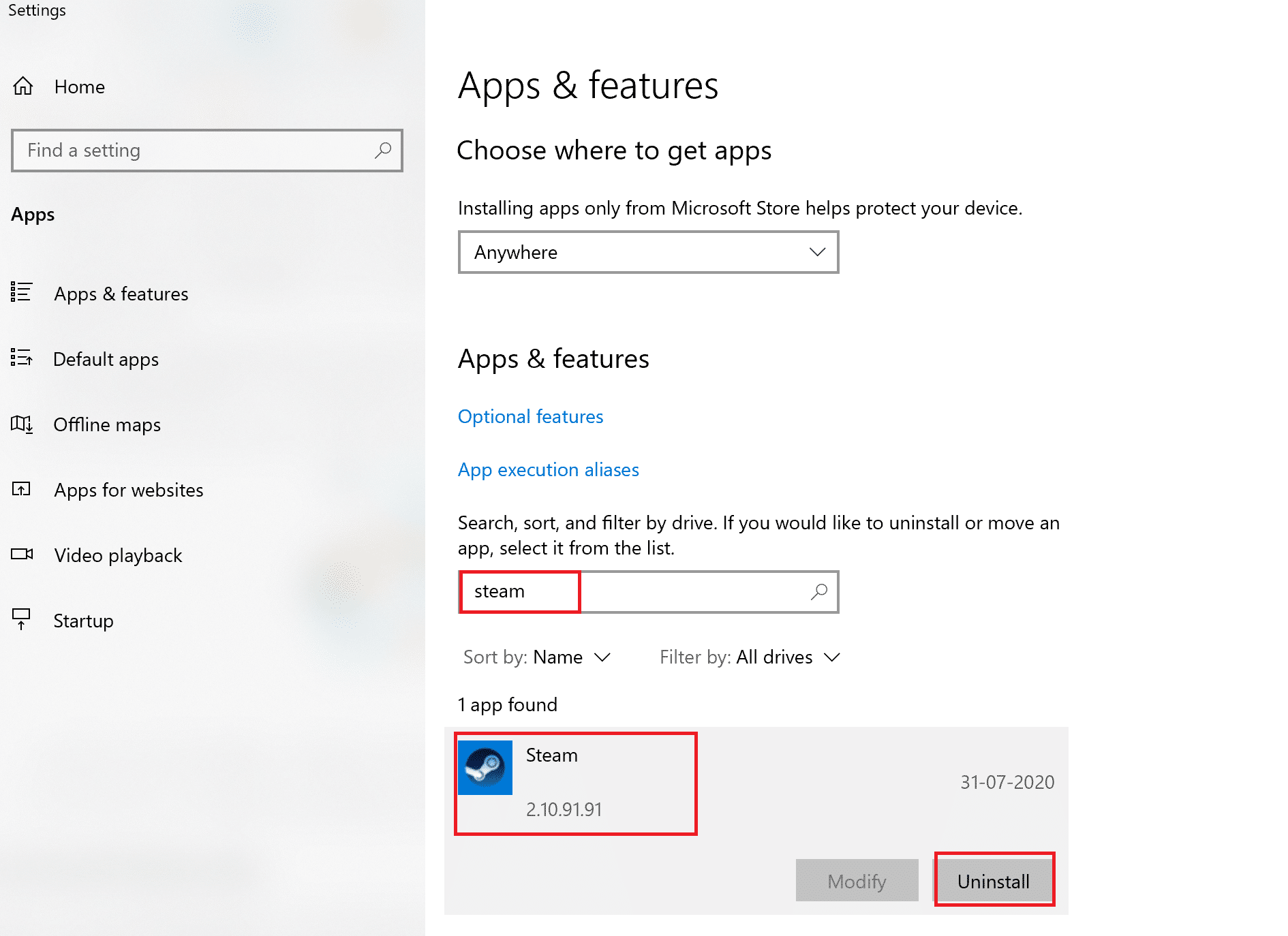
5. คลิก ถอนการติดตั้ง เพื่อยืนยันอีกครั้ง
6. ในหน้าต่าง Steam Uninstall ให้คลิกที่ Uninstall เพื่อลบ Steam
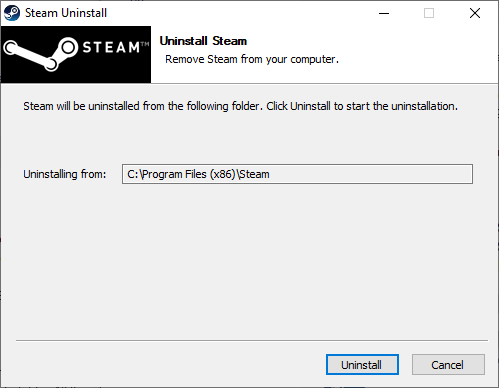
7. จากนั้น รีสตาร์ท พีซี Windows ของคุณ
8. ดาวน์โหลด Steam เวอร์ชันล่าสุด จากเว็บเบราว์เซอร์ของคุณ ดังที่แสดง
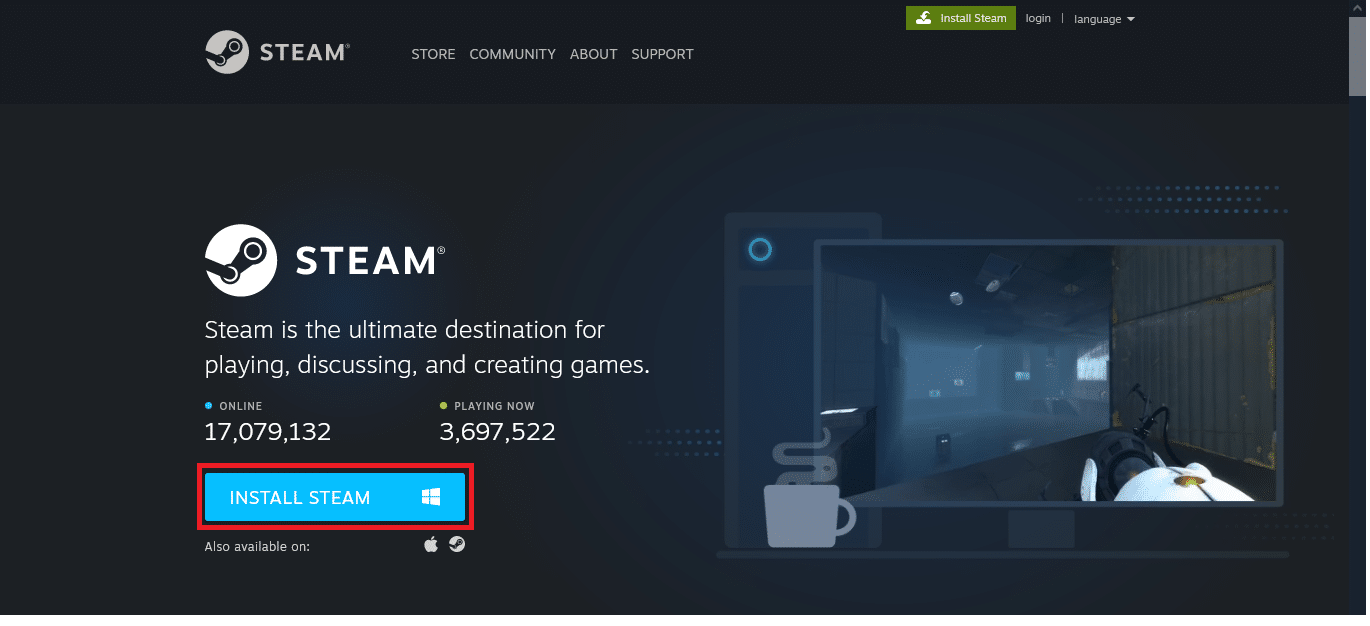
9. หลังจากดาวน์โหลด ให้เรียกใช้ไฟล์ SteamSetup.exe ที่ดาวน์โหลดมาโดยดับเบิลคลิกที่ไฟล์
10. ในวิซาร์ดการ ตั้งค่า Steam ให้คลิกที่ปุ่ม ถัดไป
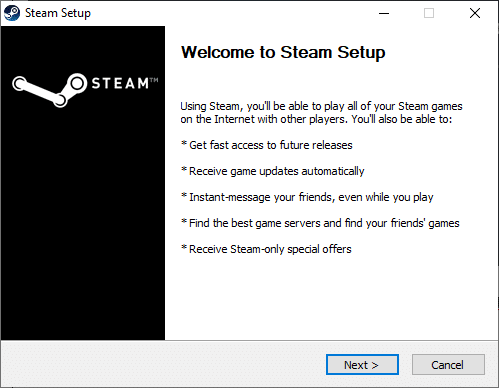
11. เลือก โฟลเดอร์ปลายทาง โดยใช้ตัว เลือก เรียกดู… หรือคงตัว เลือกเริ่มต้น ไว้ จากนั้นคลิกที่ ติดตั้ง ตามภาพด้านล่าง
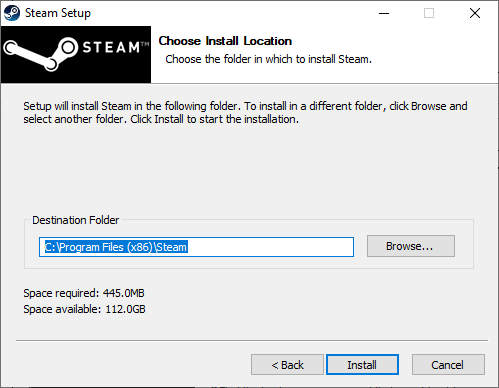
12. รอให้การติดตั้งเสร็จสิ้นและคลิก Finish ดังภาพ
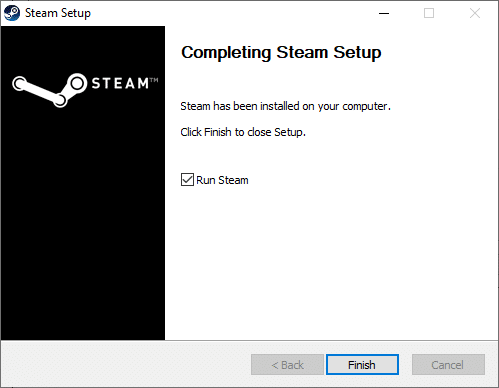
13. หลังจากติดตั้ง Steam แล้ว ให้ย้ายโฟลเดอร์สำรองของ steamapps ที่คุณทำไว้ก่อนหน้านี้ไปยังโฟลเดอร์ Steam ที่ติดตั้งไว้
14. สุดท้าย รีสตาร์ทพีซีของคุณ
วิธีที่ 17: ติดต่อฝ่ายสนับสนุนอย่างเป็นทางการของ Steam
อย่าท้อแท้ถ้าวิธีการข้างต้นไม่ได้แก้ไขข้อผิดพลาด การโทรครั้งสุดท้ายคือการตรวจสอบกับทีม Steam อย่างเป็นทางการ ทีมสนับสนุนอย่างเป็นทางการของ Steam จะช่วยคุณและแก้ไขข้อผิดพลาดในการเขียนดิสก์ที่อาจเกิดขึ้น
- ไปที่หน้าสนับสนุน Steam เพื่อติดต่อทีม Steam อย่างเป็นทางการ
- ติดต่อฟอรัมสนทนา Steam สำหรับข้อมูลเพิ่มเติม
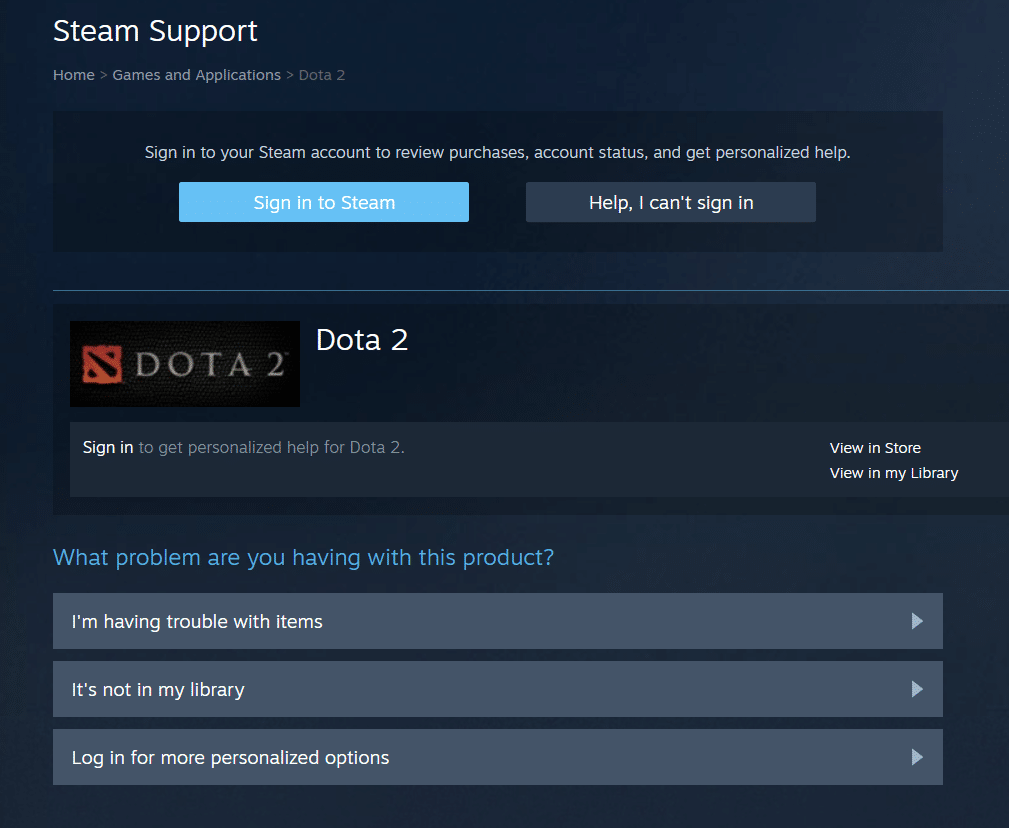
ที่แนะนำ:
- แก้ไขไม่มีเสียงใน Firefox
- วิธีแก้ไข Valorant FPS Drops
- วิธีแก้ไขความล่าช้าในการแชร์หน้าจอที่ไม่ลงรอยกัน
- วิธีเปิดคอนโซล Steam
เราหวังว่าคู่มือนี้จะเป็นประโยชน์ และคุณสามารถแก้ไข ข้อผิดพลาดในการเขียนดิสก์ Dota 2 ได้ แจ้งให้เราทราบว่าวิธีใดได้ผลดีที่สุดสำหรับคุณ อย่าลังเลที่จะติดต่อเราด้วยคำถามและข้อเสนอแนะของคุณผ่านทางส่วนความคิดเห็นด้านล่าง แจ้งให้เราทราบว่าคุณต้องการเรียนรู้อะไรต่อไป
