จะแก้ไขปัญหา Dolby Atmos No Sound บน Windows ได้อย่างไร
เผยแพร่แล้ว: 2021-03-30คุณอาจพบบทความนี้เนื่องจากคุณประสบปัญหาระบบเสียง Dolby Atmos ไม่มีใน Windows 10 บางทีคุณอาจต้องการทราบวิธีเรียนรู้วิธีเปิดใช้งานคุณลักษณะนี้ในคอมพิวเตอร์ของคุณ ในคู่มือนี้ เราจะนำคุณผ่านวิธีการทีละขั้นตอนเพื่อแก้ไขปัญหาเสียงของ Dolby Atmos
Dolby Atmos คืออะไร?
Dolby Atmos เป็นระบบเสียงเซอร์ราวด์ดิจิตอลพร้อมการปรับปรุงเสียงต่างๆ ที่ช่วยให้ผู้ใช้สามารถปรับปรุงประสบการณ์การเล่นเกมหรือวิดีโอได้ นอกจากนี้ยังเสริมการกำหนดค่าเสียง 5.1 หรือ 7.1 แบบเดิมโดยอนุญาตให้ผู้ใช้เล่นซาวด์แทร็กภาพยนตร์หลายช่อง ทำให้เอาต์พุตเสียงสามมิติ มอบประสบการณ์วิดีโอหรือเกมที่ดีที่สุดสำหรับผู้ใช้
อย่างไรก็ตาม หลายคนรายงานว่าพวกเขาประสบปัญหาทางเทคนิคเกี่ยวกับเทคโนโลยีนี้ บางคนบอกว่าพวกเขาไม่ได้ยินเสียงใด ๆ บนคอมพิวเตอร์ Windows โดยเฉพาะเมื่อพยายามเชื่อมต่อกับโหมดโฮมเธียเตอร์ Dolby Atmos
ทำไม Dolby Atmos ไม่ทำงาน?
มีหลายปัจจัยที่อาจทำให้ระบบเสียงทำงานผิดปกติในพีซีที่ใช้ Windows สาเหตุทั่วไป ได้แก่ :
ไดรเวอร์เสียงที่เสียหายหรือล้าสมัย
ไดรเวอร์เสียงเป็นต้นเหตุของปัญหาที่เกี่ยวข้องกับเสียงของ Windows ส่วนใหญ่ กิจกรรมที่เป็นอันตรายหรือไฟล์ขยะที่มากเกินไปอาจทำให้โปรแกรมควบคุมเสียงเสียหาย ซึ่งทำให้โปรแกรมล้มเหลว
นอกจากนี้ การเรียกใช้ไดรเวอร์เสียงที่ล้าสมัยอาจทำให้เกิดปัญหาความไม่เข้ากัน ทำให้ Dolby Atmos ทำงานผิดปกติ ในบันทึกย่อนั้น การติดตั้งใหม่หรืออัปเดตไดรเวอร์ที่มีอยู่อาจเป็นวิธีที่ดีที่สุดในการแก้ไขปัญหา
การตั้งค่าคอนฟิกที่เข้ากันไม่ได้
การตั้งค่าการกำหนดค่าเสียงที่ไม่ถูกต้องอาจขัดแย้งกับ Dolby Atmos ทำให้ล้มเหลว คุณสามารถกำหนดค่าเสียงเชิงพื้นที่ของคุณใหม่เพื่อแก้ไขปัญหาได้
ไฟล์รีจิสทรีเสียหาย
การกระทำของไวรัสและสคริปต์ที่ดำเนินการด้วยตนเองที่เป็นอันตรายอาจนำไปสู่ข้อผิดพลาดของรีจิสทรี ซึ่งอาจนำไปสู่ความไม่เสถียรของระบบหรือความล้มเหลวของโปรแกรมที่ได้รับผลกระทบ
การอัปเดต Windows ที่รอดำเนินการ
ข้อบกพร่องของระบบอาจทำให้ Dolby Atmos ล้มเหลวได้เช่นกัน โชคดีที่ Microsoft เผยแพร่การอัปเดตที่มีโปรแกรมแก้ไขข้อบกพร่อง หากคุณมีการอัปเดตที่รอดำเนินการ ทางที่ดีควรติดตั้งการอัปเดตเหล่านั้น
วิธีแก้ไข Dolby Atmos ของฉัน
การแก้ไข Dolby Atmos ไม่ใช่เรื่องลึกลับอีกต่อไป ด้วยวิธีการบางอย่างที่เราได้แสดงไว้ด้านล่างนี้ คุณควรทำให้ทุกอย่างทำงานได้อย่างราบรื่น
เรียกใช้ตัวแก้ไขปัญหาเสียง
โดยทั่วไป ขั้นตอนแรกที่ต้องทำเมื่อเผชิญกับความท้าทายใน Windows คือการเรียกใช้ตัวแก้ไขปัญหาของ Windows เครื่องมือแก้ไขปัญหาช่วยตรวจหาปัญหาและพยายามแก้ไขสาเหตุของปัญหาเล็กน้อยในคอมพิวเตอร์ Windows
คุณสามารถทำตามขั้นตอนด้านล่างเพื่อเรียกใช้ตัวแก้ไขปัญหาเสียง:
- กดปุ่ม Windows + I พร้อมกันเพื่อเปิดการตั้งค่า
- เลือกอัปเดตและความปลอดภัย
- คลิก แก้ไขปัญหา จากบานหน้าต่างด้านซ้าย
- แตะ กำลังเล่นเสียง แล้วเลือก เรียกใช้ตัวแก้ไขปัญหา
- ทำตามคำแนะนำบนหน้าจอและรอให้ตัวแก้ไขปัญหาสิ้นสุด
- รีสตาร์ทพีซีของคุณ
- จากนั้น คลิกขวาที่ไอคอนเสียงบนทาสก์บาร์ของคุณ
- เลือกเสียงรอบทิศทาง > Dolby Atmos สำหรับหูฟังเพื่อเปิดใช้งาน Dolby Atmos อีกครั้ง
หากข้อผิดพลาดมีน้อย ตัวแก้ไขปัญหาการเล่นเสียงของ Windows ควรแก้ไข อย่างไรก็ตาม หากการแก้ไขนี้ไม่ได้ผล คุณสามารถลองวิธีต่อไปนี้
ทำให้ Dolby Atmos สำหรับโฮมเธียเตอร์เป็นแหล่งที่มาของเอาต์พุตเริ่มต้นของคุณ
อุปกรณ์เสียงที่ขัดแย้งกันอื่นๆ อาจทำให้ Dolby Atmos ล้มเหลว ในการตรวจสอบนั้น คุณสามารถเลือก Dolby Atmos เป็นแหล่งเอาต์พุตเริ่มต้นของคุณ
ทำตามคำแนะนำด้านล่างเพื่อทำเช่นนั้น:
- คลิกขวาที่ไอคอนลำโพงบนทาสก์บาร์ของคุณ
- เลือกอุปกรณ์เล่น
- จากนั้นเลือก Dolby Atmos สำหรับโฮมเธียเตอร์จากรายการอุปกรณ์เล่นของคุณ
- เลือก Set Default แล้วคลิก Apply เพื่อบันทึกการตั้งค่า
- คลิกตกลงเพื่อปิดหน้าต่างอุปกรณ์เล่น
หลังจากนั้น ให้ตรวจดูว่าตอนนี้ Dolby Atmos ทำงานได้ดีหรือไม่
ใช้ฟังก์ชัน 'ทดสอบ'
ผู้ใช้หลายคนรายงานว่าพวกเขาแก้ไขปัญหาโดยการทดสอบเสียง Dolby Atmos ผ่านการตั้งค่าเสียงของคอมพิวเตอร์
หากต้องการใช้การแก้ไขนี้ ให้ทำตามขั้นตอนด้านล่าง:
- คลิกขวาที่ไอคอนเสียง/ลำโพงบนทาสก์บาร์ของคุณแล้วเลือกเสียง
- ไปที่แท็บการเล่น
- คลิกขวาที่ Dolby Atmos แล้วเลือกทดสอบ
ถัดไป ตรวจสอบเพื่อดูว่าสามารถแก้ไขปัญหาเสียงของคุณได้หรือไม่
อัปเดต/ติดตั้งไดรเวอร์เสียงของคุณใหม่
ส่วนใหญ่แล้ว ไดรเวอร์เสียงเป็นสาเหตุหลักที่ทำให้อุปกรณ์เสียงของคุณไปทางทิศใต้ ไดรเวอร์เสียงที่ล้าสมัยอาจทำให้เกิดข้อขัดแย้งระหว่างอุปกรณ์เสียงของคุณ ทางที่ดีควรอัปเดตไดรเวอร์เสียงของคุณก่อนที่จะเปิดใช้งาน Dolby Atmos และ Spatial sound อีกครั้ง
นอกจากนี้ การอัปเดตของ Windows ยังมีแพตช์ที่ช่วยแก้ไขจุดบกพร่องทั่วไปและปัญหาความไม่ลงรอยกัน
ต่อไปนี้เป็นวิธีอัปเดตไดรเวอร์เสียงของคุณ:
- ใช้ทางลัด Windows Key + X เพื่อเปิดเมนู Power User
- เปิด Device Manager และขยายแท็บ Sound, video และ game controllers
- คลิกขวาที่ไดรเวอร์เสียงแต่ละตัวและเลือก Update Driver
- เมื่อการอัปเดตเสร็จสิ้น ให้รีบูตเครื่องคอมพิวเตอร์
- จากนั้น คลิกขวาที่ไอคอนเสียง/ลำโพงบนทาสก์บาร์หรือพื้นที่แจ้งเตือนของคุณ
- เลือก Spatial Sound> Dolby Atmos สำหรับหูฟัง
- เล่นเนื้อหาที่รองรับเพื่อตรวจสอบการเปลี่ยนแปลง
หากไม่ได้ผล คุณสามารถลองติดตั้งไดรเวอร์เสียงใหม่:
- เปิดตัวจัดการอุปกรณ์ด้วยคำแนะนำด้านบน
- ขยายแท็บตัวควบคุมเสียง วิดีโอ และเกม
- จากนั้นให้คลิกขวาที่ไดรเวอร์เสียงที่คุณต้องการติดตั้งใหม่และเลือกถอนการติดตั้ง
- ดำเนินการถอนการติดตั้งต่อจากนั้นรีสตาร์ทคอมพิวเตอร์ของคุณ
อย่างไรก็ตาม การอัพเดตไดรเวอร์เสียงของคุณแบบธรรมดานั้นทำให้เครียดและใช้เวลานาน เนื่องจากคุณต้องอัปเดตไดรเวอร์ทีละตัว

โชคดีที่คุณสามารถใช้ตัวอัปเดตไดรเวอร์อัตโนมัติ เช่น Auslogics Driver Updater เพื่อดำเนินการอัปเดตไดรเวอร์หลายรายการ ที่จะช่วยให้คุณประหยัดเวลาได้มาก
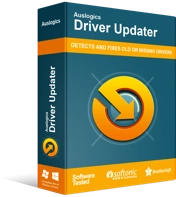
แก้ไขปัญหาพีซีด้วย Driver Updater
ประสิทธิภาพของพีซีที่ไม่เสถียรมักเกิดจากไดรเวอร์ที่ล้าสมัยหรือเสียหาย Auslogics Driver Updater วินิจฉัยปัญหาของไดรเวอร์และให้คุณอัปเดตไดรเวอร์เก่าทั้งหมดในคราวเดียวหรือทีละรายการเพื่อให้พีซีของคุณทำงานได้ราบรื่นยิ่งขึ้น
ย้อนกลับไดรเวอร์เสียงของคุณ
หากอุปกรณ์ Dolby Atmos ของคุณหยุดทำงานหลังจากอัปเดตไดรเวอร์ล่าสุด วิธีที่ดีที่สุดคือเลิกทำการอัปเดตดังกล่าวเพื่อให้ใช้งานได้
- ใช้ทางลัด Windows Windows Key + X เพื่อเปิดเมนู Power User
- เปิด Device Manager และขยายแท็บ Sound, video และ game controllers
- คลิกขวาที่ไดรเวอร์เสียงและเลือก Properties
- ไปที่แท็บ Driver จากนั้นคลิก Roll Back Driver
- เลือกเหตุผลในการย้อนกลับและคลิกใช่
- หากไม่มีตัวเลือกในการย้อนกลับไดรเวอร์ ให้คลิกขวาที่อุปกรณ์เสียงของบริษัทอื่นแล้วถอนการติดตั้ง
- รีบูตเครื่องคอมพิวเตอร์และใช้เส้นทางด้านล่างเพื่อเปิดใช้งานเสียงรอบทิศทางอีกครั้ง
- คลิกขวาที่ไอคอนลำโพง > เสียงรอบทิศทาง > Dolby Atmos สำหรับหูฟัง
หากตัวเลือกย้อนกลับไม่สามารถแก้ไขปัญหาได้ คุณสามารถลองใช้วิธีถัดไป
อัปเดตหรือย้อนกลับแอป Dolby Access
หากปัญหาเริ่มต้นหลังจากอัปเดตแอป Dolby Access อาจเป็นเพราะปัญหาความเข้ากันได้ การย้อนกลับการอัปเดตเป็นเวอร์ชันที่เข้ากันได้อาจเป็นสิ่งที่คุณต้องแก้ไขปัญหา
อย่างไรก็ตาม หากคุณใช้แอป Dolby Access ที่ล้าสมัย การติดตั้งการอัปเดตล่าสุดอาจช่วยแก้ปัญหานี้ได้
วิธีแก้ไขมีดังนี้
ไปที่ส่วนหน้าแรกของแอป
เลื่อนลงและเลือกข้อมูล
คลิกการสนับสนุนการเข้าถึง Dolby
เลื่อนลงมาจนเห็นข้อความ “ยังต้องการความช่วยเหลือไหม” ส่วน.
เลือกติดต่อเรา
จากนั้นกรอกและส่งแบบฟอร์ม ทีมสนับสนุนของ Dolby จะติดต่อคุณผ่านอีเมลพร้อมข้อมูลที่จำเป็น
เปิดใช้งานตัวเลือกโหมดพิเศษ
โหมดพิเศษให้สิทธิ์เข้าถึงเครื่องมือของบุคคลที่สาม โดยปกติ Microsoft จะเปิดใช้งานตามค่าเริ่มต้น แต่ก็คุ้มค่าที่จะตรวจสอบ
นี่คือวิธีการ:
- คลิกขวาที่ไอคอนเสียงบนทาสก์บาร์ของคุณและเปิดอุปกรณ์เล่น
- เลือกเสียงรอบทิศทางเพื่อเปิดใช้งาน Dolby Atmos สำหรับหูฟัง
- คลิกแท็บขั้นสูง
- ไปที่โหมดพิเศษและเปิดใช้งาน "ให้ลำดับความสำคัญของแอปพลิเคชันพิเศษ" และ "อนุญาตให้แอปพลิเคชันควบคุมอุปกรณ์นี้โดยเฉพาะ"
- ยืนยันการเปลี่ยนแปลง
หลังจากนั้น ให้ตรวจดูว่าคุณสมบัติเสียงรอบทิศทางทำงานหรือไม่
กำหนดค่า Dolby Atmos ของอุปกรณ์ของคุณใหม่
ผู้ใช้หลายคนรายงานว่าพวกเขาสามารถแก้ไขปัญหาได้โดยการกำหนดค่า Dolby Atmos ใหม่
ต่อไปนี้เป็นวิธีทดลองใช้:
- เสียบหูฟัง หูฟัง เอียร์บัด หรือโฮมเธียเตอร์ของคุณ
- คลิกขวาที่ไอคอนเสียงบนทาสก์บาร์ของคุณเพื่อเปิดอุปกรณ์ Playback
- ถัดไป ให้คลิกขวาที่อุปกรณ์เล่นเริ่มต้นของคุณเพื่อเปิดคุณสมบัติ
- คลิกแท็บ Spatial sound แล้วเลือก Dolby Atmos จากเมนูแบบเลื่อนลง
- Windows จะเปลี่ยนเส้นทางคุณไปที่ Microsoft Store
- ดาวน์โหลดและติดตั้งแอพ Dolby Access
- เปิดแอพและกำหนดค่าหูฟังหรือโฮมเธียเตอร์ทั้งนี้ขึ้นอยู่กับอุปกรณ์ของคุณ
- คลิกเริ่มการตั้งค่า
- เลือก กำหนดการตั้งค่าพีซี แล้วคลิก Atmos สำหรับหูฟัง
- เล่นการสาธิตและฟังเพื่อสังเกตความแตกต่างของเอาต์พุตเสียง
อัพเดท Windows
หากการแก้ไขอื่นๆ ทั้งหมดไม่สามารถแก้ไขปัญหาได้ ทางที่ดีควรติดตั้งการอัปเดต Windows ทั้งหมด การอัปเดตของ Microsoft มาพร้อมกับโปรแกรมแก้ไขที่อาจแก้ไขปัญหาเสียงของคุณ
ต่อไปนี้เป็นวิธีอัปเดตพีซีของคุณ:
- กดแป้นโลโก้ Windows + I พร้อมกันเพื่อเปิดการตั้งค่า
- เลือกอัปเดตและความปลอดภัย
- จากนั้นเลือกตัวเลือก ตรวจหาการอัปเดต
- เมื่อการอัปเดตเสร็จสิ้น ให้รีบูตเครื่องคอมพิวเตอร์และทำซ้ำจนกว่าจะไม่มีการอัปเดตระบบ
บทสรุป
การแก้ไขเหล่านี้มีประโยชน์หรือไม่ กรุณาแสดงความคิดเห็นด้านล่าง
คุณต้องการความช่วยเหลือหรือไม่? โปรดติดต่อทีมสนับสนุนของเรา
นอกจากนี้ คุณสามารถเยี่ยมชมบล็อกของเราสำหรับคำแนะนำที่เป็นประโยชน์อื่นๆ สำหรับการแก้ไขปัญหาทั่วไปของ Windows 10
