แก้ไขแอพ Disney Plus Hotstar ไม่โหลด
เผยแพร่แล้ว: 2022-05-04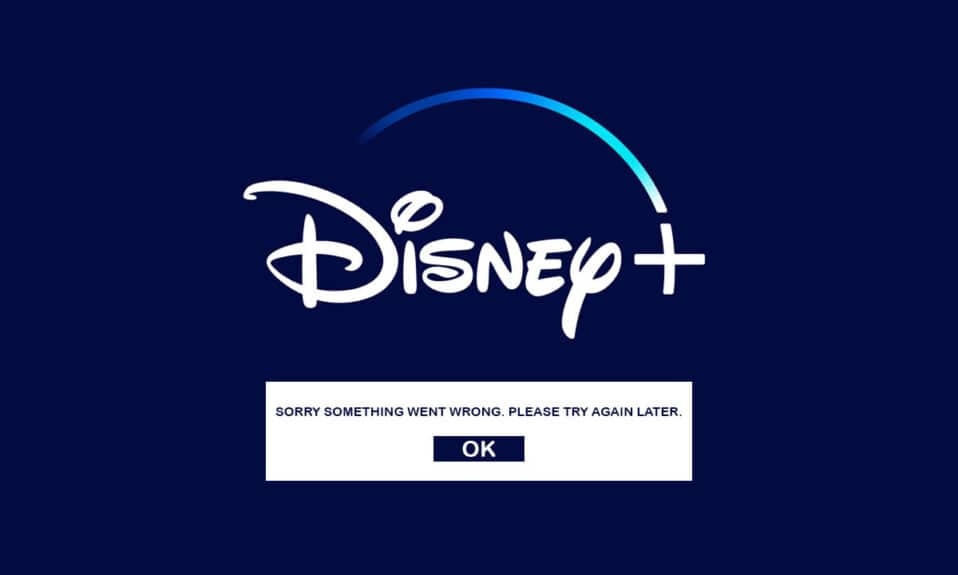
ดิสนีย์มีแฟรนไชส์ภาพยนตร์และโทรทัศน์ที่มีชื่อเสียงที่สุดบางเรื่อง เพิ่งเปิดตัว Disney Plus ซึ่งเป็นบริการสตรีมมิ่งของบริษัทเอง ด้วยคอลเลกชันวิดีโอที่กว้างขวางซึ่งรวมถึงภาพยนตร์และตอนทางโทรทัศน์ของดิสนีย์เกือบทั้งหมด Disney Plus จึงเป็นหนึ่งในบริการสตรีมมิ่งที่ได้รับความนิยมมากที่สุด แต่แอปที่ขัดข้องหรือเสียหายเป็นเรื่องปกติที่เกิดขึ้นกับบริการสตรีมมิงขนาดใหญ่ และ Disney Plus ก็เหมือนกับเว็บไซต์หลักอื่นๆ ทั้งหมด เช่น Netflix, Amazon Prime, Hotstar และอื่นๆ ก็ไม่มีข้อยกเว้น หากคุณประสบปัญหาการโหลด Disney Plus ที่คล้ายกัน โปรดอ่านต่อไปเพื่อหาวิธีแก้ไขปัญหาการโหลด Disney Plus

สารบัญ
- วิธีแก้ไขแอพ Disney Plus Hotstar ไม่โหลด
- วิธีการแก้ไขปัญหาเบื้องต้น
- วิธีที่ 1: รีสตาร์ท Disney Plus Hotstar
- วิธีที่ 2: อัปเดต Disney Plus Hotstar
- วิธีที่ 3: ปรับคุณภาพวิดีโอ
- วิธีที่ 4: ล้างแคชของแอป
- วิธีที่ 5: ติดตั้งแอป Disney Plus Hotstar อีกครั้ง
- วิธีที่ 6: ใช้เซิร์ฟเวอร์ VPN
- วิธีที่ 7: ปิดใช้งาน IPv6 (บน Windows)
- วิธีที่ 8: ปิดใช้งาน Adblockers (บน Windows)
- วิธีที่ 9: ปิดใช้งาน Proxy & VPN Server (บน Windows)
- วิธีที่ 10: ติดต่อศูนย์ช่วยเหลือ
วิธีแก้ไขแอพ Disney Plus Hotstar ไม่โหลด
ก่อนที่คุณจะเข้าสู่แนวทางแก้ไข คุณต้องหาสาเหตุที่ทำให้เกิดปัญหา อันดับแรก ทำความคุ้นเคยกับสาเหตุที่พบบ่อยที่สุดของ Disney Plus Hotstar ไม่โหลด
- สาเหตุหลักของปัญหาอาจเกิดจากการเชื่อมต่ออินเทอร์เน็ตที่ไม่น่าเชื่อถือหรือการเชื่อมต่อที่ทำงานไม่ถูกต้อง
- ไฟล์แคชของ Disney Plus บางไฟล์อาจเสียหายหรือถูกลบ ทำให้ Disney Plus หยุดทำงาน
- เนื่องจากที่อยู่ IPv6 ของเราเตอร์ของคุณสำหรับ DNS การตั้งค่าเครือข่ายบางอย่างอาจเข้ากันไม่ได้
- หากคุณมีตัวบล็อกโฆษณาติดตั้งอยู่ในคอมพิวเตอร์ อาจขัดขวางการเริ่มต้นของ Disney Plus
- เซิร์ฟเวอร์ Disney Plus อาจหยุดให้บริการเพื่อการบำรุงรักษา
- อาจมีปัญหากับวิดีโอที่คุณกำลังเล่นอยู่
- VPN อาจบล็อกการใช้งานของคุณ
- บางครั้ง ไฟล์การติดตั้งอาจเสียหายหรือเสียหาย
- คุณจะแชร์แบนด์วิธกับพวกเขา หากคุณมีอุปกรณ์อื่นๆ ที่เชื่อมต่อกับเครือข่ายเดียวกันและใช้งานมันอย่างจริงจัง
สามารถใช้บริการ Disney Plus ได้ทางเว็บเบราว์เซอร์บนพีซี แอปพลิเคชั่นมือถือเฉพาะ และแอพเนทีฟของ Smart TV Disney Plus ก็เหมือนกับบริการสตรีมมิ่งออนไลน์อื่นๆ ที่ให้บริการสตรีมมิ่งแบบ HD ทุกอย่างยอดเยี่ยมจนคุณไม่สามารถเข้าใช้ Disney Plus ได้ มีการรายงานปัญหา Disney Plus ไม่โหลดโดยผู้ใช้บางราย
หมายเหตุ: ตรวจสอบให้แน่ใจว่าอุปกรณ์ของคุณเข้ากันได้กับบริการสตรีมมิงเพื่อหลีกเลี่ยงปัญหา ด้านล่างนี้คือรายการความเข้ากันได้ที่จำเป็นเพื่อป้องกันปัญหาใดๆ
- iOS 10 ขึ้นไป
- iPad 10 ด้านบน
- มือถือ Android 4.4.4
- Google Chrome v 75 ขึ้นไป
- Safari v 11 ขึ้นไป
- Microsoft Edge v 79 ขึ้นไป
- Mozilla Firefox
- Mac OS 10.2 ขึ้นไป
- โอเปร่า
- เบราว์เซอร์ UR
วิธีการแก้ไขปัญหาเบื้องต้น
ก่อนที่จะลองใช้วิธีการแก้ไขปัญหาขั้นสูง ให้ลองใช้วิธีการแก้ไขปัญหาพื้นฐานเหล่านี้ก่อน เนื่องจากวิธีการง่ายๆ จะช่วยให้คุณแก้ไขปัญหาได้อย่างรวดเร็ว
- มันอาจจะเฉื่อยหรือ ping อาจรุนแรงจนทำให้คุณรับชม Disney Plus ไม่ได้ ดังนั้นจึงเป็นเรื่องสำคัญที่คุณจะต้องตรวจสอบความเร็วและฟังก์ชันการเชื่อมต่ออินเทอร์เน็ตโดยทำการทดสอบความเร็ว
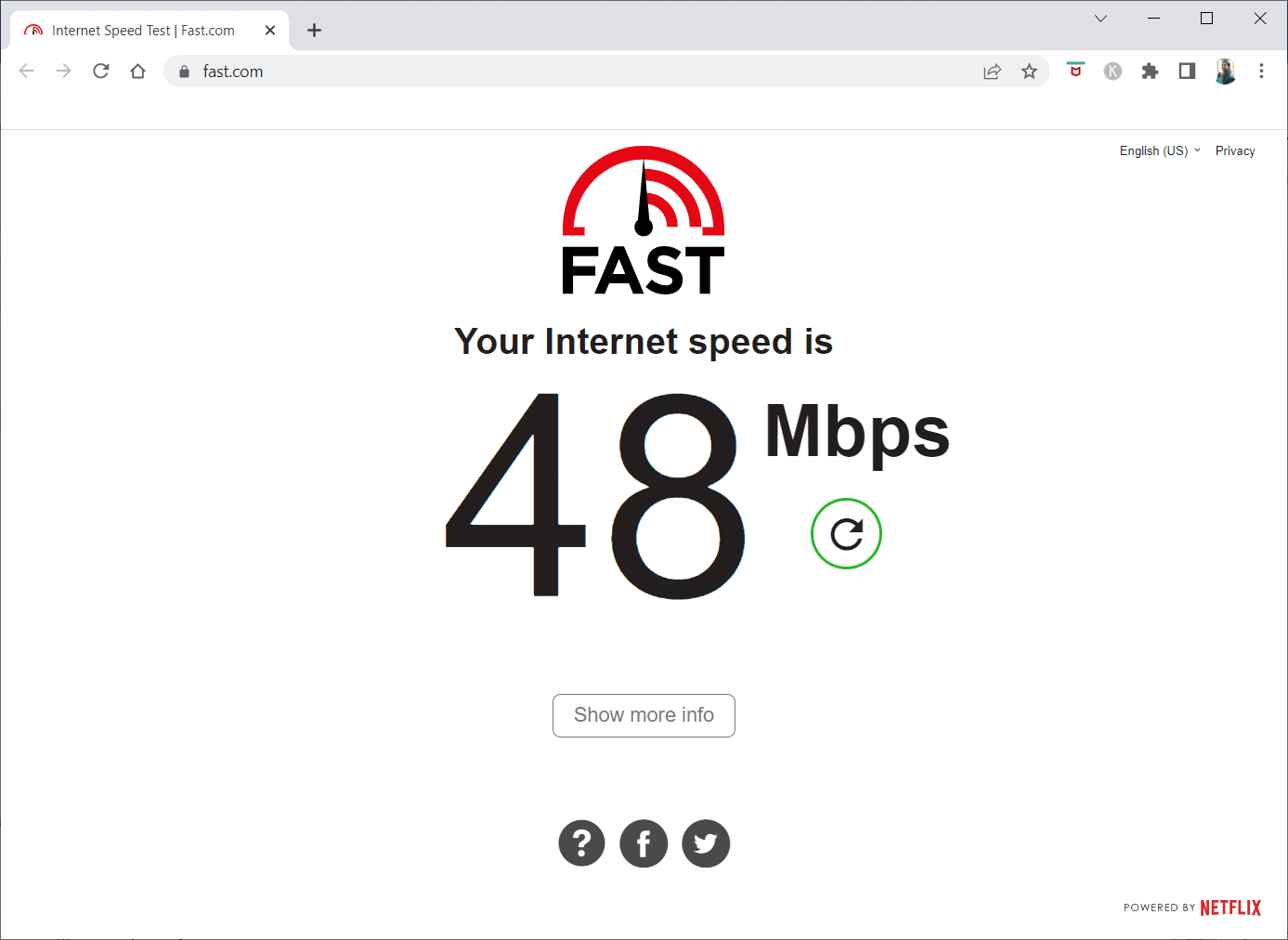
- อัปเกรดเป็นสายอีเทอร์เน็ต เพื่อการเชื่อมต่ออินเทอร์เน็ตที่สม่ำเสมอยิ่งขึ้นหากคุณใช้ Wi-Fi
- ลอง รีสตาร์ทเราเตอร์ของคุณ เพื่อแก้ไขปัญหาเกี่ยวกับการเชื่อมต่ออินเทอร์เน็ตของคุณ
- คุณยังสามารถ รีสตาร์ทอุปกรณ์ของคุณ มันสามารถเป็นอะไรก็ได้เช่น Android, iPhone หรือ PC
- ตัดการเชื่อมต่ออุปกรณ์อื่นๆ ทั้งหมด และดูว่า Disney Plus เริ่มสตรีมหรือไม่
- หากคุณยังคงประสบปัญหาในการเชื่อมต่อกับ Disney Plus ให้ตรวจสอบว่าระบบหยุดทำงานหรือไม่ DownDetector ติดตามสถานะของเว็บไซต์และบริการต่างๆ เพื่อให้คุณสามารถดูว่า หน้าสถานะเครือข่ายของ Disney Plus พูดถึงอะไร
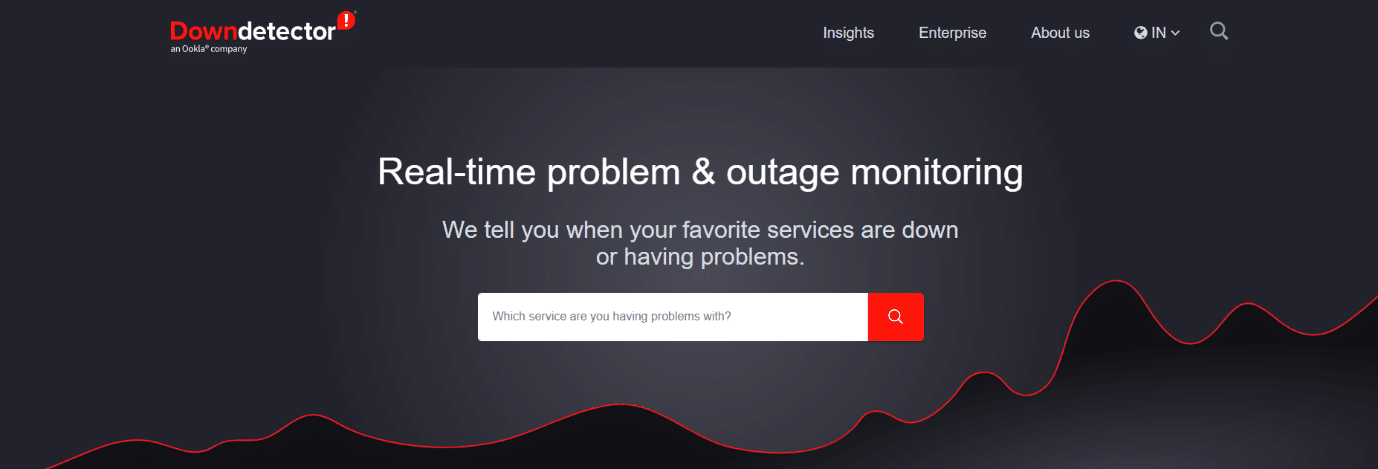
- คุณยังสามารถ ลองเล่นวิดีโออื่น เพื่อดูว่าปัญหาอยู่ที่วิดีโอปัจจุบันหรือบริการหรือไม่
- เป็นไปได้ว่า Disney Plus ไม่ทำงานบนอุปกรณ์ใดอุปกรณ์หนึ่งด้วยเหตุผลหลายประการ แต่สำหรับผู้ใช้หลายคน การ เปลี่ยนไปใช้ อุปกรณ์อื่น ดูเหมือน จะได้ผล
หมายเหตุ: เนื่องจากสมาร์ทโฟนไม่มีตัวเลือกการตั้งค่าเหมือนกัน และแตกต่างกันไปตามผู้ผลิต ดังนั้นโปรดตรวจสอบการตั้งค่าที่ถูกต้องก่อนทำการเปลี่ยนแปลงใดๆ ขั้นตอนดังกล่าวดำเนินการบน OnePlus Nord สำหรับ Android และ iPhone XS Max สำหรับ iOS
วิธีที่ 1: รีสตาร์ท Disney Plus Hotstar
คุณอาจมีปัญหาอันเป็นผลมาจากข้อบกพร่องและข้อบกพร่อง รีสตาร์ทแอพ Disney Plus หากจำเป็น ปัญหาและข้อบกพร่องต่าง ๆ สามารถแก้ไขได้ด้วยการรีบูตอย่างง่าย ทำตามขั้นตอนด้านล่าง
ตัวเลือกที่ 1: บน Android
1. บน Android ให้แตะที่ ไอคอนมัลติทาสก์

2. จากนั้น ปัด แอ พ Hotstar ขึ้น
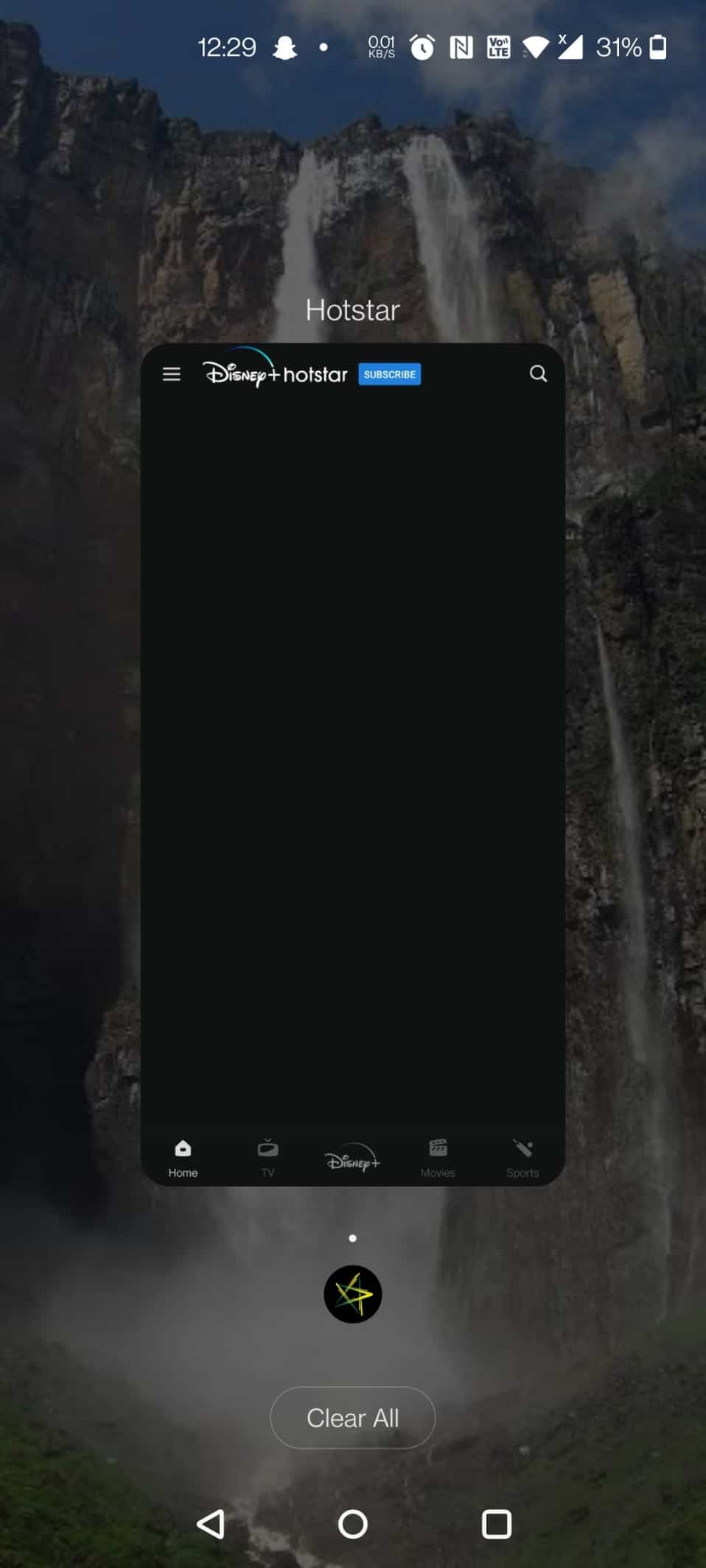
ตัวเลือก II: บน iPhone
1. ในการเข้าถึงแอพ Disney Plus บน iOS ให้ปัดขึ้นจากด้านล่างของ หน้าจอ
2. จากนั้นปัดแอ พ Hotstar ขึ้น
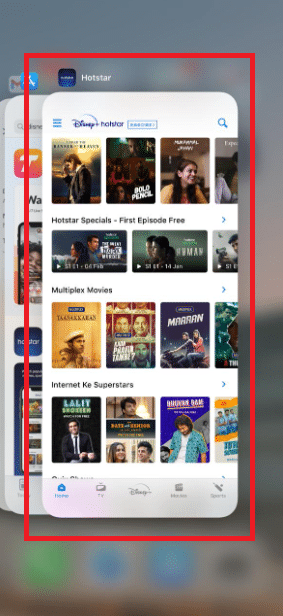
ตัวเลือก III: บน Windows
1. ปิดเบราว์เซอร์เพื่อออกจาก Disney Plus บนพีซีของคุณโดยคลิกที่ไอคอน ปิด
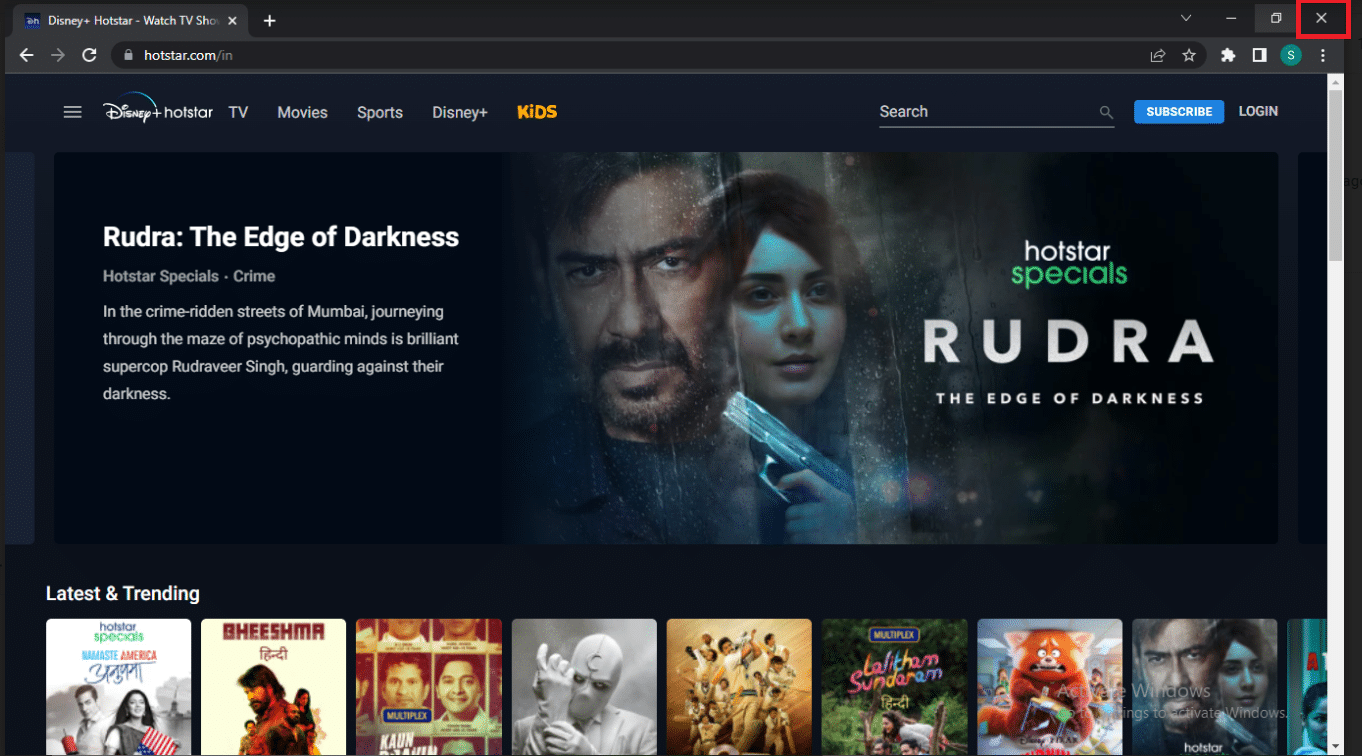
อ่านเพิ่มเติม: ผู้คนสามารถรับชม Disney Plus ได้พร้อมกันกี่คน?
วิธีที่ 2: อัปเดต Disney Plus Hotstar
โซลูชันนี้เหมาะสำหรับทุกคนที่ติดตั้งแอป Disney Plus บน Roku, TV, Firestick, Android, iOS หรืออุปกรณ์อื่นๆ ตรวจสอบว่าซอฟต์แวร์ของคุณต้องมีการอัปเดตหรือไม่ จากนั้นติดตั้งเพื่อแก้ไขปัญหา Disney Plus ไม่โหลด
ตัวเลือกที่ 1: บน Android
ทำตามขั้นตอนด้านล่าง
1. เปิด Play Store บนอุปกรณ์ของคุณ

2. พิมพ์ Hotstar ใน แถบค้นหา และแตะที่ ผลการค้นหา
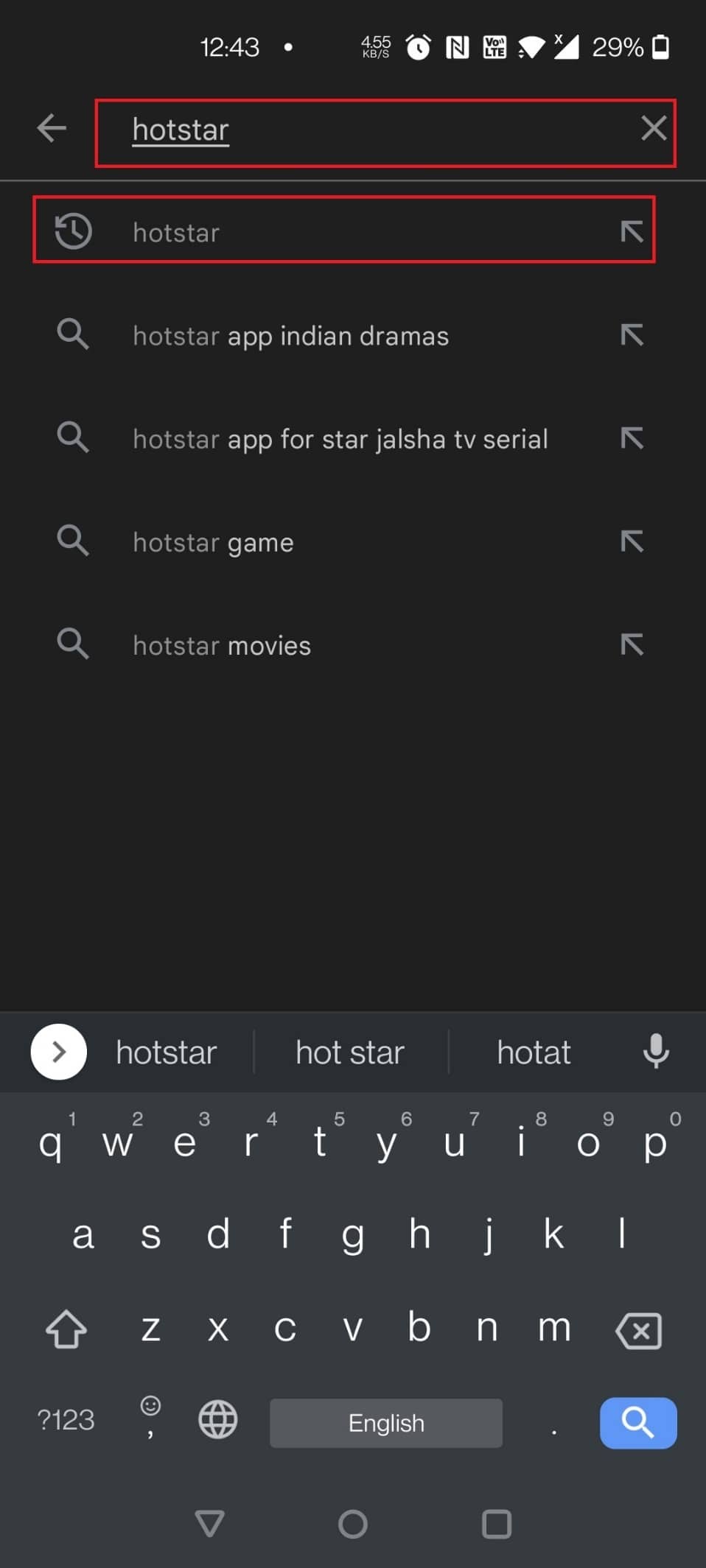
3. ตอนนี้แตะที่ปุ่ม อัปเดต
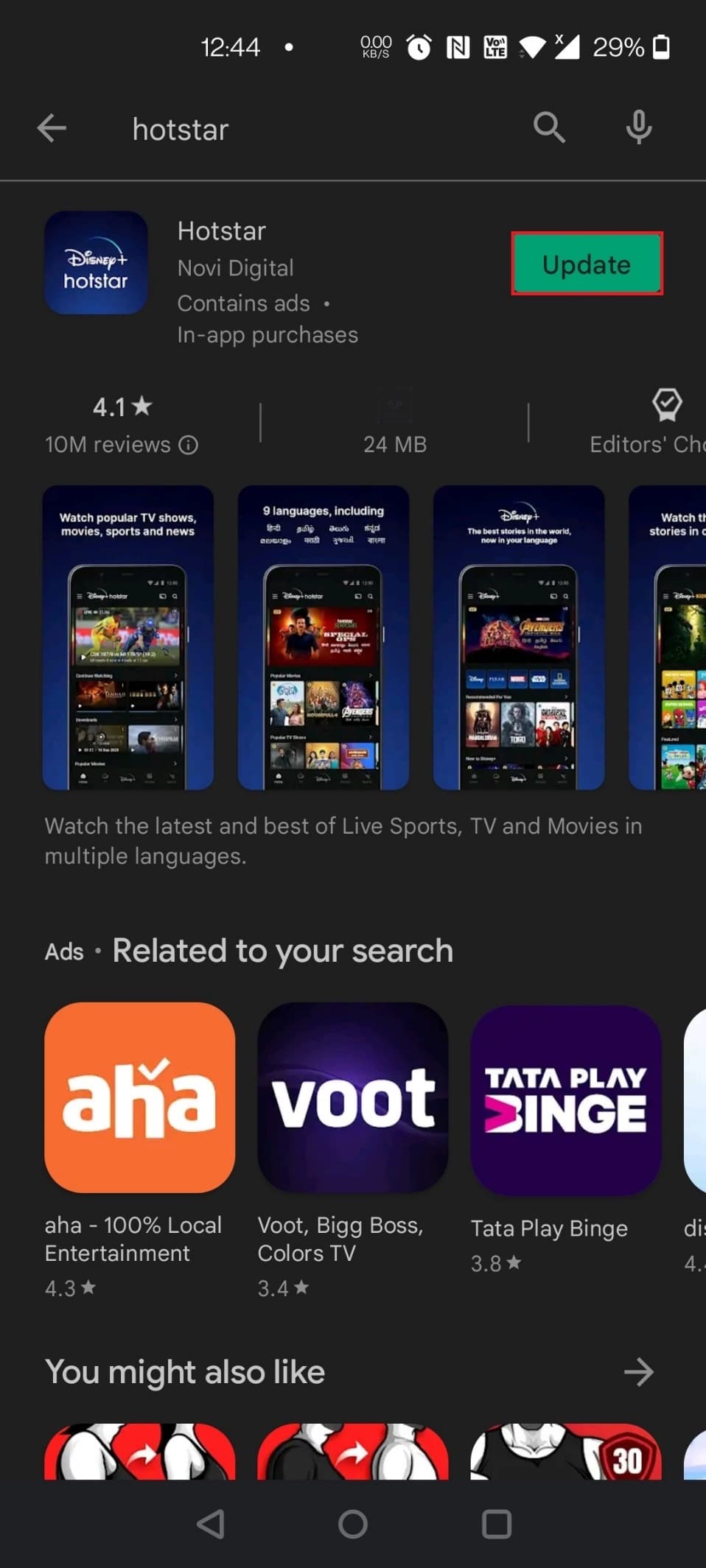
ตัวเลือก II: บน iPhone
1. เปิด App Store บนอุปกรณ์ของคุณ
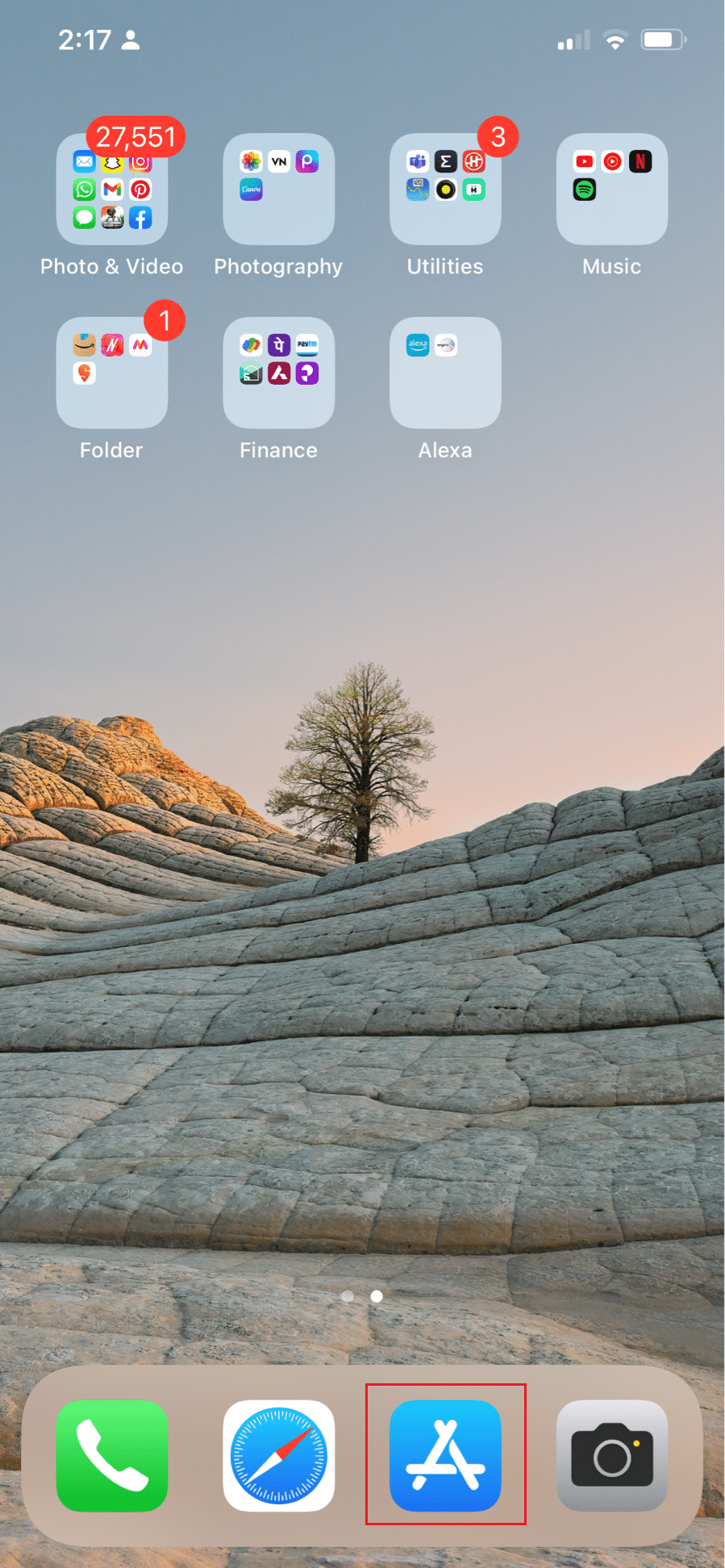
2. แตะที่ โปรไฟล์ ของคุณ
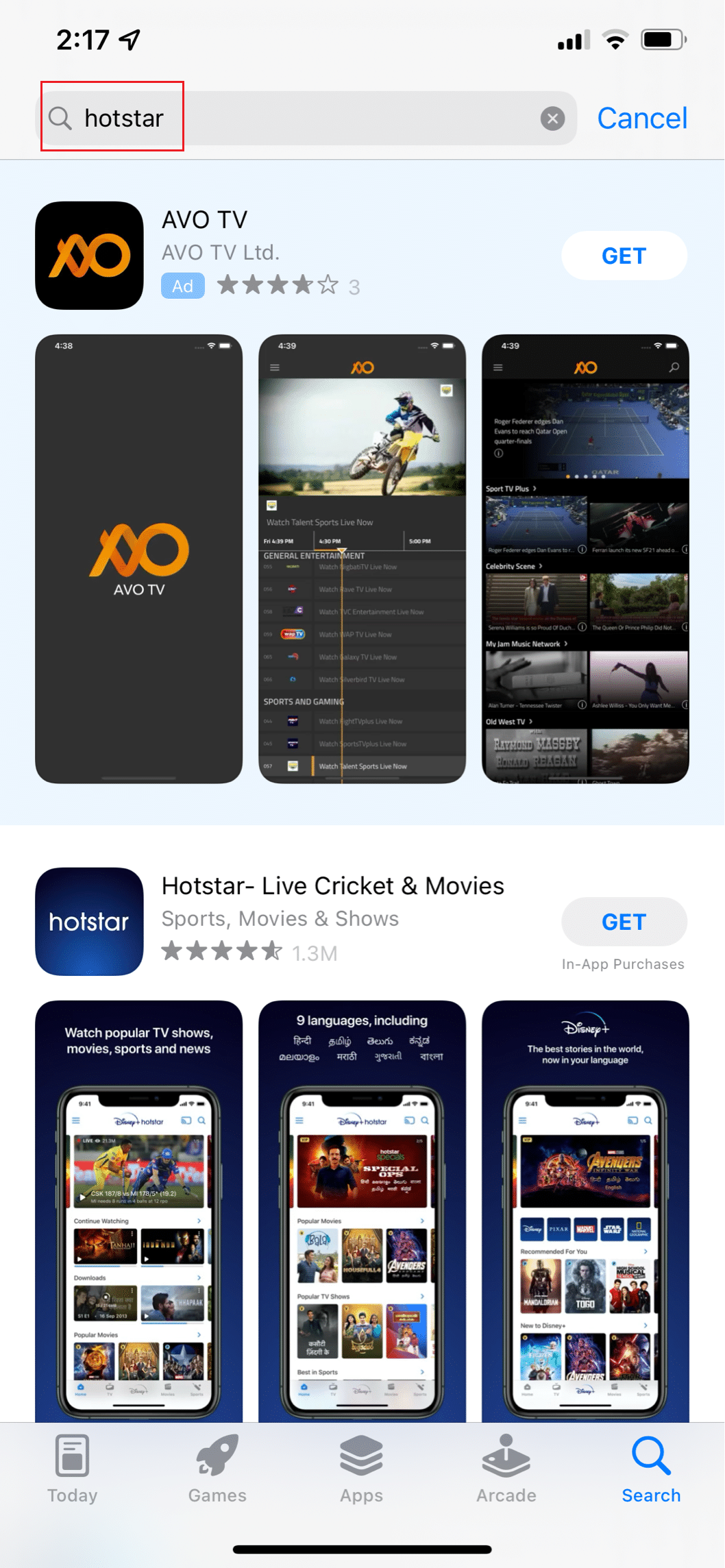
3. ตอนนี้ ค้นหา Hotstar แล้วแตะที่ อัปเดต ข้างๆ
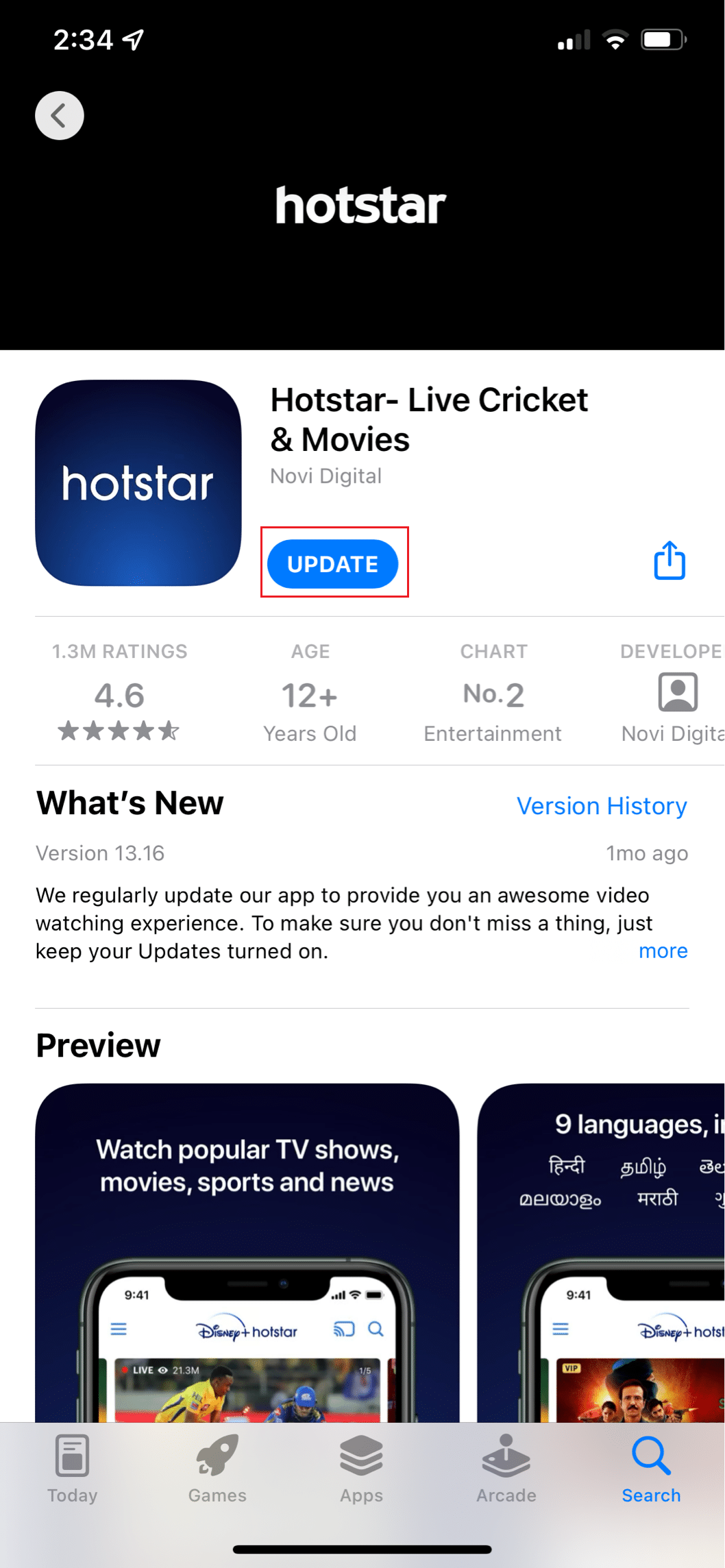
อ่านเพิ่มเติม: วิธีหยุดการดาวน์โหลดอัตโนมัติใน WhatsApp บน Android และ iPhone
วิธีที่ 3: ปรับคุณภาพวิดีโอ
บางครั้งคุณภาพของวิดีโออาจทำให้เกิดข้อผิดพลาดนี้ คุณสามารถพิจารณาว่านี่เป็นการแก้ไขชั่วคราว เนื่องจากคุณต้องดูวิดีโอคุณภาพต่ำ ทำตามขั้นตอนด้านล่าง
1. เปิดแอพ Hotstar
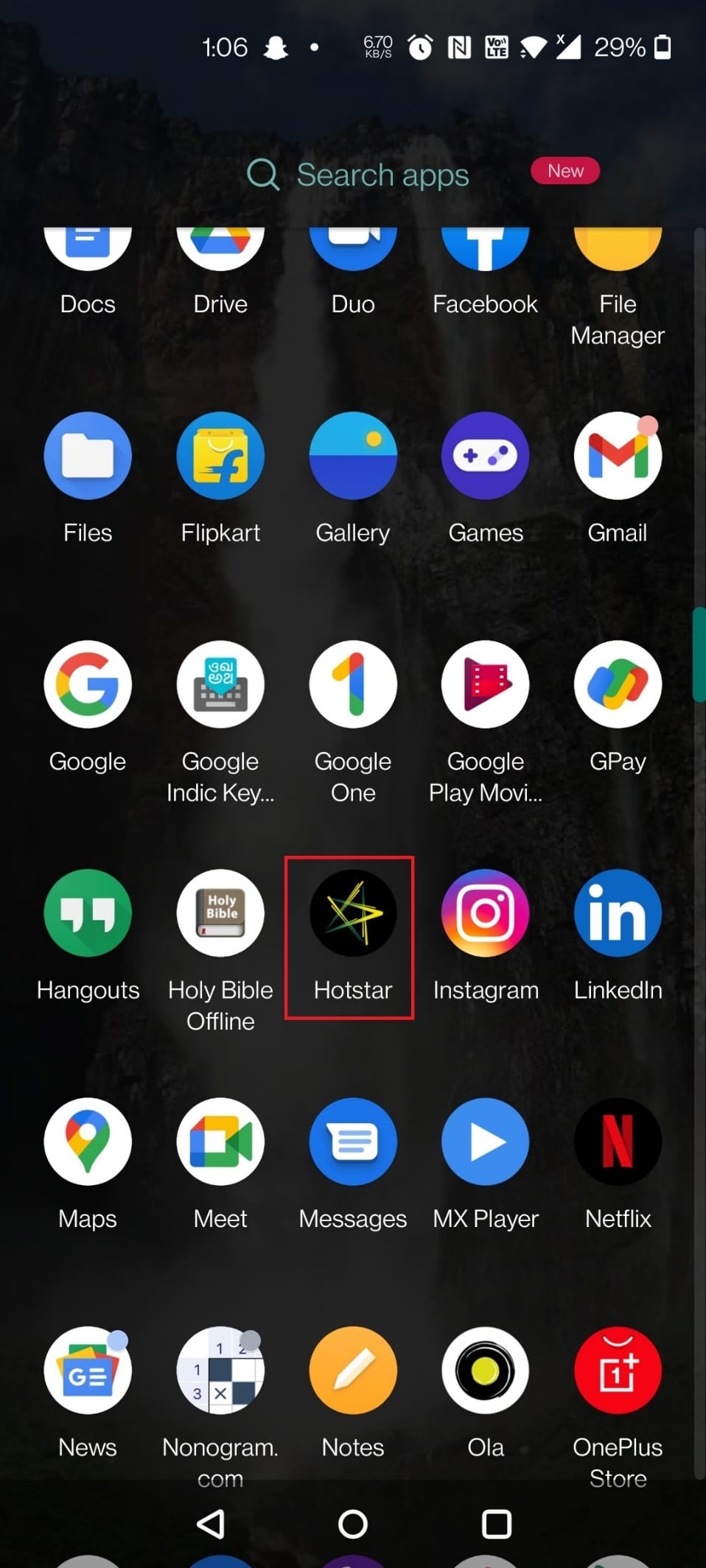
2. แตะที่ เส้นแนวนอนสามเส้น ที่มุมบนซ้ายของหน้าจอ
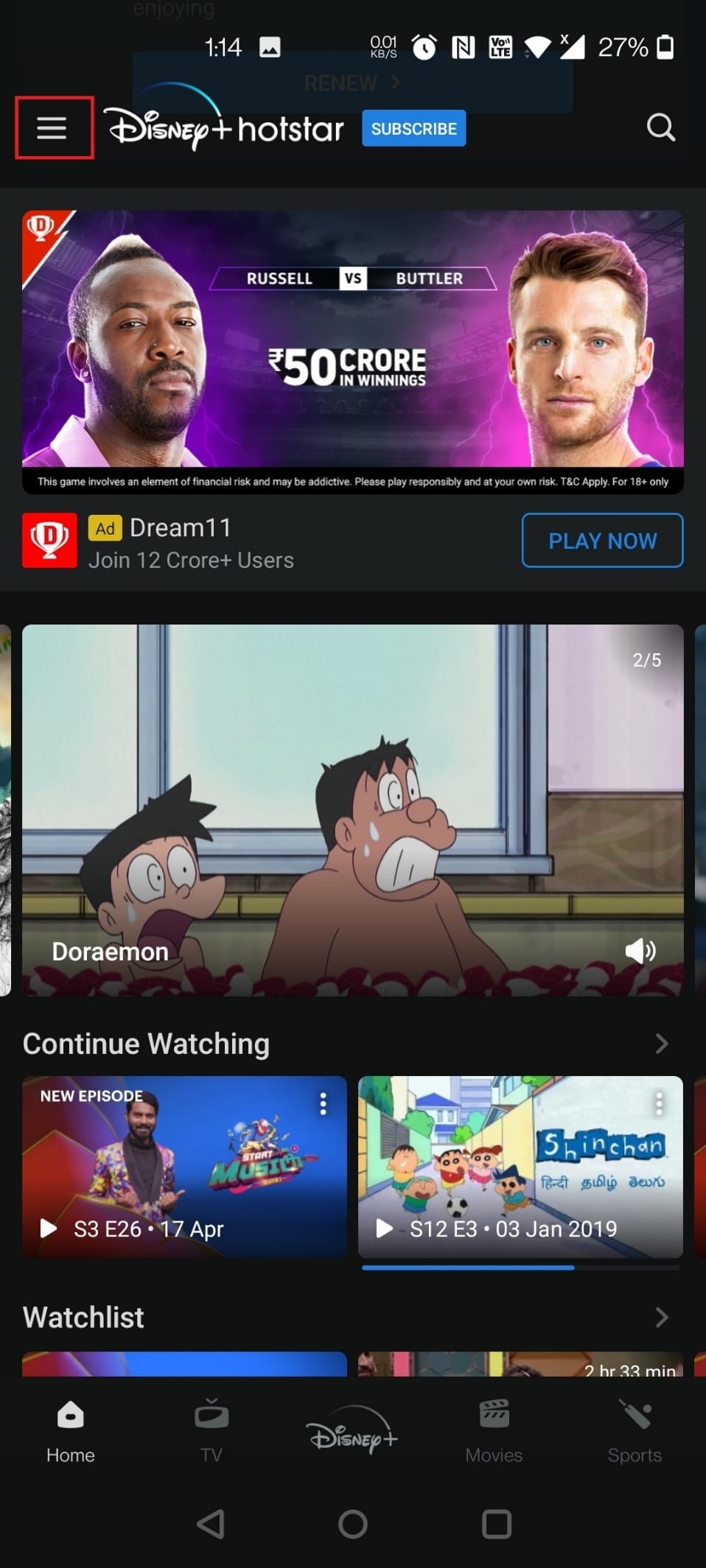
3. แตะที่การ ตั้งค่า
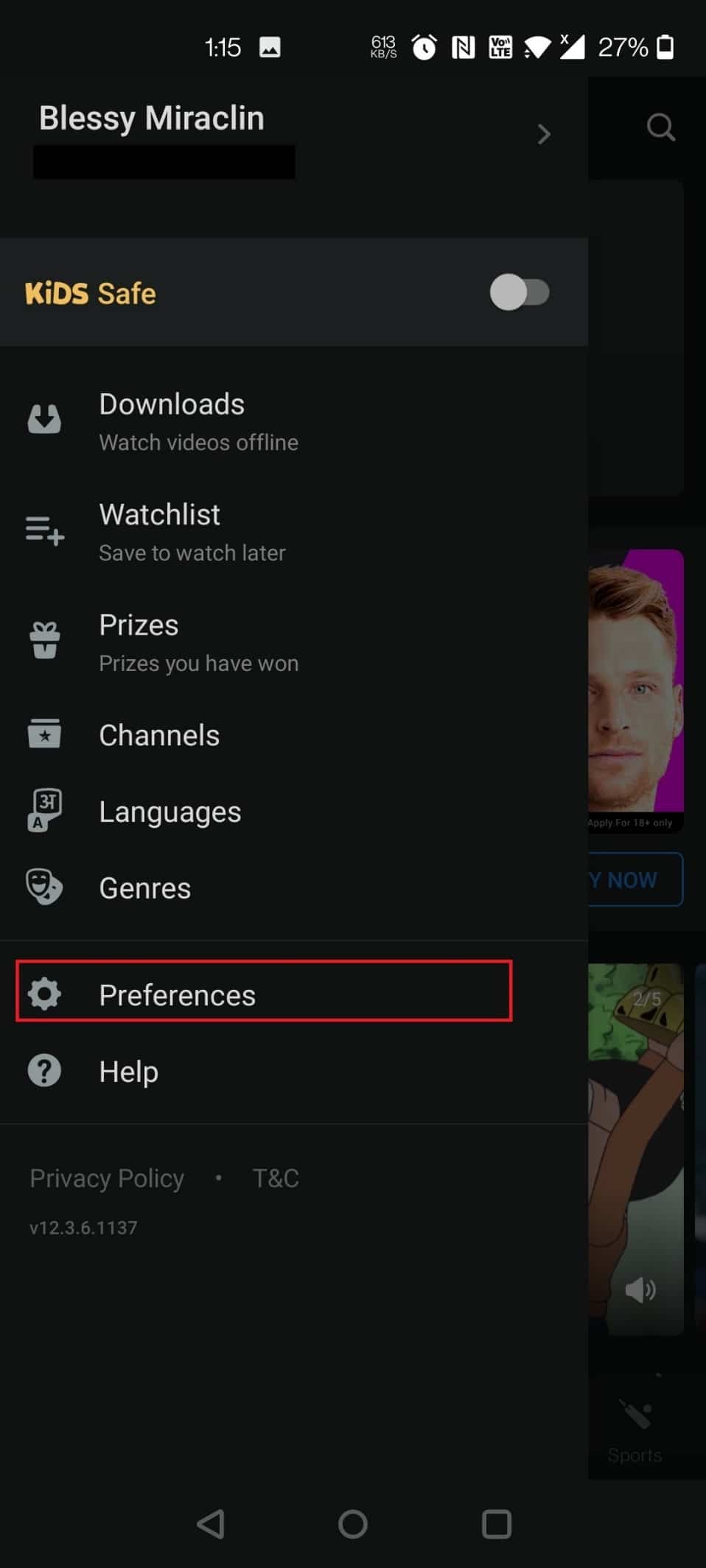
4. ตอนนี้ แตะ ที่คุณภาพวิดีโอที่ต้องการ
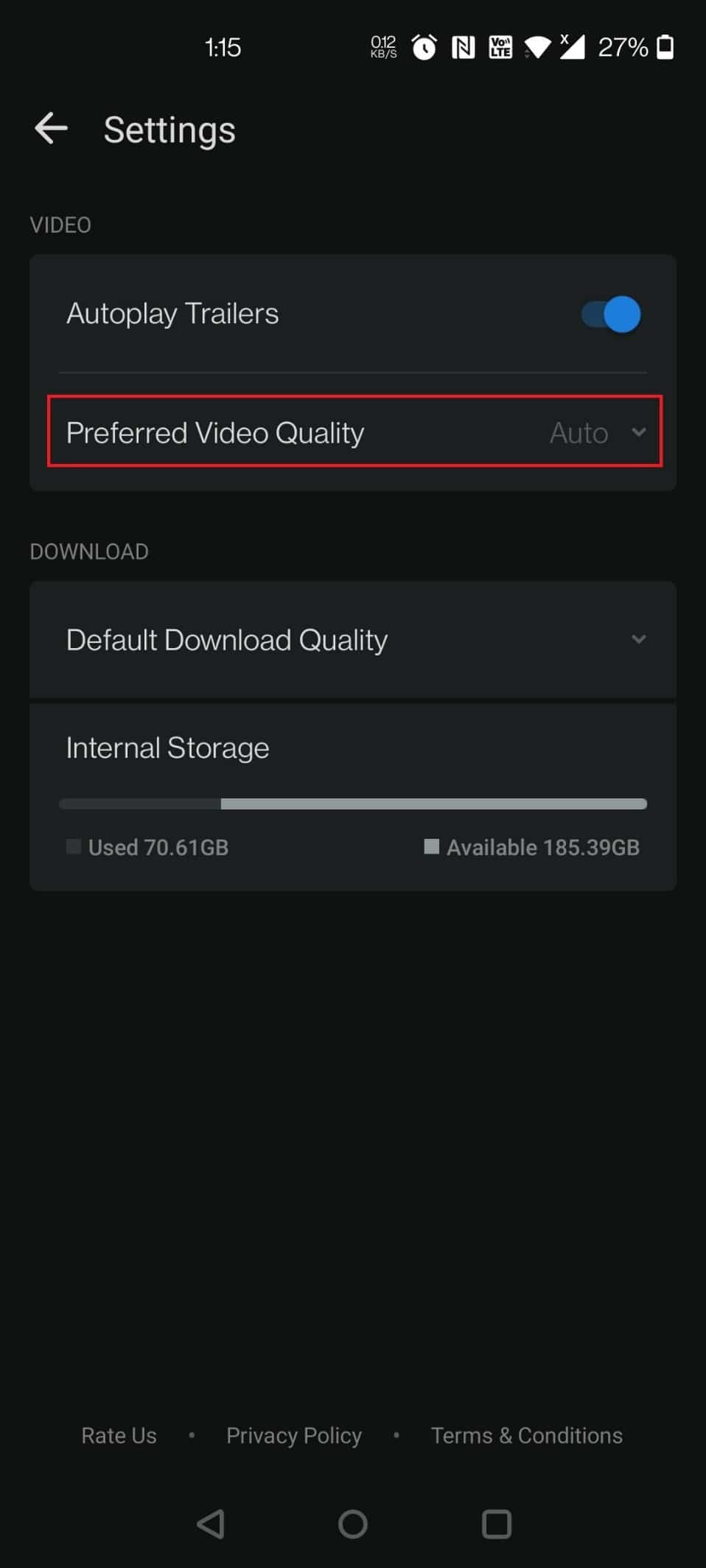
5. แตะที่ อัตโนมัติ
หมายเหตุ: คุณยังสามารถเลือก SD เพื่อคุณภาพวิดีโอที่ต่ำที่สุดได้อีกด้วย
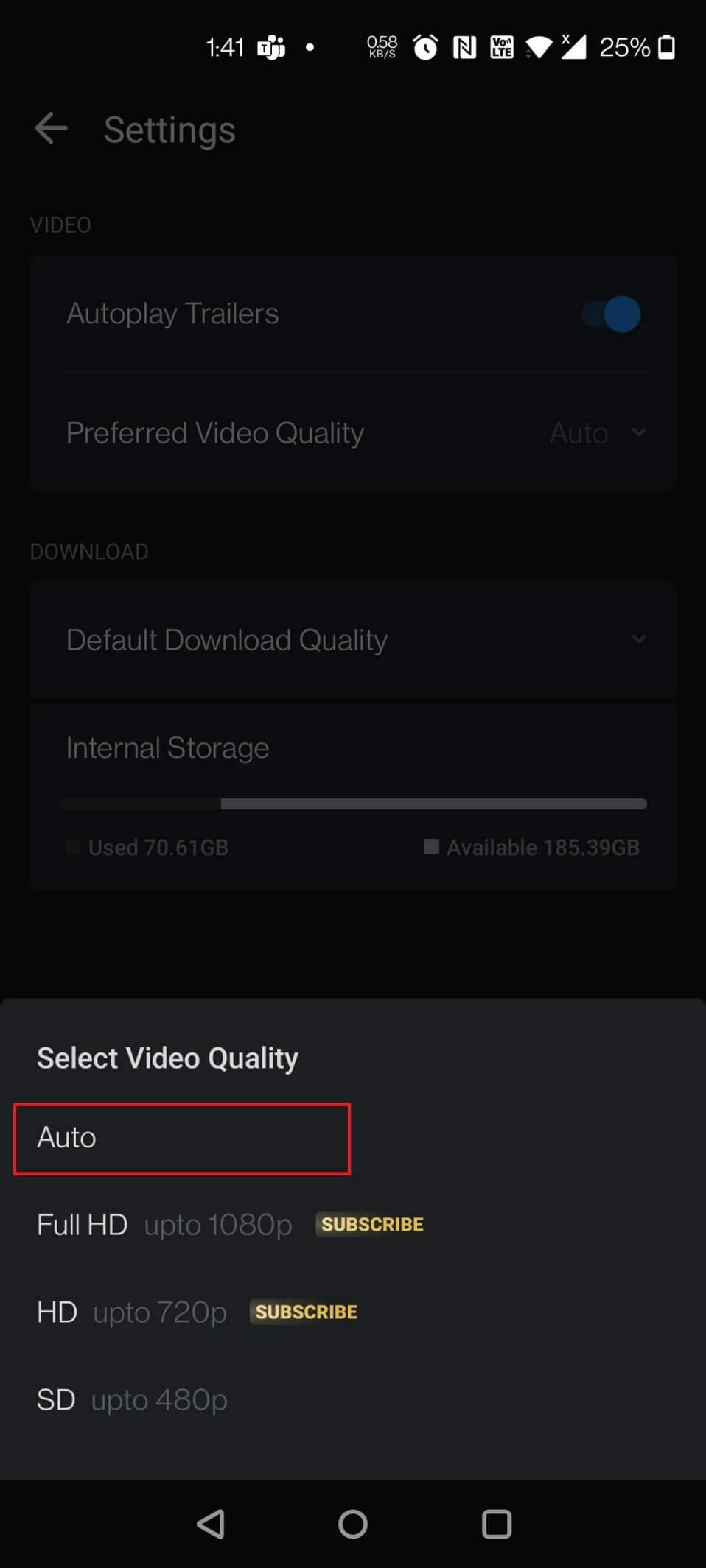
6. ตอนนี้ แตะที่ คุณภาพการดาวน์โหลดเริ่มต้น
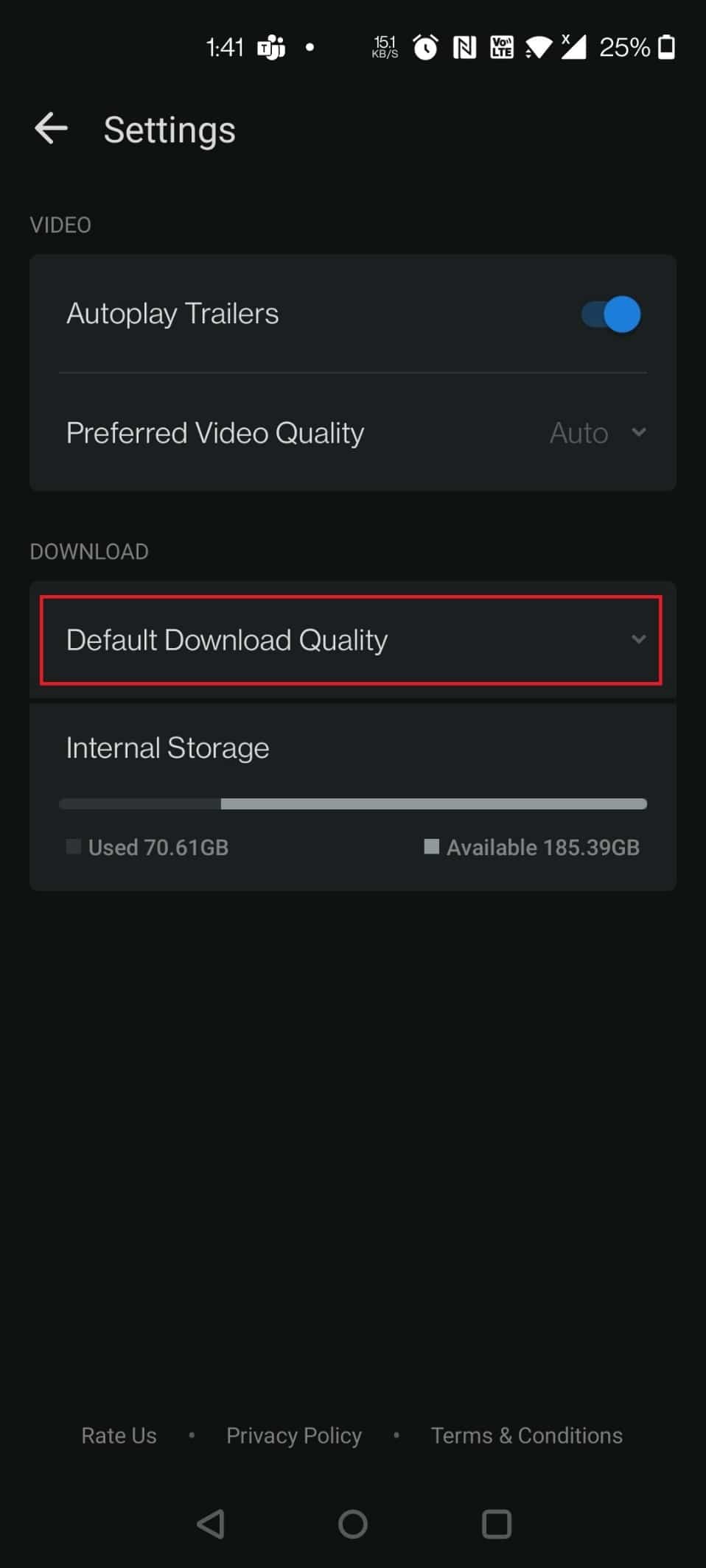
7. แตะที่ ถามเสมอ
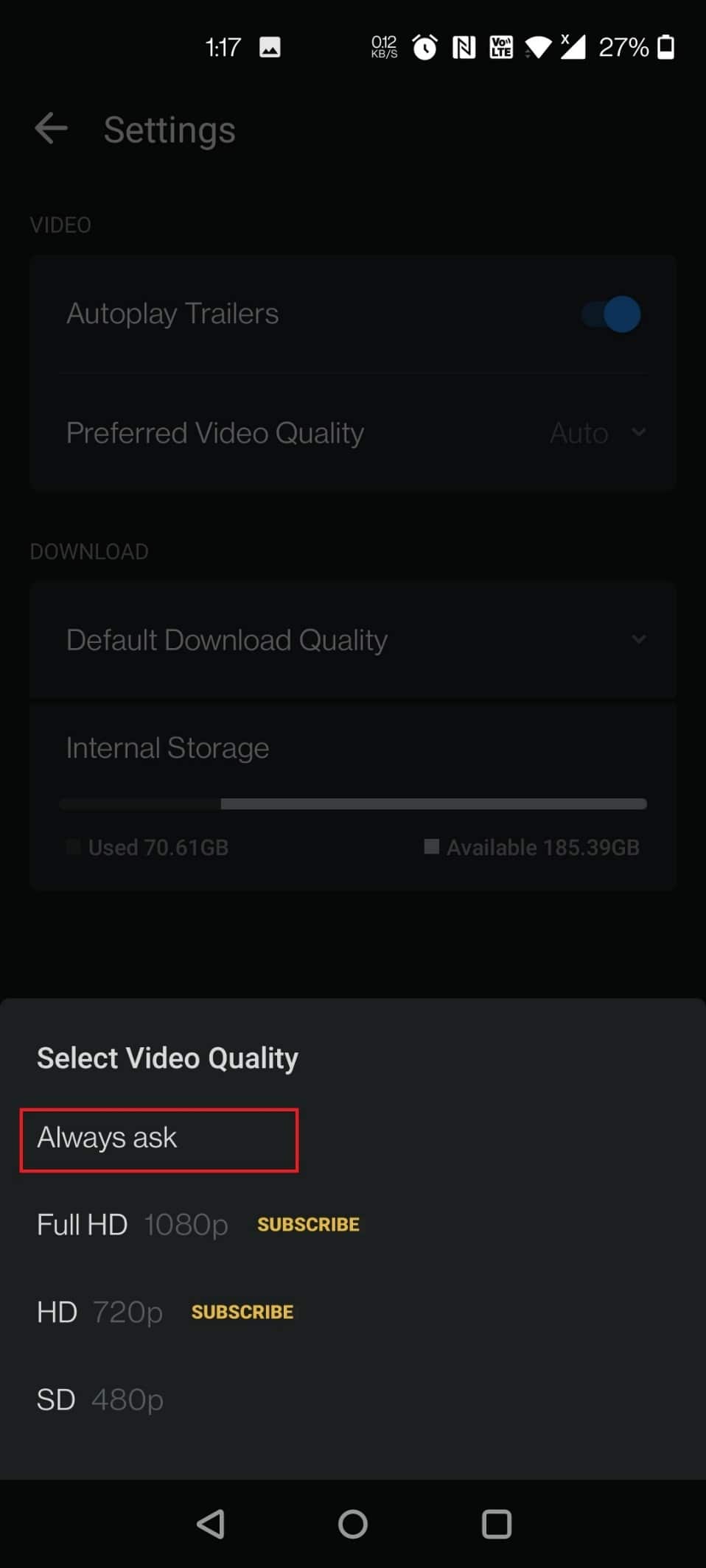
อ่านเพิ่มเติม: Incredibles 2 บน Netflix หรือไม่?
วิธีที่ 4: ล้างแคชของแอป
อาจมีโอกาสที่คุณอาจมีแคชของโปรแกรมเสียหาย ดังนั้น ให้ลองล้างแคชบนอุปกรณ์โดยทำตามขั้นตอนด้านล่าง
ตัวเลือกที่ 1: บน Android
การล้างแคชบน Android ทำได้ง่ายดายเพียงแตะไม่กี่ครั้ง วิธีการจะแตกต่างกันไปตามเวอร์ชันของ Android ที่คุณใช้ แต่โดยทั่วไปมีวิธีการดังนี้
1. เปิด การตั้งค่า
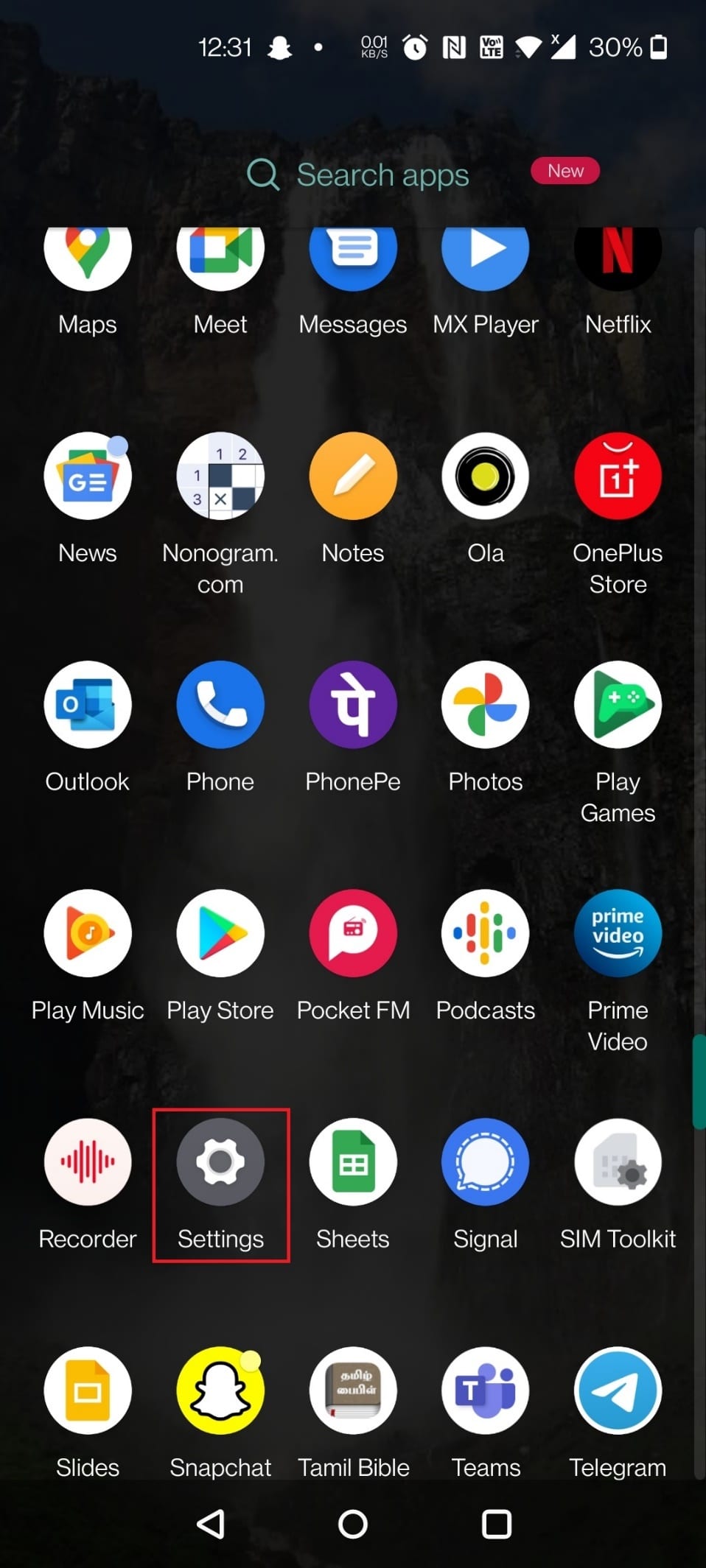

2. แตะที่ แอพและการแจ้งเตือน
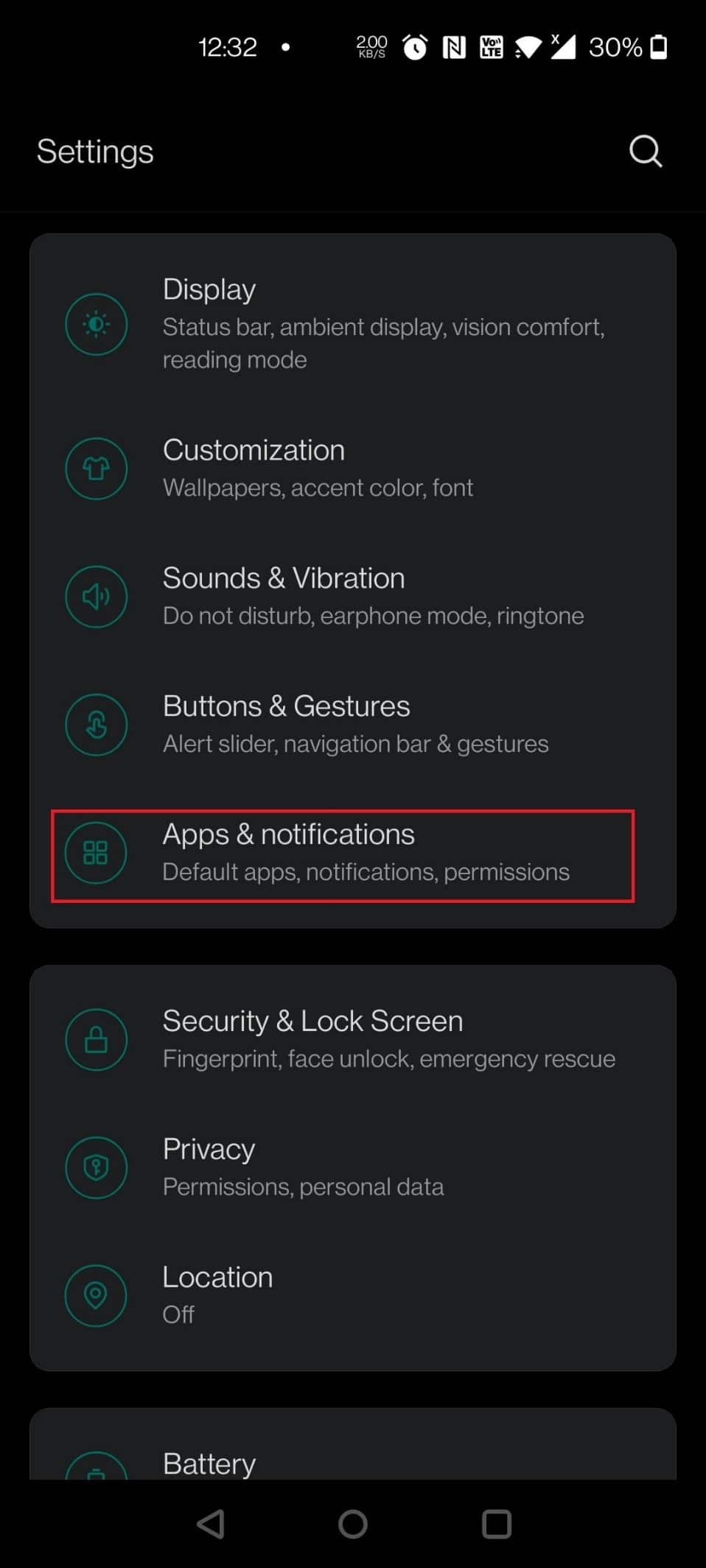
3. แตะที่ แอพ Hotstar
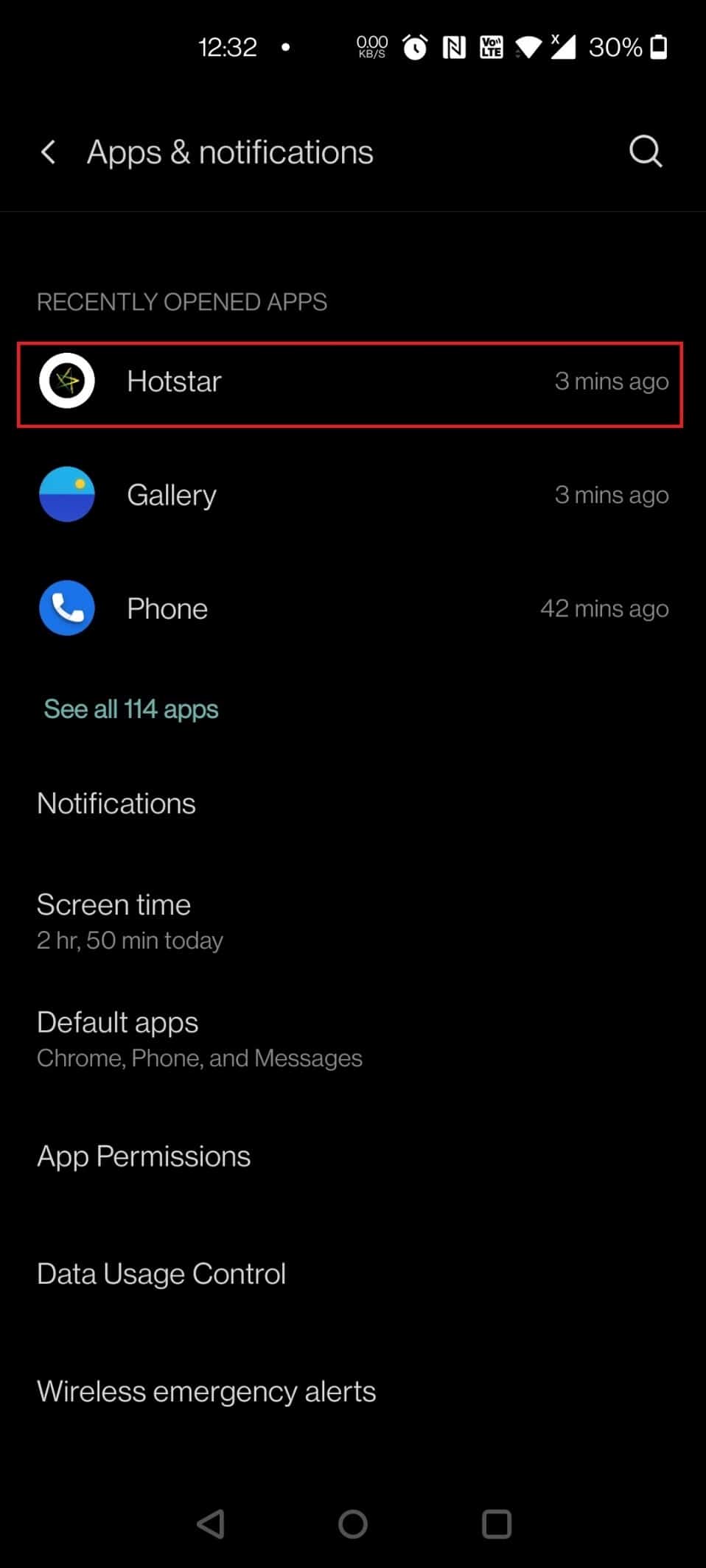
4. แตะที่ ที่ เก็บข้อมูล & แคช
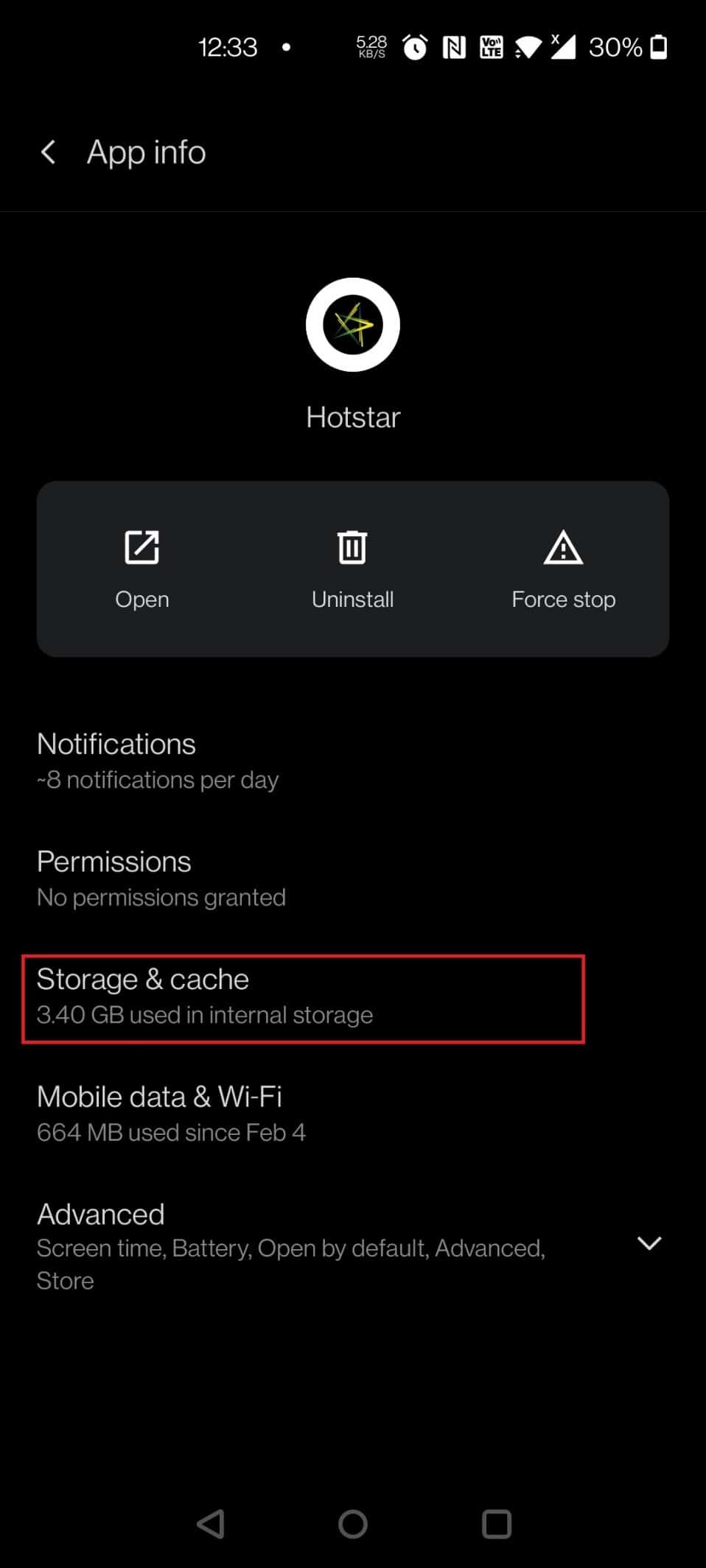
5. แตะที่ ล้างแคช
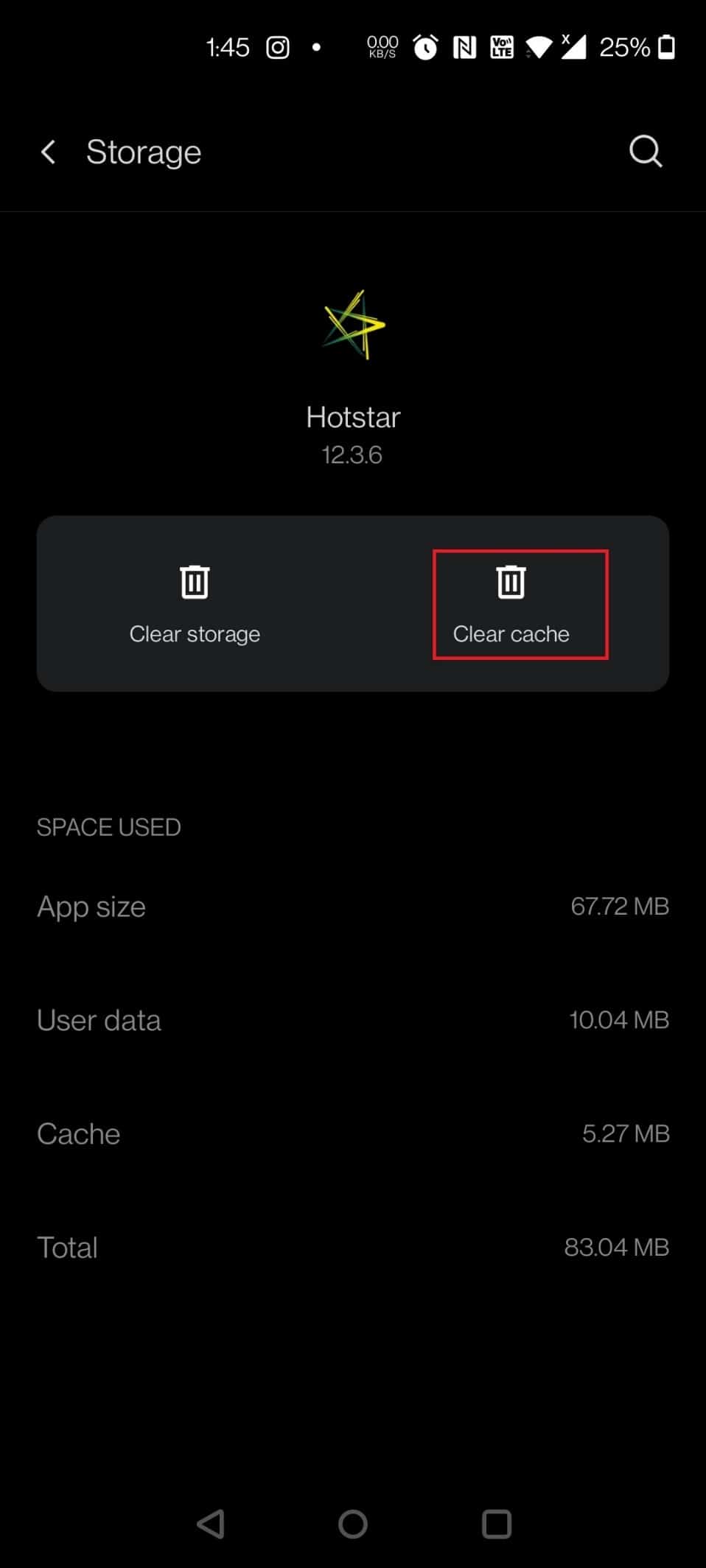
ตัวเลือก II: บน iPhone
หากคุณใช้ iPhone หรือ iPad คุณจะต้องลบแอพออกและติดตั้ง Disney Plus ใหม่ผ่าน App Store เนื่องจาก iOS ไม่มีตัวเลือกง่ายๆ ให้ลบแคชของโปรแกรม ทำตามวิธีถัดไปเพื่อติดตั้งแอพ Disney Plus Hotstar ใหม่บน iPhone และแก้ไขปัญหาการโหลด Disney Plus
วิธีที่ 5: ติดตั้งแอป Disney Plus Hotstar อีกครั้ง
หากไม่มีทางเลือกอื่นที่กล่าวถึงข้างต้นแก้ไขปัญหาบน Android หรือ iPhone ได้สำเร็จ ผู้ใช้แอพ Disney Plus ควรพิจารณาลบและติดตั้งซอฟต์แวร์ใหม่
ตัวเลือกที่ 1: บน Android
1. กดค้างที่แอ พ Hotstar
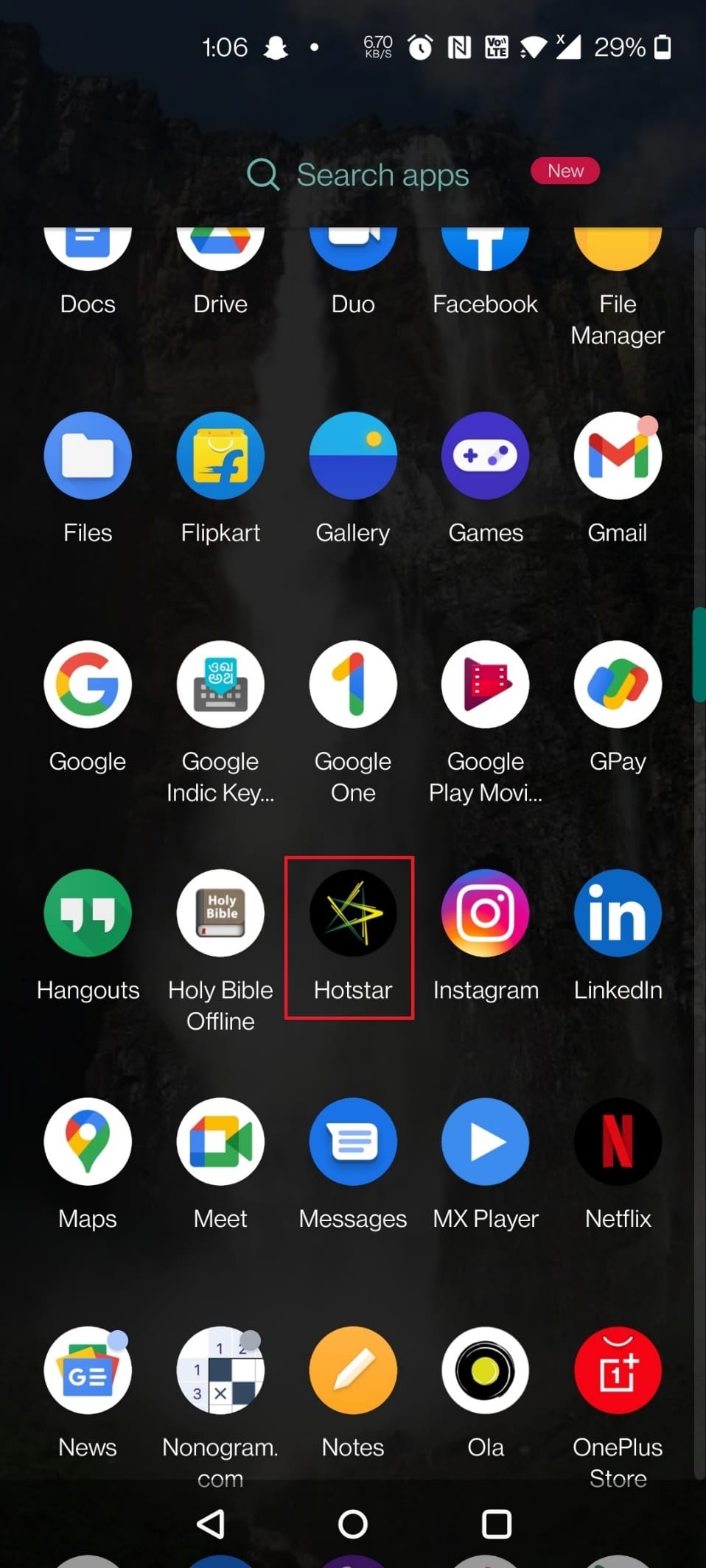
2. แตะที่ ถอนการติดตั้ง
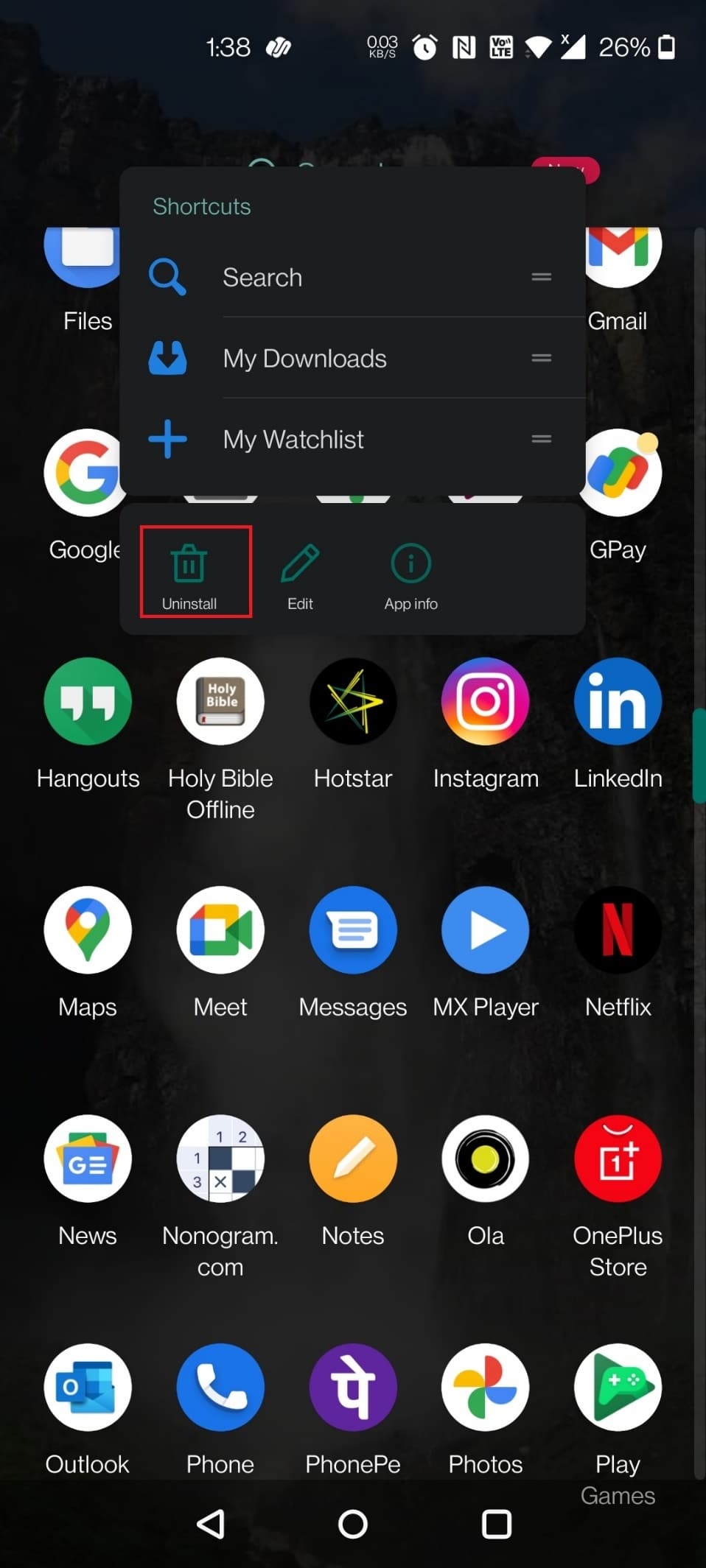
3. แตะที่ ตกลง เพื่อยืนยันพร้อมท์
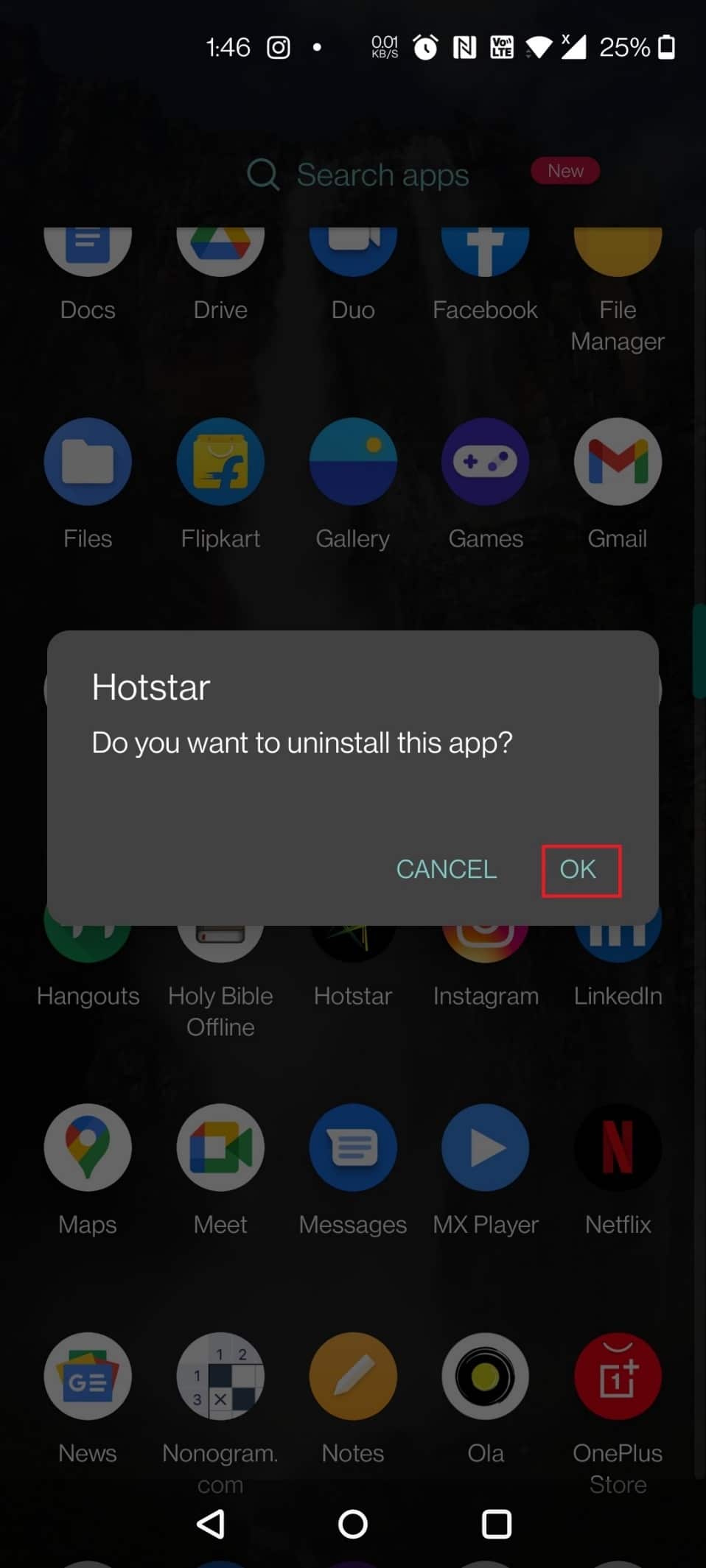
4. ตอนนี้ กดปุ่มเปิด/ ปิด ค้างไว้
5. แตะที่ รีสตาร์ท
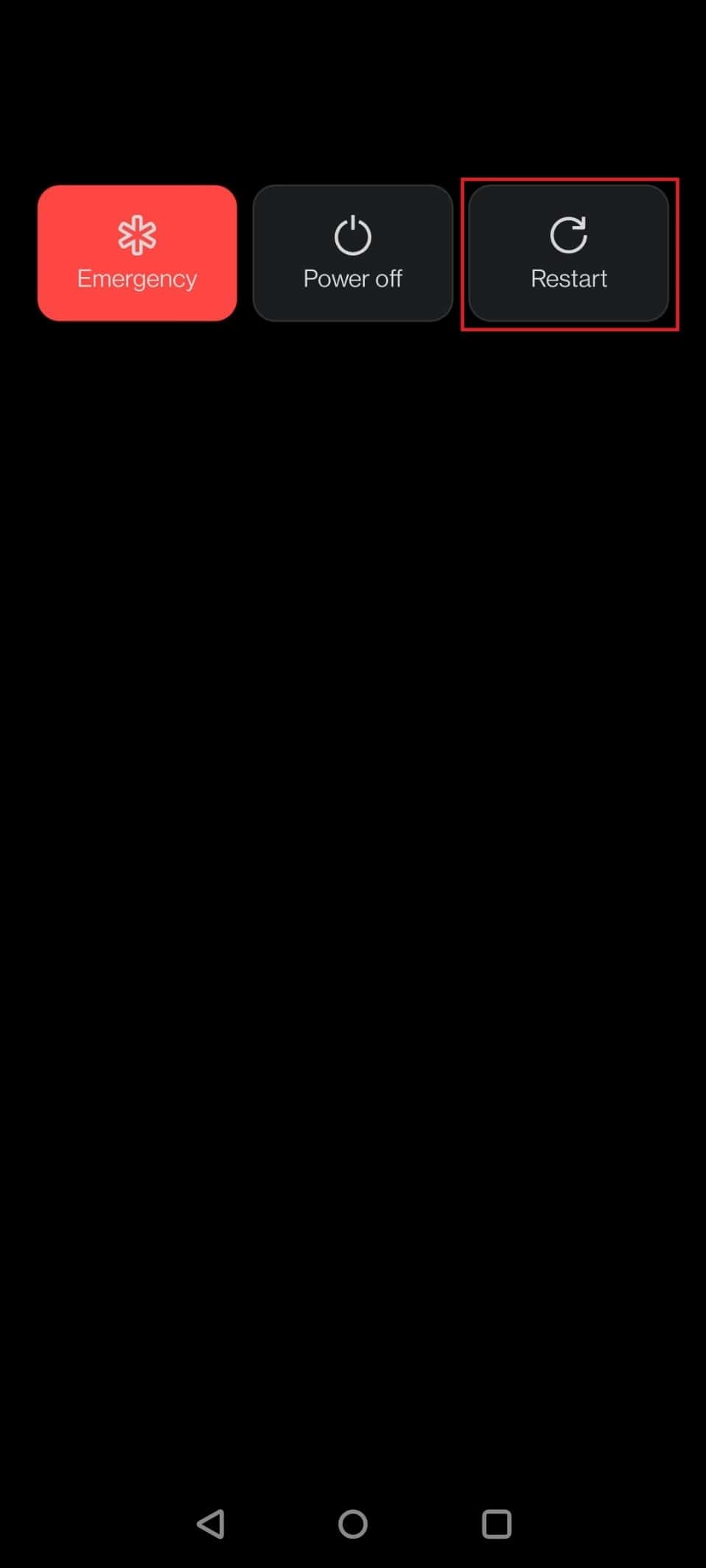
7. ตอนนี้ เปิด Play Store บนอุปกรณ์ของคุณ

8. พิมพ์ Hotstar ใน แถบค้นหา และแตะที่ ผลการค้นหา
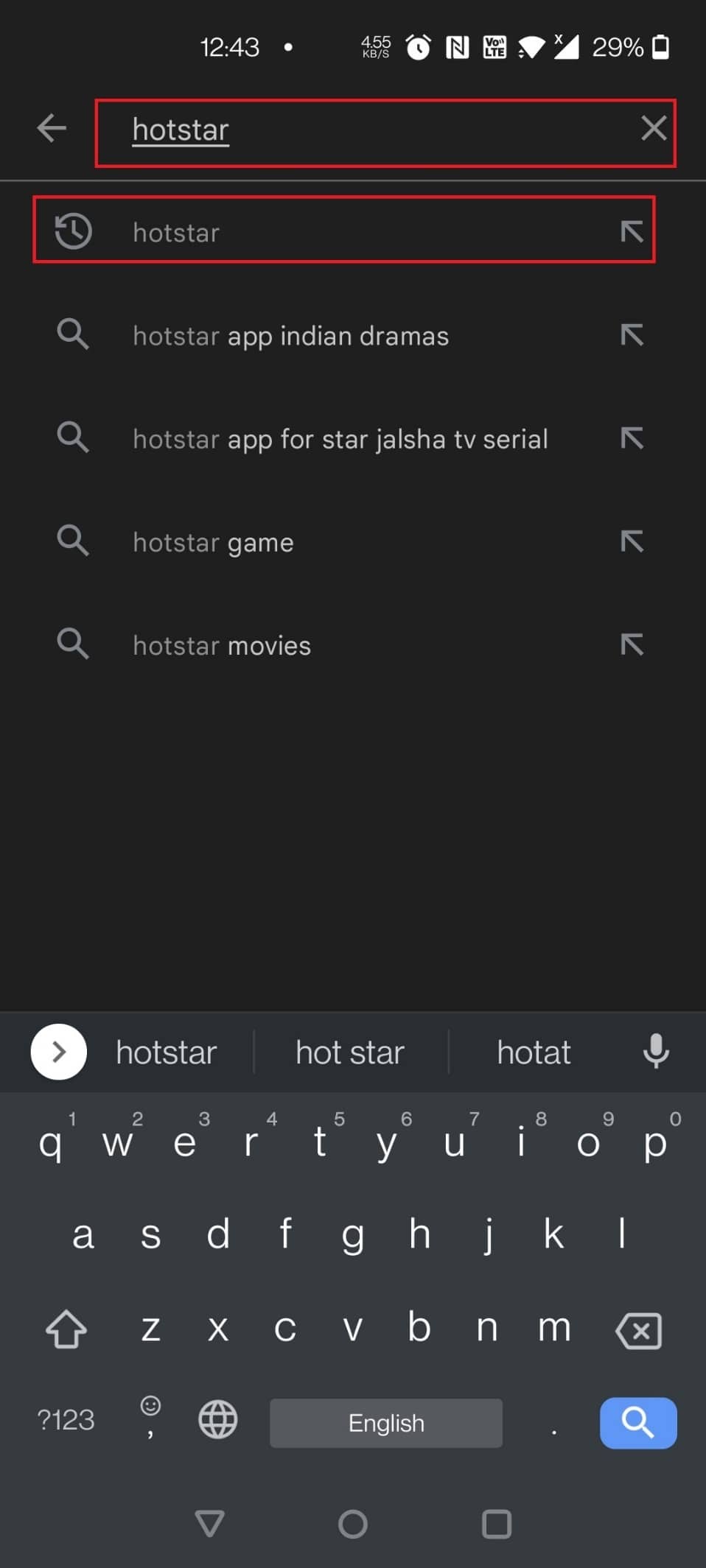
9. ตอนนี้ แตะที่ปุ่ม ติดตั้ง
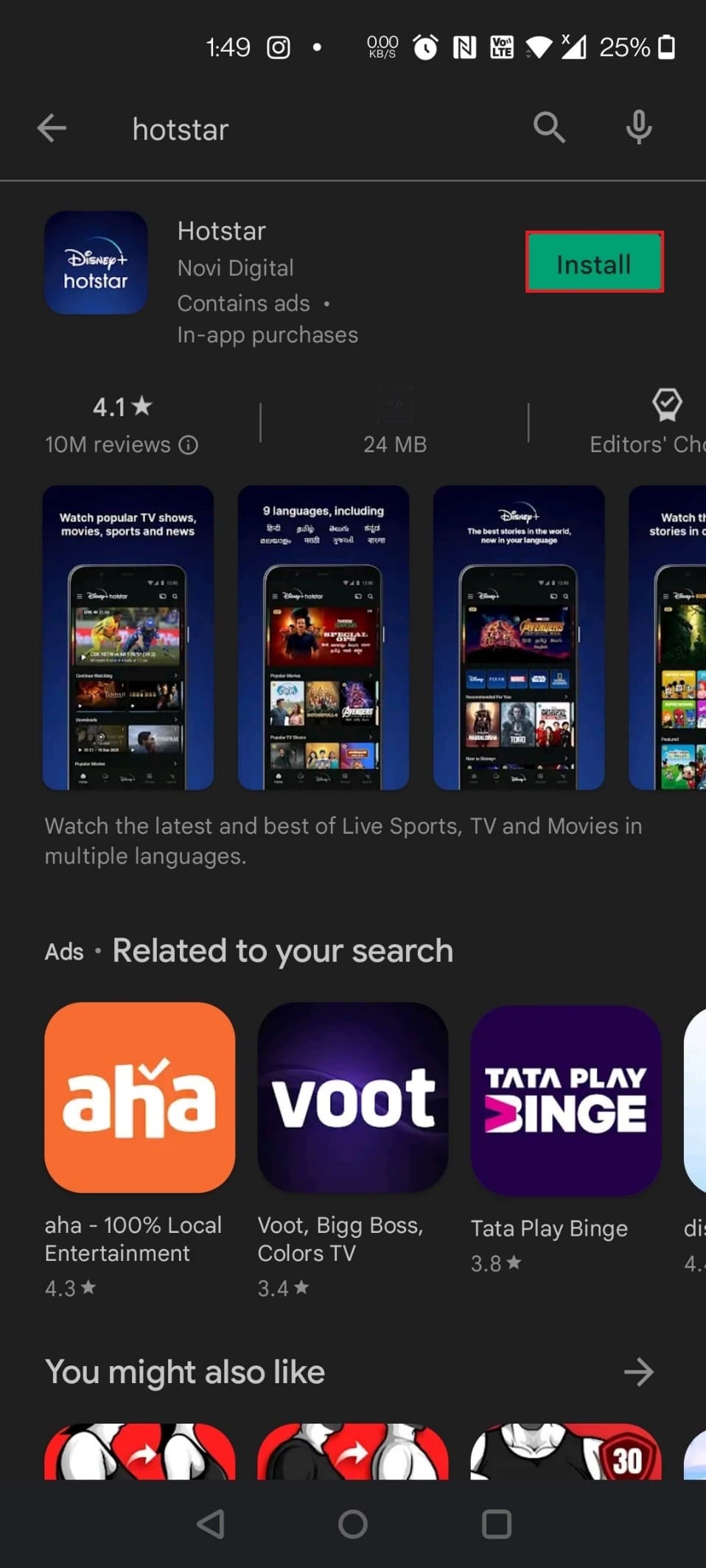
10. แตะที่ปุ่ม เปิด เพื่อเปิดแอป
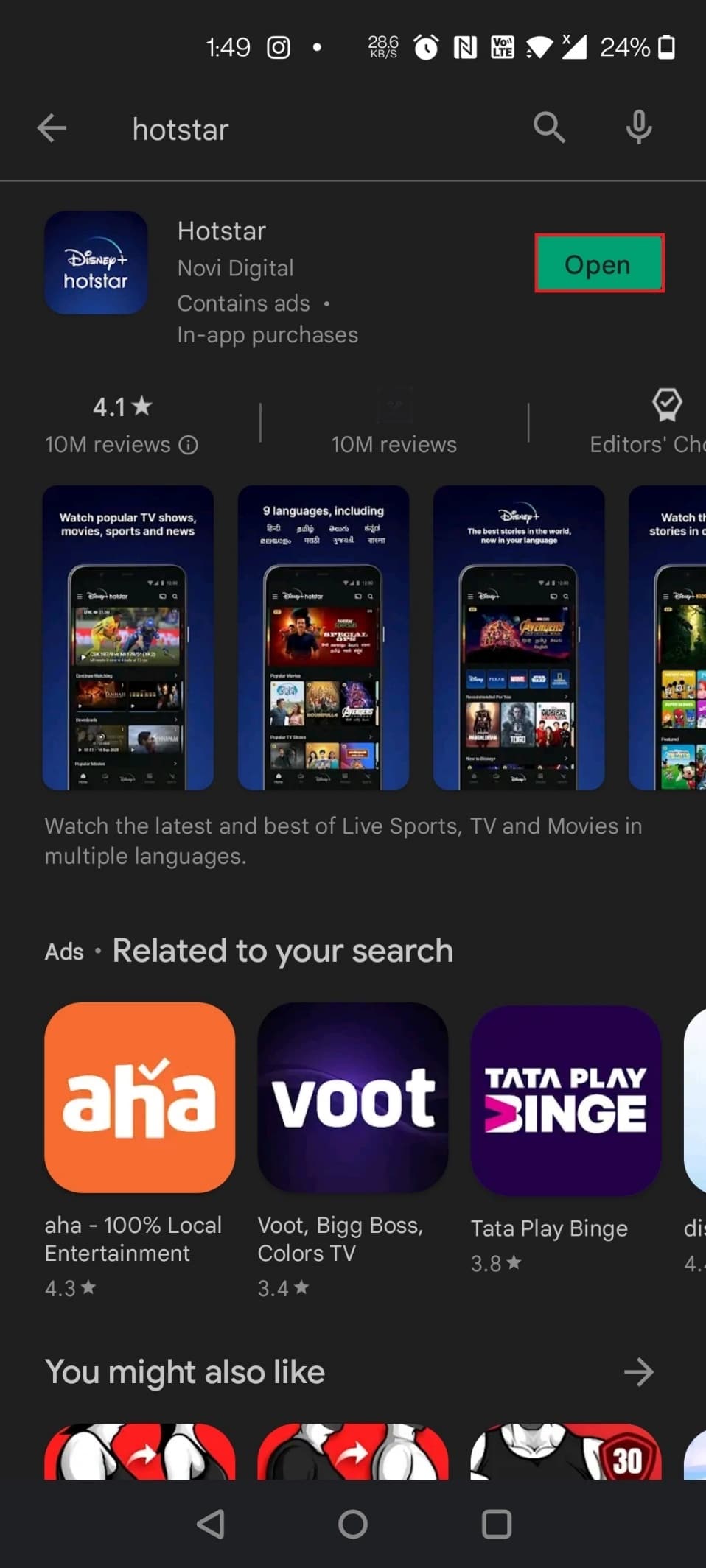
อ่านเพิ่มเติม: แก้ไขไม่สามารถติดตั้งแอป Error Code 910 บน Google Play Store
ตัวเลือก II: บน iPhone
1. กดที่ ไอคอนแอป Hotstar สักครู่
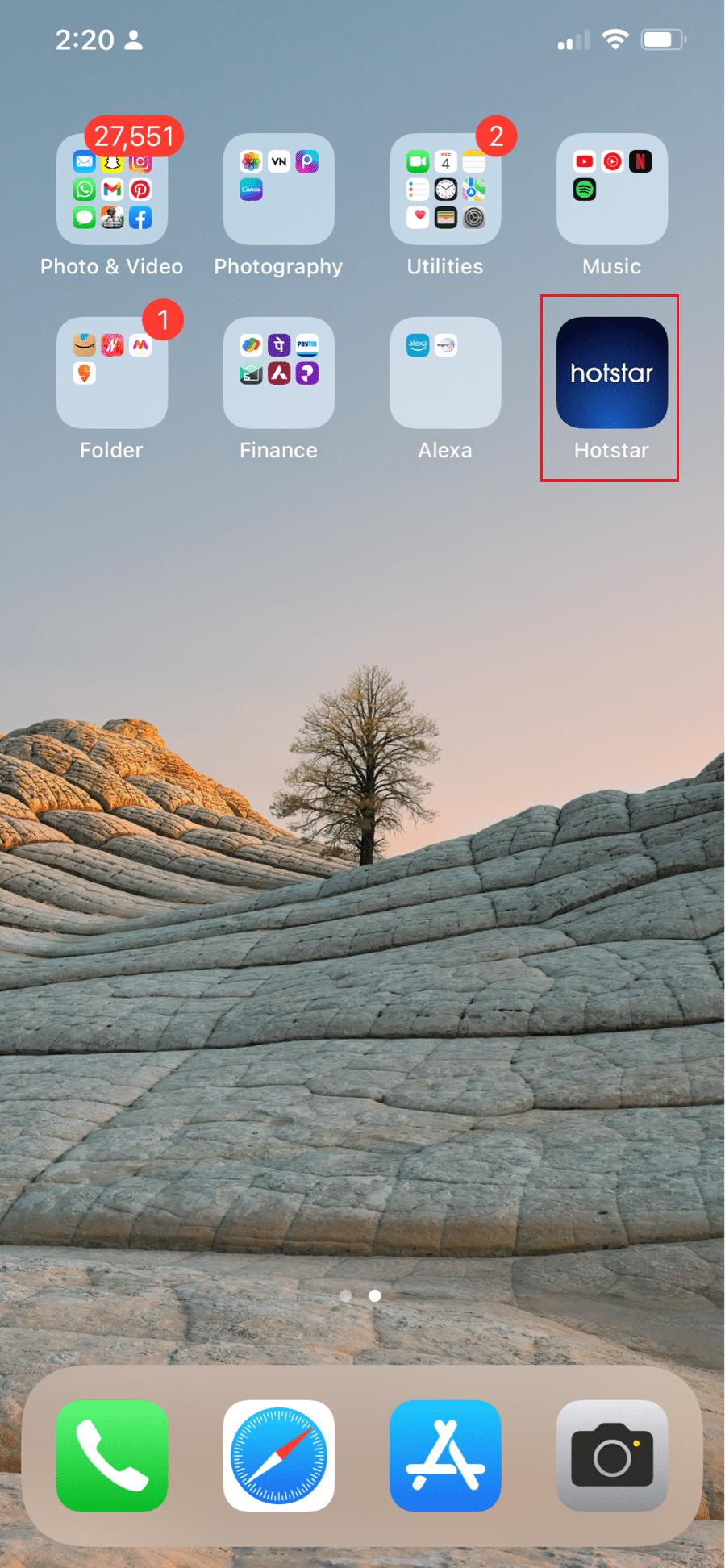
2. จากนั้นแตะที่ Remove App
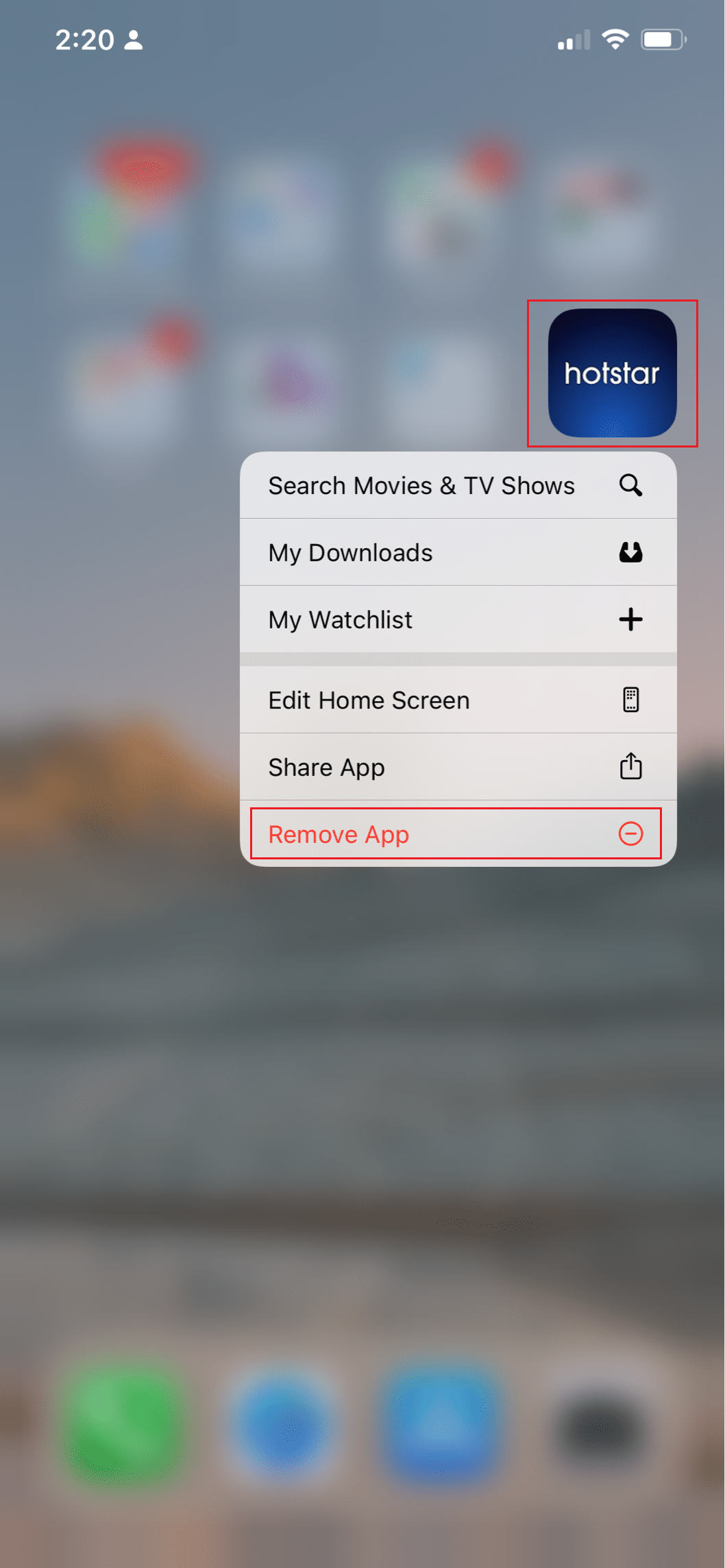
3. ที่นี่ แตะที่ ลบแอพ
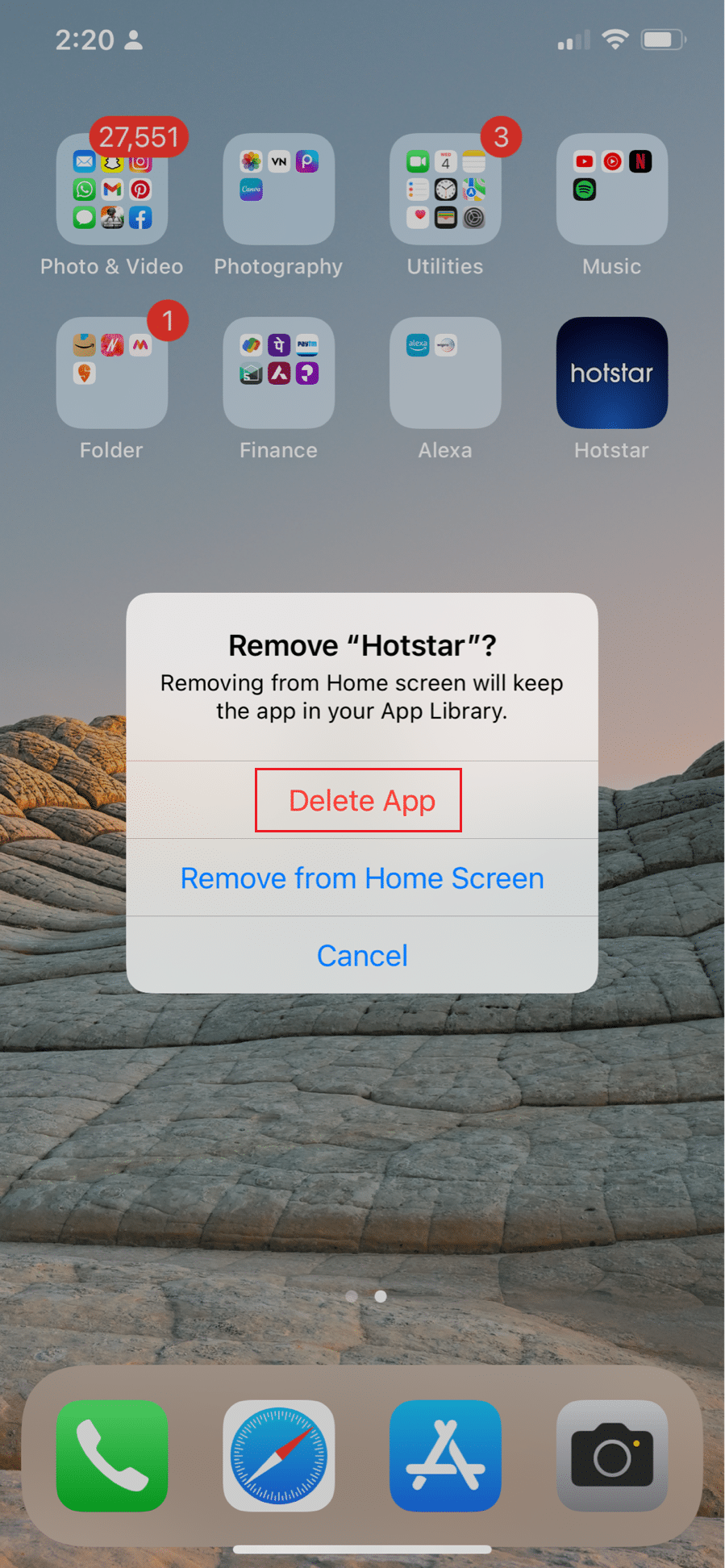
4. จากนั้นแตะที่ ลบ
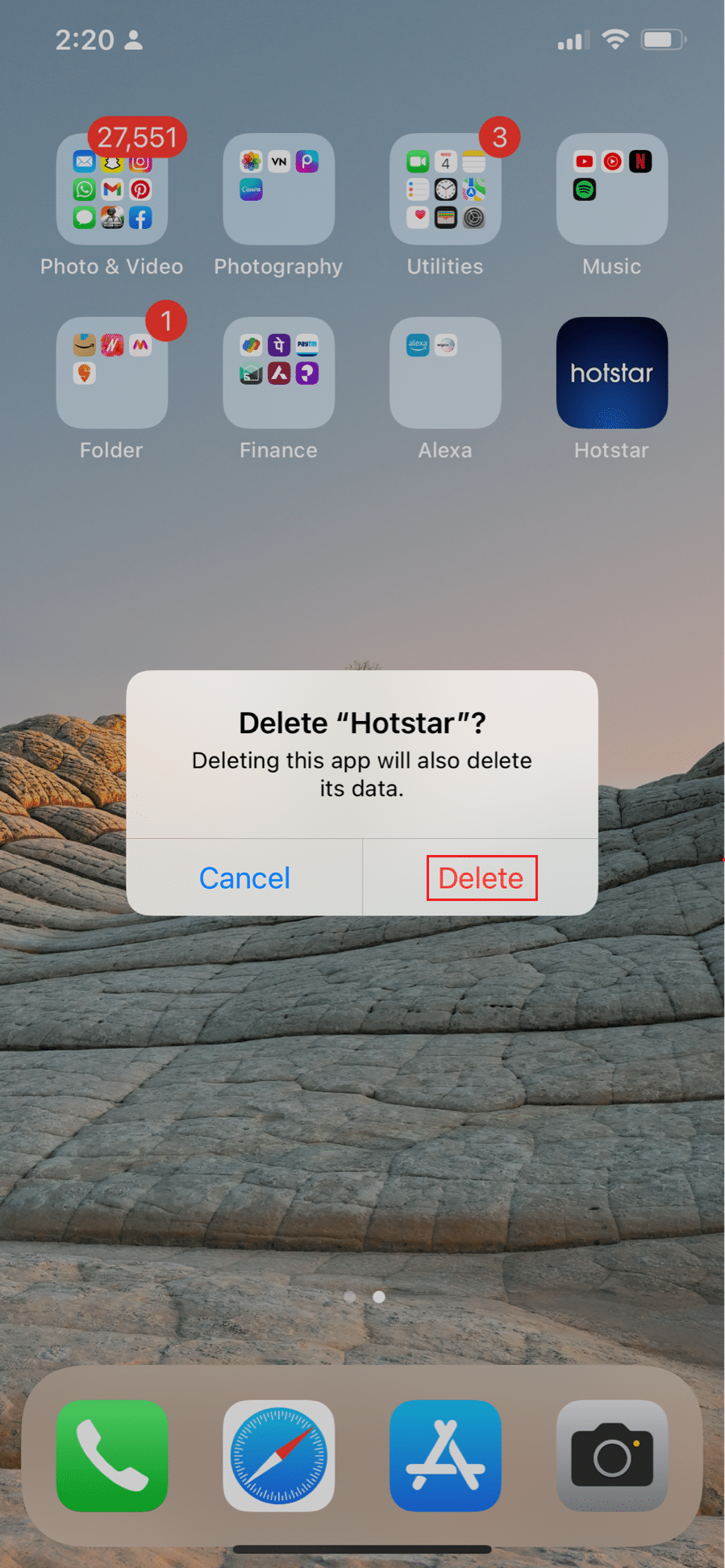
5. จากนั้น รีบูต อุปกรณ์ของคุณ
6. แตะที่ App Store
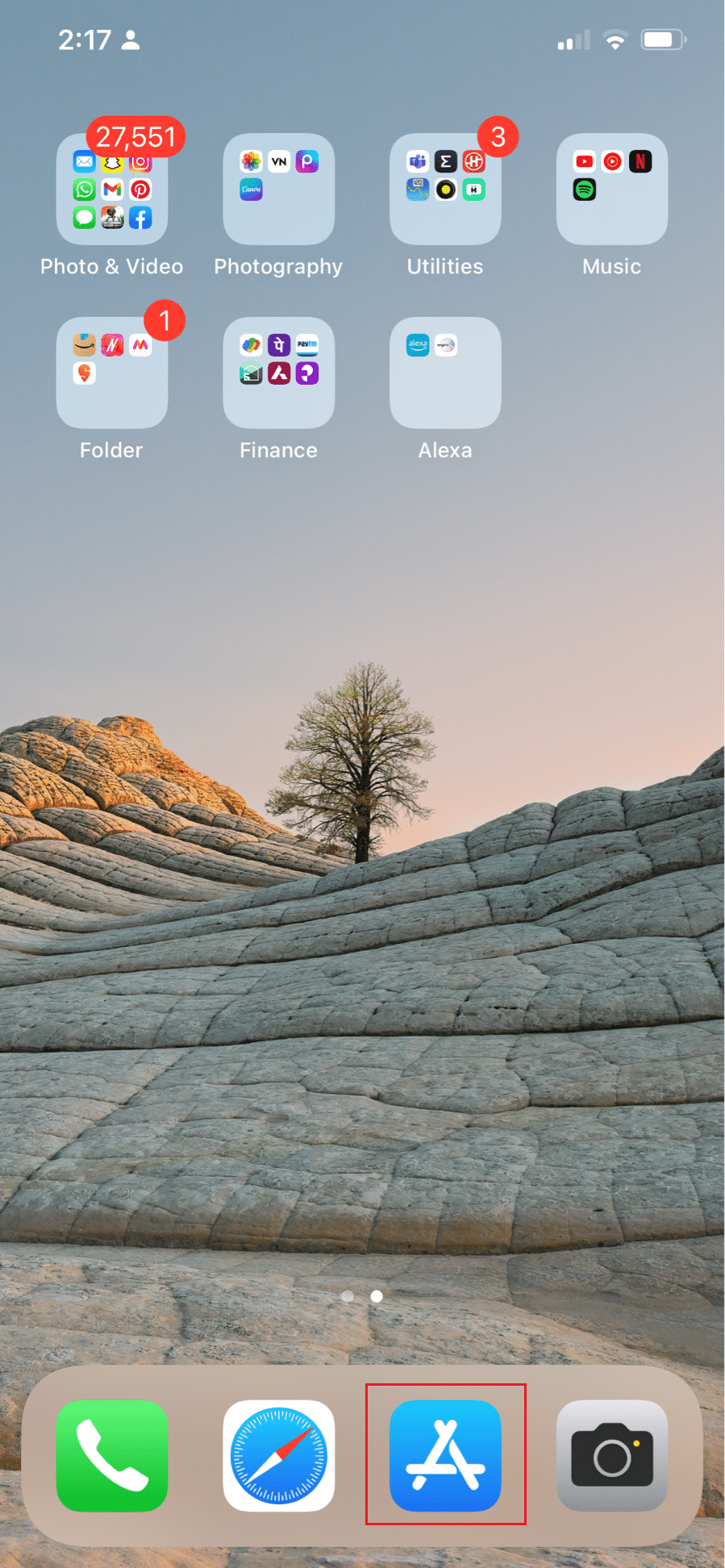
7. ค้นหา แอพ Hotstar และติดตั้ง
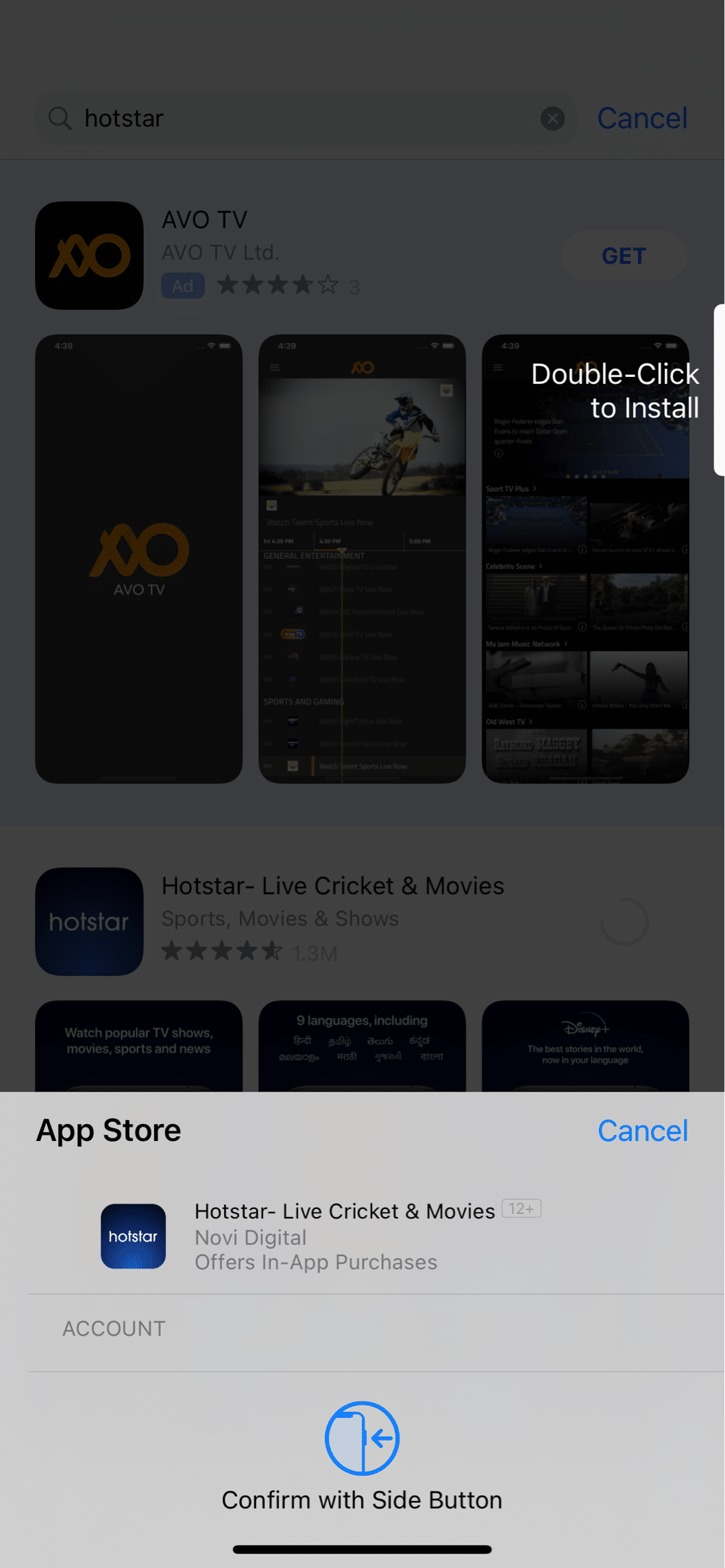
วิธีที่ 6: ใช้เซิร์ฟเวอร์ VPN
Disney Plus ไม่สามารถเข้าถึงได้ในทุกประเทศ! มีการจำกัดทางภูมิศาสตร์ ดังนั้นมันจะแสดงเฉพาะภาพยนตร์ที่ยอดเยี่ยมเหล่านั้นแก่คุณหากพวกเขามีให้บริการในพื้นที่ของคุณ หากคุณกำลังพยายามชมภาพยนตร์ในประเทศที่ไม่รองรับ ปัญหานี้คือปัญหา VPN ใช้เพื่อวัตถุประสงค์หลายประการ รวมถึงความปลอดภัยและตำแหน่ง โปรดทราบว่าบริการที่จำกัดทางภูมิศาสตร์ไม่ชอบ VPN และมักจะบล็อกลูกค้าหากมีการระบุ อ่านคำแนะนำเกี่ยวกับวิธีตั้งค่า VPN บน Windows 10 เพื่อเพลิดเพลินกับ Disney Plus บนเบราว์เซอร์ของคุณ และคุณยังสามารถเข้าถึง Disney Plus Hotstar ได้โดยทำตามคำแนะนำของเราเพื่อเข้าถึงไซต์ที่ถูกบล็อกบน Android
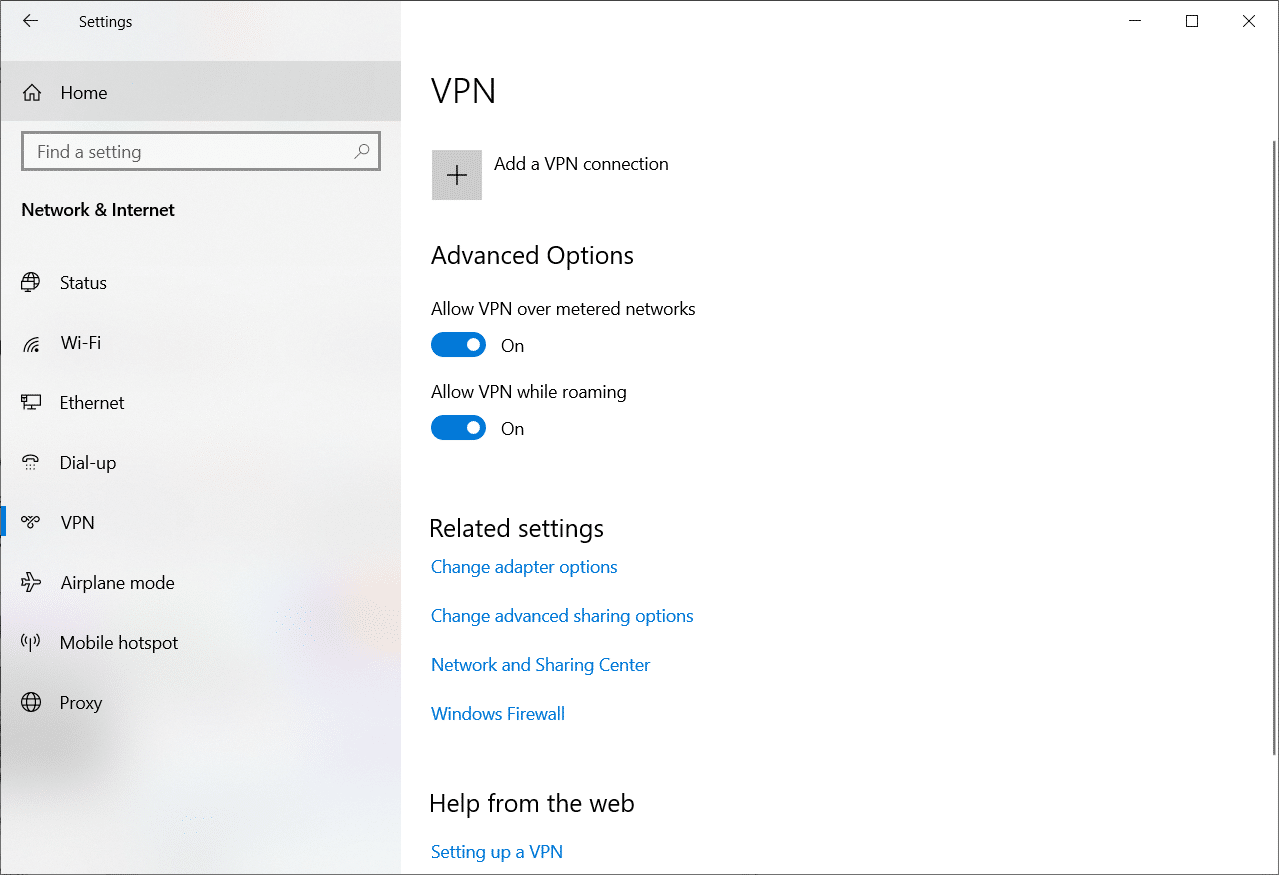
ยังอ่าน: 9 สุดยอด VPN ฟรีไม่ จำกัด ที่ดีที่สุดสำหรับ Android
วิธีที่ 7: ปิดใช้งาน IPv6 (บน Windows)
มีที่อยู่ IPv6 สำหรับ DNS ในการตั้งค่าเครือข่ายอุปกรณ์ ซึ่งอนุญาตให้อุปกรณ์ใช้ DNS อย่างไรก็ตาม สิ่งนี้ทำให้เกิดปัญหากับลูกค้าบางรายเมื่อพยายามเปิดตัว Disney Plus เป็นผลให้พวกเขาสามารถแก้ปัญหา Disney Plus ไม่โหลดปัญหาโดยการลบ IPV6 โดยทำตามคำแนะนำด้านล่าง:
1. เปิดกล่องโต้ตอบ เรียกใช้ โดยกดปุ่ม Windows + R พร้อมกัน
2. ตอนนี้ พิมพ์ ncpa.cpl แล้วกด Enter
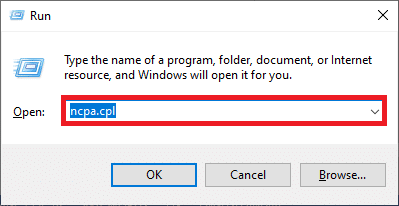
3. ตอนนี้ คลิกขวาที่อะแดปเตอร์เครือข่ายที่ใช้งานอยู่ และคลิกที่ Properties ตามที่แสดง
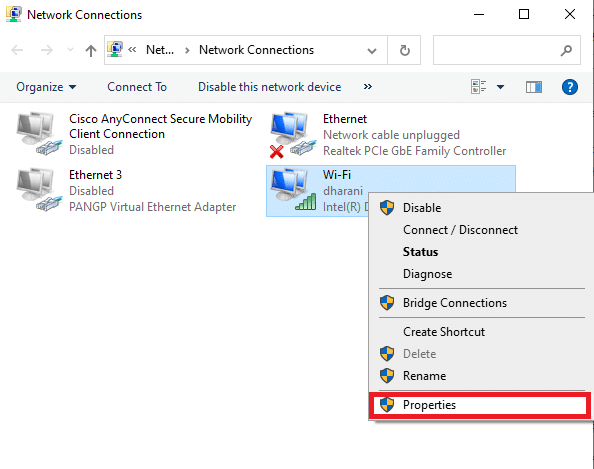
4. ตอนนี้ ยกเลิกการเลือกตัวเลือก Internet Protocol รุ่น 6 (TCP/IPv6) ดังที่แสดงด้านล่าง
5. สุดท้าย ให้คลิกที่ ตกลง เพื่อบันทึกการเปลี่ยนแปลง
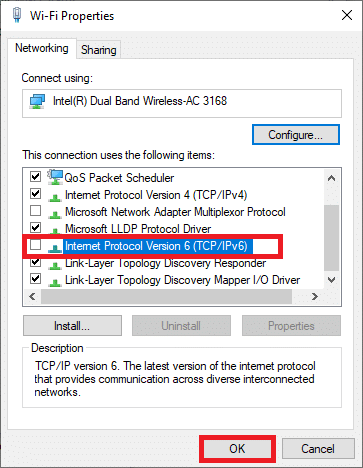
หมายเหตุ: หากคุณใช้การเชื่อมต่อเครือข่ายหลายรายการ ให้ไปที่ปิดใช้งานการเชื่อมต่อเพิ่มเติมทั้งหมด ยกเว้นที่คุณใช้อยู่ และตรวจสอบว่าปัญหาได้รับการแก้ไขแล้วหรือไม่
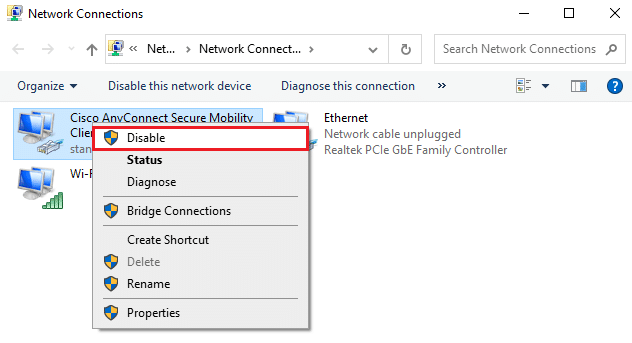
วิธีที่ 8: ปิดใช้งาน Adblockers (บน Windows)
ผู้ใช้หลายคนได้พิสูจน์แล้วว่าตัวบล็อกโฆษณาในอุปกรณ์เป็นสาเหตุของปัญหา ดังนั้น หากคุณติดตั้งส่วนเสริม Adblock ไว้ ให้ถอนการติดตั้ง ทำตามคำแนะนำด้านล่างเพื่อลบส่วนขยายออกจากเบราว์เซอร์ Chrome ของคุณ โดยทำตามขั้นตอนต่อไปนี้:
1. กดปุ่ม Windows พิมพ์ Chrome แล้วคลิก เปิด
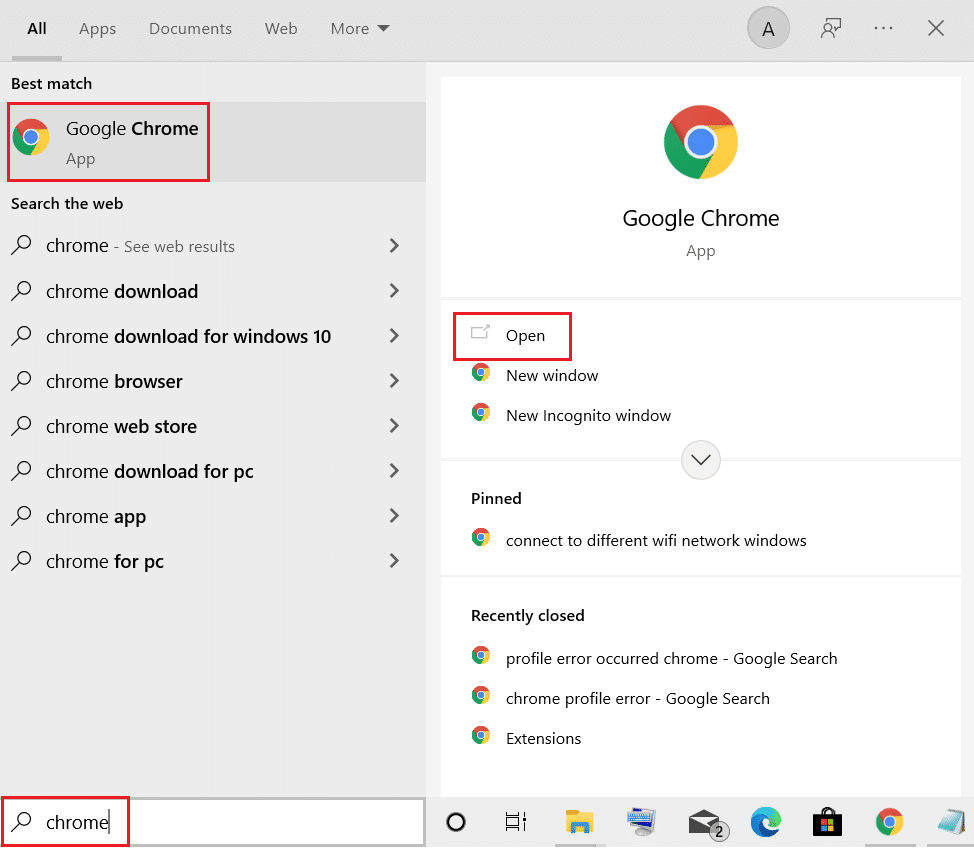
2. คลิกที่ จุดสามจุด ใน แนวตั้ง ดังที่แสดงด้านล่าง
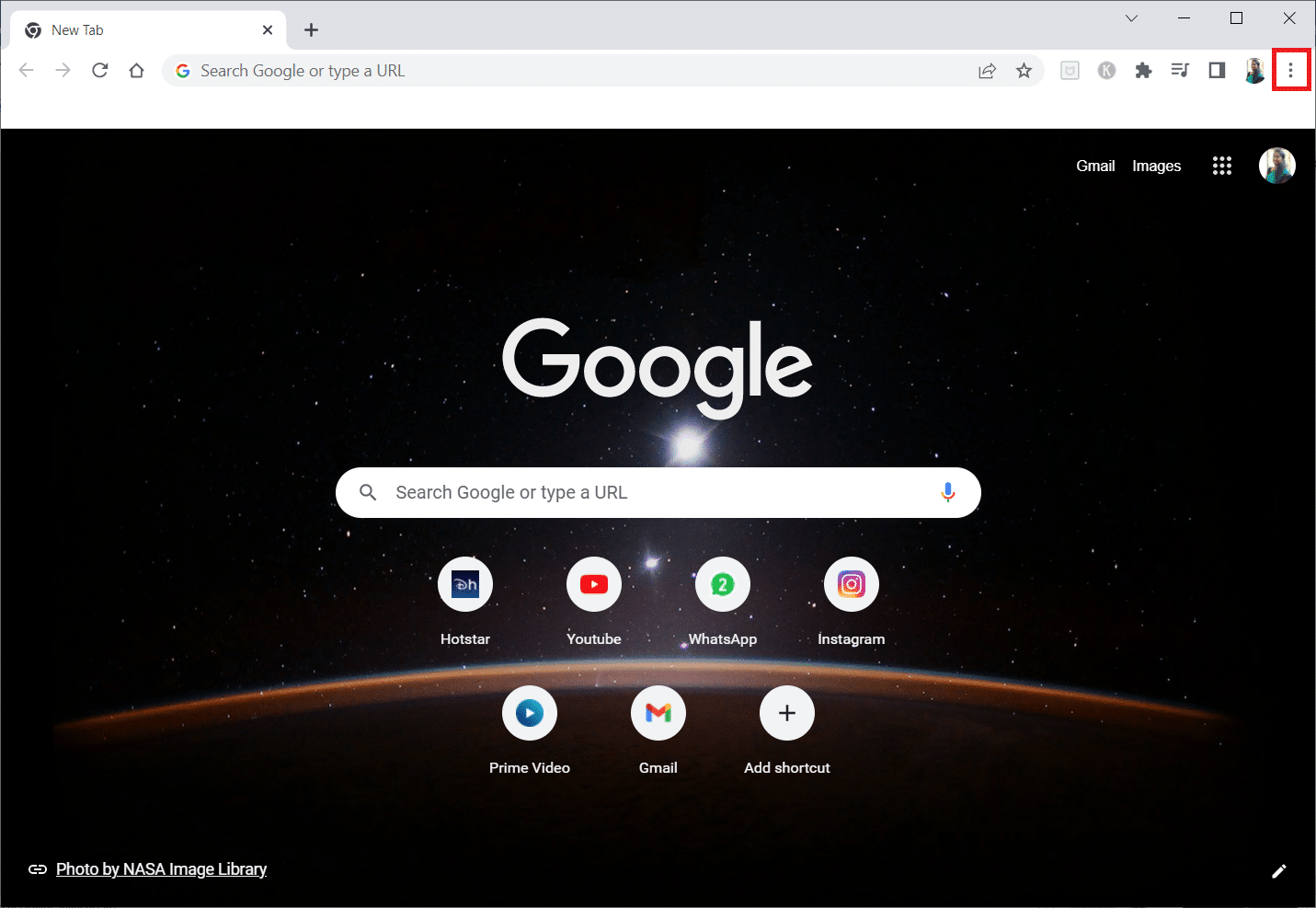
3. ตอนนี้ เลือก เครื่องมือ และ ส่วนขยาย เพิ่มเติม จากเมนูแบบเลื่อนลง
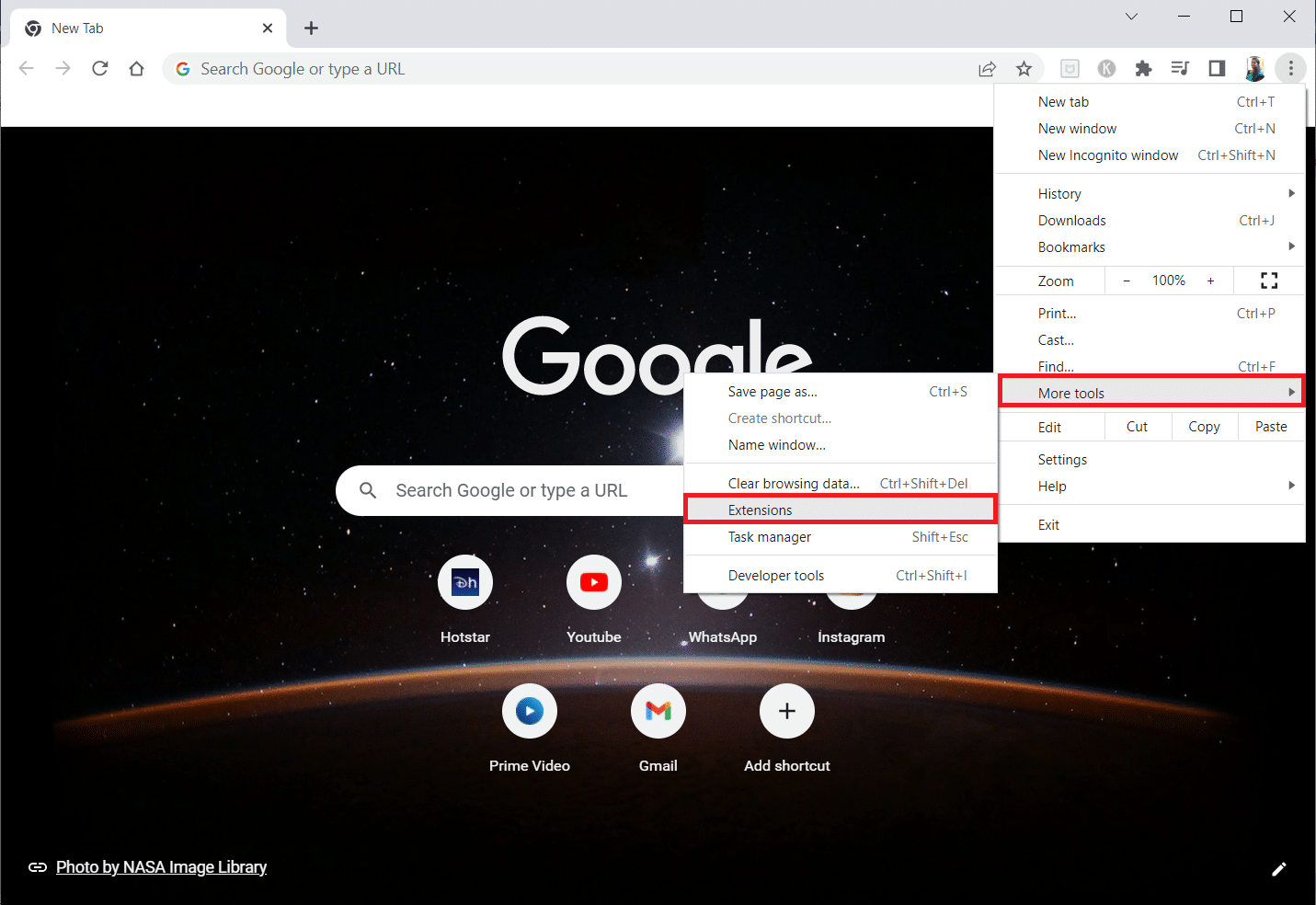
3. จากนั้น ภายใต้เมนู ส่วนขยาย ให้ปิด สวิตช์สำหรับส่วนขยาย Adblock
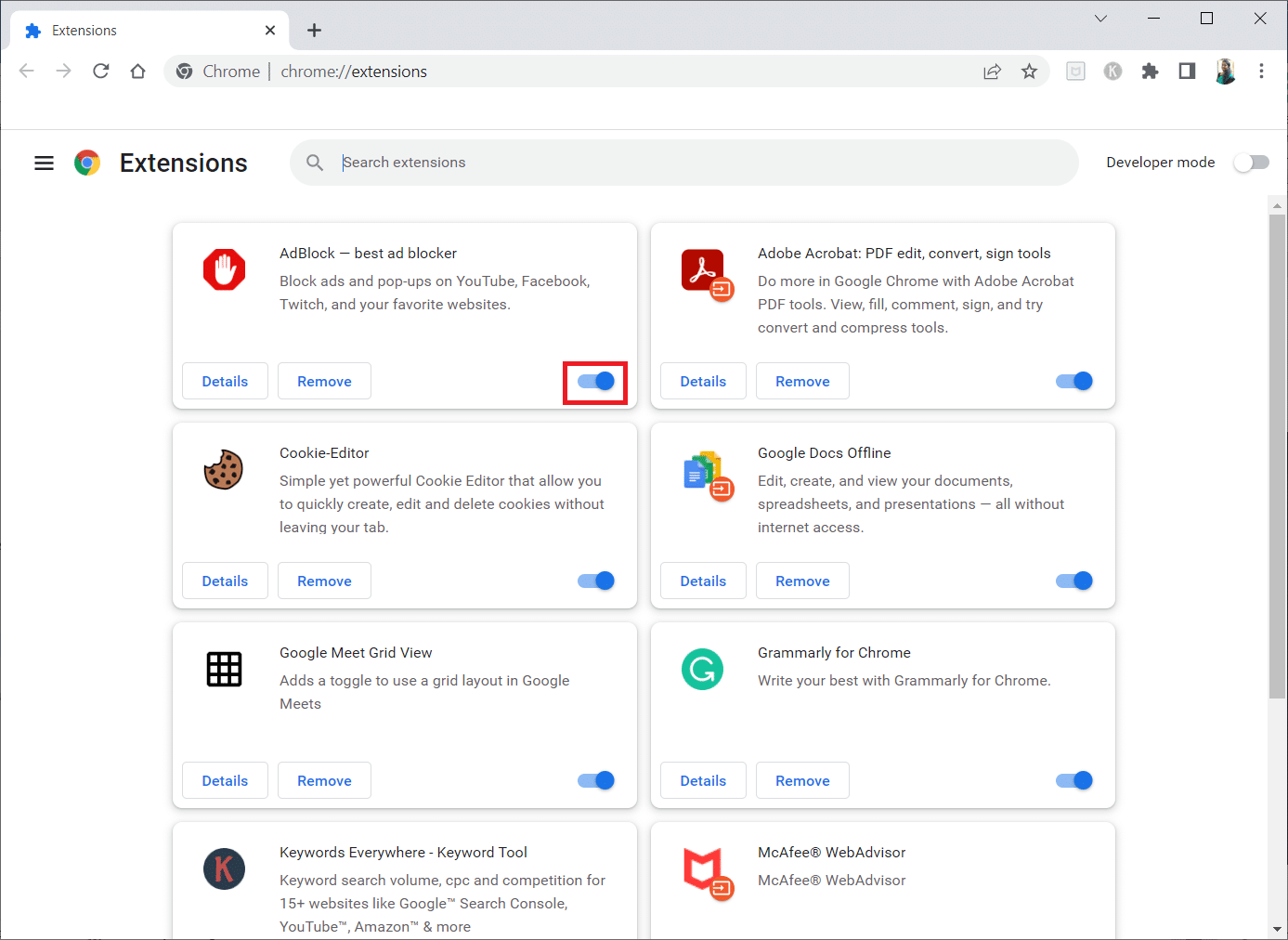
หมายเหตุ: หากยังไม่โหลด ให้ปิดใช้งานส่วนขยายอื่นๆ ทีละรายการแล้วลองเปิด Disney Plus อีกครั้งเพื่อระบุส่วนขยายของผู้กระทำความผิด
อ่านเพิ่มเติม: วิธีรีเซ็ต Amazon Prime Video Pin
วิธีที่ 9: ปิดใช้งาน Proxy & VPN Server (บน Windows)
หากคุณกำลังใช้การเชื่อมต่อ VPN/พร็อกซี และพบข้อผิดพลาดที่กล่าวถึง คุณต้องปิดการใช้งานชั่วคราวเพื่อแก้ไขข้อผิดพลาดนี้ ดังนั้น หลังจากปิดใช้งานบริการ VPN คุณควรลบไคลเอนต์ VPN ออกจากคอมพิวเตอร์ของคุณ เพื่อป้องกันข้อผิดพลาดในไม่ช้าหากคุณไม่พบข้อผิดพลาด หากต้องการปิดใช้งานบริการ Proxy และ VPN ให้ทำตามคำแนะนำเกี่ยวกับวิธีปิดใช้งาน VPN และ Proxy ใน Windows 10
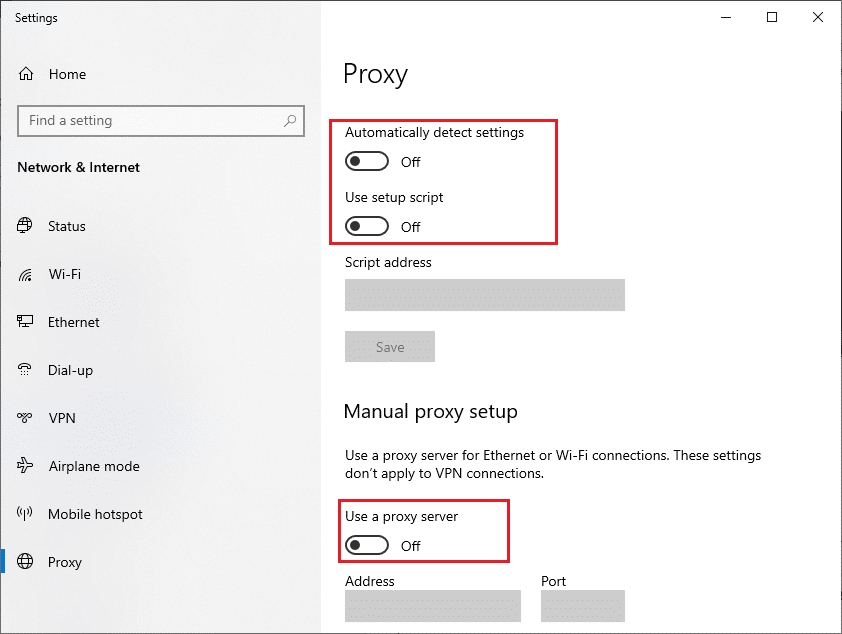
อย่างไรก็ตาม หากคุณพบข้อผิดพลาดเดิมอีกครั้ง ให้ลองเชื่อมต่อกับ เครือข่ายฮอตสปอตมือถือ และตรวจสอบว่าคุณสามารถแก้ไขข้อผิดพลาดในการโหลด Disney Plus ไม่โหลดได้หรือไม่
วิธีที่ 10: ติดต่อศูนย์ช่วยเหลือ
ISP จำกัดการรับส่งข้อมูลสื่อเพื่อหลีกเลี่ยงการสร้างภาระให้เครือข่ายของตนมากเกินไป และเรียกเก็บเงินผู้ใช้เพิ่มเติมสำหรับ แผนการสตรีม สอบถาม ISP ของคุณเกี่ยวกับการควบคุมปริมาณบริการสตรีมมิ่งสื่อ ในกรณีนี้ คุณอาจต้องอัปเกรดการสมัครเพื่อรับชม Disney Plus
หากปัญหายังไม่ได้รับการแก้ไข ทางเลือกเดียวที่เหลืออยู่คือติดต่อศูนย์ช่วยเหลือของ Disney Plus Hotstar แจ้งพวกเขาว่าแอพ Disney Plus หยุดทำงาน ลองสิ่งที่พวกเขาแนะนำสำหรับการแก้ไขปัญหาบนอุปกรณ์ของคุณ
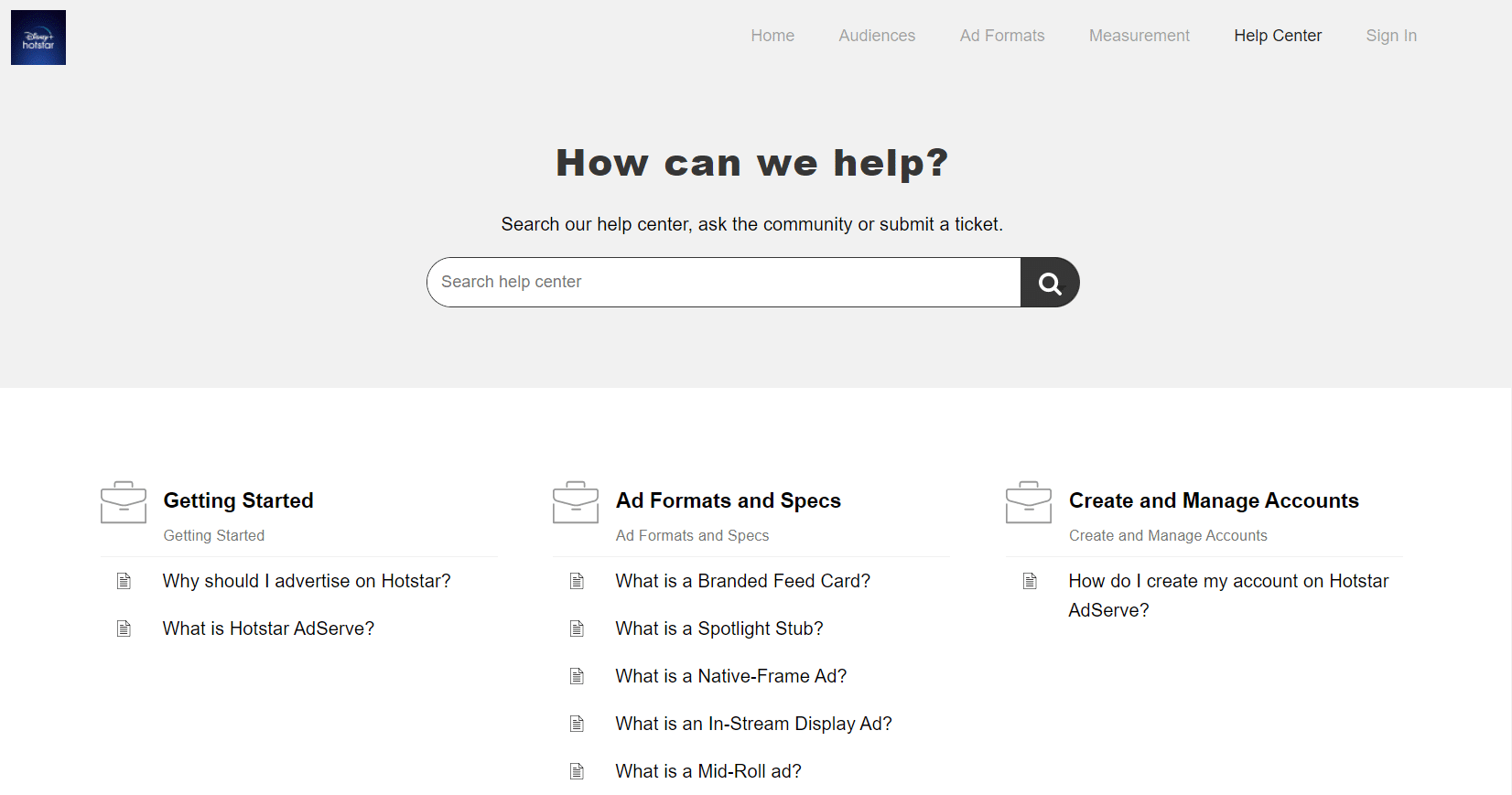
ที่แนะนำ:
- แก้ไขข้อผิดพลาด Windows Store 0x80072f05 ใน Windows 10
- 9 สุดยอด VPN ฟรีไม่ จำกัด ที่ดีที่สุดสำหรับ Android
- วิธีดำเนินการกู้คืนข้อความ Instagram
- John Wick สตรีมได้ทุกที่หรือไม่?
เราหวังว่าคุณจะพบว่าข้อมูลนี้มีประโยชน์ และคุณสามารถแก้ไขปัญหา Disney Plus ที่ไม่โหลด ได้ โปรดแจ้งให้เราทราบว่ากลยุทธ์ใดที่พิสูจน์แล้วว่าได้ผลมากที่สุด หากคุณมีคำถามหรือความคิดเห็น โปรดใช้แบบฟอร์มด้านล่าง นอกจากนี้ แจ้งให้เราทราบว่าคุณต้องการเรียนรู้อะไรต่อไป
