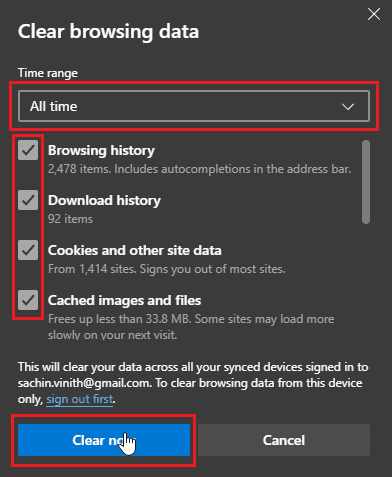แก้ไขหน้าเข้าสู่ระบบ Disney Plus ไม่โหลด
เผยแพร่แล้ว: 2022-08-12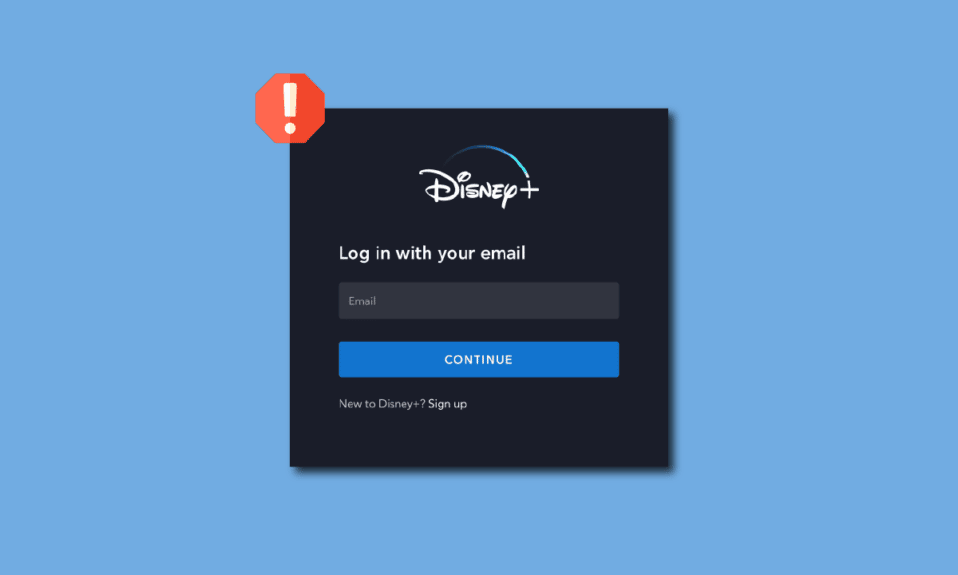
Disney Plus เป็นบริการสตรีมแบบสมัครสมาชิกอเมริกันที่สตรีมรายการและภาพยนตร์จาก Disney, Marvel, Pixar, Star Wars ฯลฯ ผู้ใช้ที่ชื่นชอบรายการและภาพยนตร์ของ Disney และ Marvel ถือว่า Disney+ เป็นสวรรค์อย่างแน่นอน แม้ว่าคุณภาพของการแสดงเหล่านี้จะดีไม่น้อยไปกว่าความยอดเยี่ยม แต่ก็มีบางครั้งที่ประสบการณ์ที่ยอดเยี่ยมเหล่านี้ถูกรบกวน เช่น หน้าเข้าสู่ระบบ Disney Plus ไม่โหลดขึ้นมา เป็นเว็บไซต์ใหม่สำหรับการสตรีมตั้งแต่ปี 2019 เว็บไซต์ไม่มีข้อบกพร่องและข้อบกพร่อง ผู้ใช้ร้องเรียนเกี่ยวกับข้อผิดพลาดในการเข้าสู่ระบบ เช่น การเข้าสู่ระบบ Disney Plus ล้มเหลว สิ่งนี้น่าผิดหวังเพราะ Disney plus ไม่ใช่บริการฟรีและแม้แต่บริการทดลองใช้ฟรีก็สิ้นสุดไปนานแล้ว หากคุณติดอยู่กับวิธีการแก้ไขปัญหานี้ แสดงว่าคุณอยู่ที่บทความที่ถูกต้อง ที่นี่ฉันจะแสดงวิธีการที่จำเป็นในการแก้ไขปัญหาและแก้ไขข้อผิดพลาดนี้ มาเริ่มกันเลย
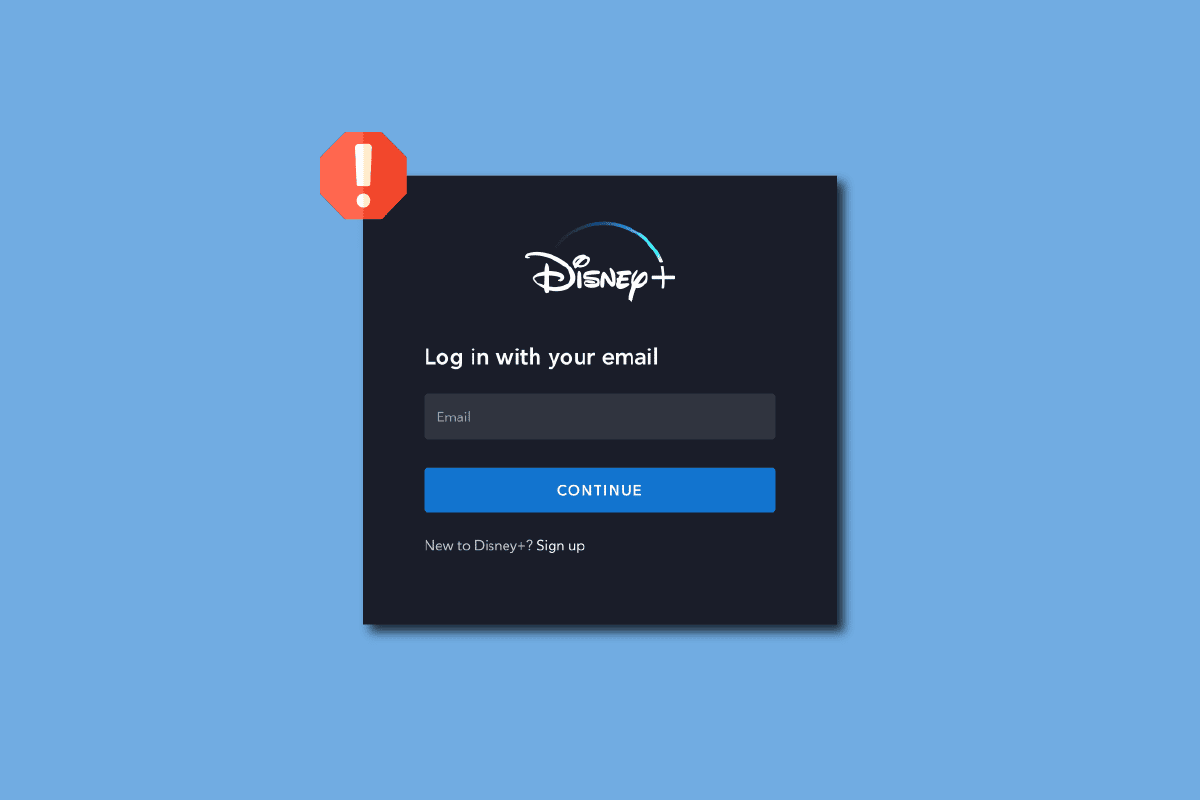
สารบัญ
- วิธีแก้ไขหน้าเข้าสู่ระบบ Disney Plus ไม่โหลด
- วิธีที่ 1: วิธีการแก้ไขปัญหาเบื้องต้น
- วิธีที่ 2: นำทางผ่านหน้าลงทะเบียน
- วิธีที่ 3: ล้างแคชเบราว์เซอร์และคุกกี้
- วิธีที่ 4: ลบ Browser Extensions
- วิธีที่ 5: ลองใช้โหมดไม่ระบุตัวตน
- วิธีที่ 6: คืนค่าการตั้งค่าเบราว์เซอร์เริ่มต้น
- วิธีที่ 7: อัปเดตเบราว์เซอร์
- วิธีที่ 8: อัปเดต Windows
- วิธีที่ 9: สลับเว็บเบราว์เซอร์
- วิธีที่ 10: เรียกใช้ Malware Scan
- วิธีที่ 11: ติดต่อฝ่ายสนับสนุนของ Disney Plus
วิธีแก้ไขหน้าเข้าสู่ระบบ Disney Plus ไม่โหลด
ก่อนเริ่มต้น เรามาทำความเข้าใจกับสาเหตุที่อาจเกิดปัญหานี้กันก่อน
- เว็บไซต์ Disney Plus ผิดพลาด
- ส่วนขยายเบราว์เซอร์
- ปัญหาการเชื่อมต่ออินเทอร์เน็ต
- ข้อจำกัดในการเชื่อมต่อเราเตอร์
- ปัญหาเกี่ยวกับ VPN
- ปัญหาเกี่ยวกับโปรไฟล์
- พิมพ์ผิดพลาด
- แคชเบราว์เซอร์เสียหาย
- ตรวจสอบสถานะเซิร์ฟเวอร์ Disney plus
วิธีที่ 1: วิธีการแก้ไขปัญหาเบื้องต้น
ต่อไปนี้เป็นวิธีแก้ไขปัญหาพื้นฐานบางประการในการแก้ไขปัญหาหน้าเข้าสู่ระบบ Disney Plus ไม่โหลด
1A. รีสตาร์ทพีซี
เว็บเบราว์เซอร์บางตัว โดยเฉพาะ Google chrome มักจะใช้ RAM มากกว่า ซึ่งทำให้คอมพิวเตอร์ทำงานช้าลง และทำให้เกิดปัญหากับฟังก์ชันการทำงานบางอย่างของเว็บไซต์ หากคุณมีพีซีพื้นฐาน การรีสตาร์ทพีซีครั้งเดียวจะช่วยได้
1. กด ปุ่ม Alt + F4 พร้อมกันบนเดสก์ท็อป และคลิกที่เมนูดร อป ดาวน์
2. เลือกตัวเลือก รีสตาร์ท แล้วคลิก ตกลง
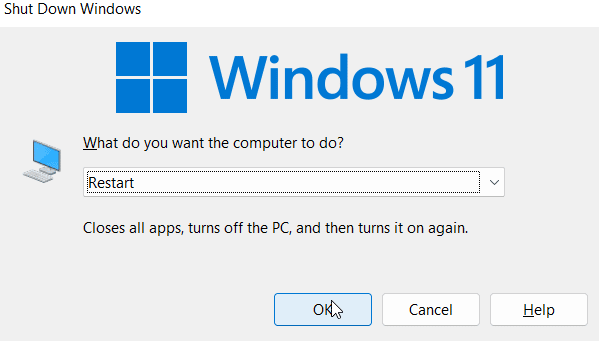
1ข. ตรวจสอบเราเตอร์อินเทอร์เน็ต
ปัจจุบันเราเตอร์รุ่นล่าสุดมีทั้งปุ่มเปิดปิดและปุ่มรีเซ็ต หากคุณเชื่อมต่ออินเทอร์เน็ตผ่านเราเตอร์ ให้ลองปิดเครื่องโดยถอดเราเตอร์ออกจากสวิตช์หลัก แล้วรอ 5 - 10 นาที แล้วเสียบกลับเข้าไปใหม่
1C. ตรวจสอบการเชื่อมต่ออินเทอร์เน็ต
การเชื่อมต่อเครือข่ายที่ผิดพลาดสามารถนำไปสู่การเข้าถึงเว็บไซต์ที่ผิดพลาดและไม่ทำงาน ซึ่งอาจนำไปสู่ปัญหาต่างๆ เช่น ปัญหาการเข้าสู่ระบบ Disney Plus ล้มเหลว หากคุณกำลังใช้การเชื่อมต่อฮอตสปอตและเชื่อมต่อกับการเชื่อมต่อนั้นผ่าน Wi-Fi ให้ลองเชื่อมต่อกับเครือข่ายอื่น
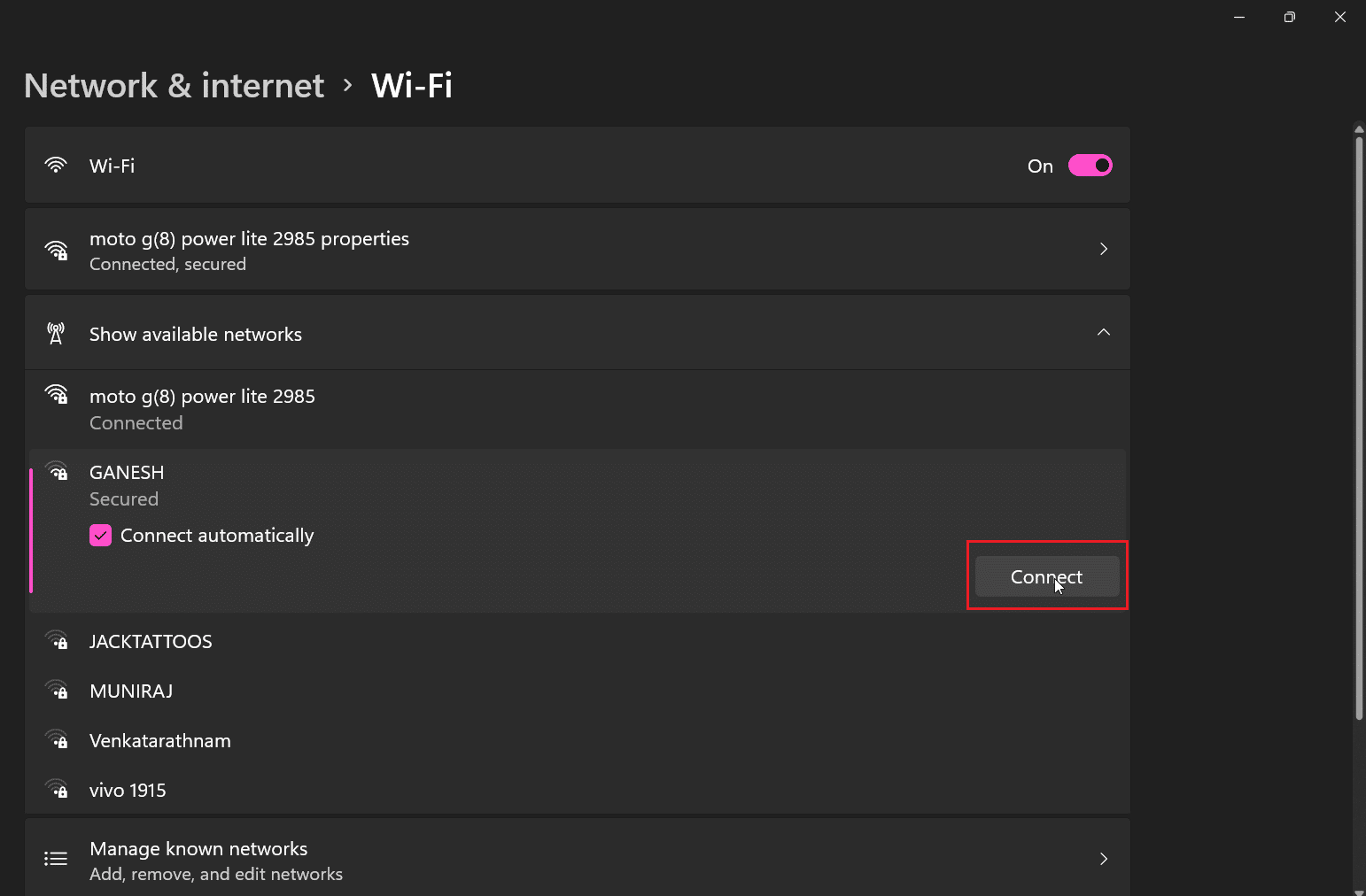
1D. ตรวจสอบสถานะเซิร์ฟเวอร์ Disney Plus
หากคุณไม่สามารถเข้าถึงเว็บไซต์ Disney Plus ได้อย่างถูกต้อง เซิร์ฟเวอร์อาจหยุดทำงานเนื่องจากการบำรุงรักษาเว็บไซต์ ตรวจสอบแฮนเดิล Twitter ของดิสนีย์อย่างเป็นทางการสำหรับการอัปเดตใด ๆ บนเว็บไซต์ หากมีปัญหาเซิร์ฟเวอร์ใดๆ คุณอาจต้องรอจนกว่าจะได้รับการแก้ไข คุณสามารถไปที่หน้า Downdetector เพื่อตรวจสอบสถานะเซิร์ฟเวอร์ Disney Plus
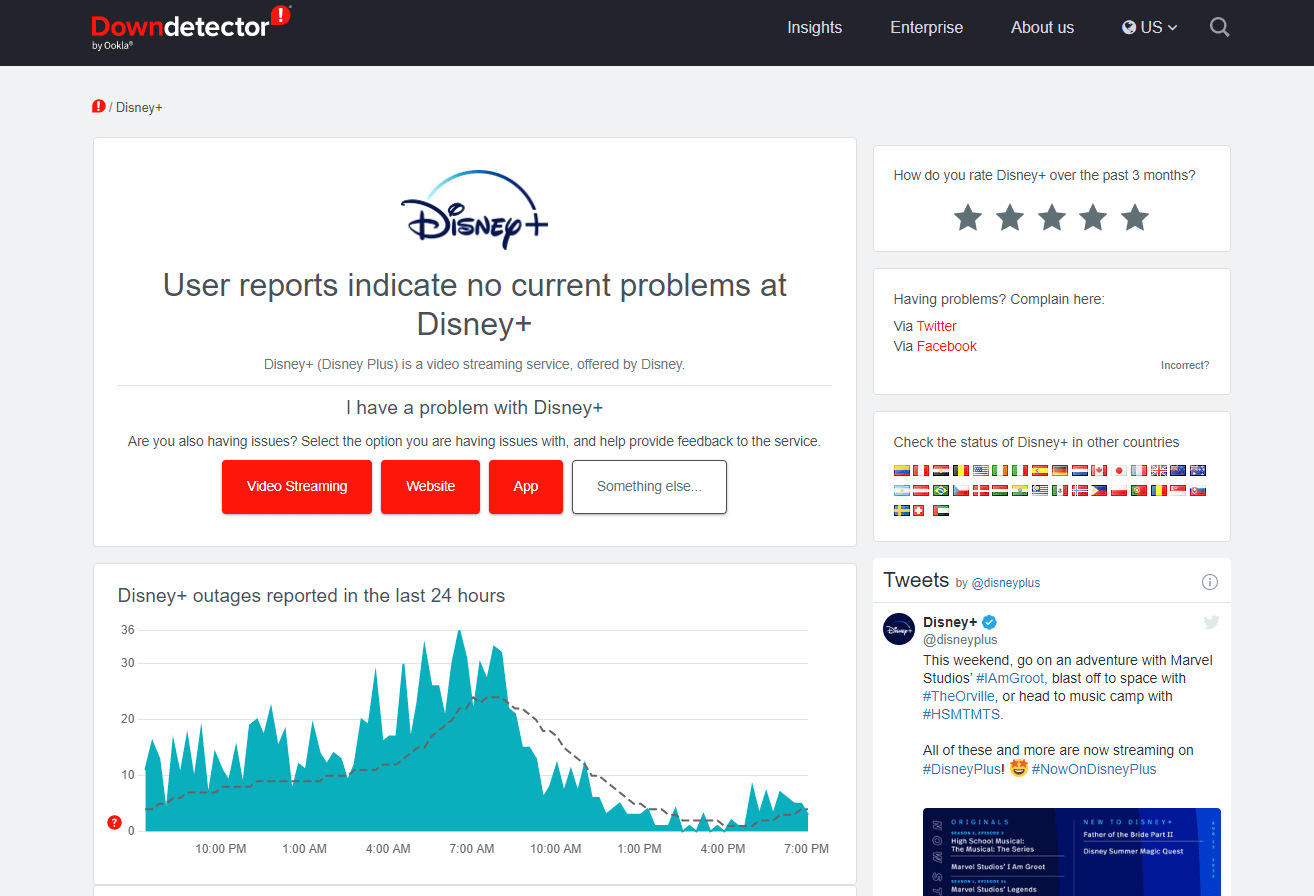
วิธีที่ 2: นำทางผ่านหน้าลงทะเบียน
ผู้ใช้ที่ไม่สามารถคลิกปุ่มเข้าสู่ระบบได้รายงานว่าสำเร็จเมื่อคลิกสมัครแล้วเข้าสู่ระบบ
1. เยี่ยมชมเว็บไซต์ Disney Plus
2. คลิกที่ตัวเลือก สมัครสมาชิก
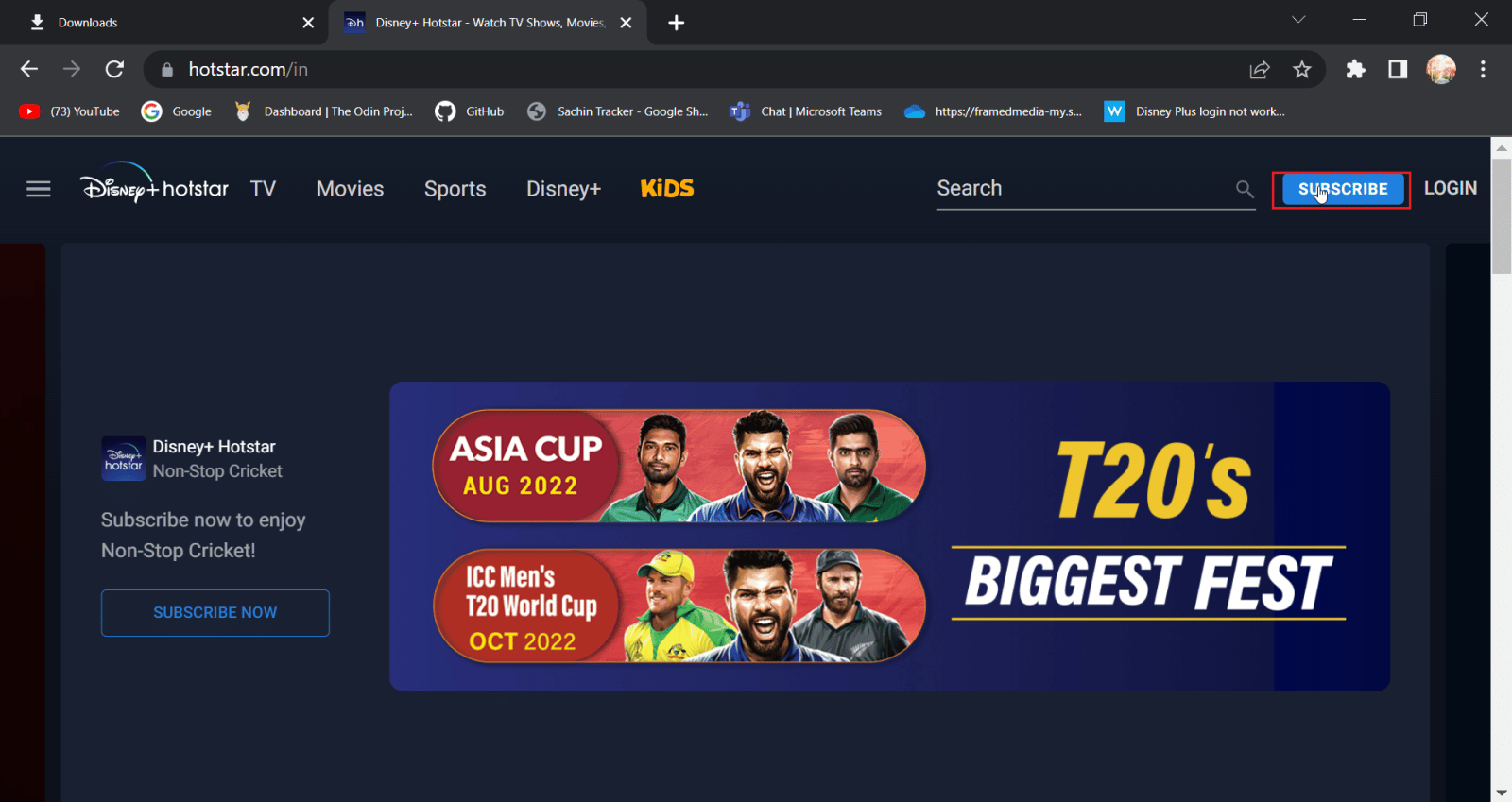
3. ถัดไป คลิกที่ตัวเลือก เข้าสู่ระบบ
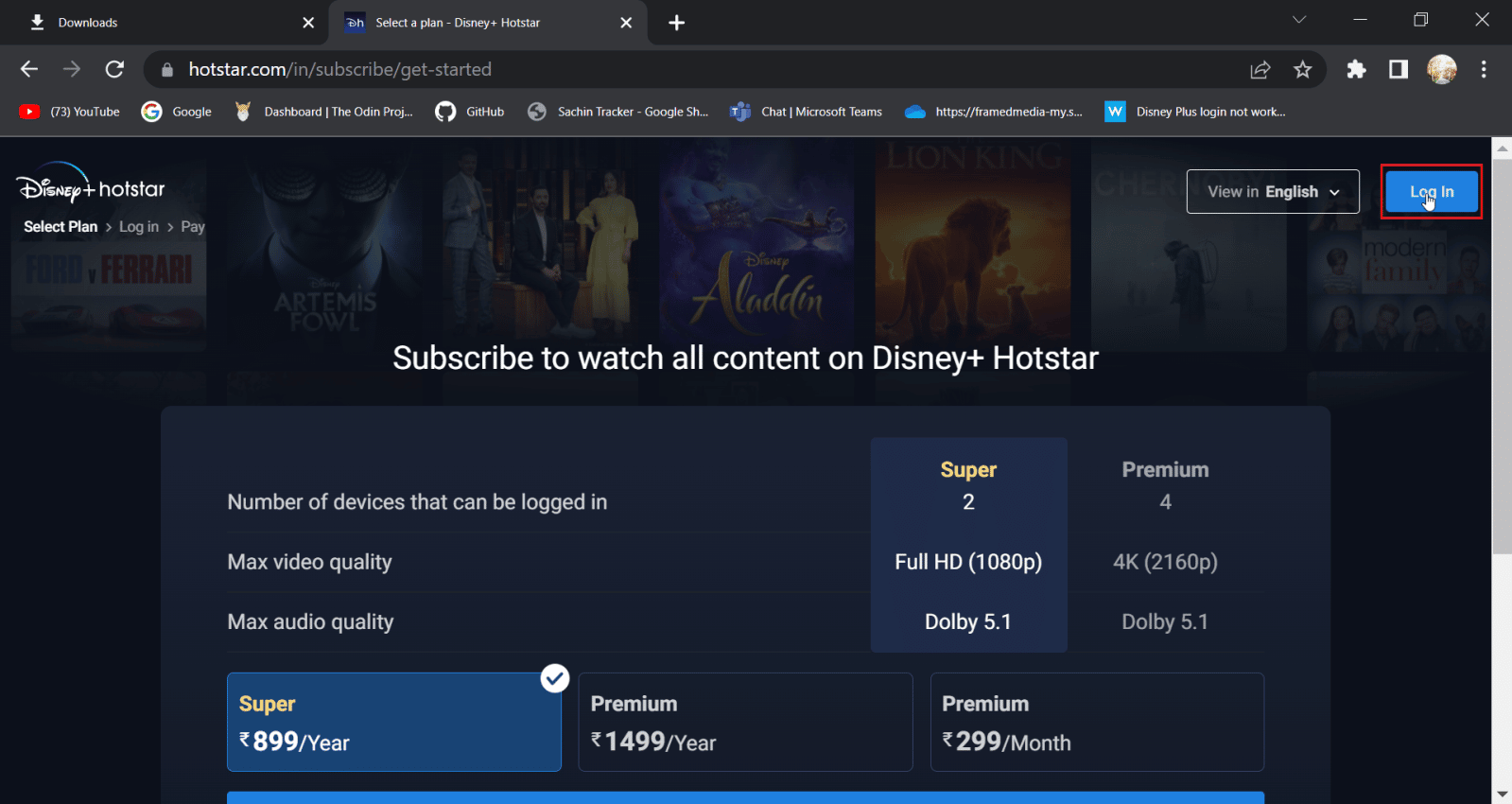
4. ตอนนี้ ป้อนข้อมูลรับรองการเข้าสู่ระบบของคุณ เพื่อเข้าสู่ระบบตามปกติ
อ่านเพิ่มเติม: แก้ไขข้อผิดพลาดสิทธิ์ใช้งานเนื้อหาที่ได้รับการคุ้มครองของ Disney Plus
วิธีที่ 3: ล้างแคชเบราว์เซอร์และคุกกี้
เว็บเบราว์เซอร์สามารถมีผลของการอุดตันของแคชและไฟล์ข้อมูลเมื่อเวลาผ่านไป ซึ่งอาจส่งผลต่อประสิทธิภาพของพีซี เบราว์เซอร์ ตลอดจนเว็บไซต์ เยี่ยมชม การล้างข้อมูลและแคชสามารถพิสูจน์ได้ว่ามีประโยชน์ สามารถช่วยในการทำงานของเบราว์เซอร์ได้มากขึ้น
ตัวเลือกที่ 1: บน Mozilla Firefox
1. เปิดเบราว์เซอร์ Firefox และคลิกที่ ไอคอนเมนูแอปพลิเคชัน
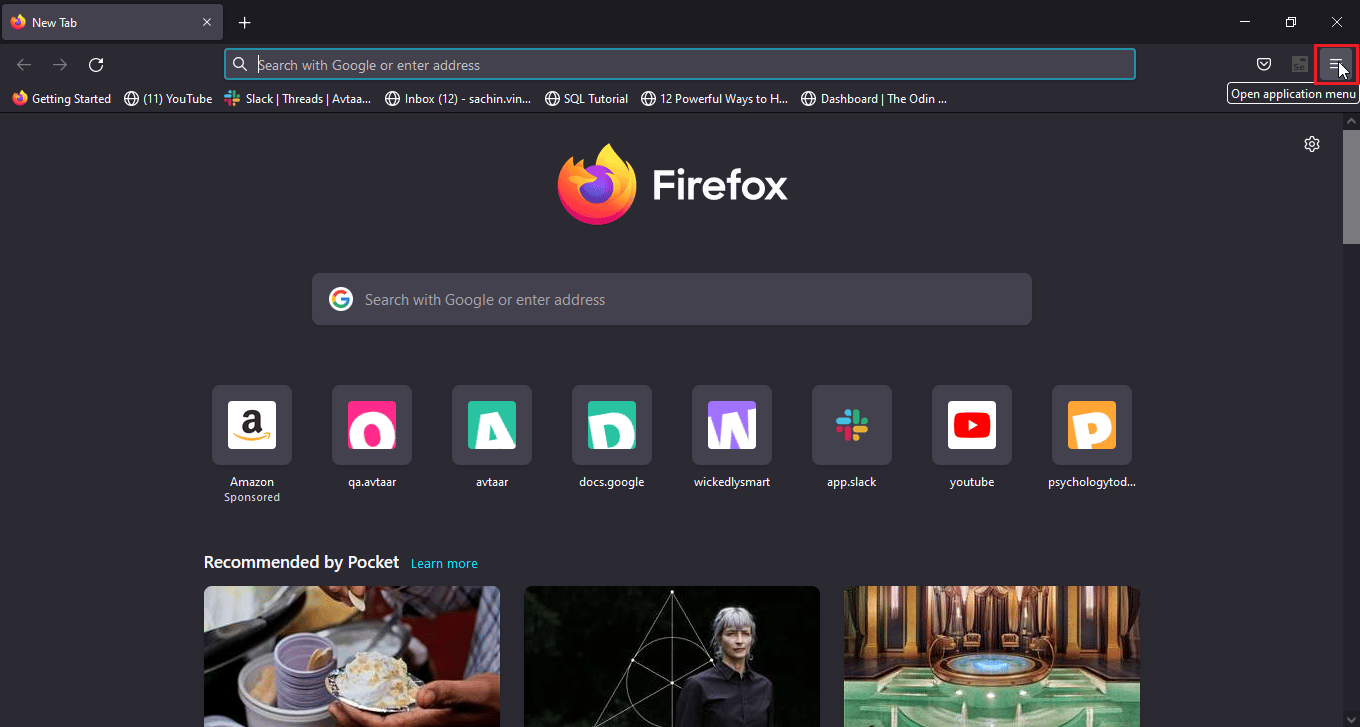
2. ตอนนี้ เลือกตัวเลือกการ ตั้งค่า
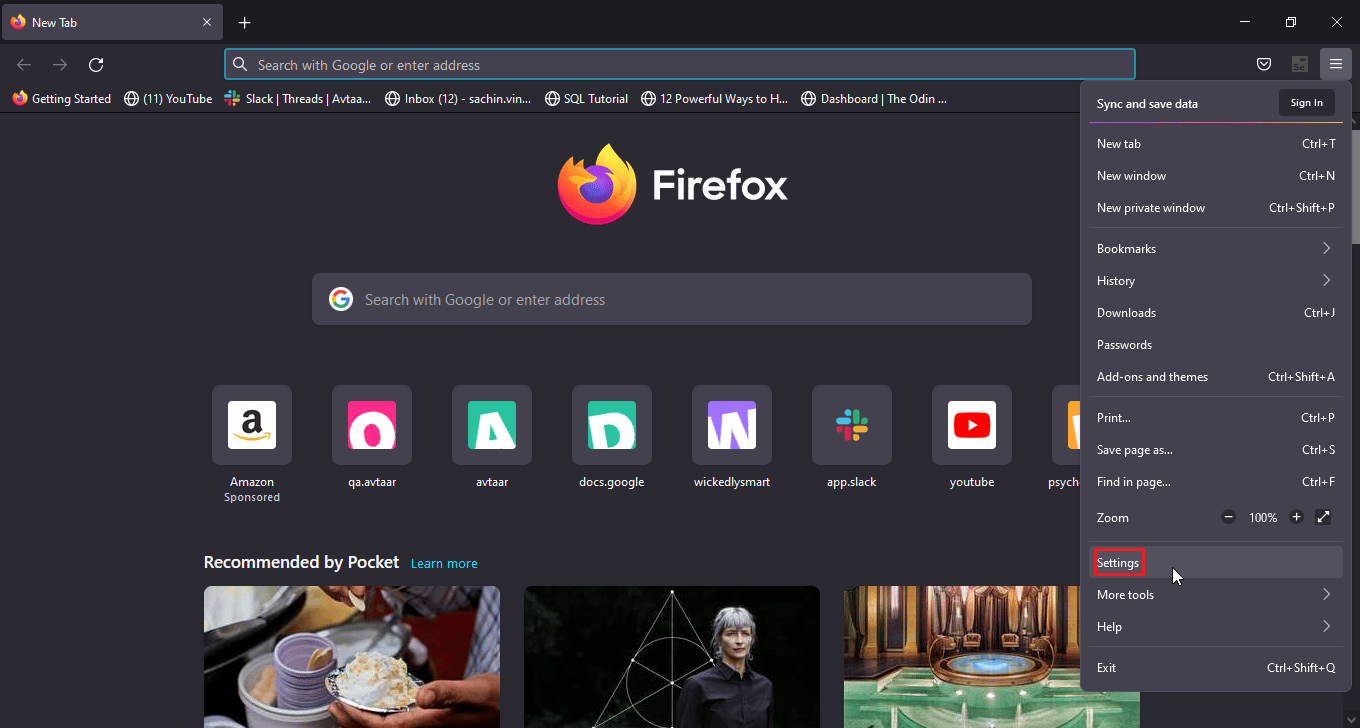
3. คลิกที่ ความเป็นส่วนตัวและความปลอดภัย ในบานหน้าต่างด้านซ้าย
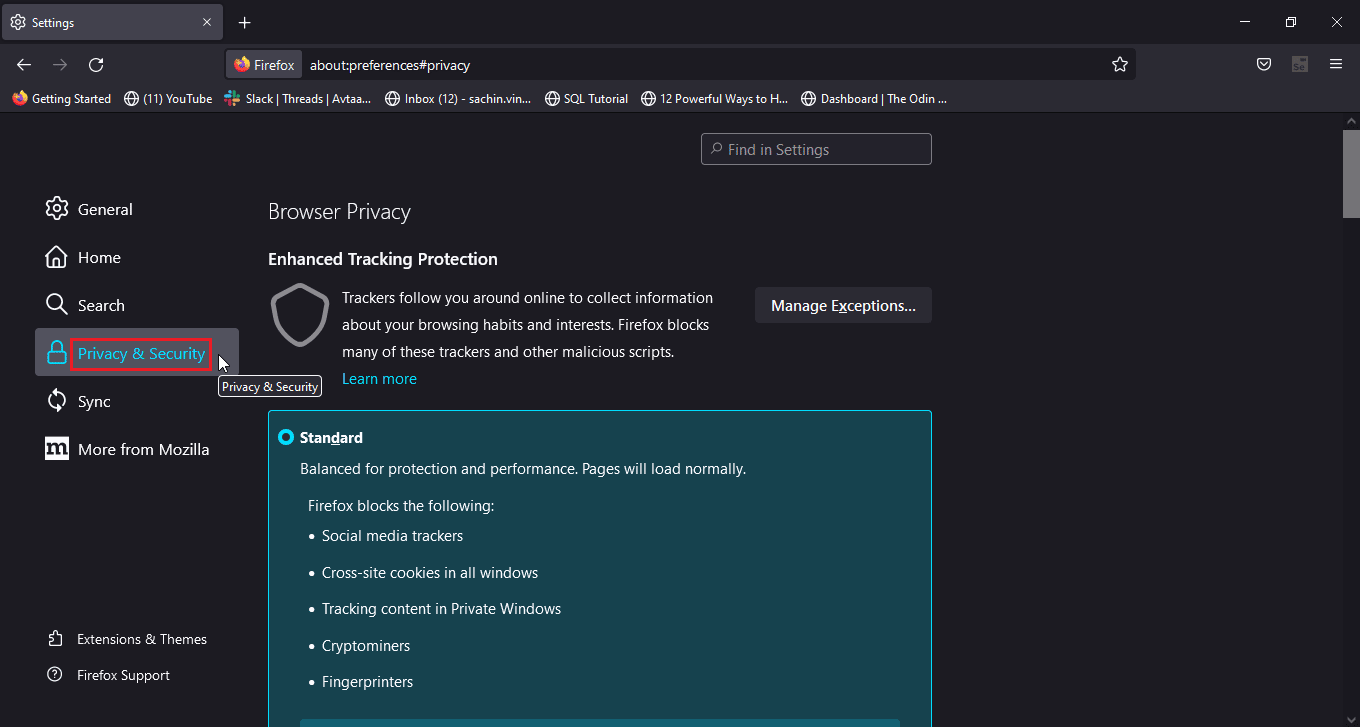
4. ใต้ส่วน ประวัติ ให้คลิกที่ตัวเลือก ล้างประวัติ…
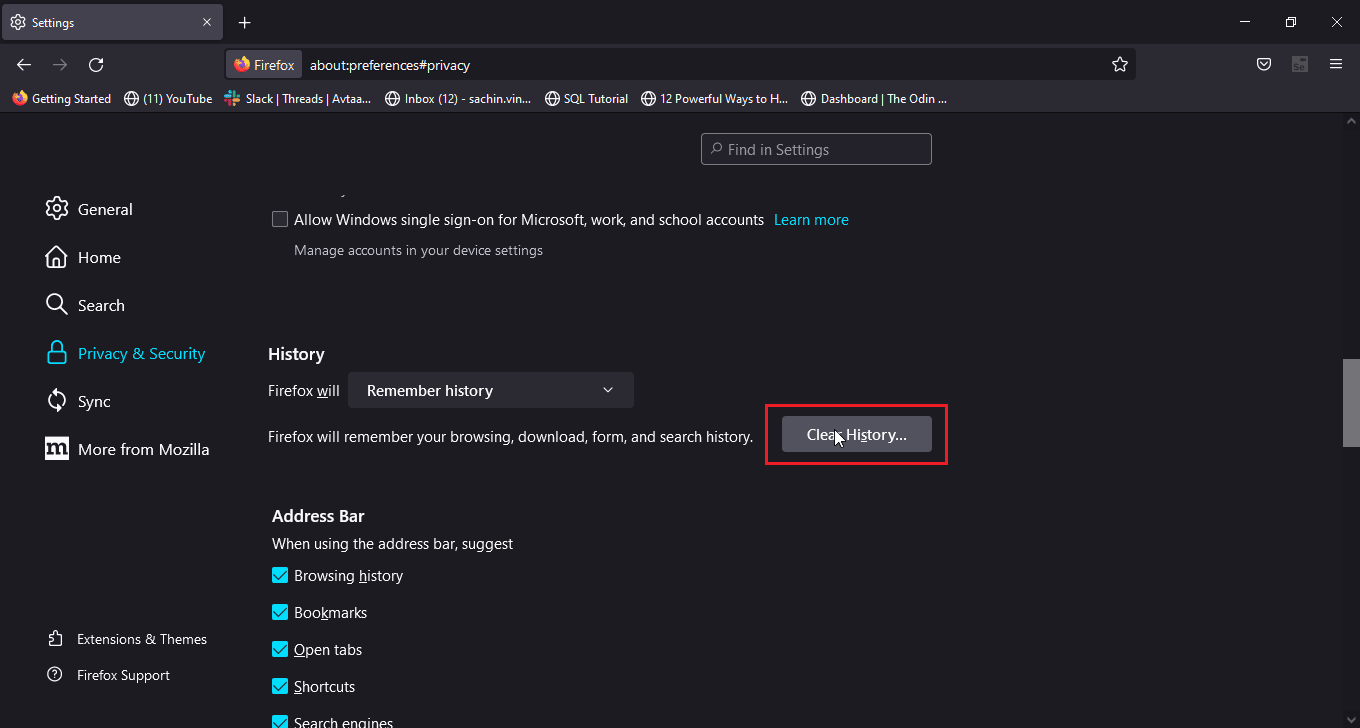
5. เลือก ทุกอย่าง ใน ช่วงเวลาเพื่อล้าง ตัวเลือก
6. คลิก ตกลง
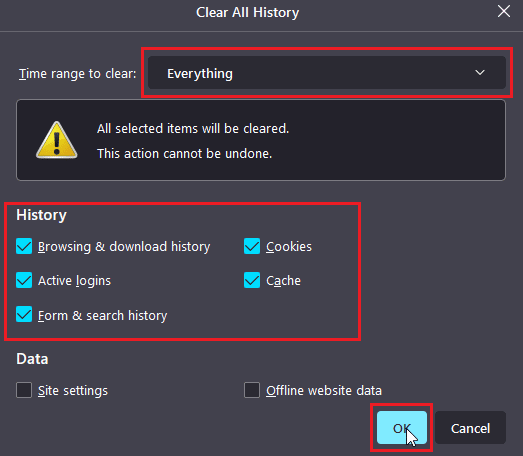
7. ตอนนี้ รีสตาร์ทเบราว์เซอร์ เพื่อให้การเปลี่ยนแปลงมีผล
ตัวเลือก II: บน Google Chrome
1. เปิดเบราว์เซอร์ Google Chrome และคลิกที่ ไอคอน vertica สามจุด
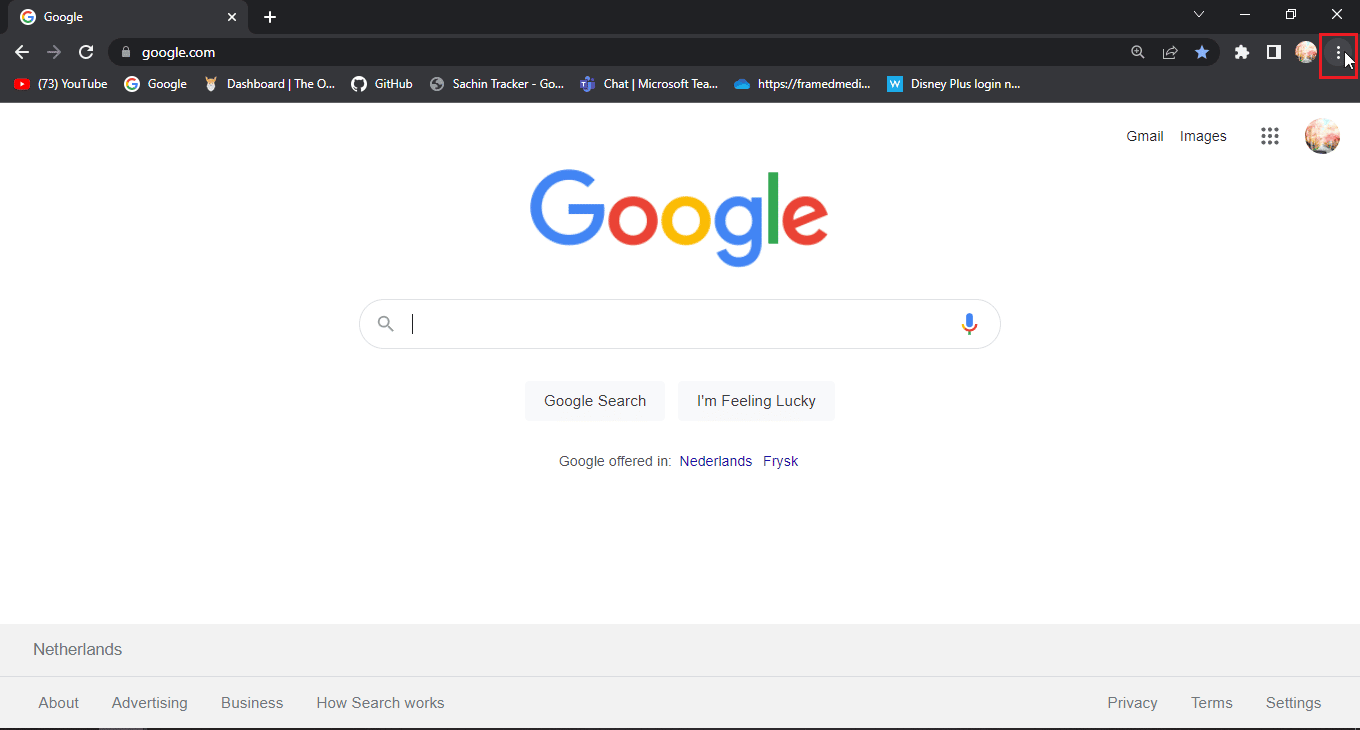
2. ตอนนี้ คลิกที่ เครื่องมือเพิ่มเติม
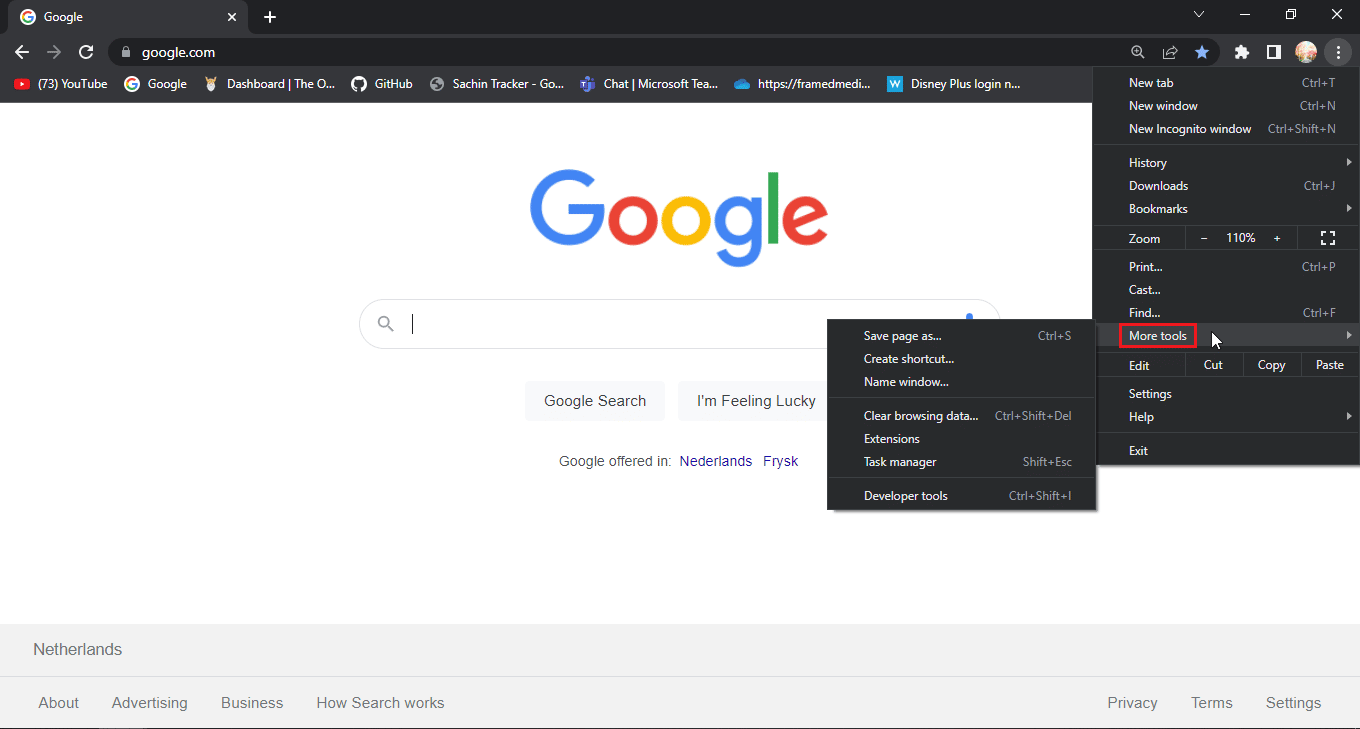
3. จากนั้นเลือกตัวเลือก ล้างข้อมูลการท่องเว็บ…
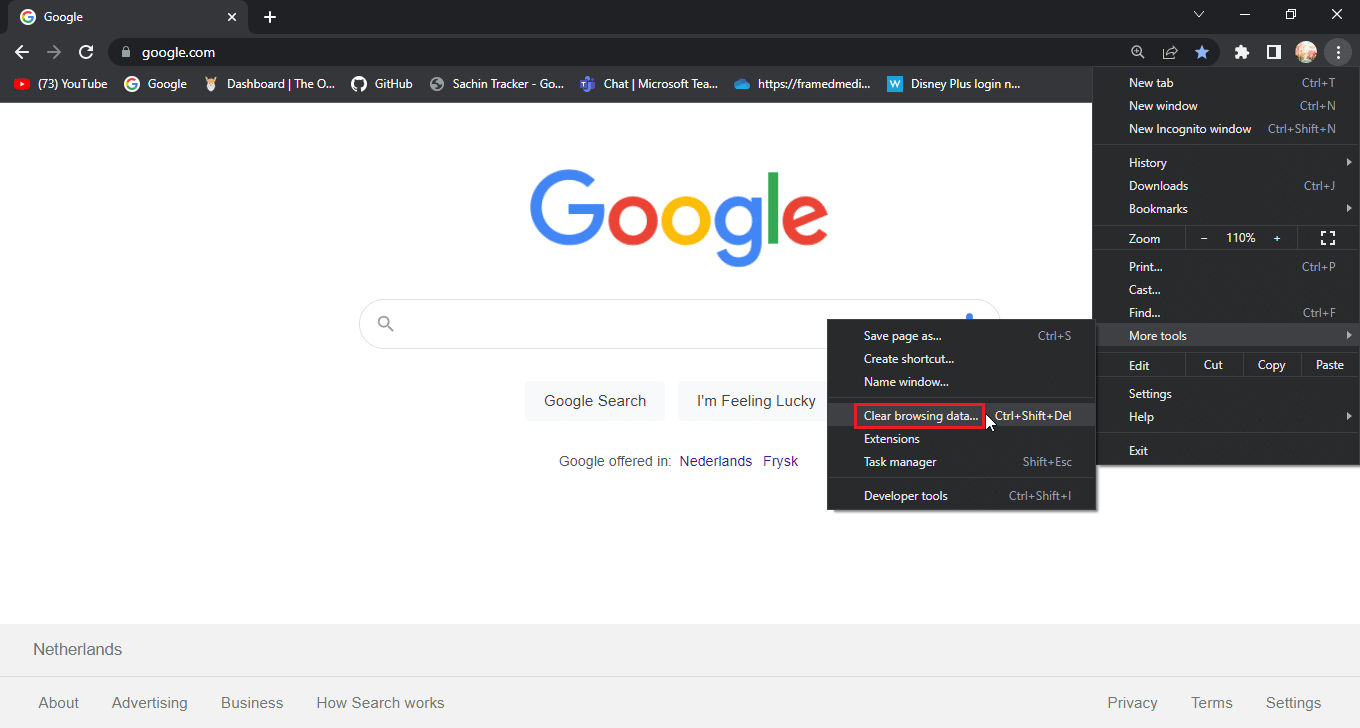
4. คลิกที่ ช่องทำเครื่องหมาย ที่มีคุกกี้และข้อมูลไซต์อื่นๆ และรูปภาพแคชบน แท็บขั้นสูง
5. เลือกตัวเลือก ชั่วโมงสุดท้าย สำหรับ ช่วงเวลา
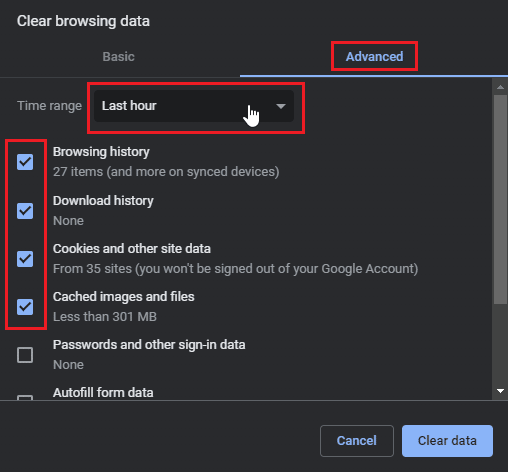
5. คลิกที่ ล้างข้อมูล
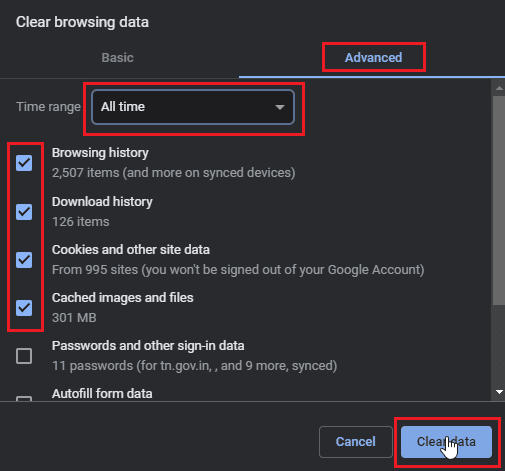
ตัวเลือก III: บน Microsoft Edge
1. เปิดเบราว์เซอร์ Microsft Edge และคลิกที่ ไอคอนสามจุดที่แนวนอน ที่มุมบนขวาของเบราว์เซอร์
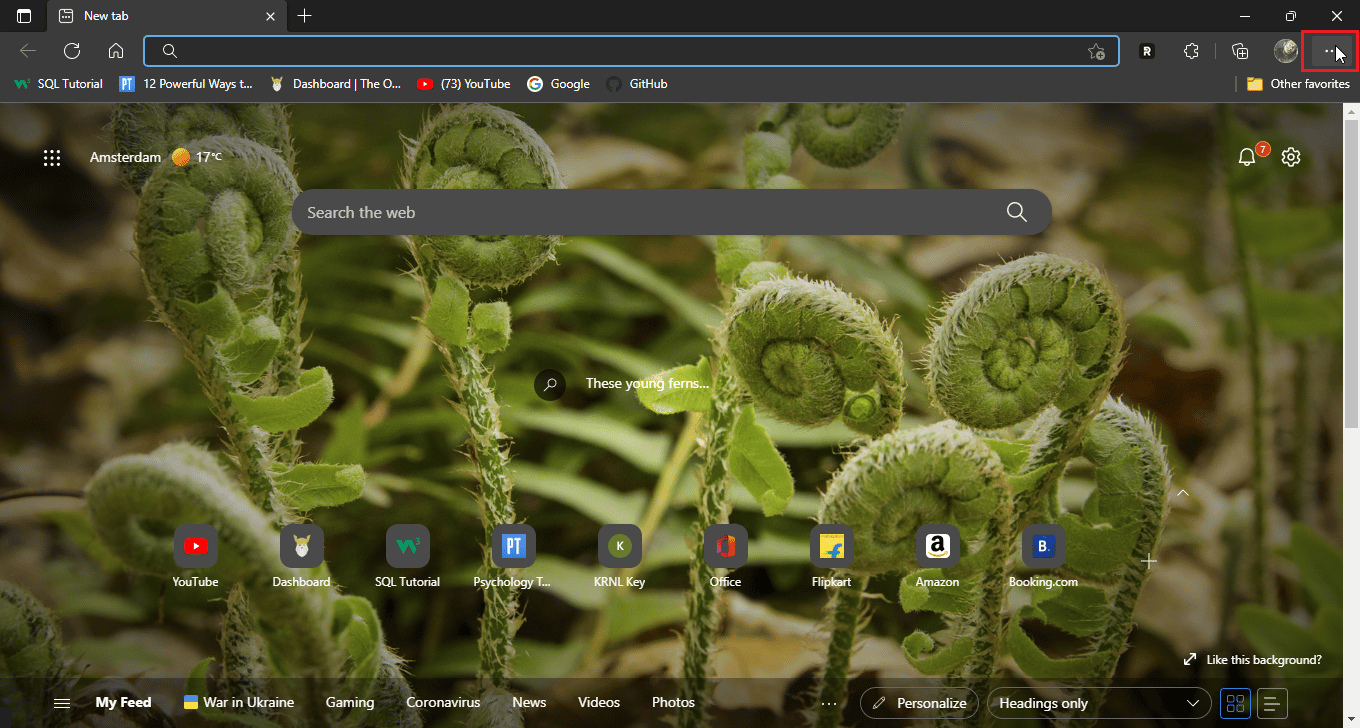
2. ตอนนี้ คลิกที่ การตั้งค่า
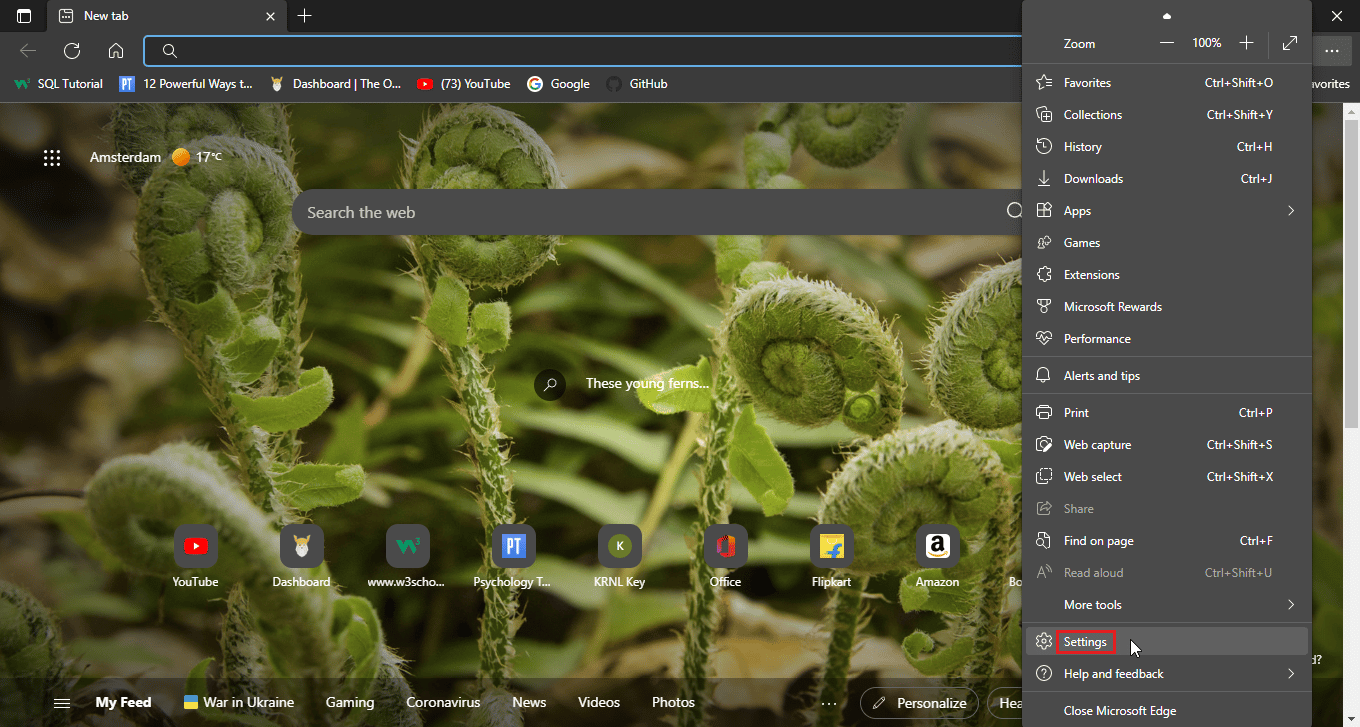
3. ไปที่ เมนูราคา การค้นหาและบริการ แล้วคลิก เลือกสิ่งที่ต้องการล้าง ในส่วน ล้างข้อมูลการท่องเว็บ
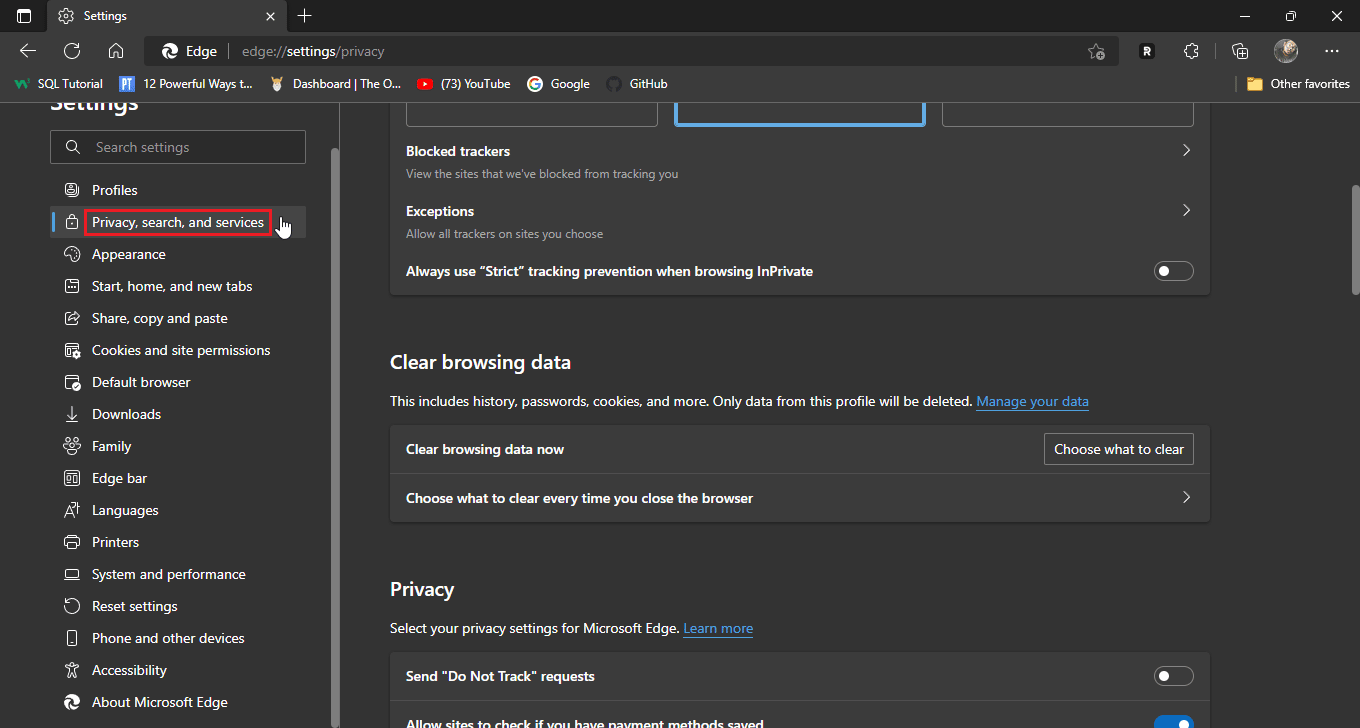
4. ตรวจสอบ ตัวเลือก ต่อไปนี้
- ประวัติการค้นหา
- ประวัติการดาวน์โหลด
- คุกกี้และข้อมูลเว็บไซต์ที่บันทึกไว้
- ข้อมูลแคชและไฟล์
5. ตอนนี้ คลิกที่ ล้าง ทันที
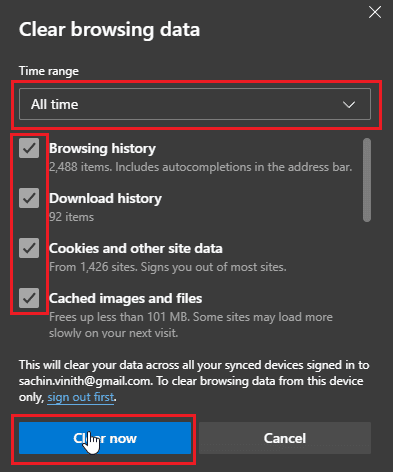
6. สุดท้าย รีสตาร์ทเบราว์เซอร์ เพื่อให้การเปลี่ยนแปลงเกิดขึ้น
อ่านเพิ่มเติม: แก้ไขข้อผิดพลาดของ Chrome ขณะค้นหาซอฟต์แวร์ที่เป็นอันตราย
วิธีที่ 4: ลบ Browser Extensions
ส่วนขยายของเบราว์เซอร์อาจทำให้เกิดข้อขัดแย้งซึ่งอาจทำให้เกิดปัญหากับการทำงานของเบราว์เซอร์ หากส่วนขยายเบราว์เซอร์ตัวใดตัวหนึ่งขัดแย้งกับเว็บไซต์ เช่น ตัวบล็อกโฆษณา ปัญหาหน้าเข้าสู่ระบบของ Disney Plus ที่ไม่โหลดอาจเกิดขึ้นได้
ตัวเลือกที่ 1: บน Google Chrome
1. เปิด Chrome แล้วคลิก ไอคอนปริศนา ที่ด้านขวาบนของหน้าต่าง
หมายเหตุ: หากมองไม่เห็นไอคอนปริศนา ให้คลิกที่จุดสามจุดทางด้านขวามือของเบราว์เซอร์ แล้วไปที่ เครื่องมือเพิ่มเติม > ส่วนขยาย หมายเหตุ: หากมองไม่เห็นไอคอนปริศนา ให้คลิกที่จุดสามจุดทางด้านขวามือของเบราว์เซอร์ และไปที่ เครื่องมือเพิ่มเติม > ส่วนขยาย
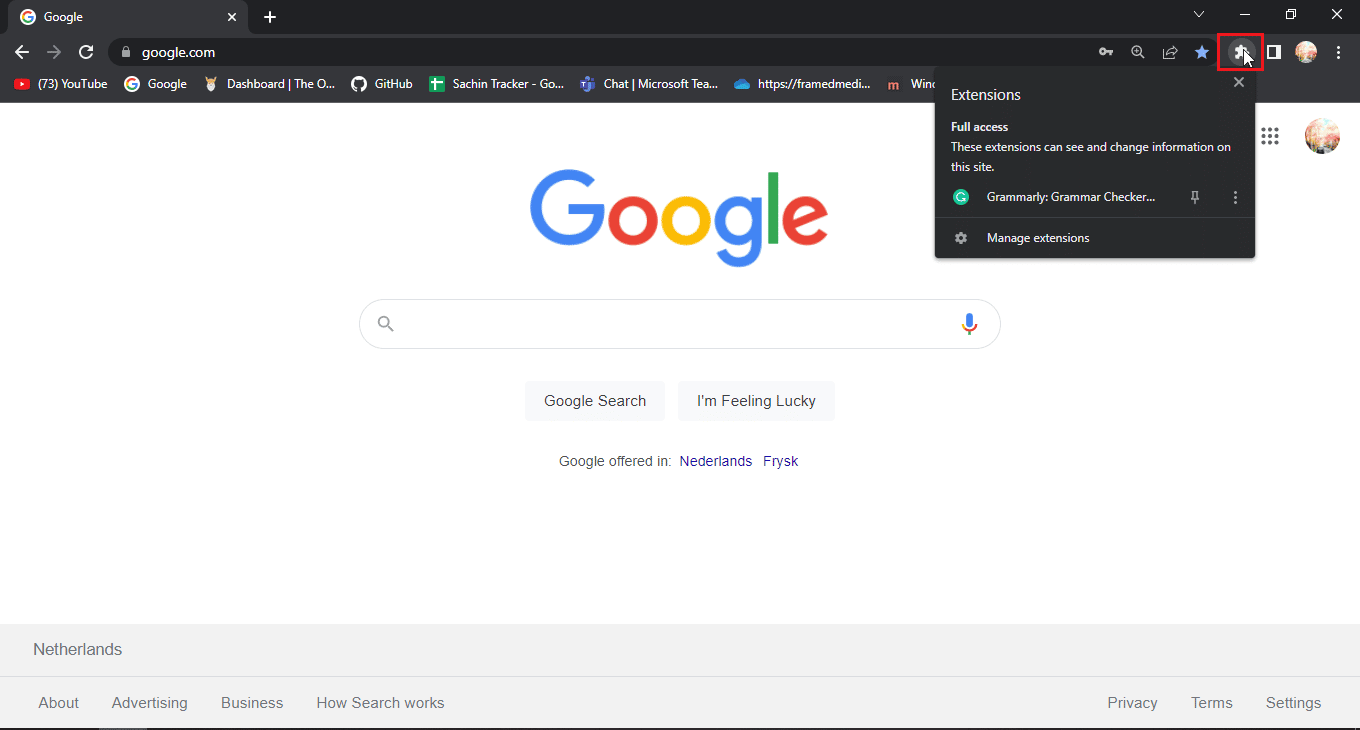
2. คลิกที่ จัดการส่วนขยาย
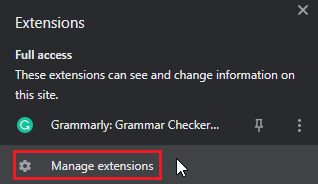
3. ในเมนู ส่วนขยาย คุณจะเห็นส่วนขยายทั้งหมดที่ติดตั้งไว้
4. คลิกที่ Remove เพื่อลบส่วนขยาย
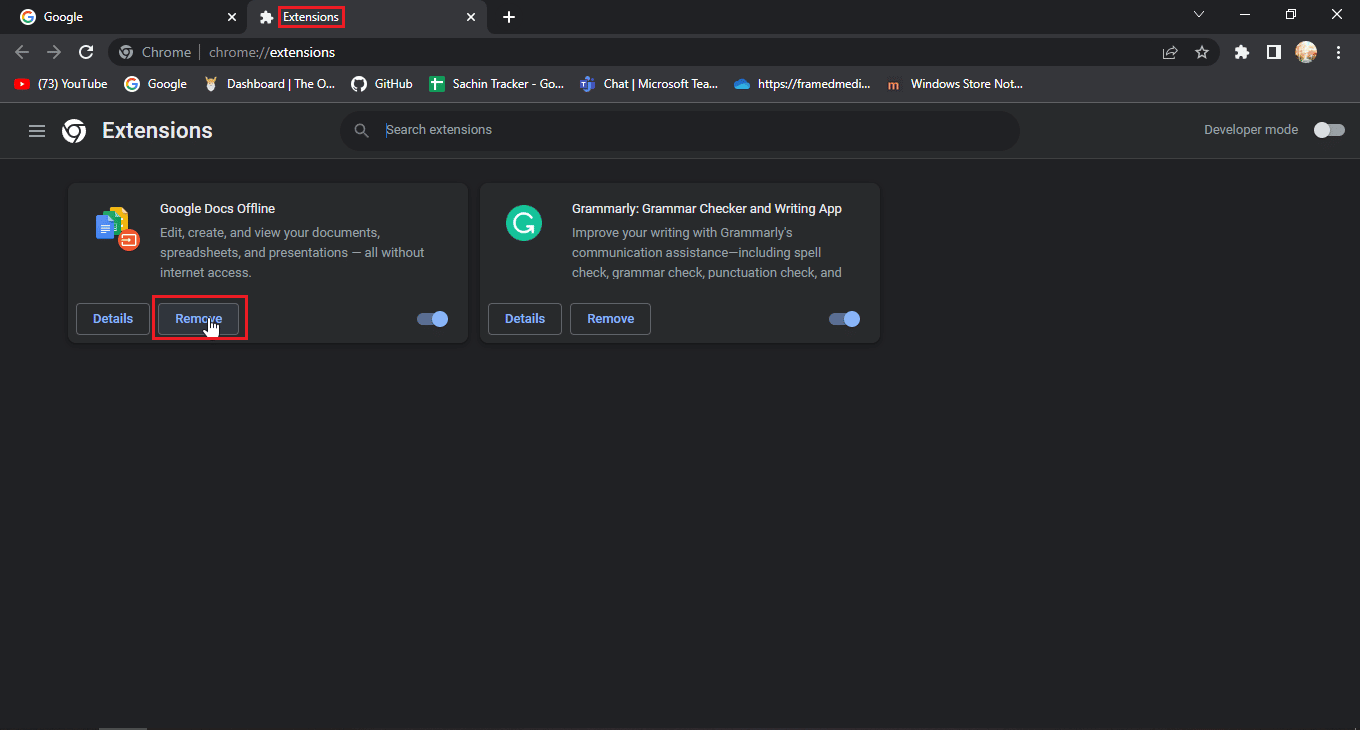
ตัวเลือก II: บน Mozilla Firefox
1. เปิด Mozilla Firefox และคลิกที่ ไอคอนแฮมเบอร์เกอร์
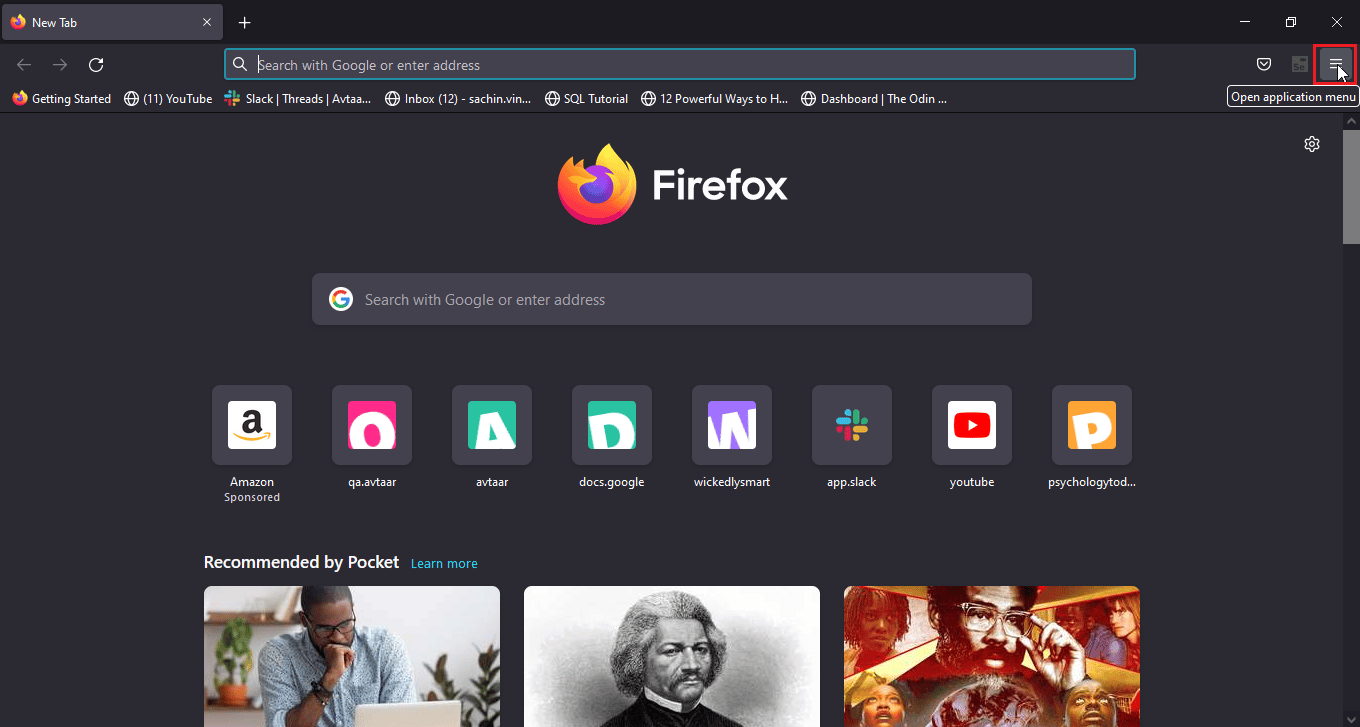
2. ถัดไป คลิกที่ การตั้งค่า
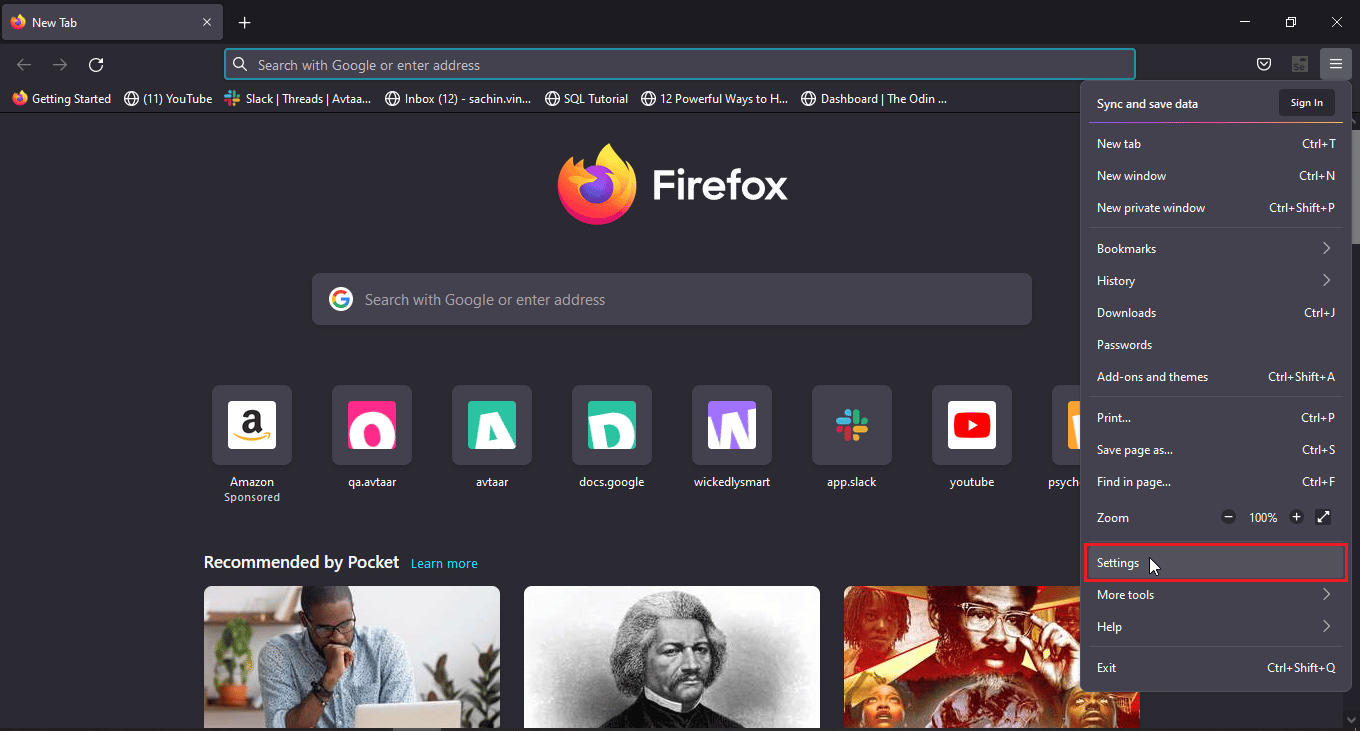
3. ไปที่เมนู ส่วนขยาย และคลิกที่ ไอคอนสามจุด
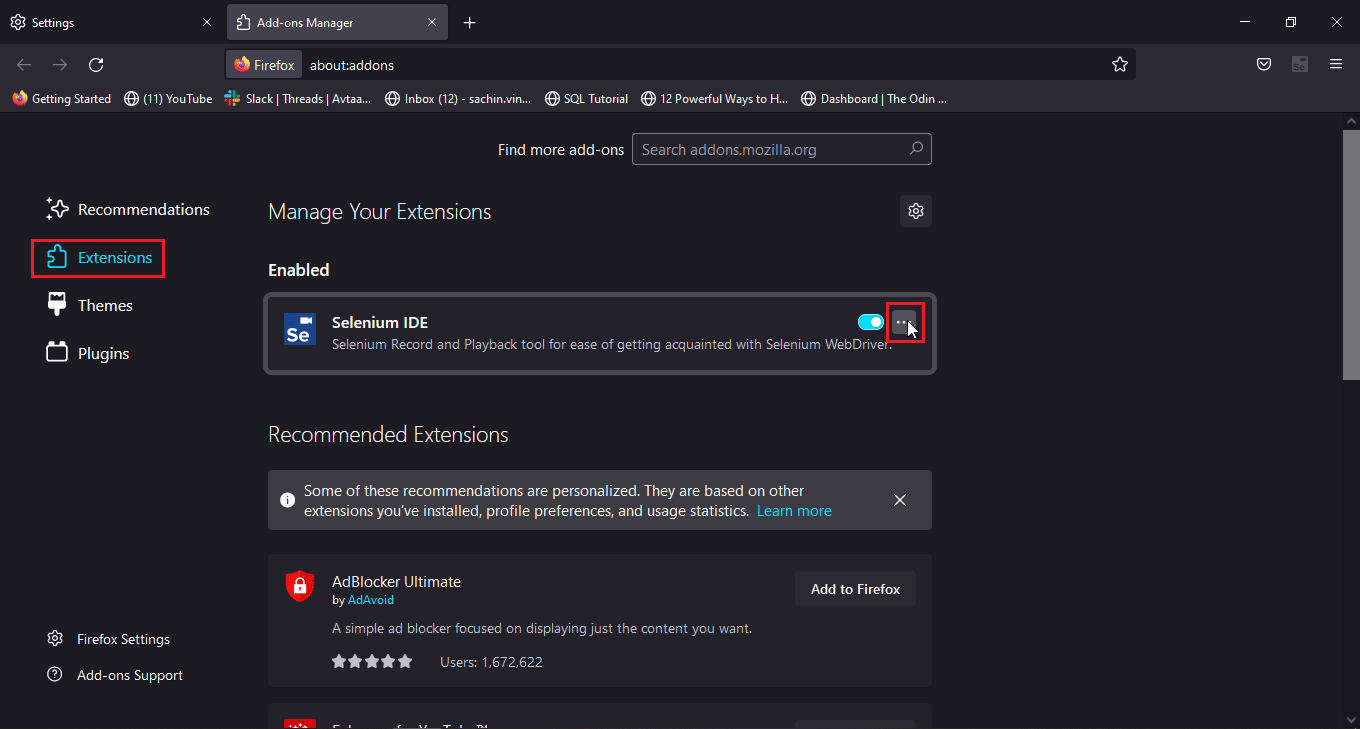
4. คลิกที่ตัวเลือก ลบ
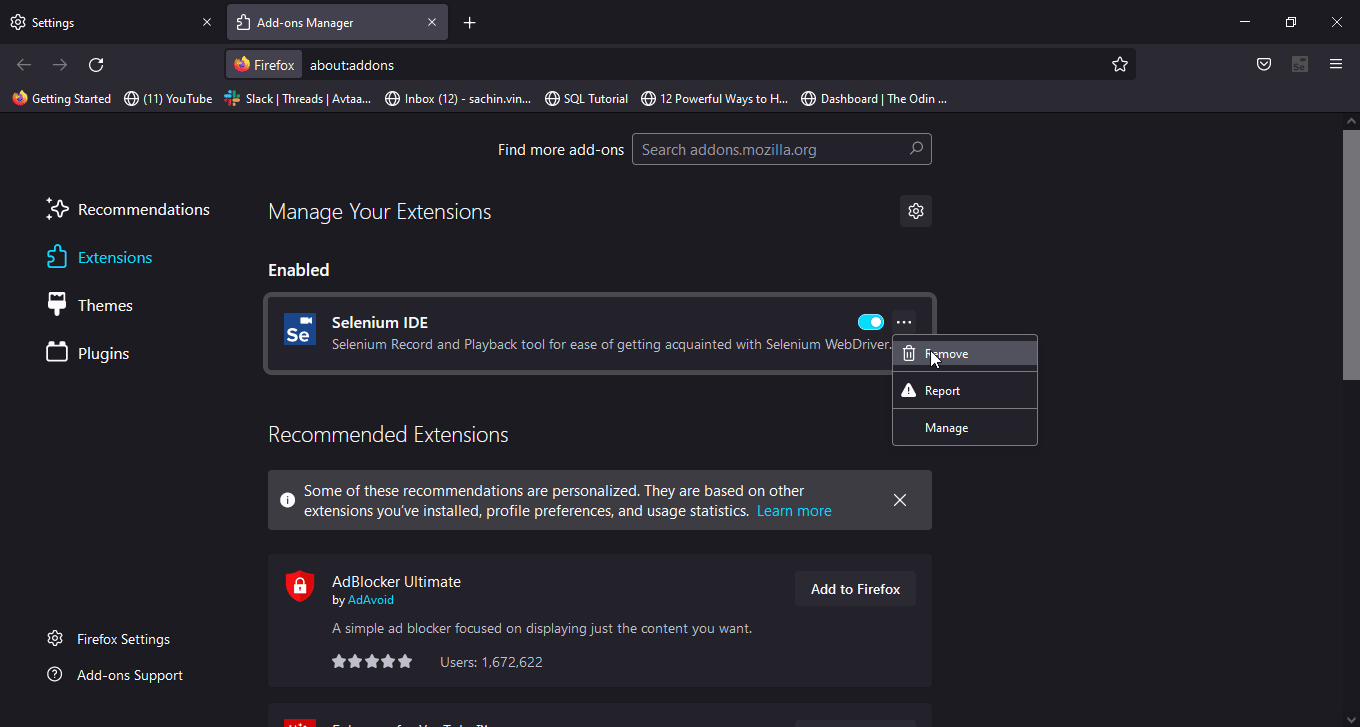
5. คุณสามารถคลิกที่ สลับ ได้หากต้องการเก็บส่วนขยายไว้แต่ต้องการปิดใช้งาน ขอแนะนำให้ ลบ ส่วนขยายเพื่อการแก้ไขปัญหาที่ดีขึ้น
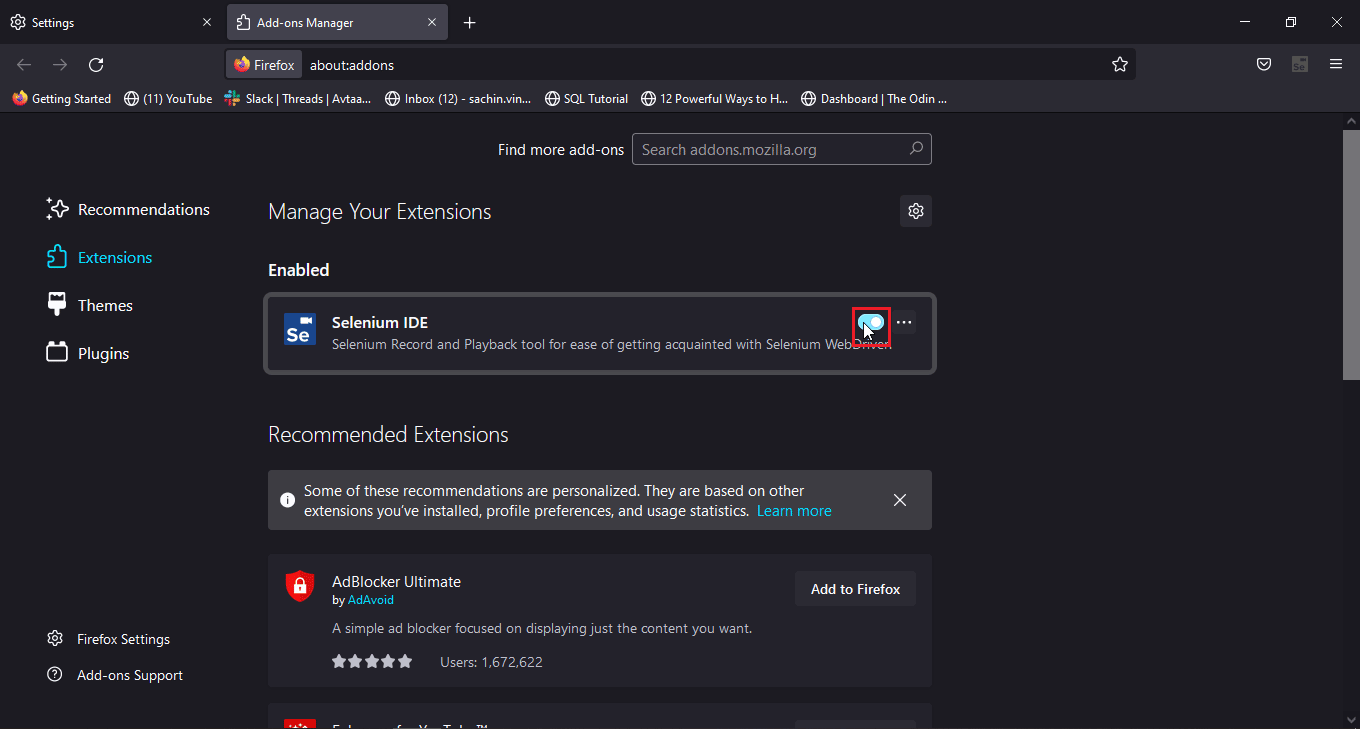
ตัวเลือก III: บน Microsoft Edge
หมายเหตุ: เนื่องจาก Microsoft Edge ทำงานบน Google Chrome เวอร์ชันดัดแปลงของ Google Chrome ขั้นตอนที่กล่าวถึงจึงคล้ายกับ Google chrome
1. เปิดเบราว์เซอร์ Edge และคลิกที่ ไอคอนปริศนา
หมายเหตุ: หากมองไม่เห็นไอคอนปริศนา ให้คลิกที่จุดสามจุดทางด้านขวาของเบราว์เซอร์ แล้วคลิก การตั้งค่า
2. เลือกตัวเลือก จัดการส่วนขยาย
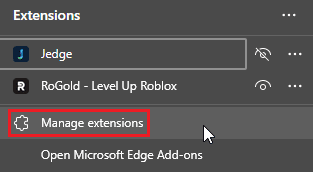
3. ตอนนี้ คลิกที่ ความเป็นส่วนตัว ค้นหา และบริการ ในบานหน้าต่างด้านซ้าย

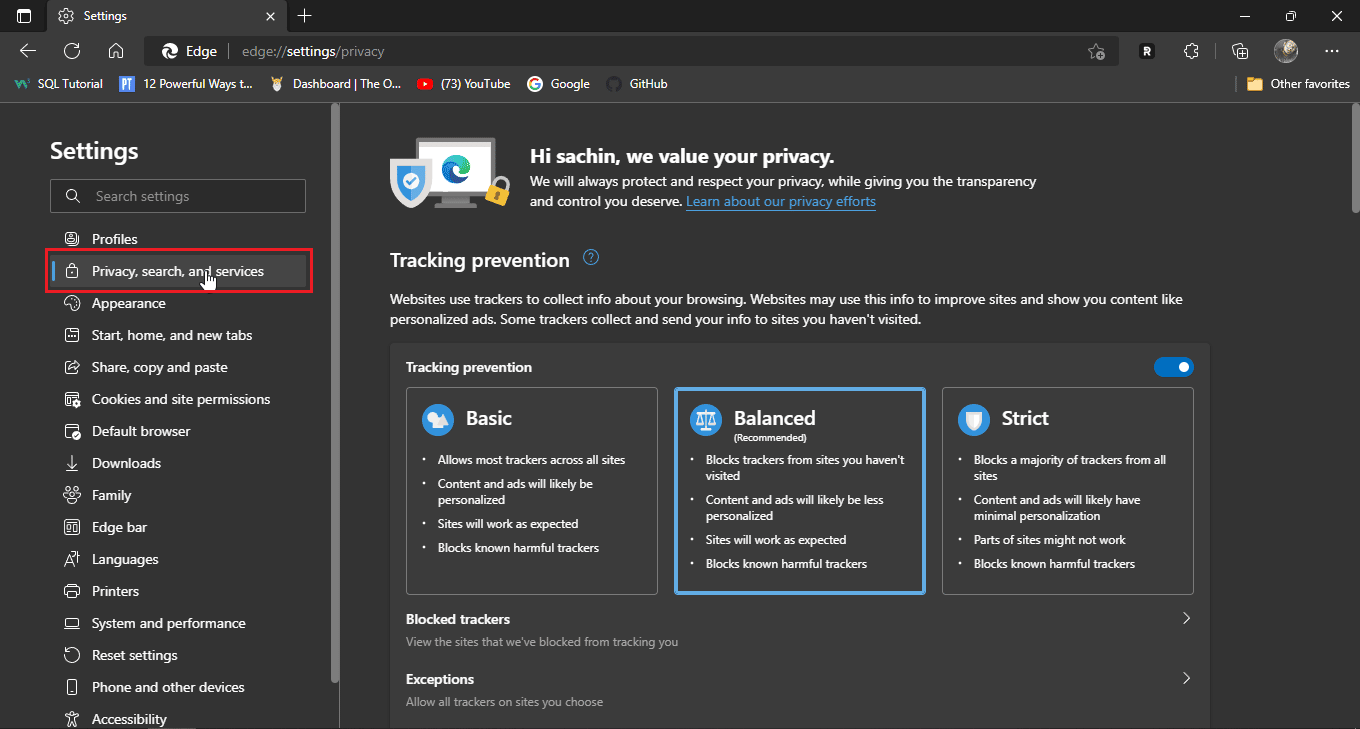
4. คลิกที่ เลือกสิ่งที่จะล้าง ภายใต้ ล้างข้อมูลการท่องเว็บ
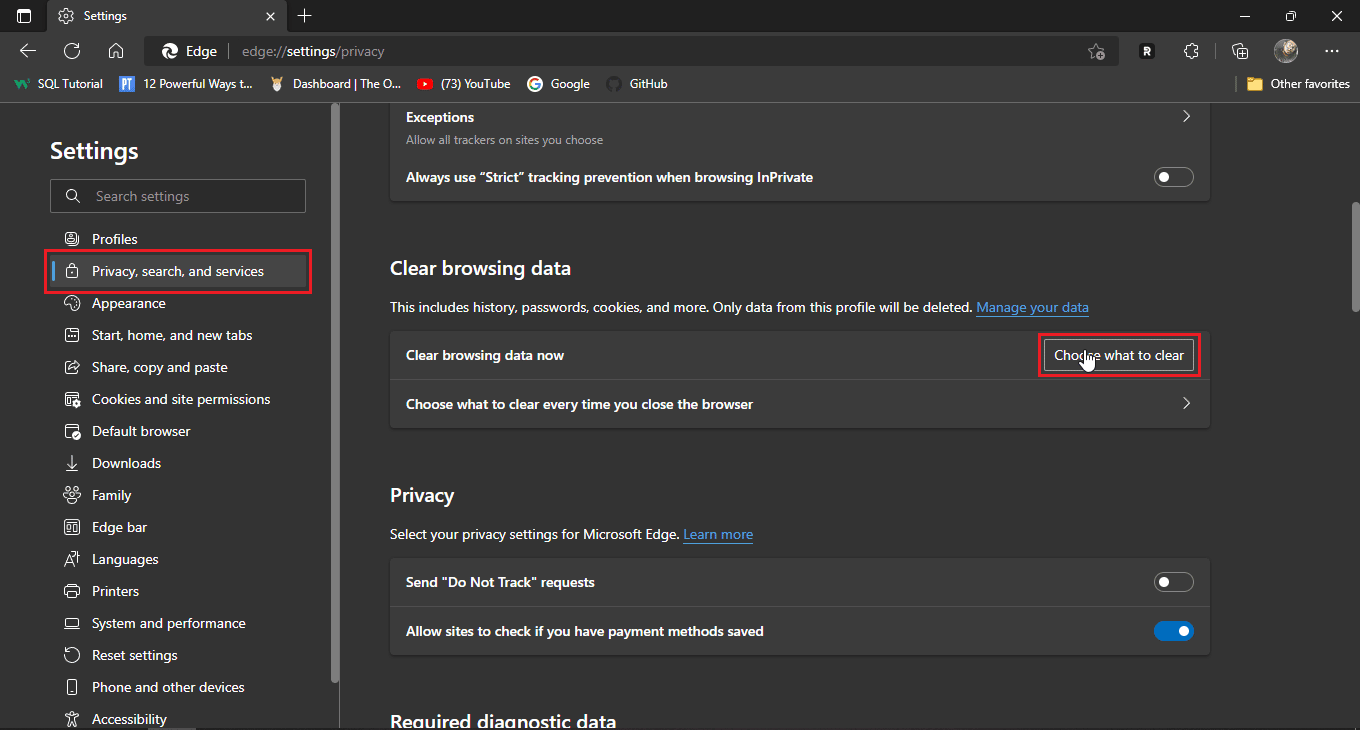
5. ตอนนี้ คลิกที่ช่องรายการแบบเลื่อนลง ช่วงเวลา และเลือก ตลอดเวลา แล้วคลิกช่องทำเครื่องหมายทั้งหมด
6. สุดท้าย ให้คลิกที่ ล้างทันที
อ่านเพิ่มเติม: แก้ไข Microsoft Edge ERR NETWORK CHANGED ใน Windows 10
วิธีที่ 5: ลองใช้โหมดไม่ระบุตัวตน
เบราว์เซอร์ล่าสุดในปัจจุบันมีโหมดไม่ระบุตัวตนในตัว โหมดไม่ระบุตัวตนเป็นโหมดส่วนตัวที่เบราว์เซอร์สร้างแท็บหรือหน้าต่างใหม่นอกเหนือจากหน้าต่างหลัก เพื่อไม่ให้ข้อมูลผู้ใช้เข้าสู่ประวัติ ผู้ใช้จะเข้าสู่โหมดไม่ระบุตัวตนในฐานะผู้ใช้ที่ไม่ระบุตัวตน ดังนั้นข้อมูลประจำตัวในการเข้าสู่ระบบจะถูกปิดบังด้วย หากเว็บไซต์ Disney Plus ประสบปัญหาในเซสชันหลักของเบราว์เซอร์ การเข้าถึงเว็บไซต์ผ่านโหมดไม่ระบุตัวตนอาจช่วยแก้ไขปัญหาการเข้าสู่ระบบ Disney Plus ล้มเหลว
นี่คือขั้นตอนในการเปิดใช้งานโหมดไม่ระบุตัวตนสำหรับแต่ละเบราว์เซอร์
ตัวเลือกที่ 1: บน Google Chrome
1. เปิดเบราว์เซอร์ Google Chrome และคลิกที่ ไอคอนสามจุดที่แนวตั้ง ที่มุมบนขวาของหน้าต่าง
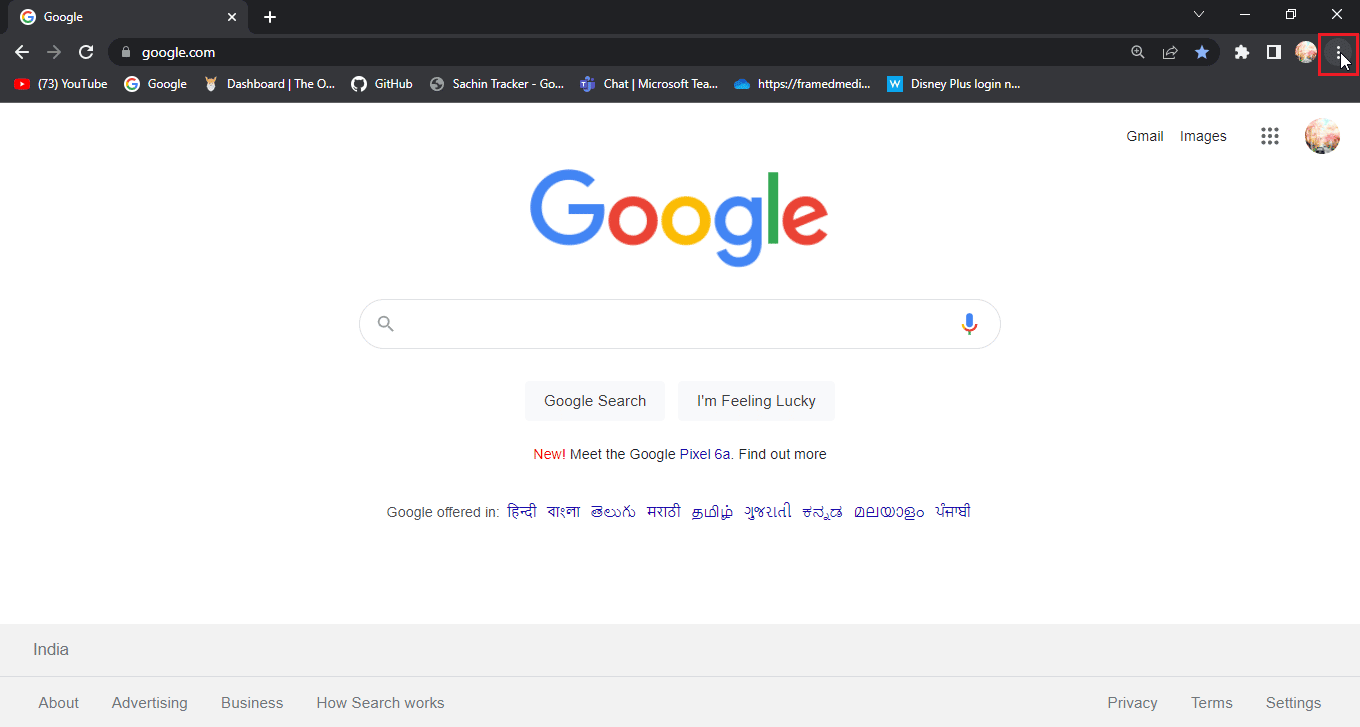
2. ตอนนี้ คลิกที่ หน้าต่าง ใหม่ที่ไม่ระบุตัวตน
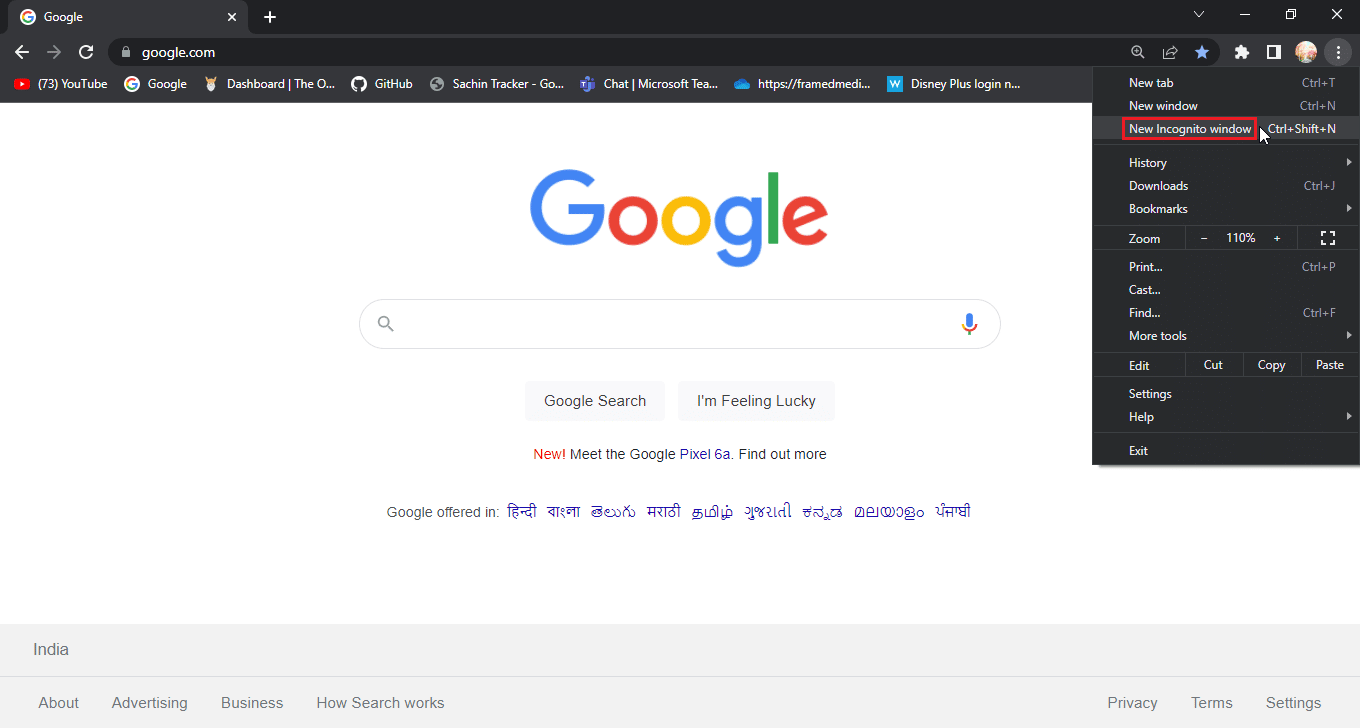
ตัวเลือก II: บน Mozilla Firefox
1. เปิด Mozilla Firefox และคลิกที่ ไอคอนเส้นแนวนอนสามเส้น
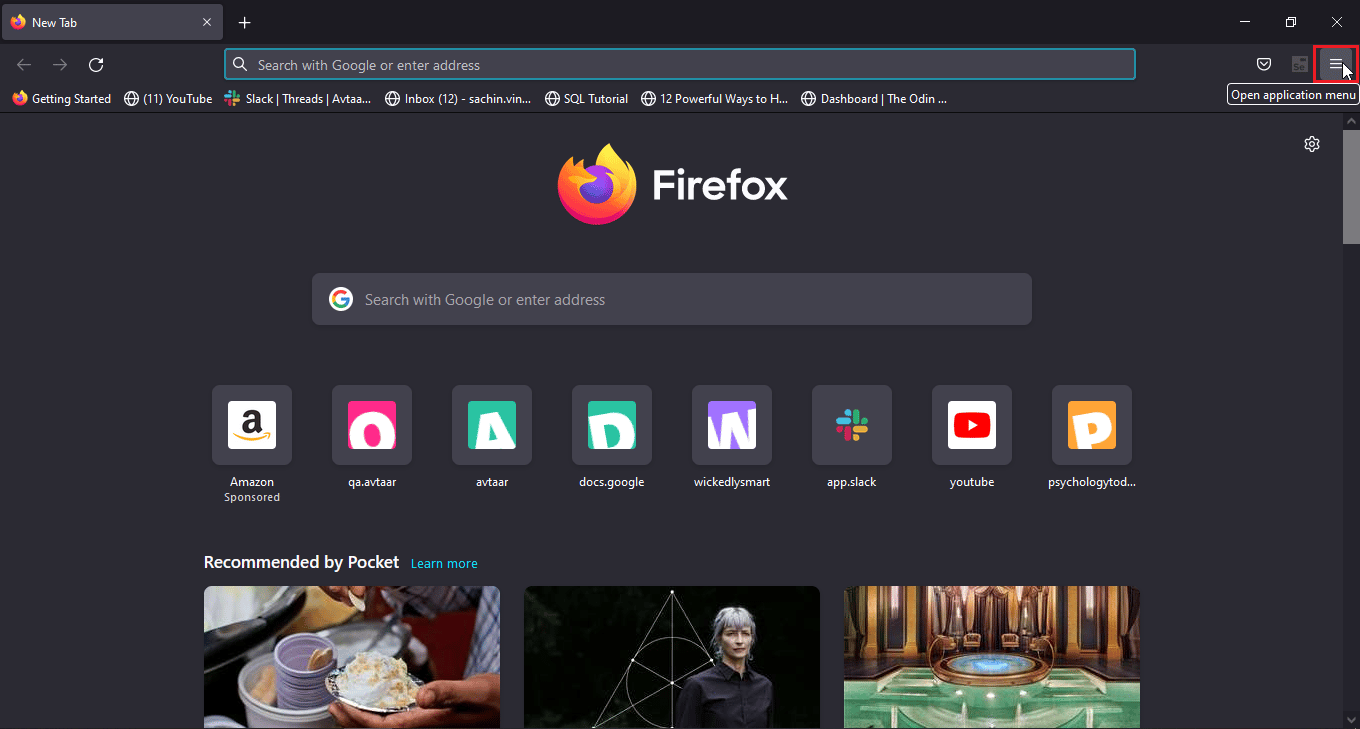
2. ตอนนี้ คลิกที่ หน้าต่างส่วนตัวใหม่
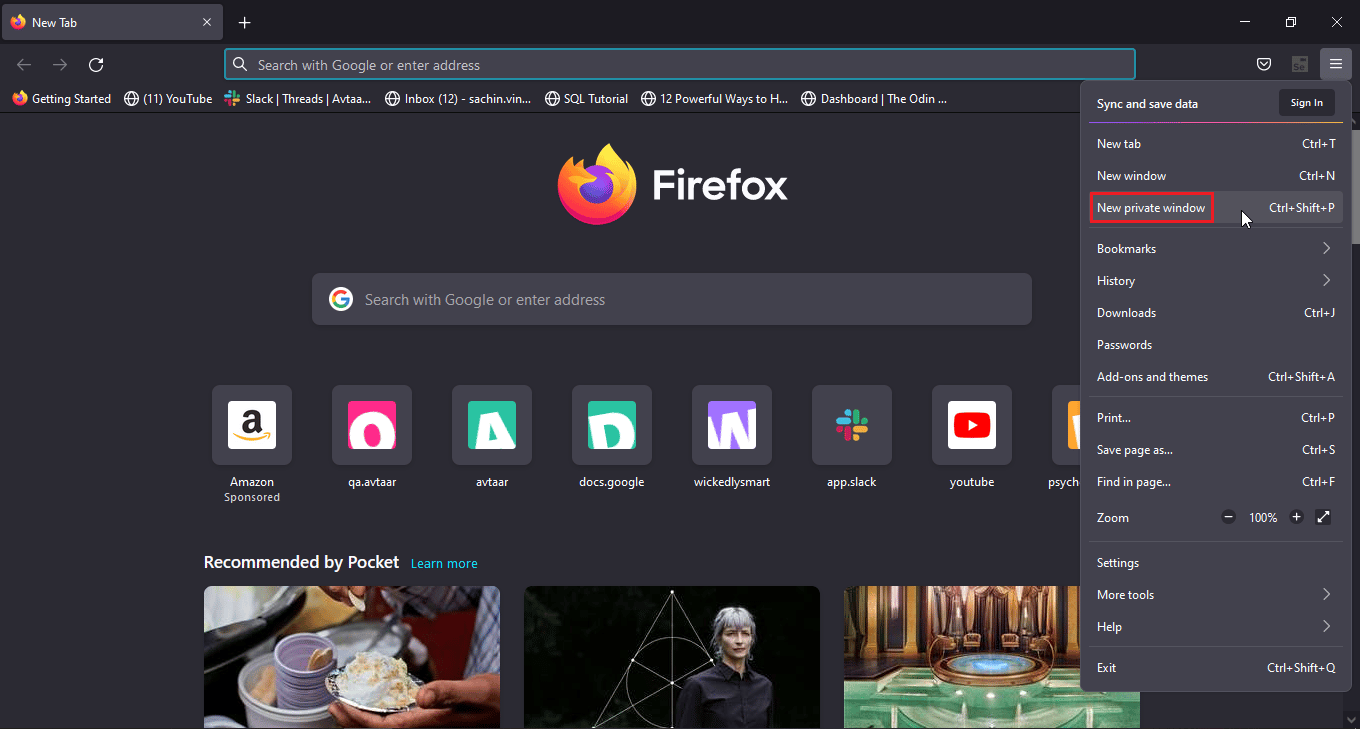
ตัวเลือก III: บน Microsoft Edge
1. เปิด Microsoft Edge แล้วคลิก ไอคอนสามจุด ที่มุมขวามือ
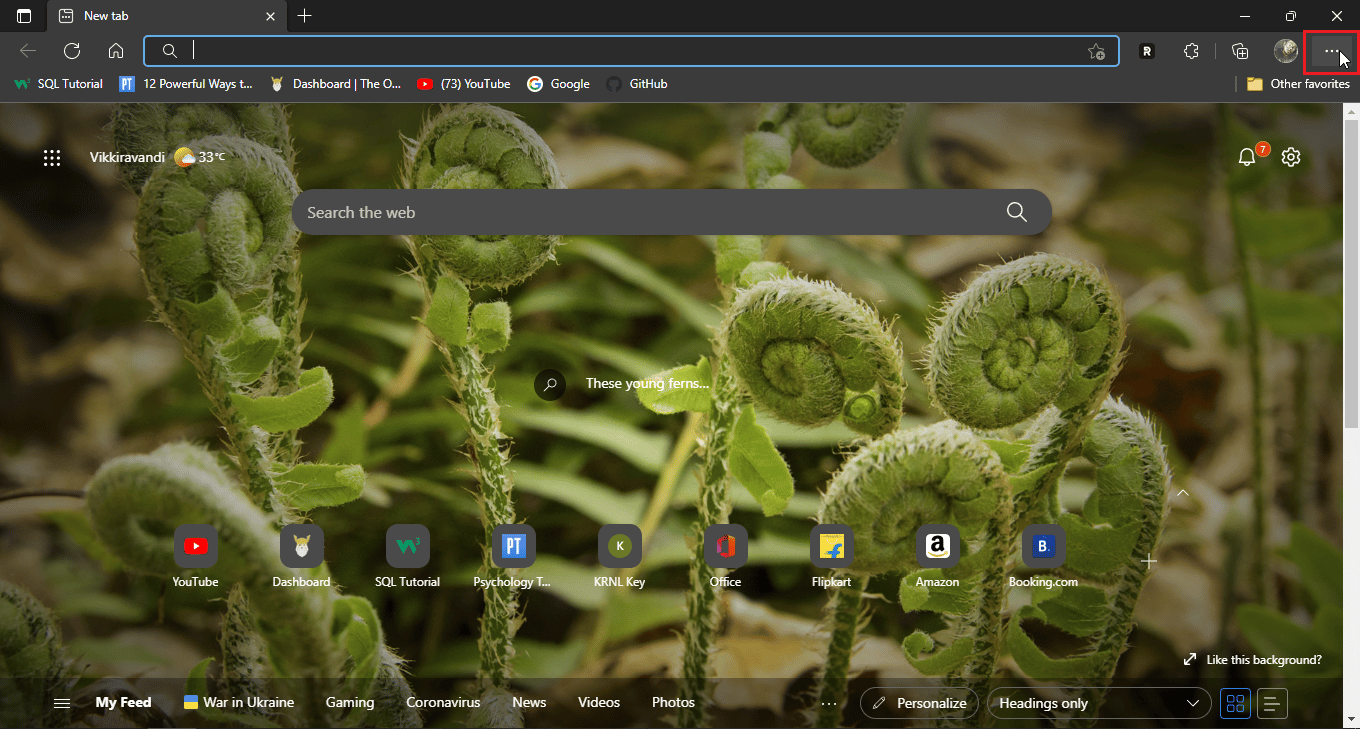
2. ตอนนี้ ให้คลิกที่ หน้าต่างใหม่แบบส่วนตัว
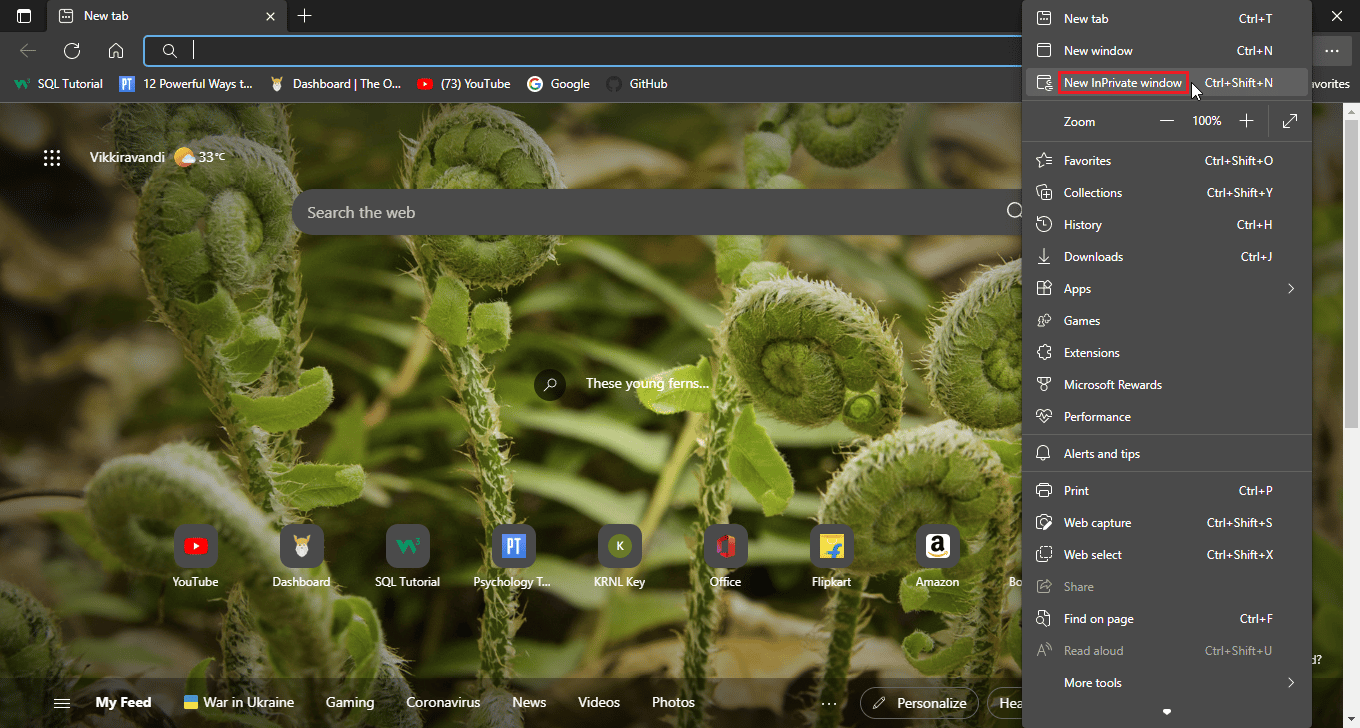
วิธีที่ 6: คืนค่าการตั้งค่าเบราว์เซอร์เริ่มต้น
หากการเข้าสู่โหมดไม่ระบุตัวตนสามารถแก้ปัญหาของคุณได้ คุณอาจต้องพิจารณาการตั้งค่าเริ่มต้นสำหรับเบราว์เซอร์ของคุณ
ตัวเลือกที่ 1: บน Google Chrome
1. ไปที่ การตั้งค่า Google Chrome
2. ตอนนี้ คลิกที่ รีเซ็ต และล้างข้อมูล ในบานหน้าต่างด้านซ้ายของเบราว์เซอร์
3. สุดท้าย ตัวเลือกที่เรียกว่า คืนค่าการตั้งค่า เป็นค่าเริ่มต้นดั้งเดิม
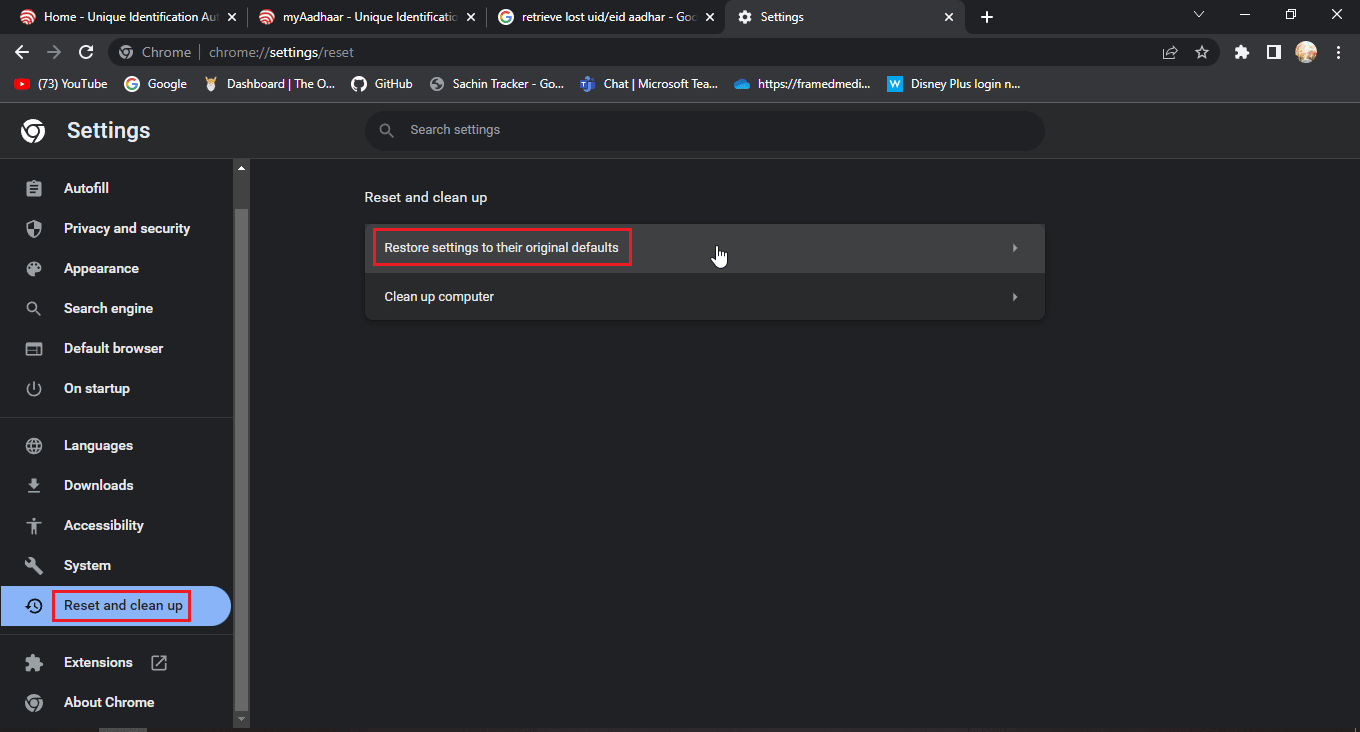
4. สุดท้าย ให้คลิกที่ รีเซ็ตการตั้งค่า
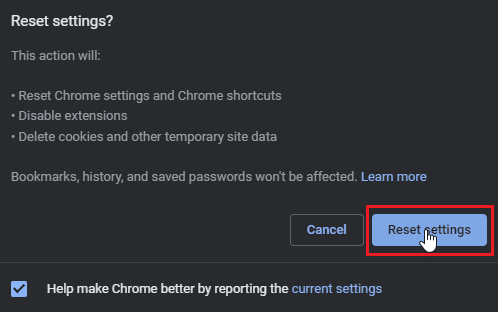
ตัวเลือก II: บน Mozilla Firefox
1. เปิด Mozilla Firefox และคลิกที่ ไอคอนแฮมเบอร์เกอร์ ที่มุมบนขวาของเบราว์เซอร์
2. จากนั้น คลิกที่ Help
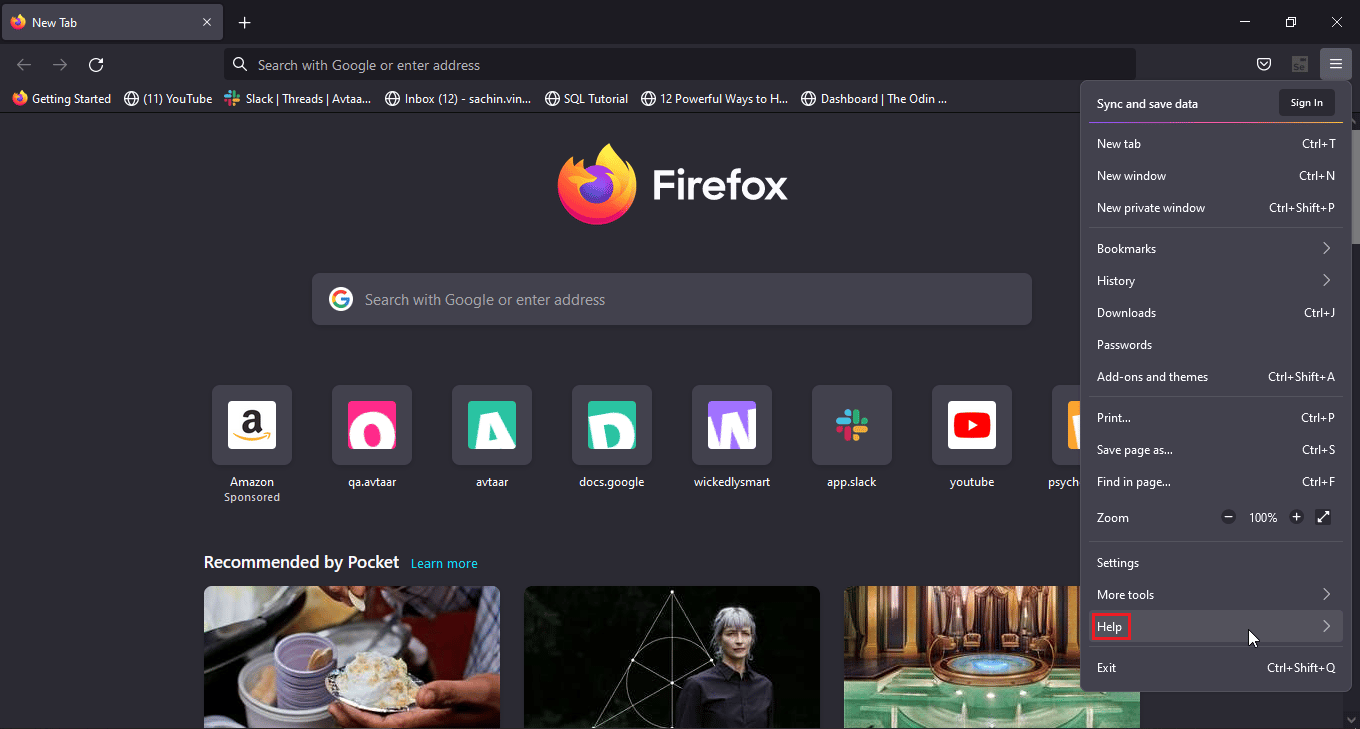
3. จากนั้นเลือก ข้อมูลการแก้ไขปัญหาเพิ่มเติม
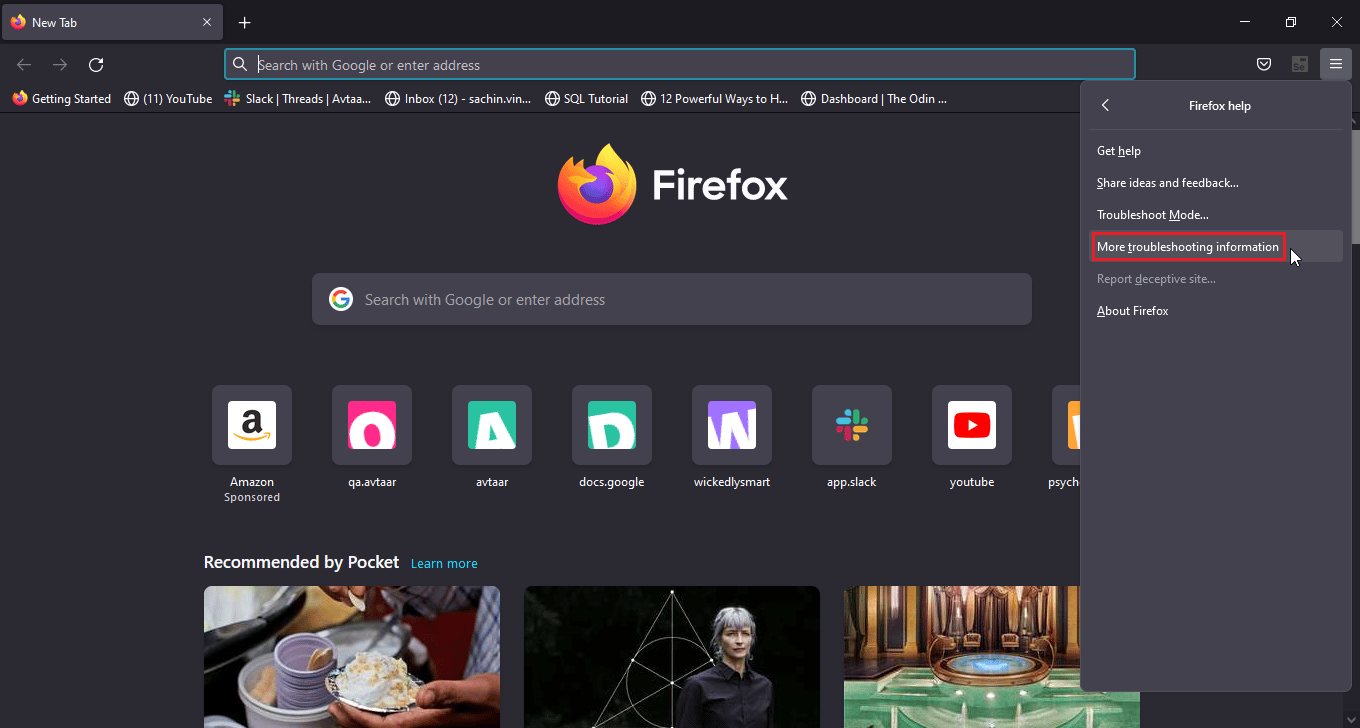
4. ภายใต้ ให้ Firefox ปรับแต่งส่วน หัว ให้คลิกที่ตัวเลือก รีเฟรช firefox… เพื่อให้ Firefox เป็นการตั้งค่าเริ่มต้น
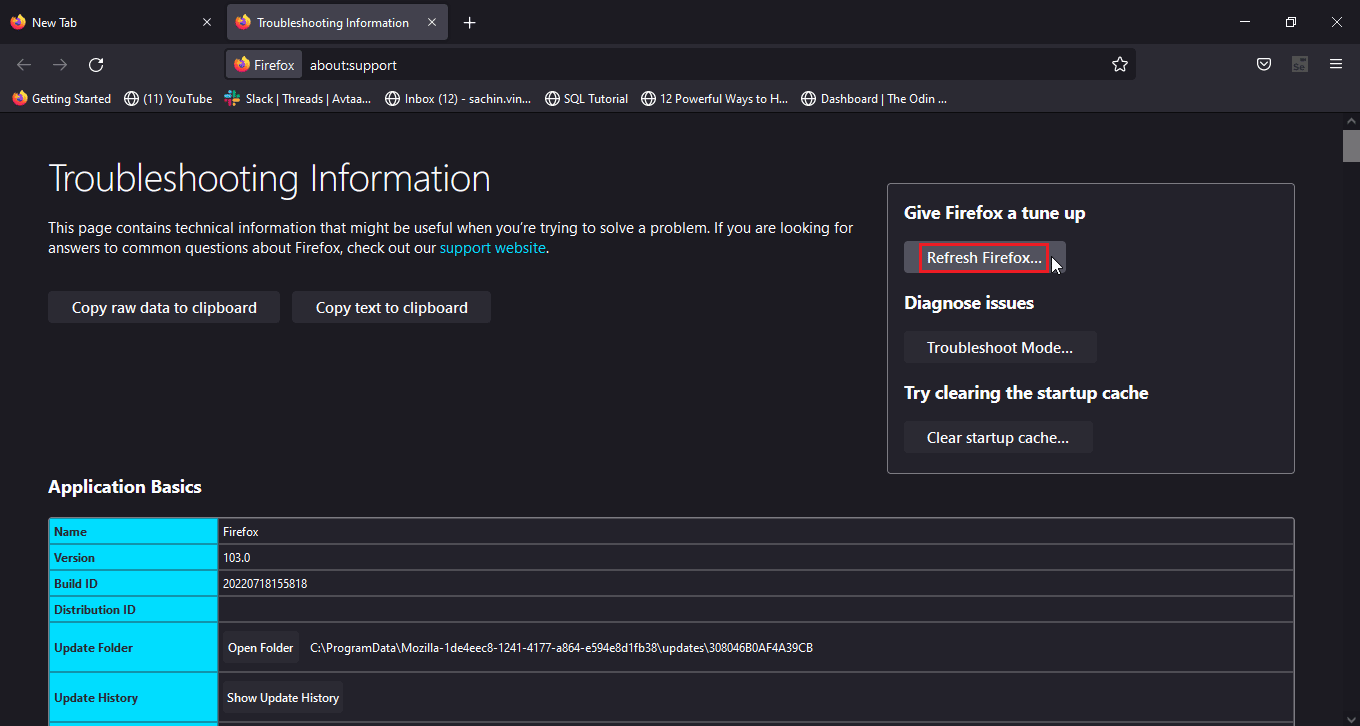
อ่านเพิ่มเติม: แก้ไข Mozilla Firefox ไม่สามารถโหลดข้อผิดพลาด XPCOM บน Windows 10
ตัวเลือก III: บน Microsoft Edge
1. เปิดเบราว์เซอร์ Edge แล้วคลิกจุดสามจุดใกล้มุมขวาบน จากนั้นคลิก รีเซ็ตการตั้งค่า ในบานหน้าต่างด้านซ้าย
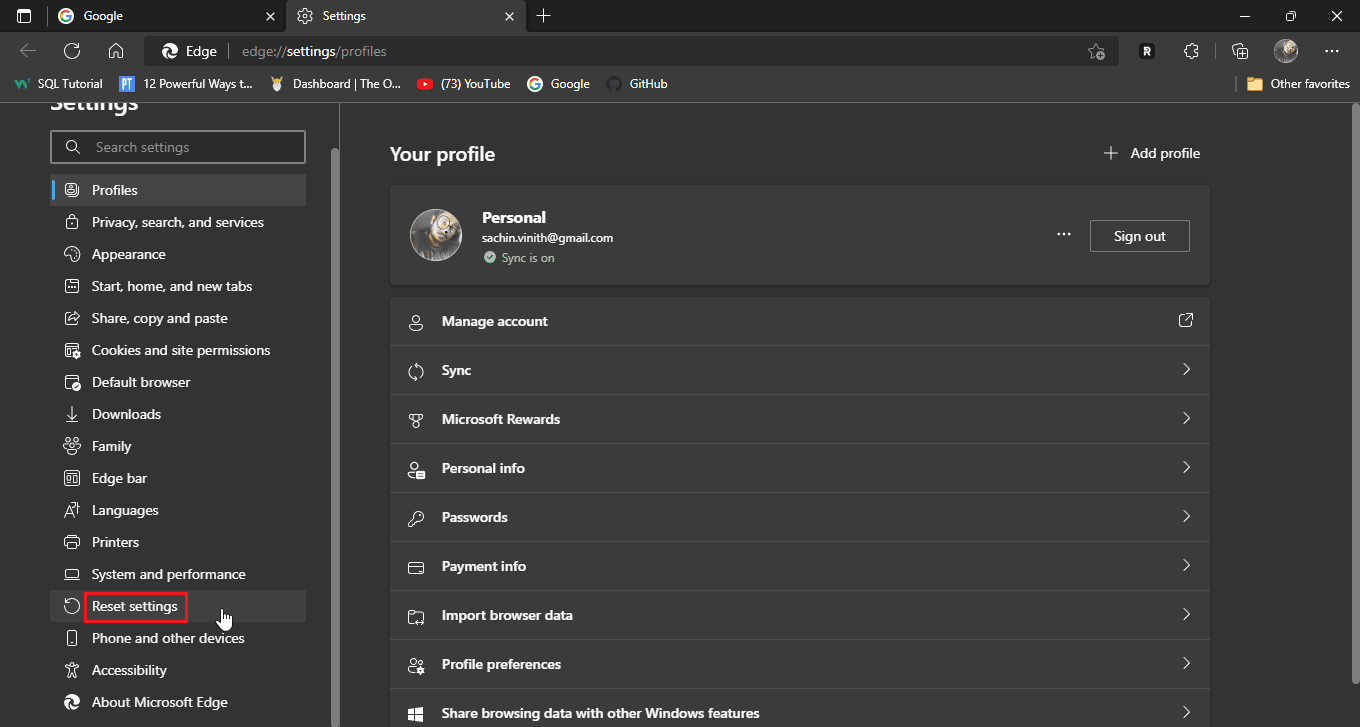
2. สุดท้าย ให้คลิกที่ คืนค่าการตั้งค่า เป็นค่าเริ่มต้น
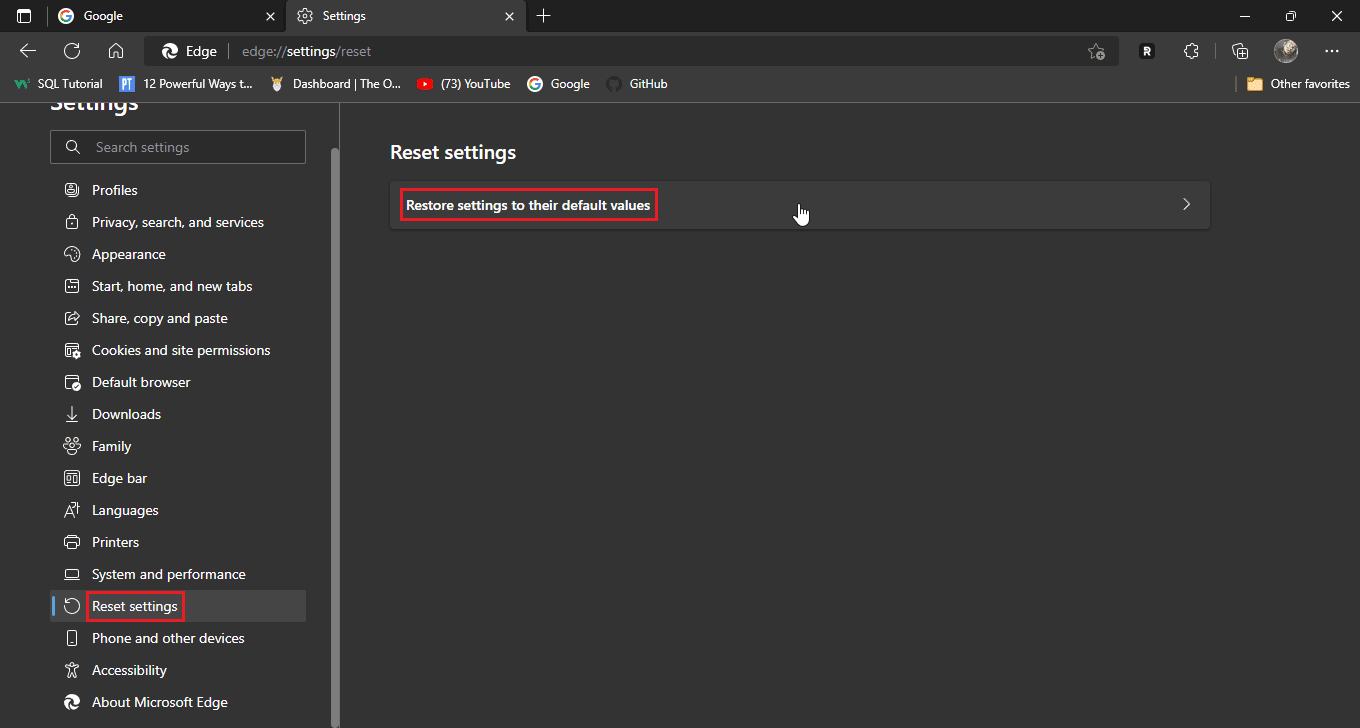
3. สุดท้าย คลิกที่ รีเซ็ต
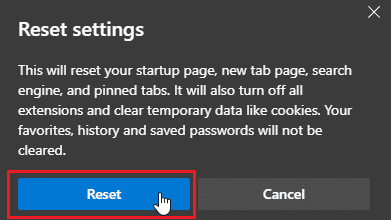
วิธีที่ 7: อัปเดตเบราว์เซอร์
คุณยังสามารถลองอัปเดตเว็บเบราว์เซอร์ของคุณเพื่อแก้ไขปัญหาดังกล่าว
1. เปิด เว็บเบราว์เซอร์ ของคุณ (เช่น Google Chrome )
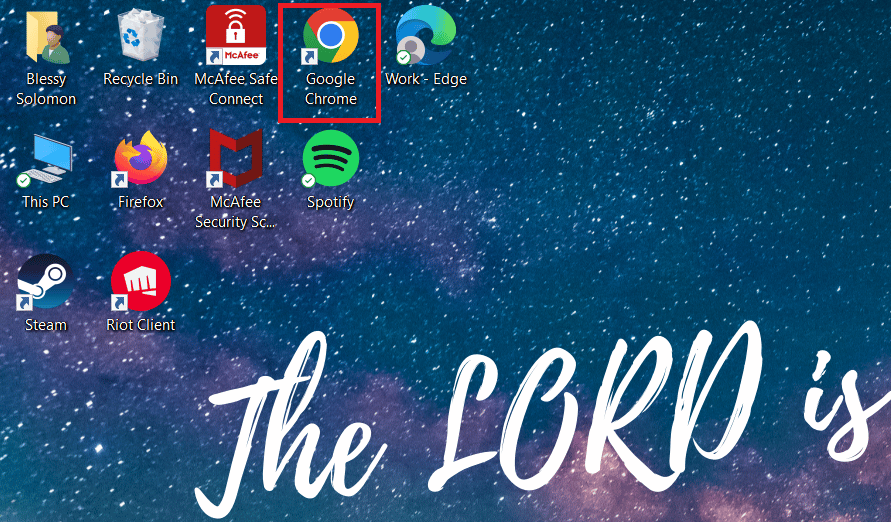
2. คลิกที่ ไอคอนสามจุด ที่มุมบนขวาของหน้าจอ
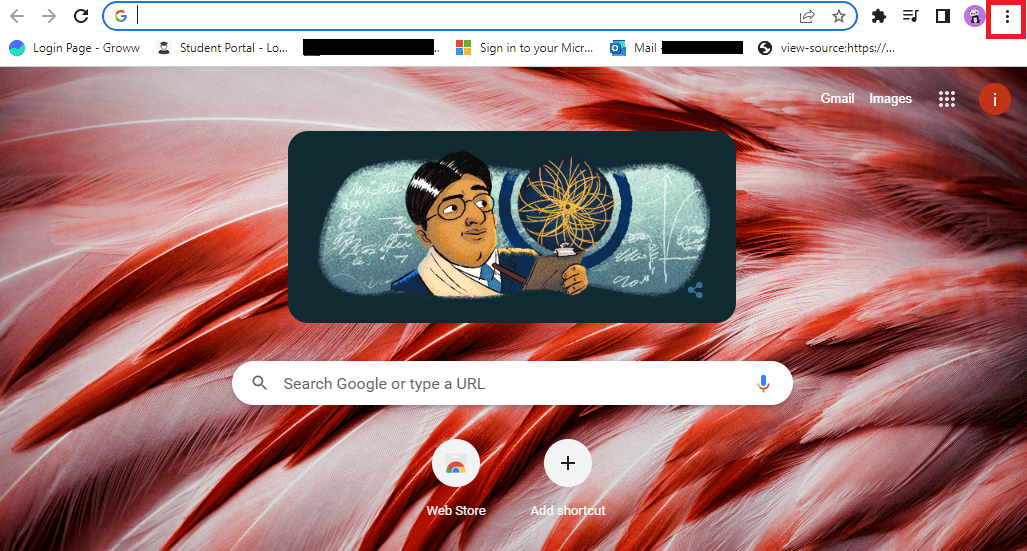
3. คลิกที่ Help ในเมนูที่ขยายลงมา
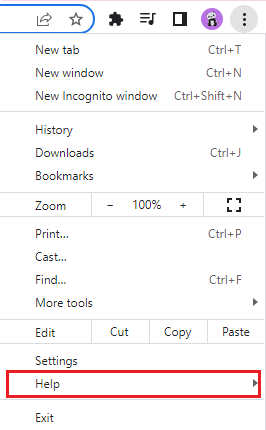
4. เลือก เกี่ยวกับ Google Chrome ในนั้น
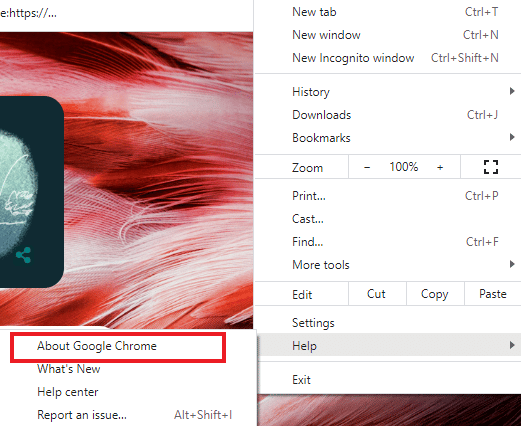
5ก. หาก Google Chrome ได้รับการอัปเดตเป็นเวอร์ชันล่าสุด แสดงว่า Chrome เป็น เวอร์ชันล่าสุด
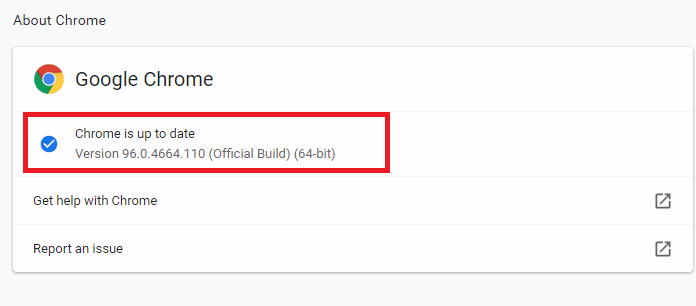
5B. หากมีการอัปเดตใหม่ เบราว์เซอร์จะอัปเดตเบราว์เซอร์เป็นเวอร์ชันล่าสุดโดยอัตโนมัติ คลิกที่ Relaunch เพื่อสิ้นสุดกระบวนการอัปเดต
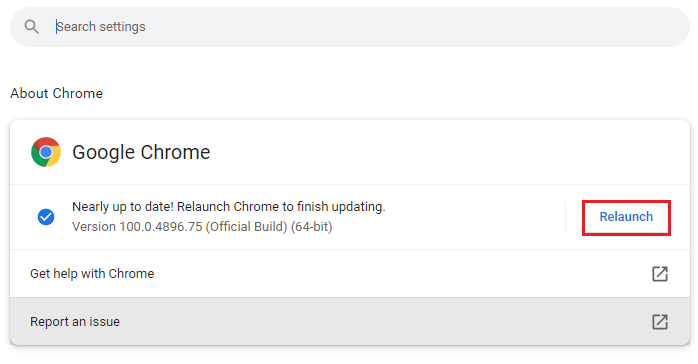
อ่านเพิ่มเติม: 12 วิธีในการสร้างการเชื่อมต่อที่ปลอดภัยบน Chrome
วิธีที่ 8: อัปเดต Windows
หากคุณใช้ Windows 10 หรือ Windows 11 อาจไม่มีการอัปเดตหรือบริการเสียหาย โปรดตรวจสอบว่าระบบ Windows เป็นเวอร์ชันล่าสุดหรือไม่ คุณอาจคิดว่าเหตุใดจึงต้องมีการอัปเดตสำหรับ Windows อาจเป็นเพราะการสร้างเบราว์เซอร์ใหม่สร้างขึ้นโดยคำนึงถึงการอัปเดต Windows ใหม่ ดังนั้นการรักษาการอัปเดตล่าสุดทั้งใน Windows และในเบราว์เซอร์จะ ให้แน่ใจว่าคุณได้รับฟังก์ชันการทำงานสูงสุดในการใช้เว็บไซต์ที่คุณต้องการ ทำตามคำแนะนำของเราเพื่อดาวน์โหลดและติดตั้งการอัปเดตล่าสุดของ Windows 10 หรือวิธีดาวน์โหลดและติดตั้งการอัปเดต Windows 11 นี่อาจแก้ไขปัญหาการเข้าสู่ระบบ Disney Plus ล้มเหลว
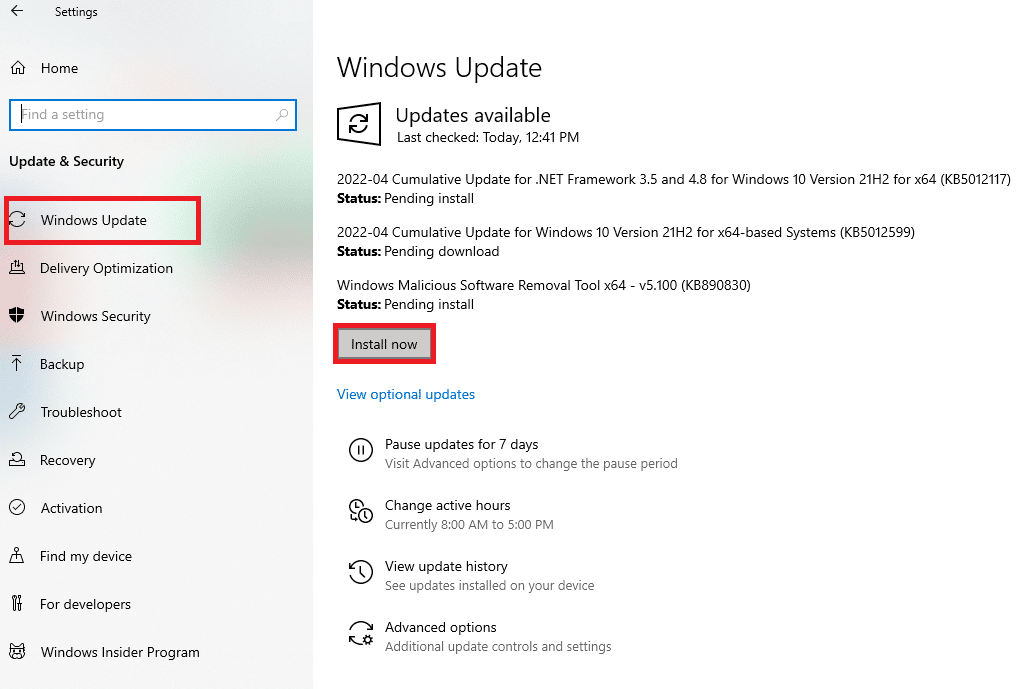
วิธีที่ 9: สลับเว็บเบราว์เซอร์
หากเบราว์เซอร์เริ่มต้นของคุณคือ Microsoft Edge คุณสามารถลองติดตั้งเบราว์เซอร์อื่นใหม่ เช่น Google Chrome หรือ Mozilla Firefox เพื่อดูว่าเป็นเช่นนี้ในเบราว์เซอร์ทั้งหมดหรือไม่ เนื่องจากนี่คือเว็บไซต์ คุณสามารถลองและทดสอบได้ในหลาย ๆ เบราว์เซอร์เพื่อดูว่าใช้งานได้ในเบราว์เซอร์ที่คุณดาวน์โหลดหรือไม่
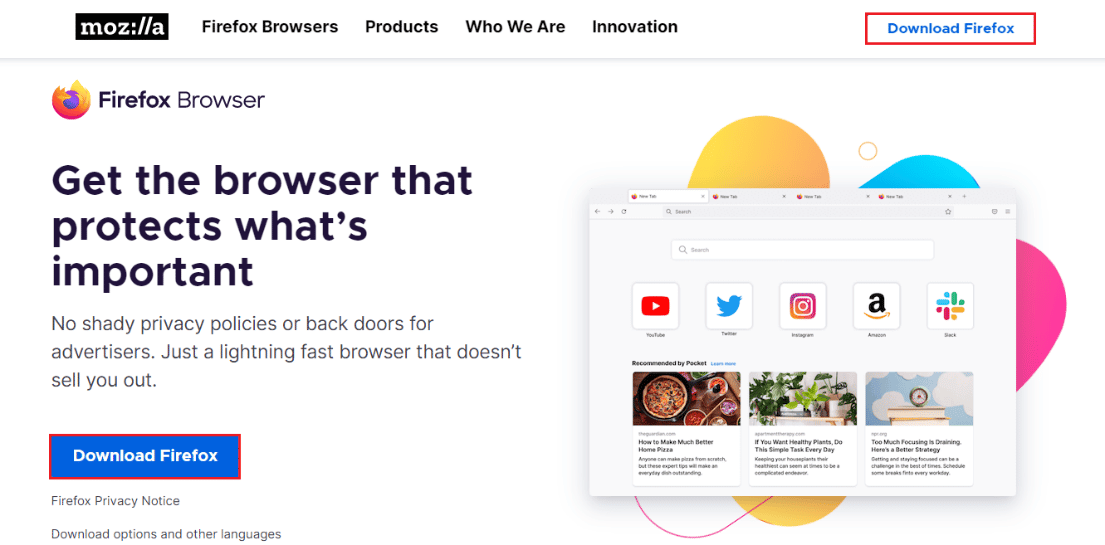
วิธีที่ 10: เรียกใช้ Malware Scan
หากคอมพิวเตอร์ของคุณมีมัลแวร์หรือไวรัส อาจทำให้เกิดปัญหากับความเร็วการเชื่อมต่ออินเทอร์เน็ตของคอมพิวเตอร์และ RAM ซึ่งอาจส่งผลต่อเว็บไซต์ Disney Plus สแกนคอมพิวเตอร์ของคุณเพื่อหามัลแวร์และไวรัสแยกกันเพื่อแยกแยะการติดไวรัสที่อาจเกิดขึ้นเพื่อลบออก หากมี หากคุณติดตั้งโปรแกรมมัลแวร์/ป้องกันไวรัส ให้เรียกใช้การสแกนมัลแวร์เพื่อแก้ไขปัญหาการเข้าสู่ระบบ Disney Plus ล้มเหลว อ่านคำแนะนำของเราเพื่อเรียกใช้การสแกนไวรัสในคอมพิวเตอร์ของฉัน
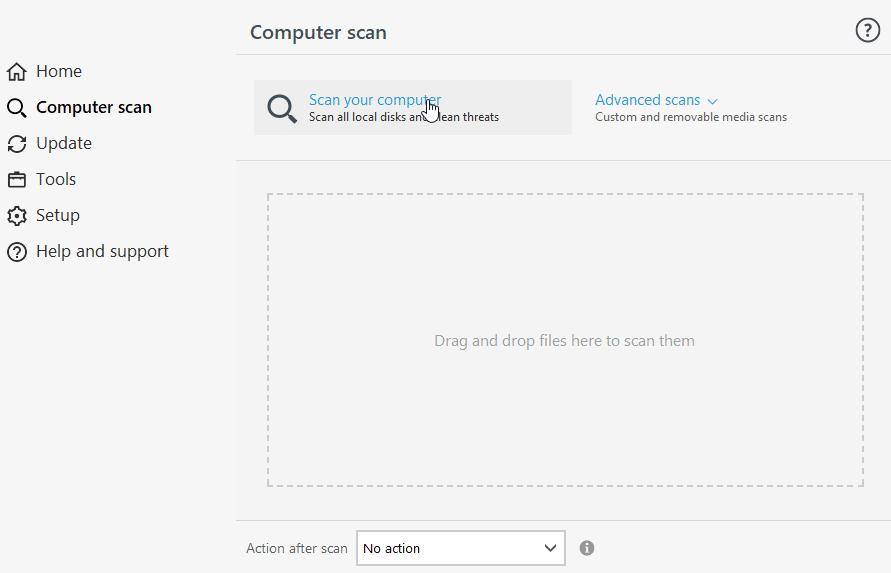
วิธีนี้จะแก้ปัญหาหน้าล็อกอินของ Disney Plus ไม่โหลด
อ่านเพิ่มเติม: แก้ไขแอพ Disney Plus Hotstar ไม่โหลด
วิธีที่ 11: ติดต่อฝ่ายสนับสนุนของ Disney Plus
หากการแก้ไขส่วนใหญ่ล้มเหลวและคุณไม่พบวิธีแก้ไขปัญหา คุณสามารถลองรายงานปัญหาของคุณไปยังฝ่ายสนับสนุนของ Disney โดยตรงเพื่อให้พวกเขาจัดการเรื่องนี้ได้อย่างเป็นทางการ
1. หากต้องการรายงานปัญหาของคุณ ให้ไปที่ด้านล่างสุดของหน้า Disney Plus
2. ตอนนี้ คลิกที่ คำติชม
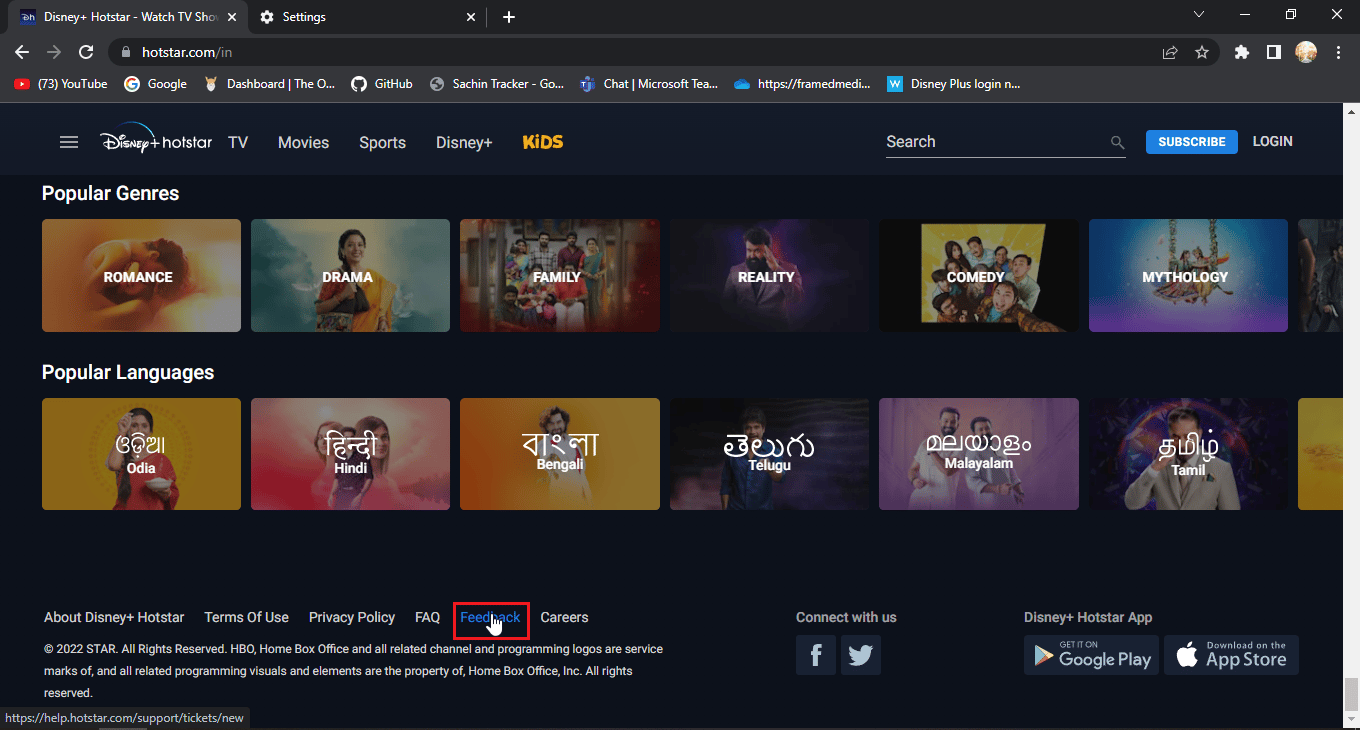
3. การดำเนินการนี้จะนำคุณไปยังหน้าที่เรียกว่า help desk
4. ในนี้คุณสามารถให้รายละเอียดเพื่อให้พวกเขาทราบข้อมูลเพิ่มเติมเกี่ยวกับปัญหาและสามารถติดต่อได้
5. ป้อน อีเมล หรือ หมายเลขโทรศัพท์ ของคุณ
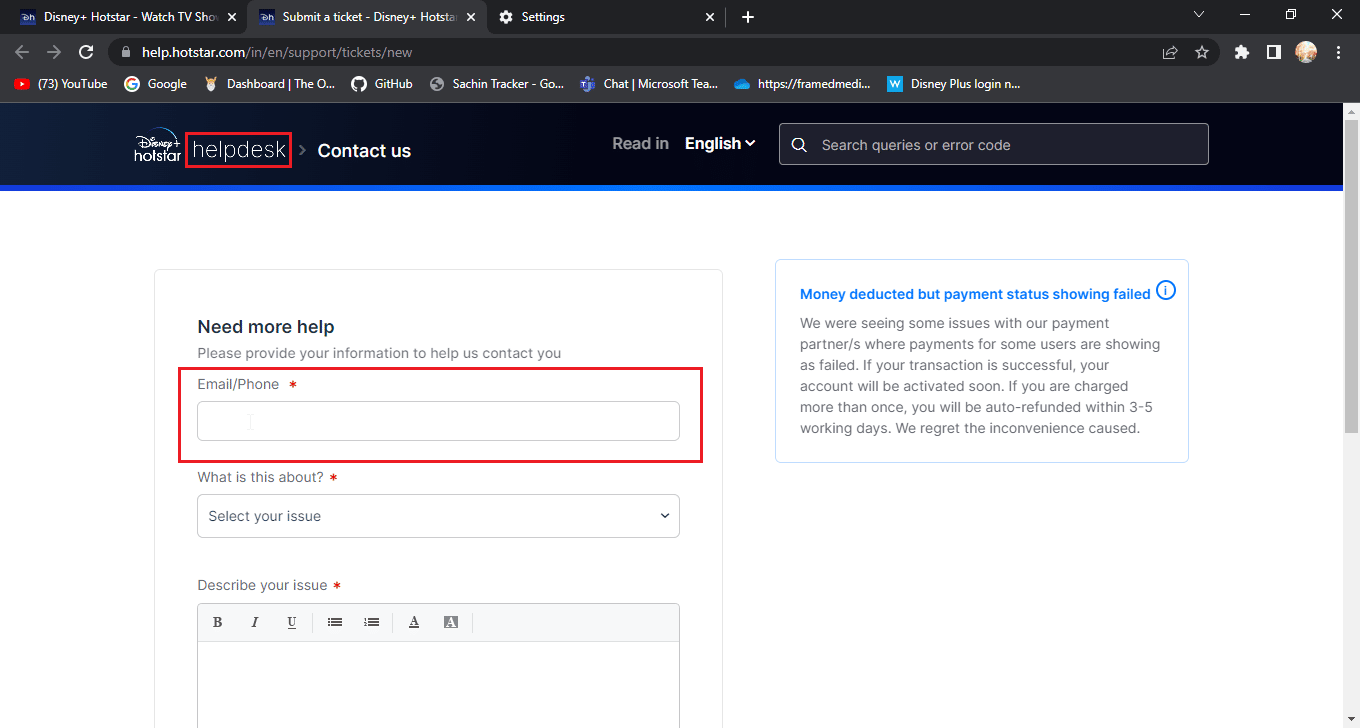
6. เลือก กล่องดรอปดาวน์ สำหรับหมวดหมู่เกี่ยวกับปัญหาที่เกี่ยวข้อง
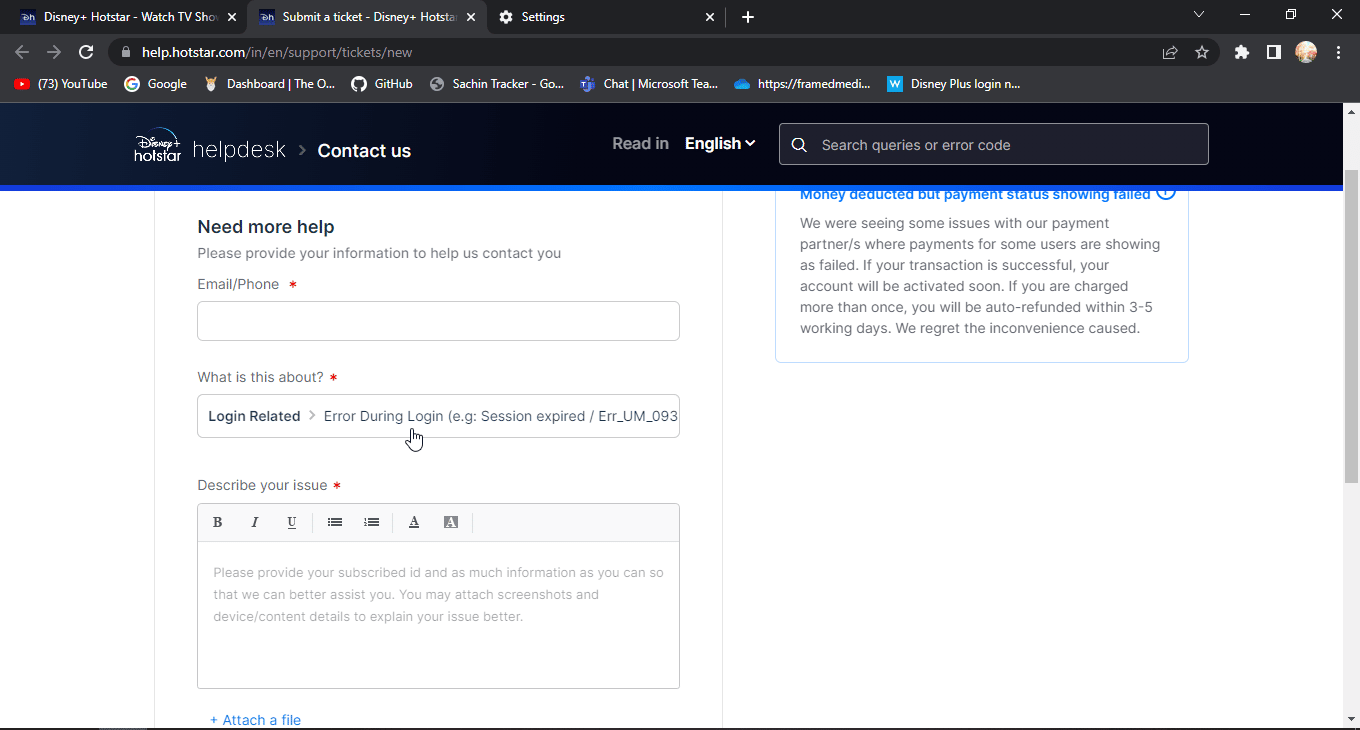
7. อธิบายปัญหาของคุณ โดยละเอียดเกี่ยวกับการเข้าสู่ระบบ Disney Plus ล้มเหลว
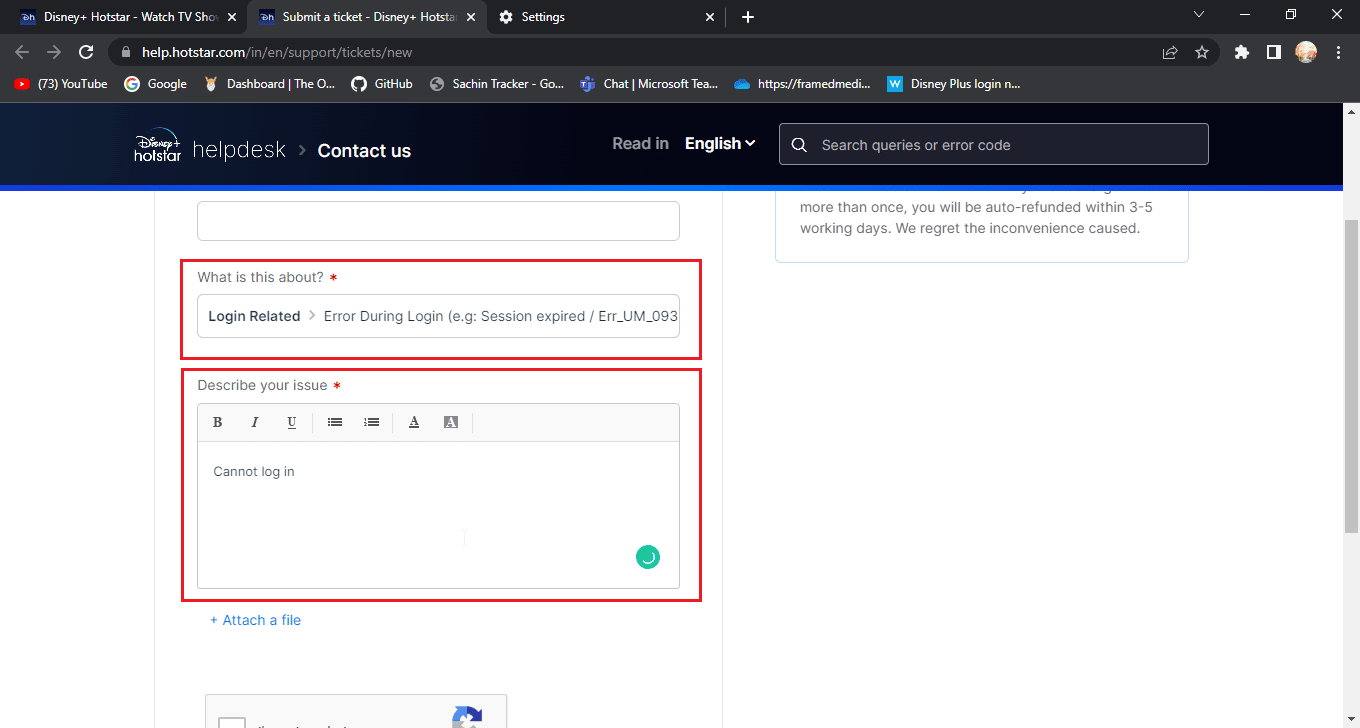
8. คุณสามารถ เพิ่มภาพหน้าจอ ที่เกี่ยวข้องกับจุดบกพร่องหรือความผิดพลาดได้
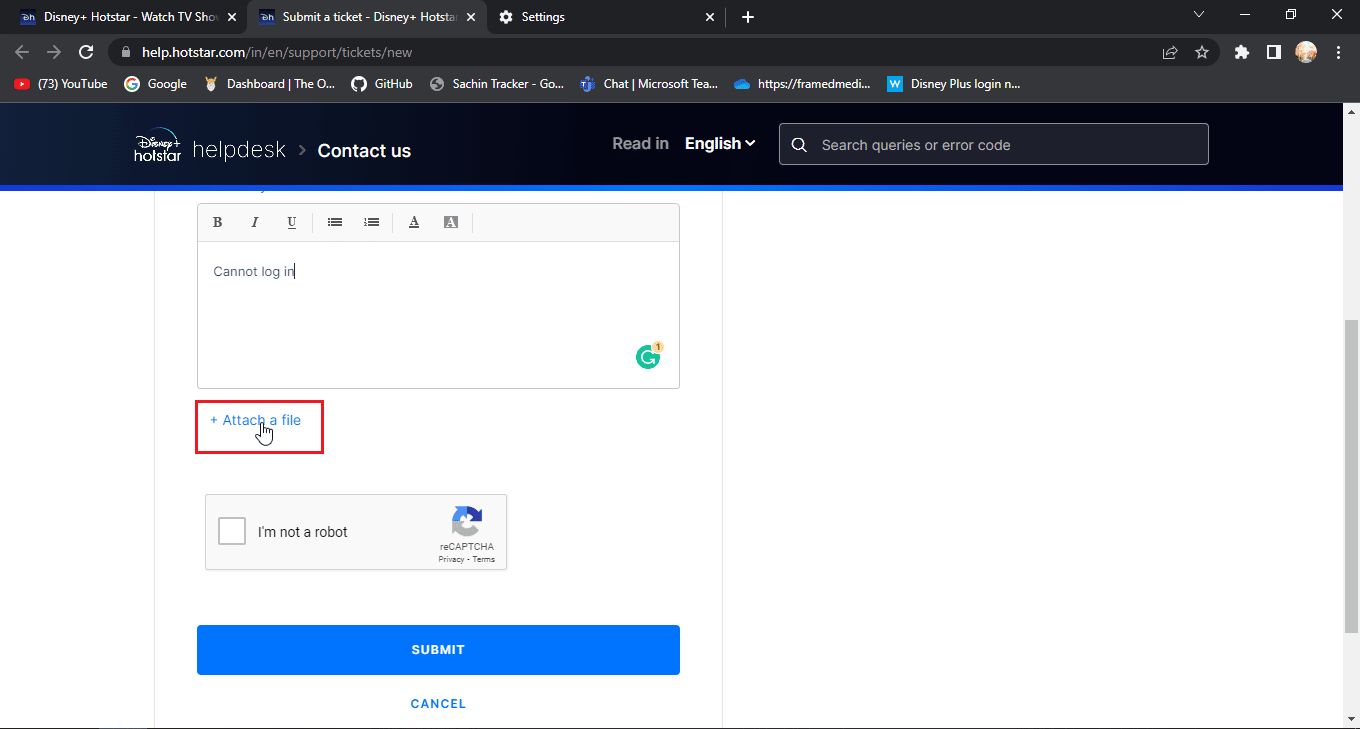
9. ตอนนี้ คลิกที่ ฉันไม่ใช่หุ่นยนต์
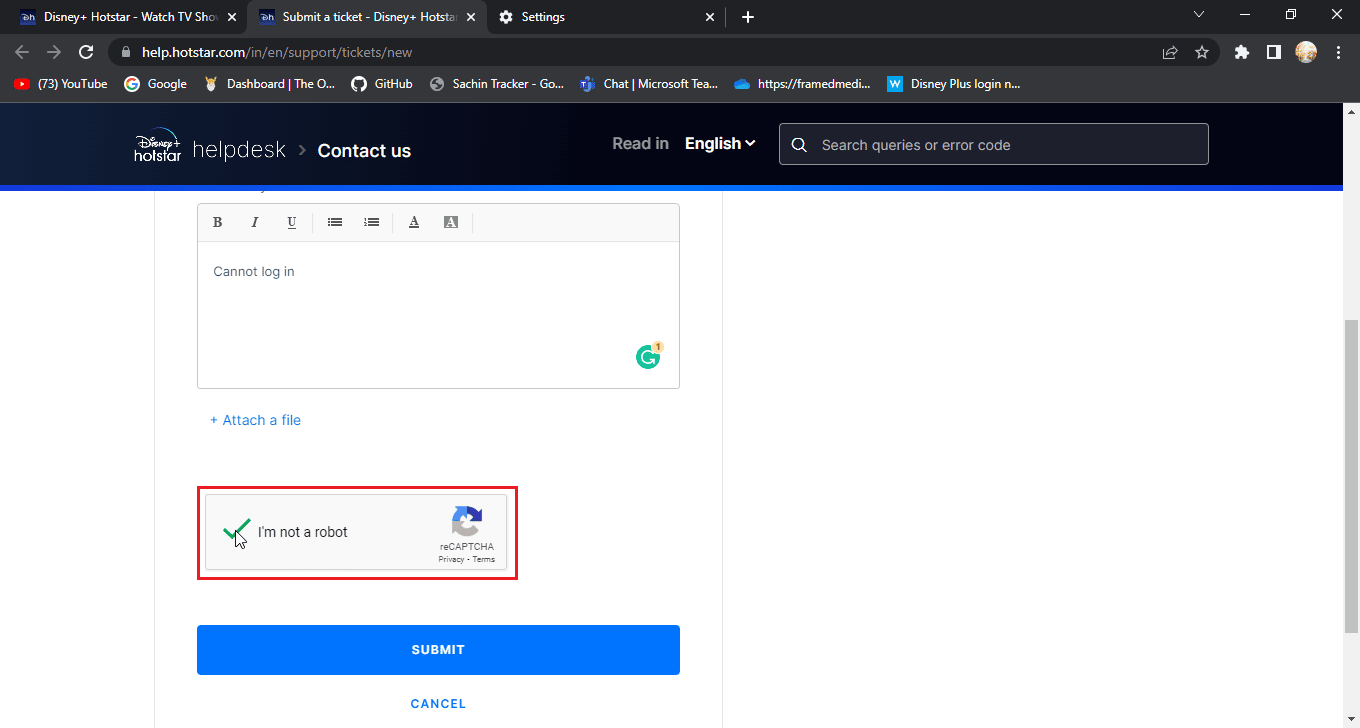
10. สุดท้ายคลิกที่ SUBMIT
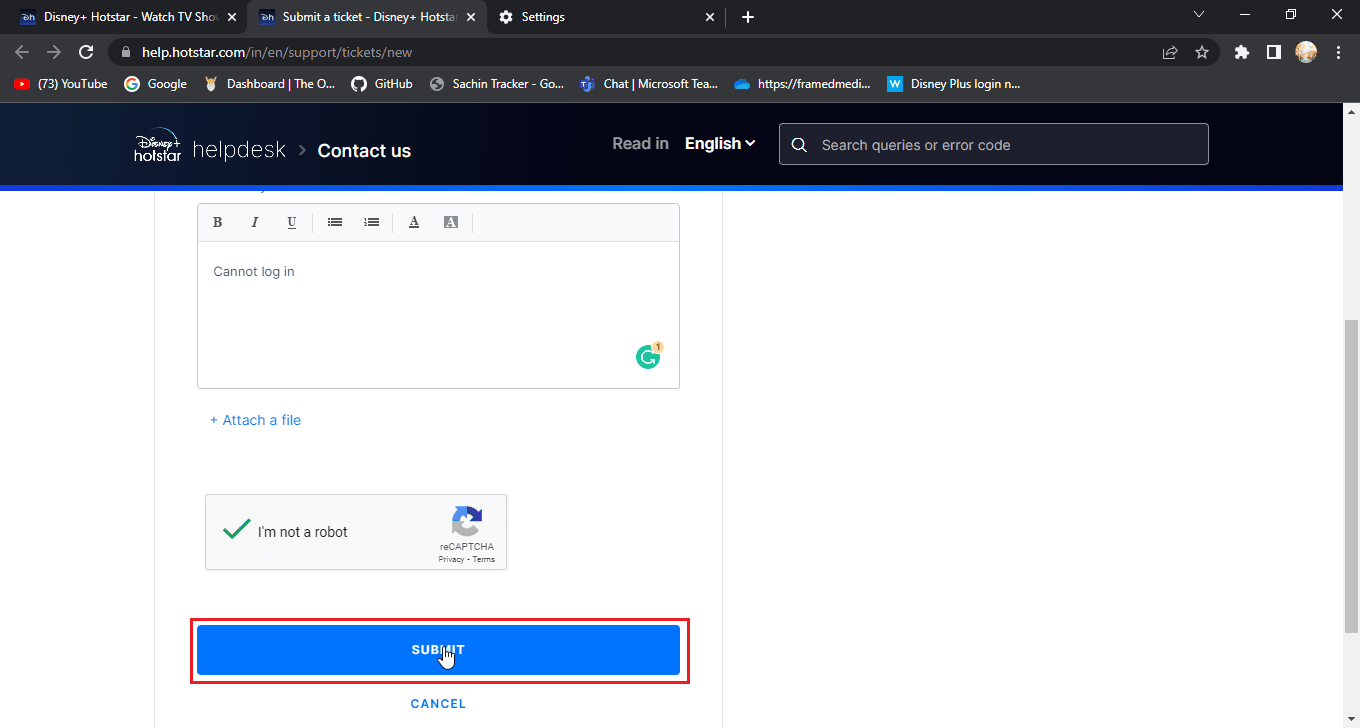
คำถามที่พบบ่อย (FAQ)
ไตรมาสที่ 1 Disney Plus มีปัญหาหรือเซิร์ฟเวอร์ล่ม?
ตอบ ข้อความเซิร์ฟเวอร์ Disney Plus down จะได้รับการสื่อสารผ่านแฮนเดิล Twitter ของ Disney Plus อย่างเป็นทางการ สิ่งนี้ทำเพื่อการบำรุงรักษาเว็บไซต์
ไตรมาสที่ 2 ทำไมฉันไม่สามารถเข้าสู่ระบบบัญชี Disney ของฉันได้?
ตอบ มีเหตุผลหลายประการในการแก้ปัญหานี้ โปรดปฏิบัติตามคำแนะนำด้านบน
ไตรมาสที่ 3 ฉันชำระเงินเข้าบัญชี Disney แล้ว เหตุใด Disney จึงขอให้ฉันชำระเงินอีกครั้ง
ตอบ นี่เป็นสิ่งทั่วไปที่ผู้ใช้พบ โดยส่วนใหญ่ เกิดจากการที่ผู้ใช้ลงชื่อเข้าใช้ด้วยหมายเลข อื่น ลองเข้าสู่ระบบด้วยหมายเลขที่คุณสมัครรับข้อมูล
ที่แนะนำ:
- วิธียืนยันบัญชีอีเมล Waze
- แก้ไข Hulu Error Code 2 998
- แก้ไข Disney Plus ไม่ทำงานบน Roku
- แก้ไขข้อผิดพลาดสิทธิ์ใช้งานเนื้อหาที่ได้รับการคุ้มครองของ Disney Plus
เราหวังว่าบทความด้านบนเกี่ยวกับวิธีการแก้ไข หน้าเข้าสู่ระบบ Disney Plus ที่ไม่โหลด จะมีประโยชน์และคุณสามารถแก้ไขปัญหาได้ หากคุณมีข้อเสนอแนะหรือข้อสงสัยใด ๆ เกี่ยวกับบทความโปรดอย่าลังเลที่จะแสดงความคิดเห็นด้านล่าง