แก้ไขปัญหาการแช่แข็งของ Discovery Plus
เผยแพร่แล้ว: 2023-02-11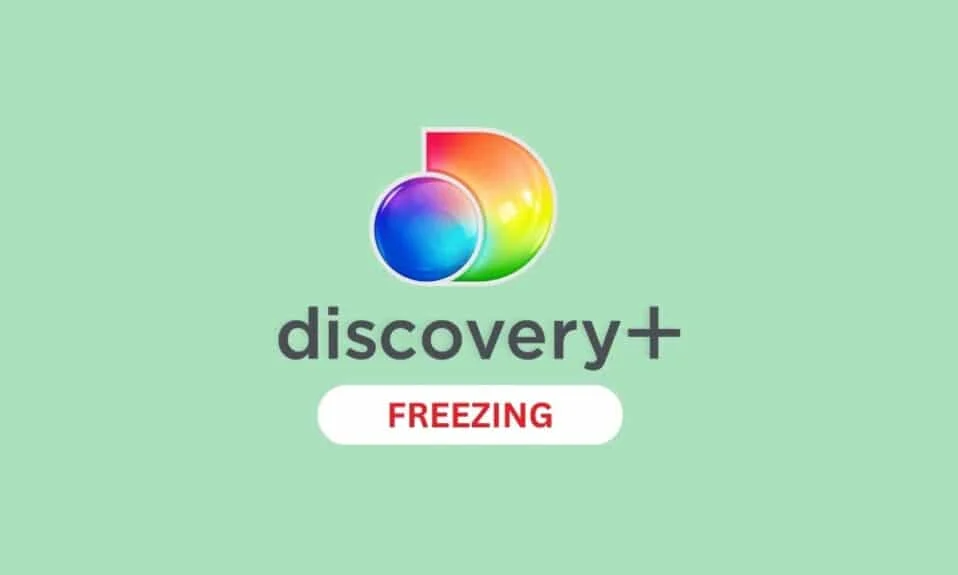
Discovery plus เป็นบริการสตรีมมิ่งของอเมริกา หลายคนชอบแพลตฟอร์มนี้เพราะเนื้อหาคุณภาพที่มีอยู่บนแพลตฟอร์ม แม้ว่าฉันจะชอบดูซีรีส์กับมันมากก็ตาม อย่างไรก็ตาม ผู้ใช้บางรายประสบปัญหาการค้นพบและการแช่แข็ง และหากคุณประสบปัญหานี้ด้วย คุณมาถูกที่แล้ว เนื่องจากในคู่มือนี้ เราจะบอกวิธีแก้ไขการค้นพบและการค้าง ไม่เพียงแค่นี้ แต่เราจะบอกคุณว่าทำไม Discovery Plus ถึงหยุดนิ่ง ดังนั้นโปรดอ่านต่อเพื่อเรียนรู้เกี่ยวกับเรื่องนี้
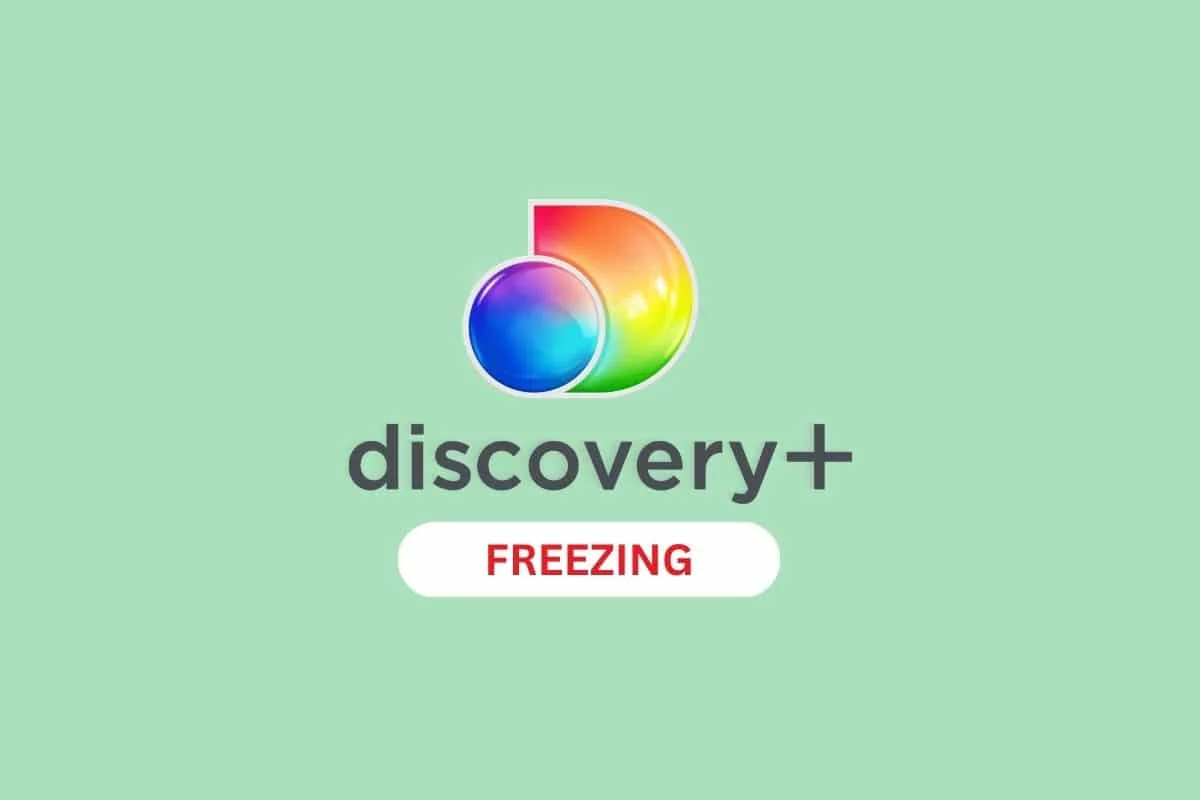
วิธีแก้ไขปัญหาการแช่แข็ง Discovery Plus
เรารู้ว่ามันน่ารำคาญเมื่อเกิดปัญหาการค้นพบและการค้าง โดยเฉพาะอย่างยิ่งเมื่อคุณดูซีรีส์เรื่องโปรด แต่คุณจะไม่รู้สึกรำคาญอีกต่อไปเพราะตอนนี้คุณรู้วิธีแก้ไขการค้นพบและการแช่แข็งแล้ว ก่อนที่เราจะเริ่มแก้ไขปัญหา ให้เราพูดถึงสาเหตุที่เป็นไปได้ของปัญหา
เหตุใด Discovery Plus จึงหยุดนิ่ง
นี่คือสาเหตุที่เป็นไปได้ว่าทำไมการค้นพบและหยุดนิ่ง:
- หาก เซิร์ฟเวอร์หยุดทำงาน คุณอาจเผชิญกับปัญหาการค้นพบ+ คอยขัดขวางปัญหาการบัฟเฟอร์
- อีกสาเหตุหนึ่งที่เป็นไปได้คือ การเชื่อมต่ออินเทอร์เน็ตที่ไม่ดี
- ความขัดแย้งกับการตั้งค่าเอฟเฟ็กต์ Video Enhancer หรือ Vibrant Color บนสมาร์ทโฟนของคุณอาจเป็นสาเหตุของการที่ Discovery Plus หยุดการบัฟเฟอร์
- สาเหตุที่เป็นไปได้ประการต่อไปอาจเป็น แอปเวอร์ชันที่ล้าสมัย
- คุณยังสามารถประสบปัญหาได้หากซอฟต์แวร์โทรศัพท์ของคุณ ไม่ได้รับการอัปเดต
- ข้อมูลและไฟล์ชั่วคราวในอุปกรณ์ของคุณอาจเสียหายและสร้างปัญหาได้
ตอนนี้คุณรู้แล้วว่าเหตุใด Discovery Plus จึงหยุดทำงาน ดังนั้นเรามาเริ่มด้วยวิธีแก้ไขข้อผิดพลาดกันเลย
หมายเหตุ: สมาร์ทโฟน Android ไม่มีตัวเลือกการตั้งค่าที่เหมือนกันและแตกต่างกันไปในแต่ละผู้ผลิต ตรวจสอบให้แน่ใจว่าการตั้งค่าถูกต้องก่อนที่จะทำการเปลี่ยนแปลงใดๆ ขั้นตอนที่กล่าวถึงด้านล่างดำเนินการกับ Samsung Galaxy S21 5G
วิธีการแก้ไขปัญหาเบื้องต้น
วิธีการทั่วไปเหล่านี้ทำได้ง่าย มีประสิทธิภาพ และไม่ต้องใช้ความรู้ด้านเทคนิคมากนัก ดังนั้น ให้เราเริ่มต้นด้วยการแก้ไขปัญหาเบื้องต้นนี้:
1. ลองใช้อุปกรณ์อื่น
สิ่งแรกและสำคัญที่สุดที่คุณสามารถทำได้คือลองดูเนื้อหาบน Disney+ บนอุปกรณ์เครื่องอื่น หากวิธีนี้ช่วยแก้ปัญหาของคุณได้ แสดงว่าไม่มีอะไรผิดปกติกับแอปแต่เป็นอุปกรณ์รุ่นก่อนหน้าของคุณ
2. บังคับให้รีสตาร์ท Discovery Plus
หากต้องการเรียนรู้วิธีบังคับรีสตาร์ท ให้ทำตามขั้นตอนด้านล่าง:
1. ขั้นแรก แตะที่ การตั้งค่า
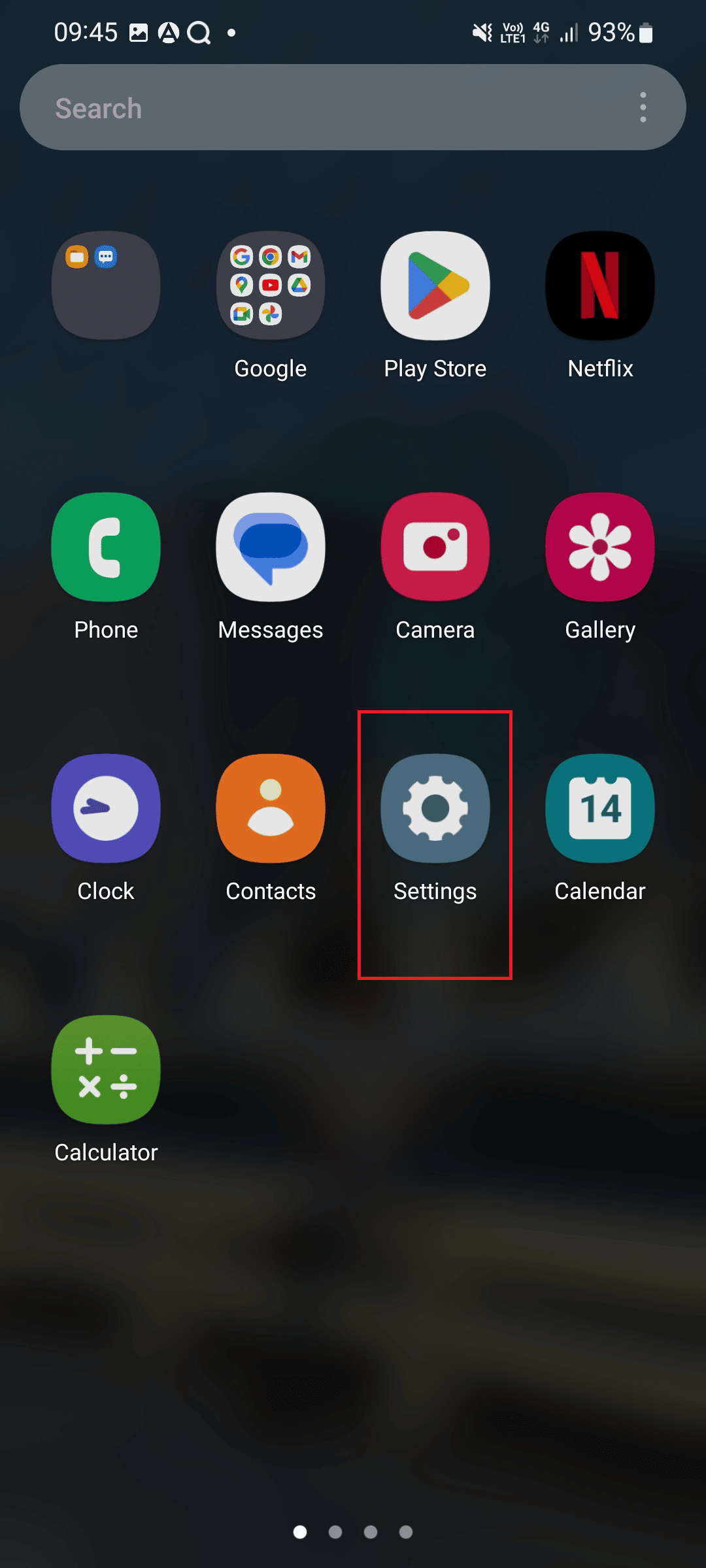
2. ตอนนี้ แตะที่ แอพ
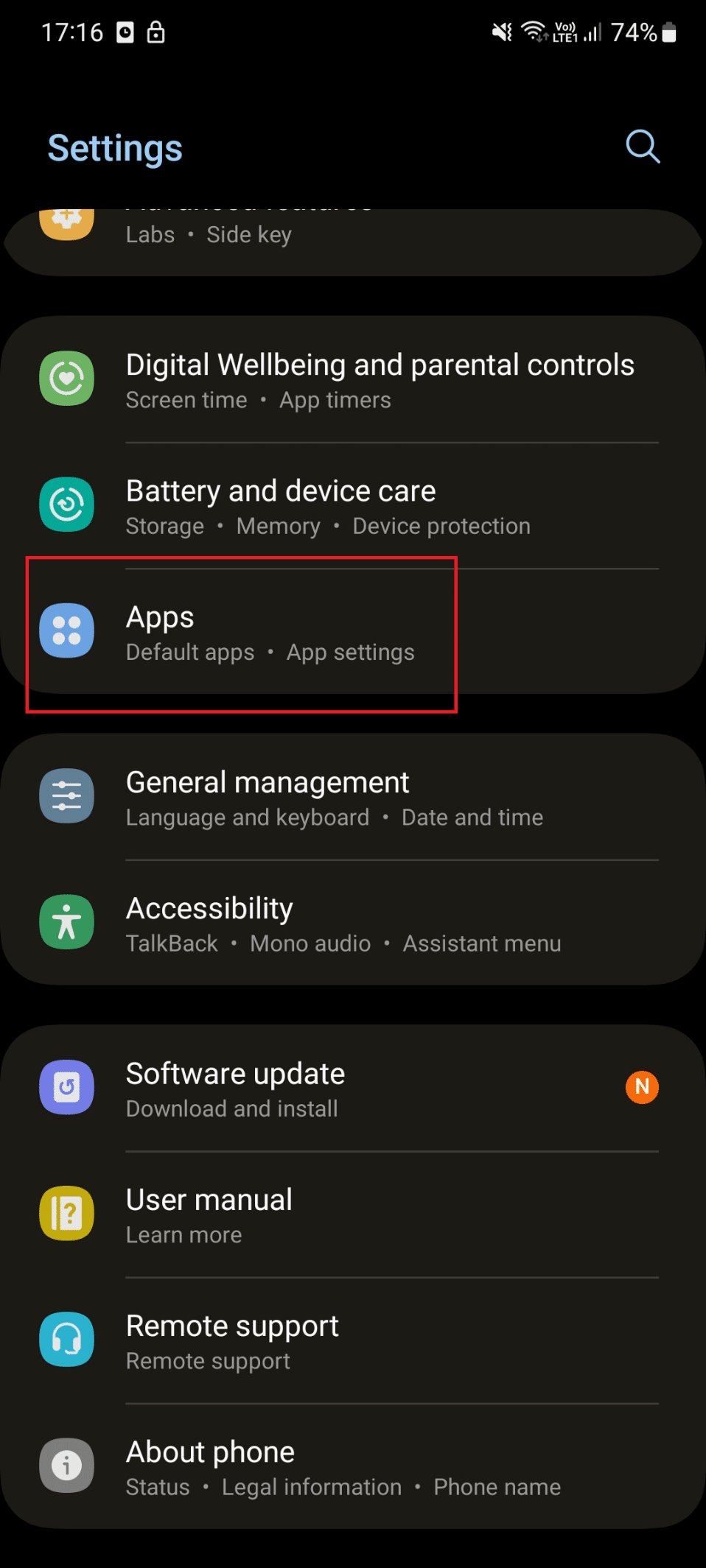
3. เลื่อนลงและแตะที่ การค้นพบ+
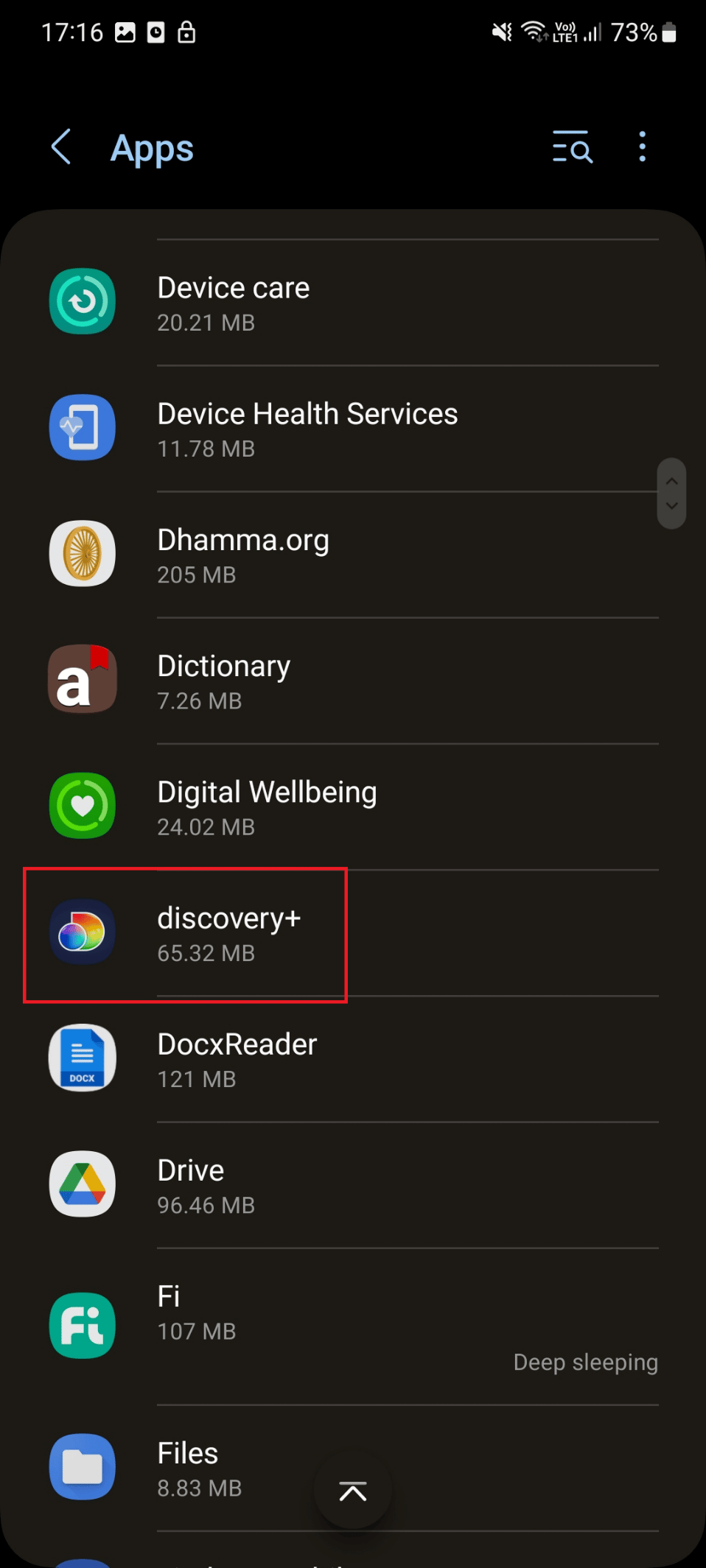
4. ที่นี่ แตะที่ Force stop
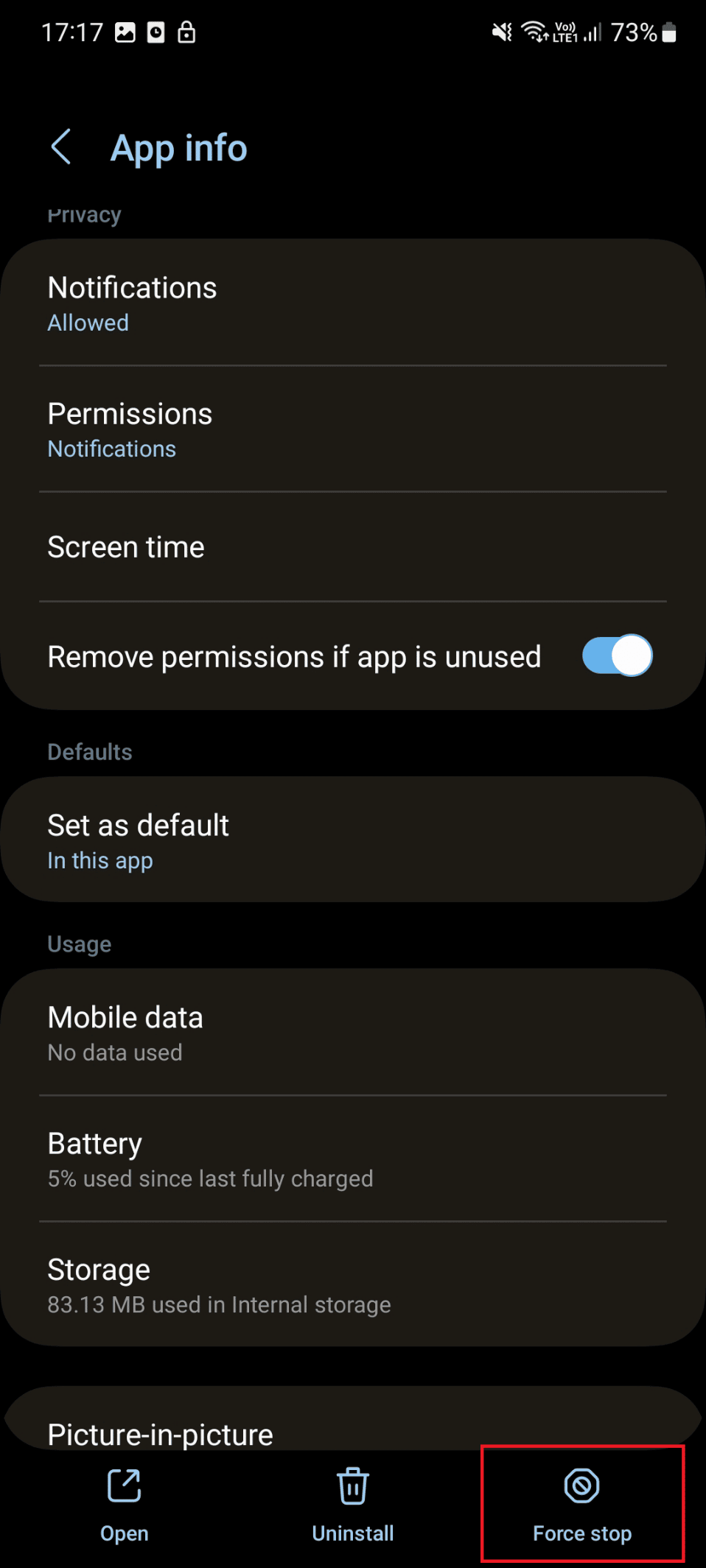
5. ตอนนี้ แตะที่ ตกลง
6. สุดท้าย เปิดแอปบนอุปกรณ์ของคุณและตรวจสอบว่าปัญหาได้รับการแก้ไขหรือไม่
2. รีสตาร์ทโทรศัพท์
น่าเสียดายที่บางแอปทำงานในพื้นหลังและขัดขวางการทำงานของอุปกรณ์ของคุณ นอกจากนี้ การรบกวนนี้อาจทำให้บางแอป เช่น Discovery+ ไม่สามารถทำงานได้ เพื่อแก้ไขปัญหานี้ ให้รีสตาร์ทสมาร์ทโฟนของคุณ คุณสามารถลองขั้นตอนนี้โดยใช้ขั้นตอนด้านล่าง:
1. กด ปุ่มเปิดปิดและปุ่มลดระดับเสียง บนสมาร์ทโฟนของคุณค้างไว้
2. หลังจากนั้น แตะที่ รีสตาร์ท เพื่อรีสตาร์ทอุปกรณ์ของคุณ
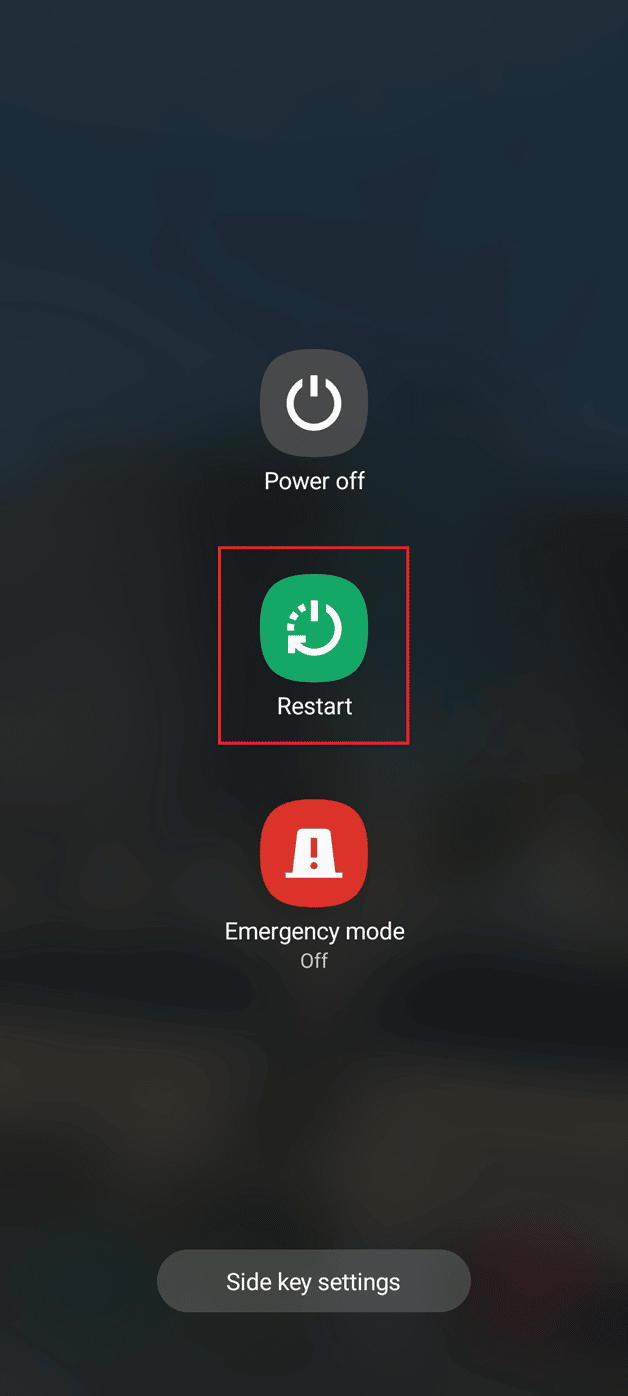
วิธีที่ 1: รอเวลาทำงานของเซิร์ฟเวอร์ Discovery Plus
คุณสามารถประสบปัญหาได้หากเซิร์ฟเวอร์ไม่ทำงาน ก่อนอื่นให้ตรวจสอบสถานะเซิร์ฟเวอร์ หากเซิร์ฟเวอร์หยุดทำงาน เราขอให้รอจนกว่าจะมีเวลาทำงานของเซิร์ฟเวอร์ น่าเสียดายที่ไม่มีหน้าเฉพาะสำหรับตรวจสอบสถานะเซิร์ฟเวอร์ แต่คุณสามารถตรวจสอบสถานะเซิร์ฟเวอร์ได้สามวิธี:
1. ตรวจสอบหน้า Twitter อย่างเป็นทางการของ Disney Plus
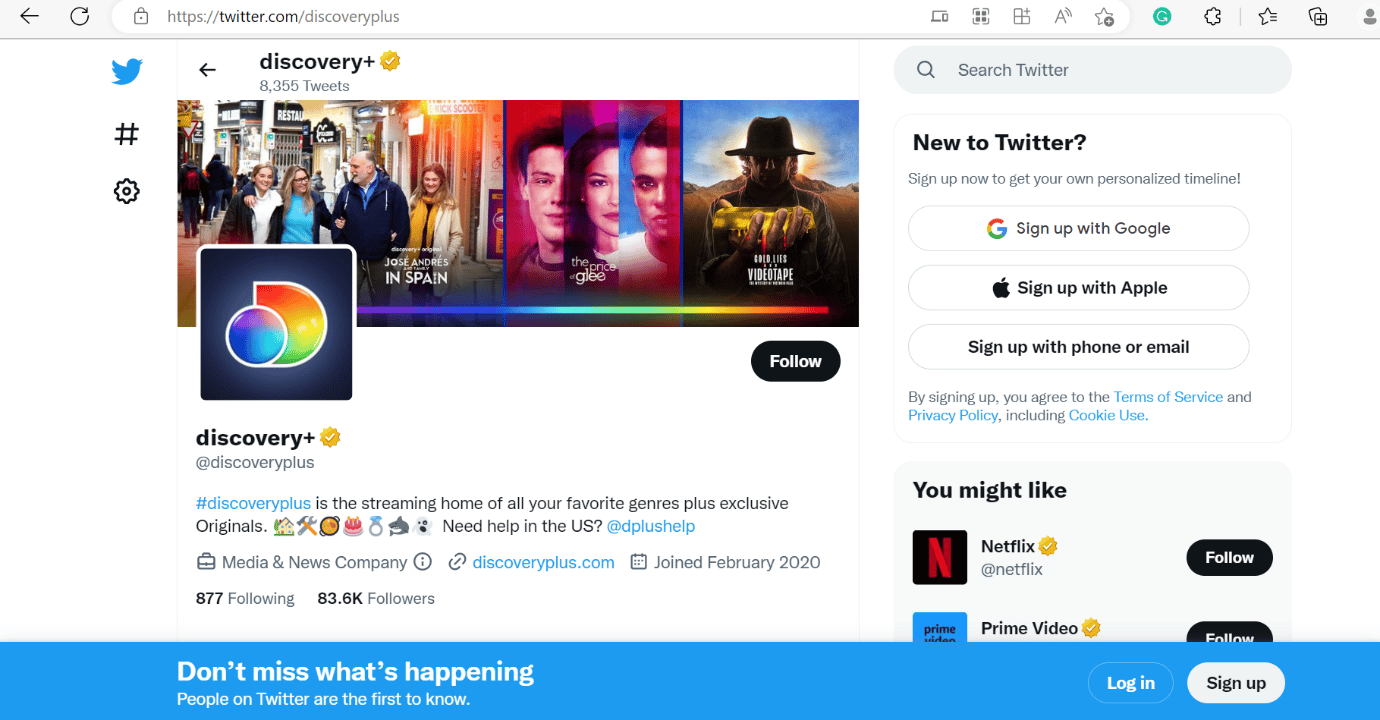
2. คุณสามารถใช้ Down สำหรับทุกคนหรือ Just Me เพื่อทราบสถานะเซิร์ฟเวอร์
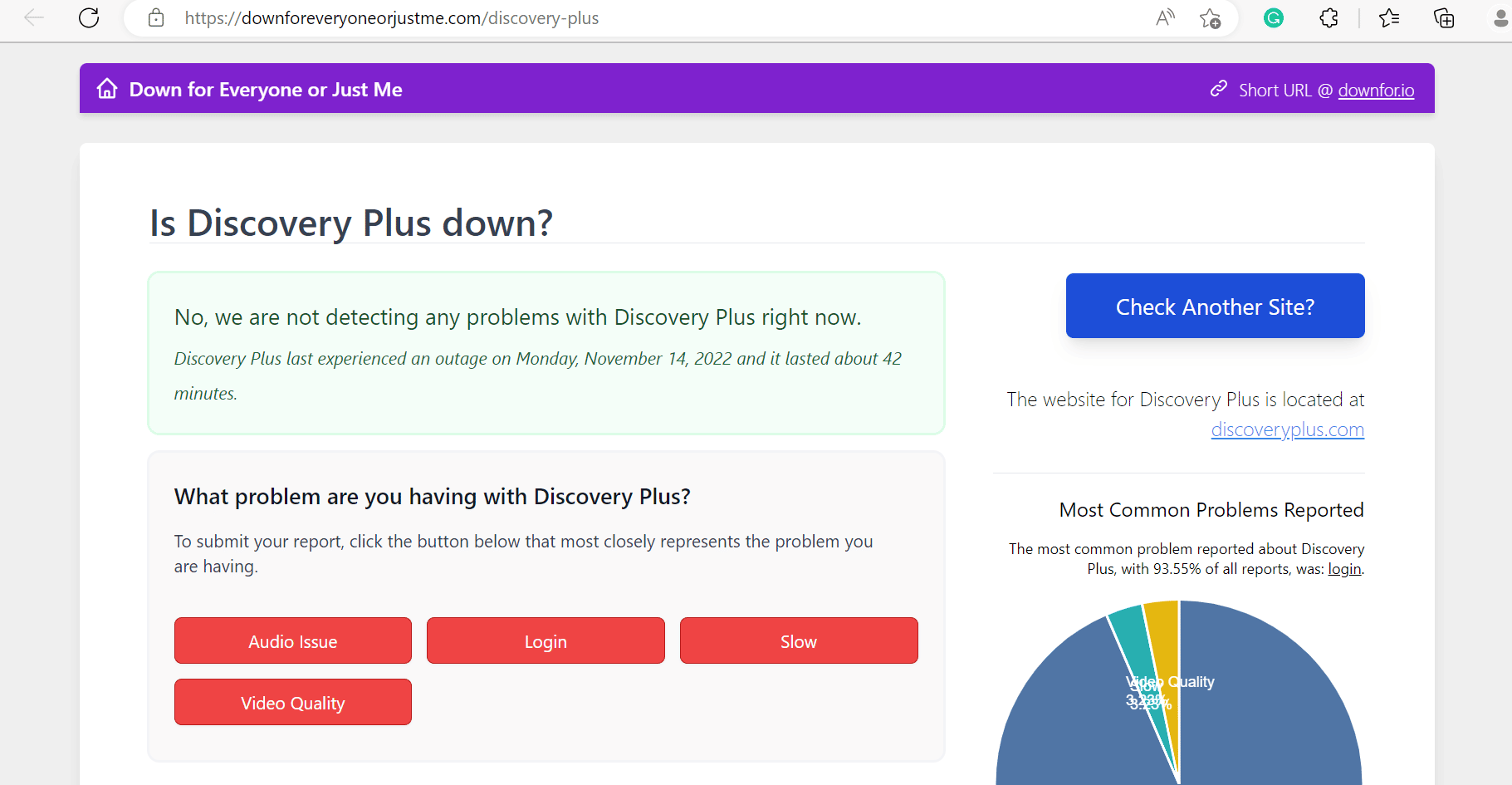
3. นอกจากนี้ คุณยังสามารถตรวจสอบสถานะเซิร์ฟเวอร์ได้ที่หน้า Facebook อย่างเป็นทางการของ Discovery Plus
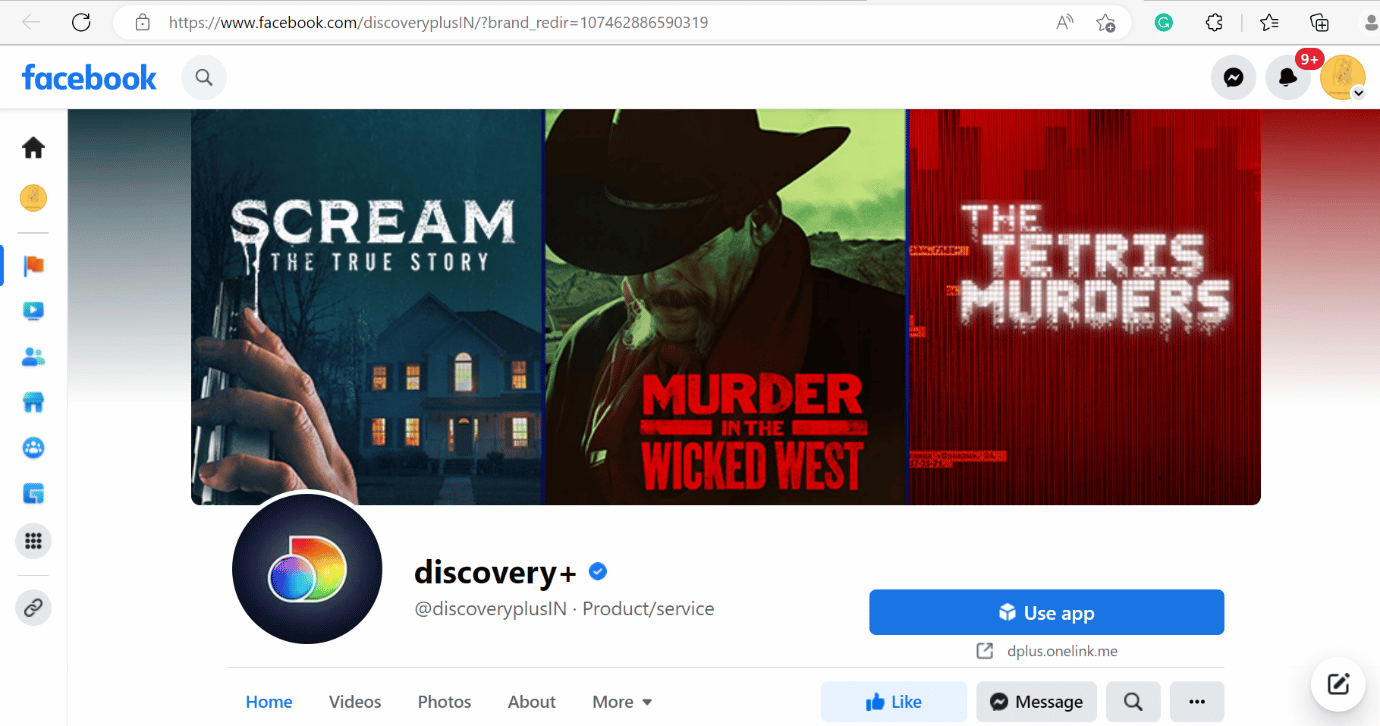
อ่านเพิ่มเติม: Discovery Plus จะวางจำหน่ายบน PS4 เมื่อใด
วิธีที่ 2: แก้ไขปัญหาการเชื่อมต่ออินเทอร์เน็ต
หนึ่งในสาเหตุทั่วไปที่ Discovery+ หยุดการบัฟเฟอร์คือการเชื่อมต่ออินเทอร์เน็ตที่ไม่ดี หากเครือข่ายอ่อนแอ คุณจะไม่สามารถสตรีมเนื้อหาออนไลน์ได้ ดังนั้น คุณควรแก้ไขปัญหาการเชื่อมต่ออินเทอร์เน็ตของคุณ อ่านคำแนะนำของเราเกี่ยวกับวิธีเพิ่มความเร็วอินเทอร์เน็ตบนโทรศัพท์ Android ของคุณเพื่อแก้ไขปัญหาการเชื่อมต่ออินเทอร์เน็ตของคุณ
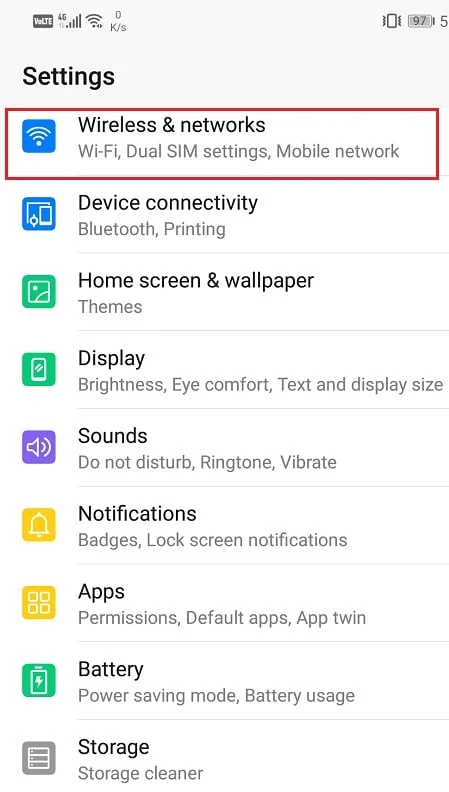
อ่านเพิ่มเติม: วิธีเชื่อมต่อกับเครือข่าย WiFi โดยใช้ WPS บน Android
วิธีที่ 3: ล้างแคชของแอป Discovery Plus
หากวิธีการทั้งหมดข้างต้นไม่สามารถแก้ไขข้อผิดพลาดได้ ให้ลองล้างแคชของแอป เนื่องจากแคชสามารถขัดขวางการทำงานที่ราบรื่นของแอพได้ ขั้นตอนที่ระบุด้านล่างจะแนะนำคุณเกี่ยวกับวิธีล้างแคชของแอป:
1. ขั้นแรก เปิดแอป การตั้งค่า บนโทรศัพท์ Android ของคุณ
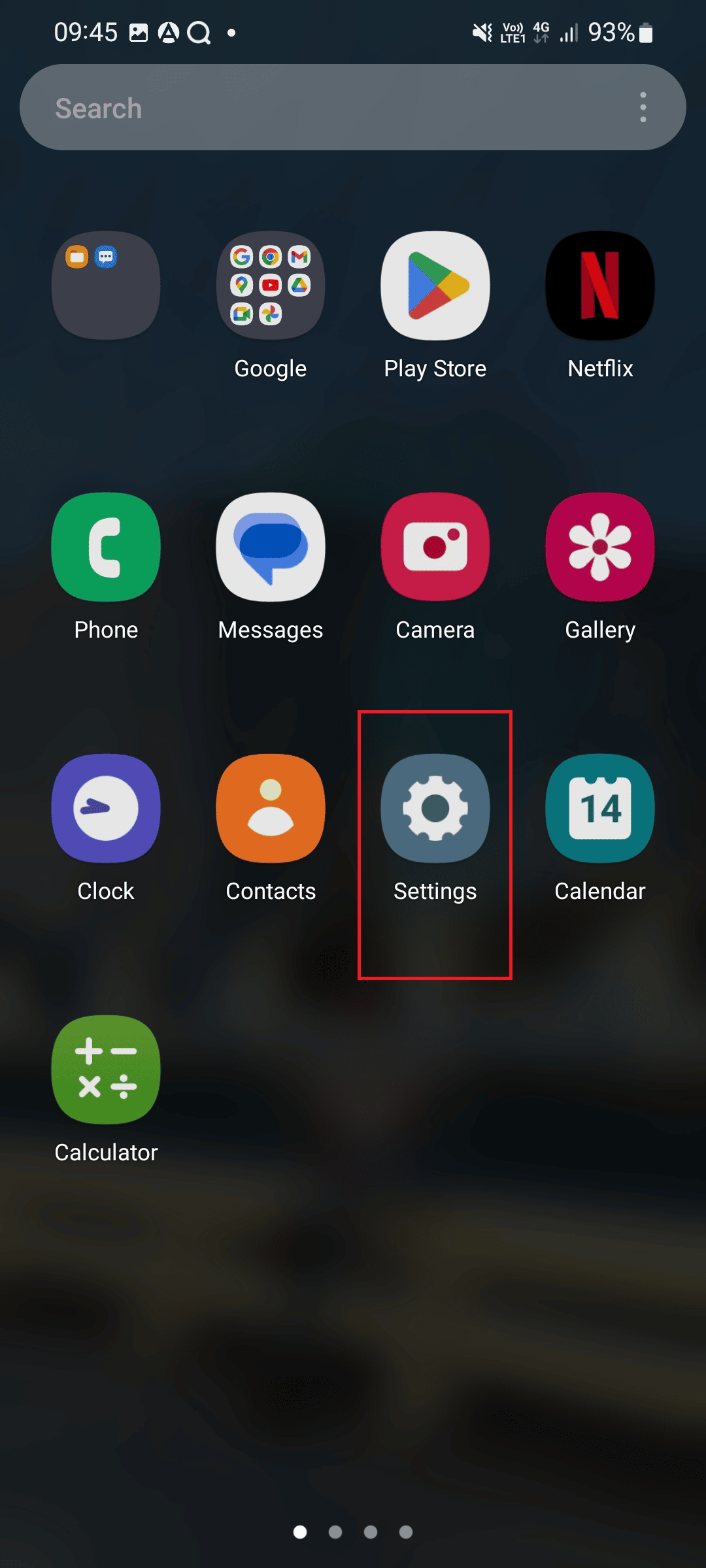
2. ที่นี่ เลื่อนลงและแตะที่ แอพ
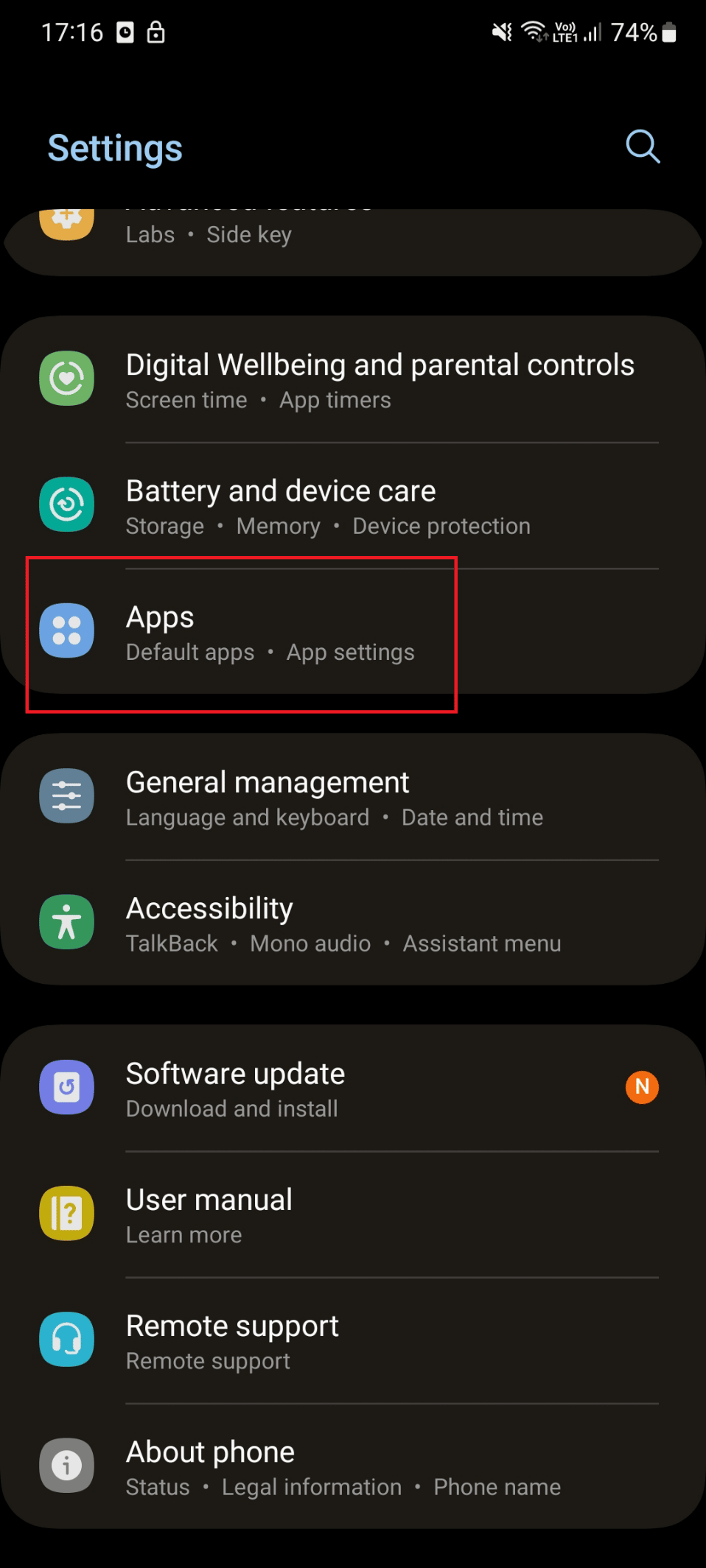
3. อีกครั้ง เลื่อนลงและแตะที่ การค้นพบ+
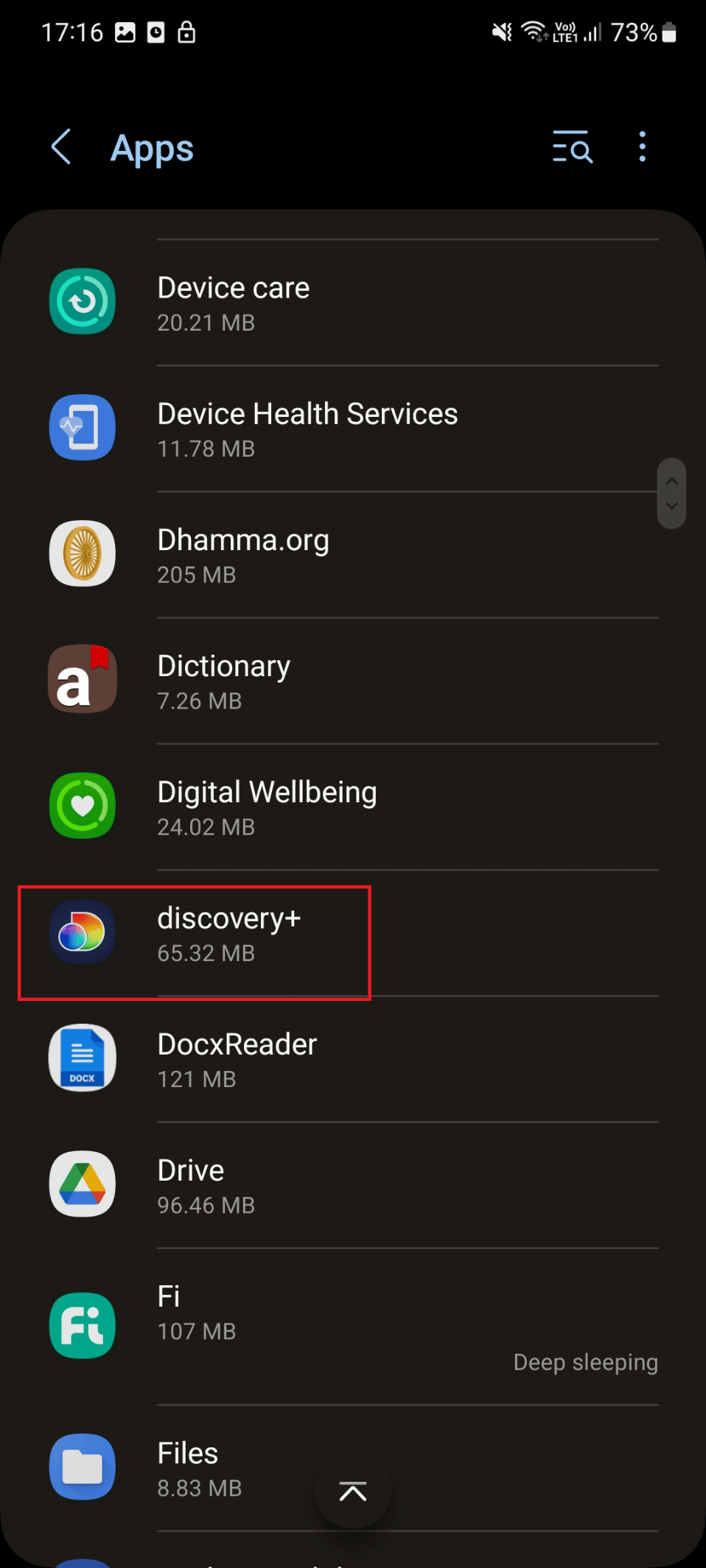
4. ใต้ App Info แตะที่ Storage
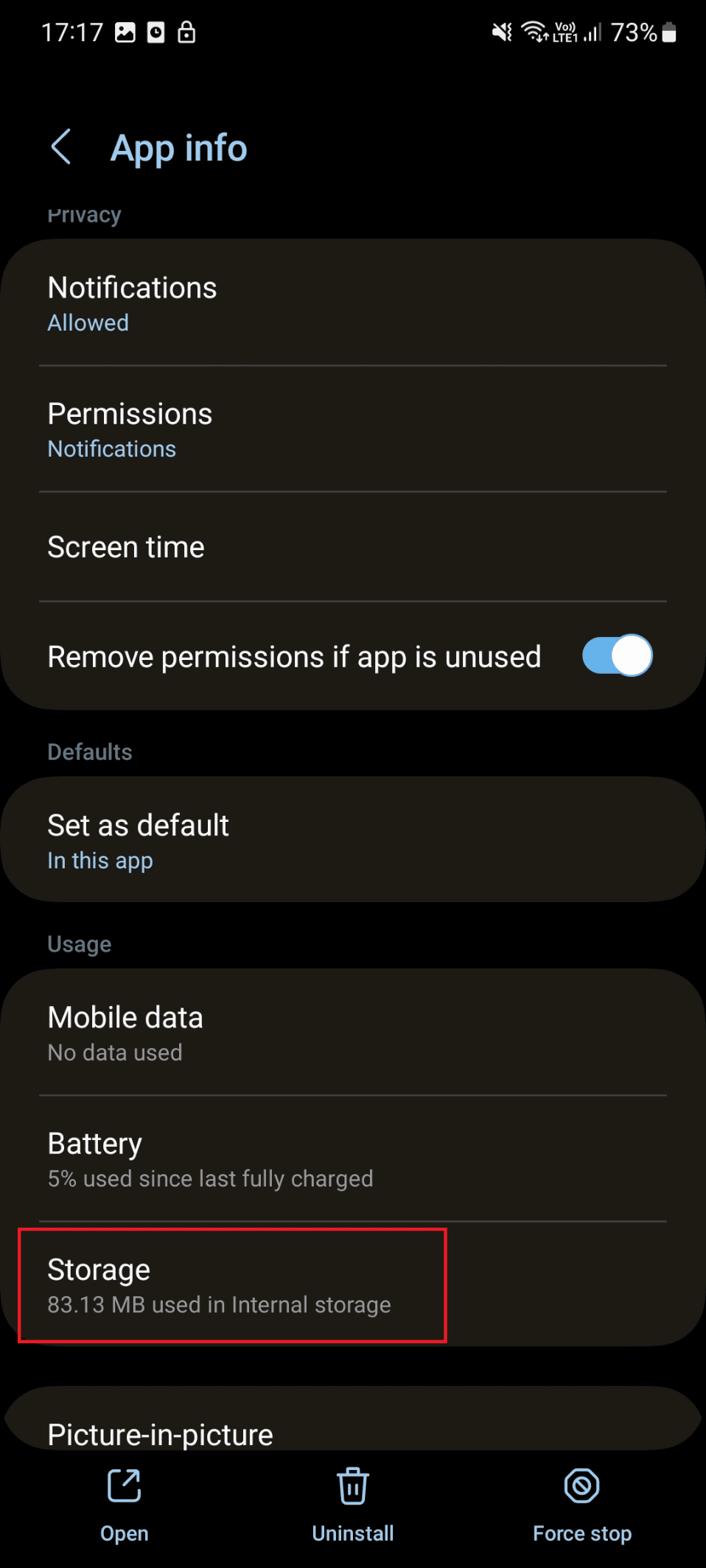
5. สุดท้าย แตะที่ ล้างแคช
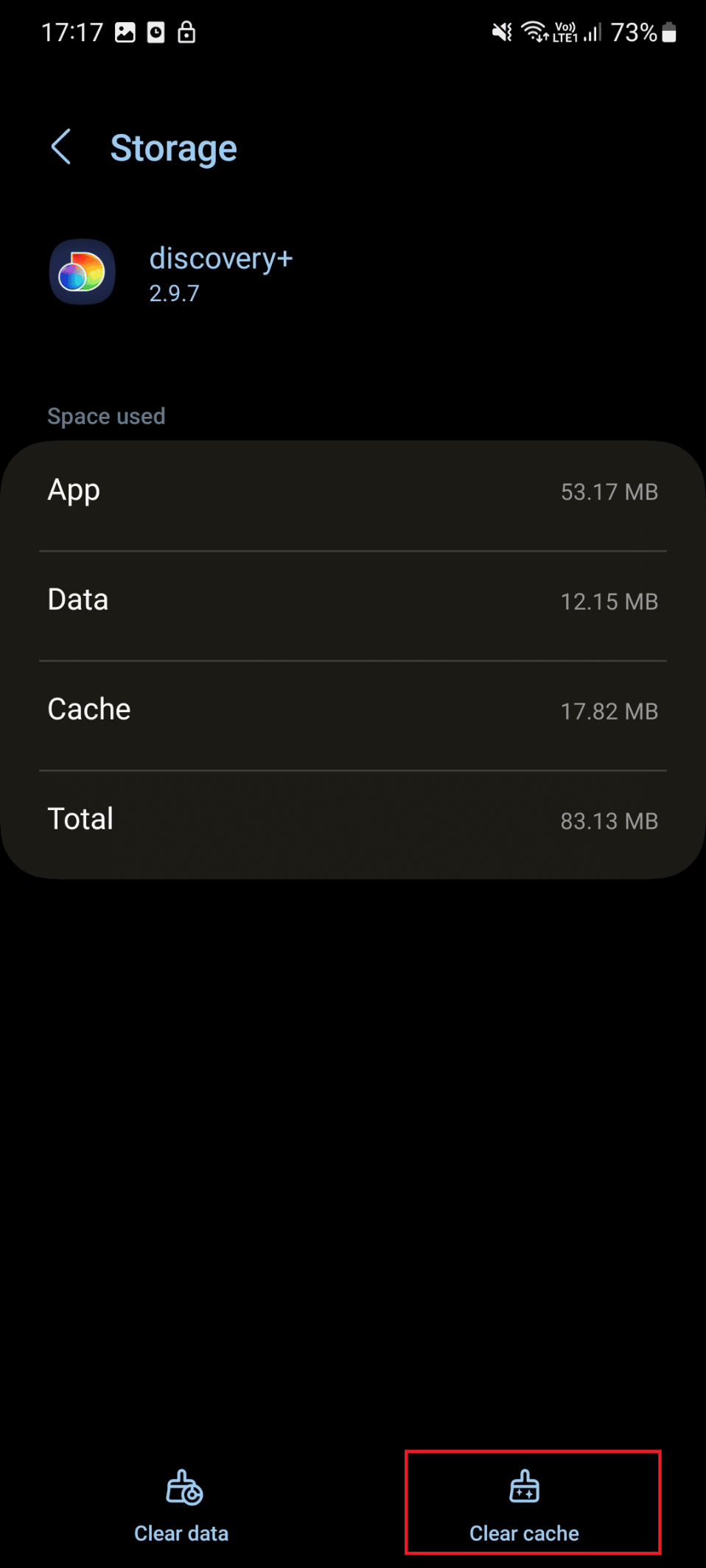

วิธีที่ 4: ปิดการใช้งาน VPN
อีกสาเหตุหนึ่งที่ทำให้เกิดการค้นพบและคงการบัฟเฟอร์คือ VPN หากคุณใช้ VPN บนสมาร์ทโฟนเพื่อหลีกเลี่ยงข้อจำกัดทางภูมิศาสตร์ คุณควรปิดใช้งานเมื่อคุณใช้ Discovery Plus บนโทรศัพท์ Android ของคุณ คุณสามารถปิดการใช้งาน VPN ได้โดยทำตามขั้นตอนด้านล่าง:
1. ขั้นแรก แตะที่ การตั้งค่า
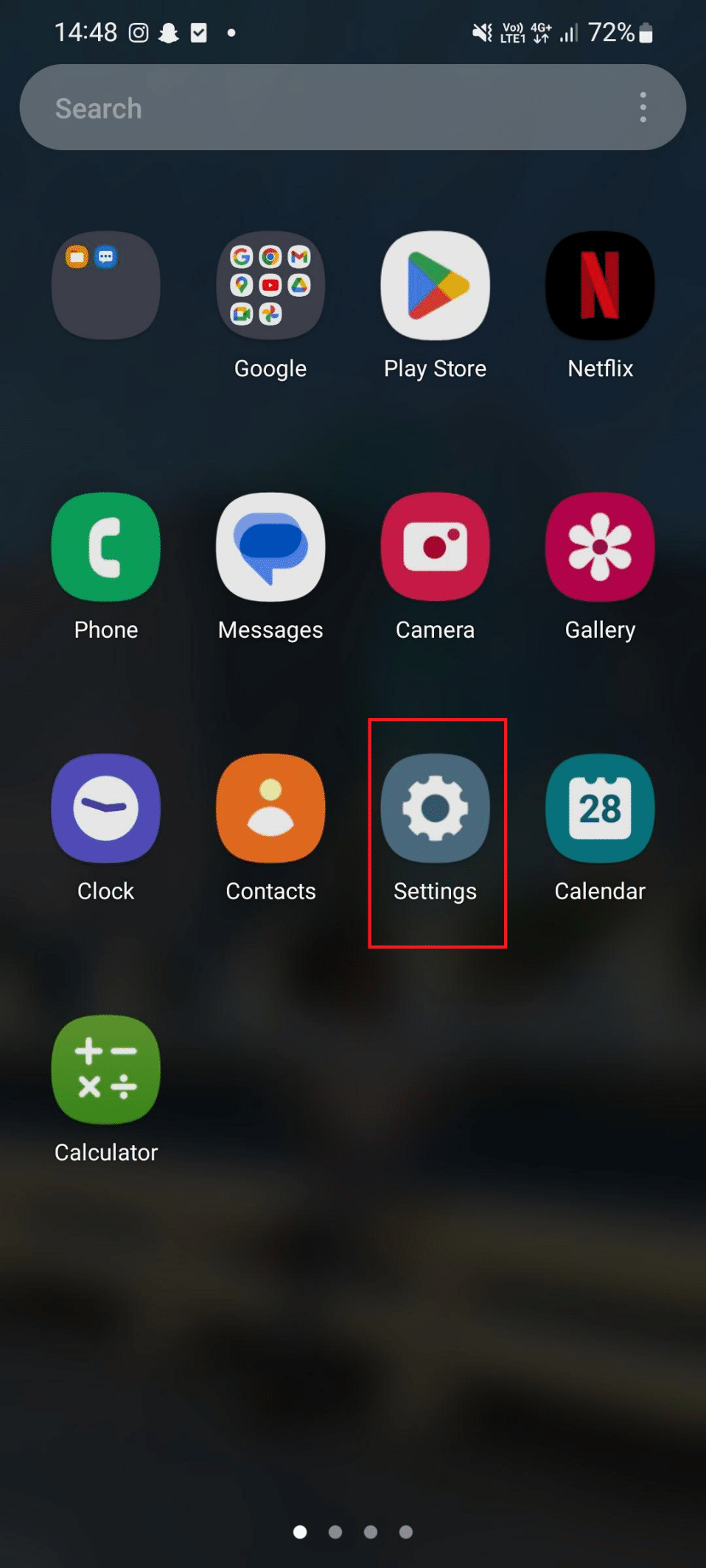
2. ตอนนี้ แตะที่ การเชื่อมต่อ
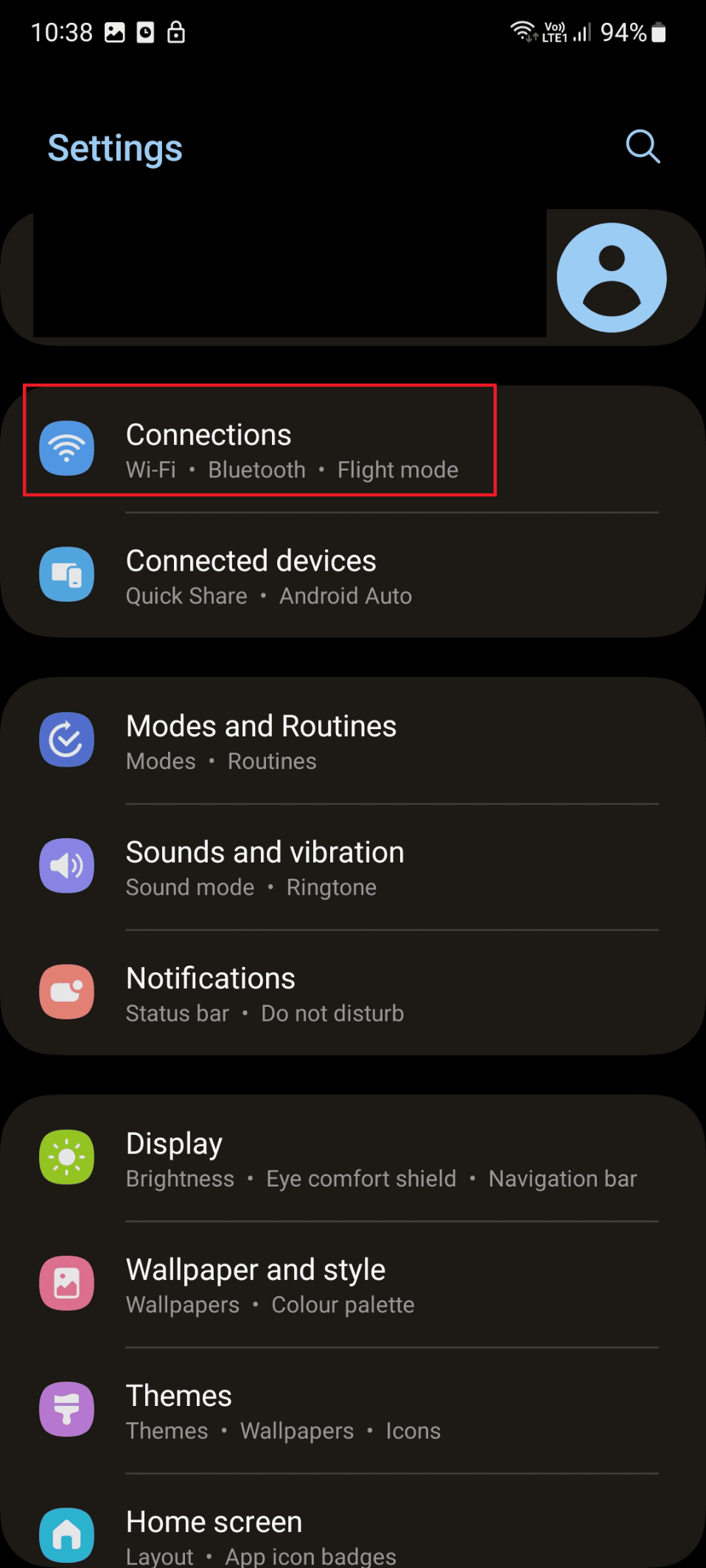
3. ถัดไป เลื่อนลงและแตะที่ การตั้งค่าการเชื่อมต่อเพิ่มเติม
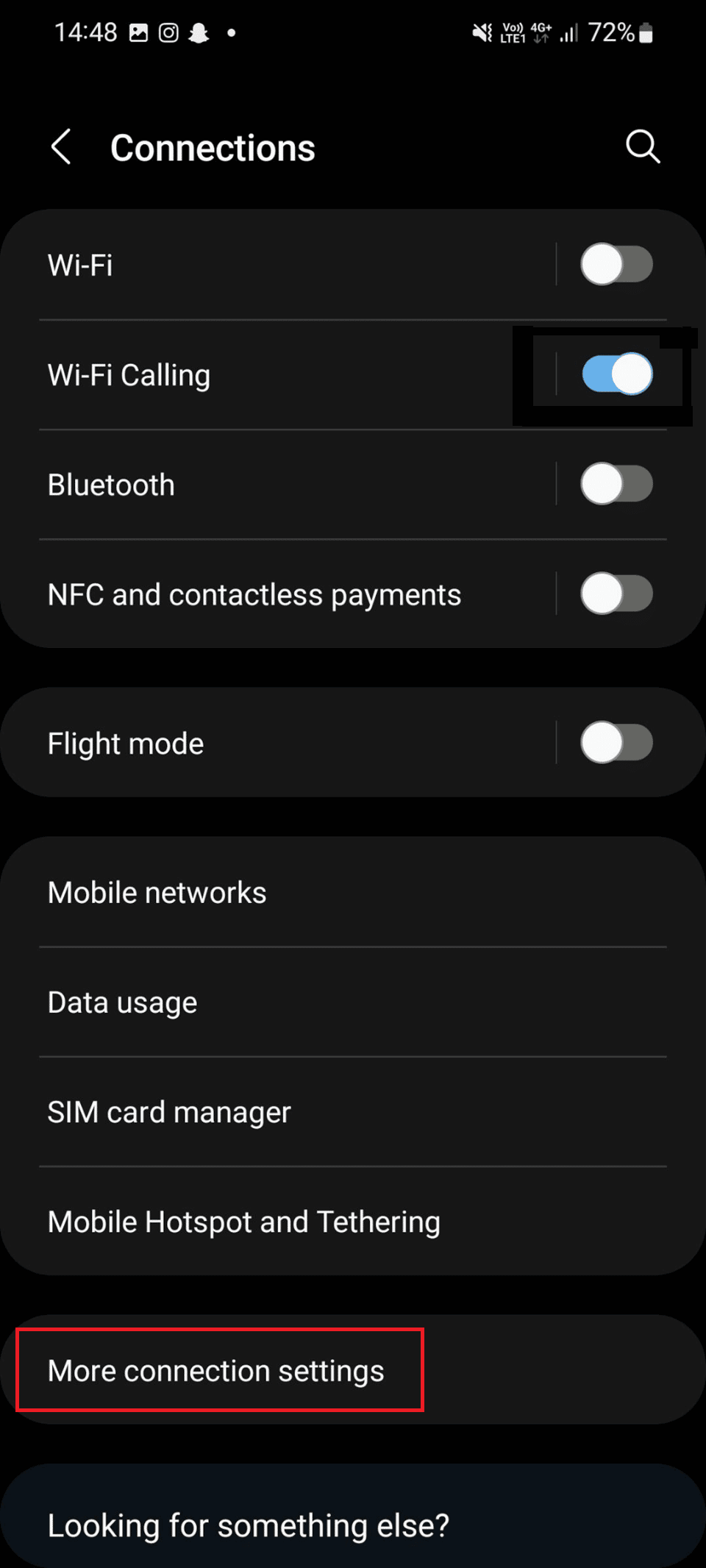
4. ที่นี่ แตะที่ VPN
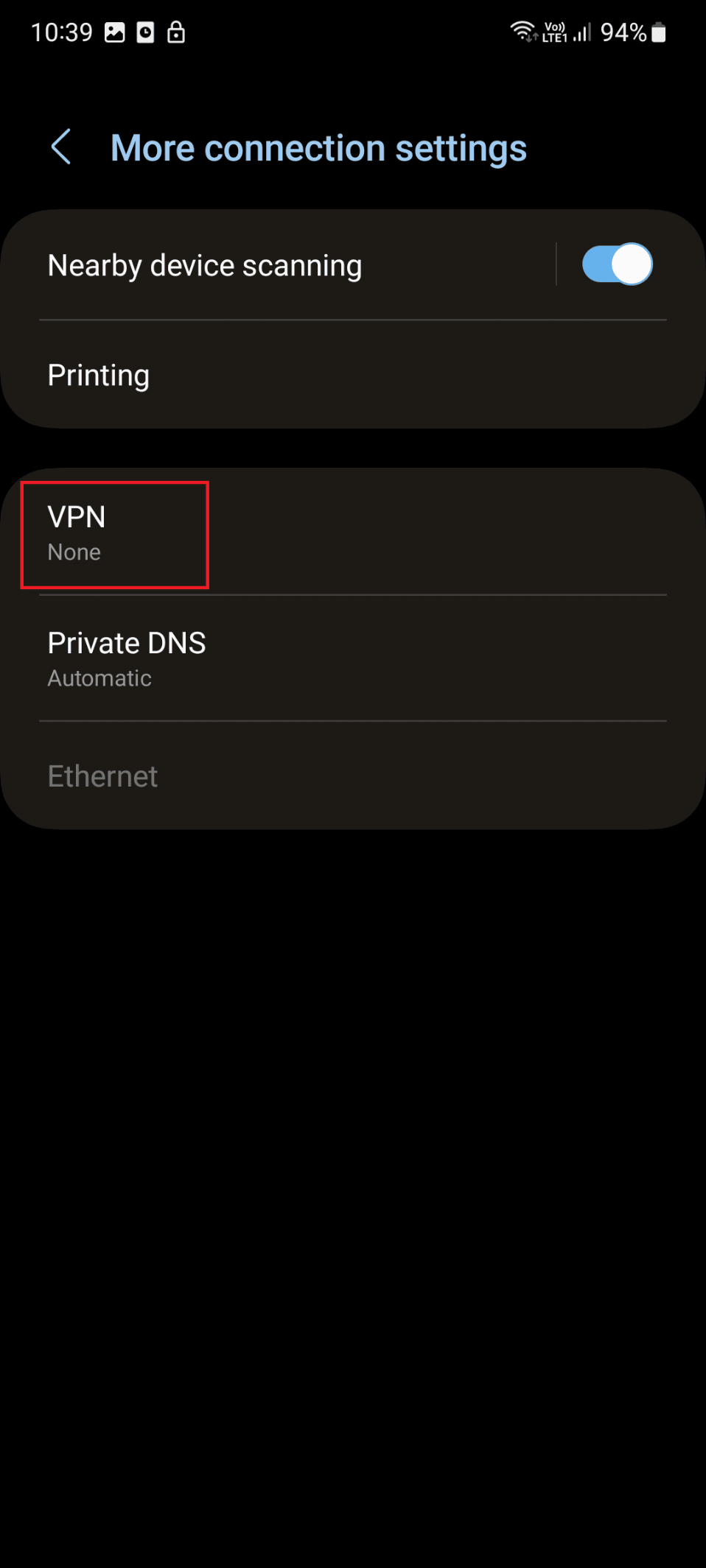
5. ตอนนี้ ดำเนินการตามคำแนะนำที่แสดงบนหน้าจอโทรศัพท์
อ่านเพิ่มเติม: แก้ไข VPN ที่ไม่ได้เชื่อมต่อกับ Android
วิธีที่ 5: ปิดใช้งาน Video Enhancer
อีกสาเหตุหนึ่งของข้อผิดพลาดอาจเกิดจากข้อขัดแย้งกับการตั้งค่า Video Enhancer หรือ Vibrant Color Effect ในอุปกรณ์ของคุณ หากต้องการเรียนรู้วิธีปิดใช้งานตัวเพิ่มประสิทธิภาพวิดีโอให้ทำตามขั้นตอนด้านล่าง:
หมายเหตุ: บนอุปกรณ์ต่างๆ คุณลักษณะนี้อาจมีชื่ออื่น ใน Samsung Galaxy S21 5G ของฉัน ชื่อฟีเจอร์นี้คือ Video Brightness
1. เปิด การตั้งค่า บนสมาร์ทโฟนของคุณ
2. ที่นี่ แตะที่ คุณสมบัติขั้นสูง
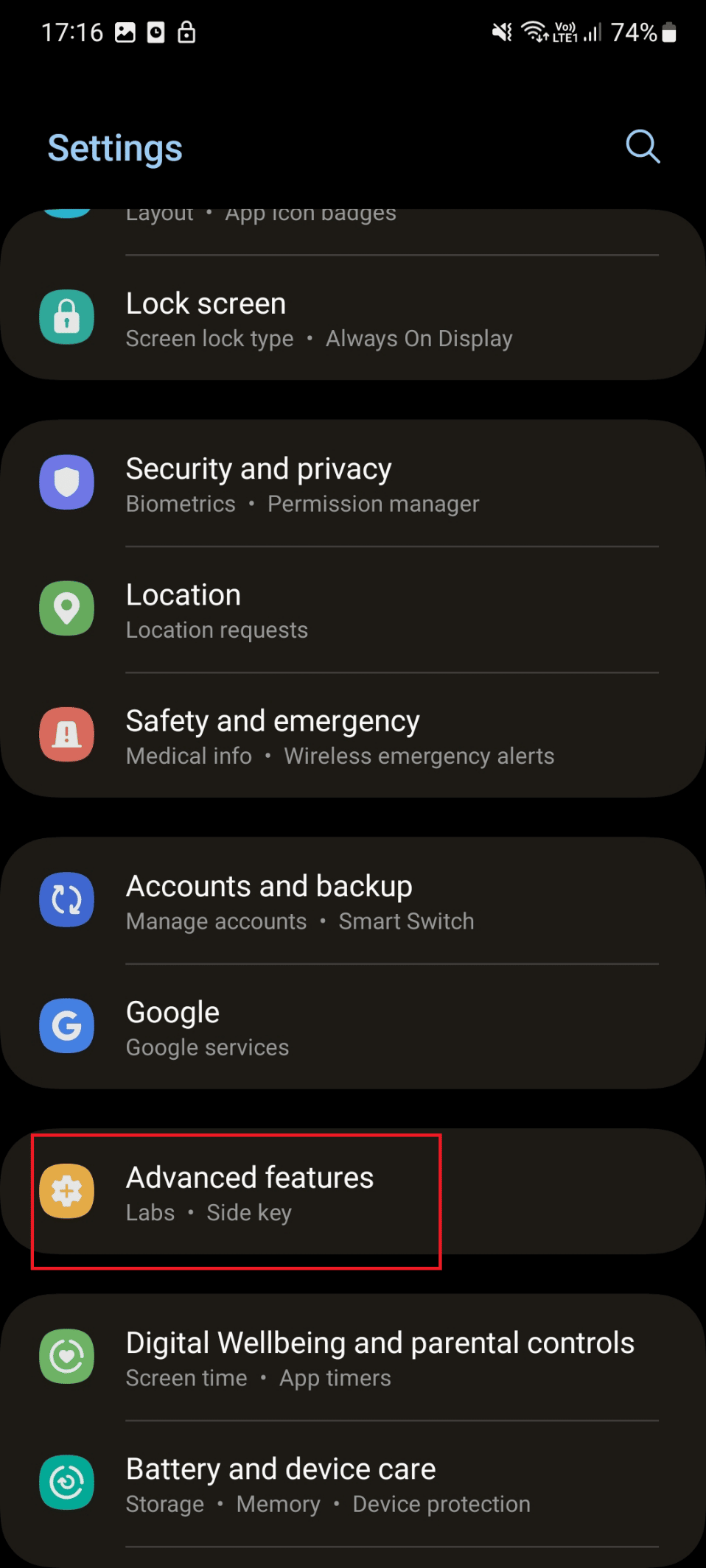
3. ถัดไป แตะที่ ความสว่างของวิดีโอ
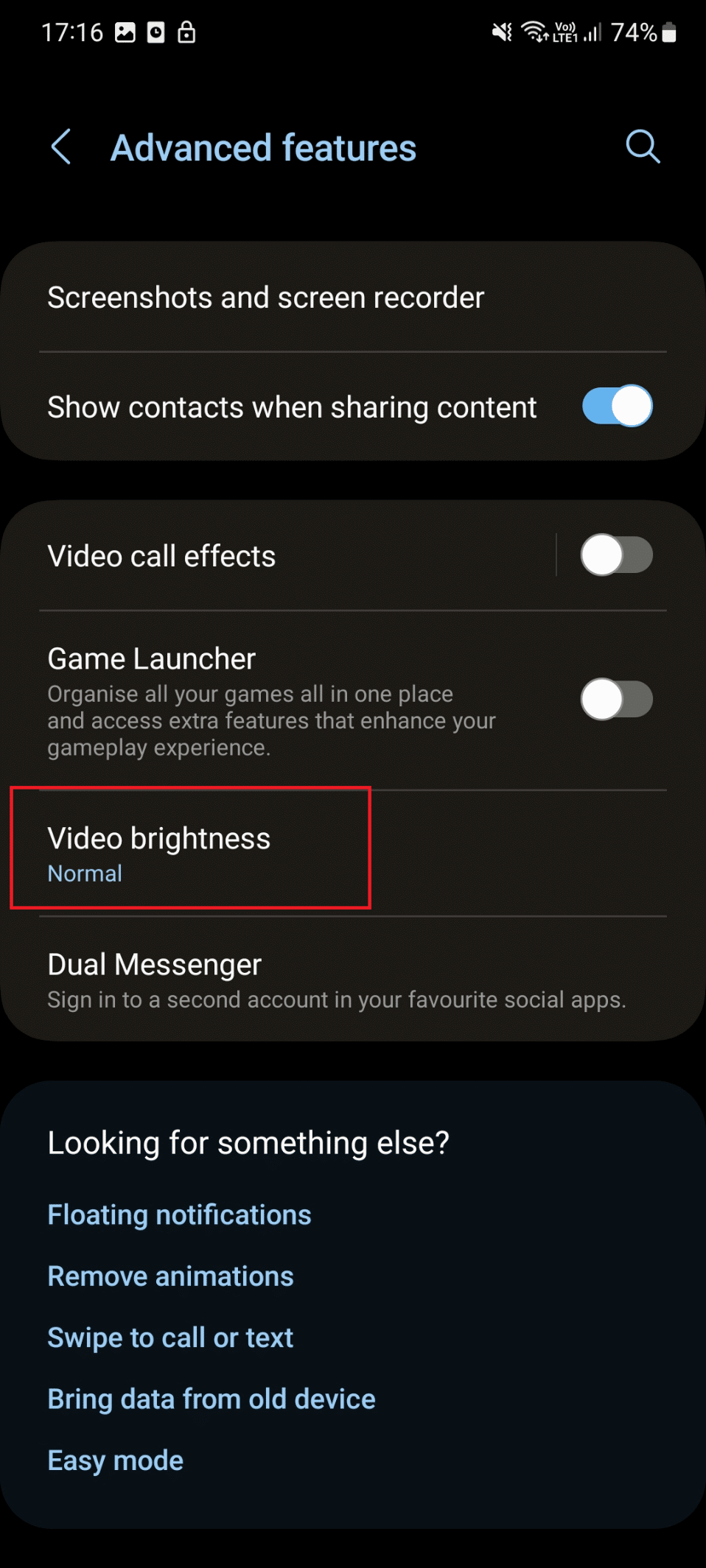
4. สุดท้าย แตะที่ ปกติ
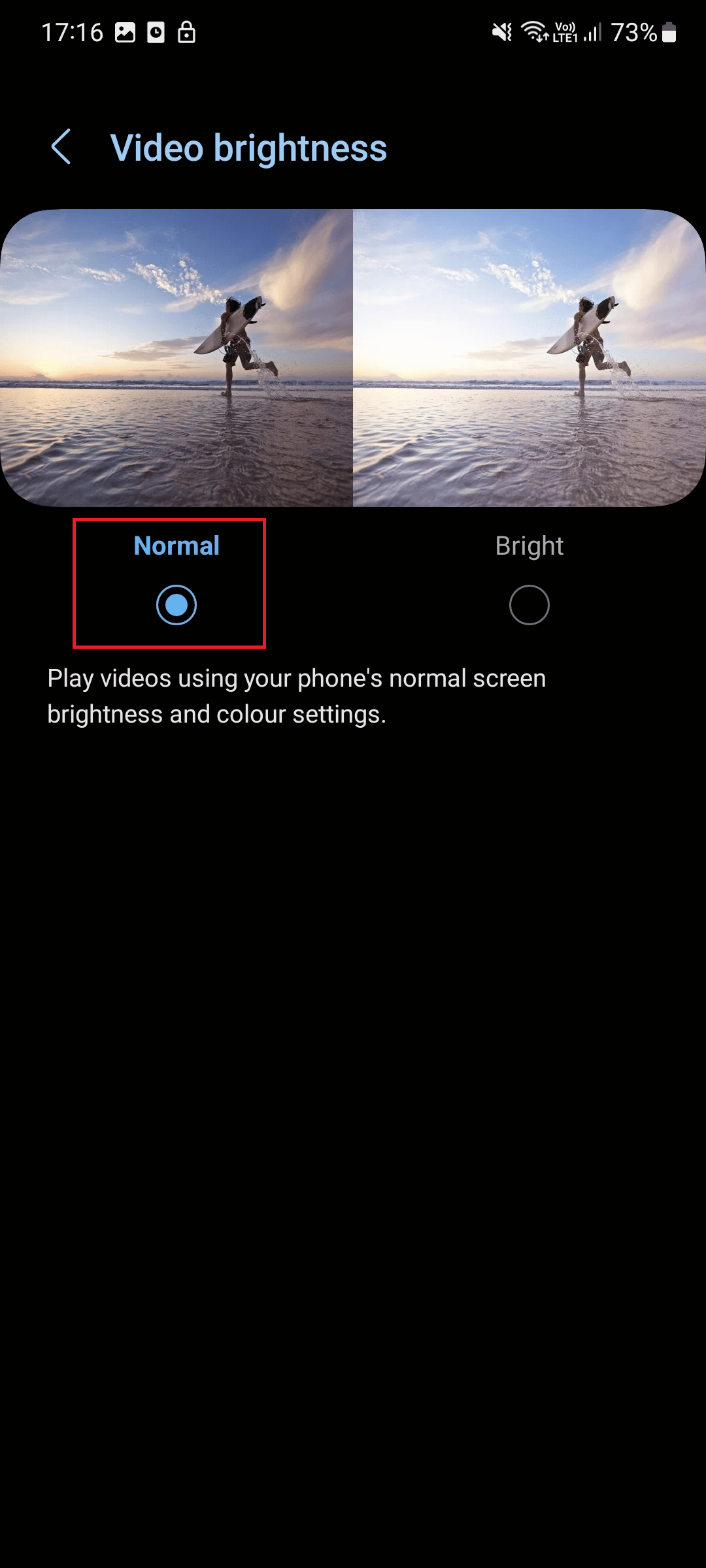
วิธีที่ 6: ลงชื่อเข้าใช้แอป Discovery+ อีกครั้ง
เป็นอีกวิธีที่มีประสิทธิภาพที่สามารถช่วยคุณแก้ไขข้อผิดพลาดได้ วิธีการดำเนินการเดียวกันได้รับด้านล่าง:
1. เปิดแอป Discovery+ บนอุปกรณ์ของคุณ
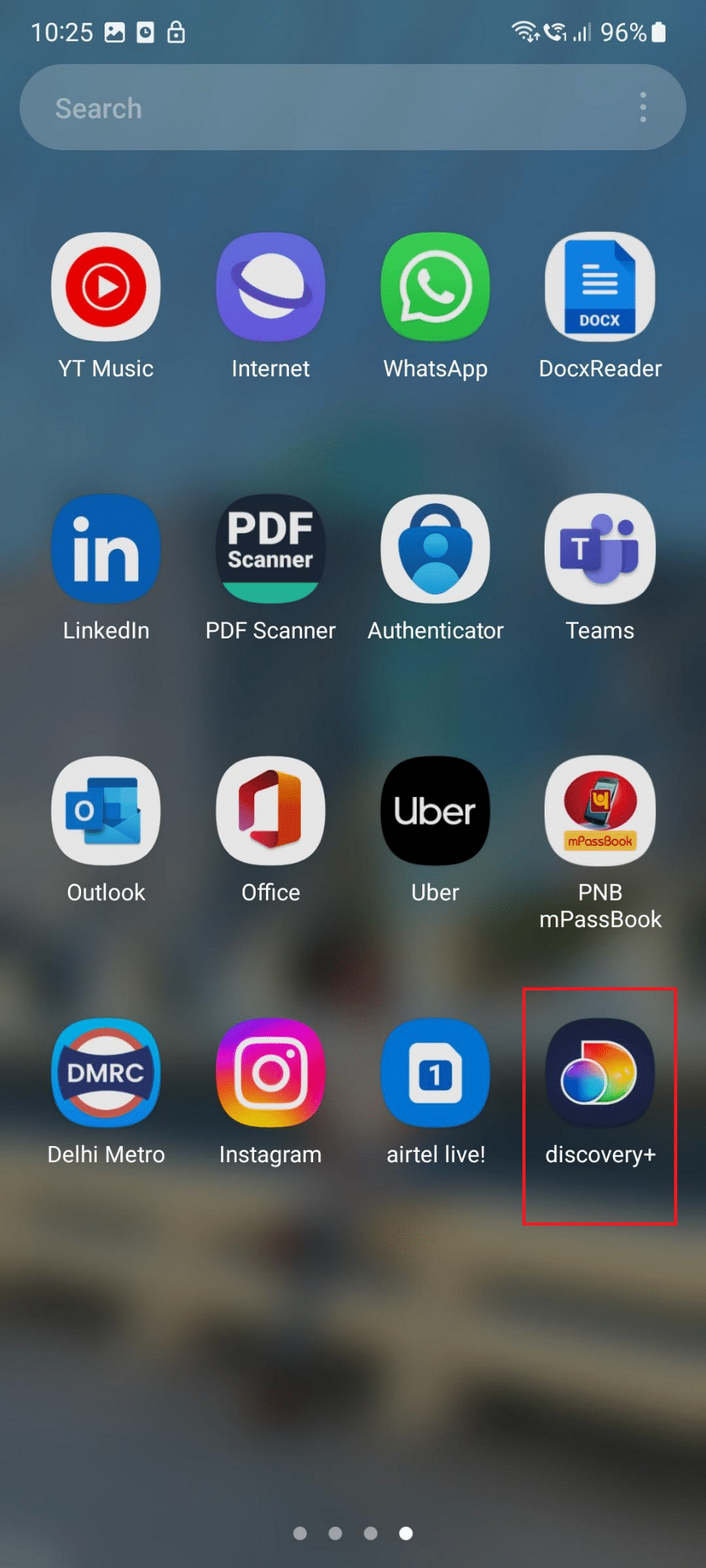
2. ตอนนี้ แตะที่ไอคอน สามบรรทัด
3. ที่นี่ แตะที่สัญลักษณ์ ผู้ใช้
4. แตะ ที่ ออกจากระบบ
5. จากนั้นแตะ ที่ ออกจากระบบ
6. สุดท้าย เข้าสู่ระบบ โดยป้อนข้อมูลประจำตัว
อ่านเพิ่มเติม: วิธีเปิดการค้นพบเครือข่ายใน Windows 10
วิธีที่ 7: อัปเดตแอป Discovery Plus
หากคุณใช้แอปเวอร์ชันที่ล้าสมัย คุณอาจเผชิญกับปัญหาการค้นพบและการเก็บบัฟเฟอร์ ดังนั้น คุณควรอัปเดตแอปของคุณโดยทำตามขั้นตอน:
1. ก่อนอื่นให้เปิด Play Store
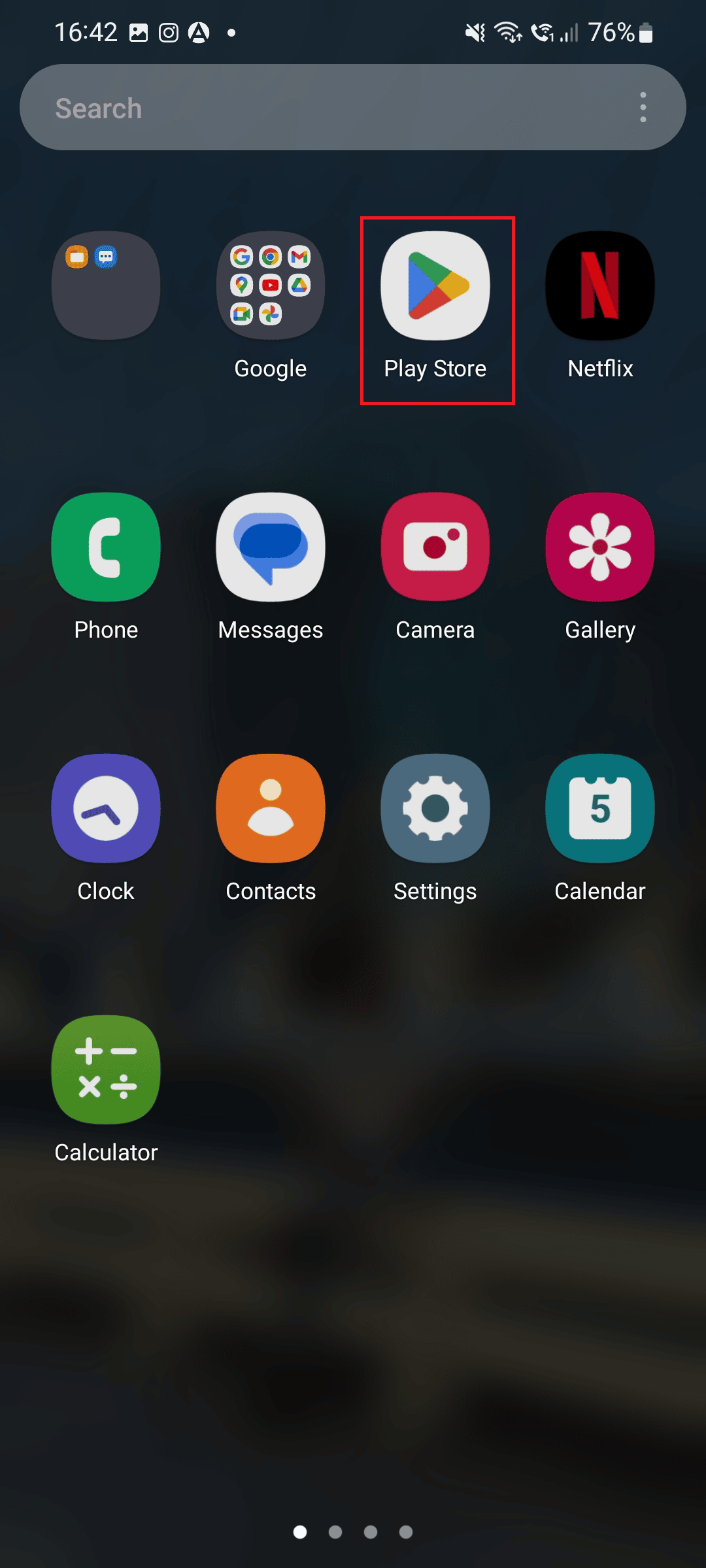
2. ในแถบค้นหา พิมพ์ Discovery+ แล้วแตะที่ผลลัพธ์เดียวกัน
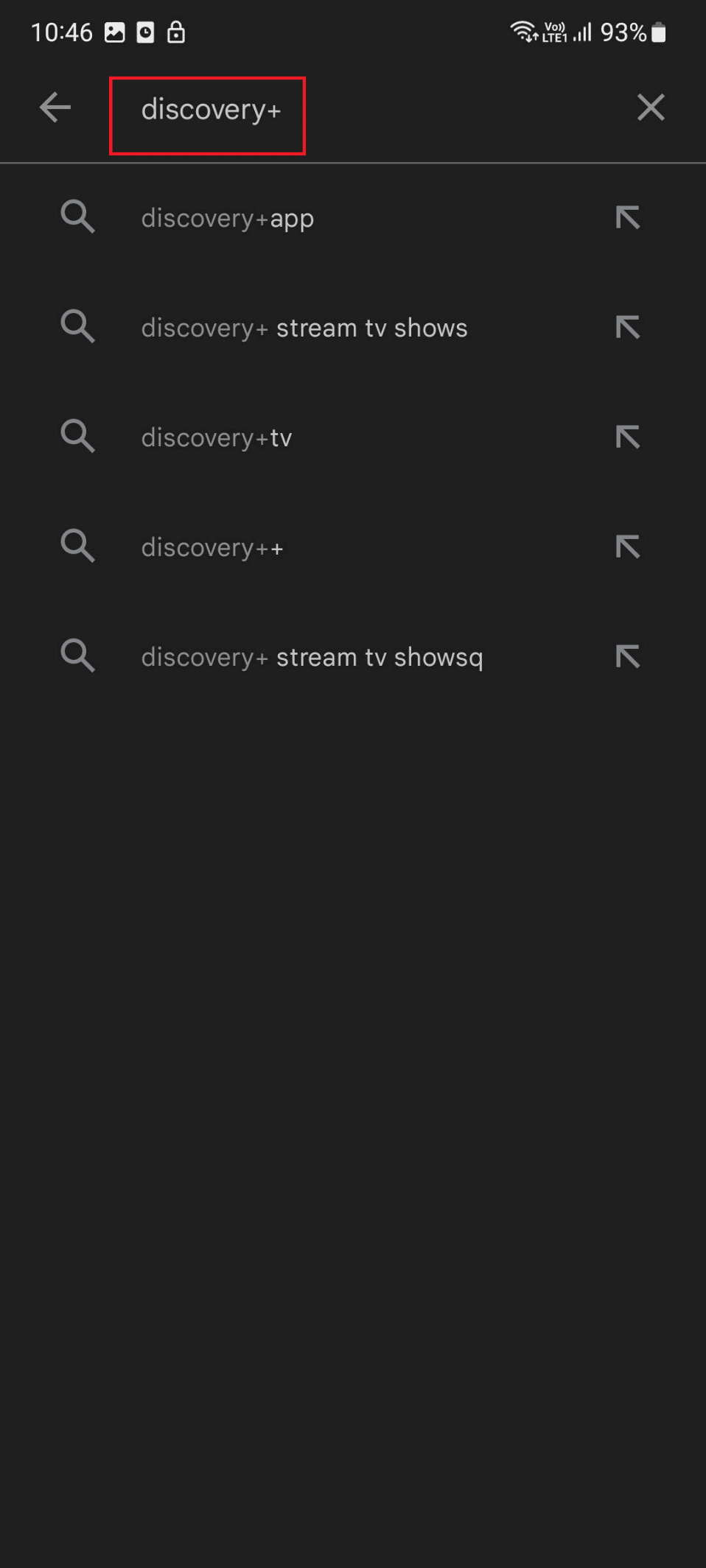
3. หากมีการอัปเดตที่รอดำเนินการ ให้แตะที่ อัปเดต
อ่านเพิ่มเติม: Android TV กับ Roku TV: ไหนดีกว่ากัน?
วิธีที่ 8: อัปเดต Android
อีกวิธีหนึ่งในการแก้ไขปัญหาคือการอัปเดตอุปกรณ์ของคุณ หากต้องการเรียนรู้วิธีอัปเดตอุปกรณ์ของคุณ ให้ทำตามขั้นตอนด้านล่าง:
1. แตะที่ไอคอน การตั้งค่า
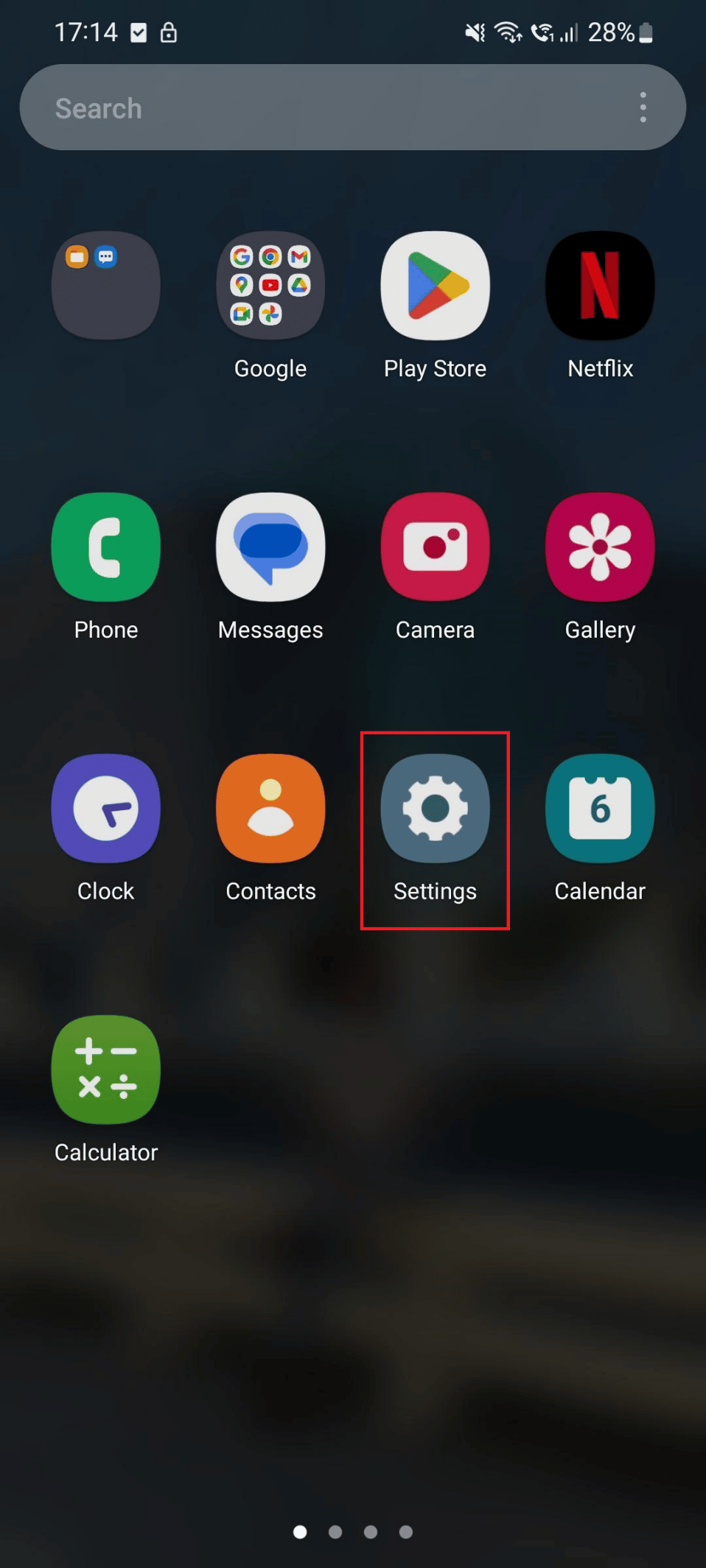
2. ตอนนี้ แตะที่ อัปเดตซอฟต์แวร์
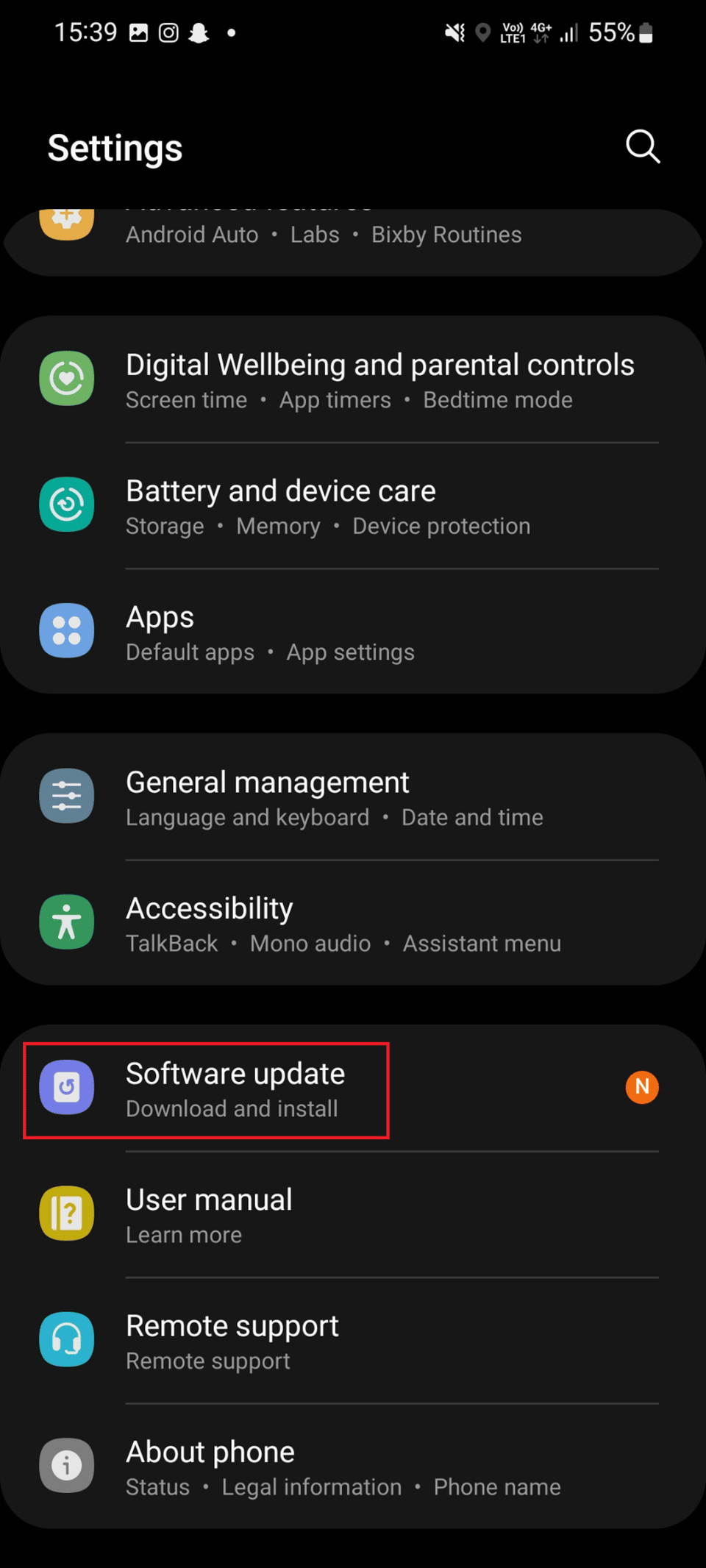
3. แตะที่ Download and install on Software update.
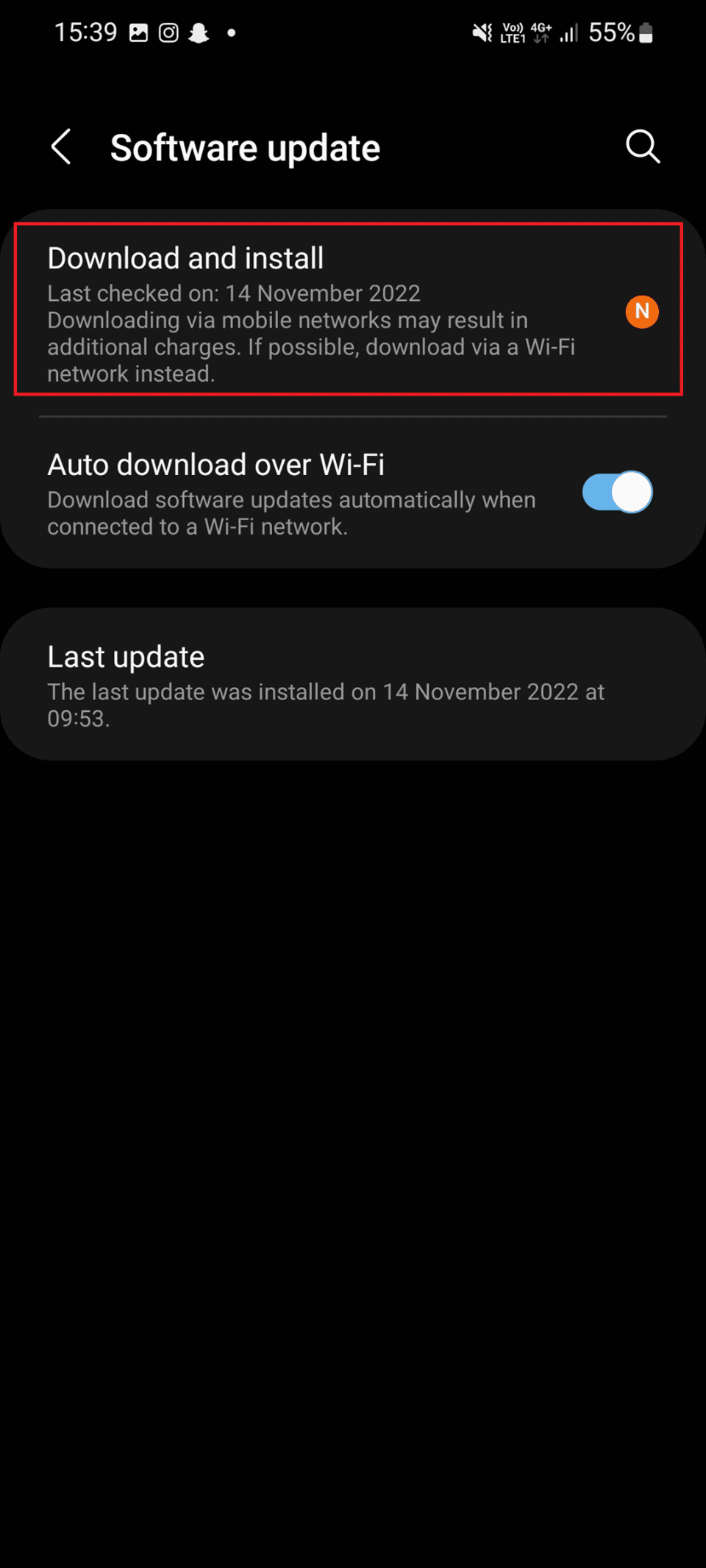
4. สุดท้าย แตะที่ ดาวน์โหลด และรอจนกว่าซอฟต์แวร์จะอัปเดต
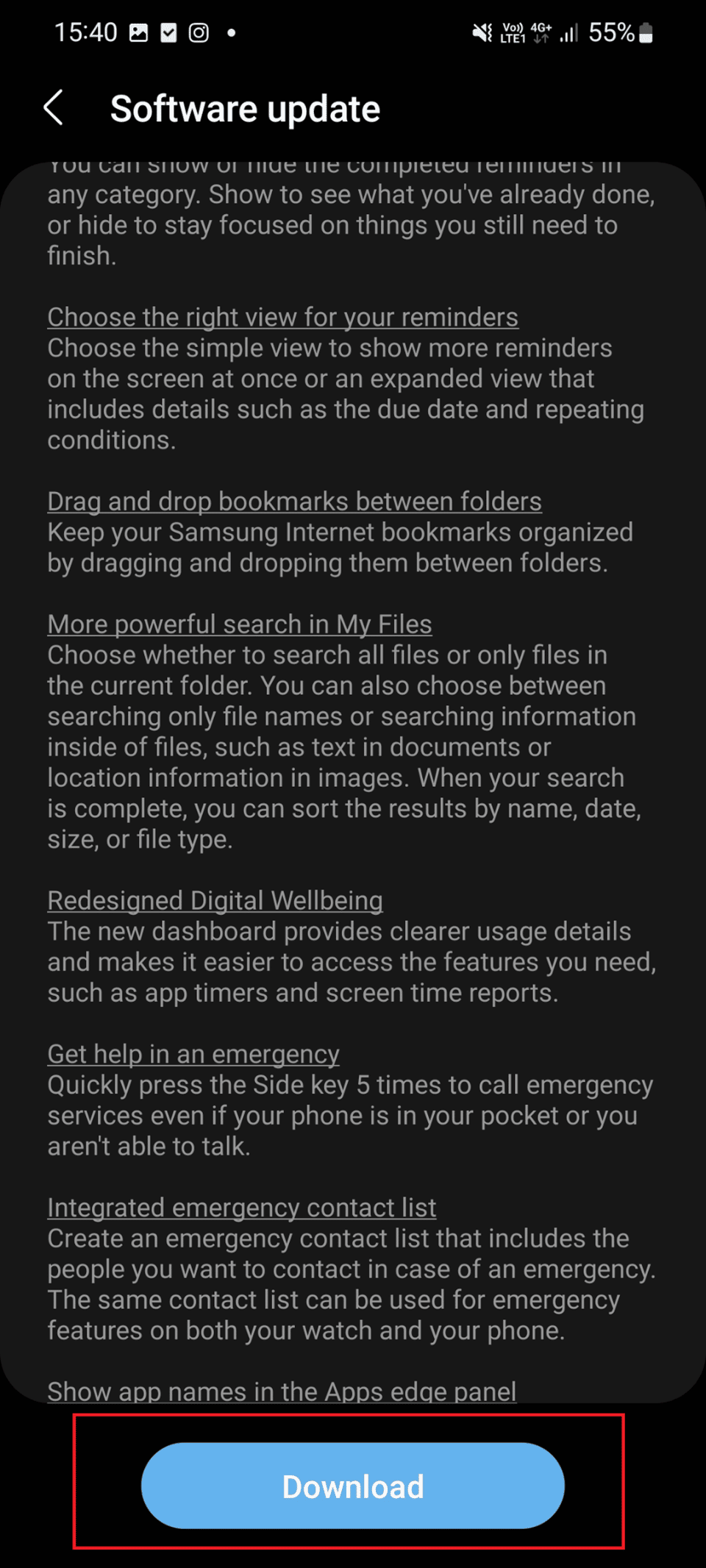
อ่านเพิ่มเติม: Android อาจได้รับการสนับสนุนแบบเนทีฟสำหรับโทรศัพท์เป็นเว็บแคม
วิธีที่ 9: ติดตั้ง Discovery Plus ใหม่
หากวิธีการที่กล่าวถึงข้างต้นล้มเหลวในการแก้ไข Discovery Plus การค้าง คุณสามารถลองติดตั้งแอป Discovery Plus ใหม่บนโทรศัพท์ Android ของคุณ ถอนการติดตั้งแอป คุณจะสามารถกำจัดแคช ข้อมูล และมัลแวร์ทั้งหมดที่ทำให้เกิดข้อผิดพลาดได้ อย่างไรก็ตาม เมื่อคุณถอนการติดตั้งแอปแล้ว คุณต้องติดตั้งใหม่อีกครั้ง หากต้องการเรียนรู้วิธีถอนการติดตั้งและติดตั้งแอปใหม่ โปรดอ่านขั้นตอน:
1. ถือไอคอน แอป Discovery+ บนโทรศัพท์ของคุณจนกว่าคุณจะเห็นตัวเลือกถอนการติดตั้ง
2. ตอนนี้ แตะที่ ถอนการติดตั้ง และรอจนกว่ากระบวนการจะเสร็จสิ้น
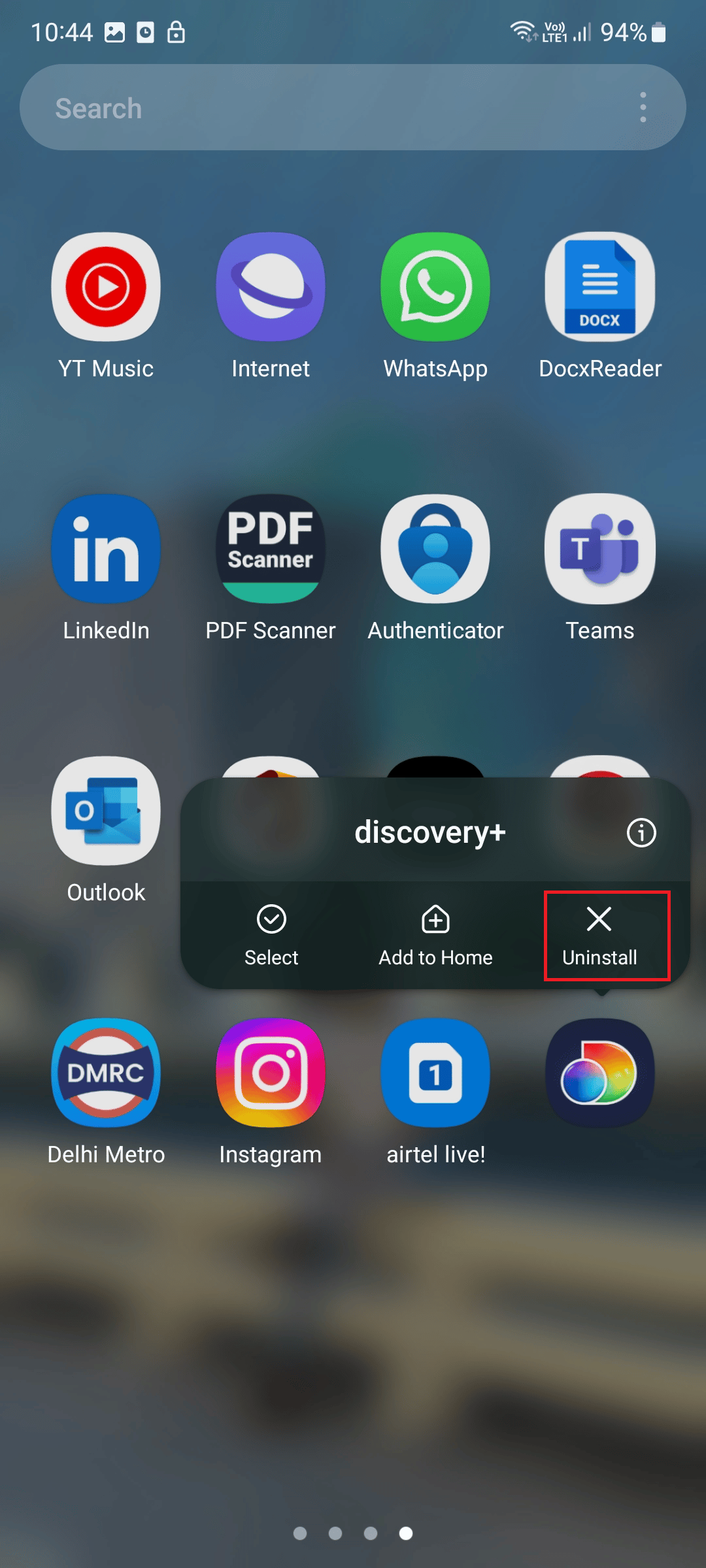
3. เปิดแอป Play Store
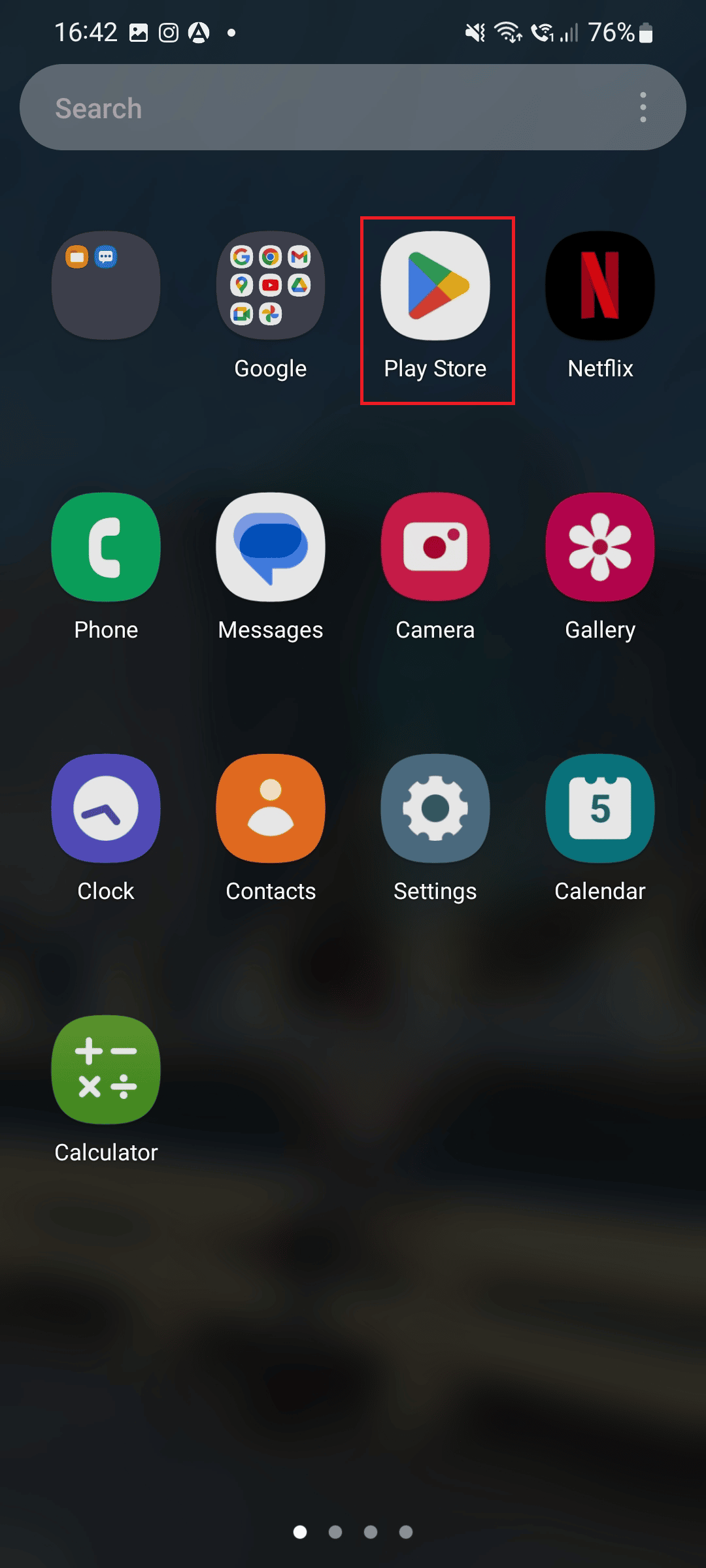
4. ตอนนี้ ค้นหา การค้นพบ+ แล้วแตะที่ผลลัพธ์ที่แสดง
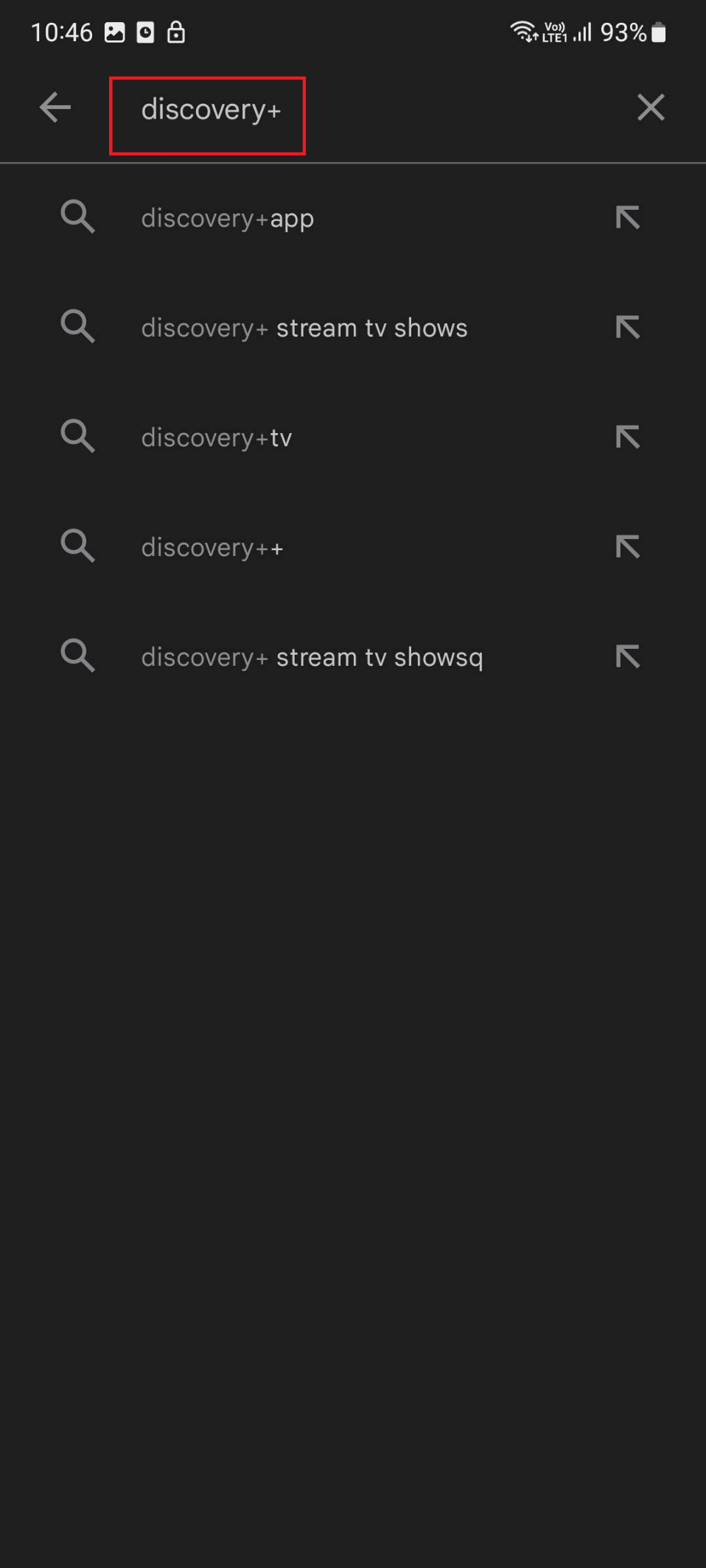
5. แตะที่ ติดตั้ง
อ่านเพิ่มเติม: แก้ไข Netflix ไม่ทำงานบน Sony Smart TV
วิธีที่ 10: ติดต่อฝ่ายสนับสนุนลูกค้า
แม้ว่าหลังจากลองใช้วิธีการทั้งหมดที่เราได้กล่าวไปแล้ว Discovery Plus ยังคงบัฟเฟอร์อยู่ ดังนั้นคุณควรติดต่อหน้าสนับสนุนของ Discovery+
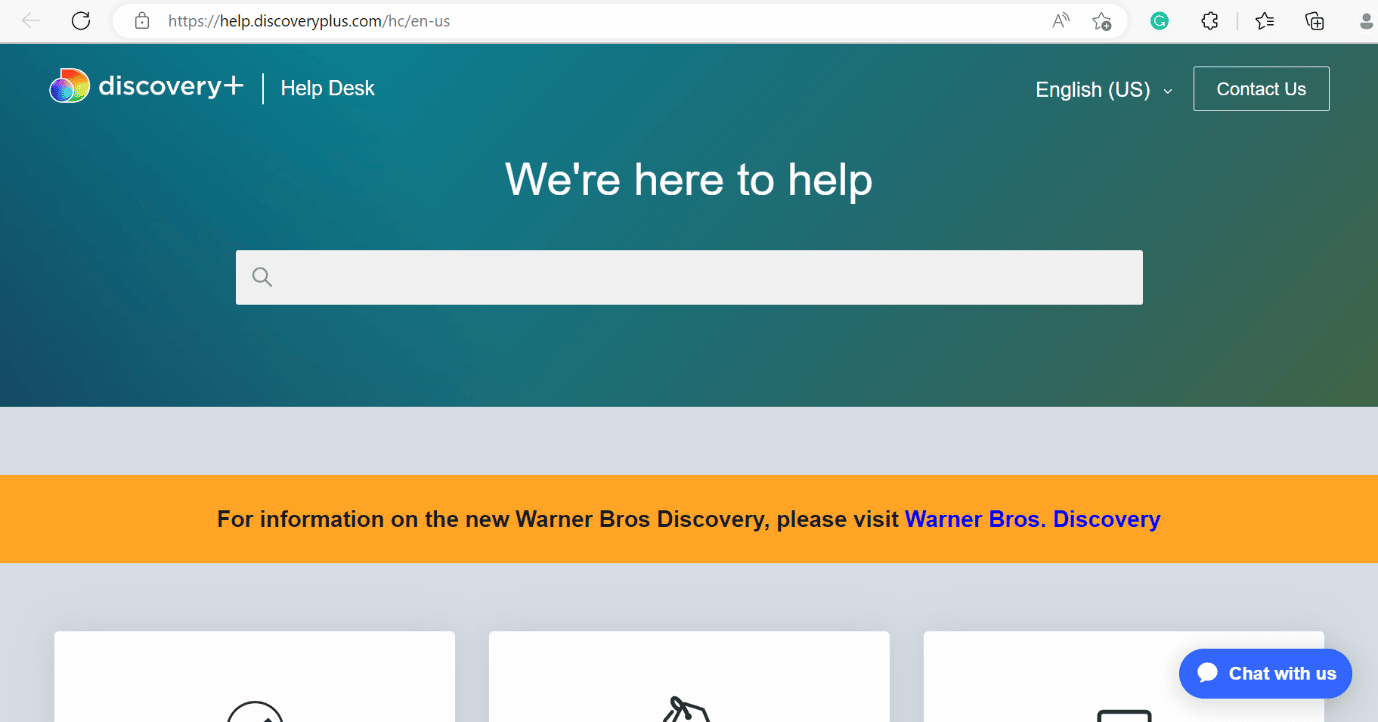
ที่แนะนำ:
- 11 วิธีในการแก้ไข Twitter ไม่ทำงานบน Android และ iPhone
- แก้ไขปัญหาตอนที่ขาดหายไปของ Hulu
- 10 วิธีในการแก้ไขรหัสข้อผิดพลาด HBO Max 321
- Discovery Plus จะวางจำหน่ายบน PS4 เมื่อใด
เราหวังว่าบทความนี้จะเป็นประโยชน์ และคุณสามารถแก้ไขข้อผิดพลาด การค้นพบและการค้างได้ หากคุณยังมีคำถาม อย่าลังเลที่จะถามพวกเขาในส่วนความคิดเห็นด้านล่าง แจ้งให้เราทราบว่าคุณต้องการเรียนรู้อะไรต่อไป
