การอัปเดต Discord ล้มเหลว? 7 วิธีในการแก้ไข
เผยแพร่แล้ว: 2023-06-13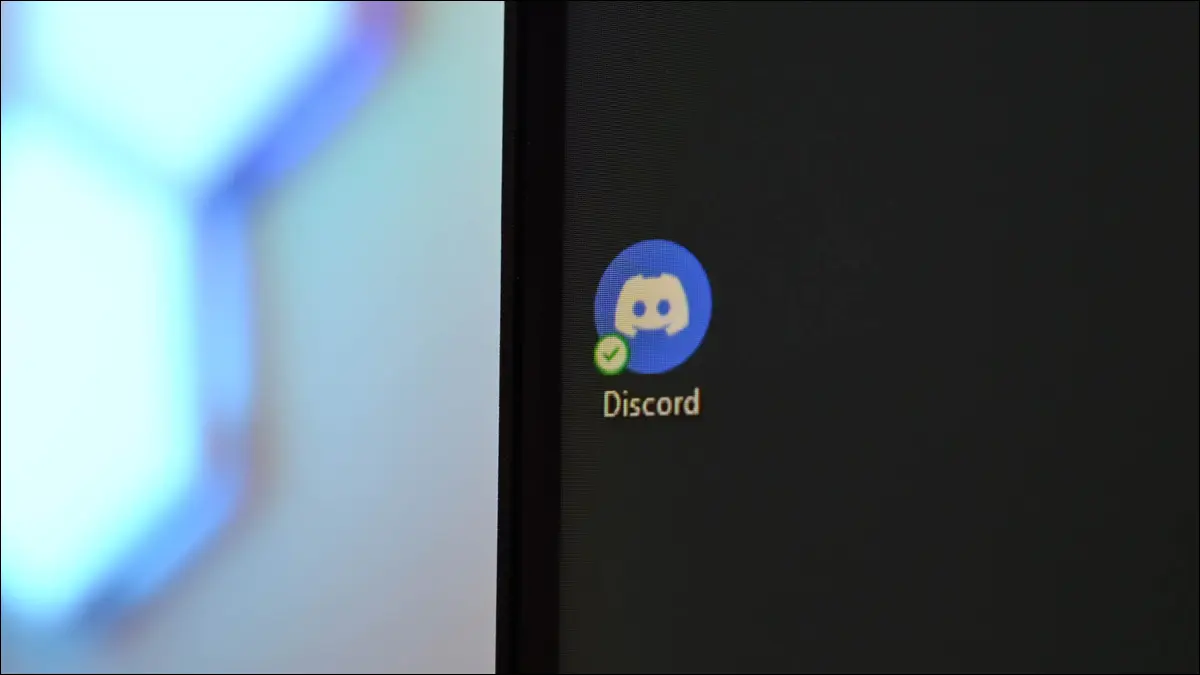
พบข้อผิดพลาดขณะพยายามอัปเดต Discord บนคอมพิวเตอร์ของคุณใช่ไหม มีปัญหาหลายอย่างที่อาจส่งผลต่อกระบวนการอัปเดตของ Discord โชคดีที่เรามีวิธีแก้ไขปัญหาบางอย่างเพื่อให้คุณกำจัดปัญหาและอัปเดต Discord ได้สำเร็จ
เหตุใดการอัปเดต Discord ของฉันจึงล้มเหลว
วิธีแก้ไขเมื่อ Discord อัปเดตไม่สำเร็จ
1. ตรวจสอบการเชื่อมต่ออินเทอร์เน็ตของคุณ
2. รีสตาร์ทความขัดแย้ง
3. ตรวจสอบว่า Discord ล่มหรือไม่
4. เปิด Discord ในฐานะผู้ดูแลระบบ
5. ปิดใช้งานไฟร์วอลล์ Windows หรือ Mac ของคุณ
6. ล้างข้อมูลแคชของ Discord
7. ติดตั้ง Discord เวอร์ชันล่าสุดด้วยตนเอง
เหตุใดการอัปเดต Discord ของฉันจึงล้มเหลว
มีหลายปัจจัยที่ทำให้ Discord ติดอยู่ในลูปการอัปเดตที่ล้มเหลวบนคอมพิวเตอร์ที่ใช้ Windows, Mac หรือ Linux คุณอาจไม่มีการเชื่อมต่ออินเทอร์เน็ตที่เชื่อถือได้ ซึ่ง Discord จำเป็นต้องดำเนินการอัปเดตให้เสร็จสิ้น หรือแอปของคุณอาจประสบกับความผิดพลาดเล็กน้อย ทำให้การอัปเดตล้มเหลว
เซิร์ฟเวอร์ของ Discord อาจหยุดทำงาน ทำให้ Discord แจ้งว่าการอัปเดตล้มเหลว เนื่องจากไม่สามารถดาวน์โหลดไฟล์อัปเดตล่าสุดได้
วิธีแก้ไขเมื่อ Discord อัปเดตไม่สำเร็จ
เนื่องจากมีสาเหตุหลายประการที่ทำให้การอัปเดต Discord เสียหาย ให้ลองวิธีแก้ไขต่อไปนี้เพื่อแก้ไขทุกอย่างที่อาจเป็นสาเหตุของปัญหา วิธีการเหล่านี้อย่างน้อยหนึ่งวิธีจะช่วยให้คุณออกจากวงจรการอัปเดตที่ล้มเหลวของ Discord
1. ตรวจสอบการเชื่อมต่ออินเทอร์เน็ตของคุณ
Discord ดาวน์โหลดการอัปเดตผ่านทางอินเทอร์เน็ต และคุณต้องมีการเชื่อมต่ออินเทอร์เน็ตที่ใช้งานได้เพื่อให้แอปของคุณทำเช่นนั้นได้ ด้วยการเชื่อมต่อที่ผิดพลาด Discord จึงไม่สามารถประมวลผลการอัปเดตแอปได้ ทำให้การอัปเดตเหล่านั้นล้มเหลวอย่างต่อเนื่อง
คุณสามารถตรวจสอบการเชื่อมต่ออินเทอร์เน็ตของคุณได้โดยเปิดเว็บเบราว์เซอร์บนคอมพิวเตอร์ของคุณและเปิดไซต์ หากไซต์ของคุณไม่สามารถโหลดได้ แสดงว่าการเชื่อมต่ออินเทอร์เน็ตของคุณน่าจะเป็นตัวการ
คุณสามารถลองแก้ไขการเชื่อมต่อได้โดยใช้การแก้ไขพื้นฐาน เช่น รีบูตเราเตอร์ เชื่อมต่อกับเครือข่ายไร้สายอีกครั้ง และทำตามเคล็ดลับการแก้ปัญหาอื่นๆ
2. รีสตาร์ทความขัดแย้ง
เมื่อคุณตรวจสอบแล้วว่าการเชื่อมต่ออินเทอร์เน็ตของคุณใช้งานได้ การแก้ไขถัดไปที่จะใช้คือการรีบูตแอป Discord ของคุณ แอปของคุณอาจมีข้อผิดพลาดทางเทคนิคเล็กน้อย ทำให้ติดตั้งการอัปเดตไม่สำเร็จ
ไม่เหมือนกับแอปอื่น ๆ การคลิก "X" ที่มุมบนขวาของ Discord ไม่ได้เป็นการปิดแอปโดยสมบูรณ์ มันส่งแอพไปยังซิสเต็มเทรย์ของพีซีของคุณเท่านั้น คุณจะต้องเลือกอีกหนึ่งตัวเลือกเพื่อออกจากแอป
ในการทำเช่นนั้นบน Windows ที่มุมบนขวาของ Discord ให้คลิก “X” จากนั้นในซิสเต็มเทรย์ของคุณ ให้คลิกขวาที่ Discord แล้วเลือก “Quit Discord” เปิดแอปอีกครั้งโดยค้นหาในเมนู "เริ่ม" แล้วเลือก
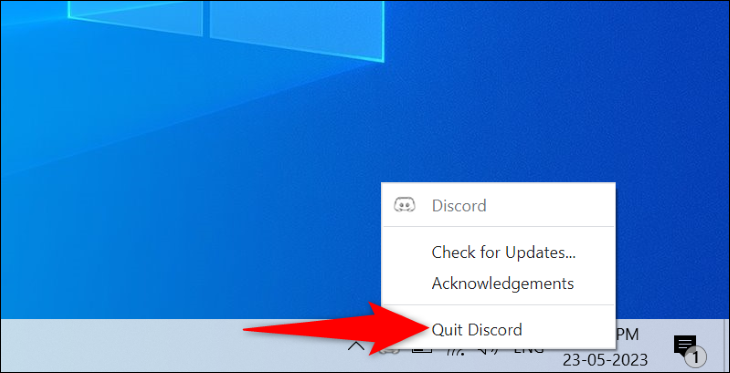
ในการรีสตาร์ท Discord บน Mac ในแถบเมนูของแอพ เลือก Discord > ออกจาก Discord จากนั้นเปิดแอปอีกครั้งโดยเลือกใน “Launchpad” (หรือใช้วิธีเปิดแอปที่คุณต้องการ)
3. ตรวจสอบว่า Discord ล่มหรือไม่
เซิร์ฟเวอร์ของ Discord อาจหยุดทำงาน ทำให้การอัปเดต Discord หยุดตอบสนอง มันเกิดขึ้นน้อยมาก แต่ปัญหาทางเทคนิคอาจทำให้เซิร์ฟเวอร์หยุดทำงานชั่วคราว
หากต้องการตรวจสอบว่าแพลตฟอร์มล่มจริงหรือไม่ ให้ไปที่ไซต์สถานะของ Discord และตรวจสอบสถานะของแพลตฟอร์ม ไซต์นี้จะบอกสถานะของบริการต่างๆ ของ Discord เช่น ฟังก์ชัน "ค้นหา" และ "การชำระเงิน"
หาก Discord ล่มจริง ๆ คุณจะต้องรอจนกว่าบริษัทจะแก้ไขปัญหาและนำกลับมาใช้ได้อีกครั้ง ขออภัย คุณทำอะไรไม่ได้เพื่อแก้ไขปัญหานี้
4. เปิด Discord ในฐานะผู้ดูแลระบบ
เหตุผลหนึ่งที่ Discord ไม่สามารถอัปเดตได้คือแอปอาจไม่มีสิทธิ์ที่จำเป็นในการเปลี่ยนแปลงบางอย่างในระบบของคุณ ปัญหาดังกล่าวพบได้ทั่วไปในพีซีที่ใช้ Windows และคุณสามารถแก้ไขได้ด้วยการเรียกใช้แอปของคุณด้วยสิทธิ์ของผู้ดูแลระบบ
เรียกใช้ Discord ในฐานะผู้ดูแลระบบเพื่อให้แน่ใจว่าแอปมีสิทธิ์ทั้งหมดที่จำเป็นในการเปลี่ยนแปลงระบบของคุณ ในการทำเช่นนี้บนพีซี Windows ให้เปิดเมนู "เริ่ม" และค้นหา "Discord"

คลิกขวาที่ “Discord” แล้วเลือก “Run as Administrator” จากนั้นในพรอมต์ "การควบคุมบัญชีผู้ใช้" เลือก "ใช่"

ตอนนี้แอปของคุณควรอัปเดตโดยไม่มีปัญหาใดๆ
5. ปิดใช้งานไฟร์วอลล์ Windows หรือ Mac ของคุณ
ไฟร์วอลล์ของคุณจะวิเคราะห์การเชื่อมต่อเครือข่ายขาออกและขาเข้าบนคอมพิวเตอร์ของคุณ เป็นไปได้ว่าแอปนี้บล็อกการเข้าถึงอินเทอร์เน็ตของ Discord ทำให้ดาวน์โหลดหรือติดตั้งอัปเดตของแอปไม่ได้
ในกรณีนี้ ให้ปิดไฟร์วอลล์ชั่วคราวและปล่อยให้แอปอัปเดต เมื่อเสร็จแล้ว ให้เปิดไฟร์วอลล์อีกครั้งเพื่อให้คุณได้รับการปกป้องอีกครั้ง
หากต้องการปิดไฟร์วอลล์ในตัวของ Windows ให้ไปที่ Windows Security > Firewall & Network Protection เลือกเครือข่ายที่ระบุว่า “(active)” แล้วปิด “Microsoft Defender Firewall” ในพรอมต์ "การควบคุมบัญชีผู้ใช้" เลือก "ใช่"
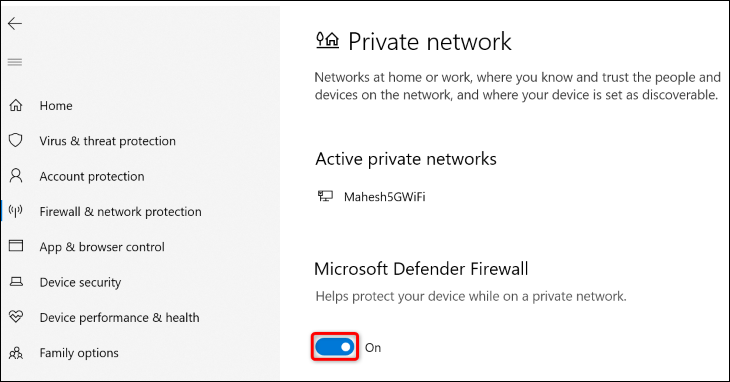
หากต้องการปิดไฟร์วอลล์ในตัวของ Mac ให้เปิดหน้าต่าง Terminal และดำเนินการคำสั่งต่อไปนี้:
sudo ค่าเริ่มต้นเขียน /Library/Preferences/com.apple.alf globalstate -int 0
พิมพ์รหัสผ่านผู้ดูแลระบบของ Mac แล้วกด Enter เพื่อปิดใช้งานไฟร์วอลล์
เมื่อคุณปิดไฟร์วอลล์ Windows หรือ Mac แล้ว ให้เปิดใช้ Discord และปล่อยให้แอปอัปเดต เมื่อเสร็จแล้ว ให้เปิดไฟร์วอลล์อีกครั้ง บน Windows ให้เปิดใช้งานการสลับ "ไฟร์วอลล์ Microsoft Defender"
บน Mac ให้เปิด Terminal แล้วรันคำสั่งต่อไปนี้ คุณจะต้องพิมพ์รหัสผ่านผู้ดูแลระบบของ Mac เพื่อดำเนินการคำสั่งให้เสร็จสิ้น
sudo ค่าเริ่มต้นเขียน /Library/Preferences/com.apple.alf globalstate -int 1
และนั่นคือทั้งหมด
6. ล้างข้อมูลแคชของ Discord
Discord แคชไฟล์ต่าง ๆ เพื่อปรับปรุงประสบการณ์การใช้งานแอพของคุณ บางครั้งแคชนี้เสียหาย ทำให้เกิดปัญหาแบบสุ่มกับแอป นี่อาจเป็นกรณีของคุณ และปัญหาการอัปเดตของคุณน่าจะเป็นผลมาจากแคชของแอปที่ไม่ดี
ในกรณีนี้ ให้ล้างแคช Discord ของคุณ แล้วปัญหาของคุณจะได้รับการแก้ไข
หากคุณใช้ Windows ให้เปิด “Run” โดยใช้ Windows+R พิมพ์เส้นทางต่อไปนี้ แล้วกด Enter
%appdata%\discord
ในโฟลเดอร์ที่เปิดอยู่ ให้ลบโฟลเดอร์ย่อยต่อไปนี้: “Cache” “Code Cache” และ “GPUCache”

หากต้องการลบแคชของ Discord บน Mac ให้เปิดหน้าต่าง Finder แล้วเลือก Go > Go to Folder ป้อนเส้นทางต่อไปนี้แล้วกด Enter
~/Library/Application Support/discord/
ในโฟลเดอร์ที่เปิดอยู่ ให้ลบโฟลเดอร์ต่อไปนี้: “Cache” “Code Cache” และ “GPUCache”
ล้างแคช Discord ของคุณแล้ว เปิดแอปอีกครั้งบนคอมพิวเตอร์ Windows หรือ Mac แล้วปล่อยให้อัปเดต
7. ติดตั้ง Discord เวอร์ชันล่าสุดด้วยตนเอง
หากวิธีอื่นไม่สามารถแก้ไขปัญหาการอัปเดตของคุณได้ ให้ดาวน์โหลดและติดตั้ง Discord เวอร์ชันล่าสุดด้วยตนเองบนคอมพิวเตอร์ของคุณ คุณจะไม่สูญเสียข้อมูลที่บันทึกไว้ เช่น แชท เซิร์ฟเวอร์ และรายการอื่นๆ เนื่องจากแอปจะซิงค์รายการทั้งหมดเหล่านี้กับบัญชี Discord ออนไลน์ของคุณ
หากต้องการลบ Discord บน Windows 11 ให้ไปที่การตั้งค่า > แอป > แอปและฟีเจอร์ ถัดจาก Discord ในรายการ ให้คลิกจุดสามจุดแล้วเลือก “ถอนการติดตั้ง” ในพรอมต์ที่เปิดอยู่ ให้เลือก “ถอนการติดตั้ง”

บน Windows 10 ให้ไปที่การตั้งค่า > แอป เลือก Discord เลือก “ถอนการติดตั้ง” และเลือก “ถอนการติดตั้ง”
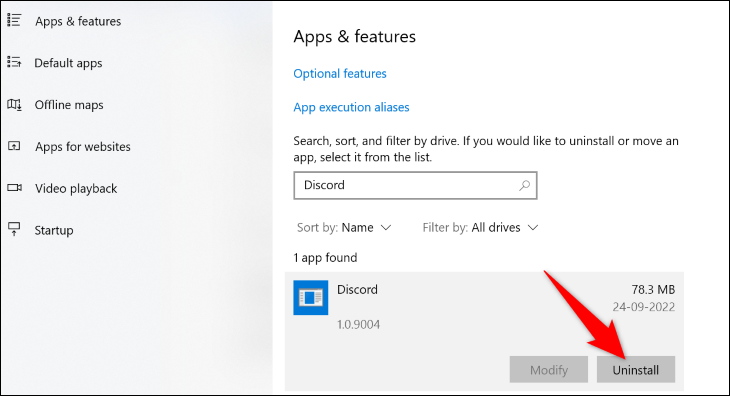
บน Mac ให้เปิด Finder และเข้าถึง “แอปพลิเคชัน” คลิกขวาที่ Discord แล้วเลือก "ย้ายไปที่ถังขยะ"
เมื่อคุณลบ Discord แล้ว ให้ไปที่เว็บไซต์อย่างเป็นทางการของ Discord เพื่อดาวน์โหลดตัวติดตั้งแอปอีกครั้ง ใช้โปรแกรมติดตั้งนี้เพื่อติดตั้งสำเนาใหม่ของแอปบนคอมพิวเตอร์ของคุณ
และนั่นคือวิธีที่คุณออกจากลูปการอัปเดต Discord ที่ล้มเหลวบนพีซีของคุณ มีความสุขในการเล่นเกมและพูดคุยกับเพื่อนของคุณ!
ที่เกี่ยวข้อง: 10 ฟีเจอร์ที่ไม่ลงรอยกันที่คุณควรใช้
