แก้ไข Discord Stuck บนหน้าจอเชื่อมต่อ
เผยแพร่แล้ว: 2022-10-26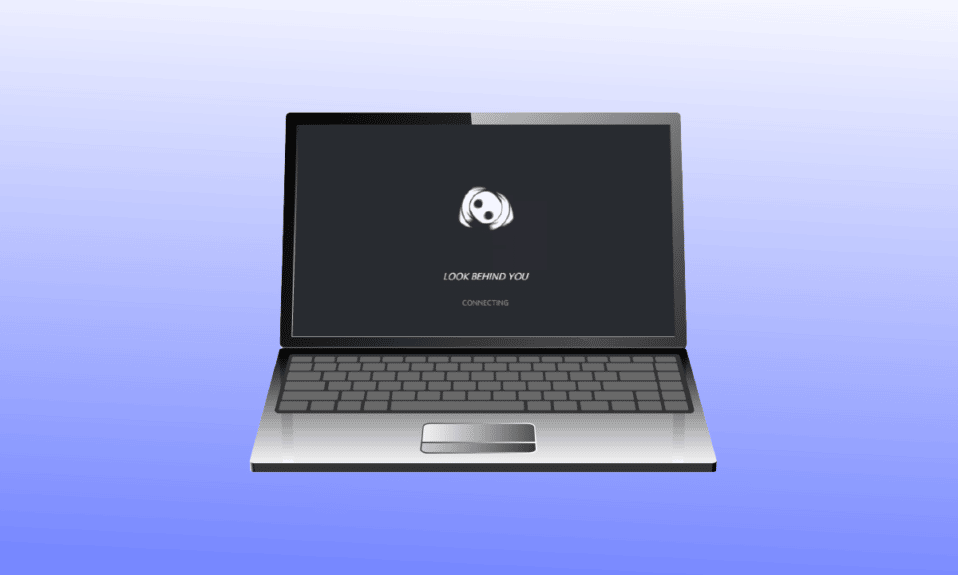
Discord เป็นแพลตฟอร์มโซเชียลมีเดียหลักสำหรับนักเล่นเกมในการสื่อสาร อย่างไรก็ตาม ผู้ใช้จำนวนมากกำลังเผชิญกับความไม่ลงรอยกันที่ติดอยู่บนหน้าจอการโหลดและเชื่อมต่อปัญหาตลอดไป หากเป็นกรณีนี้สำหรับคุณเช่นกัน คุณไม่จำเป็นต้องกังวล! เรามีคำแนะนำที่สมบูรณ์แบบที่จะสอนวิธีแก้ไข Discord ที่ติดอยู่กับปัญหาหน้าจอการเชื่อมต่อ นอกจากนี้เรายังได้หารือเกี่ยวกับสาเหตุที่อาจทำให้เกิดปัญหาดังกล่าว ดังนั้นอ่านต่อ!
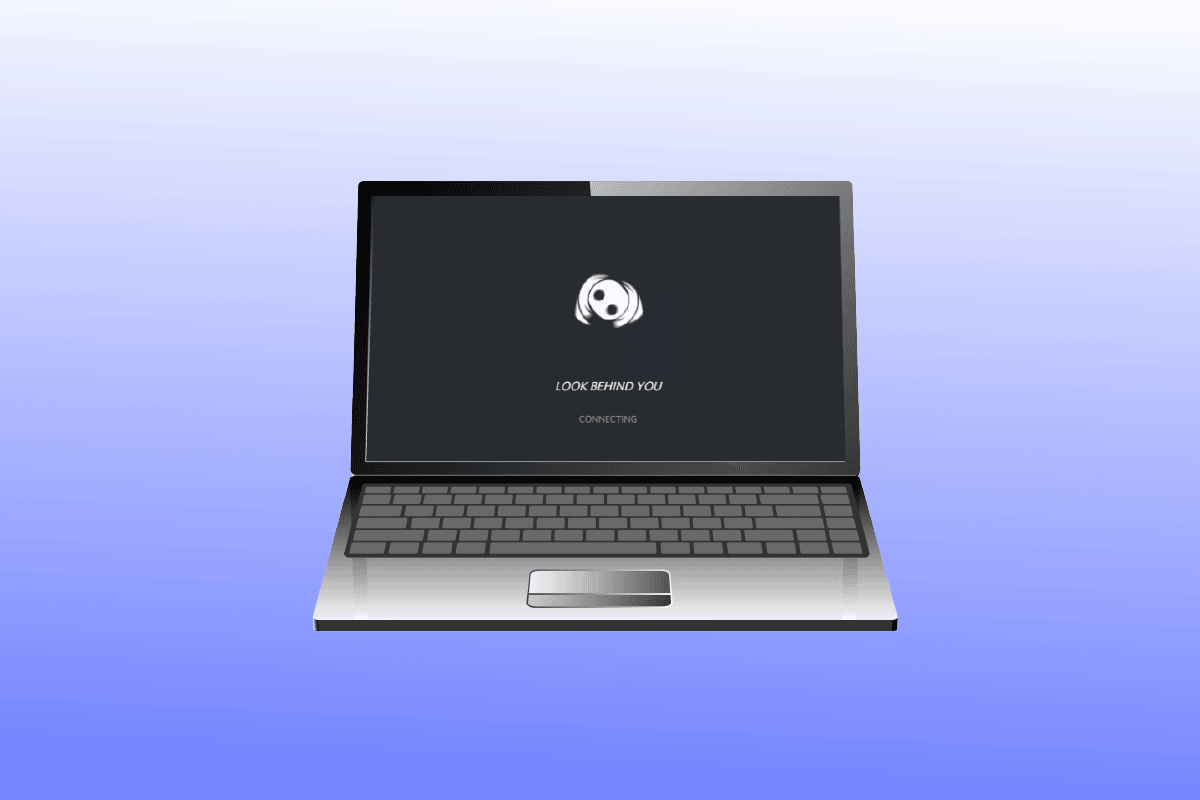
สารบัญ
- วิธีแก้ไข Discord Stuck บนหน้าจอเชื่อมต่อ
- วิธีที่ 1: รีสตาร์ทเราเตอร์
- วิธีที่ 2: ปิดโปรแกรมที่ขัดแย้ง
- วิธีที่ 3: เปลี่ยนที่อยู่ DNS
- วิธีที่ 4: ล้างแคช DNS
- วิธีที่ 5: ปิดพร็อกซีเซิร์ฟเวอร์
- วิธีที่ 6: เปลี่ยนการตั้งค่าวันที่ & เวลา
- วิธีที่ 7: เรียกใช้การสแกนมัลแวร์
- วิธีที่ 8: อนุญาต Discord ผ่าน Windows Firewall
- วิธีที่ 9: ปิดใช้งาน Windows Firewall ชั่วคราว (ไม่แนะนำ)
- วิธีที่ 10: ติดตั้งโปรแกรม Discord ใหม่
วิธีแก้ไข Discord Stuck บนหน้าจอเชื่อมต่อ
ต่อไปนี้เป็นสาเหตุที่เป็นไปได้ของ Discord ที่ติดอยู่กับปัญหาหน้าจอการโหลด
- ปัญหาการเชื่อมต่อเครือข่าย
- การตั้งค่าวันที่ & เวลาไม่ถูกต้อง
- มัลแวร์และไวรัส
- Discord ถูกบล็อกโดย Windows Firewall
- ไฟล์การติดตั้ง Discord เสียหาย
ก่อนทำตามขั้นตอนการแก้ไขปัญหาเพื่อแก้ไขปัญหา คุณต้องตรวจสอบการหยุดทำงานในเซิร์ฟเวอร์ Discord ไปที่หน้าสถานะเซิร์ฟเวอร์ Discord
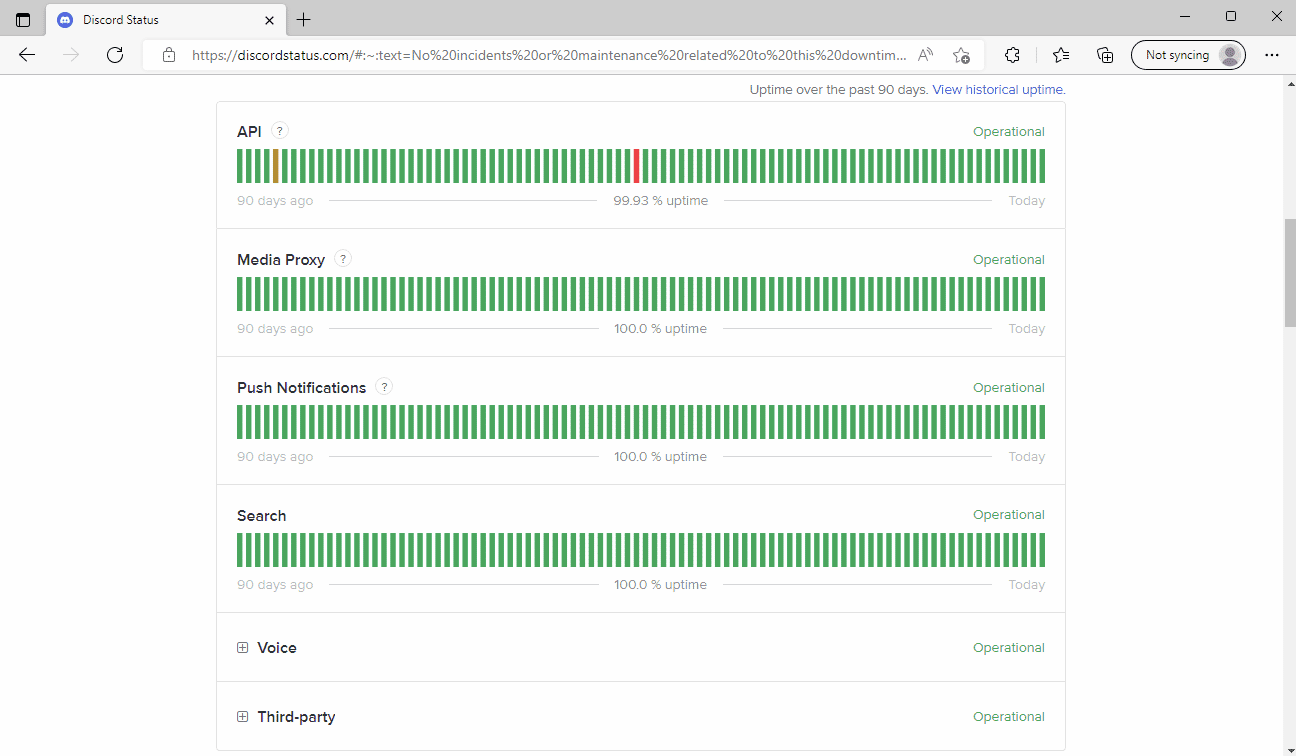
หากเซิร์ฟเวอร์ Discord ทำงานได้อย่างราบรื่น คุณต้องดำเนินการตามวิธีการแก้ไขปัญหาที่กำหนดเพื่อแก้ปัญหา Discord ที่ค้างอยู่ที่หน้าจอการเชื่อมต่อ
วิธีที่ 1: รีสตาร์ทเราเตอร์
ประการแรก รีบูตเราเตอร์อินเทอร์เน็ตของคุณเพื่อแก้ไขข้อผิดพลาดชั่วคราวในการเชื่อมต่อเครือข่ายของคุณ ด้านล่างนี้เป็นขั้นตอนในการรีสตาร์ทเราเตอร์
1. กด ปุ่มเปิด/ปิด ของเราเตอร์ Wi-Fi

2. จากนั้น ถอดสายไฟ และรอจนกว่าพลังงานจะหมดจากตัวเก็บประจุ
3. ตอนนี้ ต่อ สาย ไฟ และเปิดเราเตอร์ของคุณอีกครั้ง
อ่านเพิ่มเติม: แก้ไขข้อผิดพลาด 1105 Discord ใน Windows 10
วิธีที่ 2: ปิดโปรแกรมที่ขัดแย้ง
หากมีแอพที่ขัดแย้งกันในพีซีของคุณที่สร้างข้อผิดพลาดกับ Discord ส่งผลให้เกิดปัญหาการเชื่อมต่อ Discord ให้ปิดโปรแกรมเหล่านั้น หากคุณยุติกระบวนการที่ขัดแย้งกันเหล่านั้น การดำเนินการนี้สามารถแก้ปัญหาได้ อ่านคำแนะนำในการสิ้นสุดงานใน Windows 10
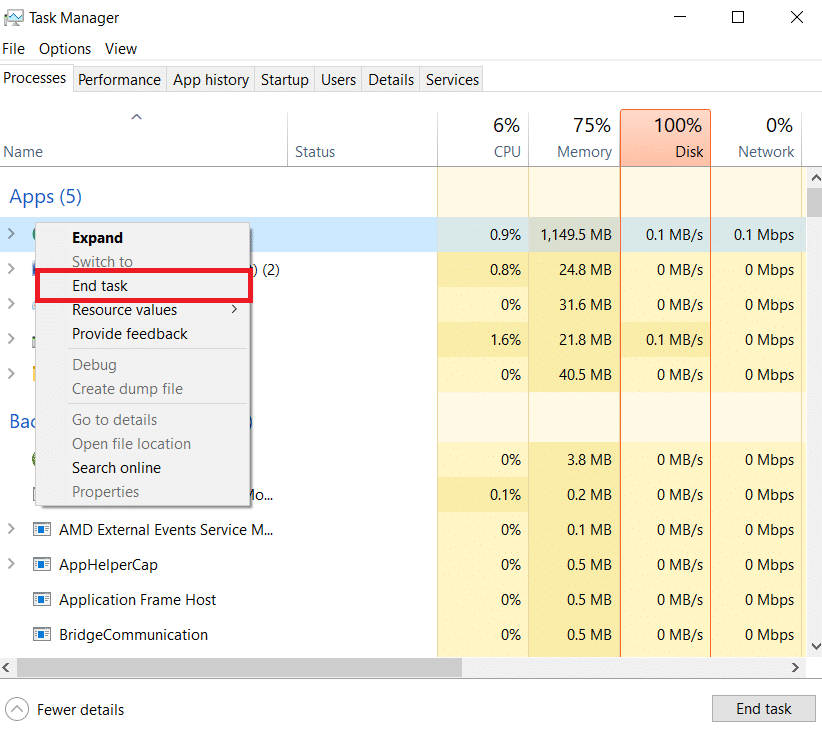
วิธีที่ 3: เปลี่ยนที่อยู่ DNS
วิธีแก้ปัญหาทั่วไปอีกวิธีหนึ่งสำหรับปัญหาความไม่ลงรอยกันที่ติดอยู่บนหน้าจอการเชื่อมต่อคือการเปลี่ยนการตั้งค่า DNS ในระบบของคุณ คุณสามารถใช้เซิร์ฟเวอร์ Google DNS หรือเซิร์ฟเวอร์ OpenDNS เพื่อแก้ไขปัญหาได้ ทำตามคำแนะนำของเราเกี่ยวกับ 3 วิธีในการเปลี่ยนการตั้งค่า DNS ใน Windows 10
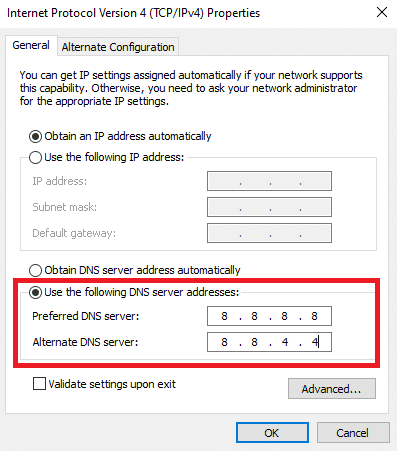
วิธีที่ 4: ล้างแคช DNS
หากการเปลี่ยน DNS ไม่สามารถแก้ไขปัญหาการเชื่อมต่อแบบถาวรได้ ให้ลองล้างแคช DNS ทำตามคำแนะนำของเราเพื่อล้างแคช DNS ใน Windows 10
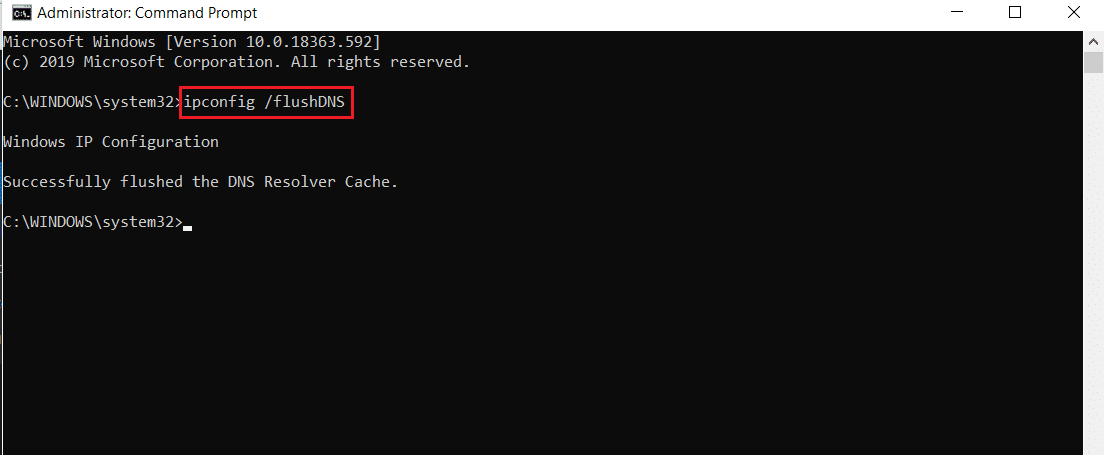
อ่านเพิ่มเติม: แก้ไขปัญหาโปรไฟล์เครือข่าย Windows 10 ที่ขาดหายไป
วิธีที่ 5: ปิดพร็อกซีเซิร์ฟเวอร์
อีกวิธีหนึ่งในการแก้ไขปัญหา Discord ที่ติดอยู่บนหน้าจอการเชื่อมต่อคือการปิดใช้งาน VPN และพร็อกซีเซิร์ฟเวอร์หากเปิดใช้งาน อ่านคำแนะนำในการปิดใช้งาน VPN และพร็อกซีเซิร์ฟเวอร์ใน Windows 10
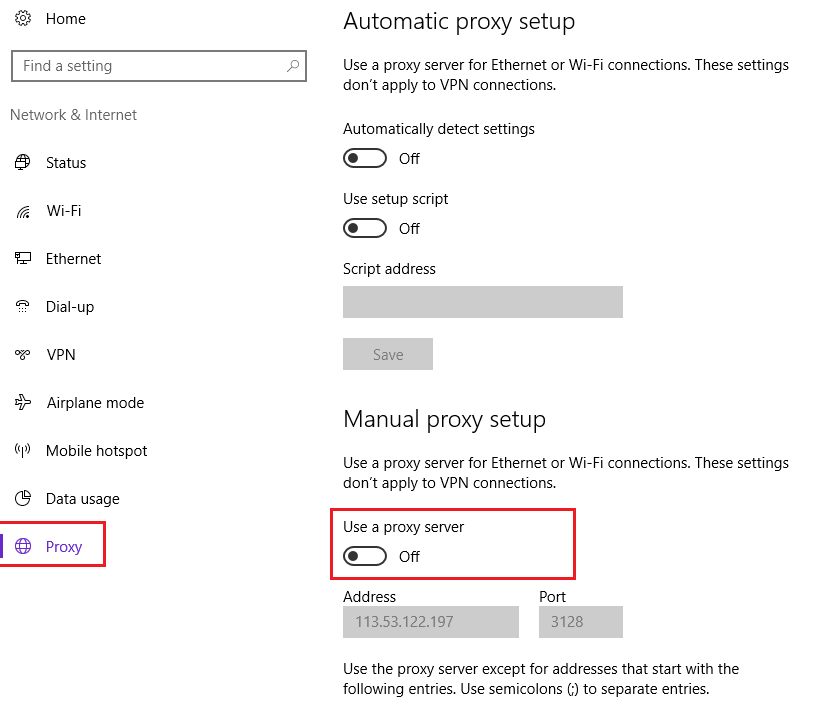
วิธีที่ 6: เปลี่ยนการตั้งค่าวันที่ & เวลา
การตั้งค่าวันที่และเวลาไม่ถูกต้องยังสร้างข้อผิดพลาดในแอป Discord ได้อีกด้วย Windows มีคุณลักษณะวันที่และเวลาอัตโนมัติ ซึ่งจะตั้งค่าโดยอัตโนมัติตามภูมิภาคที่คุณอยู่ ดังนั้น คุณสามารถเปิดใช้งานคุณลักษณะวันที่และเวลาอัตโนมัติได้ ตรวจสอบคำแนะนำของเราเพื่อเปลี่ยนการตั้งค่าวันที่และเวลาใน Windows 10

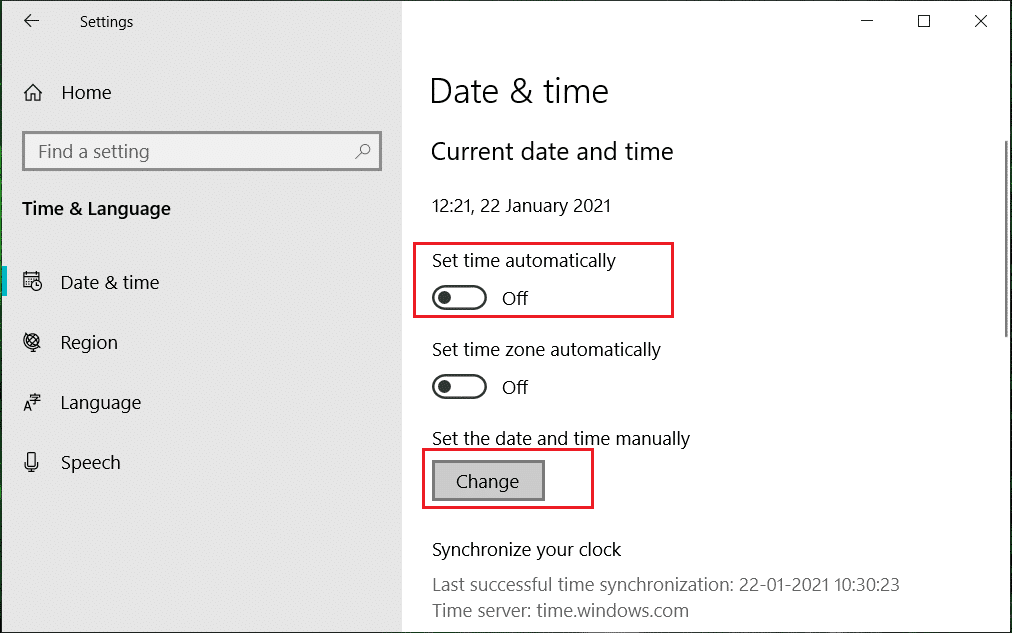
อ่านเพิ่มเติม: วิธีแก้ไขความบาดหมางกันทำให้เยือกแข็ง
วิธีที่ 7: เรียกใช้การสแกนมัลแวร์
พีซีของคุณอาจมีมัลแวร์และไวรัสซึ่งอาจทำให้ความไม่ลงรอยกันนี้ติดอยู่ที่ปัญหาหน้าจอการโหลด ดังนั้น คุณต้องตรวจสอบว่าเป็นกรณีนี้หรือไม่ ทำตามคำแนะนำของเราเพื่อเรียกใช้การสแกนไวรัสบนคอมพิวเตอร์
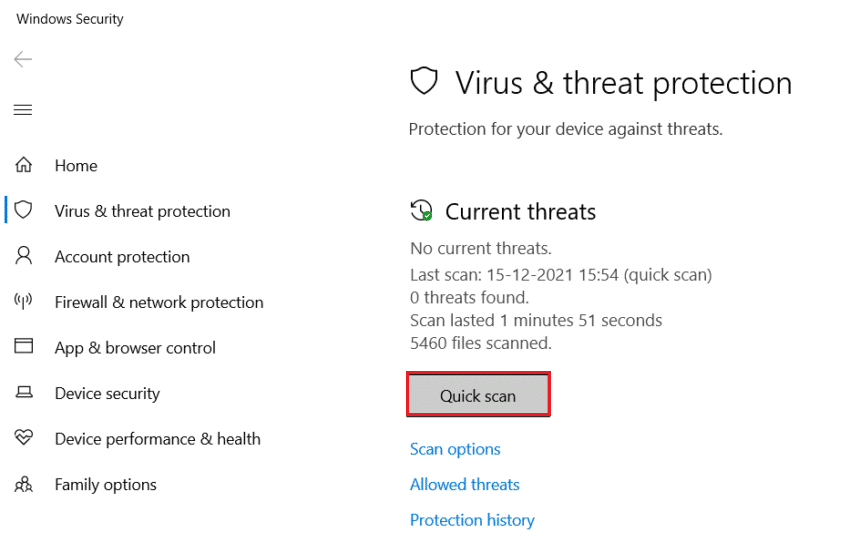
วิธีที่ 8: อนุญาต Discord ผ่าน Windows Firewall
หากโปรแกรม Discord ถูกบล็อกโดย Windows Firewall อาจส่งผลให้เกิดปัญหาการเชื่อมต่อ Discord ทำตามคำแนะนำของเราเพื่ออนุญาตหรือบล็อกแอพผ่าน Windows Firewall
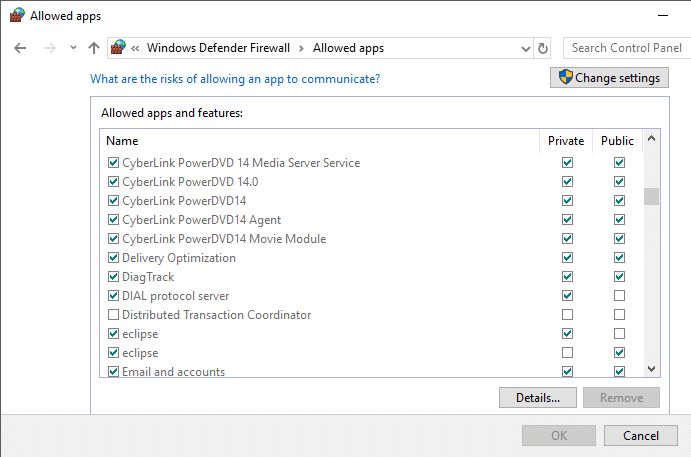
วิธีที่ 9: ปิดใช้งาน Windows Firewall ชั่วคราว (ไม่แนะนำ)
หากการอนุญาตแอป Discord ใน Windows Firewall ยังคงไม่แก้ปัญหา Discord ที่ติดอยู่ที่หน้าจอการเชื่อมต่อ คุณสามารถปิดใช้งานไฟร์วอลล์ชั่วคราวได้ ตรวจสอบคำแนะนำของเราเกี่ยวกับวิธีปิดใช้งานไฟร์วอลล์ Windows 10
หมายเหตุ: เราไม่แนะนำให้ปิดไฟร์วอลล์ Windows Defender บน Windows PC เนื่องจากจะป้องกันคอมพิวเตอร์จากมัลแวร์
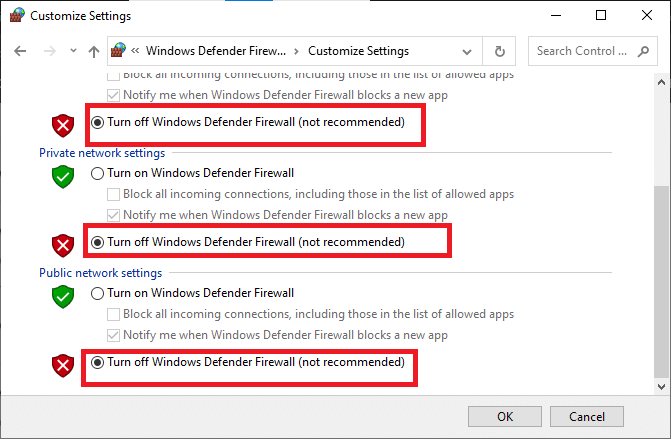
อ่านเพิ่มเติม: แก้ไข Discord Screen Share Audio ไม่ทำงาน
วิธีที่ 10: ติดตั้งโปรแกรม Discord ใหม่
อีกวิธีหนึ่งคือติดตั้ง Discord ใหม่ด้วยการตั้งค่าใหม่เพื่อแก้ไขปัญหาการเชื่อมต่อ Discord ตลอดไป แอพอาจติดไฟล์หรือข้อบกพร่องที่เสียหาย ทำตามขั้นตอนต่อไปนี้เพื่อติดตั้งแอพใหม่และแก้ไข Discord ที่ติดอยู่ที่หน้าจอการเชื่อมต่อ
1. กดปุ่ม Windows + I พร้อมกันเพื่อเปิด Windows Settings
2. เปิดการตั้งค่า แอ พ
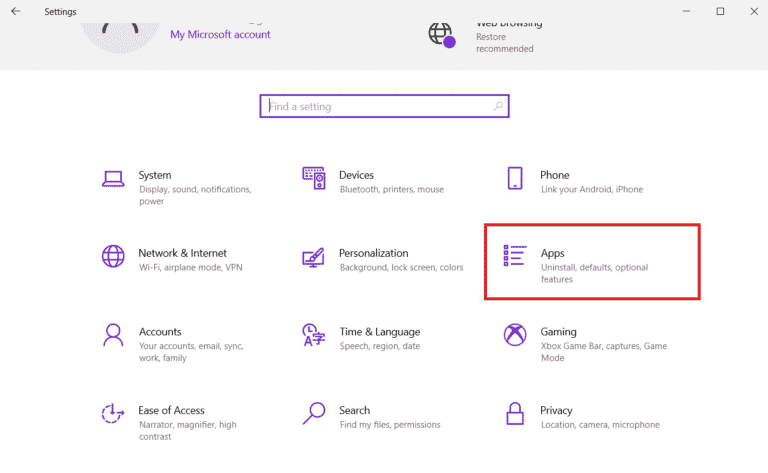
3. ค้นหา แอพ Discord และคลิกที่ตัวเลือก ถอนการติดตั้ง
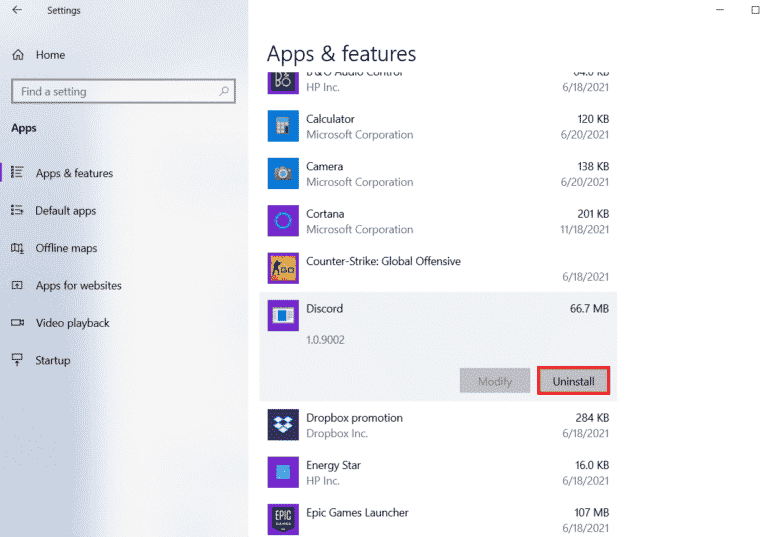
4. จากนั้นคลิกที่ตัวเลือก ถอนการติดตั้ง อีกครั้งเพื่อยืนยันและถอนการติดตั้งโปรแกรม
5. ตอนนี้ ให้กด ปุ่ม Windows + E พร้อมกันเพื่อเปิด File Explorer
6. นำทางไปยัง เส้นทาง ตำแหน่งต่อไปนี้เพื่อเปิด ไฟล์ Discord
C:\Users\USERNAME\AppData\Local
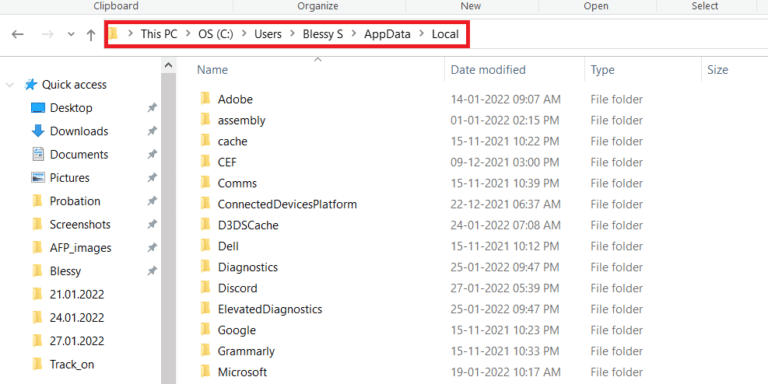
7. ตอนนี้ คลิกขวาที่ ไฟล์ Discord แล้ว เลือกตัวเลือก Delete
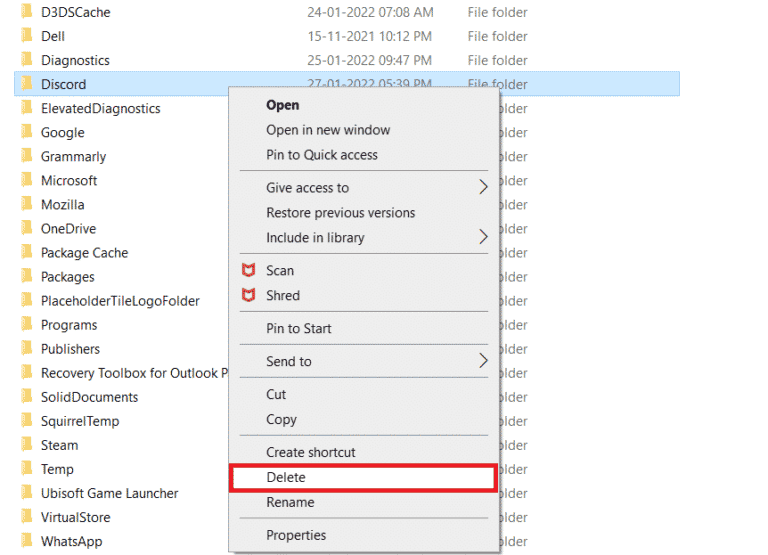
8. จากนั้น ไปที่เว็บไซต์ทางการของ Discord และคลิกที่ปุ่ม Download for Windows
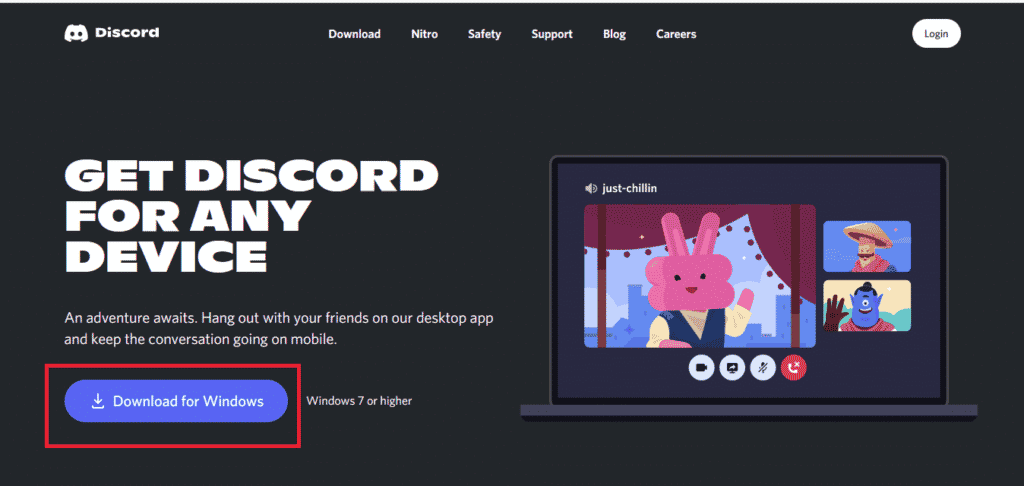
9. หลังจากดาวน์โหลดไฟล์ติดตั้งแล้ว ให้ดับเบิลคลิกที่ไฟล์ DiscordSetup.exe เพื่อติดตั้งบนพีซี Windows ของคุณ
![]()
10. เมื่อติดตั้งโปรแกรมแล้ว ให้เปิด Discord เพื่อตรวจสอบว่า Discord ค้างอยู่ที่หน้าจอโหลดข้อผิดพลาดใน Windows 10 หรือไม่
ที่แนะนำ:
- วิธียกเลิกการสมัครสมาชิก Match.com
- วิธีเปลี่ยนภาษาใน LoL
- การลบบัญชี Discord ใช้เวลานานเท่าไหร่?
- วิธีปลดล็อก Discord ที่โรงเรียน
เราหวังว่าคู่มือนี้จะเป็นประโยชน์ และคุณสามารถแก้ไข Discord ที่ติดอยู่กับปัญหาหน้าจอการเชื่อมต่อ ได้ แจ้งให้เราทราบว่าวิธีใดที่เหมาะกับคุณที่สุดในการแก้ปัญหาการเชื่อมต่อ Discord ในระบบของคุณ หากคุณมีข้อสงสัยหรือข้อเสนอแนะโปรดทิ้งไว้ในส่วนความคิดเห็นด้านล่าง
