วิธีแก้ไข Discord Stuck ใน 'RTC Connecting'
เผยแพร่แล้ว: 2020-12-01ข้อกังวลที่สำคัญสำหรับผู้ใช้ Discord คือความล้มเหลวในการผ่าน 'การเชื่อมต่อ RTC'
โชคดีที่มีบางสิ่งที่คุณสามารถทำได้เพื่อให้ปัญหาหมดไป คู่มือนี้จะแสดงวิธีแก้ไข Discord ที่ค้างอยู่ใน 'การเชื่อมต่อ RTC' ดังนั้นโปรดอ่านต่อ
“การเชื่อมต่อ RTC” หมายถึงอะไร?
Discord เป็นแพลตฟอร์ม VoIP ยอดนิยมที่ให้คุณใช้เวลาคุณภาพกับคนที่คุณห่วงใย เป็นเครื่องมือสื่อสารที่เหมาะสำหรับเพื่อนสนิท เพื่อนเล่นเกม หรือแม้แต่ชมรมในโรงเรียน คุณสามารถเริ่มแฮงเอาท์วิดีโอ ส่งข้อความ และแชทด้วยเสียง ซอฟต์แวร์การสื่อสารนี้เป็นแพ็คเกจทั้งหมด คุณสามารถใช้เวอร์ชันบนเว็บหรือดาวน์โหลดแอปพลิเคชันเดสก์ท็อปลงในคอมพิวเตอร์ของคุณได้
บางครั้ง ผู้ใช้ Discord พบกับสิ่งกีดขวางบนถนนที่พวกเขาไม่สามารถสร้างการเชื่อมต่อได้ บริการยังคงพูดว่า 'การเชื่อมต่อ RTC' โดยไม่มีความคืบหน้าใดๆ ดังนั้นจึงทำให้คุณไม่สามารถเข้าร่วมการแชทด้วยเสียงแบบเรียลไทม์ได้
'การเชื่อมต่อ RTC หมายถึง' ว่าแพลตฟอร์มกำลังพยายามเริ่มการโทรด้วยเสียง Discord ใช้โปรโตคอลแชทตามเวลาจริง (หรือ WebRTC) เพื่ออำนวยความสะดวกในการสื่อสารพร้อมกัน ดังนั้นปัญหาของการนอนหลับบน 'การเชื่อมต่อ RTC' นั้นเกี่ยวข้องกับเครือข่าย
สาเหตุ 'การเชื่อมต่อ RTC' คืออะไร
ในการระบุวิธีแก้ไขการเชื่อมต่อ Discord ที่ติดขัด ก่อนอื่นเราต้องเข้าใจว่าทำไมมันถึงเกิดขึ้น:
- การ เชื่อมต่ออินเทอร์เน็ตไม่เสถียร: หากการเชื่อมต่ออินเทอร์เน็ตของคุณไม่น่าเชื่อถือเพียงพอ อาจนำไปสู่การพยายามเชื่อมต่อ RTC อย่างไม่สิ้นสุด
- Dynamic IP: ความไม่ลงรอยกันทำงานได้ไม่ดีเมื่อ VPN ของคุณเปลี่ยนที่อยู่ IP ของคุณไปเรื่อยๆ
- VPN ที่ไม่มี UDP: Discord ไม่รองรับ VPN ที่ไม่มี User Datagram Protocol (UDP)
- Discord กักกันโดย Antivirus ของคุณ: โปรแกรมป้องกันไวรัสของคุณอาจระบุไฟล์ Discord ที่อาจเป็นอันตรายและกักกัน ป้องกันไม่ให้การเชื่อมต่อของคุณประสบความสำเร็จ
- ปัญหาเซิร์ฟเวอร์: หากเซิร์ฟเวอร์ในภูมิภาคของคุณไม่สามารถสร้างการเชื่อมต่อได้ คุณจะไม่สามารถเข้าร่วมการแชทบน Discord ได้
เมื่อรู้แล้วว่าปัญหาการเชื่อมต่อเสียงใน Discord เกิดจากอะไร ให้เรามาดูขั้นตอนในการแก้ปัญหากัน
วิธีแก้ไข Discord Stuck ใน 'RTC Connecting'
การแก้ไขปัญหา RTC เป็นเรื่องง่าย มีหลายสิ่งที่คุณสามารถทำได้เพื่อรับประกันการเชื่อมต่อของคุณ อีกไม่นานคุณจะได้รวมตัวกับเพื่อน ๆ ของคุณ ดังนั้น นี่คือสิ่งที่คุณควรทำ:
- ตรวจสอบการเชื่อมต่ออินเทอร์เน็ตของคุณ
- รีสตาร์ทอุปกรณ์ของคุณ
- ตรวจสอบ VPN ของคุณ
- ตั้งค่าภูมิภาคเซิร์ฟเวอร์อื่นบน Discord
- ปิดการใช้งาน QoS (คุณภาพของบริการ) บน Discord
- เปลี่ยนระบบเสียงย่อยใน Discord
- ปิดใช้งานโปรแกรมป้องกันไวรัสหรือไฟร์วอลล์ Windows ชั่วคราว
- อัปเดตไดรเวอร์เครือข่ายของคุณ
- ลองใช้เบราว์เซอร์อื่น
- เปลี่ยนเซิร์ฟเวอร์ DNS ของคุณ
- ล้างแคช DNS ของคุณและรีเซ็ตการตั้งค่า IP ของคุณ
- ปรึกษากับผู้ดูแลเครือข่ายของคุณ
- ทำการทดสอบการเชื่อมต่อ RTC
คุณอาจไม่ต้องพยายามแก้ไขทั้งหมด เพียงทำตามรายการจนกว่า Discord จะทำการเชื่อมต่อด้วยเสียงได้สำเร็จ เรามาเริ่มกันเลย
แก้ไข 1: ตรวจสอบการเชื่อมต่ออินเทอร์เน็ตของคุณ
คุณต้องแน่ใจว่าคุณไม่มีปัญหาอินเทอร์เน็ต คุณต้องมีการเชื่อมต่อที่รัดกุมก่อนที่คุณจะคาดหวังให้ Discord ทำงานได้ตามที่คาดไว้ คุณสามารถติดต่อผู้ให้บริการอินเทอร์เน็ต (ISP) ของคุณเพื่อช่วยคุณแก้ไขปัญหาการเชื่อมต่อที่อาจมี เมื่อคุณแน่ใจว่าอินเทอร์เน็ตของคุณเชื่อถือได้เพียงพอแล้ว คุณสามารถดำเนินการแก้ไขอื่นๆ ด้านล่างได้
แก้ไข 2: รีสตาร์ทอุปกรณ์ของคุณ
แนวคิดง่ายๆ นี้คือสิ่งที่ผู้ใช้ส่วนใหญ่ใช้เพื่อแก้ไขปัญหาการเชื่อมต่อ RTC คุณอาจลองใช้ก่อนที่จะกระโดดเข้าสู่โซลูชันที่ก้าวร้าวมากขึ้น
ปัญหาการเชื่อมต่อ RTC อาจเกิดจาก IP แบบไดนามิก ดังที่ได้กล่าวไปแล้ว Discord ทำได้ไม่ดีกับ IP ที่เปลี่ยนแปลงเป็นครั้งคราว คุณจะแก้ไขปัญหานี้อย่างไร? รีสตาร์ทระบบ โมเด็ม และเราเตอร์ของคุณตามขั้นตอนเหล่านี้:
- คลิกปุ่มเริ่มที่มุมล่างซ้ายของหน้าจอ
- คลิกที่ไอคอน Power และคลิกที่ Shut Down
- ถอดแบตเตอรี่ออกจากคอมพิวเตอร์ (หากแบตเตอรี่ของคุณถอดออกได้) และถอดปลั๊กออกจากแหล่งพลังงาน
- ถอดสายไฟที่ด้านหลังของเราเตอร์และโมเด็มของคุณ
- รอประมาณสามนาทีแล้วเปิดอุปกรณ์อีกครั้ง เสียบสายไฟและตรวจดูว่าไฟแสดงขึ้นหรือไม่
- ใส่แบตเตอรี่กลับเข้าไปในคอมพิวเตอร์ของคุณและเปิดเครื่อง
- เปิดเบราว์เซอร์ของคุณและตรวจสอบให้แน่ใจว่าการเชื่อมต่ออินเทอร์เน็ตของคุณใช้งานได้
ตรวจสอบว่า Discord สามารถเชื่อมต่อได้หรือไม่ หากข้อผิดพลาดไม่เกิดขึ้นอีก แสดงว่าเกิดจากไดนามิก IP ในการจัดการเพื่อไม่ให้ปัญหาเกิดขึ้นอีก คุณสามารถ:
- ขอที่อยู่ IP แบบคงที่จาก ISP ของคุณ
- ใช้บริการ Dynamic DNS ที่ทำงานแบบเรียลไทม์เพื่ออัปเดตที่อยู่ IP ใหม่ของคุณและรายละเอียดอื่นๆ โดยอัตโนมัติ
แก้ไข 3: ตรวจสอบ VPN ของคุณ
แม้ว่าการกำหนดค่า VPN สามารถปรับปรุงประสบการณ์การใช้อินเทอร์เน็ตโดยรวมของคุณได้ แต่สิ่งนี้จะเปลี่ยนที่อยู่ IP ของคุณ ซึ่งไม่ได้เป็นผลดีกับ Discord เสมอไป อย่างไรก็ตาม Discord ทำงานได้ดีกับ VPN ที่รองรับ UDP (User Datagram Protocol) UDP สร้างการเชื่อมต่อที่ขจัดความล่าช้าในการแบ่งปันข้อมูล ดังนั้นจึงให้การเชื่อมต่อที่เร็วกว่า Transmission Control Protocol (TCP) มาก
หาก VPN ของคุณไม่มี UDP ให้ถอนการติดตั้งและรีสตาร์ทระบบก่อนที่จะเริ่ม Discord อีกครั้ง
แก้ไข 4: ตั้งค่าภูมิภาคเซิร์ฟเวอร์อื่นบน Discord
อาจเป็นไปได้ว่า Discord กำลังมีปัญหาในการเชื่อมต่อเนื่องจากภูมิภาคเซิร์ฟเวอร์ของคุณ เลือกอันอื่น (อาจใกล้กับตำแหน่งจริงของคุณมากขึ้น) แล้วลองเริ่มแชท VoIP อีกครั้ง ทำตามขั้นตอนเหล่านี้:
- เปิด Discord และเข้าสู่การตั้งค่าเซิร์ฟเวอร์ โดยคลิกที่ชื่อเซิร์ฟเวอร์ของคุณที่มุมบนซ้ายของหน้าต่าง จากนั้นขยายเมนูแบบเลื่อนลงและคลิกที่การตั้งค่าเซิร์ฟเวอร์
- คลิกปุ่มเปลี่ยน อยู่ภายใต้ตัวเลือก 'พื้นที่เซิร์ฟเวอร์'
- เลือกภูมิภาคเซิร์ฟเวอร์จากรายการที่มี
- บันทึกการเปลี่ยนแปลงของคุณและลองเชื่อมต่ออีกครั้ง
แก้ไข 5: ปิดการใช้งาน QoS (คุณภาพของบริการ) บน Discord
คุณอาจสามารถแก้ไขปัญหาการเชื่อมต่อ RTC ได้โดยการปิดใช้งานการตั้งค่าคุณภาพการบริการ (QoS) ในบัญชีของคุณ นี่คือวิธีการ:
- เปิด Discord แล้วคลิก Settings ที่มุมซ้ายล่างของหน้าต่าง ไอคอนฟันเฟืองแสดงถึงตัวเลือก จะปรากฏถัดจากชื่อ Discord ของคุณ
- คลิกที่เสียงและวิดีโอภายใต้ส่วนการตั้งค่าแอพในบานหน้าต่างด้านซ้าย
- เลื่อนลงไปที่ตัวเลือก 'เปิดใช้งานคุณภาพของบริการที่มีลำดับความสำคัญแพ็คเก็ตสูง' แล้วคลิกปุ่มสลับเพื่อปิด
- รีสตาร์ท Discord ดูว่าคุณได้แก้ไขข้อผิดพลาดหรือไม่
แก้ไข 6: เปลี่ยนระบบย่อยเสียงใน Discord
ผู้ใช้บางรายดำเนินการกับปัญหาการเชื่อมต่อ RTC โดยเปลี่ยนระบบย่อยเสียงของ Discord เป็น Legacy ทำตามขั้นตอนเหล่านี้เพื่อลอง:
- เปิดตัว Discord
- คลิกการตั้งค่า (แสดงเป็นล้อเฟือง) ที่มุมล่างซ้ายของหน้า
- ในบานหน้าต่างด้านซ้าย ให้คลิกที่ 'เสียงและเสียง' ในส่วนการตั้งค่าแอป
- ตั้งค่าระบบย่อยเสียงเป็น Legacy
- เปิด Discord อีกครั้งแล้วลองโทรออก
แก้ไข 7: ปิดใช้งานโปรแกรมป้องกันไวรัสหรือไฟร์วอลล์ Windows ชั่วคราว
โปรแกรมป้องกันไวรัสของบริษัทอื่นหรือไฟร์วอลล์ Windows Defender อาจหยุดการทำงานของ Discord ไม่ให้ทำงานตามที่ควรจะเป็น ไฟร์วอลล์ป้องกันการเข้าถึงไฟล์และทรัพยากรในคอมพิวเตอร์ของคุณโดยไม่ได้รับอนุญาต ดังนั้นจึงอาจปิดกั้นการรับส่งข้อมูลที่เกี่ยวข้องกับ Discord และทำให้เกิดข้อผิดพลาดในการเชื่อมต่อ RTC
นอกจากนี้ยังมีโอกาสที่โปรแกรมป้องกันไวรัสของคุณจะเพิ่มไฟล์ Discord บางไฟล์ลงในโฟลเดอร์กักกัน ซึ่งจะทำให้บริการทำงานได้ตามปกติ
หากคุณกำลังใช้ Windows Defender ในตัว ให้ทำตามขั้นตอนด้านล่างเพื่อปิดใช้งานไฟร์วอลล์ชั่วคราว:
- กดปุ่ม Windows + R บนแป้นพิมพ์เพื่อเปิดอุปกรณ์เสริม Run
- พิมพ์ control firewall.cpl (ไม่มีเครื่องหมายคำพูด) แล้วกด Enter หรือคลิก OK
- คลิกที่ 'เปิดหรือปิดไฟร์วอลล์ Windows Defender' ในบานหน้าต่างด้านซ้าย
- เลือก 'ปิดไฟร์วอลล์ Windows Defender (ไม่แนะนำ)' ภายใต้การตั้งค่าเครือข่ายโดเมน การตั้งค่าเครือข่ายส่วนตัว และการตั้งค่าเครือข่ายสาธารณะ
- คลิกปุ่มตกลงเมื่อคุณเสร็จสิ้น
เรียกใช้ Discord และดูว่าคุณสามารถแก้ไขข้อผิดพลาดได้หรือไม่
หากคุณกำลังใช้โปรแกรมป้องกันไวรัสของบริษัทอื่น ให้ไปที่การตั้งค่าและลองปิดการใช้งานโปรแกรมชั่วคราว หากคุณไม่แน่ใจว่ามันทำงานอย่างไร คุณสามารถดูคู่มือผู้ใช้หรือไปที่หน้าความช่วยเหลือ
ลองเข้าร่วมแชทบน Discord ปัญหาอาจไม่มีอยู่อีกต่อไป อย่างไรก็ตาม ถ้าเป็นเช่นนั้น ให้เปิดใช้งานไฟร์วอลล์ Windows Defender หรือโปรแกรมป้องกันไวรัสของบริษัทอื่นอีกครั้ง จากนั้นดำเนินการแก้ไขถัดไปด้านล่าง

แก้ไข 8: อัปเดตไดรเวอร์เครือข่ายของคุณ
เพื่อให้แน่ใจว่าการเชื่อมต่ออินเทอร์เน็ตของคุณจะไม่ได้รับผลกระทบ ให้ตรวจสอบว่าไดรเวอร์อะแดปเตอร์เครือข่ายของคุณเป็นเวอร์ชันล่าสุดหรือไม่ คุณสามารถเยี่ยมชมเว็บไซต์ของผู้ผลิตพีซีของคุณเพื่อขอรับซอฟต์แวร์ไดรเวอร์ล่าสุดสำหรับอุปกรณ์ของคุณ ตรวจสอบให้แน่ใจว่าคุณได้รับเวอร์ชันที่ถูกต้องซึ่งเข้ากันได้กับคอมพิวเตอร์ของคุณ จำเป็นเช่นกันที่คุณไม่พยายามดาวน์โหลดไดรเวอร์ของคุณจากแหล่งที่ไม่เป็นทางการ พวกเขาสามารถเป็นอันตรายต่อพีซีของคุณหรือแนะนำมัลแวร์เข้าสู่ระบบ
คุณยังสามารถใช้ตัวจัดการอุปกรณ์เพื่ออัปเดตไดรเวอร์เครือข่ายของคุณ ทำตามขั้นตอนเหล่านี้:
- กดแป้นพิมพ์ Windows + R เพื่อเรียกใช้กล่องโต้ตอบเรียกใช้
- พิมพ์หรือคัดลอกและวาง “Devmgmt.msc” (ไม่มีเครื่องหมายอัญประกาศ) แล้วคลิกตกลงเพื่อเปิดหน้าต่างตัวจัดการอุปกรณ์
- เลื่อนดูรายการอุปกรณ์เพื่อค้นหา Network Adapters ดับเบิลคลิกหรือคลิกลูกศรทางด้านซ้ายเพื่อขยายตัวเลือก
- คลิกขวาที่อุปกรณ์เครือข่ายของคุณแล้วเลือก 'อัปเดตซอฟต์แวร์ไดรเวอร์'
- คลิกตัวเลือก 'ค้นหาซอฟต์แวร์ไดรเวอร์ที่อัปเดตโดยอัตโนมัติ' และรอให้กระบวนการเสร็จสิ้น
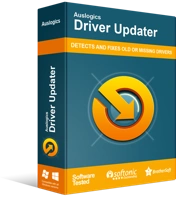
แก้ไขปัญหาพีซีด้วย Driver Updater
ประสิทธิภาพของพีซีที่ไม่เสถียรมักเกิดจากไดรเวอร์ที่ล้าสมัยหรือเสียหาย Auslogics Driver Updater วินิจฉัยปัญหาของไดรเวอร์และให้คุณอัปเดตไดรเวอร์เก่าทั้งหมดในคราวเดียวหรือทีละรายการเพื่อให้พีซีของคุณทำงานได้ราบรื่นยิ่งขึ้น
เพื่อให้ชีวิตของคุณง่ายขึ้น ลองใช้เครื่องมืออัตโนมัติเพื่อดูแลการบำรุงรักษาไดรเวอร์ของคอมพิวเตอร์ของคุณ เราขอแนะนำให้คุณใช้ Auslogics Driver Updater เพื่อช่วยคุณอัปเดตไดรเวอร์เครือข่ายโดยไม่ต้องยุ่งยาก จะอ่านคอมพิวเตอร์ของคุณเพื่อระบุข้อมูลจำเพาะ จากนั้นจะทำการสแกนเพื่อตรวจหาไดรเวอร์ทั้งหมดที่ต้องการการดูแล จากนั้นคุณสามารถเลือกรายการที่คุณต้องการอัปเดตหรือคลิกปุ่มอัปเดตทั้งหมดเพื่อแก้ไขทั้งหมด
Driver Updater ช่วยให้มั่นใจได้ว่าคุณจะได้รับเฉพาะไดรเวอร์ที่ถูกต้องสำหรับอุปกรณ์ของคุณ ดาวน์โหลดซอฟต์แวร์ที่จำเป็นจากผู้ผลิตดั้งเดิม ด้วยวิธีนี้ คุณจะมั่นใจได้ว่าโปรแกรมควบคุมของคุณได้รับการเซ็นชื่อแบบดิจิทัลและได้รับการอนุมัติจาก Microsoft
แก้ไข 9: ลองใช้เบราว์เซอร์อื่น
เบราว์เซอร์ของคุณอาจเป็นสาเหตุที่ทำให้คุณไม่สามารถเข้าร่วมการแชทบน Discord ได้ คุณอาจติดตั้งปลั๊กอินที่ขัดแย้งกัน แคชของเบราว์เซอร์อาจทำให้เว็บไซต์ Discord ทำงานผิดปกติ สิ่งที่คุณต้องทำคือล้างข้อมูลการท่องเว็บแล้วปิดส่วนขยายทั้งหมด หลังจากนั้น ให้ลองเรียกใช้ Discord อีกครั้ง หากปัญหายังคงอยู่ ให้เปลี่ยนไปใช้เบราว์เซอร์อื่นและดูว่าคุณสามารถเริ่มการแชทโดยไม่ติดขัดที่การเชื่อมต่อ RTC ได้หรือไม่
เราจะแสดงขั้นตอนในการล้างข้อมูลการท่องเว็บและปิดใช้งานส่วนขยายใน Google Chrome
วิธีล้างข้อมูลการท่องเว็บบน Chrome
ทำตามขั้นตอนเหล่านี้:
- เปิด Google Chrome
- คลิกไอคอนแฮมเบอร์เกอร์ (จุดสามจุดในแนวตั้ง) ที่มุมบนขวาของหน้าจอ
- คลิกการตั้งค่าจากรายการตัวเลือก
- เลื่อนลงไปที่หมวดความเป็นส่วนตัวและความปลอดภัย
- คลิกที่ล้างข้อมูลการท่องเว็บ
- เลือกเวลาทั้งหมดภายใต้ช่วงเวลา
- ทำเครื่องหมายที่ช่องทำเครื่องหมายสำหรับประวัติการท่องเว็บ คุกกี้และข้อมูลไซต์ และรูปภาพและไฟล์ที่แคชไว้ นี่คือรายการที่จะล้างออกจากเบราว์เซอร์
- คลิกปุ่มล้างข้อมูล รอให้กระบวนการเสร็จสมบูรณ์
วิธีปิดการใช้งานส่วนขยายของ Google Chrome
ทำตามขั้นตอนเหล่านี้:
- เปิด Google Chrome
- คลิกไอคอนแฮมเบอร์เกอร์ (จุดสามจุดในแนวตั้ง) ที่มุมบนขวาของหน้าจอ
- วางเมาส์เหนือเครื่องมือเพิ่มเติมแล้วคลิกส่วนขยาย
- คลิกปุ่มสลับบนส่วนขยายแต่ละรายการเพื่อปิดใช้งาน
หากปัญหาได้รับการแก้ไขหลังจากที่คุณได้ดำเนินการตามขั้นตอนข้างต้นแล้ว คุณสามารถใช้เบราว์เซอร์ของคุณต่อไปได้ อย่างไรก็ตาม หากยังคงอยู่ ให้ลองใช้เบราว์เซอร์อื่น เช่น Mozilla Firefox ดูว่าจะช่วยได้หรือไม่
โซลูชันนี้ใช้ได้ผลสำหรับคุณหรือไม่ หากไม่มี ให้ลองวิธีถัดไปด้านล่าง
แก้ไข 10: เปลี่ยนเซิร์ฟเวอร์ DNS ของคุณ
DNS (ระบบชื่อโดเมน) เชื่อมต่อ URL กับที่อยู่ IP ทำให้สามารถพิมพ์คำและวลีที่ถอดรหัสได้แทนที่จะเป็นสตริงตัวเลขลงในเบราว์เซอร์ของคุณเมื่อคุณเยี่ยมชมเว็บไซต์ กล่าวอีกนัยหนึ่ง คุณอาจกล่าวได้ว่าระบบชื่อโดเมนคือสมุดโทรศัพท์ของอินเทอร์เน็ต
เซิร์ฟเวอร์ DNS ของคุณแปลชื่อโดเมนเป็นที่อยู่ IP ทำให้ไคลเอ็นต์ DNS สามารถเข้าถึงเซิร์ฟเวอร์ต้นทางได้ ดังนั้นจึงมีเหตุผลที่สามารถส่งผลต่อความเร็วและความแม่นยำในการท่องเว็บของคุณ
การเปลี่ยนจากเซิร์ฟเวอร์ที่ ISP มอบหมายให้คุณเป็นเซิร์ฟเวอร์ที่ใช้กันอย่างแพร่หลาย เช่น Google DNS เป็นขั้นตอนที่ถูกต้อง มันคุ้มค่าที่จะยิง
ทำตามขั้นตอนที่แสดงด้านล่าง:
- เรียกใช้กล่องโต้ตอบเรียกใช้ กดแป้นพิมพ์ผสม Windows + R นั่นคือกด R ในขณะที่กดปุ่ม Windows ค้างไว้
- พิมพ์หรือคัดลอกและวาง "Control ncpa.cpl" (ไม่มีเครื่องหมายคำพูด) ลงในช่องข้อความแล้วคลิกปุ่ม OK บนกล่องโต้ตอบหรือกด Enter บนแป้นพิมพ์ของคุณ
- คลิกขวาที่เครือข่ายของคุณและคลิก Properties จากเมนูบริบท
- ค้นหา Internet Protocol รุ่น 4 (TCP/IPv4) ในรายการและดับเบิลคลิกเพื่อเปิดคุณสมบัติ
- เปลี่ยนจาก 'รับที่อยู่เซิร์ฟเวอร์ DNS โดยอัตโนมัติ' เป็น 'ใช้ที่อยู่เซิร์ฟเวอร์ DNS ต่อไปนี้'
- ป้อนค่าต่อไปนี้:
- เซิร์ฟเวอร์ DNS ที่ต้องการ: 8.8.8.8
- เซิร์ฟเวอร์ DNS สำรอง: 8.8.4.4
- คลิกตกลงเพื่อบันทึกการเปลี่ยนแปลง
หลังจากนั้น ไปที่การแก้ไขถัดไป
แก้ไข 11: ล้างแคช DNS ของคุณและรีเซ็ตการตั้งค่า IP ของคุณ
หลังจากเปลี่ยนเป็น Google DNS แล้ว สิ่งที่คุณต้องทำต่อไปคือล้างแคช DNS และรีเซ็ตการตั้งค่า IP นี่คือวิธีการทำให้เสร็จ:
- คลิกปุ่มเริ่มที่มุมล่างซ้ายของหน้าจอ
- เมื่ออยู่ในเมนู Start ให้ไปที่แถบค้นหาแล้วพิมพ์ "Command Prompt" (ไม่มีเครื่องหมายคำพูด)
- คลิกขวาที่ Command Prompt ในผลการค้นหา แล้วคลิก Run as Administrator
เคล็ดลับ: อีกวิธีหนึ่ง คุณสามารถเปิดหน้าต่างพร้อมท์คำสั่งที่ยกระดับผ่านเมนู WinX (หรือที่รู้จักในชื่อ Power-user) กดปุ่ม Windows ค้างไว้แล้วกด X จากนั้นคลิกที่ Command Prompt (Admin) ในเมนู
- อนุญาตให้ Windows Command Processor ทำการเปลี่ยนแปลงคอมพิวเตอร์ของคุณโดยคลิกปุ่มใช่เมื่อการควบคุมบัญชีผู้ใช้แจ้งให้คุณทราบ
- เมื่ออยู่ในหน้าต่างพรอมต์คำสั่ง (ผู้ดูแลระบบ) ให้ป้อนคำสั่งต่อไปนี้ทีละคำสั่ง แล้วกด Enter บนแป้นพิมพ์หลังจากแต่ละคำสั่ง:
- ipconfig /flushdns
- ipconfig /all
- ipconfig / release
- ipconfig / ต่ออายุ
หลังจากรันคำสั่งด้านบนทั้งหมดแล้ว ให้ปิดหน้าต่าง Command Prompt (Admin) และรีสตาร์ทคอมพิวเตอร์ จากนั้นคุณสามารถเปิด Discord อีกครั้งและดูว่าข้อผิดพลาดหายไปหรือไม่
แก้ไข 12: ปรึกษากับผู้ดูแลระบบเครือข่ายของคุณ
คุณใช้เครือข่ายโรงเรียนหรือธุรกิจเพื่อเข้าถึง Discord หรือไม่? คุณไม่สามารถคืบหน้าได้หากสถานที่นั้นปิดการใช้งาน Discord พวกเขาอาจทำสิ่งนี้เพื่อให้แน่ใจว่าคุณยังคงทำงานได้อย่างมีประสิทธิภาพตลอดทั้งวัน (หรือวันเรียนแล้วแต่กรณี) คุณสามารถขอให้ผู้ดูแลระบบเครือข่ายของคุณค้นหาว่านั่นเป็นสาเหตุที่คุณไม่สามารถเชื่อมต่อได้หรือไม่
แก้ไข 13: ทำการทดสอบการเชื่อมต่อ RTC
คุณควรทำการทดสอบบนคอมพิวเตอร์ของคุณหากไม่มีวิธีแก้ไขปัญหาด้านบนที่ให้ผลลัพธ์ใดๆ นี่คือวิธี:
- เยี่ยมชมเว็บไซต์ WebRTC
- คลิกปุ่มเริ่มสีเขียวที่ด้านบนของหน้าเพื่อเริ่มการทดสอบ
- รอให้กระบวนการเสร็จสมบูรณ์ จะใช้เวลาประมาณ 3 นาที
- เมื่อผลลัพธ์ปรากฏขึ้น ให้ดูว่าคุณสามารถแก้ไขข้อผิดพลาดที่ตรวจพบได้หรือไม่
บทสรุป
การติดขัดที่การเชื่อมต่อ RTC เป็นปัญหาที่ผู้ใช้ Discord ต้องรับมือในบางครั้ง มันทำให้ไม่สามารถเริ่มแชทได้ ทำให้คุณต้องรอนานไม่สิ้นสุด ปัญหามักจะเกี่ยวข้องกับเครือข่าย มีวิธีแก้ปัญหาที่เป็นประโยชน์ที่จะช่วยให้คุณผ่านพ้นไปได้ เราได้นำเสนอพวกเขาในคู่มือนี้ และเราหวังว่าคุณจะพบว่ามีประโยชน์
อย่าลังเลที่จะส่งคำถามใด ๆ ที่คุณอาจมีในส่วนความคิดเห็นด้านล่าง การแก้ไขใดที่เหมาะกับคุณ แจ้งให้เราทราบโดยเลื่อนไปที่ส่วนความคิดเห็น เราชอบที่จะได้ยินจากคุณ.
