15 วิธีในการแก้ไข Discord Stream Lagging บน Windows 10 และ 11
เผยแพร่แล้ว: 2023-02-07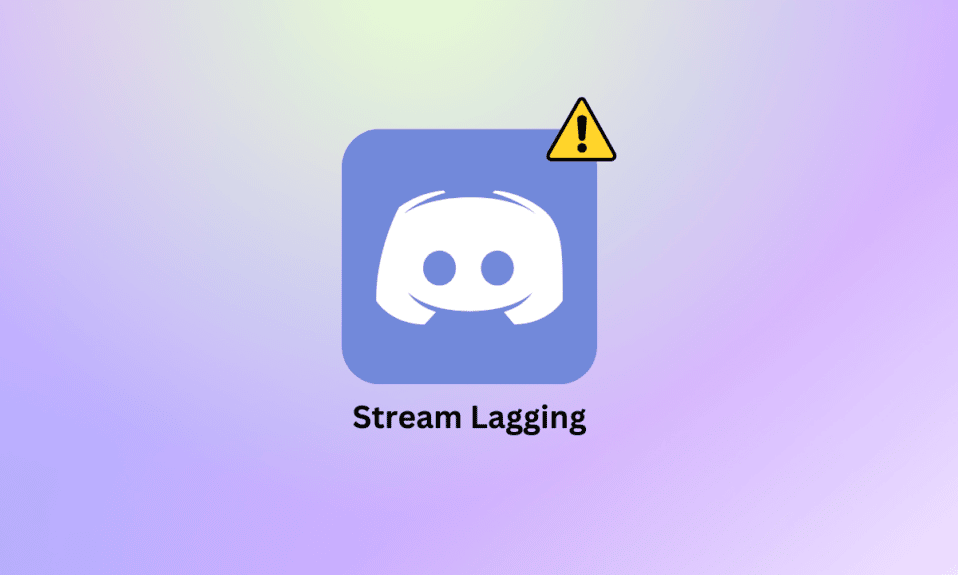
Discord เป็นแอปพลิเคชั่นส่งข้อความโต้ตอบแบบทันทีที่มีชื่อเสียงซึ่งช่วยให้ผู้ใช้สามารถสื่อสารระหว่างกันผ่านการโทรด้วยเสียง การสนทนาทางวิดีโอ การส่งข้อความ และการแชทส่วนตัว ผู้ใช้กว่าล้านคนใช้ Discord เพื่อเชื่อมต่อกับผู้คนออนไลน์ แพลตฟอร์มนี้ใช้งานง่ายและฟรี ซึ่งทำให้ผู้ใช้ที่สนใจเกมและชุมชนที่เกี่ยวข้องเป็นที่ต้องการ แม้ว่า Discord จะเป็นที่รู้จักในด้านประสิทธิภาพที่น่าทึ่ง แต่ผู้ใช้หลายคนบ่นเกี่ยวกับปัญหาการกระตุกของสตรีม Discord ในเอกสารประจำวันนี้ เราจะพูดถึงรายละเอียดของ Discord stream ทำให้ Windows พูดติดๆ ขัดๆ ว่าทำไมมันถึงเกิดขึ้น และคุณจะทำอย่างไรเพื่อแก้ไขมัน ดังนั้นอย่ารอช้า เรามาเริ่มแก้ไขปัญหาเสียงแลคของ Discord บนแพลตฟอร์มเกมโปรดของคุณกันดีกว่า
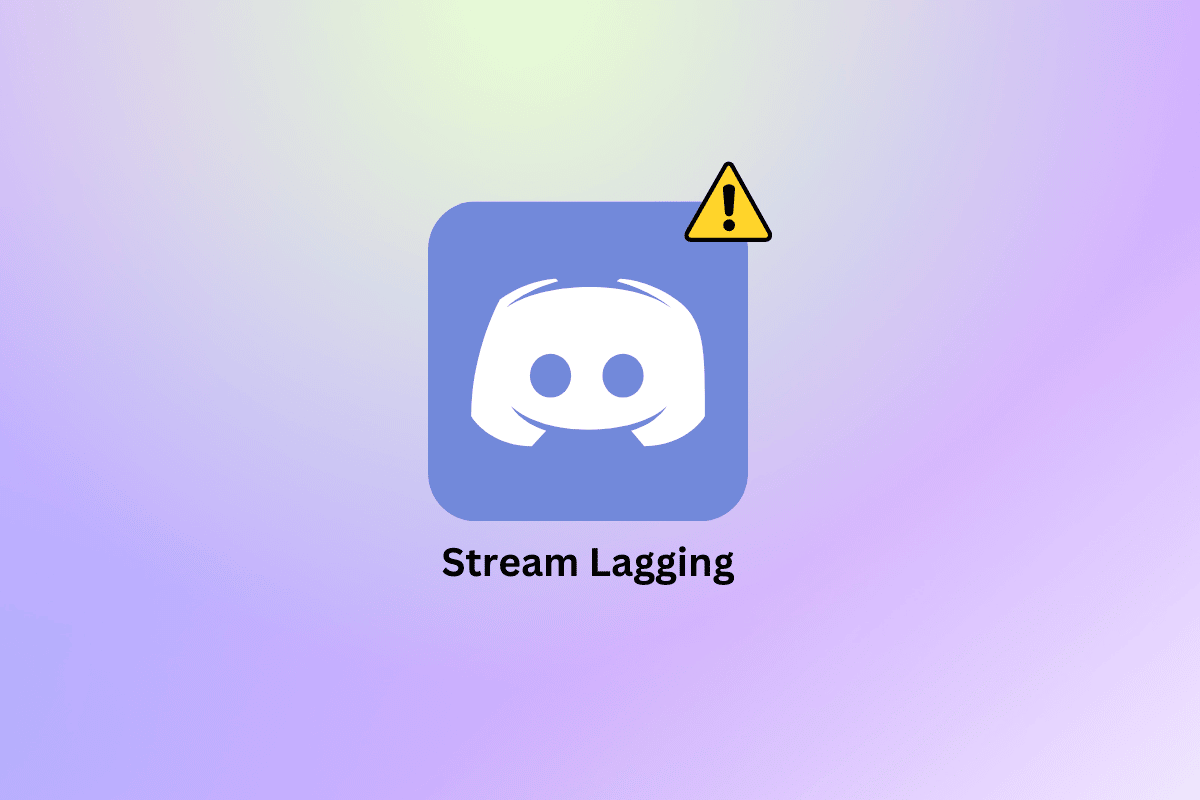
เนื้อหา
- วิธีแก้ไข Discord Stream Lagging บน Windows 10 และ 11
- อะไรเป็นสาเหตุของการล้าหลังของ Discord Stream
- วิธีแก้ไขการพูดติดอ่าง Discord Stuttering
- วิธีที่ 1: วิธีการแก้ไขปัญหาเบื้องต้น
- วิธีที่ 2: อัปเดตแอป Discord
- วิธีที่ 3: แก้ไขการตั้งค่าการเร่งด้วยฮาร์ดแวร์
- วิธีที่ 4: ล้างแคชที่ไม่ลงรอยกัน
- วิธีที่ 5: เปิด / ปิดตัวแปลงสัญญาณวิดีโอ
- วิธีที่ 6: ปิดการซ้อนทับที่ไม่ลงรอยกัน
- วิธีที่ 7: ปิดใช้งาน QoS Packet
- วิธีที่ 8: รีเซ็ตการตั้งค่า Discord Voice
- วิธีที่ 9: ติดตั้ง Discord ใหม่
- วิธีที่ 10: ติดต่อฝ่ายสนับสนุน Discord
วิธีแก้ไข Discord Stream Lagging บน Windows 10 และ 11
ที่นี่เราได้แสดงวิธีแก้ไขปัญหาการกระตุกของสตรีม Discord บนพีซี Windows 10 หรือ 11 โดยละเอียด
อะไรเป็นสาเหตุของการล้าหลังของ Discord Stream
ในระหว่างเซสชันการสตรีม Discord ผู้ใช้อาจพบกับความล่าช้าเนื่องจากสาเหตุด้านล่าง:
- แอปพลิเคชันพื้นหลัง ที่ไม่จำเป็นซึ่งทำงานบนอุปกรณ์ของคุณเป็นสาเหตุหนึ่งที่ทำให้เกิดอาการแล็ก
- แอป Discord เวอร์ชันที่ล้าสมัย ในระบบของคุณเป็นสาเหตุสำคัญที่ทำให้เกิดความล่าช้าในขณะสตรีม
- แคชของแอป Discord ที่เสียหาย เป็นอีกสาเหตุหนึ่งที่ทำให้เกิดการล้าหลังขณะใช้แอปพลิเคชัน
- หากคุณ เปิดใช้งานการเร่งด้วยฮาร์ดแวร์ ในบัญชี Discord ของคุณ อาจทำให้เกิดความล่าช้าได้เช่นกัน
- ความล่าช้าของความไม่ลงรอยกันอาจเกิดขึ้นได้เนื่องจาก ไดรเวอร์การ์ดแสดงผลที่ล้าสมัย
- การตั้งค่าเสียงและเสียง อาจเป็นสาเหตุของความล่าช้าของสตรีม Discord
วิธีแก้ไขการพูดติดอ่าง Discord Stuttering
ก่อนที่เราจะเริ่มด้วยการแก้ไขปัญหาด้านล่างเพื่อช่วยคุณเกี่ยวกับปัญหาการกระตุก ก่อนอื่นคุณต้องตรวจสอบให้แน่ใจว่าคุณมีการเชื่อมต่ออินเทอร์เน็ตที่เสถียรและแรง
วิธีที่ 1: วิธีการแก้ไขปัญหาเบื้องต้น
ก่อนดำเนินการตามวิธีการขั้นสูง ให้ลองใช้วิธีการแก้ไขปัญหาเบื้องต้นนี้เพื่อแก้ไขข้อผิดพลาด
1A. ปิดแอปพลิเคชันพื้นหลัง
หลายโปรแกรมที่ทำงานบนพีซีของคุณในพื้นหลังเป็นเรื่องปกติ ส่วนใหญ่แล้วโปรแกรมพื้นหลังเหล่านี้จะไม่เป็นอันตราย แต่เมื่อโปรแกรมเดียวกันนี้เริ่มแข่งขันกันเพื่อแบนด์วิธ มีโอกาสที่พวกเขาอาจรบกวน Discord ส่งผลให้สตรีมล่าช้า ดังนั้น การปิดแอปพลิเคชันเบื้องหลังเหล่านี้ จึงมีความสำคัญ และในการทำเช่นนั้น คุณสามารถดูคำแนะนำของเราเกี่ยวกับวิธีปิดใช้งานแอปพื้นหลังใน Windows 10
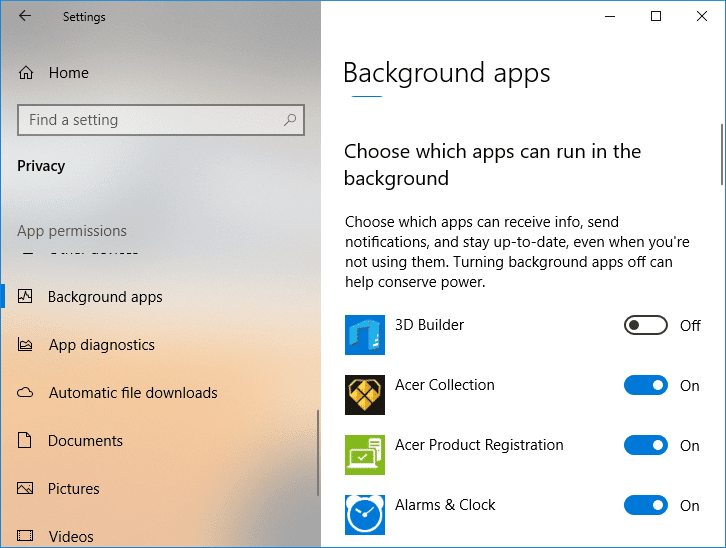
1B. เรียกใช้ Discord ในฐานะผู้ดูแลระบบ
หากต้องการแก้ไขการสตรีม Discord ที่ล้าหลังของ Windows 10 คุณสามารถลองให้ สิทธิ์ระดับผู้ดูแลระบบแก่ แอปพลิเคชันได้ การให้สิทธิ์ผู้ดูแลระบบแก่ Discord จะช่วยให้คุณทำงานได้อย่างมีลำดับความสำคัญสูง สิ่งนี้จะช่วยให้คุณใช้ GPU ได้บ่อยขึ้น คุณสามารถเรียกใช้ Discord ในฐานะผู้ดูแลระบบได้อย่างง่ายดายโดยใช้ขั้นตอนต่อไปนี้:
1. เปิด เมนู Start ของพีซีของคุณและค้นหา Discord ในนั้น
2. ตอนนี้คลิกที่ตัวเลือก Run as administrator สำหรับแอพ Discord
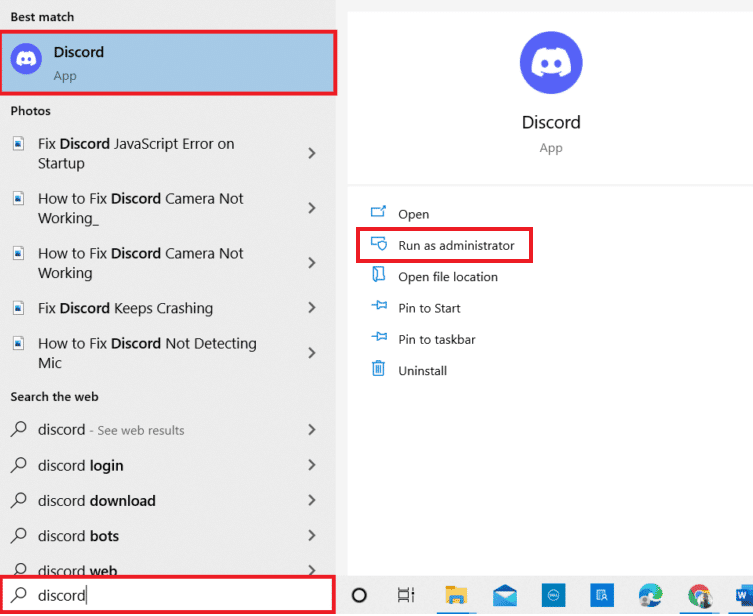
3. ในกล่องโต้ตอบ การควบคุมบัญชีผู้ใช้ ที่ตามมา ให้คลิก ใช่
ตอนนี้ในการเรียกใช้ Discord ในฐานะผู้ดูแลระบบ ให้ตรวจสอบว่าปัญหาการล้าหลังได้รับการแก้ไขแล้วหรือไม่
1ค. เรียกใช้ตัวแก้ไขปัญหาเครือข่าย
เหตุผลที่น่ารำคาญที่สุดเบื้องหลังปัญหาการล้าหลังของ Discord คือการ เชื่อมต่อที่ไม่ดี นอกจาก Discord แล้ว หากคุณประสบปัญหาความล่าช้าของแอปพลิเคชันอื่นๆ ในระบบของคุณ คุณสามารถใช้ตัวแก้ไขปัญหาของ Windows เพื่อแก้ไขปัญหาได้ ตรวจสอบคำแนะนำของเราเพื่อแก้ไขปัญหาการเชื่อมต่อเครือข่ายใน Windows 10
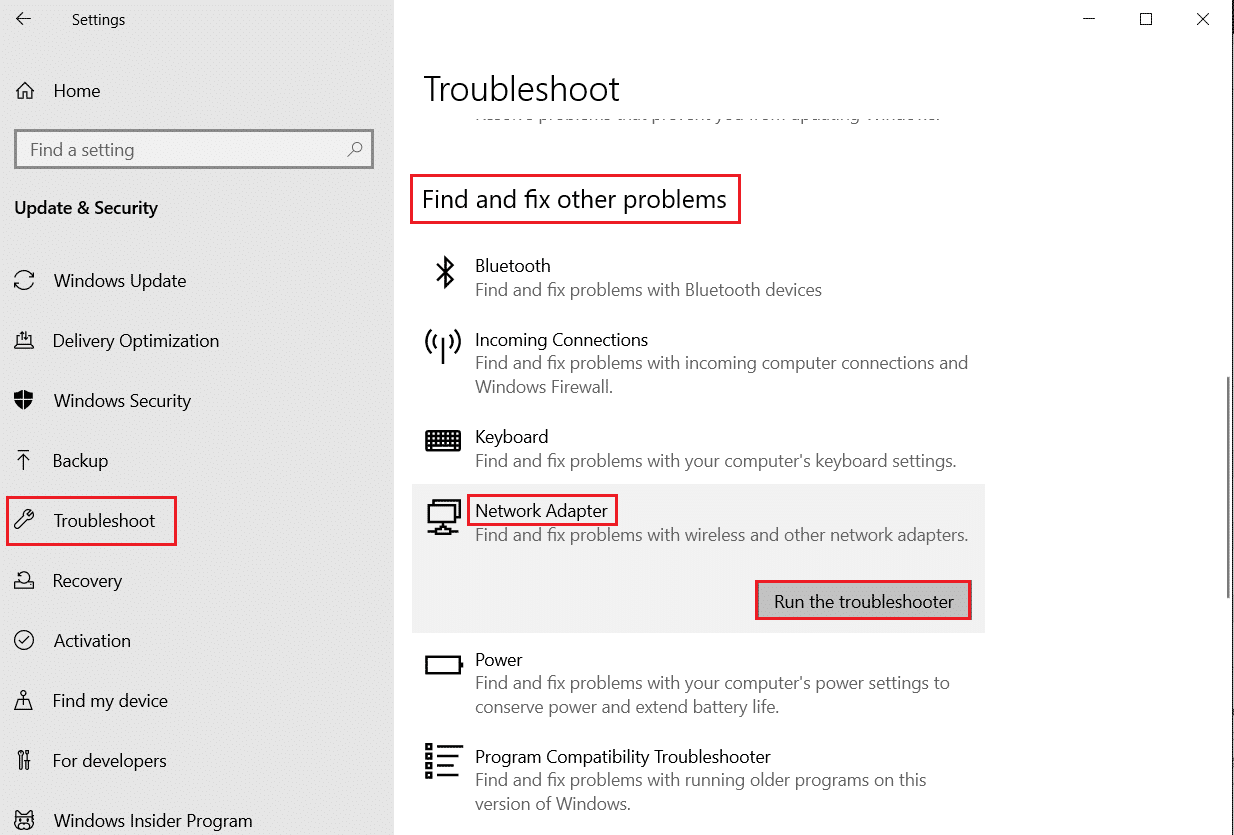
อ่านเพิ่มเติม: แก้ไข Discord ข้อผิดพลาดเครือข่ายที่ไม่รู้จักใน Windows 10
1ด. เปลี่ยนการตั้งค่าพลังงาน
คุณยังสามารถแก้ปัญหาเสียงที่ล้าหลังของ Discord ได้ด้วย การเปลี่ยนการตั้งค่าพลังงาน วิธีนี้จะช่วยปรับปรุงประสิทธิภาพของอุปกรณ์ของคุณและเพิ่มประสิทธิภาพ คุณสามารถทำตามขั้นตอนด้านล่างเพื่อเปลี่ยนการตั้งค่าพลังงานเป็นประสิทธิภาพสูงในคอมพิวเตอร์ของคุณ:
1. เปิด การตั้งค่า Windows โดยกด ปุ่ม Windows + I พร้อมกัน
2. ตอนนี้ เลือก ระบบ จากตัวเลือกที่มี
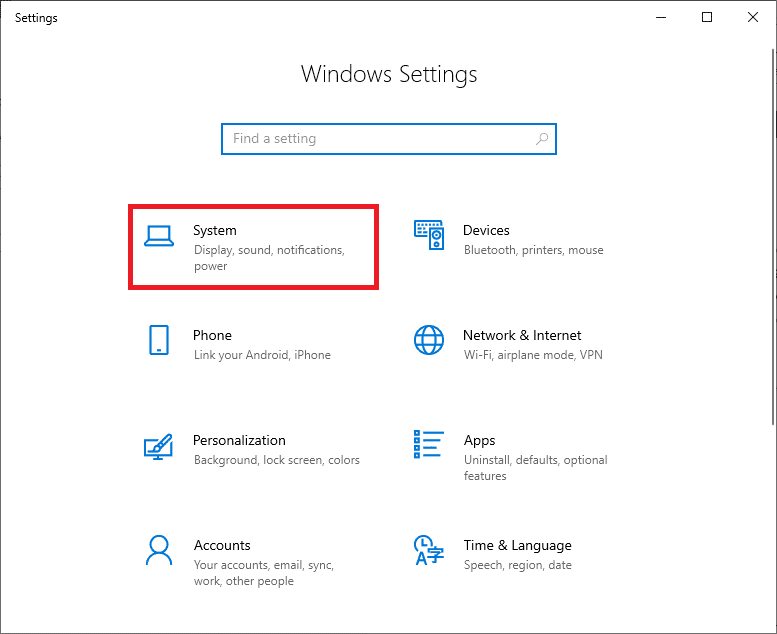
3. ถัดไป เลือกแท็บ Power & sleep จากแผงด้านซ้ายแล้วคลิก การตั้งค่าพลังงานเพิ่มเติม
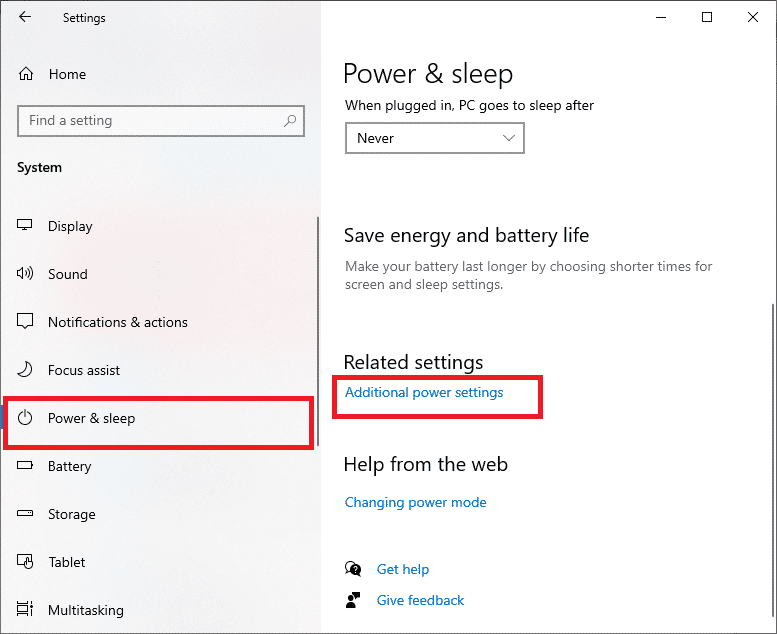
4. ตอนนี้ เลือกตัวเลือก ประสิทธิภาพสูง ในตอนท้าย
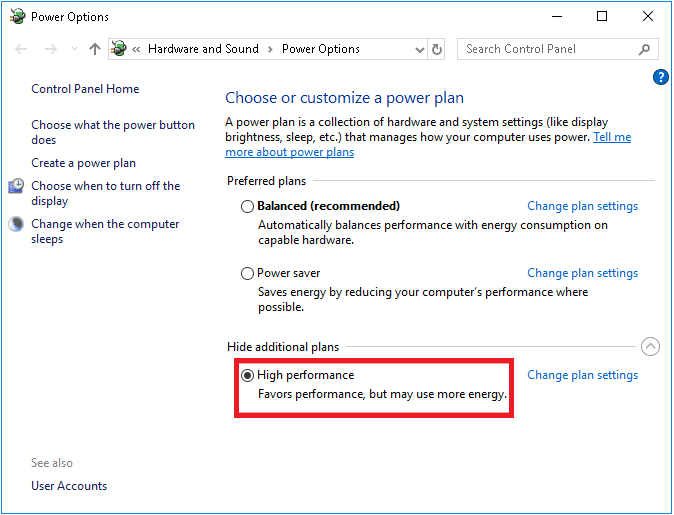
1E. อัปเดตไดรเวอร์การ์ดแสดงผล
ถัดไป คุณต้องตรวจสอบให้แน่ใจว่า ไดรเวอร์การ์ดแสดงผลของระบบของคุณเป็น เวอร์ชันล่าสุดเพื่อหลีกเลี่ยงการสตรีม Discord ล้าหลัง Windows 11 ในกรณีที่ไดรเวอร์เหล่านี้ล้าสมัย คุณสามารถอัปเดตด้วยตนเองโดยใช้คำแนะนำของเราที่ 4 วิธีในการอัปเดตไดรเวอร์กราฟิกใน Windows 10
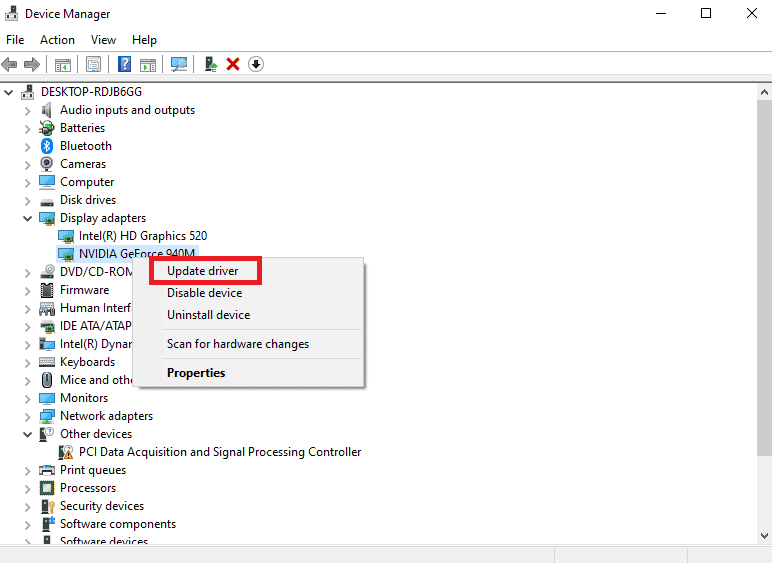
ชั้น 1 ใช้เครือข่าย VPN
การสตรีมความขัดแย้งต้องใช้แบนด์วิธจำนวนมากซึ่งอาจนำไปสู่ความแออัดของเครือข่าย ในกรณีที่ความเร็วการเชื่อมต่อของคุณถูกจำกัดเพื่อความสมดุลของการเชื่อมต่ออื่นๆ คุณสามารถใช้ เครือข่าย VPN เพื่อข้ามขีดจำกัดนี้ได้ VPN ช่วยในการซ่อนกิจกรรมอินเทอร์เน็ตของคุณจาก ISP การใช้เครือข่าย VPN ในกรณีนี้จะช่วยให้คุณหลีกเลี่ยงการสตรีมของ Discord ที่ล้าหลัง หากคุณไม่มีความรู้เพียงพอเกี่ยวกับวิธีการเลือกเครือข่าย VPN คุณสามารถตรวจสอบคำแนะนำของเราเกี่ยวกับ 21 VPN ฟรีที่ดีที่สุดสำหรับ Windows 10 เพื่อเลือกเครือข่ายที่ดีที่สุด
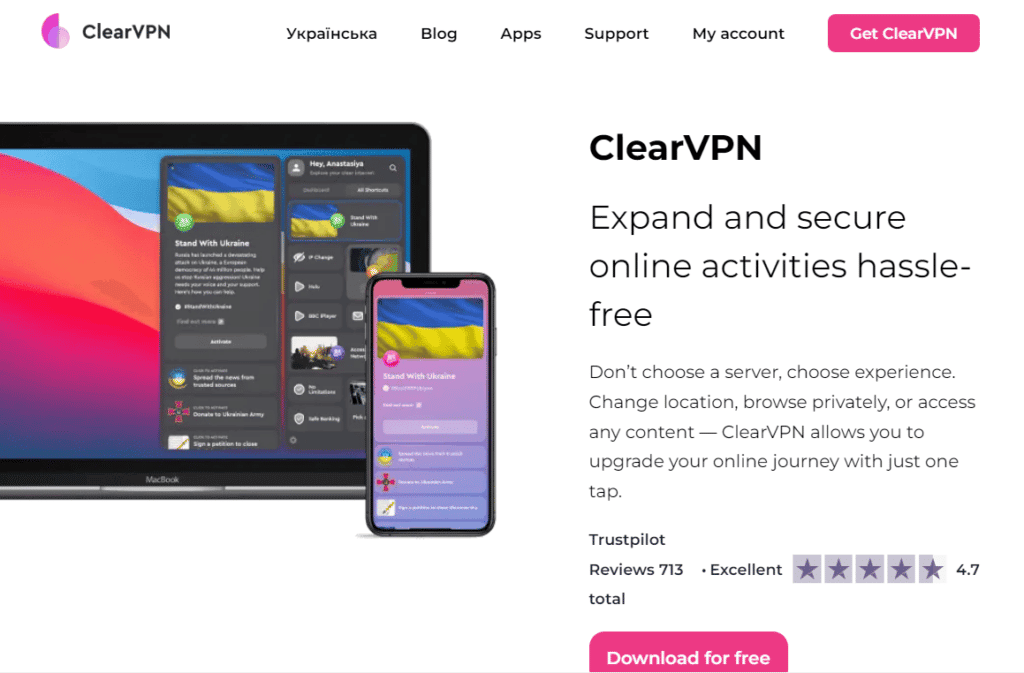
อ่านเพิ่มเติม: 9 วิธีแก้ปัญหาเพื่อแก้ไข Discord Krisp ไม่ทำงาน
วิธีที่ 2: อัปเดตแอป Discord
แอปพลิเคชัน Discord เวอร์ชันที่ล้าสมัยอาจส่งผลให้สตรีม Discord ล้าหลัง Windows 11 ได้เช่นกัน ในกรณีนี้ ขอแนะนำให้ ดาวน์โหลดแอปเวอร์ชันล่าสุด เพื่อหลีกเลี่ยงปัญหาเล็กน้อยและจุดบกพร่องอื่นๆ ที่อาจทำให้ Discord ทำงานช้าลง คุณสามารถอัปเดต Discord ด้วยความช่วยเหลือของขั้นตอนด้านล่าง:
1. กดปุ่ม Windows พิมพ์ %LocalAppData% แล้วคลิก Open
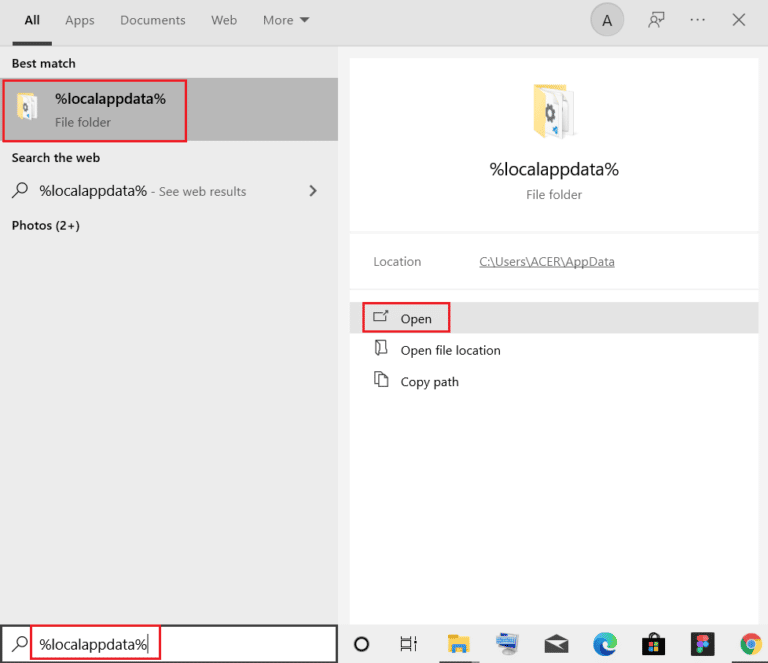
2. ค้นหาและดับเบิลคลิกที่โฟลเดอร์ Discord
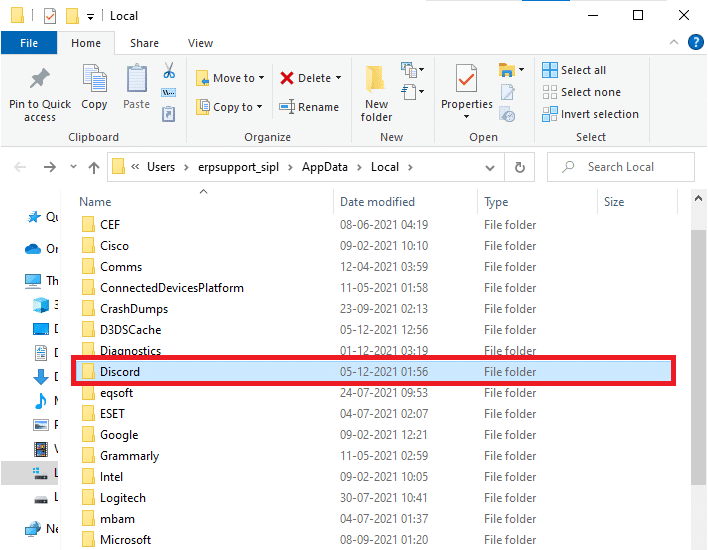
3. ถัดไป ดับเบิลคลิกที่แอปพลิเคชัน Update และรอให้ติดตั้ง
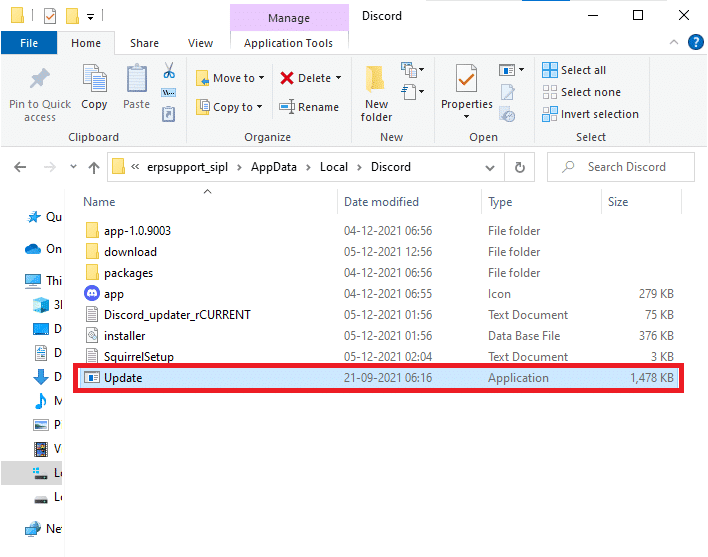
4. สุดท้าย เปิด Discord อีกครั้งและตรวจสอบว่าปัญหาการล้าหลังได้รับการแก้ไขแล้วหรือไม่
วิธีที่ 3: แก้ไขการตั้งค่าการเร่งด้วยฮาร์ดแวร์
ปัญหาการล้าหลังของ Discord สามารถแก้ไขได้ด้วย การเปิด/ปิดการเร่งด้วยฮาร์ดแวร์ บน Discord การเร่งด้วยฮาร์ดแวร์ช่วยให้ Discord ใช้ GPU เฉพาะที่ติดตั้งบนพีซีของคุณเพื่อเรนเดอร์รูปภาพและวิดีโอได้อย่างง่ายดาย ในกรณีที่เปิดใช้งานการเร่งด้วยฮาร์ดแวร์ใน Discord ให้ปิดใช้งาน และหากปิดอยู่ ให้ลองเปิดใช้งานเพื่อแก้ไขความล่าช้าของสตรีม Discord
1. เปิดแอป Discord บนพีซีของคุณ
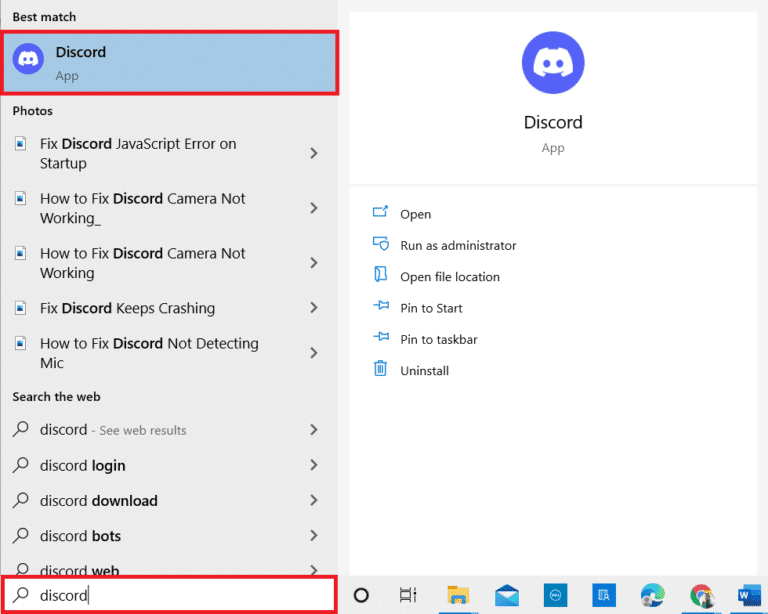

2. คลิกที่ ไอคอนรูปเฟืองการตั้งค่า ที่ด้านล่างของหน้าจอ
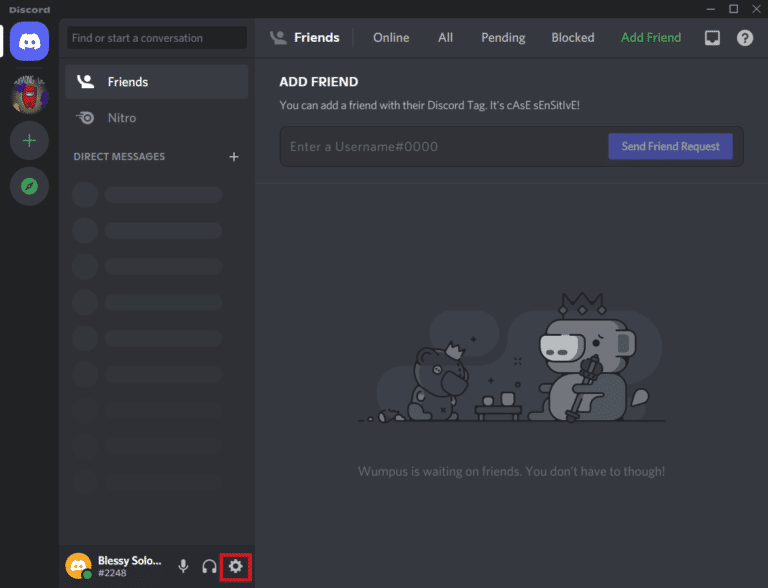
3. ตอนนี้ เลือกตัวเลือก ขั้นสูง จากรายการเมนูด้านข้าง
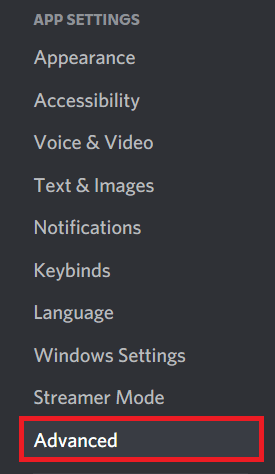
4. สุดท้าย ให้ ปิด การเร่งด้วยฮาร์ดแวร์ หากเปิดอยู่หรือ เปิด หากปิดอยู่
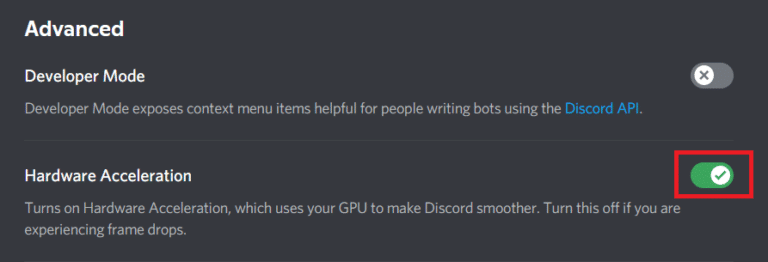
5. เพื่อยืนยันข้อความแจ้ง ให้คลิกที่ ตกลง
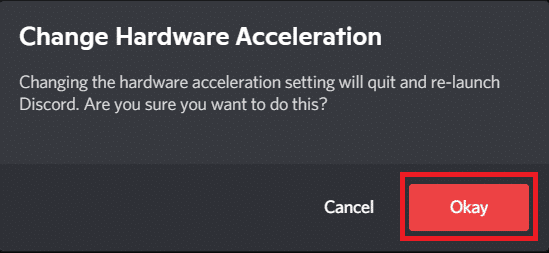
อ่านเพิ่มเติม: แก้ไข Discord ไม่พบปัญหา Battle Net
วิธีที่ 4: ล้างแคชที่ไม่ลงรอยกัน
เสียงที่ล้าหลังของ Discord เป็นปัญหาที่สามารถแก้ไขได้โดย การล้างไฟล์แคชของ Discord ไฟล์แคชสะสมเป็นเวลานานในคอมพิวเตอร์ของคุณทำให้เกิดปัญหาต่างๆ เช่น การล้าหลังใน Discord ดังนั้น ก่อนที่ไฟล์เหล่านี้จะเสียหาย คุณต้องล้างไฟล์แคชของ Discord โดยใช้ขั้นตอนด้านล่าง:
1. ปิดแอปพลิเคชั่น Discord และเปิดกล่องโต้ตอบ Run โดยกด แป้น Windows + R พร้อมกัน
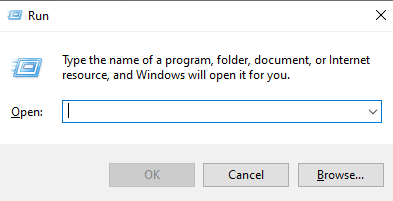
2. ตอนนี้ ป้อน %APPDATA%/Discord/Cache ในช่อง
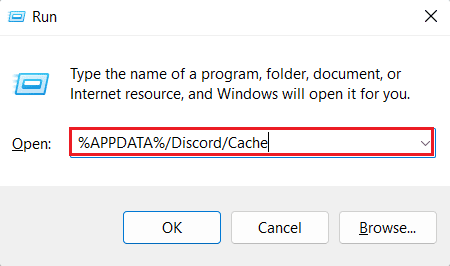
3. ถัดไป กด ปุ่ม Ctrl + A พร้อมกันเพื่อเลือกไฟล์ทั้งหมด และกดปุ่ม Del เพื่อลบออก
ตอนนี้ให้เปิด Discord ใหม่และตรวจสอบว่าปัญหาสตรีมแล็กได้รับการแก้ไขแล้วหรือไม่
วิธีที่ 5: เปิด / ปิดตัวแปลงสัญญาณวิดีโอ
ปัญหาการแลคของสตรีม Discord ยังสามารถแก้ไขได้ด้วย การเปิดหรือปิดตัวเลือกตัวแปลงสัญญาณวิดีโอ Discord ใช้ตัวแปลงสัญญาณวิดีโอเพื่อเข้ารหัสวิดีโอของคุณตามค่าเริ่มต้น คุณสามารถแก้ไขสตรีมแลคใน Discord ได้อย่างง่ายดายด้วยการเปิดใช้งานหรือปิดใช้งาน ทำตามขั้นตอนด้านล่างเพื่อทราบข้อมูลเพิ่มเติมเกี่ยวกับวิธีการแปลงสัญญาณวิดีโอ:
1. เปิด Discord และเปิดการ ตั้งค่า
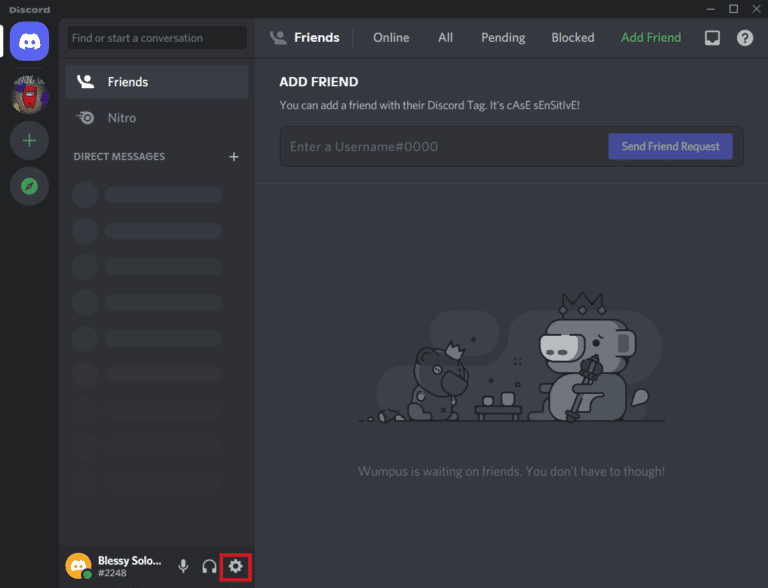
2. จากเมนูแผงด้านซ้ายของ Discord ให้เลือก เสียงและวิดีโอ
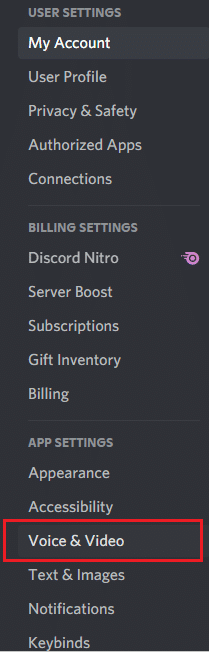
3. ตอนนี้ เลื่อนลงและเปิดใช้งานตัวเลือก H.264 Hardware Acceleration และ OpenH264 Video Codec
เมื่อเสร็จแล้ว ให้เปิด Discord อีกครั้งและตรวจสอบว่าปัญหาได้รับการแก้ไขแล้วหรือไม่
วิธีที่ 6: ปิดการซ้อนทับที่ไม่ลงรอยกัน
องค์ประกอบภาพซ้อนทับใน Discord ช่วยให้ผู้ใช้สามารถสื่อสารได้ง่ายเมื่อเล่นเกมบนคอมพิวเตอร์ อย่างไรก็ตาม การซ้อนทับอาจทำให้สตรีม Discord พูดติดอ่างได้ ดังนั้นคุณต้อง ปิดการซ้อนทับ Discord โดยทำตามขั้นตอนด้านล่าง:
1. เปิด การตั้งค่า Discord บนพีซีของคุณ
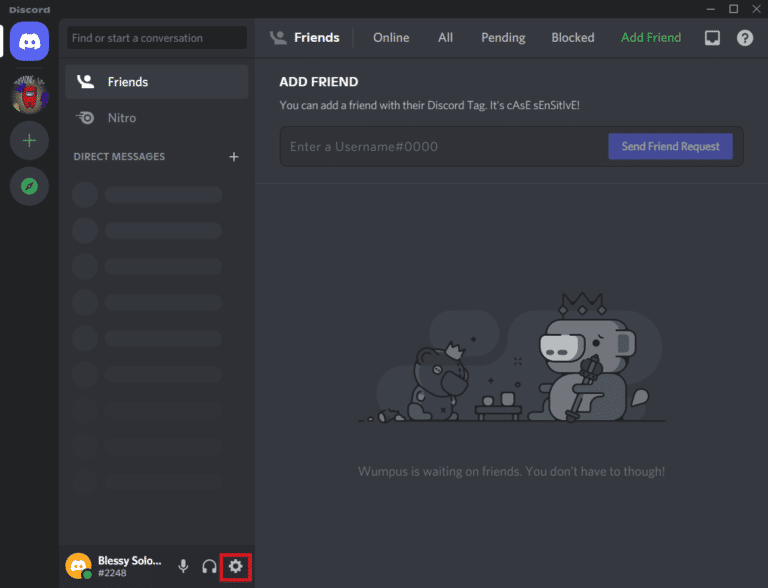
2. คลิกที่ตัวเลือก Game Overlay จากแผงด้านซ้ายและปิดการสลับสำหรับ Enable in-game overlay
อ่านเพิ่มเติม: แก้ไข Discord Stuck บนหน้าจอเชื่อมต่อ
วิธีที่ 7: ปิดใช้งาน QoS Packet
เมื่อ ปิดใช้งานคุณสมบัติ Quality-of-Service คุณสามารถแก้ไข Windows ที่สตรีม Discord พูดติดอ่างได้ โดยปกติแล้วตัวเลือกคุณภาพการบริการจะเปิดขึ้นเพื่อให้เราเตอร์ของคุณทราบว่าแพ็กเก็ตที่ส่งโดย Discord นั้นมีความสำคัญสูง แอป Discord อาจประสบปัญหาการกระตุกหากเปิดใช้คุณลักษณะนี้ ดังนั้นให้ปิดแอปและตรวจสอบว่าปัญหาได้รับการแก้ไขแล้วหรือไม่โดยทำเช่นนั้น
1. เปิด Discord และเปิดการ ตั้งค่า
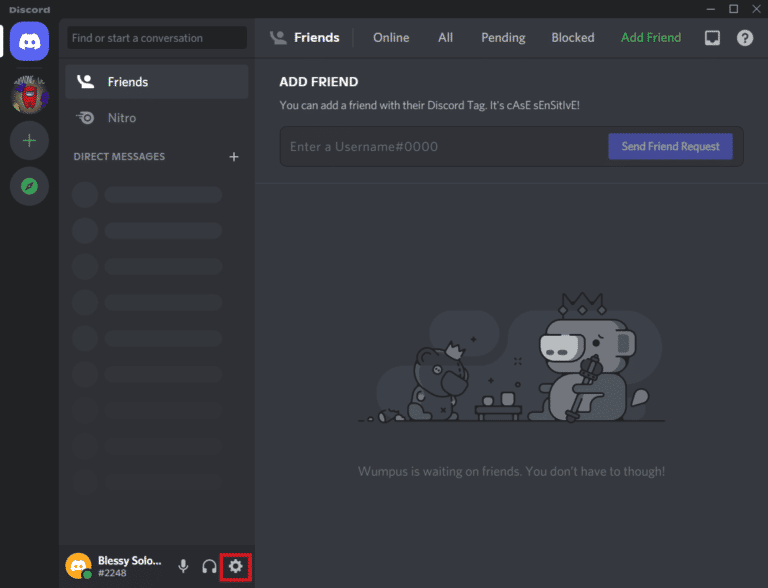
2. เลือกตัวเลือก เสียงและวิดีโอ จากแถบด้านข้างด้านซ้ายและปิดตัวเลือกสำหรับ เปิดใช้งานคุณภาพบริการที่มีลำดับความสำคัญสูงของแพ็กเก็ต
วิธีที่ 8: รีเซ็ตการตั้งค่า Discord Voice
คุณยังสามารถแก้ไขการสตรีม Discord ที่ล้าหลังของ Windows 10 ได้ด้วยการ รีเซ็ตการตั้งค่าเสียงของ Discord การตั้งค่าเสียงที่ไม่เหมาะสมของแอปพลิเคชันก็เป็นสาเหตุหนึ่งที่ทำให้ Discord ล้มเหลวในบางครั้ง หากคุณเพิ่งทำการเปลี่ยนแปลงกับ Discord ให้แก้ไขโดยทำตามขั้นตอนด้านล่าง:
1. เรียกใช้ Discord บนพีซีของคุณและเปิดการ ตั้งค่า
2. ตอนนี้ เปิดส่วน เสียงและวิดีโอ จากแผงด้านซ้าย
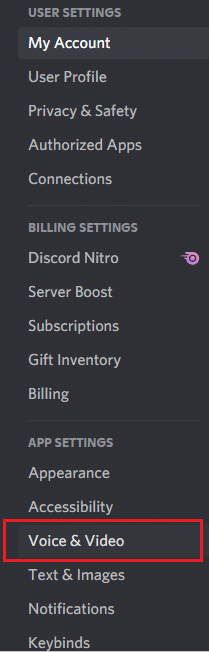
3. เลื่อนลงและคลิกที่ รีเซ็ตการตั้งค่าเสียง ในตอนท้าย
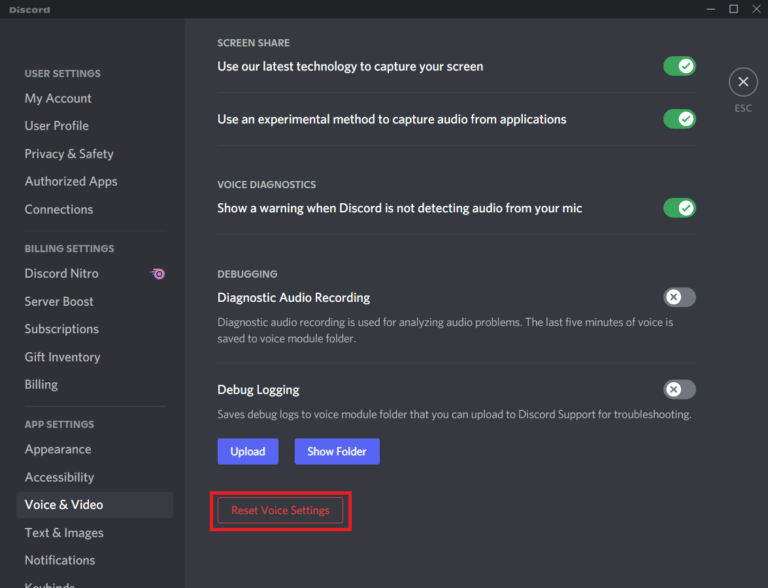
4. จากนั้นคลิกที่ ตกลง เพื่อยืนยันข้อความแจ้ง
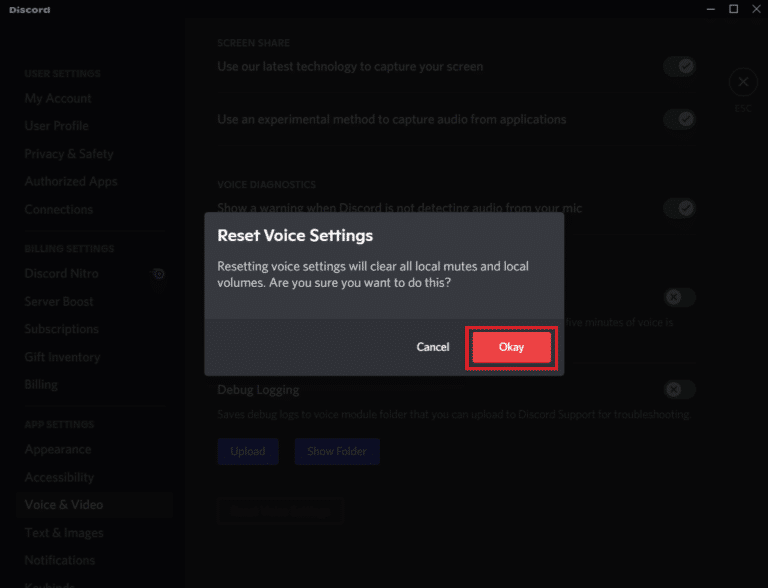
อ่านเพิ่มเติม: 7 การแก้ไขที่ดีที่สุดสำหรับข้อผิดพลาด Discord 1006 บน Windows 10
วิธีที่ 9: ติดตั้ง Discord ใหม่
สุดท้าย แม้หลังจากลองใช้วิธีการทั้งหมดข้างต้นแล้ว คุณก็ไม่สามารถแก้ไขการกระตุกของสตรีม Discord ได้ จากนั้นให้ลอง ถอนการติดตั้งแล้วติดตั้ง Discord ใหม่อีกครั้ง วิธีนี้ช่วยในกรณีที่ไฟล์ Discord เสียหายหรือเสียหาย คุณสามารถทำตามขั้นตอนด้านล่างเพื่อติดตั้ง Discord ใหม่:
1. เปิด การตั้งค่า บนคอมพิวเตอร์ Windows ของคุณ
2. ตอนนี้ เลือกตัวเลือก แอ พจากชื่อที่กำหนด
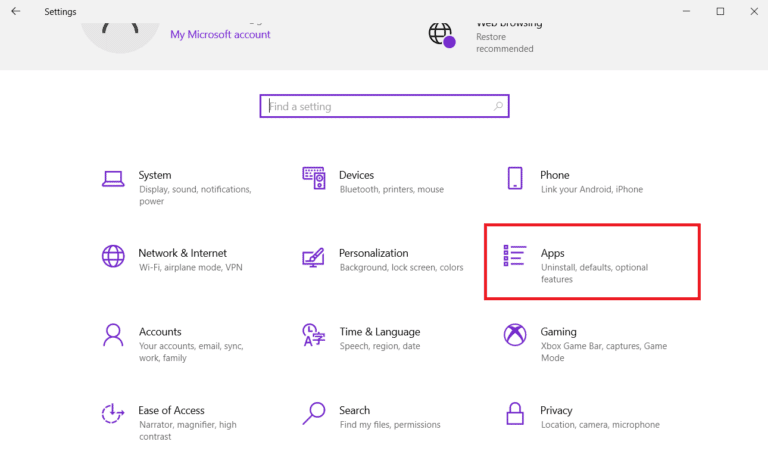
3. ถัดไป ภายใต้ Apps & features คลิกที่ Discord และเลือก Uninstall
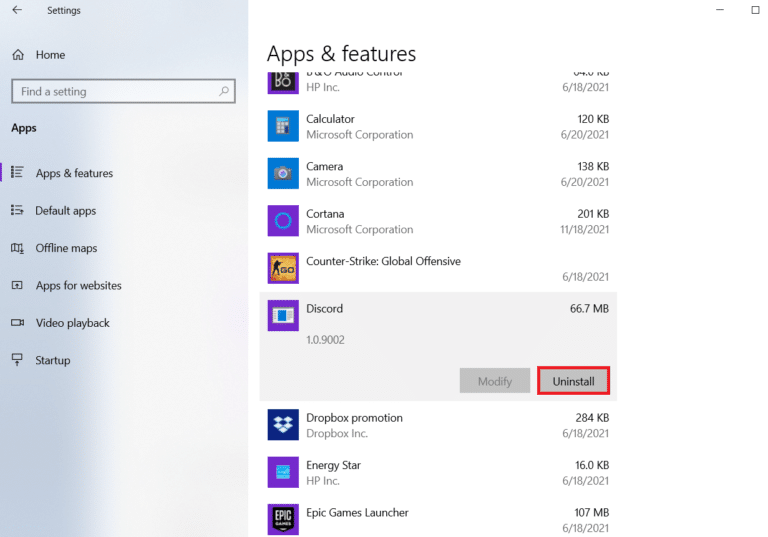
4. ทำตาม คำแนะนำบนหน้าจอ เพื่อทำการถอนการติดตั้ง Discord ให้เสร็จสิ้น
5. ถัดไป กด ปุ่ม Windows + E พร้อมกันเพื่อเปิด File Manager
6. ตอนนี้ นำทางไปยัง เส้นทาง ต่อไปนี้
C:\Users\USERNAME\AppData\Local
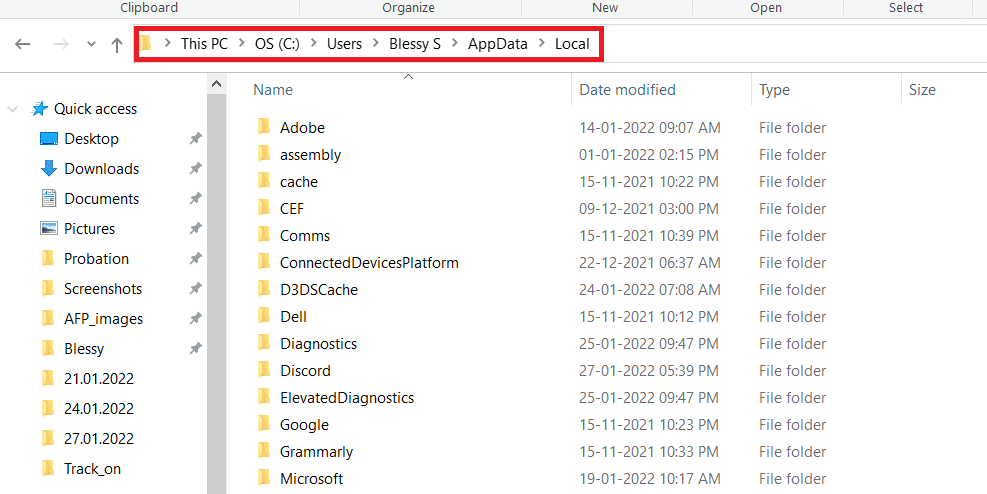
7. ค้นหาและคลิกขวาที่ Discord แล้วเลือก Delete จากเมนู
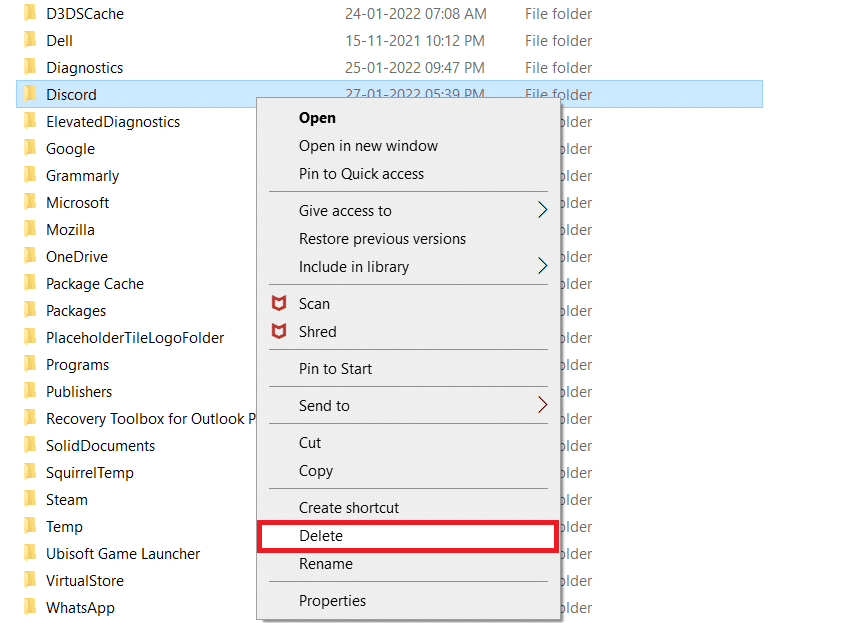
8. ตอนนี้เปิดเว็บไซต์ Discord แล้วคลิกที่ ดาวน์โหลดสำหรับ Windows .
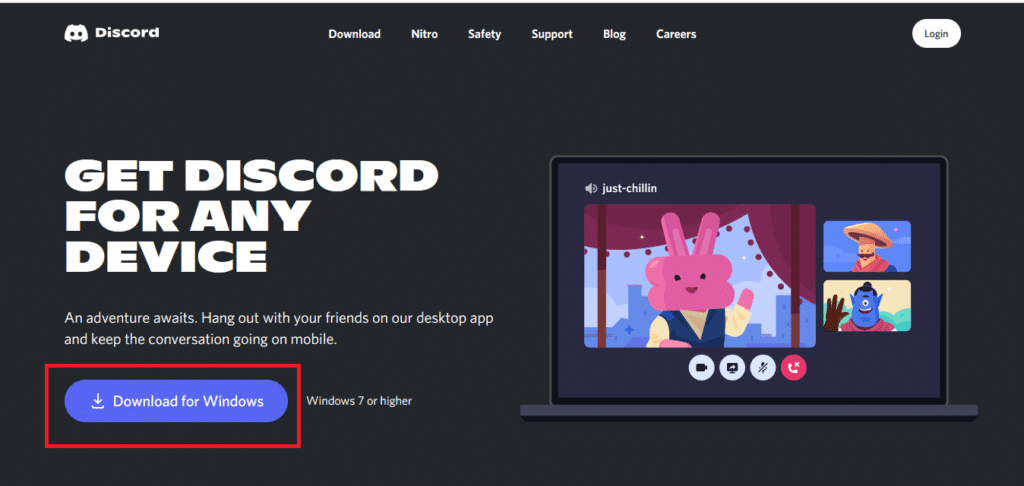
9. เปิดไฟล์ DiscordSetup.exe และติดตั้ง
![]()
เมื่อ ติดตั้ง Discord ใหม่แล้ว ให้เปิดและตรวจสอบว่าปัญหาการกระตุกของสตรีม Discord ได้รับการแก้ไขแล้วหรือไม่
วิธีที่ 10: ติดต่อฝ่ายสนับสนุน Discord
สุดท้าย ลองติดต่อหน้าสนับสนุนของ Discord เพื่อแก้ไขปัญหาของคุณ เช่น ข้อผิดพลาดเกี่ยวกับเสียงที่ล้าหลังของ Discord
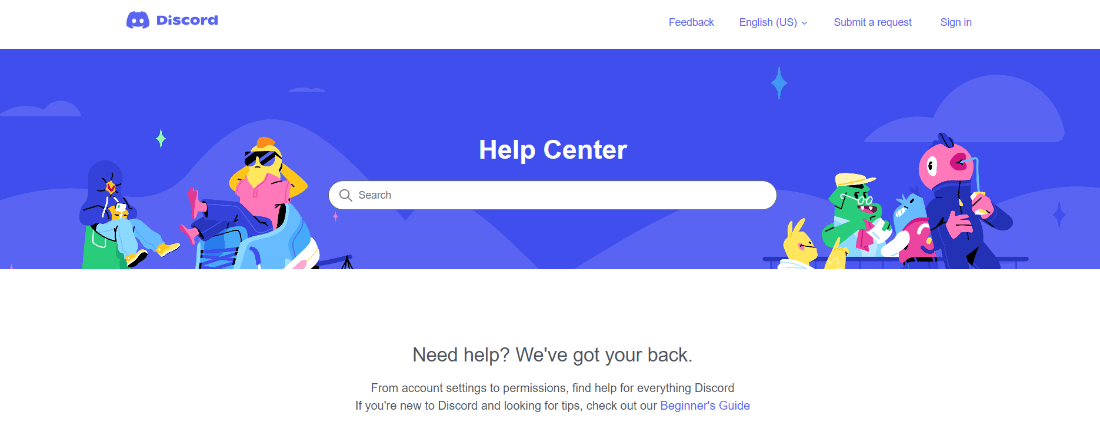
ที่แนะนำ:
- 4 วิธีในการเล่น Minecraft กับเพื่อน ๆ
- วิธีลบผู้ติดต่อ imo
- วิธีตั้งค่าสถานะการเล่นแบบกำหนดเองบน Discord
- 5 วิธีในการแก้ไขข้อผิดพลาดคำขอเป็นเพื่อนที่ไม่ลงรอยกัน
เราหวังว่าคำแนะนำของเราเกี่ยวกับการ ล้าหลังของสตรีม Discord จะเป็นประโยชน์ และคุณสามารถแก้ไขปัญหาการกระตุกของสตรีมของ Discord ใน Windows 11 ด้วยวิธีการโดยละเอียดที่ให้ไว้ด้านบน หากคุณมีคำถาม ข้อสงสัย หรือคำแนะนำอื่นๆ สำหรับเรา โปรดฝากไว้ในส่วนความเห็นด้านล่าง
