แก้ไข Discord Search ไม่ทำงานบนพีซี
เผยแพร่แล้ว: 2023-02-17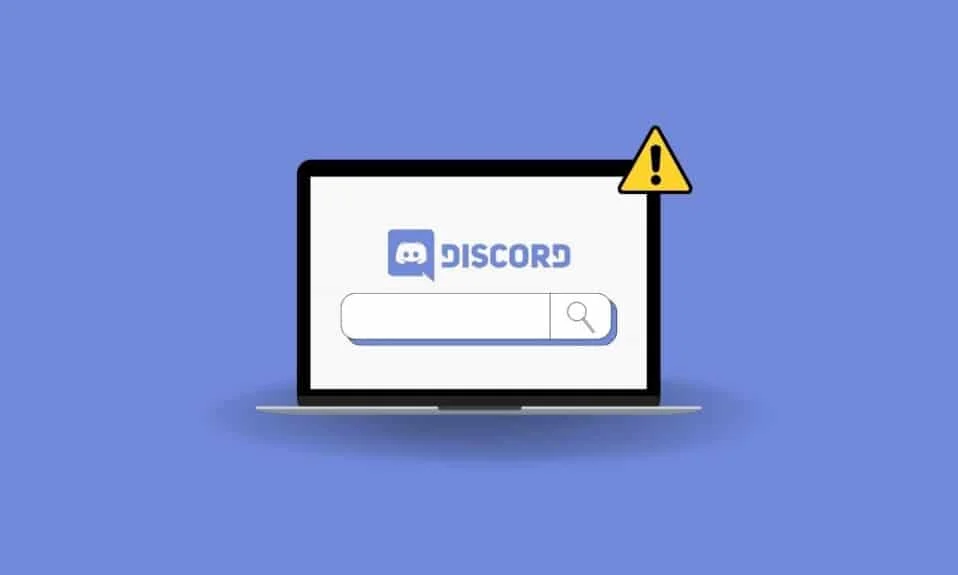
Discord เป็นหนึ่งในบริการยอดนิยมสำหรับวิดีโอ ข้อความ หรือการส่งข้อความเสียง ในทำนองเดียวกันมันเป็นบริการไปสู่ผู้คนในชุมชนต่าง ๆ เพื่อติดต่อกัน ไม่ว่าจะเป็นชุมชนเกม กลุ่มการศึกษา ชุมชนชมภาพยนตร์ ฯลฯ เป็นบริการที่มีประโยชน์มากสำหรับผู้คนในการสื่อสารผ่านช่องทางต่างๆ Discord มีให้บริการในหลายแพลตฟอร์ม คุณสามารถค้นหา Discord บนพีซีได้เช่นกัน มีคุณสมบัติมากมายใน Discord ซึ่งเป็นเหตุผลว่าทำไมจึงเป็นที่นิยม คุณสมบัติที่มีประโยชน์มากที่คุณสามารถพบได้ใน Discord คือการค้นหา Discord ช่วยให้ผู้ใช้สามารถค้นหาแชนเนล การแชท และอื่นๆ ภายใน Discord และยังกรองการค้นหาได้อีกด้วย อย่างไรก็ตาม คุณอาจประสบปัญหากับการค้นหา Discord ซึ่งทำงานไม่ถูกต้อง นี่อาจเป็นประสบการณ์ที่น่าผิดหวังสำหรับผู้ใช้ ดังนั้น คุณอาจสงสัยว่าเหตุใดการค้นหา Discord จึงไม่ทำงาน ในกรณีเช่นนี้ มีวิธีแก้ไขและวิธีแก้ปัญหาบางอย่างที่คุณสามารถปฏิบัติตามเพื่อแก้ไขปัญหานี้ได้ บทความนี้จึงเกี่ยวกับข้อมูลทั้งหมดที่คุณต้องการเกี่ยวกับวิธีแก้ไขการค้นหา Discord ที่ไม่ทำงานบนพีซี

วิธีแก้ไข Discord Search ไม่ทำงานบนพีซี
ที่นี่เราได้แสดงวิธีแก้ไขปัญหา Discord Search Not Working on PC
เหตุใดการค้นหาที่ไม่ลงรอยกันจึงไม่ทำงาน
อาจมีสาเหตุหลายประการที่ทำให้การค้นหา Discord ไม่ทำงานบนพีซี ในทำนองเดียวกัน การรู้ว่าสาเหตุของปัญหาดังกล่าวคืออะไรจะมีประโยชน์มาก นอกจากนี้ยังสามารถช่วยคุณค้นหาวิธีแก้ไขที่คุณสามารถติดตามได้สำหรับปัญหานี้ สาเหตุที่เป็นไปได้บางประการสำหรับปัญหานี้มีดังต่อไปนี้
- เซิร์ฟเวอร์ Discord กำลังเผชิญกับการหยุดทำงานและอยู่ระหว่างการบำรุงรักษา
- การเชื่อมต่ออินเทอร์เน็ตของคุณทำงานไม่ถูกต้อง นี่อาจเป็นปัญหาการเชื่อมต่อ Wi-Fi หรือแบนด์วิธที่ช้าของเครือข่ายของคุณ
- หน่วยความจำแคชของ Discord ทำให้เกิดข้อบกพร่องบางอย่างรวมถึงข้อบกพร่องที่ทำให้การค้นหาทำงานไม่ถูกต้อง
- คุณกำลังใช้ Discord เวอร์ชันที่ล้าสมัยบนพีซีของคุณ
- คุณกำลังเรียกใช้ Discord โดยเปิดใช้งานโหมด Streamer ในบางกรณี ฟังก์ชันการค้นหาจะได้รับรายงานว่าทำงานไม่ถูกต้องเมื่ออยู่ในโหมดนี้
- คุณอาจพบข้อผิดพลาดชั่วคราวภายในแอป Discord ซึ่งส่งผลให้การค้นหาทำงานไม่ถูกต้อง
- มีแอปที่ทำงานอยู่เบื้องหลังในระบบของคุณซึ่งขัดแย้งกับ Discord
วิธีแก้ไข Discord Search ไม่ทำงานบนพีซี
มีหลายวิธีที่คุณสามารถทำตามเพื่อแก้ไขการค้นหา Discord ที่ไม่ทำงานบนพีซี คุณสามารถลองวิธีการใด ๆ ที่ระบุด้านล่าง
วิธีที่ 1: รีสตาร์ท Discord
วิธีแก้ไขที่ง่ายที่สุดวิธีหนึ่งที่คุณทำตามได้เพื่อแก้ไขปัญหา เช่น คุณลักษณะการค้นหาไม่ทำงานคือการรีสตาร์ท ในทำนองเดียวกัน คุณสามารถออกจาก Discord และเปิดแอปอีกครั้งหลังจากนั้นสักครู่ เป็นความคิดที่ดีที่จะตรวจสอบให้แน่ใจว่า Discord ปิดอย่างถูกต้องโดยไปที่ตัวจัดการงานบนพีซีของคุณ คุณสามารถตรวจสอบว่ายังมีแอพ Discord อยู่ในแท็บกระบวนการของแอพในตัวจัดการงานหรือไม่

วิธีที่ 2: รีสตาร์ทพีซี
นอกจากนี้ คุณยังอาจประสบปัญหาเกี่ยวกับฟีเจอร์การค้นหาใน Discord อันเป็นผลมาจากแอปที่ทำงานอยู่เบื้องหลัง ในทำนองเดียวกัน คุณสามารถแก้ไขปัญหาดังกล่าวได้โดยการรีสตาร์ทระบบของคุณ ดังนั้น คุณสามารถรีสตาร์ทระบบและเปิดแอป Discord หลังจากบู๊ตเครื่องใหม่เพื่อดูว่าแก้ปัญหาได้หรือไม่
1. กด ปุ่ม Windows
2. คลิกที่ลูกศรถัดจาก ปิดเครื่อง

3. คลิกที่ รีสตาร์ท

อ่านเพิ่มเติม: 15 วิธีในการแก้ไข Discord Stream Lagging บน Windows 10 และ 11
วิธีที่ 3: รอให้เซิร์ฟเวอร์ Discord Uptime
นอกจากนี้ คุณยังอาจประสบปัญหาภายในแอป Discord เช่น การค้นหาไม่ทำงานเนื่องจากปัญหาเกี่ยวกับเซิร์ฟเวอร์ ในทำนองเดียวกัน คุณต้องตรวจสอบให้แน่ใจว่าเซิร์ฟเวอร์เปิดใช้งานอยู่เพื่อแก้ไขปัญหานี้ คุณสามารถตรวจสอบสถานะของเซิร์ฟเวอร์ Discord ได้โดยไปที่หน้าสถานะเซิร์ฟเวอร์อย่างเป็นทางการ

วิธีที่ 4: อัปเดตแอป Discord
สาเหตุทั่วไปที่คุณอาจประสบปัญหาการค้นหาไม่ทำงานเกิดจากการเรียกใช้แอปเวอร์ชันเก่า ดังนั้นจึงเป็นเรื่องสำคัญที่จะต้องอัปเดตแอปเป็นเวอร์ชันล่าสุด โดยทั่วไป แอป Discord จะติดตั้งการอัปเดตโดยอัตโนมัติเมื่อคุณรีสตาร์ทแอป อย่างไรก็ตาม Discord อาจไม่มีโอกาสทำเช่นนี้เนื่องจากคนส่วนใหญ่ให้แอปทำงานในพื้นหลังโดยไม่เคยปิดเลย คุณสามารถอัปเดตด้วยตนเองได้โดยการรีสตาร์ทแอป ในการทำเช่นนี้ คุณสามารถทำตามขั้นตอนด้านล่าง
1. ไปที่ ทาสก์บาร์ของ Windows แล้วคลิกขวาที่ไอคอน Discord
หมายเหตุ : คุณอาจต้องคลิกที่ ไอคอนลูกศรขึ้น เพื่อค้นหาไอคอน Discord

2. คลิกที่ตัวเลือกออก จากความขัดแย้ง

3. เปิด แอป Discord อีกครั้ง
อ่านเพิ่มเติม: แก้ไข Discord ข้อผิดพลาดเครือข่ายที่ไม่รู้จักใน Windows 10
วิธีที่ 5: แก้ไขปัญหาการเชื่อมต่ออินเทอร์เน็ต
การแก้ไขที่คุณสามารถปฏิบัติตามเพื่อแก้ไขการค้นหาไม่ทำงานคือ ตรวจสอบให้แน่ใจว่าการเชื่อมต่ออินเทอร์เน็ตของคุณทำงานได้อย่างถูกต้อง ในทำนองเดียวกัน คุณอาจประสบปัญหาการเชื่อมต่อเครือข่ายที่ช้าหรือแบนด์วิธ คุณสามารถค้นหาว่าเป็นกรณีนี้หรือไม่โดยเชื่อมต่อกับเครือข่ายของคุณบนอุปกรณ์อื่น หากคุณประสบปัญหาการเชื่อมต่อช้าบนอุปกรณ์อื่น หมายความว่าคุณกำลังประสบปัญหาการเชื่อมต่อช้า หรือคุณสามารถทำการทดสอบความเร็วของเครือข่ายเพื่อดูว่าคุณประสบปัญหาเครือข่ายช้าหรือไม่ ในกรณีที่คุณประสบปัญหาเครือข่ายช้า คุณสามารถลองเปลี่ยนไปใช้การเชื่อมต่ออินเทอร์เน็ตอื่นเพื่อแก้ไขปัญหา

วิธีที่ 6: ปิดใช้งานโหมดลำแสง
วิธีแก้ไขง่ายๆ อีกอย่างที่คุณทำตามได้เพื่อแก้ปัญหาฟีเจอร์การค้นหาไม่ทำงานคือการปิดใช้สตรีมเมอร์ ในทำนองเดียวกัน คุณอาจให้ Discord ทำงานในโหมดสตรีมเมอร์ ในกรณีนี้ คุณอาจพบว่าการค้นหาทำงานไม่ถูกต้อง คุณสามารถปิดโหมดนี้ได้โดยทำตามขั้นตอนด้านล่าง
1. เปิดแอป Discord
2. คลิกที่ ไอคอนรูปเฟือง เพื่อไปที่เมนูการตั้งค่า Discord


3. ในแถบด้านข้าง เลือกตัวเลือก โหมดสตรีมเมอร์

4 เปิดตัวเลือก เปิดใช้งานโหมดสตรีมเมอร์

อ่านเพิ่มเติม: 9 วิธีแก้ปัญหาเพื่อแก้ไข Discord Krisp ไม่ทำงาน
วิธีที่ 7: ล้างแคชที่ไม่ลงรอยกัน
วิธีแก้ไขที่คุณสามารถทำตามได้ก็คือการล้างแคชสำหรับ Discord ในทำนองเดียวกัน คุณอาจประสบปัญหากับการค้นหาเนื่องจากแคช ในการล้างแคช คุณสามารถทำตามขั้นตอนด้านล่าง
1. ไปที่ แถบค้นหาของ Windows แล้วพิมพ์ %appdata% แล้วกด Enter
หมายเหตุ : คุณอาจเห็นชื่อโฟลเดอร์ Roaming ปรากฏขึ้นในผลลัพธ์ คุณยังสามารถคลิกที่โฟลเดอร์นี้

2. คลิกที่ %appdata% หรือโฟลเดอร์ Roaming

3. มองหาโฟลเดอร์ ความขัดแย้ง และเปิด

4. ในโฟลเดอร์ discord ค้นหาโฟลเดอร์ Cache และลบออกโดยกด ปุ่ม Delete

วิธีที่ 8: ปิดใช้งานแอปที่ทำงานอยู่เบื้องหลัง
การแก้ไขอื่นที่คุณสามารถทำได้คือการปิดใช้งานแอปที่ทำงานอยู่เบื้องหลังซึ่งอาจขัดแย้งกับการค้นหา Discord คุณสามารถปิดการใช้งานแอพเหล่านี้ได้โดยไปที่ตัวจัดการงาน คุณสามารถทำตามขั้นตอนด้านล่างเพื่อทำสิ่งนี้
1. คลิกขวาบน ทาสก์บาร์ของ Windows และคลิกที่ Task Manager

2. ไปที่ส่วน กระบวนการพื้นหลัง

3. ค้นหาแอพที่ไม่รู้จักซึ่งมี การใช้ทรัพยากรจำนวนมาก และสิ้นสุดกระบวนการเฉพาะ
วิธีที่ 9: ติดตั้ง Discord ใหม่
หากคุณยังคงประสบปัญหาการค้นหา Discord ไม่ทำงานบนพีซีหลังจากทำตามวิธีต่างๆ แล้ว คุณสามารถลองติดตั้งแอป Discord อีกครั้งบนพีซีของคุณ ในการทำเช่นนี้ คุณสามารถทำตามขั้นตอนด้านล่าง
1. กด ปุ่ม Windows + R พร้อมกัน
2. ในกล่องโต้ตอบ Run ให้พิมพ์ appwiz.cpl แล้วกด Enter เพื่อไปที่ Programs and Features

3. เลือกแอพ Discord แล้วคลิกขวา

4. คลิกที่ตัวเลือก ถอนการติดตั้ง

5. ดาวน์โหลด และ ติดตั้ง แอพอีกครั้งจากเว็บไซต์อย่างเป็นทางการ

อ่านเพิ่มเติม: แก้ไข Discord Stuck บนหน้าจอเชื่อมต่อ
วิธีที่ 10: ติดต่อทีมสนับสนุน Discord
คุณสามารถลองรายงานปัญหาไปยังทีมสนับสนุน Discord เพื่อขอความช่วยเหลืออย่างเป็นทางการ ในทำนองเดียวกัน คุณอาจสามารถรับการแก้ไขปัญหาอย่างเป็นทางการได้ด้วยการทำเช่นนี้

คำถามที่พบบ่อย (FAQs)
ไตรมาสที่ 1 คุณลักษณะการค้นหา Discord คืออะไร
ตอบ คุณลักษณะการค้นหา Discord เป็นคุณลักษณะการช่วยสำหรับการเข้าถึงภายในแอปที่ให้คุณค้นหาแชท ช่อง และอื่นๆ ภายในแอปได้
ไตรมาสที่ 2 คุณสามารถเรียกใช้ Discord โดยไม่ใช้คุณลักษณะการค้นหาได้หรือไม่?
ตอบ ได้ คุณสามารถเรียกใช้ Discord ได้โดยไม่ต้องใช้คุณลักษณะการค้นหา อย่างไรก็ตาม คุณอาจพบว่าไม่สะดวกที่จะใช้แอปโดยไม่มีคุณลักษณะที่เป็นประโยชน์ เช่น การค้นหา
ไตรมาสที่ 3 คุณจะแก้ไขปัญหาเซิร์ฟเวอร์ Discord ได้อย่างไร
ตอบ ขออภัย คุณไม่สามารถทำอะไรได้เมื่อประสบปัญหาเซิร์ฟเวอร์ การค้นหา Discord ไม่ทำงานบนพีซีเนื่องจากปัญหาเกี่ยวกับเซิร์ฟเวอร์ หมายความว่าคุณต้องรอให้เซิร์ฟเวอร์สำรองข้อมูลและทำงาน คุณสามารถกลับไปที่เว็บไซต์สถานะเซิร์ฟเวอร์หลังจากเวลาผ่านไปเพื่อดูว่าเซิร์ฟเวอร์ทำงานอยู่หรือไม่
ไตรมาสที่ 4 การแก้ไขหลักสำหรับฟีเจอร์การค้นหาไม่ทำงานใน Discord คืออะไร
ตอบ น่าเสียดายที่ไม่มีการแก้ไขหลักในการแก้ไขปัญหานี้ใน Discord ดังนั้น คุณสามารถลองใช้วิธีการต่างๆ ทั้งหมดในบทความนี้เพื่อแก้ไขปัญหา
ที่แนะนำ:
- 7 วิธีในการแก้ไขรหัสข้อผิดพลาด Disney Plus 401
- แก้ไขสื่อนี้ไม่พร้อมใช้งานในข้อผิดพลาดของ Twitter
- แก้ไขมงกุฎเจ้าของเซิร์ฟเวอร์ Discord ไม่แสดง
- Discord แจ้งเตือนเมื่อคุณออกจากเซิร์ฟเวอร์หรือไม่?
เราหวังว่าคำแนะนำนี้จะเป็นประโยชน์ และคุณสามารถเรียนรู้เกี่ยวกับวิธีการต่างๆ ในการแก้ไข การค้นหา Discord ที่ไม่ทำงานบนพีซี แจ้งให้เราทราบว่าวิธีใดที่เหมาะกับคุณที่สุด หากคุณมีข้อสงสัยหรือข้อเสนอแนะโปรดทิ้งในส่วนความคิดเห็นด้านล่าง
