แก้ไขการแชร์หน้าจอ Discord ไม่ทำงานใน Windows 10
เผยแพร่แล้ว: 2022-07-15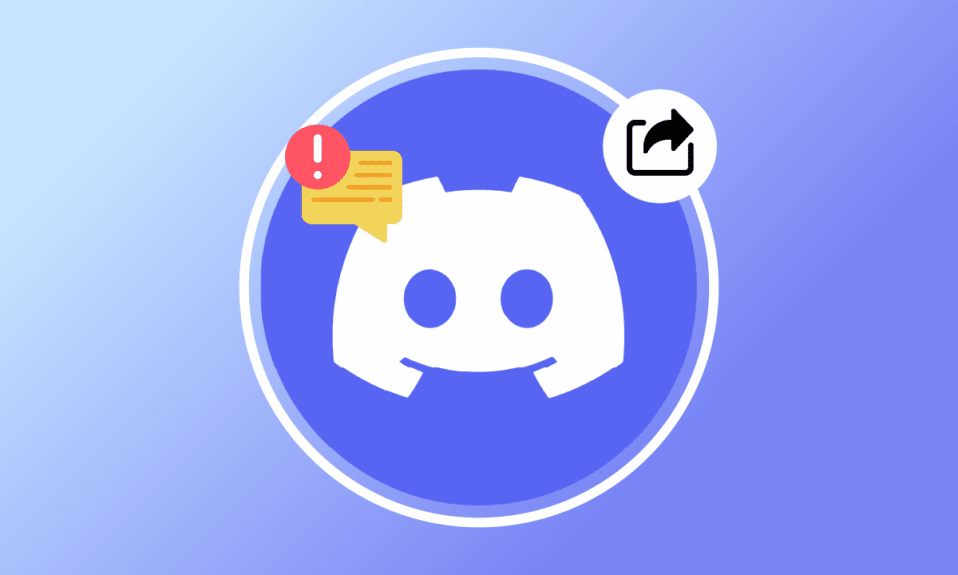
คุณสมบัติการแชร์หน้าจอเป็นสิ่งอำนวยความสะดวกที่น่าทึ่งที่ Discord มี คุณสามารถใช้คุณสมบัตินี้เพื่อสตรีมเกมแบบสด เพลิดเพลินกับการชมภาพยนตร์ และอื่นๆ แต่บางท่านอาจประสบปัญหาการแชร์หน้าจอ Discord ไม่ทำงาน ซึ่งคุณอาจเห็นหน้าจอสีดำบน Discord หรือฟีเจอร์นี้จะโหลดตลอดไป หากคุณกำลังมองหาวิธีแก้ไขปัญหาการแชร์หน้าจอ Discord ไม่ทำงาน ปัญหาหน้าจอสีดำ คู่มือนี้จะช่วยคุณได้เช่นเดียวกัน ดังนั้นอ่านต่อ!
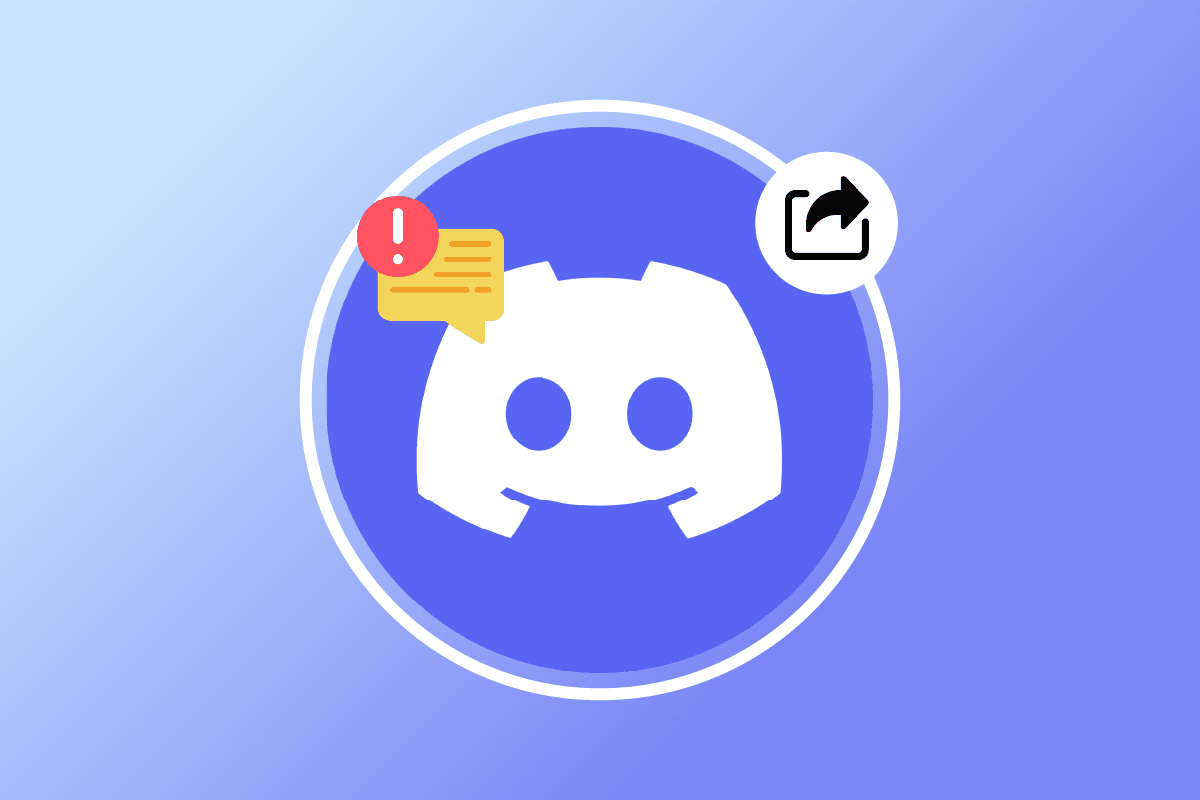
สารบัญ
- วิธีแก้ไขการแชร์หน้าจอ Discord ไม่ทำงานใน Windows 10
- วิธีที่ 1: วิธีการแก้ไขปัญหาเบื้องต้น
- วิธีที่ 2: ล้างแคช Discord
- วิธีที่ 3: เพิ่มเกมในกิจกรรม Discord ด้วยตนเอง
- วิธีที่ 4: ปิดการตั้งค่าเทคโนโลยีล่าสุด
- วิธีที่ 5: ปิดวิธีทดลอง
- วิธีที่ 6: ปิดใช้งานการเร่งฮาร์ดแวร์
- วิธีที่ 7: เปิดใช้งานการลดการเคลื่อนไหว
- วิธีที่ 8: อัปเดตไดรเวอร์ GPU
- วิธีที่ 9: ติดตั้งไดรเวอร์ GPU ใหม่
- วิธีที่ 10: ปิดใช้งาน Antivirus ชั่วคราว (ถ้ามี)
- วิธีที่ 11: ปิดใช้งานไฟร์วอลล์ Windows Defender (ไม่แนะนำ)
- วิธีที่ 12: รีเซ็ตการตั้งค่าเครือข่าย
- วิธีที่ 13: รีเซ็ตการตั้งค่าเสียง
- วิธีที่ 14: ติดตั้ง Discord ใหม่
- วิธีที่ 15: ติดต่อฝ่ายสนับสนุน Discord
วิธีแก้ไขการแชร์หน้าจอ Discord ไม่ทำงานใน Windows 10
ต่อไปนี้คือสาเหตุทั่วไปบางประการที่ทำให้การแชร์หน้าจอ Discord ไม่ทำงาน วิเคราะห์อย่างละเอียดเพื่อใช้วิธีการแก้ไขปัญหาที่ถูกต้องในมือ
- แอปพลิเคชันพื้นหลังที่ทำงานในพื้นหลังจะกระตุ้นการใช้งาน CPU สูง ดังนั้นคุณจึงไม่สามารถแชร์หน้าจอบน Discord ได้
- การเชื่อมต่ออินเทอร์เน็ตที่ไม่เสถียรพร้อมการหยุดชะงักในเครือข่ายระหว่างเกมและเซิร์ฟเวอร์ของคุณ
- Discord ที่ล้าสมัย ไดรเวอร์ และระบบปฏิบัติการบนพีซี
- แอปแชร์หน้าจออยู่ในโหมดเต็มหน้าจอ
- เซิร์ฟเวอร์ Discord ไม่ทำงาน ดังนั้นคุณจึงไม่สามารถเข้าถึงได้ตามปกติ
- การตั้งค่าเสียงที่ไม่ถูกต้องทำให้เกิดปัญหา
- คุณกำลังเปิดแอปโดยไม่มีสิทธิ์ของผู้ดูแลระบบ
- แคชที่ไม่ลงรอยกันเสียหายบนพีซี
- เปิดใช้งานคุณสมบัติการเร่งด้วยฮาร์ดแวร์บนพีซี
- โปรแกรมป้องกันไวรัสหรือไฟร์วอลล์กำลังรบกวนแอป
- ไฟล์ที่กำหนดค่าผิดพลาดใน Discord ที่สามารถแก้ไขได้เมื่อคุณติดตั้งแอพอีกครั้ง
ตอนนี้ย้ายไปที่ส่วนถัดไปเพื่อค้นหาวิธีการแก้ไขปัญหาเพื่อแก้ไขปัญหาการแชร์หน้าจอสีดำของ Discord ก่อนที่คุณจะก้าวเข้าสู่วิธีการแก้ไขปัญหาขั้นสูง คุณสามารถทำตามแฮ็กง่ายๆ ที่จะช่วยคุณแก้ไขปัญหาที่กล่าวถึงได้ภายในคลิกเดียว
วิธีที่ 1: วิธีการแก้ไขปัญหาเบื้องต้น
ต่อไปนี้เป็นวิธีการแก้ไขปัญหาพื้นฐานในการแก้ไขปัญหา
วิธีที่ 1A: แก้ไขปัญหาการเชื่อมต่อเครือข่าย
ในการแชร์หน้าจอหรือสตรีมวิดีโอ คุณต้องแน่ใจว่าคุณมีการเชื่อมต่ออินเทอร์เน็ตที่เหมาะสม เรียกใช้การทดสอบความเร็วจากเว็บไซต์เช่น SpeedTest.net เพื่อทดสอบการเชื่อมต่ออินเทอร์เน็ตของคุณ คุณสามารถตรวจสอบคำแนะนำของเราเกี่ยวกับวิธีแก้ไขปัญหาการเชื่อมต่อเครือข่ายใน Windows 10 เพื่อแก้ไขปัญหาเดียวกัน
- หากคุณกำลังใช้ Discord ในโหมดเต็มหน้าจอ ให้ย่อขนาดและ ใช้ในโหมดหน้าต่าง ซึ่งจะช่วยป้องกันไม่ให้แอปทำงานช้า
- Discord อนุญาตให้ผู้ใช้เพียง 10 คน (ขีดจำกัดปัจจุบันคือ 50) เพื่อแชร์หน้าจอของคุณพร้อมกัน หากเกินขีดจำกัดนี้แล้ว คุณจะไม่สามารถแชร์หน้าจอได้
- รีเฟรชแอป Discord โดยกดปุ่ม Ctrl + R พร้อมกัน
- ออกจากแอพ Discord หนึ่งครั้งแล้วเปิดแอพขึ้นมาใหม่ คลิกขวาที่ไอคอน Discord ในซิสเต็มเทรย์และเลือก Quit Discord
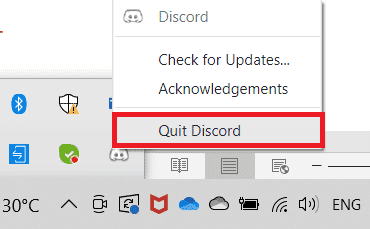
- แอปที่ได้รับการป้องกันบางอย่าง เช่น Netflix และ Disney + อาจไม่อนุญาตให้คุณถ่ายภาพหน้าจอ บันทึกคลิป หรือเนื้อหาที่แชร์หน้าจอ ดังนั้น หากคุณกำลังแชร์แอปเหล่านี้ คุณจะเผชิญกับปัญหาการแชร์หน้าจอที่ไม่ลงรอยกัน ในกรณีนี้ คุณสามารถใช้แอปที่ได้รับการป้องกันเวอร์ชันเบราว์เซอร์แทนแอปเดสก์ท็อปได้
วิธีที่ 1B: ตรวจสอบสถานะความไม่ลงรอยกัน
ก่อนตรวจสอบหรือปรับแต่งการตั้งค่าอื่นๆ บนพีซี Windows 10 ของคุณ คุณสามารถตรวจสอบสถานะของเซิร์ฟเวอร์ Discord เพื่อตรวจสอบว่าใช้งานได้หรือไม่ หากคุณมีบัญชี Twitter คุณสามารถตรวจสอบสถานะได้โดยทำตาม @ discord เพื่อรับการอัปเดต
1. ไปที่หน้าสถานะ Discord อย่างเป็นทางการ
2. ตอนนี้ คุณต้องแน่ใจว่าข้อความ All Systems Operational ในหน้าต่างหลัก สิ่งนี้จะยืนยันว่าไม่มีกิจกรรมการบำรุงรักษาเซิร์ฟเวอร์จาก Discord หากคุณเห็นข้อความอื่น ๆ คุณต้องรอจนกว่าจะได้รับการแก้ไข
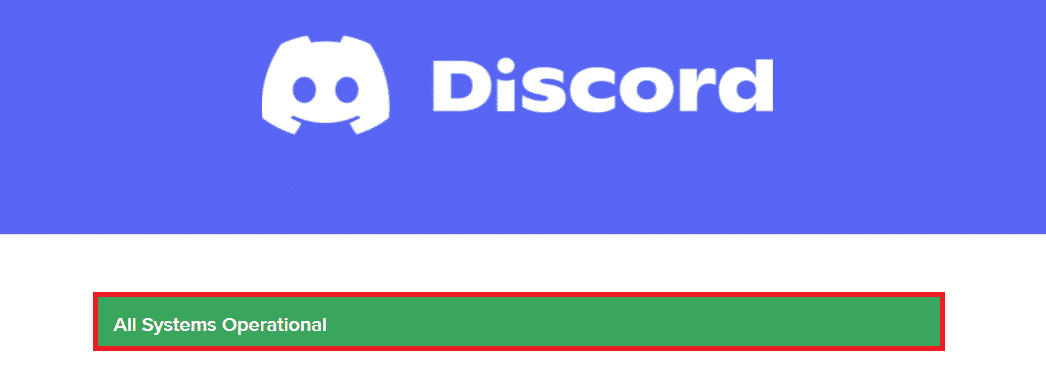
อ่านเพิ่มเติม: แก้ไข Discord Screen Share Audio ไม่ทำงาน
วิธีที่ 1C: ใช้เครือข่าย VPN
Discord ไม่มีเซิร์ฟเวอร์ในทุกประเทศ หากคุณอาศัยอยู่ในประเทศที่ไม่มีเซิร์ฟเวอร์ คุณจะประสบปัญหาการแชร์หน้าจอสีดำของ Discord นอกจากนี้ ผู้ใช้หลายคนยังเชื่อมต่อกับเซิร์ฟเวอร์เครือข่ายเดียวกัน ทำให้เกิดความล่าช้าในการเชื่อมต่อ ใช้แอป Virtual Private Networking เพื่อเลือกเซิร์ฟเวอร์ที่คุณต้องการสำหรับการเชื่อมต่อ ทำตามขั้นตอนที่กำหนดเพื่อเชื่อมต่อกับ VPN ใน Windows 10 และแก้ไขปัญหาการแชร์หน้าจอ Discord
หมายเหตุ: คุณควรใช้บริการ VPN ที่ดีที่สุด เช่น NordVPN, Hola VPN TunnelBearVPN และ SurfShark VPN เนื่องจากบริการเหล่านี้มีประสิทธิภาพในการใช้งาน
1. กดปุ่ม Windows + I พร้อมกันเพื่อเปิด การตั้งค่า
2. เลือก Network & internet ตามที่แสดง
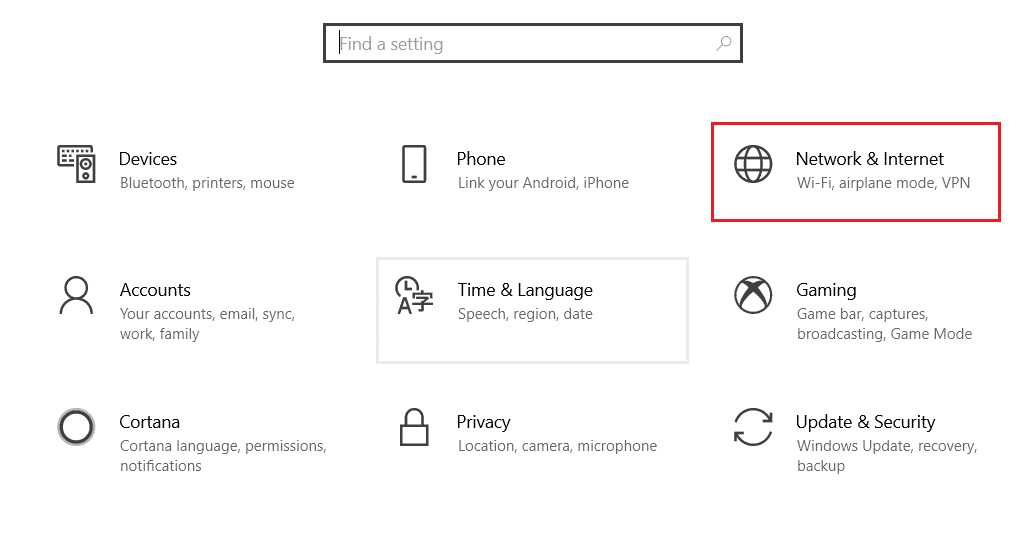
3. คลิกที่ VPN ในบานหน้าต่างด้านซ้าย จากนั้นคลิกที่ปุ่ม Connect ที่ตรงกับ ไคลเอนต์ VPN ของคุณ
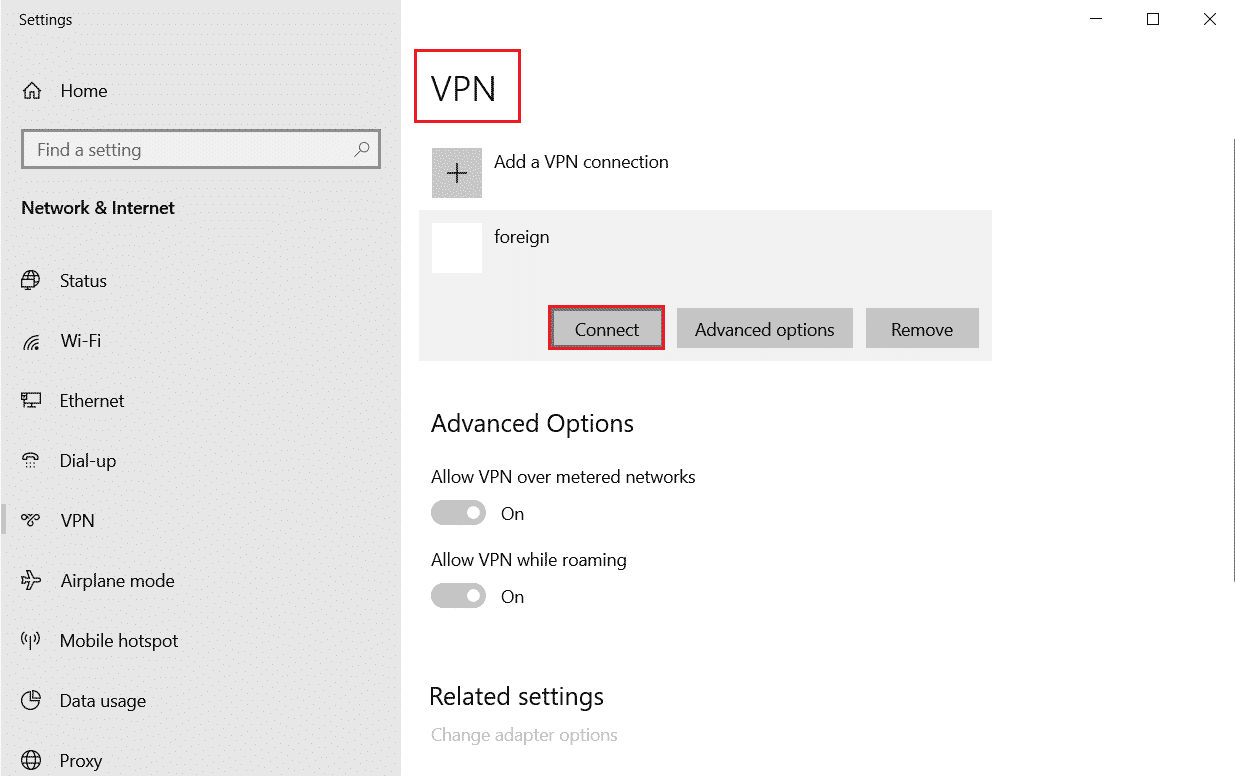
4. จากนั้นเปิด Discord อีกครั้ง เพลิดเพลินกับบริการ Discord อย่างต่อเนื่องด้วยความช่วยเหลือจากการเชื่อมต่อ VPN ตามคำแนะนำด้านบน
วิธีที่ 1D: เรียกใช้ Network Troubleshooter
หากคุณยังคงประสบปัญหาเกี่ยวกับเครือข่ายกับแอป คุณสามารถทำการเชื่อมต่อแบบทันทีโดยใช้ตัวแก้ไขปัญหาเครือข่าย การดำเนินการนี้จะแก้ไขปัญหาการแชร์หน้าจอสีดำของ Discord นี่เป็นกระบวนการที่เป็นระบบ และหากคุณไม่ทราบวิธีเรียกใช้ตัวแก้ไขปัญหาเครือข่าย ให้ทำตามขั้นตอนตามคำแนะนำในคู่มือของเรา วิธีแก้ไขปัญหาการเชื่อมต่อเครือข่ายใน Windows 10 และใช้ขั้นตอนตามคำแนะนำ
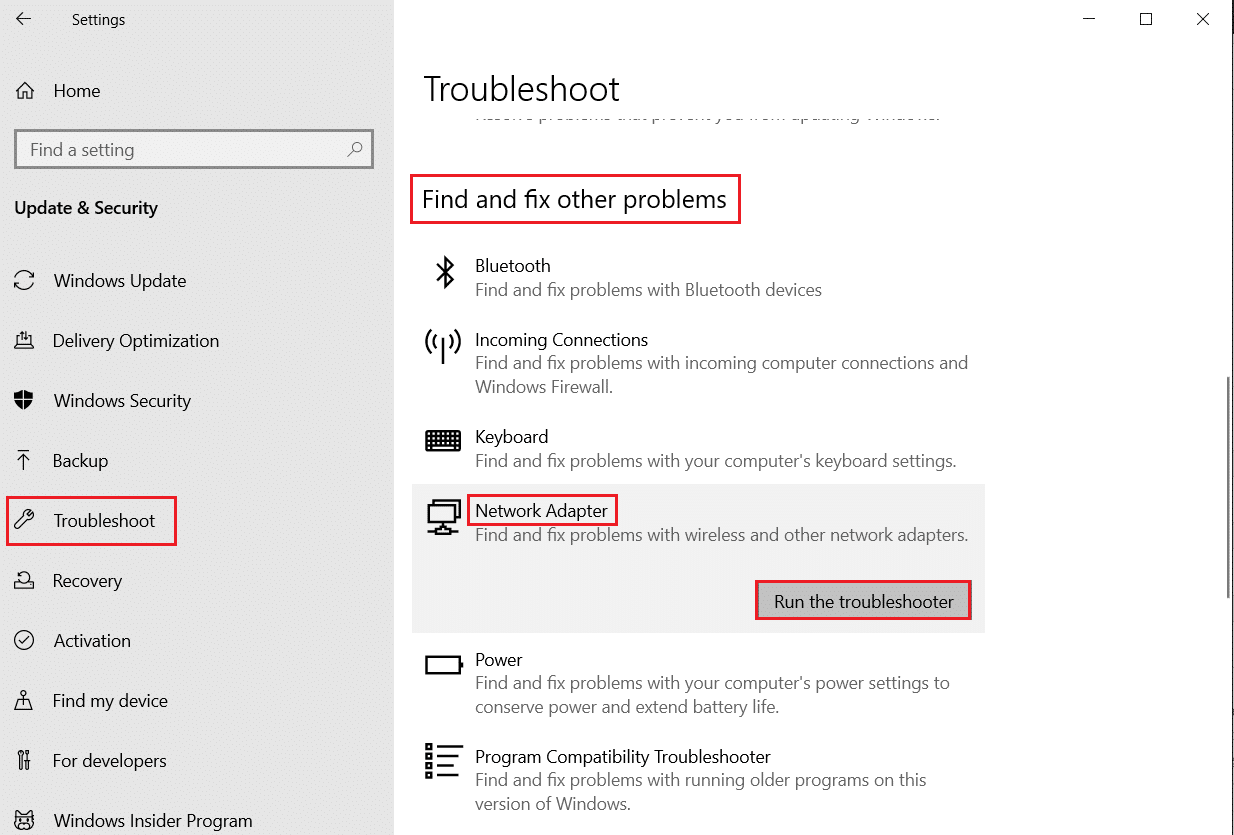
ผลลัพธ์ของตัวแก้ไขปัญหาจะแนะนำคุณตลอดขั้นตอนในการแก้ไขปัญหาที่ได้รับการวินิจฉัยทั้งหมด เมื่อเสร็จแล้วให้ตรวจสอบว่าคุณได้แก้ไขปัญหาหรือไม่
อ่านเพิ่มเติม: Discord Commands List
วิธีที่ 1E: ให้สิทธิ์ผู้ดูแลระบบและเรียกใช้ตัวแก้ไขปัญหาความเข้ากันได้
วิธีนี้เป็นวิธีแก้ไขเล็กน้อยที่สุดที่ช่วยให้คุณแก้ไขปัญหาการแชร์หน้าจอ Discord ไม่ทำงานปัญหาหน้าจอสีดำ เพื่อให้แน่ใจว่า Discord ทำงานด้วยสิทธิ์ของผู้ดูแลระบบ ให้ทำตามคำแนะนำด้านล่าง
ขั้นตอนที่ I: เลือกเรียกใช้โปรแกรมนี้ในโหมดความเข้ากันได้
1. ไปที่ตำแหน่งไฟล์ Discord ใน File Explorer
2. จากนั้น คลิกขวาที่ แอป Discord จากนั้นเลือก Properties ดังภาพด้านล่าง
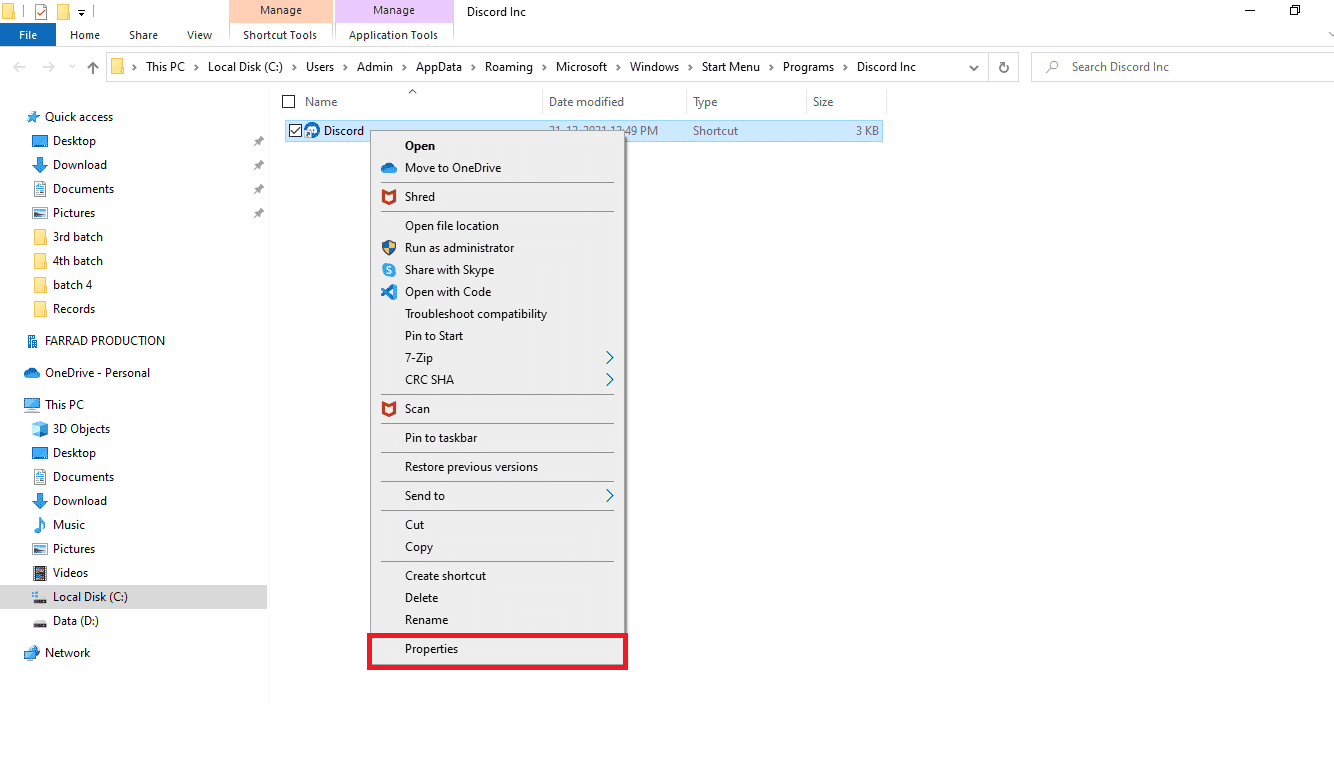
3. ตอนนี้ สลับไปที่แท็บ ความเข้ากันได้
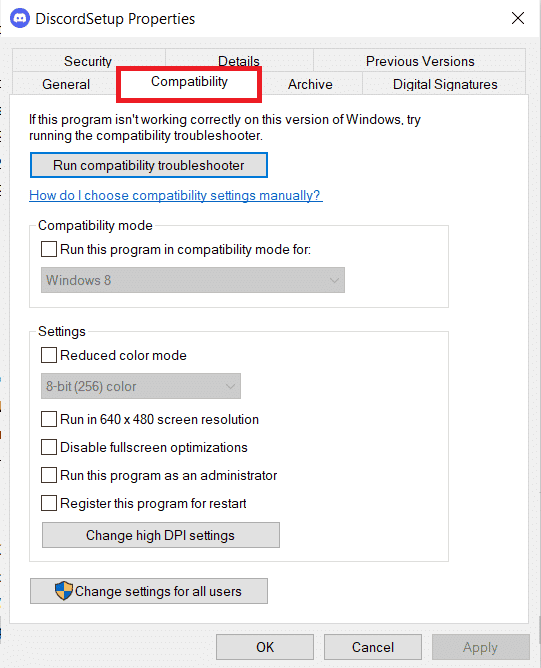
4. ตรวจสอบการ เรียกใช้โปรแกรมนี้ในโหมดความเข้ากันได้สำหรับ .
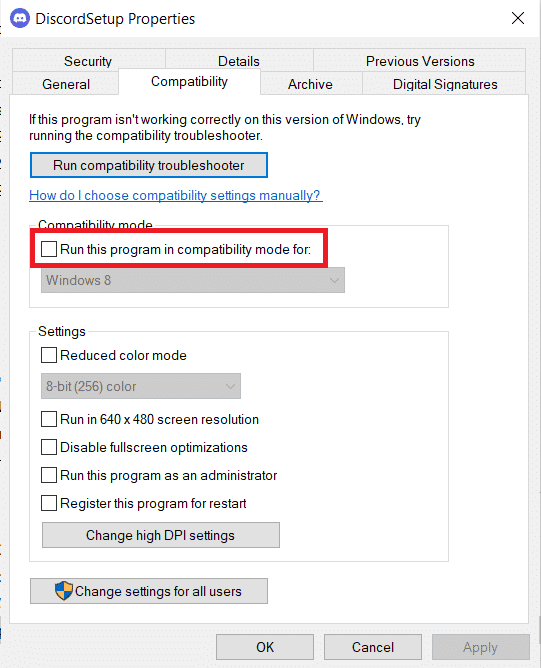
5. จากนั้นเลือก Windows เวอร์ชัน ก่อนหน้าที่เข้ากันได้กับ Discord
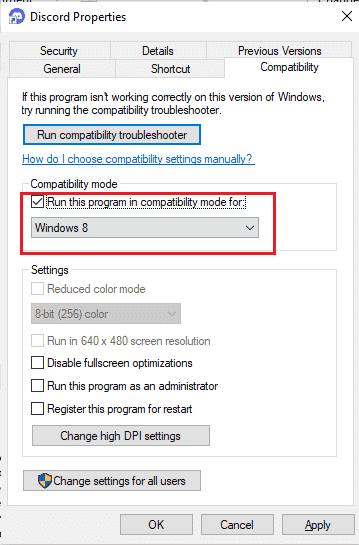
6. คลิก Apply และ OK เพื่อบันทึกการเปลี่ยนแปลงเหล่านี้
คุณสามารถลองใช้ Windows เวอร์ชันต่างๆ และตรวจสอบว่าการแชร์หน้าจอ Discord ไม่ทำงานเกิดขึ้นอีกหรือไม่ หากวิธีนี้ไม่สามารถแก้ไขปัญหาได้ ให้ลองเรียกใช้ตัวแก้ไขปัญหาความเข้ากันได้ตามคำแนะนำด้านล่าง
ขั้นตอนที่ II: เรียกใช้ตัวแก้ไขปัญหาความเข้ากันได้
1. ทำซ้ำขั้นตอนที่ 1-3 ตามคำแนะนำในขั้นตอนข้างต้น และคลิกปุ่ม เรียกใช้ตัวแก้ไขปัญหาความเข้ากันได้ ตามที่แสดง
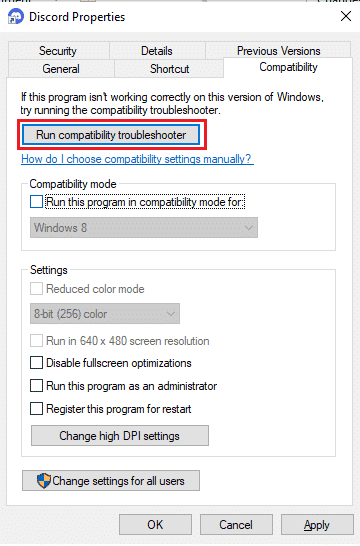
2. คลิก ลองการตั้งค่าที่แนะนำ หรือ โปรแกรมแก้ไขปัญหา เพื่อเรียกใช้ตัวแก้ไขปัญหา
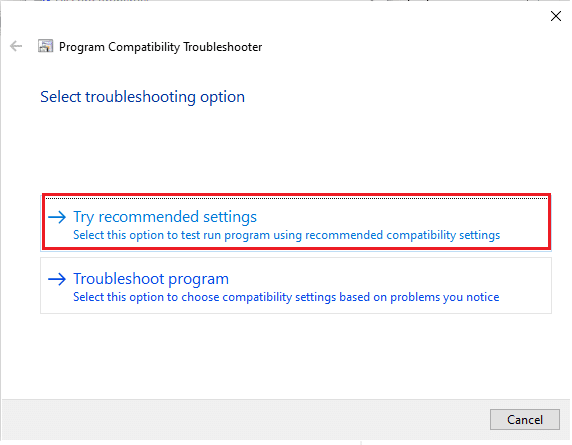
3. คลิกปุ่ม ทดสอบโปรแกรม… และตรวจสอบว่าปัญหาการแชร์หน้าจอที่ไม่ลงรอยกันของคุณได้รับการแก้ไขหรือไม่
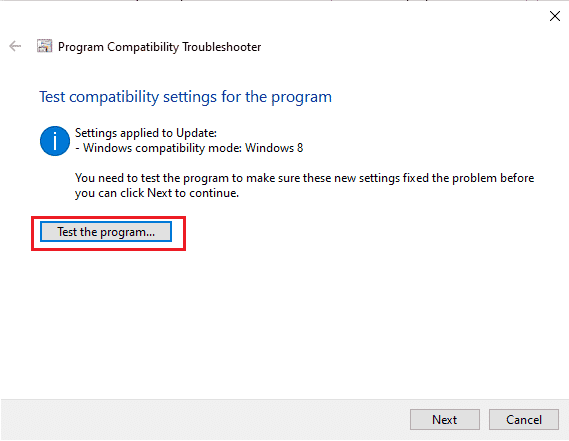
4. จากนั้นคลิก ถัดไป เพื่อดำเนินการต่อ
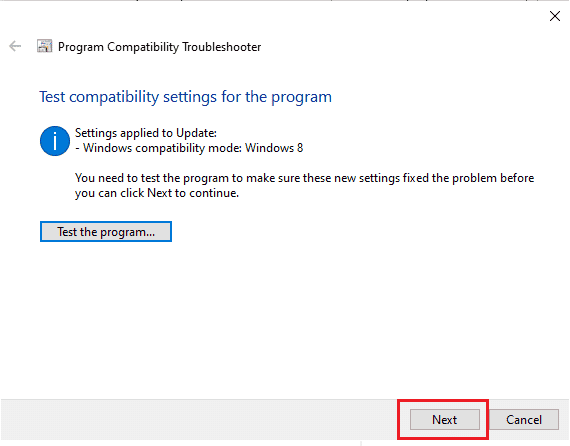
5ก. หากการตั้งค่านี้แก้ไขปัญหาของคุณได้ ให้เลือก ใช่ บันทึกการตั้งค่าเหล่านี้สำหรับโปรแกรมนี้
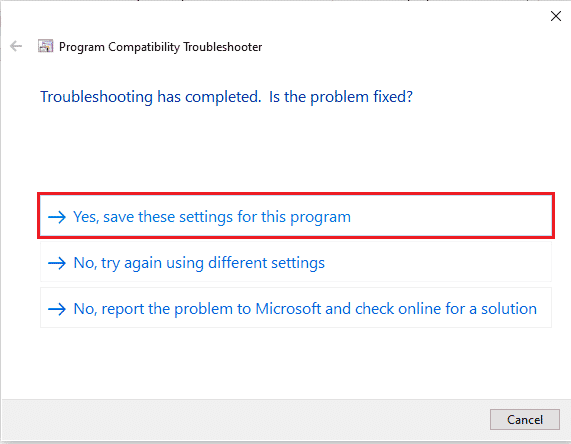
5B. หรือหากปัญหายังคงอยู่ ให้ทำตามขั้นตอนด้านล่างเพื่อแก้ไขปัญหาเดียวกัน
วิธีที่ 1F: ปิดแอปพลิเคชันอื่น
หากคุณเรียกใช้เกมขั้นสูงอื่น ๆ ในพื้นหลังนอกเหนือจาก Discord การดำเนินการนี้จะนำไปสู่ปัญหาด้านประสิทธิภาพ แอปพื้นหลังหลายแอปใช้ทรัพยากร CPU เป็นจำนวนมาก และหากคุณต้องการแก้ไข คุณต้องปิดโปรแกรมและแอปพลิเคชันพื้นหลังอื่นๆ ทั้งหมดตามคำแนะนำในคู่มือวิธีการสิ้นสุดงานใน Windows 10
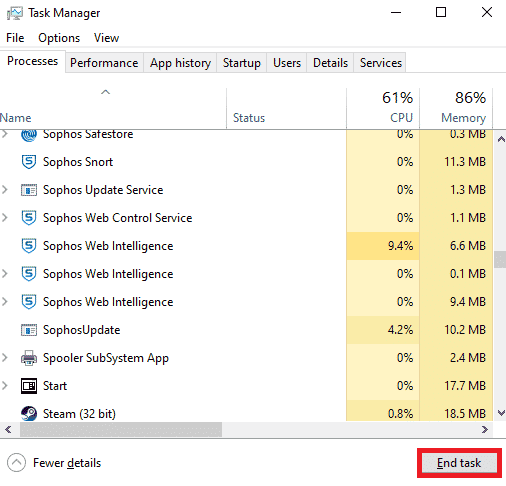
อ่านเพิ่มเติม: ระหว่าง Discord กับ TeamSpeak อันไหนดีกว่ากัน?
วิธีที่ 1G: อัปเดต Discord
ผู้ใช้หลายคนรายงานว่าปัญหาการแชร์หน้าจอ Discord ไม่ทำงานสามารถแก้ไขได้โดยการอัปเดตแอป Discord ที่ล้าสมัย หากต้องการอัปเดต Discord ให้ปิดกระบวนการที่เกี่ยวข้องกับ Discord ทั้งหมดบนพีซี อัปเดตแอปและเปิดใหม่ในภายหลัง
1. กดปุ่ม Windows Key พิมพ์ %LocalAppData% แล้วคลิก Open
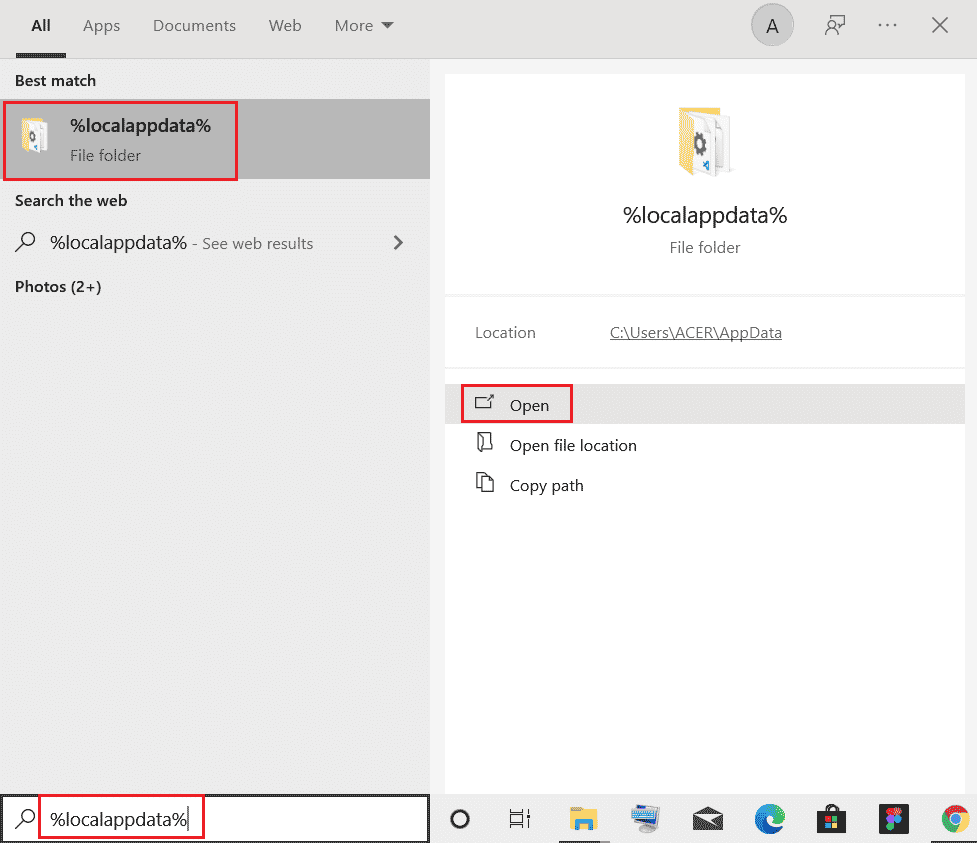
2. ตอนนี้ ดับเบิลคลิกที่โฟลเดอร์ Discord เพื่อเปิด
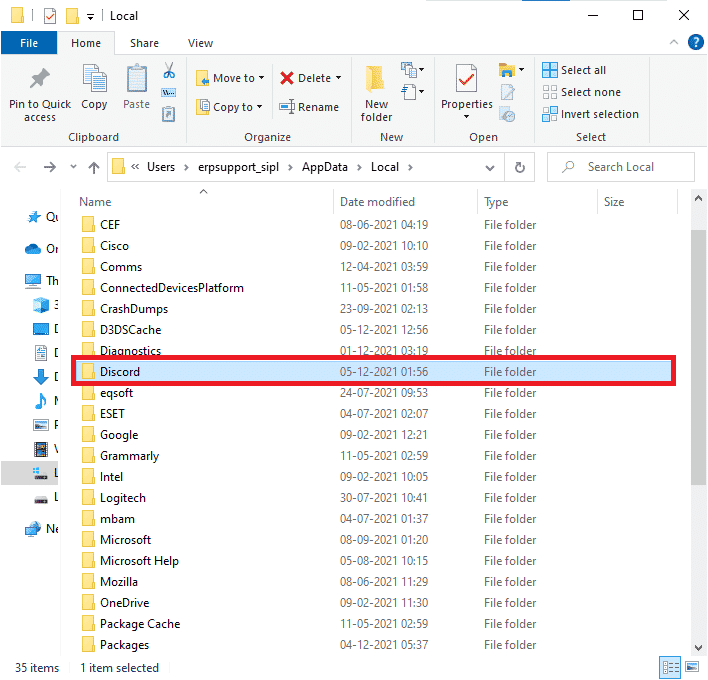
3. ตอนนี้ ดับเบิลคลิกเพื่อเรียกใช้แอปพลิเคชัน อัปเดต และรอให้กระบวนการเสร็จสิ้น
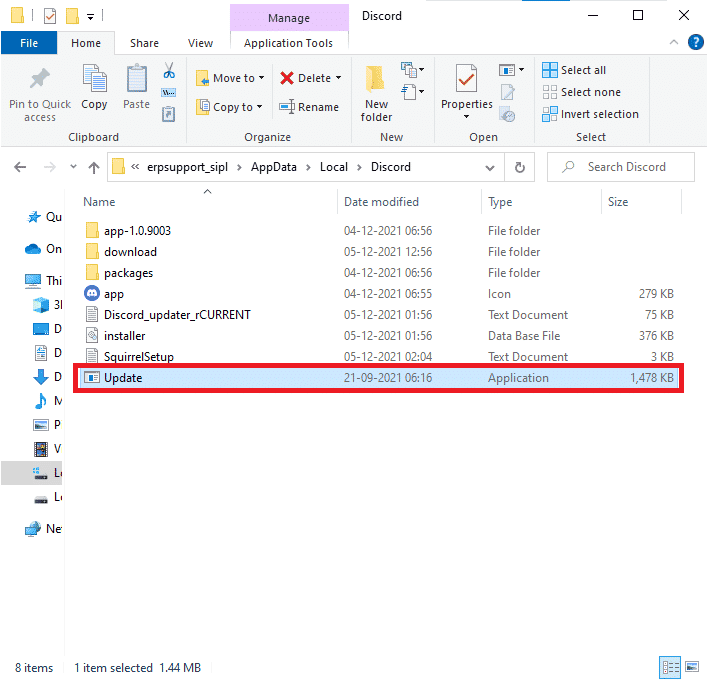
4. สุดท้ายเปิด Discord ใหม่และตรวจสอบว่าปัญหาการแชร์หน้าจอสีดำของ Discord ได้รับการแก้ไขแล้วหรือไม่
1H. อัพเดท Windows
นอกจากนี้ หากมีข้อบกพร่องใดๆ ในพีซีของคุณ จะสามารถแก้ไขได้หลังจากอัปเดต Windows เท่านั้น Microsoft ออกการอัปเดตเป็นประจำเพื่อแก้ไขจุดบกพร่องเหล่านี้ทั้งหมด ดังนั้นการจัดเรียงปัญหาการแชร์หน้าจอสีดำของ Discord ดังนั้น ตรวจสอบให้แน่ใจว่าคุณได้อัปเดตระบบปฏิบัติการ Windows ของคุณแล้ว และหากมีการอัปเดตใด ๆ ที่รอดำเนินการ ให้ใช้คู่มือของเรา วิธีดาวน์โหลดและติดตั้งการอัปเดตล่าสุดของ Windows 10
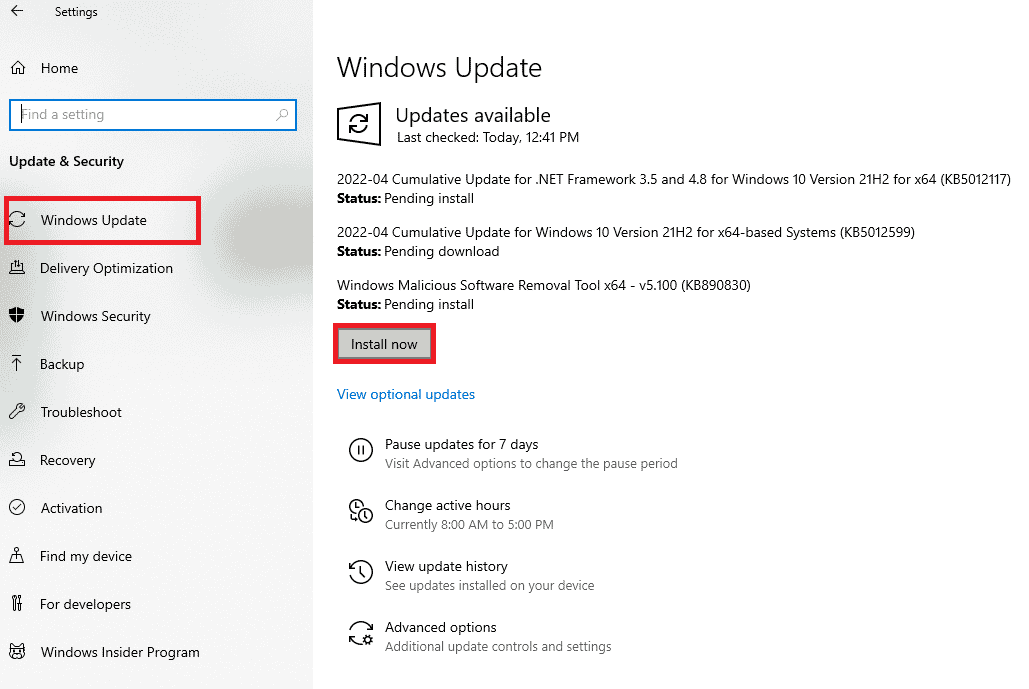
หลังจากอัปเดตระบบปฏิบัติการ Windows ของคุณแล้ว ให้ตรวจสอบว่าคุณสามารถแชร์หน้าจอใน Discord ได้หรือไม่
วิธีที่ 2: ล้างแคช Discord
การล้างไฟล์ชั่วคราวของ Discord จะช่วยให้คุณแก้ไขการแชร์หน้าจอ Discord ที่ไม่ทำงานได้อย่างง่ายดาย ทำตามขั้นตอนที่กล่าวถึงด้านล่างเพื่อล้างแคช Discord
1. ออกจาก Discord แล้วคลิกช่อง Windows Search
2. พิมพ์ %appdata% แล้วคลิก Open
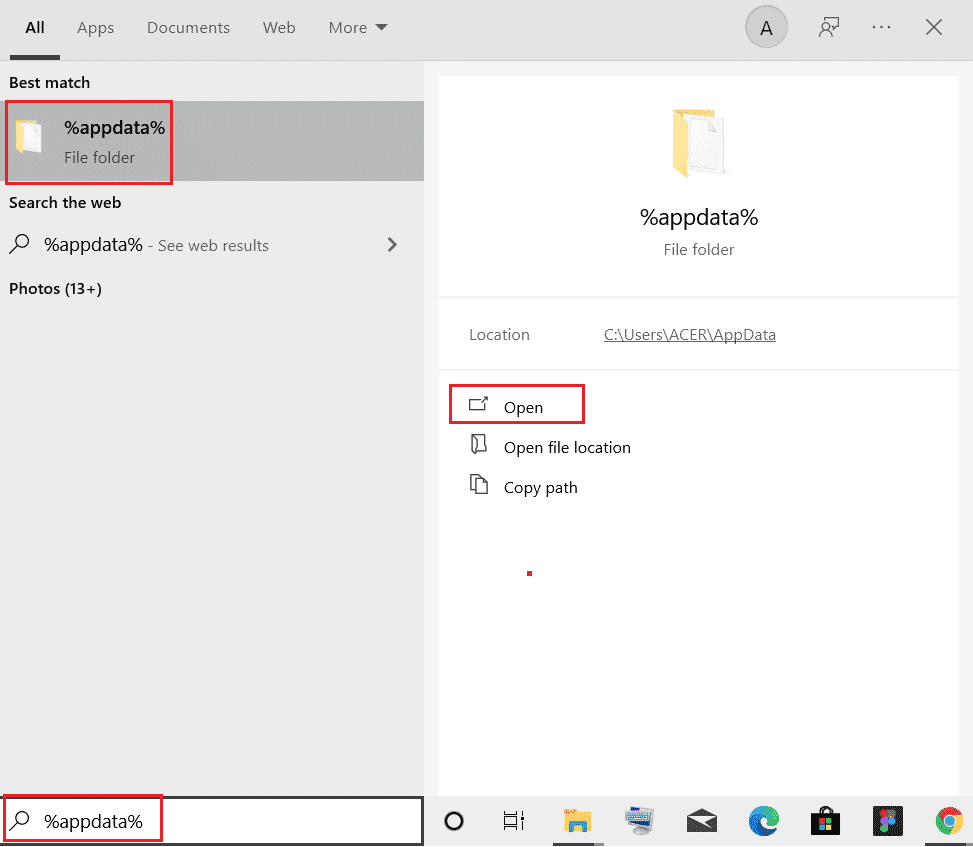
3. ตอนนี้ คลิกขวาที่โฟลเดอร์ Discord แล้วเลือกตัวเลือก ลบ เพื่อลบออก
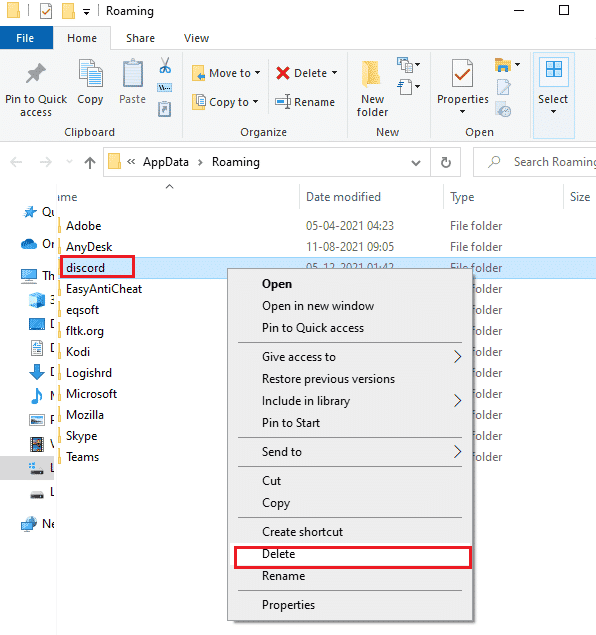
4. กดปุ่ม Windows อีกครั้งแล้วพิมพ์ % LocalAppData%
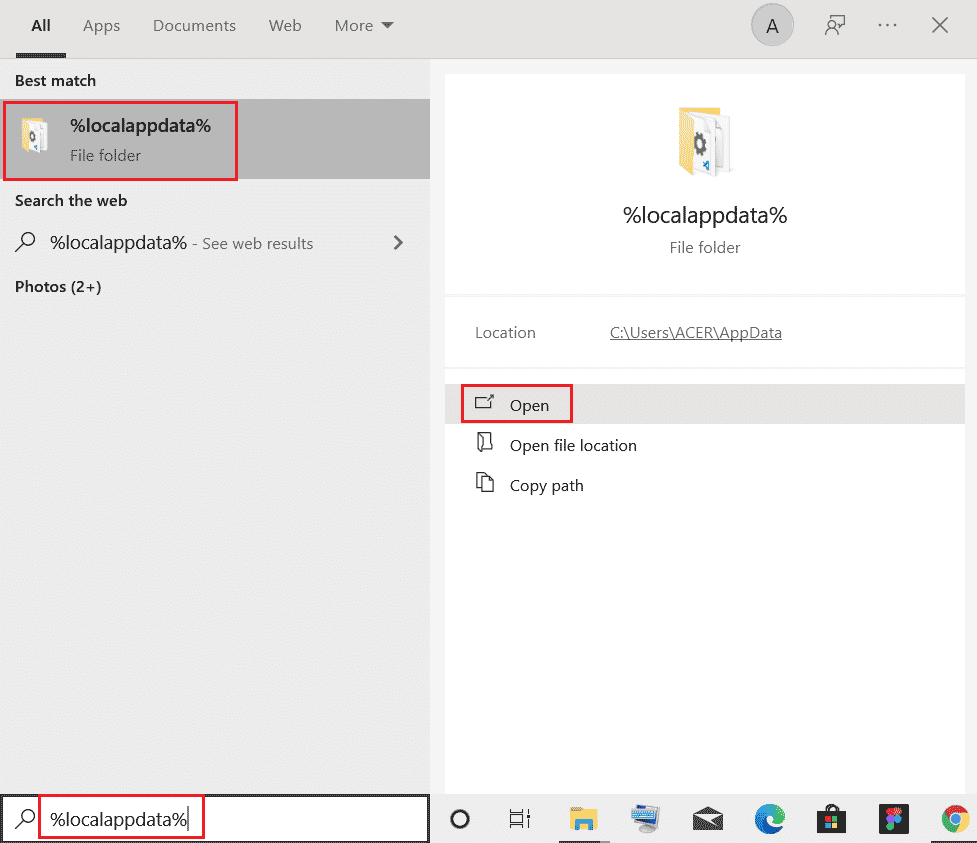
5. ค้นหา โฟลเดอร์ Discord และ ลบทิ้ง เหมือนที่ทำไว้ก่อนหน้านี้
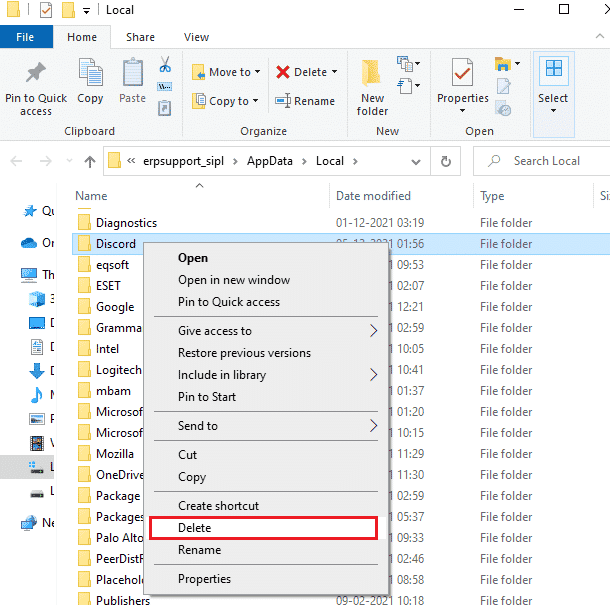
6. สุดท้าย รีสตาร์ท พีซี ตอนนี้ คุณได้ลบไฟล์การกำหนดค่าที่เสียหายของ Discord ออกจากพีซีของคุณเรียบร้อยแล้ว จากนั้นตรวจสอบว่าคุณได้แก้ไขปัญหาการแชร์หน้าจอสีดำของ Discord หรือไม่
อ่านเพิ่มเติม: วิธีอ้างอิงใครบางคนใน Discord
วิธีที่ 3: เพิ่มเกมในกิจกรรม Discord ด้วยตนเอง
โดยทั่วไป Discord จะตรวจจับแอป/เกมโดยอัตโนมัติ หากสิ่งนี้ไม่เกิดขึ้น คุณสามารถเพิ่มเกมด้วยตนเองในกิจกรรม Discord ที่ช่วยคุณแก้ไขการแชร์หน้าจอ Discord ไม่ทำงาน ปัญหาหน้าจอสีดำบนพีซี Windows 10 ของคุณ
1. เปิด Discord บนพีซีหรือเว็บเบราว์เซอร์ของคุณ แล้วคลิก ไอคอนรูปเฟือง จากด้านล่างซ้ายของหน้าจอ ซึ่งจะเปิด การตั้งค่า Discord
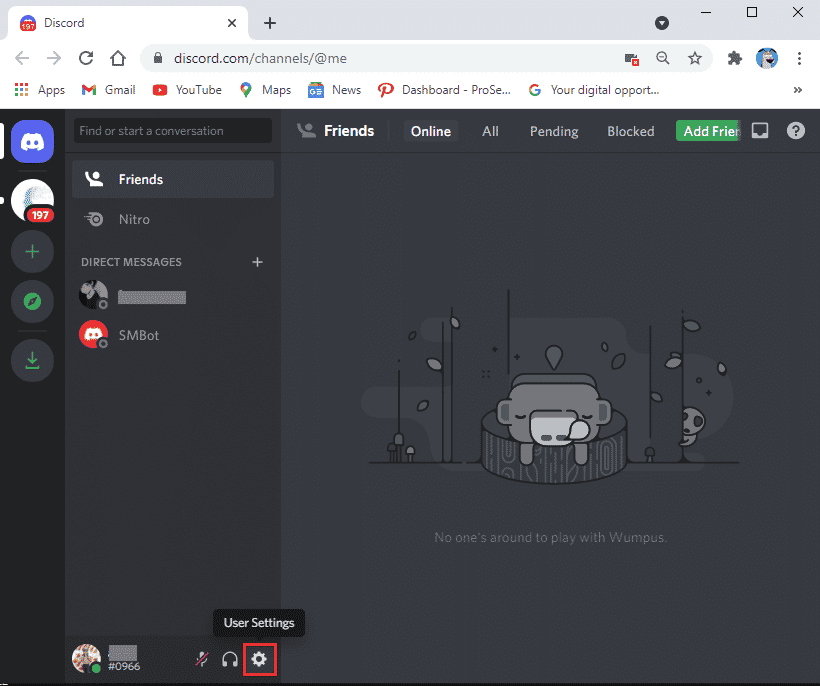
2. เลือก แท็บกิจกรรมของเกม จากแผงด้านซ้าย

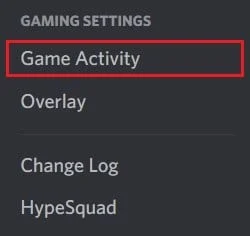
3. ตอนนี้ คลิกลิงก์ 'เพิ่ม' ถัดจากข้อความที่ระบุว่า ' ไม่เห็นเกมของคุณ '
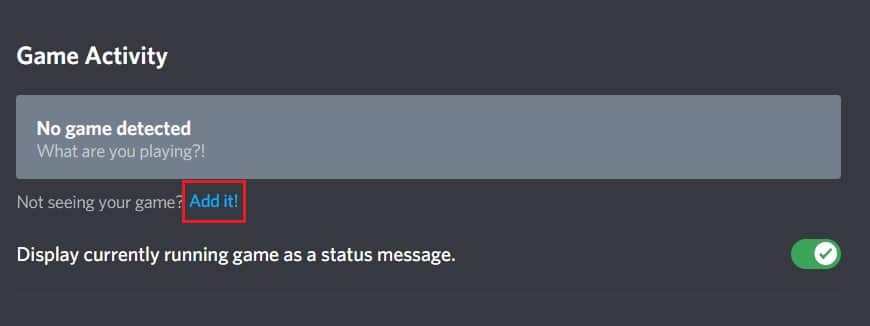
4. ช่องค้นหาจะปรากฏขึ้น ให้คลิกที่เมนูแบบเลื่อนลงและค้นหาแอปพลิเคชันหรือโปรแกรมที่คุณกำลังประสบปัญหาการแชร์หน้าจอ เพิ่มโปรแกรมในรายการ ตรวจสอบให้แน่ใจว่าแอปพลิเคชันทำงานอยู่ มิฉะนั้น Discord จะไม่สามารถระบุได้
หมายเหตุ: อย่างไรก็ตาม ตรวจสอบให้แน่ใจว่าคุณไม่ได้เรียกใช้ Discord ในฐานะผู้ดูแลระบบ และปิดแอปพลิเคชันหรือโปรแกรมที่ปรากฏในเมนูแบบเลื่อนลงก่อนที่คุณจะเพิ่มลงในรายการ
5. เมื่อเพิ่มแอปแล้ว ให้ คลิกที่ปุ่มโอเวอร์ เลย์เพื่อเปิดใช้งาน นี่เป็นสิ่งสำคัญหากคุณต้องการแชร์แอปพลิเคชัน
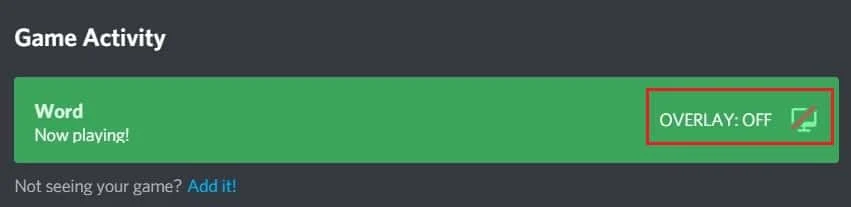
6. หลังจากเพิ่มแอพแล้ว ให้ลองแชร์อีกครั้งผ่าน Discord และดูว่าการแชร์หน้าจอ Discord ไม่ทำงาน ปัญหาได้รับการแก้ไขแล้วหรือไม่
วิธีที่ 4: ปิดการตั้งค่าเทคโนโลยีล่าสุด
เทคโนโลยีล่าสุดในการจับภาพการตั้งค่าหน้าจอของคุณบน Discord จะรบกวนตัวเลือกการแชร์หน้าจอของ Discord และทำให้หน้าจอสีดำหรือหน้าจอกะพริบ ทำตามขั้นตอนที่กล่าวถึงด้านล่างเพื่อปิดการตั้งค่านี้ตามคำแนะนำด้านล่าง
1. เปิด Discord แล้วคลิก Settings ตามภาพ
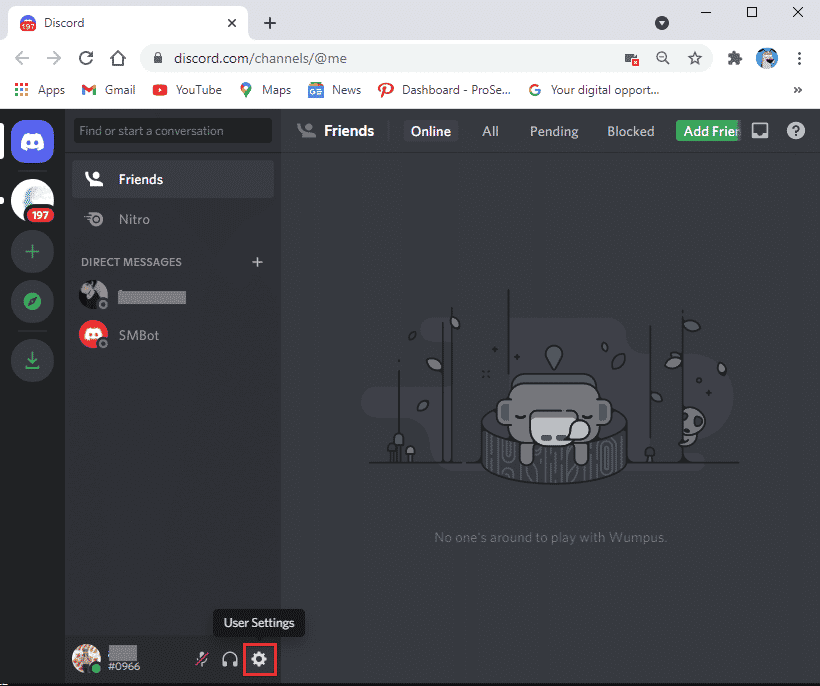
2. ตอนนี้ คลิกที่ เสียงและวิดีโอ จากเมนูด้านซ้าย
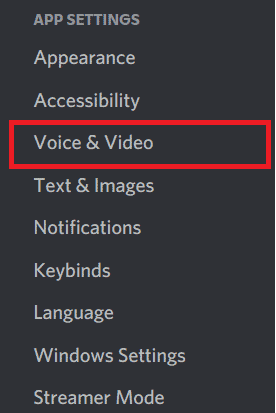
3. ตอนนี้ เลื่อนลงไปที่หน้าจอด้านขวาแล้วปิด ใช้เทคโนโลยีล่าสุดของเราเพื่อจับภาพการตั้งค่าหน้าจอของคุณ จากนั้นตรวจสอบว่าคุณได้แก้ไขปัญหาการแชร์หน้าจอสีดำของ Discord หรือไม่
อ่านเพิ่มเติม: วิธีแก้ไขความบาดหมางกันทำให้เยือกแข็ง
วิธีที่ 5: ปิดวิธีทดลอง
หากคุณยังคงประสบปัญหาการแชร์หน้าจอ Discord ไม่ทำงาน คุณต้องปิดการตั้งค่าทดลองในแอปของคุณตามคำแนะนำด้านล่าง
1. ปิดแอปพื้นหลังทั้งหมด เปิด Discord แล้ว คลิก การตั้งค่า ตามที่แสดง
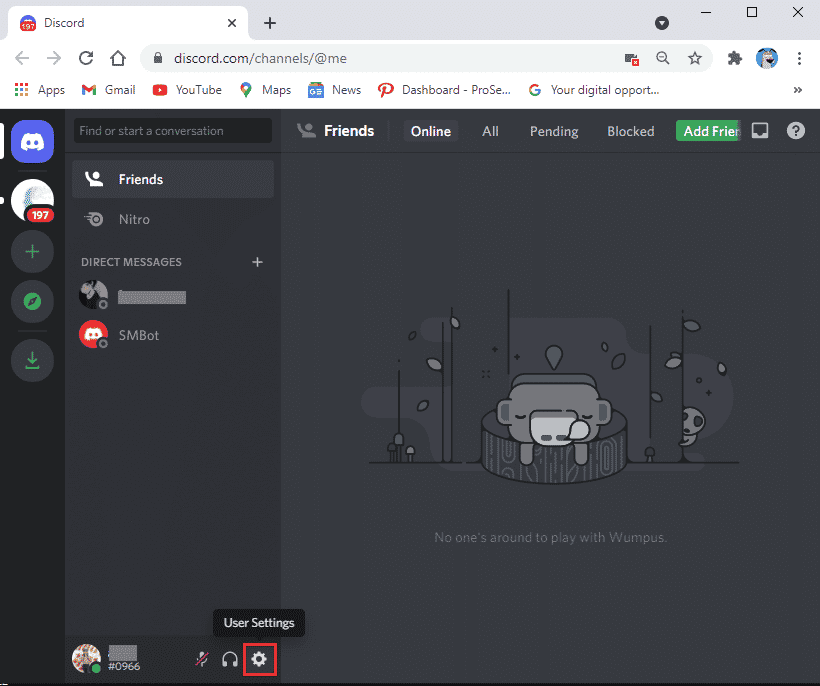
2. ตอนนี้ คลิกที่ เสียงและวิดีโอ จากเมนูด้านซ้าย
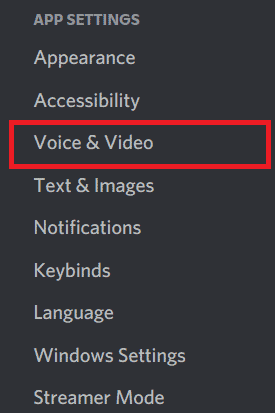
3. จากนั้นปิด ใช้วิธีทดลองเพื่อบันทึกเสียงจากการตั้งค่าแอปพลิเคชัน และตรวจสอบว่าสามารถแก้ไขปัญหาการแชร์หน้าจอ Discord ไม่ทำงานหน้าจอสีดำได้หรือไม่
วิธีที่ 6: ปิดใช้งานการเร่งฮาร์ดแวร์
คุณลักษณะการเร่งความเร็วด้วยฮาร์ดแวร์ช่วยให้แอปจัดการโหลดทรัพยากร CPU ได้ Discord ใช้ประโยชน์จากคุณลักษณะนี้ในขณะที่ปรับสมดุลทรัพยากรระบบสำหรับงานหนัก เช่น การแชร์หน้าจอ อย่างไรก็ตาม หากคุณเผชิญกับการแชร์หน้าจอ Discord ไม่ทำงาน คุณสามารถลองปิดการใช้งานคุณสมบัตินี้ใน Discord ตามคำแนะนำด้านล่าง
1. กด ปุ่ม Windows พิมพ์ Discord แล้วคลิก Open
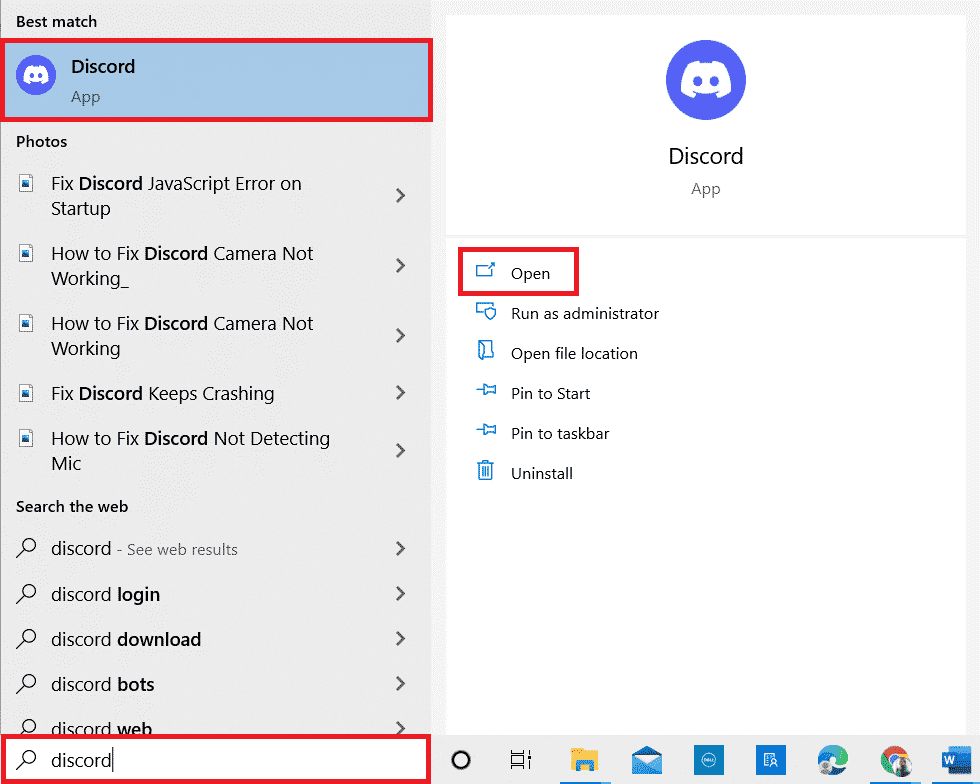
2. คลิกที่ ไอคอนรูปเฟือง เพื่อเปิด การตั้งค่า
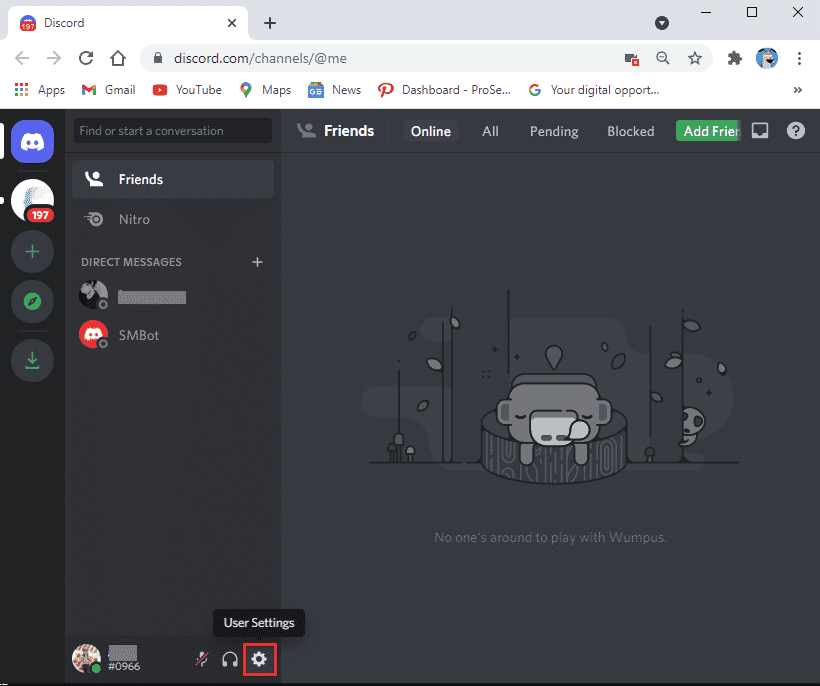
3. ตอนนี้ คลิกที่ตัวเลือก ขั้นสูง ตามที่แสดง
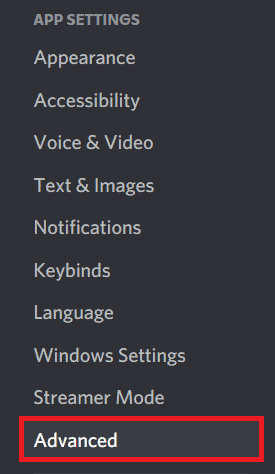
4. จากนั้นปิดตัวเลือก การเร่งฮาร์ดแวร์
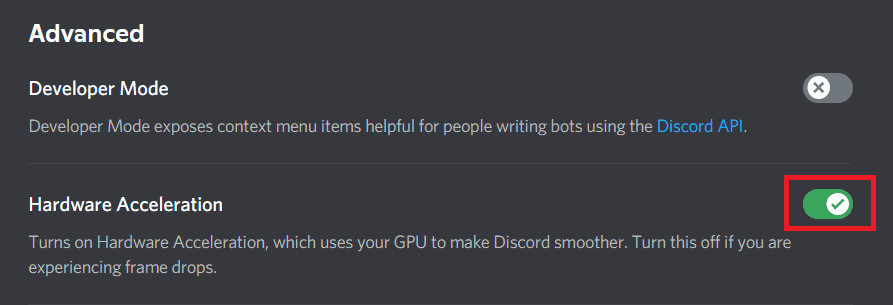
5. คลิก ตกลง เพื่อยืนยันพร้อมท์
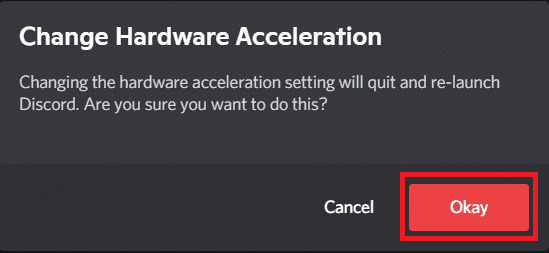
ตรวจสอบว่าคุณได้แก้ไขปัญหาการแชร์หน้าจอสีดำของ Discord หรือไม่
อ่านเพิ่มเติม: วิธีตั้งค่า DM กลุ่มใน Discord
วิธีที่ 7: เปิดใช้งานการลดการเคลื่อนไหว
แอนิเมชั่นและการเปลี่ยนแอพทั้งหมดใน Discord ถูกควบคุมโดยคุณสมบัติที่เรียกว่า การเคลื่อนไหวที่ลดลง เมื่อคุณเปิดใช้งานคุณสมบัตินี้ใน Discord เวลาของแอนิเมชั่นจะลดลง ซึ่งจะทำให้การทำงานของ Discord ราบรื่น ทำตามขั้นตอนเพื่อแก้ไขปัญหาการแชร์หน้าจอ Discord ไม่ทำงานปัญหาหน้าจอสีดำ
1. กด ปุ่ม Windows พิมพ์ Discord แล้วคลิก Open
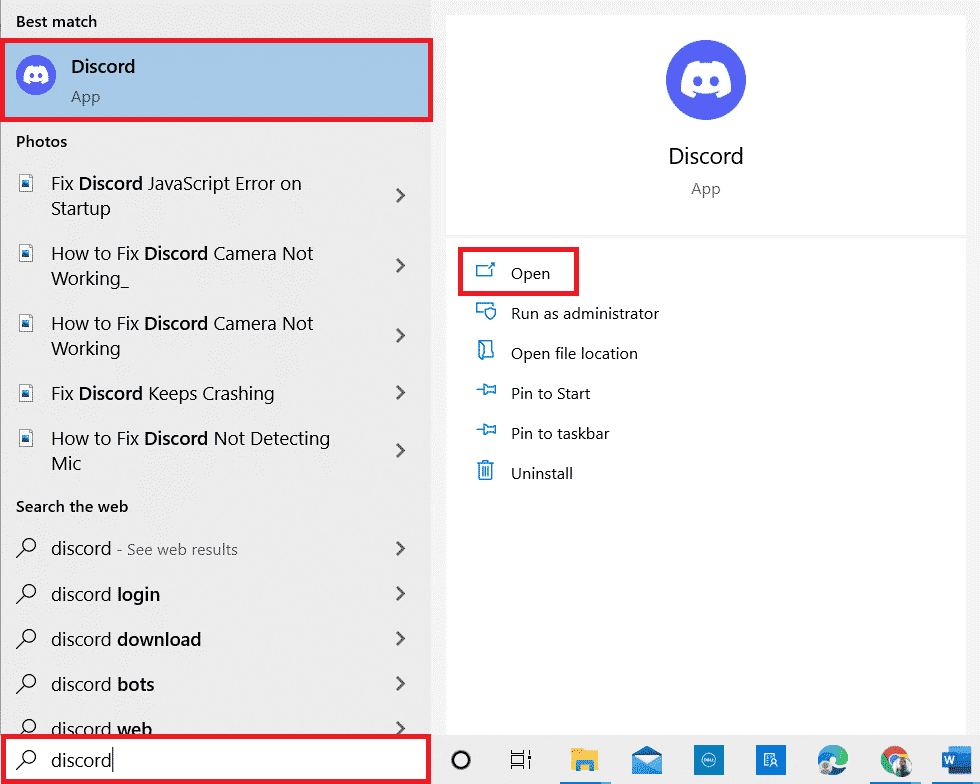
2. คลิกที่ ไอคอนฟันเฟือง เพื่อเปิด การตั้งค่า
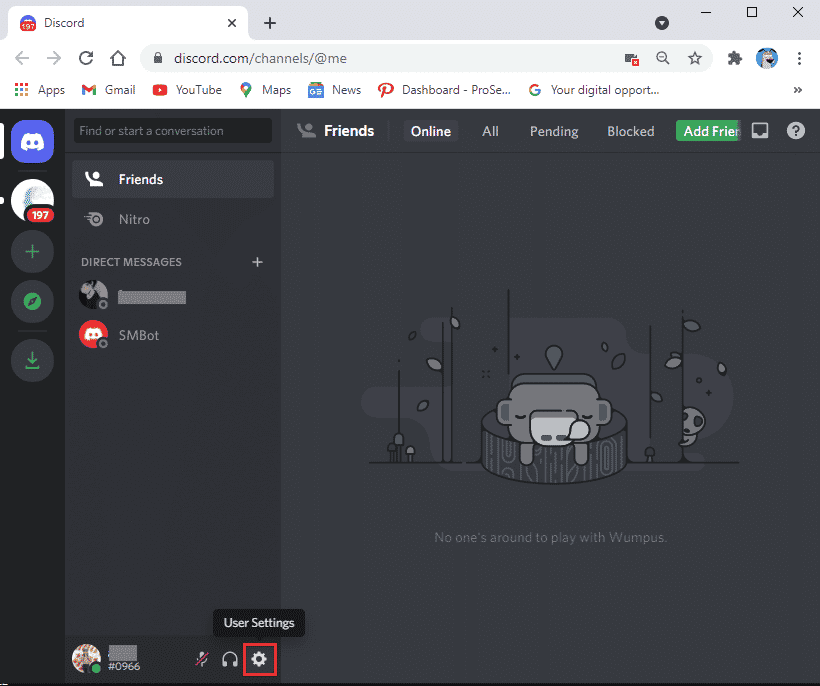
3. สลับไปที่แท็บการช่วย สำหรับการเข้าถึง
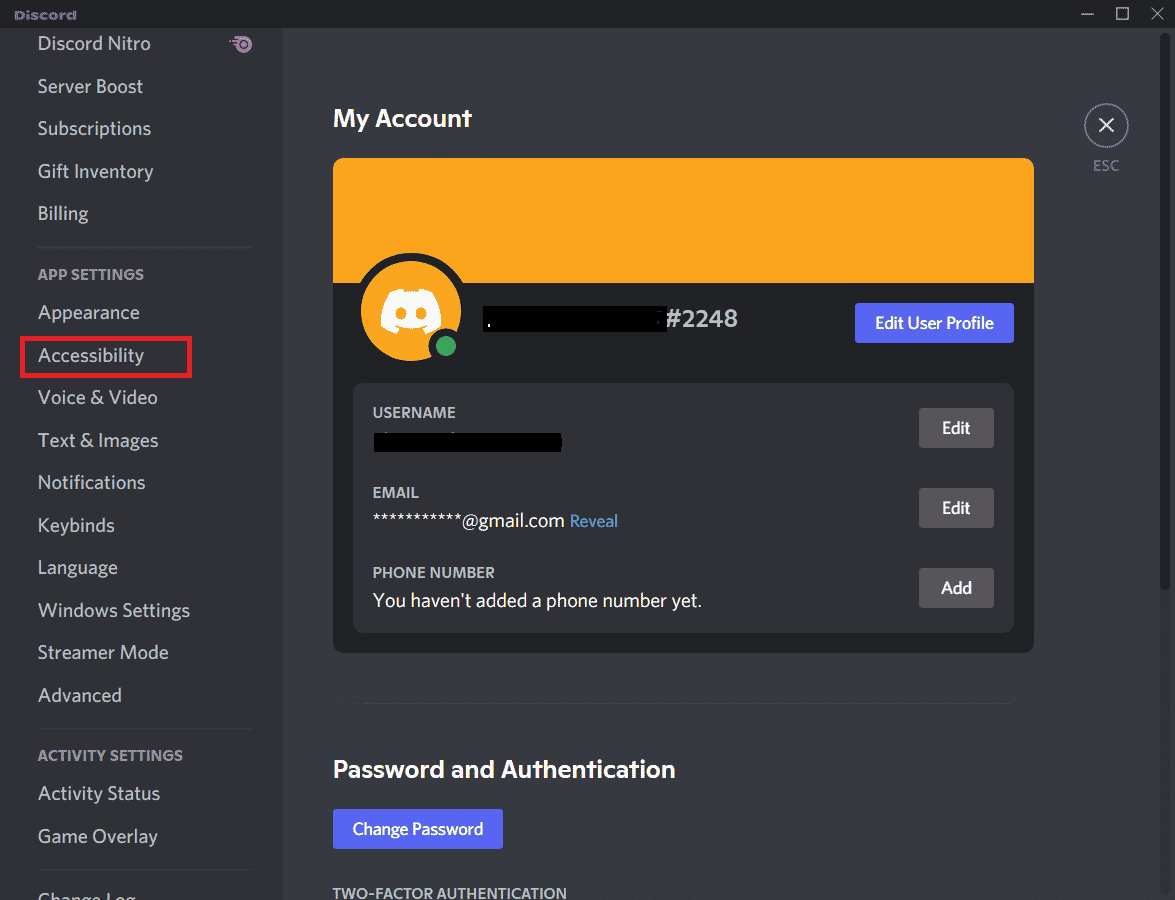
4. สลับไปที่ตัวเลือก Enable Reduced Motion
หมายเหตุ: การเปิดใช้งานตัวเลือกนี้จะปิดตัวเลือก โดยอัตโนมัติ เล่น GIF โดยอัตโนมัติเมื่อโฟกัส Discord และ เล่นอิโมจิแบบเคลื่อนไหว
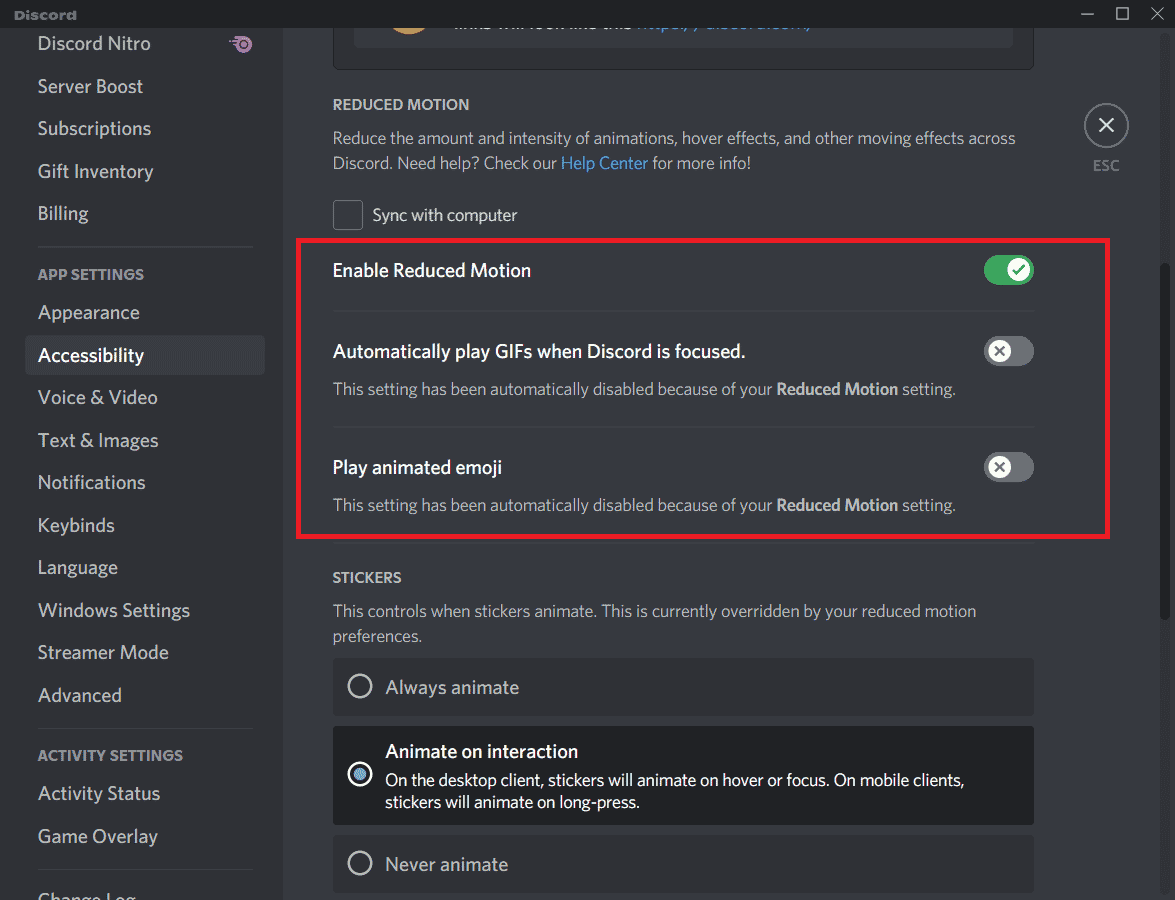
5. ตอนนี้ รีสตาร์ทแอพ Discord และตรวจสอบว่าคุณได้แก้ไขการแชร์หน้าจอ Discord ไม่ทำงานหรือไม่
วิธีที่ 8: อัปเดตไดรเวอร์ GPU
ไดรเวอร์กราฟิกช่วยให้ภาพกราฟิกจำนวนมากและแอปพลิเคชั่นประมวลผลวิดีโอลดความซับซ้อนของงาน หากคุณเผชิญกับข้อขัดแย้งในการเริ่มใช้งานขณะแชร์หน้าจอใน Discord ตรวจสอบให้แน่ใจว่าคุณใช้ไดรเวอร์อุปกรณ์เวอร์ชันที่อัปเดตแล้ว เนื่องจากเป็นลิงก์ระหว่างฮาร์ดแวร์และระบบปฏิบัติการของพีซีของคุณ ผู้ใช้หลายคนแนะนำว่าการอัปเดตไดรเวอร์ได้แก้ไขปัญหาการแชร์หน้าจอ Discord ที่ไม่ทำงาน อ่านและใช้ขั้นตอนที่แนะนำในคำแนะนำ 4 วิธีในการอัปเดตไดรเวอร์กราฟิกใน Windows 10
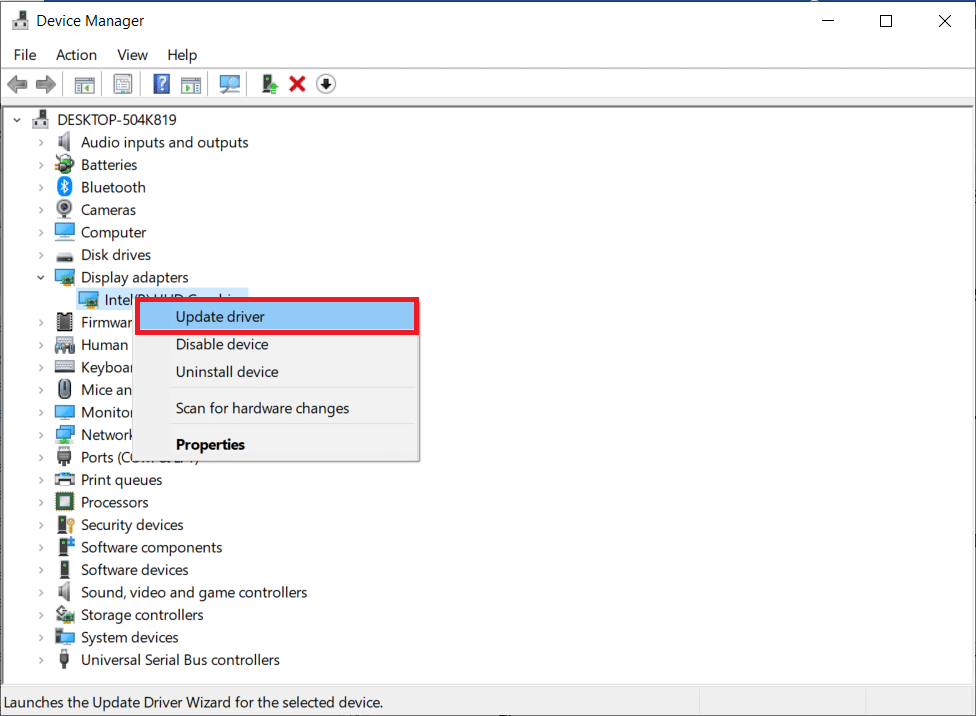
อ่านเพิ่มเติม: แก้ไขความไม่ลงรอยกันทำให้หยุดทำงาน
วิธีที่ 9: ติดตั้งไดรเวอร์ GPU ใหม่
หากคุณยังคงเผชิญกับปัญหาการแชร์หน้าจอ Discord ไม่ทำงานหลังจากอัปเดตไดรเวอร์ GPU ของคุณ ให้ติดตั้งไดรเวอร์อุปกรณ์ใหม่เพื่อแก้ไขปัญหาความไม่ลงรอยกัน คุณสามารถติดตั้งไดรเวอร์กราฟิกใหม่ได้อย่างง่ายดายตามคำแนะนำในคู่มือวิธีการถอนการติดตั้งและติดตั้งไดรเวอร์ใหม่ใน Windows 10
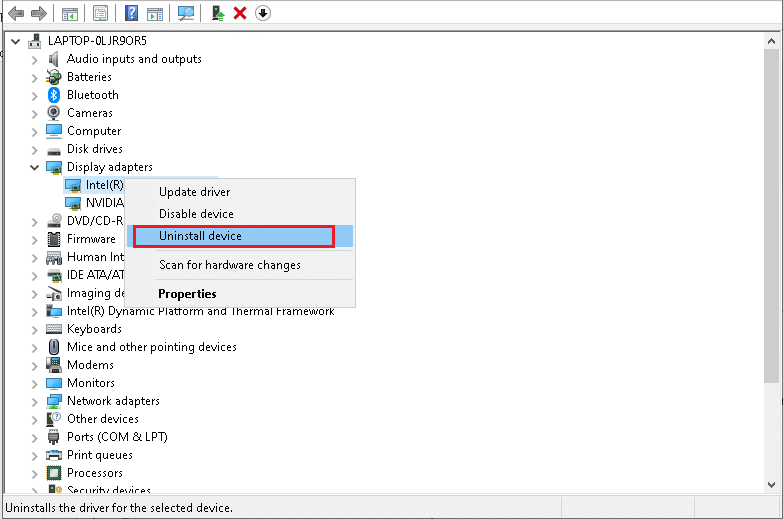
วิธีที่ 10: ปิดใช้งาน Antivirus ชั่วคราว (ถ้ามี)
โปรแกรมป้องกันไวรัสของคุณอาจป้องกันคุณลักษณะที่อัปเดตของแอป Windows เช่น Discord โดยไม่ได้ตั้งใจ ขอแนะนำให้คุณปิดการใช้งานซอฟต์แวร์ป้องกันไวรัสที่ติดมากับเครื่องหรือของบริษัทอื่นชั่วคราวเพื่อแก้ไขปัญหาการแชร์หน้าจอ Discord ที่ไม่ทำงานปัญหาหน้าจอสีดำ อ่านคำแนะนำเกี่ยวกับวิธีปิดใช้งานโปรแกรมป้องกันไวรัสชั่วคราวใน Windows 10 และทำตามคำแนะนำเพื่อปิดใช้งานโปรแกรมป้องกันไวรัสบนพีซีของคุณชั่วคราว
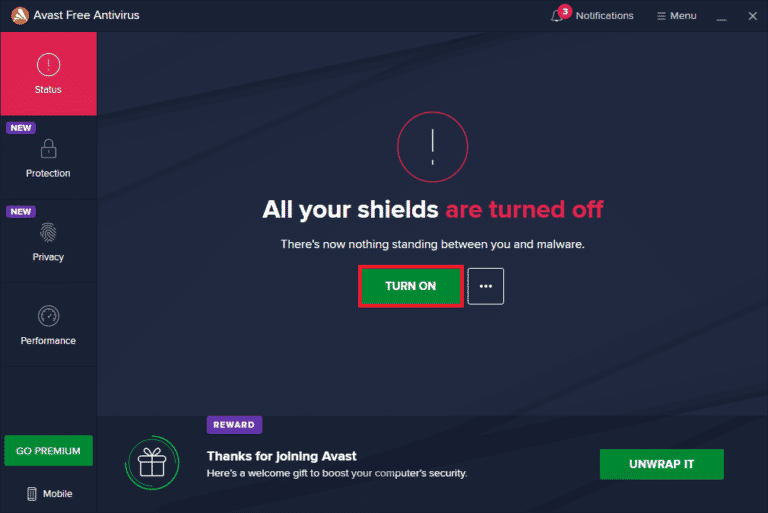
อ่านเพิ่มเติม: Easyanticheat.exe คืออะไรและปลอดภัยหรือไม่
วิธีที่ 11: ปิดใช้งานไฟร์วอลล์ Windows Defender (ไม่แนะนำ)
บางครั้ง ไฟร์วอลล์ Windows Defender ในคอมพิวเตอร์ของคุณอาจป้องกันการเข้าถึงการแชร์หน้าจอ ด้วยเหตุผลด้านความปลอดภัยบางประการ หากคุณไม่ทราบวิธีปิดใช้งานไฟร์วอลล์ Windows Defender คำแนะนำของเราเกี่ยวกับวิธีปิดใช้งานไฟร์วอลล์ Windows 10 จะช่วยคุณได้ คุณยังสามารถไวท์ลิสต์ Discord โดยทำตามคำแนะนำของเรา อนุญาตหรือบล็อกแอพ ผ่าน Windows Firewall
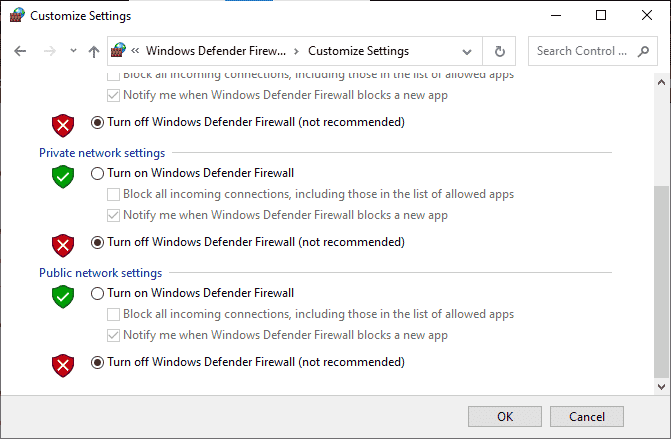
วิธีที่ 12: รีเซ็ตการตั้งค่าเครือข่าย
แม้จะอัปเดตไดรเวอร์กราฟิกและปิดใช้งานชุดความปลอดภัย ให้ลองรีเซ็ตการตั้งค่าเครือข่ายหากไม่มีวิธีการใดที่ช่วยคุณแก้ไขปัญหาการแชร์หน้าจอ Discord ที่ไม่ทำงาน โดยทำตามคำแนะนำของเราเกี่ยวกับวิธีรีเซ็ตการตั้งค่าเครือข่ายใน Windows 10
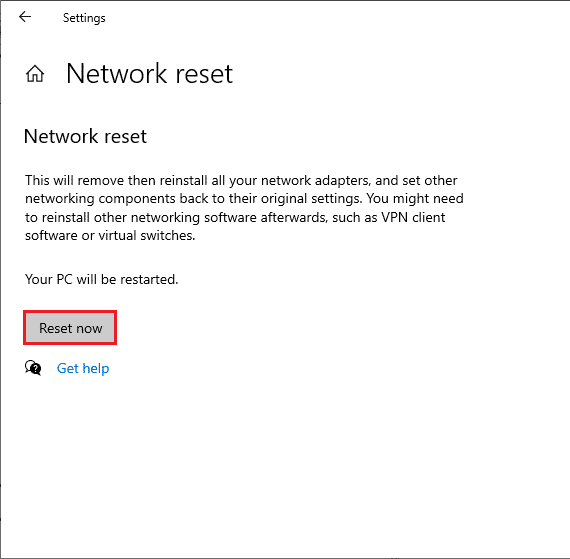
อ่านเพิ่มเติม: แก้ไข Discord Not Detecting Mic
วิธีที่ 13: รีเซ็ตการตั้งค่าเสียง
ผู้ใช้บางคนแนะนำว่าการรีเซ็ตการตั้งค่าเสียงใน Discord ช่วยแก้ปัญหาการแชร์หน้าจอ Discord ไม่ทำงาน แม้ว่านี่อาจฟังดูแปลก แต่ก็คุ้มค่าที่จะลอง ทำตามขั้นตอนที่กล่าวถึงด้านล่างเพื่อดำเนินการเช่นเดียวกัน
1. กด ปุ่ม Windows พิมพ์ Discord แล้วคลิก Open
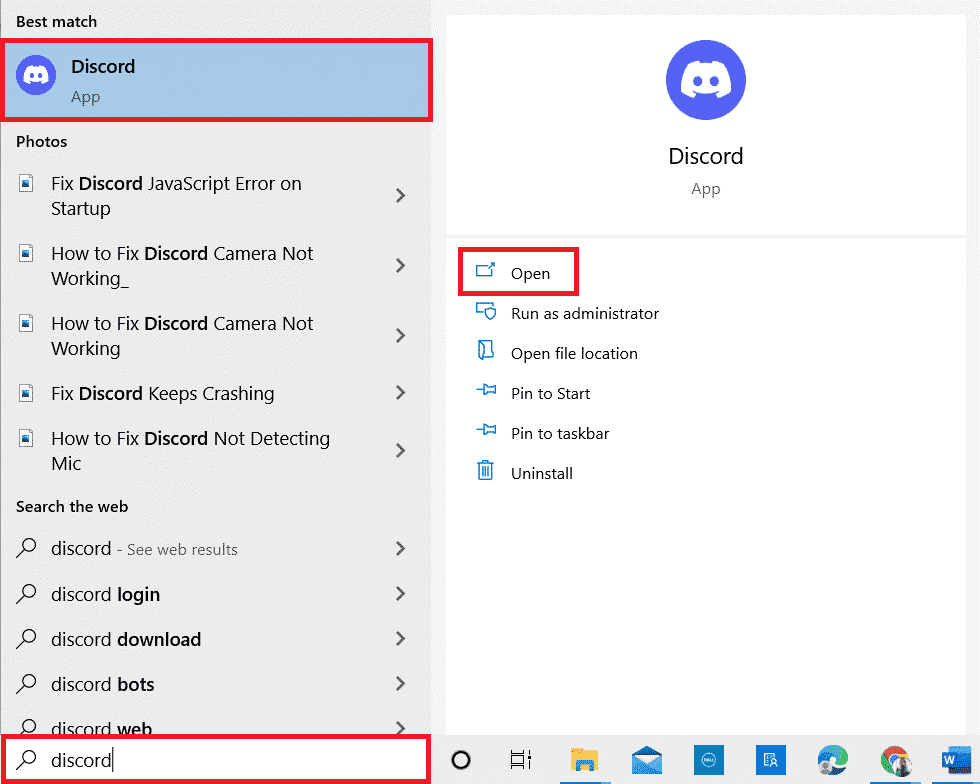
2. คลิกที่ ไอคอนฟันเฟือง เพื่อเปิด การตั้งค่า
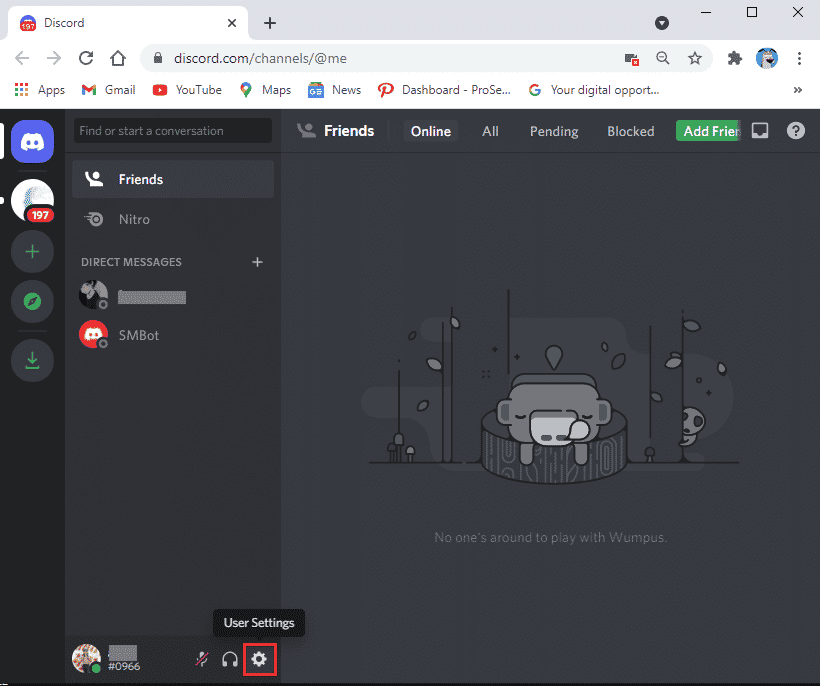
3. สลับไปที่ แท็บเสียงและวิดีโอ จากแผงด้านซ้าย
4. ภายใต้ การตั้งค่าเสียง ลากตัวเลื่อนระดับเสียงอินพุตไปที่ค่าสูง
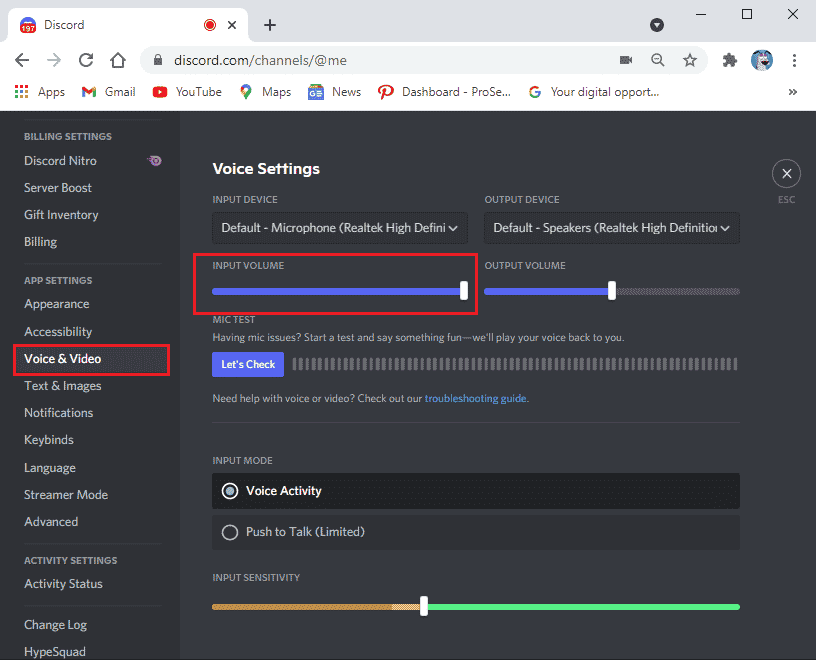
5. ตอนนี้ รีเซ็ตการตั้งค่าเสียง ใน Discord เลื่อนลงมาที่ หน้าจอเสียงและวิดีโอ แล้วคลิก รีเซ็ตการตั้งค่าเสียง
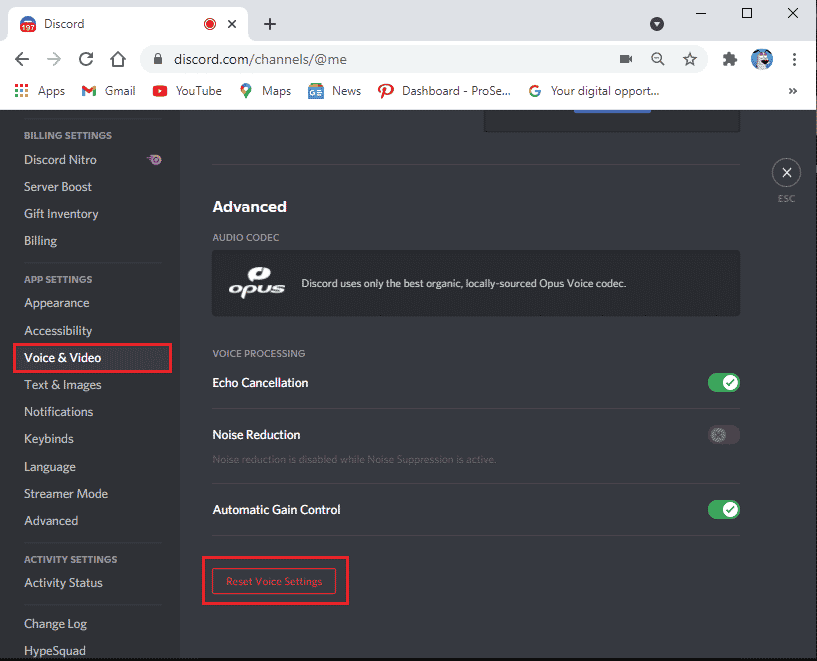
6. สุดท้าย หน้าต่างยืนยันจะปรากฏขึ้น คลิกที่ ตกลง เพื่อยืนยัน เปิด Discord ใหม่ เพื่อตรวจสอบว่าคุณสามารถแก้ไขปัญหาการแชร์หน้าจอสีดำของ Discord ได้หรือไม่
วิธีที่ 14: ติดตั้ง Discord ใหม่
หากวิธีการใดไม่สามารถช่วยคุณได้ ให้ลองติดตั้งซอฟต์แวร์ใหม่หากเป็นไปได้ เมื่อคุณติดตั้ง Discord ใหม่ การตั้งค่าคอนฟิกและการตั้งค่าทั้งหมดจะถูกรีเฟรช และด้วยเหตุนี้คุณจึงมีโอกาสมากขึ้นที่คุณจะได้รับการแก้ไขสำหรับการแชร์หน้าจอ Discord ที่ไม่ทำงาน
1. กดปุ่ม Windows + I พร้อมกันเพื่อเปิด Windows Settings
2. คลิกที่ แอพ จากไทล์ที่กำหนด
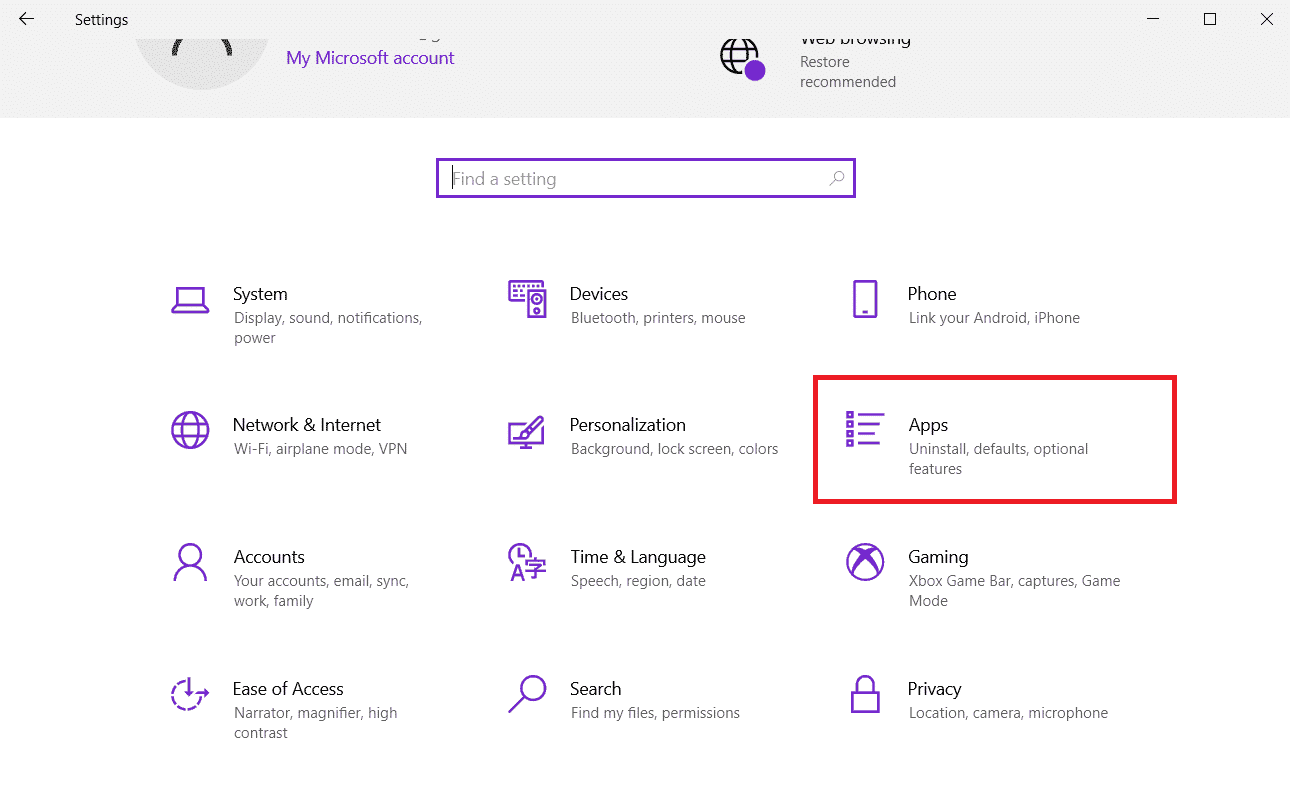
3. ในแท็บ Apps & features ให้ ค้นหาและคลิก Discord จากนั้นคลิกที่ปุ่ม ถอนการติดตั้ง
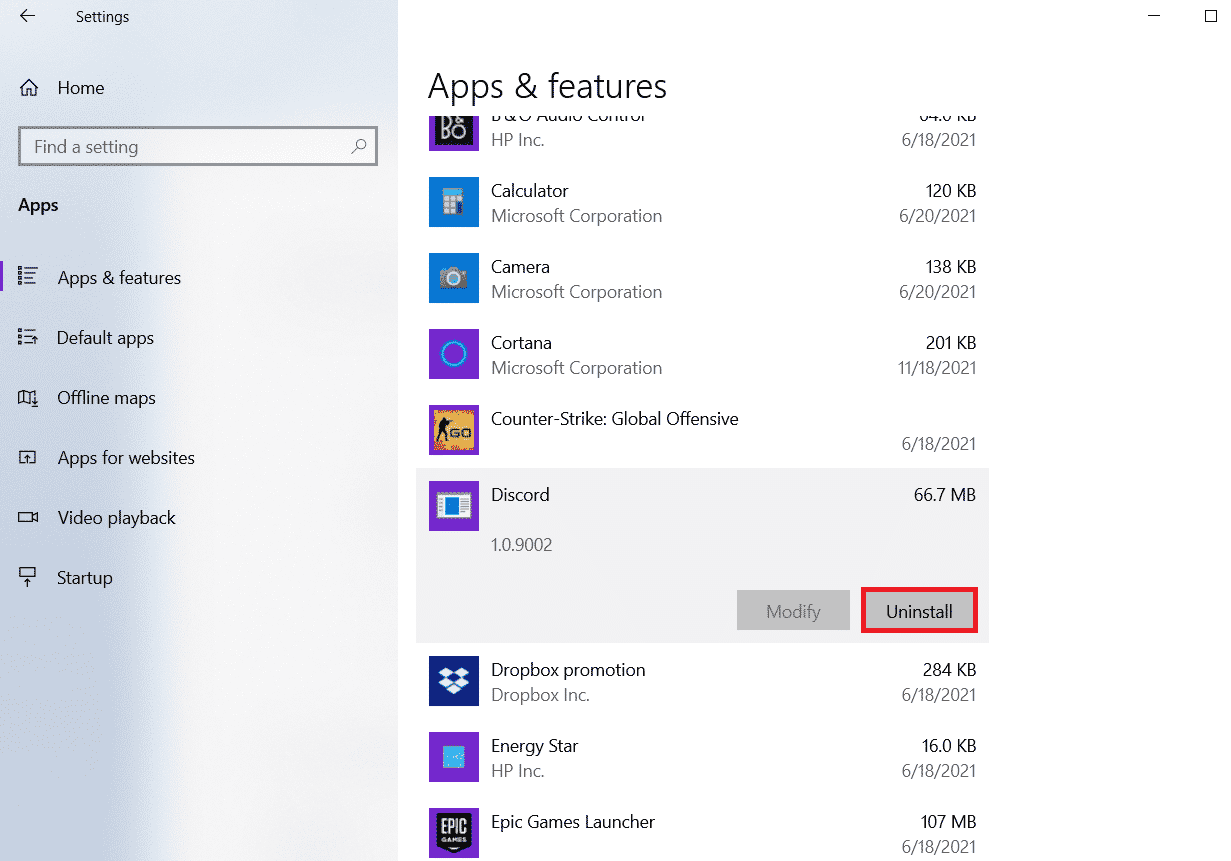
4. ทำตาม คำแนะนำบนหน้าจอ เพื่อสิ้นสุดการถอนการติดตั้ง
5. จากนั้น กดปุ่ม Windows + E พร้อมกันเพื่อเปิด File Manager
6. นำทางไปยัง เส้นทาง ต่อไปนี้จากแถบที่อยู่
C:\Users\USERNAME\AppData\Local
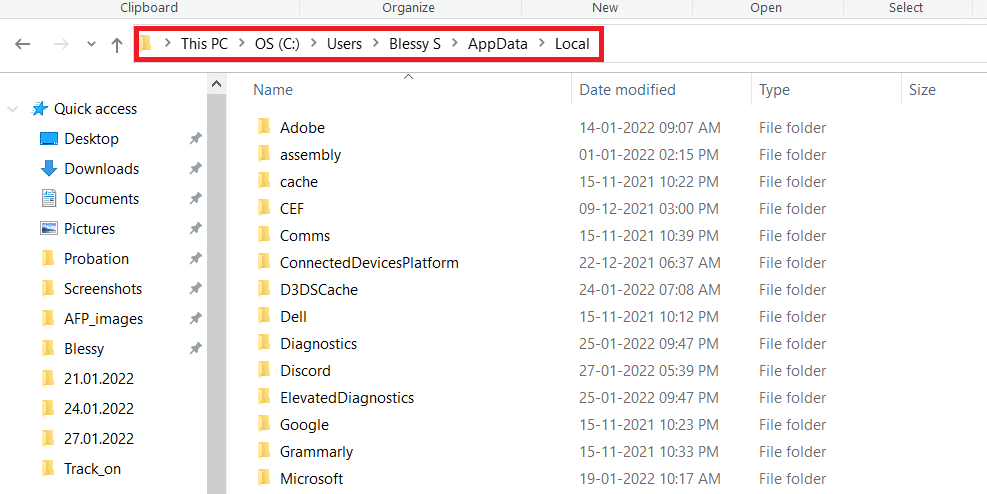
7. คลิกขวาที่ Discord แล้วเลือกตัวเลือก Delete
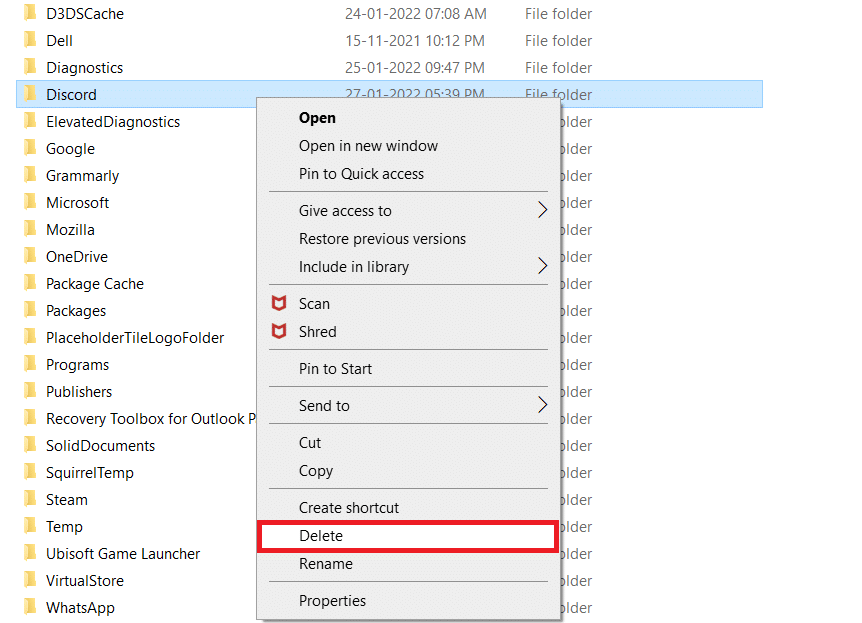
8. ไปที่เว็บไซต์ Discord แล้วคลิกที่ปุ่ม Download for Windows
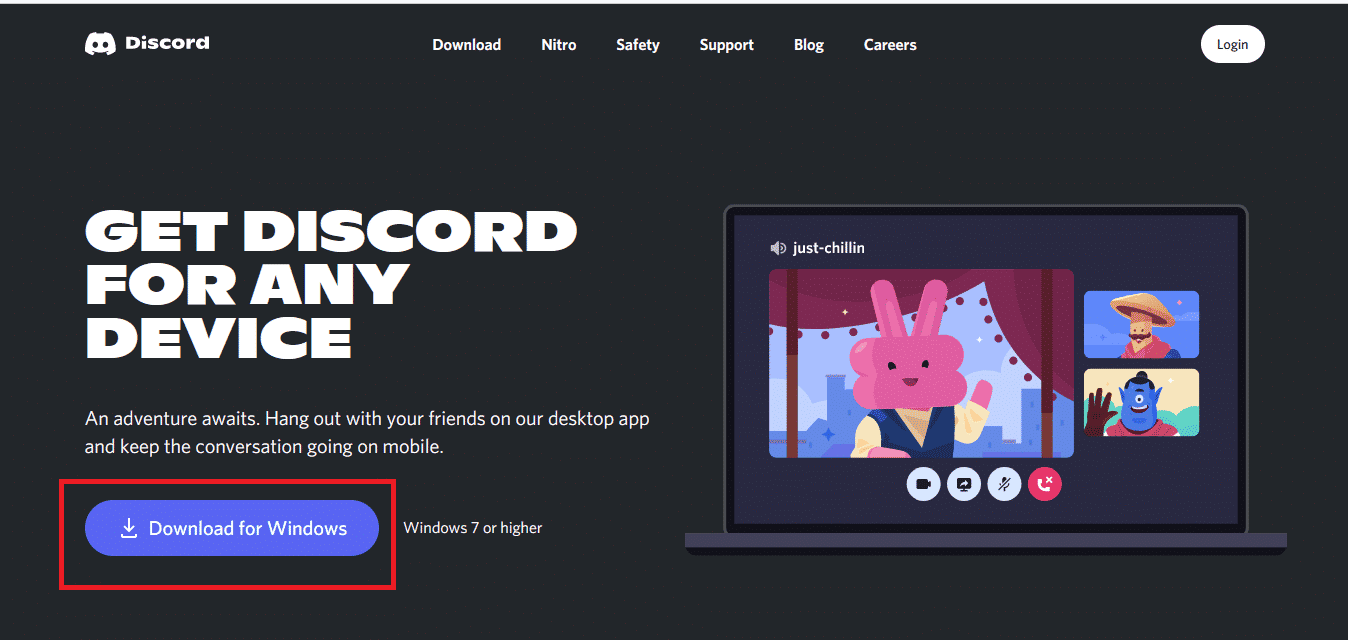
9. เปิดไฟล์ DiscordSetup.exe ที่ดาวน์โหลดมาและติดตั้งโปรแกรม
![]()
10. มันจะอัปเดตตัวเองโดยอัตโนมัติทุกครั้งที่คุณเปิดแอพเช่นกัน เมื่อคุณติดตั้ง Discord ใหม่ ปัญหาที่เกี่ยวข้องทั้งหมดจะหายไปทันที
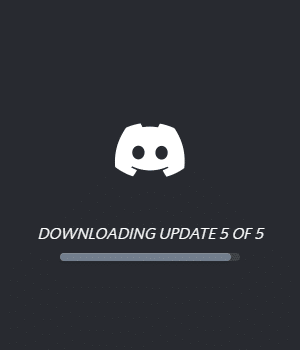
อ่านเพิ่มเติม: วิธีใช้ Push to Talk บน Discord
วิธีที่ 15: ติดต่อฝ่ายสนับสนุน Discord
หากคุณไม่สามารถแก้ไขปัญหาการแชร์หน้าจอ Discord ไม่ทำงานหน้าจอสีดำโดยใช้วิธีแก้ปัญหาด้านบน คุณควรติดต่อฝ่ายสนับสนุนของ Discord
1. ลงชื่อเข้าใช้แอพหรือเว็บไซต์ Discord โดยใช้รายละเอียดการเข้าสู่ระบบของคุณ
2. ไปที่หน้าส่งคำขอ
3. จากเมนูแบบเลื่อนลง เลือก การสนับสนุนที่คุณต้องการและ กรอกแบบฟอร์ม เพื่อส่งคำขอ
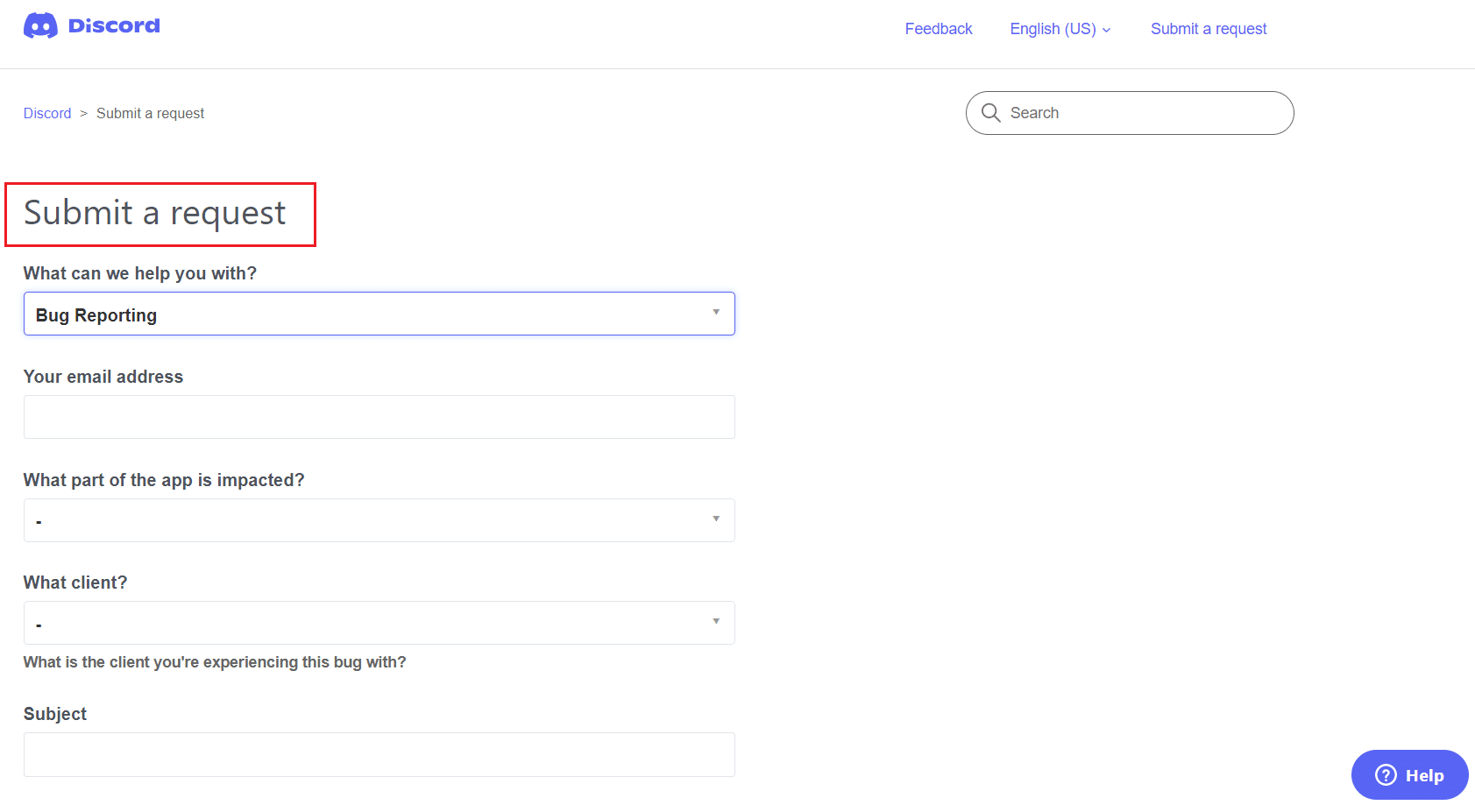
4. ตอนนี้ คลิกที่ ปุ่ม ส่งคำขอ ที่ด้านล่างของหน้า
หมายเหตุ: ระบุปัญหาการ แชร์หน้าจอสีดำของ Discord ในตั๋วสนับสนุน รวมถึงการดำเนินการที่คุณทำซึ่งทำให้เกิดข้อผิดพลาดนี้เพื่อแสดงบนหน้าจอ
ฝ่ายสนับสนุนของ Discord จะตรวจสอบปัญหานี้และจะพยายามแก้ไขปัญหาให้กับคุณ
ที่แนะนำ:
- แก้ไขไม่สามารถเริ่มต้น Steam API ใน Windows 10
- คุณลบข้อความใน Reddit App ได้อย่างไร?
- วิธีสลับระหว่างหลายบัญชีใน Discord
- จะเกิดอะไรขึ้นเมื่อคุณปิดการใช้งานบัญชี Discord ของคุณ?
เราหวังว่าคู่มือนี้จะเป็นประโยชน์และคุณจะได้เรียนรู้วิธีแก้ไขการ แชร์หน้าจอ Discord ที่ไม่ทำงาน บน Windows 10 แจ้งให้เราทราบว่าบทความนี้ช่วยคุณได้ดีที่สุดอย่างไร นอกจากนี้ หากคุณมีคำถาม/ข้อเสนอแนะใดๆ เกี่ยวกับบทความนี้ โปรดทิ้งคำถามไว้ในส่วนความคิดเห็น
