จะแก้ไขการสตรีม Discord ไม่ทำงานในเบราว์เซอร์ Chrome ได้อย่างไร
เผยแพร่แล้ว: 2021-03-16Discord ยังคงขยายฐานผู้ใช้ต่อไปนอกเหนือจากผู้ที่ชื่นชอบการเล่นเกม ด้วยผู้ใช้งานมากกว่า 140 ล้านคน แพลตฟอร์มการแชร์หน้าจอ แชทด้วยเสียง และการสนทนาทางวิดีโอกำลังสร้างตัวเองเป็นขุมพลังในตลาด
คุณลักษณะการดูสดของลูกค้าเป็นหนึ่งในข้อเสนอยอดนิยม นักเล่นเกมจะเพลิดเพลินกับฟีเจอร์นี้ เนื่องจากทำให้สามารถถ่ายทอดฟุตเทจการเล่นเกมได้แบบเรียลไทม์ Discord ได้ขยายฟังก์ชันนี้ไปยังแอปพลิเคชันอื่นๆ ไม่ใช่แค่เกม และขณะนี้คุณสามารถออกอากาศเซสชันการท่องเว็บของคุณได้
ผู้ใช้บางคนบ่นว่าสามารถสตรีมได้ทุกอย่างยกเว้น Chrome ตามรายงาน หน้าจอจะเป็นสีดำทุกครั้งที่ผู้ใช้พยายามใช้คุณลักษณะการดูสดของลูกค้าในเบราว์เซอร์ หากคุณเป็นผู้ใช้ดังกล่าว บทความนี้จะช่วยคุณได้มาก – คุณจะพบวิธีแก้ไขการสตรีม Discord ไม่ทำงานใน Chrome
ให้สิทธิ์ผู้ดูแลระบบ Chrome และ Discord
Windows มีนโยบายความปลอดภัยที่เข้มงวดซึ่งป้องกันไม่ให้แอปพลิเคชันของบริษัทอื่นแชร์หน้าจอของระบบ หากคุณใช้ Discord และ Chrome ตามปกติ นี่อาจเป็นปัญหาได้ คุณจะต้องให้สิทธิ์ผู้ดูแลระบบทั้งสองโปรแกรมเพื่อแก้ไขปัญหา วิธีนี้ใช้ได้ผลดีสำหรับผู้ใช้หลายคน โปรดทราบว่าบัญชีผู้ใช้ของคุณต้องเป็นบัญชีผู้ดูแลระบบจึงจะใช้งานได้
วิธีที่เร็วที่สุดในการเรียกใช้โปรแกรมในฐานะผู้ดูแลระบบคือการคลิกขวาที่ทางลัดหรือรายการเมนู Start แล้วเลือก Run as Administrator จากเมนูบริบท แต่คุณจะต้องทำทุกครั้งที่ต้องการเรียกใช้โปรแกรม
คุณไม่สามารถจำคลิกขวาที่โปรแกรมและเลือก Run as Administrator ได้ทุกเมื่อที่คุณต้องการเปิด สิ่งที่ดีที่สุดที่ต้องทำคือปรับคุณสมบัติของมันเพื่อให้มันทำงานในฐานะผู้ดูแลระบบได้ตลอดเวลาที่คุณเปิดมันหรือเมื่อใดก็ตามที่โปรแกรมอื่นเปิดขึ้นมา
ขั้นตอนด้านล่างจะแสดงวิธีการให้สิทธิ์ผู้ดูแลระบบ Chrome และ Discord อย่างถาวร:
- แตะโลโก้ Windows บนแป้นพิมพ์เพื่อเปิดเมนูเริ่ม
- เมื่อเมนู Start ปรากฏขึ้น ให้พิมพ์ "Chrome"
- คลิกขวาที่ Chrome ในผลการค้นหาและเลือก Open File Location
- เมื่อคุณเห็นทางลัดเมนู Start ของ Chrome ให้คลิกขวาและเลือก Open File Location อีกครั้งในเมนูบริบท
- ตอนนี้ให้คลิกขวาที่ไฟล์ EXE ของเบราว์เซอร์ (Chrome.exe) และเลือก Properties จากเมนูบริบท
- เมื่อหน้าต่างโต้ตอบคุณสมบัติปรากฏขึ้น ให้สลับไปที่แท็บความเข้ากันได้
- จากนั้นทำเครื่องหมายที่ช่องข้าง "เรียกใช้โปรแกรมนี้ในฐานะผู้ดูแลระบบ" จากนั้นคลิกที่ปุ่ม OK
- ทำตามขั้นตอนที่ 1 ถึง 7 เพื่อเรียกใช้ Discord ในฐานะผู้ดูแลระบบ
หากการเรียกใช้โปรแกรมในฐานะผู้ดูแลระบบไม่สามารถแก้ไขปัญหาได้ ให้ไปที่แนวทางแก้ไขปัญหาถัดไป
ตรวจสอบให้แน่ใจว่า Chrome ไม่ได้แสดงแบบเต็มหน้าจอ
โหมดเต็มหน้าจอของ Chrome ช่วยให้คุณจดจ่อกับเนื้อหาของเว็บไซต์ได้โดยไม่ถูกรบกวน โดยจะลบปุ่มการนำทาง แท็บ แถบอเนกประสงค์ และส่วนต่อขยายออกจากมุมมองของคุณ แม้ว่านี่จะเป็นวิธีที่ดีในการเพิ่มประสิทธิภาพการทำงานและใช้งานหน้าจอระบบของคุณให้เกิดประโยชน์สูงสุด แต่ก็ใช้ไม่ได้กับ Discord
ดังนั้น ออกจากโหมดเต็มหน้าจอ และคุณจะสามารถสตรีมได้โดยไม่มีปัญหา หากต้องการออกจากโหมดเต็มหน้าจอ สิ่งที่คุณต้องทำคือกดปุ่ม F11 บนแป้นพิมพ์ หากการกดแป้นไม่ทำงานเนื่องจากการรีแมปแป้นพิมพ์หรือปัญหาอื่น ไม่ต้องกังวล ลากตัวชี้เมาส์ไปที่กึ่งกลางด้านบนของหน้าจอ แล้วคลิกบนวงกลมที่มีเครื่องหมาย X สีขาว
ปิดใช้งานการเร่งฮาร์ดแวร์ใน Chrome และ Discord
แอปพลิเคชั่นบางตัวได้รับการออกแบบเพื่อถ่ายงานเฉพาะไปยังอุปกรณ์ฮาร์ดแวร์เฉพาะ ตัวอย่างเช่น โปรแกรมสามารถลดการบันทึกเสียงและเล่นเสียงไปยังการ์ดเสียงของคุณ และสามารถส่งผ่านงานที่เกี่ยวข้องกับกราฟิก เช่น การเล่นภาพยนตร์ เกม และการตัดต่อวิดีโอไปยังการ์ดแสดงผลของคุณ กระบวนการนี้เรียกว่าการเร่งฮาร์ดแวร์
แม้ว่า CPU จะทำงานเหล่านี้ได้ แต่บางครั้งก็ควรส่งต่อไปยังอุปกรณ์ฮาร์ดแวร์อื่นๆ เพื่อปรับปรุงคุณภาพและความเร็ว การมอบหมายงานจะทำให้ CPU ของคุณว่างเพื่อจัดการกับกระบวนการอื่นๆ
ที่กล่าวว่ามีบางสถานการณ์ที่การเปิดใช้งานการเร่งด้วยฮาร์ดแวร์กลายเป็นการต่อต้าน อุปกรณ์ที่งานเหล่านี้ถูกกำหนดเส้นทางใหม่ให้อาจอ่อนแอและไม่สามารถจัดการงานได้มากเท่าที่ CPU จะทำได้
Chrome และ Discord มาพร้อมกับคุณสมบัติ Hardware Acceleration ซึ่งอาจทำให้เกิดปัญหาในการสตรีมใน Chrome ปิดและตรวจสอบว่าสามารถแก้ปัญหาได้หรือไม่ เราจะแสดงวิธีการดำเนินการดังกล่าวในทั้งสองโปรแกรม
ทำตามขั้นตอนเหล่านี้เพื่อปิดการเร่งฮาร์ดแวร์ใน Chrome:
- เปิด Chrome
- หลังจากที่เบราว์เซอร์ปรากฏขึ้น ให้ไปที่มุมบนขวาแล้วคลิกที่จุดสามจุด
- คลิกการตั้งค่าเมื่อเมนูหลักของ Chrome ปรากฏขึ้น
- คุณยังสามารถพิมพ์ “chrome://settings/” ลงในแถบอเนกประสงค์และกดปุ่ม Enter
- เมื่อหน้าการตั้งค่าเปิดขึ้น ไปที่บานหน้าต่างด้านซ้าย ขยายส่วนขั้นสูง จากนั้นคลิกที่ระบบ
- สลับไปทางด้านขวาของหน้าต่างและปิด "ใช้การเร่งฮาร์ดแวร์เมื่อพร้อมใช้งาน"
- เปิด Chrome ขึ้นมาใหม่และตรวจสอบปัญหา
ทำตามคำแนะนำด้านล่างเพื่อปิดการเร่งฮาร์ดแวร์ใน Discord:
- ไปที่เมนู Start และเปิด Discord
- ไปที่ชื่อผู้ใช้ของคุณและคลิกที่ไอคอนรูปเฟืองด้านข้างเพื่อเปิดอินเทอร์เฟซการตั้งค่าของลูกค้า
- ไปที่การตั้งค่าแอพและคลิกที่ลักษณะที่ปรากฏ
- เลื่อนลงมาใต้ Appearance แล้วคลิกตัวเลือก Hardware Acceleration เพื่อปิด
ตอนนี้คุณสามารถเปิด Chrome และลองสตรีมเพื่อตรวจสอบว่าปัญหาได้รับการแก้ไขแล้วหรือไม่
ปิดการใช้งานตัวเลือก “ใช้เทคโนโลยีล่าสุดของเรา” ใน Discord
Discord เปิดตัว "ใช้เทคโนโลยีล่าสุดของเรา" เพื่อปรับปรุงการแชร์หน้าจอ อย่างไรก็ตาม ดูเหมือนว่าจะทำสิ่งที่ตรงกันข้ามกับผู้ใช้บางคน โดยเฉพาะอย่างยิ่งผู้ที่ไม่มีฮาร์ดแวร์เพื่อใช้ประโยชน์จากเทคโนโลยี ลองปิดและตรวจสอบว่าสามารถแก้ปัญหาได้หรือไม่
ทำตามขั้นตอนเหล่านี้:
- ไปที่เมนู Start แล้วเปิด Discord
- เปิดอินเทอร์เฟซการตั้งค่าของลูกค้าโดยคลิกที่ไอคอนรูปเฟืองข้างชื่อผู้ใช้ของคุณ
- ถัดไป ไปที่แท็บเสียงและวิดีโอ
- ไปที่ตัวเลือก "ใช้เทคโนโลยีล่าสุดของเรา" แล้วปิด
- ตอนนี้เปิด Chrome และตรวจสอบว่าคุณสามารถสตรีมบน Discord ได้หรือไม่
ปิดแอปพลิเคชันที่ขัดแย้งกัน
บางโปรแกรมที่ทำงานอยู่เบื้องหลังอาจทำให้เกิดปัญหากับ Discord โปรแกรมเหล่านี้บางโปรแกรมใช้ทรัพยากรระบบจนทำให้ไคลเอ็นต์ต้องทำงานอย่างถูกต้อง ปิดโปรแกรมเหล่านี้ และคุณควรจะสามารถสตรีม Chrome ได้
ประการแรก ไปที่ตัวจัดการงานและปิดโปรแกรมที่คุณไม่ได้ใช้และโปรแกรมที่ใช้ทรัพยากรระบบมากเกินไป หากต้องการเปิดตัวจัดการงาน ให้กด Ctrl, Shift และ Esc พร้อมกันบนแป้นพิมพ์ของคุณ คลิกรายละเอียดเพิ่มเติม หากคุณไม่เห็นแท็บต่างๆ ในโปรแกรม ตอนนี้ค้นหากระบวนการที่มีการใช้ CPU, DISK และหน่วยความจำสูง คลิกที่แต่ละรายการและคลิกที่ปุ่ม End Task
หากการปิดแอปพลิเคชันผ่าน Task Manager ไม่ทำงาน ให้ป้อนสถานะ Clean Boot เพื่อตรวจสอบว่าปัญหาเชื่อมต่อกับแอปพลิเคชันเริ่มต้นหรือไม่ แอปพลิเคชันเริ่มต้นคือโปรแกรมและบริการที่ออกแบบมาเพื่อเปิดใช้เมื่อเริ่มต้น โปรแกรมเหล่านี้ส่วนใหญ่ยังคงทำงานในพื้นหลังและจบลงที่จุดศูนย์กลางของข้อขัดแย้งของแอปพลิเคชันที่ทำให้เกิดปัญหาทุกประเภท
การดำเนินการ Clean Boot ช่วยให้คุณระบุได้ว่าโปรแกรมเริ่มต้นเป็นสาเหตุของปัญหาการสตรีม Discord ใน Chrome หรือไม่ และคุณยังตรวจหาผู้กระทำความผิดได้อีกด้วย
คำแนะนำด้านล่างจะแสดงวิธีการดำเนินการคลีนบูต:
- กดปุ่ม Windows และ I บนแป้นพิมพ์พร้อมกันเพื่อเปิดกล่องโต้ตอบเรียกใช้
- หลังจาก Run ปรากฏขึ้น ให้พิมพ์ msconfig แล้วคลิกปุ่ม OK
- เมื่อหน้าต่างโต้ตอบการกำหนดค่าระบบเปิดขึ้น ให้ไปที่แท็บบริการ
- ทำเครื่องหมายที่ช่อง "ซ่อนบริการของ Microsoft ทั้งหมด" ที่มุมล่างซ้ายของหน้าต่างเพื่อป้องกันไม่ให้ระบบปฏิบัติการปิดใช้งานบริการที่เกี่ยวข้องกับ Microsoft
- จากนั้นคลิกที่ปุ่มปิดการใช้งานทั้งหมด
- ไปที่แท็บ Startup ของหน้าต่างโต้ตอบ System Configuration และคลิกที่ Open Task Manager
- ตอนนี้ปิดการใช้งานโปรแกรมที่คุณเห็นภายใต้แท็บเริ่มต้นของตัวจัดการงาน โดยคลิกที่โปรแกรมและคลิกที่ปุ่มปิดการใช้งานที่มุมล่างขวาของหน้าต่าง
- ปิดตัวจัดการงานและคลิกที่ปุ่มตกลงในหน้าต่างการกำหนดค่าระบบ
- รีสตาร์ทคอมพิวเตอร์เพื่อให้การเปลี่ยนแปลงมีผล
- ตอนนี้เปิด Chrome แล้วลองสตรีม หากเกิดปัญหาขึ้น รายการเริ่มต้นจะไม่รับผิดชอบ ซึ่งหมายความว่าคุณต้องไปยังแนวทางแก้ไขปัญหาถัดไป อย่างไรก็ตาม หากตอนนี้คุณสามารถสตรีมได้ โปรดอ่านเพื่อเรียนรู้วิธีแยกรายการเริ่มต้นที่รับผิดชอบ
ในการค้นหาโปรแกรมเริ่มต้นที่รับผิดชอบต่อปัญหา คุณจะต้องไปที่หน้าต่างโต้ตอบการกำหนดค่าระบบ เปิดใช้งานบริการเริ่มต้นหนึ่งรายการ จากนั้นเริ่มระบบของคุณใหม่เพื่อตรวจสอบว่าเป็นสาเหตุของปัญหาการสตรีมหรือไม่ หากเกิดข้อผิดพลาด แสดงว่าคุณได้จับผู้กระทำความผิดได้แล้ว หากไม่เป็นเช่นนั้น ให้ไปยังรายการเริ่มต้นถัดไปและทำเช่นเดียวกัน คุณจะต้องตรวจสอบทีละรายการจนกว่าปัญหาจะเกิดขึ้นอีก
ที่กล่าวว่าคุณสามารถเลือกเปิดใช้งานบริการครึ่งหนึ่งในการกำหนดค่าระบบแล้วรีบูตระบบเพื่อตรวจสอบข้อผิดพลาด หากเกิดปัญหาในการสตรีม คุณสามารถละเลยรายการเริ่มต้นอื่นๆ และมุ่งเน้นไปที่กลุ่มที่คุณเปิดใช้งาน อย่างไรก็ตาม หากปัญหาไม่เกิดขึ้น คุณสามารถละเว้นกลุ่มนี้และตรวจดูในครึ่งหลัง ด้วยวิธีนี้ คุณจะกำจัดบริการหลายอย่างพร้อมกัน แทนที่จะตรวจสอบทีละบริการ ซึ่งอาจเป็นเรื่องที่น่าเบื่อหน่าย
หากเคล็ดลับนี้ไม่สามารถแก้ไขปัญหาได้ โปรดไปยังแนวทางแก้ไขปัญหาถัดไป
สตรีม Google Chrome เป็นเกม
Discord อาจไม่ได้สตรีม Chrome เนื่องจากไม่ได้กำหนดค่าให้ทำเช่นนั้น ไคลเอนต์เดิมมีไว้สำหรับเกม และเนื่องจากคุณกำลังพยายามสตรีม Chrome ปัญหาอาจเกิดขึ้น นี่ไม่ใช่ปัญหาทั่วไป เนื่องจากผู้ใช้บางรายสามารถสตรีม Chrome ได้โดยไม่มีปัญหา
เพิ่ม Chrome เป็นเกมและตรวจสอบว่าเป็นวิธีแก้ไขปัญหาหรือไม่ ทำตามขั้นตอนเหล่านี้:
- ไปที่เมนู Start แล้วเปิด Discord
- เปิดอินเทอร์เฟซการตั้งค่าของลูกค้าโดยคลิกที่ไอคอนรูปเฟืองข้างชื่อผู้ใช้ของคุณ
- เมื่อหน้าการตั้งค่าเปิดขึ้น ไปที่บานหน้าต่างด้านซ้ายแล้วคลิกกิจกรรมเกม
- คลิกที่ Add It ข้าง "ไม่เห็นเกมของคุณ?"
- เปิดเมนูแบบเลื่อนลงและเลือก Google Chrome จากนั้นคลิกที่เพิ่มเกม
- เลือกหน้าต่างเบราว์เซอร์ที่คุณต้องการแชร์ จากนั้นคลิกที่ Go Live
กำจัดไฟล์ชั่วคราว
โดยปกติแล้วระบบและแอปพลิเคชันของบริษัทอื่นจะสร้างไฟล์ชั่วคราวที่ใช้ในช่วงเวลาสั้นๆ ไฟล์เหล่านี้ยังคงอยู่ในคอมพิวเตอร์ของคุณแม้ว่าจะไม่จำเป็นอีกต่อไป และไฟล์เหล่านี้อาจทำให้เกิดปัญหาได้เมื่อไฟล์มีขนาดใหญ่เกินไปหรือเสียหาย
ไฟล์ชั่วคราวที่มีปัญหาบางอย่างสามารถป้องกันไม่ให้ Discord แชร์ Chrome ได้ ดังนั้น กำจัดไฟล์ชั่วคราวของคุณและลองแชร์หน้าจอของคุณ
คุณสามารถลบไฟล์ชั่วคราวได้โดยใช้ยูทิลิตี้การล้างข้อมูลบนดิสก์หรือผ่านแอปพลิเคชันการตั้งค่า
ขั้นตอนเหล่านี้จะแสดงให้คุณเห็นถึงวิธีการใช้เครื่องมือ Disk Cleanup:
- กด Windows + E เพื่อเปิด File Explorer คุณยังสามารถคลิกขวาที่ปุ่ม Start แล้วเลือก File Explorer จากเมนู Power User
- คลิกพีซีเครื่องนี้ในบานหน้าต่างด้านซ้ายของหน้าต่าง File Explorer
- หลังจากนั้น ไปที่ด้านขวาของหน้าต่างและไปที่ส่วน ไดรฟ์และอุปกรณ์
- คลิกขวาที่ไดรฟ์ที่ติดตั้ง Windows และเลือก Properties จากเมนูบริบท
- หลังจากหน้าต่างโต้ตอบ Properties เปิดขึ้น ให้คลิกที่ Disk Cleanup ซึ่งคุณจะพบความจุของไดรฟ์
- เครื่องมือจะสแกนหาไฟล์ชั่วคราวและแสดงเป็นหมวดหมู่
- ตรวจสอบไฟล์ที่คุณต้องการกำจัดและคลิกที่ปุ่มตกลง หากคุณต้องการลบไฟล์ระบบ เช่น การอัปเดต Windows ที่ติดตั้งไว้แล้วและไฟล์การติดตั้งอื่นๆ ให้คลิกปุ่ม "ล้างไฟล์ระบบ"
เคล็ดลับ: คุณยังสามารถไปที่เมนูเริ่มและค้นหาการล้างข้อมูลบนดิสก์ เมื่อคุณคลิกที่เครื่องมือนี้ ให้เลือกไดรฟ์ที่คุณต้องการล้าง จากนั้นคุณจะถูกนำไปที่กล่องโต้ตอบการล้างข้อมูลบนดิสก์ ซึ่งคุณสามารถเลือกไฟล์ที่จะลบได้

ใช้แอปพลิเคชันการตั้งค่า:
- กดปุ่ม Windows และ I บนแป้นพิมพ์พร้อมกันเพื่อเปิดการตั้งค่า
- หลังจากเปิดแอปการตั้งค่าแล้ว ให้คลิกที่ไอคอนระบบ
- ไปที่ด้านซ้ายของหน้าระบบแล้วเลือกที่เก็บข้อมูล
- ไปที่บานหน้าต่างด้านขวาและคลิกที่ ไฟล์ชั่วคราว ใต้ฮาร์ดไดรฟ์ของคุณ
- Windows จะสแกนไดรฟ์เพื่อหาไฟล์ชั่วคราวและแสดงเป็นหมวดหมู่
- เลือกช่องถัดจากไฟล์ที่คุณต้องการลบและคลิกที่ปุ่ม Remove
อัพเดท Discord
ผู้ใช้บางรายประสบปัญหาใน Discord เวอร์ชันที่ล้าสมัย และรายงานว่าปัญหาได้รับการแก้ไขแล้วหลังจากติดตั้งเวอร์ชันล่าสุดของไคลเอ็นต์ หากคุณไม่ได้อัปเดต Discord มาระยะหนึ่งแล้ว ให้ดำเนินการนั้นและตรวจสอบว่าสามารถแก้ปัญหาได้หรือไม่
วิธีอัปเดต Discord มีดังนี้
- คลิกที่ไอคอนโฟลเดอร์ในทาสก์บาร์หรือคลิกขวาที่เมนู Start แล้วเลือก File Explorer
- เมื่อหน้าต่าง File Explorer ปรากฏขึ้น ให้ไปที่บานหน้าต่างด้านซ้ายแล้วคลิกบนพีซีเครื่องนี้
- ไปที่บานหน้าต่างด้านขวาและดับเบิลคลิกที่ฮาร์ดไดรฟ์ของคุณ
- ไปที่โฟลเดอร์ผู้ใช้ จากนั้นเปิดโฟลเดอร์บัญชีผู้ใช้ของคุณ
- ถัดไป เปิดโฟลเดอร์ AppData
- ภายใต้โฟลเดอร์ AppData ให้ค้นหา Local แล้วดับเบิลคลิก
- เลื่อนลงไปที่โฟลเดอร์ของ Discord แล้วเปิดขึ้น
- ตอนนี้คลิกที่ไฟล์ Update.exe เพื่อติดตั้งเวอร์ชันล่าสุดของไคลเอนต์
อัปเดตไดรเวอร์การ์ดแสดงผลของคุณ
การ์ดแสดงผลของคุณเป็นหนึ่งในองค์ประกอบของระบบที่ Discord ต้องทำงานด้วยเพื่อแชร์หน้าจออุปกรณ์ของคุณ แม้ว่าการเร่งฮาร์ดแวร์จะปิดในไคลเอนต์และ Chrome ระบบของคุณจะยังคงอนุญาตให้ GPU ทำงาน หากไดรเวอร์ของการ์ดแสดงผลทำงานไม่ถูกต้องเนื่องจากล้าสมัยหรือเสียหาย คุณจะมีปัญหาในการแชร์หน้าจอกับ Discord
ไดรเวอร์เก่าอาจไม่ได้ติดตั้งเทคโนโลยีใหม่ที่อนุญาตให้การ์ดกราฟิกประมวลผลคำแนะนำการแชร์หน้าจอจากแอปอย่าง Discord การอัปเดตควรแก้ไขข้อบกพร่อง เราขอแนะนำให้คุณกำจัดไดรเวอร์ปัจจุบันและติดตั้งเวอร์ชันใหม่เพื่อหลีกเลี่ยงข้อขัดแย้ง
หากคุณไม่ทราบวิธีถอนการติดตั้งไดรเวอร์การ์ดแสดงผล ให้ทำตามขั้นตอนเหล่านี้:
- คลิกขวาที่ปุ่ม Start หรือกดปุ่ม Windows และ X บนแป้นพิมพ์พร้อมกัน
- หลังจากที่เมนู Power User ปรากฏขึ้นที่ขอบด้านซ้ายของหน้าจอ ให้คลิกที่ Device Manager
- เมื่อ Device Manager เปิดขึ้น ให้คลิกที่ลูกศรถัดจาก Display Adapters
- จากนั้นให้คลิกขวาที่การ์ดกราฟิกของคุณแล้วคลิกถอนการติดตั้งอุปกรณ์
- ในหน้าต่างโต้ตอบถอนการติดตั้งอุปกรณ์ ให้เลือกช่องทำเครื่องหมาย "ลบซอฟต์แวร์ไดรเวอร์สำหรับอุปกรณ์นี้" จากนั้นคลิกที่ถอนการติดตั้งอุปกรณ์
- รีสตาร์ทระบบของคุณเมื่อ Windows ถอนการติดตั้งอุปกรณ์สำเร็จ
เมื่อระบบของคุณบูท Windows จะโหลดไดรเวอร์เสียงทั่วไปโดยอัตโนมัติ คุณสามารถดาวน์โหลดและติดตั้งไดรเวอร์ที่อัพเดตได้แล้ว ตรวจสอบให้แน่ใจว่าคุณได้ไดรเวอร์จากแหล่งที่ถูกต้องเพื่อหลีกเลี่ยงการติดตั้งซอฟต์แวร์ที่ไม่ถูกต้อง คุณสามารถไปที่เว็บไซต์ของผู้ผลิต GPU เพื่อดาวน์โหลดไดรเวอร์ล่าสุดของอุปกรณ์ลงในระบบของคุณ
หากต้องการตรวจสอบว่าคุณใช้การ์ดกราฟิกใด ให้ไปที่เมนู Start พิมพ์ “DXDIAG” แล้วคลิกผลลัพธ์แรก เมื่อ DirectX Diagnostic Tool เปิดขึ้น ให้ไปที่แท็บ Display และตรวจสอบรุ่นการ์ดกราฟิกของคุณ ใช้ข้อมูลเพื่อดาวน์โหลดไดรเวอร์ล่าสุดของการ์ด
สมมติว่าคุณไม่ต้องการค้นหาการอัพเดตไดรเวอร์ที่ถูกต้องของการ์ด ทางออกที่ดีที่สุดของคุณคือดาวน์โหลดและติดตั้ง Auslogics Driver Updater เครื่องมือนี้จะทำงานให้คุณด้วยไดรเวอร์อุปกรณ์ ไม่ใช่แค่ไดรเวอร์การ์ดแสดงผลเท่านั้น ด้วยวิธีนี้ คุณไม่ต้องกังวลกับการอัปเดตในอนาคตและปัญหาที่เกี่ยวข้องกับไดรเวอร์โดยทั่วไป
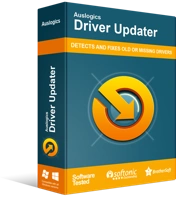
แก้ไขปัญหาพีซีด้วย Driver Updater
ประสิทธิภาพของพีซีที่ไม่เสถียรมักเกิดจากไดรเวอร์ที่ล้าสมัยหรือเสียหาย Auslogics Driver Updater วินิจฉัยปัญหาของไดรเวอร์และให้คุณอัปเดตไดรเวอร์เก่าทั้งหมดในคราวเดียวหรือทีละรายการเพื่อให้พีซีของคุณทำงานได้ราบรื่นยิ่งขึ้น
คุณยังสามารถอนุญาตให้โปรแกรมดำเนินการตรวจสอบอัตโนมัติเป็นครั้งคราวและแจ้งให้คุณทราบเกี่ยวกับไดรเวอร์ที่มีปัญหาหรือล้าสมัย
ขั้นตอนเหล่านี้จะแสดงวิธีการติดตั้งและใช้งานโปรแกรม:
- ดาวน์โหลดโปรแกรม
- เรียกใช้การตั้งค่าและคลิกใช่ในกล่องโต้ตอบการควบคุมบัญชีผู้ใช้
- หลังจากวิซาร์ดการติดตั้งเปิดขึ้น ให้เลือกภาษาที่ต้องการและติดตั้งตำแหน่ง
- ใช้ช่องทำเครื่องหมายเพื่อทำสิ่งต่อไปนี้:
- อนุญาตให้เปิดเครื่องมือทุกครั้งที่ Windows เริ่มทำงาน
- สร้างทางลัดบนเดสก์ท็อป
- อนุญาตให้โปรแกรมส่งรายงานข้อขัดข้องไปยังผู้พัฒนา
- คลิกที่ปุ่มคลิกเพื่อติดตั้ง
- เมื่อการติดตั้งเสร็จสิ้น เครื่องมือจะตรวจหาไดรเวอร์ที่ล้าสมัย สูญหาย และเสียหาย
- คุณจะเห็นรายการไดรเวอร์ดังกล่าวเมื่อการสแกนเสร็จสิ้น
- อัปเดตไดรเวอร์การ์ดแสดงผลของคุณและรีสตาร์ทระบบ
- เวอร์ชันเต็มของโปรแกรมจะอนุญาตให้คุณดาวน์โหลดการอัปเดตไดรเวอร์หลายรายการพร้อมกัน
วิธีแก้ไขปัญหา “Discord streaming no sound” ใน Chrome
หากระบบของคุณไม่ส่งเสียงเมื่อคุณสตรีม Chrome แนวทางแก้ไขที่ตามมาจะช่วยคุณแก้ปัญหา
อัปเดตไดรเวอร์เสียงของคุณ
การ์ดเสียงของคุณมีหน้าที่รับผิดชอบเอาต์พุตเสียงของระบบ ไดรเวอร์เสียงเป็นซอฟต์แวร์ที่แปลคำสั่งเสียงที่อแด็ปเตอร์ดำเนินการ ไดรเวอร์อาจล้าสมัย เสียหาย หรือใช้งานได้ไม่ดีกับ Discord วิธีแก้ปัญหาง่ายๆ ในกรณีนี้คือ การลบไดรเวอร์และติดตั้งเวอร์ชันที่อัปเดต
คุณสามารถทำตามขั้นตอนที่เราแสดงให้คุณเห็นด้านบนและใช้ตัวจัดการอุปกรณ์เพื่อถอนการติดตั้งไดรเวอร์เสียงของคุณ ในกรณีนี้ คุณควรไปที่ส่วนอะแดปเตอร์เสียงในตัวจัดการอุปกรณ์ คลิกขวาที่อะแดปเตอร์เสียงของคุณ แล้วคลิกถอนการติดตั้งอุปกรณ์
หลังจากที่ Windows ลบไดรเวอร์อุปกรณ์แล้ว อย่าลืมทำตามขั้นตอนด้านบนเพื่อติดตั้งเวอร์ชันอัปเดตของไดรเวอร์ Auslogics Driver Updater ยังสามารถช่วยคุณติดตั้งการอัปเดตอย่างเป็นทางการสำหรับไดรเวอร์ได้อีกด้วย
ล้างแคช Discord
การตั้งค่า ค่ากำหนด และข้อมูลบางส่วนของคุณจะถูกเก็บไว้ในแคชของ Discord เมื่อบันทึกข้อมูลนี้ลงในไฟล์แคชแล้ว หมายความว่าแอปจะไม่ขอให้คุณป้อนข้อมูลทุกครั้งที่ต้องการเชื่อมต่อหรือแชร์หน้าจอ
อย่างไรก็ตาม ไฟล์แคชอาจมีขนาดใหญ่มากจนอาจทำให้เกิดปัญหา หรืออาจเสียหายได้ นี่อาจเป็นสาเหตุที่ไม่มีเอาต์พุตเสียงจากแอปทุกครั้งที่คุณพยายามแชร์หน้าจอใน Chrome
ผู้ใช้บางคนรายงานว่าการล้างแคชช่วยแก้ปัญหาในคอมพิวเตอร์ได้ ลองทำสิ่งนั้นและตรวจสอบว่ามันจะเหมาะกับคุณหรือไม่
นี่คือขั้นตอนที่คุณต้องปฏิบัติตามหากคุณไม่ทราบวิธีล้างแคชของ Discord:
- ประการแรก คุณต้องปิดไคลเอนต์
- หลังจากนั้น ไปที่ทาสก์บาร์และคลิกขวาที่ปุ่มเริ่ม
- หลังจากเมนู Power User เปิดขึ้น ให้คลิกที่ Run
- คุณยังสามารถแตะปุ่มแป้นพิมพ์ Windows และ R พร้อมกันได้
- เมื่อหน้าต่างโต้ตอบ Run เปิดขึ้น ให้พิมพ์ %appdata% จากนั้นกดปุ่ม Enter บนแป้นพิมพ์ของคุณ
- เมื่อโฟลเดอร์ปรากฏขึ้น ให้ค้นหาโฟลเดอร์ของ Discord และคลิกขวา
- ตอนนี้คลิกที่ ลบ เพื่อกำจัดโฟลเดอร์
- เปิด Discord และแบ่งปันหน้าจอของคุณเพื่อตรวจสอบปัญหาเสียง
ปิดใช้งานโปรแกรมป้องกันไวรัสของคุณชั่วคราว
แม้ว่ากรณีนี้จะเกิดขึ้นได้ยาก แต่ก็เป็นไปได้ว่าโปรแกรมป้องกันไวรัสของคุณกำลังรบกวน Discord และป้องกันเอาต์พุตเสียง นักเล่นเกมบางคนกล่าวว่าพวกเขาสามารถสตรีมด้วยเสียงหลังจากปิดคุณสมบัติ Real-Time Protection ของโปรแกรมป้องกันไวรัส
หากการปิดโปรแกรมป้องกันไวรัสทำงาน คุณสามารถเพิ่ม Discord เป็นข้อยกเว้นหรือเปลี่ยนโปรแกรมป้องกันไวรัสได้
คุณสามารถอ่านคู่มือโปรแกรมป้องกันไวรัสหรือเว็บไซต์ของนักพัฒนาซอฟต์แวร์เพื่อดูวิธีปิดใช้งานโปรแกรมได้ หากคุณใช้ Windows Security เป็นโปรแกรมป้องกันไวรัสหลัก ให้ทำตามขั้นตอนเหล่านี้:
- แตะแป้น Windows และ S บนแป้นพิมพ์หรือคลิกไอคอนค้นหาในแถบงาน
- เมื่อช่องค้นหาเปิดขึ้น ให้พิมพ์ “Virus and Threat Protection”
- คลิกที่ผลลัพธ์แรกเพื่อเปิดอินเทอร์เฟซการป้องกันไวรัสและภัยคุกคามของ Windows Security
- จากนั้นเลื่อนลงไปที่ Virus & Threat Protection Settings และคลิกที่ Manage Settings
- หลังจากนั้น ให้ไปที่ Real-Time Protection แล้วปิด
- เรียกใช้ Discord และลองสตรีมเบราว์เซอร์ของคุณ
หากคุณสามารถสตรีมด้วยเสียงได้แล้ว แสดงว่าโปรแกรมป้องกันไวรัสของคุณเป็นต้นเหตุของปัญหา เนื่องจากคุณไม่สามารถใช้ระบบที่มีช่องโหว่ต่อไปได้ เราขอแนะนำให้คุณใช้โปรแกรมป้องกันไวรัสตัวอื่นที่ไม่รบกวนการทำงานของ Discord
อีกสิ่งที่คุณควรพิจารณาคือการเพิ่ม Discord เป็นข้อยกเว้นสำหรับโปรแกรมป้องกันไวรัสของคุณ เมื่อคุณทำเช่นนั้น แอปพลิเคชันความปลอดภัยจะไม่สแกนโฟลเดอร์ของ Discord ขั้นตอนเหล่านี้จะแสดงวิธีเพิ่ม Discord เป็นข้อยกเว้นในความปลอดภัยของ Windows:
- แตะแป้น Windows และ S บนแป้นพิมพ์หรือคลิกไอคอนค้นหาในแถบงาน
- เมื่อช่องค้นหาเปิดขึ้น ให้พิมพ์ “Virus and Threat Protection”
- คลิกที่ผลลัพธ์แรกเพื่อเปิดอินเทอร์เฟซการป้องกันไวรัสและภัยคุกคามของ Windows Security
- จากนั้นเลื่อนลงไปที่ Virus & Threat Protection Settings และคลิกที่ Manage Settings
- เมื่อคุณเห็นหน้าจอถัดไป ให้ไปที่การยกเว้น และคลิกที่เพิ่มหรือลบการยกเว้น
- คลิกที่ เพิ่มการยกเว้น และเลือกโฟลเดอร์จากเมนูบริบท
- เมื่อหน้าต่างโต้ตอบ Select Folder ปรากฏขึ้น ให้เรียกดูโฟลเดอร์การติดตั้งของ Discord และคลิกที่มัน คลิกที่ปุ่ม เลือกโฟลเดอร์
ปิดการใช้งานไฟร์วอลล์ของคุณ
ไฟร์วอลล์ของคุณเป็นโปรแกรมรักษาความปลอดภัยอีกโปรแกรมหนึ่งที่คุณควรดู มันควบคุมการรับส่งข้อมูลเครือข่ายของระบบของคุณ หากขัดแย้งกับ Discord ไคลเอ็นต์จะทำงานไม่ถูกต้อง ปิดใช้งานชั่วคราวและตรวจสอบว่าปัญหาด้านเสียงจะหายไปหรือไม่
ต่อไปนี้เป็นวิธีปิดใช้งานไฟร์วอลล์ Windows Defender:
- คลิกที่ปุ่ม Start เพื่อเปิดเมนู Start
- พิมพ์ “ไฟร์วอลล์” เมื่อเมนูเริ่มเปิดขึ้น
- คลิกที่ไฟร์วอลล์และการป้องกันเครือข่ายในผลการค้นหา
- เมื่อหน้าต่าง Firewall & Network Protection เปิดขึ้น ให้คลิกที่ Domain Network แล้วปิดสวิตช์ Microsoft Defender Firewall คลิกที่ตัวเลือกใช่หลังจากหน้าต่างการควบคุมบัญชีผู้ใช้ปรากฏขึ้น
- กลับไปที่หน้าต่าง Firewall & Network Protection แล้วคลิก Private Network ปิดไฟร์วอลล์ Microsoft Defender หลังจากนั้น คลิกใช่ในหน้าต่างการควบคุมบัญชีผู้ใช้
- กลับไปที่หน้าต่าง Firewall & Network Protection อีกครั้ง คลิกที่ Public Network จากนั้นปิดสวิตช์ภายใต้ Microsoft Defender Firewall คลิกใช่เมื่อหน้าต่างการควบคุมบัญชีผู้ใช้ปรากฏขึ้น
- ปิดหน้าต่างความปลอดภัยของ Windows
รีเซ็ตการตั้งค่าเสียงของ Discord
หากคุณเพิ่งเปลี่ยนการตั้งค่าเสียงใน Discord นั่นอาจเป็นปัญหาได้ ไปที่หน้าการตั้งค่าของไคลเอ็นต์เพื่อรีเซ็ตการตั้งค่าเสียงของคุณและดูว่าปัญหาหายไปหรือไม่
บทสรุป
Discord ควรจะแชร์อินเทอร์เฟซของ Chrome ของคุณโดยไม่มีปัญหา เราขอแนะนำให้คุณ ใช้แอปพลิเคชันป้องกันไวรัสที่มีความสามารถ เนื่องจากโปรแกรมที่เป็นอันตรายอาจทำให้เกิดปัญหาได้ทุกประเภท รวมถึงปัญหาการสตรีมใน Chrome
