แก้ไข Discord ตรวจไม่พบไมค์
เผยแพร่แล้ว: 2022-02-06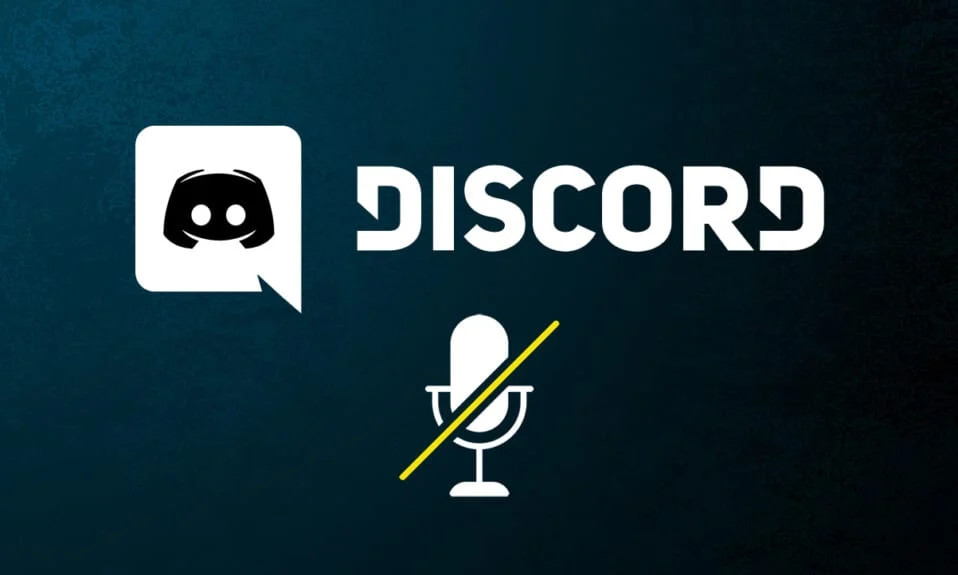
ถ้าคุณรักการเล่นเกมออนไลน์ คุณจะรัก Discord ด้วยเช่นกัน แอปพลิเคชั่นที่หลากหลายนี้ช่วยให้คุณสนทนากับเพื่อน ๆ ขณะเล่นเกม Discord ได้รับการพัฒนาเพื่อช่วยให้นักเล่นเกมสื่อสารกันแบบเรียลไทม์ แม้ว่าจะคล้ายกับแพลตฟอร์มเกมอื่น ๆ เช่น Origin, Steam เป็นต้น แต่นักเล่นเกมส่วนใหญ่ใช้แพลตฟอร์มนี้เนื่องจาก ให้บริการสตรีม VoIP อย่างไรก็ตาม ปัญหาไมโครโฟนมักจะเกิดขึ้นในแอปพลิเคชัน VoIP และความไม่ลงรอยกันก็ไม่ใช่ข้อยกเว้นในกรณีนี้ เรานำเสนอคำแนะนำที่สมบูรณ์แบบในการแก้ไข Discord ที่ตรวจไม่พบปัญหาไมโครโฟนใน Windows 10 ดังนั้น อ่านต่อเพื่อแก้ปัญหา Discord ที่ไม่รับปัญหาไมโครโฟน

สารบัญ
- วิธีแก้ไข Discord Not Detecting Mic บน Windows 10
- วิธีที่ 1: เสียบอุปกรณ์เสียงใหม่
- วิธีที่ 2: รีบูทพีซี
- วิธีที่ 3: ตรวจสอบการหยุดทำงานของเซิร์ฟเวอร์
- วิธีที่ 4: เรียกใช้ Discord ในฐานะผู้ดูแลระบบ
- วิธีที่ 5: ลงชื่อเข้าใช้ Discord อีกครั้ง
- วิธีที่ 6: อนุญาตความไม่ลงรอยกันในการตั้งค่าไมโครโฟน
- วิธีที่ 7: ตั้งค่าไมโครโฟนเป็นอุปกรณ์อินพุต
- วิธีที่ 8: ปิดใช้งานโหมดพิเศษบนพีซี
- วิธีที่ 9: ปิดใช้งานคุณภาพของบริการที่มีลำดับความสำคัญสูงของแพ็คเก็ต
- วิธีที่ 10: ปิดใช้งานกิจกรรมเสียงขั้นสูง
- วิธีที่ 11: เปิดโดยอัตโนมัติกำหนดคุณสมบัติความไวของอินพุต
- วิธีที่ 12: เปิดใช้งานคุณสมบัติ Push to Talk
- วิธีที่ 13: รีเซ็ตการตั้งค่าเสียงที่ไม่ลงรอยกัน
- วิธีที่ 14: อัปเดตหรือย้อนกลับไดรเวอร์เสียง
- วิธีที่ 15: อัปเดต Discord
- วิธีที่ 16: ติดตั้ง Discord ใหม่
- วิธีที่ 17: ติดต่อฝ่ายสนับสนุน Discord
วิธีแก้ไข Discord Not Detecting Mic บน Windows 10
Discord ไม่พบไมโครโฟนเป็นปัญหาทั่วไปที่ Discord ทั้งหมดต้องเผชิญอย่างน้อยหนึ่งครั้งในการเล่นเกม การไม่ได้ยินเสียงขณะเล่นเกมทำให้ผู้ใช้ส่วนใหญ่รำคาญ โดยเฉพาะอย่างยิ่งเมื่อคุณอยู่ในจุดสูงสุดของเกม ส่วนที่น่ารำคาญคือคุณไม่สามารถแจ้งปัญหาไมค์ของคุณให้เพื่อนร่วมทีมทราบได้ และคุณจะได้เล่นบทบาทนี้ตลอดไป ต่อไปนี้คือประเด็นที่ควรทราบเกี่ยวกับปัญหานี้
- บางครั้งคุณสามารถได้ยินคนอื่นพูด แต่คุณไม่สามารถพูดผ่านเกมได้ คุณอาจเผชิญกับความไม่ลงรอยกันนี้ที่ไม่หยิบยกปัญหาไมโครโฟนในแอปเดสก์ท็อปของคุณและบางครั้งใน Discord เวอร์ชันออนไลน์
- แม้ว่าทีมพัฒนาของ Discord กำลังทำงานอย่างหนักเพื่อแก้ไขปัญหาผ่านการอัปเดตเป็นประจำ แต่ก็มีจุดบกพร่องบางอย่างที่ไม่ถูกทำลายง่าย
เราได้รวบรวมวิธีการต่างๆ ตั้งแต่วิธีแก้ไขปัญหาอย่างรวดเร็วไปจนถึงการแก้ไขปัญหาขั้นสูงสำหรับการแก้ไขปัญหาไมโครโฟนที่ตรวจไม่พบ ทำตามขั้นตอนเหล่านี้ทีละขั้นตอน
วิธีที่ 1: เสียบอุปกรณ์เสียงใหม่
ทำตามคำแนะนำที่กำหนดเพื่อเสียบอุปกรณ์เสียงใหม่
1. หากคุณใช้ USB ไมโครโฟน หรืออุปกรณ์เสียงอื่นๆ ให้ถอดปลั๊กออกจากพีซีของคุณ
2. โปรดรอสักครู่แล้ว เชื่อมต่อใหม่

3. จากนั้นเปิด แอป Discord และตรวจสอบว่าคุณได้แก้ไขปัญหาแล้วหรือไม่
วิธีที่ 2: รีบูทพีซี
การรีสตาร์ทอย่างง่ายสามารถล้างข้อบกพร่องชั่วคราวทั้งหมดที่เกี่ยวข้องกับอุปกรณ์ได้ นอกจากนี้ การรีสตาร์ทคอมพิวเตอร์จะช่วยเร่งประสิทธิภาพ ล้างไฟล์ชั่วคราว และลบคลัสเตอร์ของ RAM ดังนั้นจึงมีโอกาสมากขึ้นที่จะสามารถแก้ไขปัญหานี้ได้ อีกวิธีหนึ่ง คุณสามารถ ปิด ระบบโดยสมบูรณ์โดยใช้ตัวเลือกพลังงาน แล้วเปิดใหม่อีกครั้ง
1. ไปที่ เมนูเริ่ม
2. ตอนนี้ เลือก ไอคอนพลังงาน
หมายเหตุ: ใน Windows 10 ไอคอนพลังงานจะอยู่ที่ด้านล่าง ในขณะที่ใน Windows 8 ไอคอนพลังงานจะอยู่ที่ด้านบน
3. หลายตัวเลือกเช่น Sleep , Shut down และ Restart จะปรากฏขึ้น ที่นี่ คลิกที่ เริ่มต้นใหม่
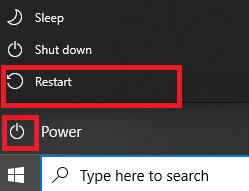
วิธีที่ 3: ตรวจสอบการหยุดทำงานของเซิร์ฟเวอร์
เมื่อมีบางอย่างผิดพลาดใน Discord คุณต้องวิเคราะห์ก่อนว่ามีปัญหาด้านเซิร์ฟเวอร์หรือไม่ ทำตามขั้นตอนเพื่อเรียนรู้วิธีตรวจสอบสถานะเซิร์ฟเวอร์ใน Discord
1. ไปที่หน้า สถานะความไม่ลงรอยกัน
2. ตรวจสอบว่าคุณมีข้อความ All Systems Operational ในหน้าต่างหลักตามที่ปรากฎหรือไม่ ซึ่งหมายความว่าไม่มีกิจกรรมการบำรุงรักษาหรือการกำหนดค่าเซิร์ฟเวอร์จาก Discord
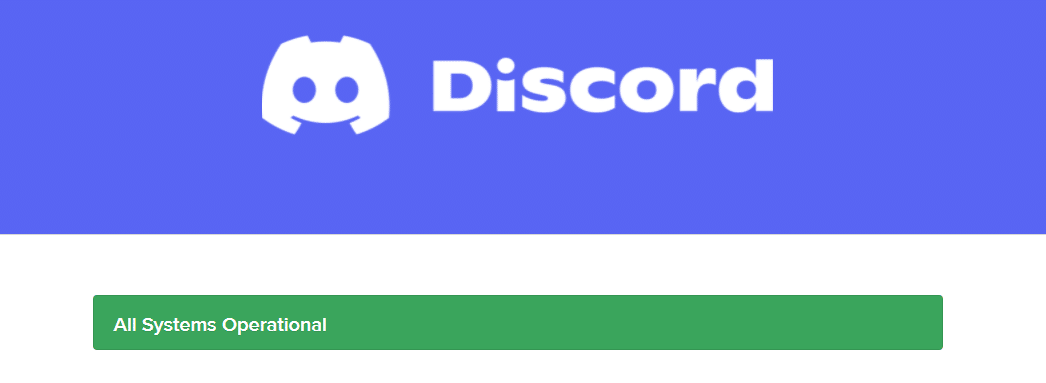
คุณสามารถดูสถิติสถานะการออนไลน์ในอดีตได้เมื่อคุณเลื่อนหน้าจอลง นอกจากนี้ เหตุการณ์ในอดีตทั้งหมดจะถูกลงรายการอย่างสม่ำเสมอ ดังนั้น ให้เลื่อนลงมาที่หน้าจอและตรวจสอบว่าผู้ใช้รายอื่นในแพลตฟอร์มรายงานปัญหาใดๆ หรือไม่ ถ้าเป็นเช่นนั้น คุณต้องรอจนกว่าปัญหาจะได้รับการแก้ไขโดยทีมงาน
อ่านเพิ่มเติม: Discord Commands List
วิธีที่ 4: เรียกใช้ Discord ในฐานะผู้ดูแลระบบ
คุณต้องมีสิทธิ์ของผู้ดูแลระบบเพื่อเข้าถึงไฟล์และบริการบางอย่างใน Discord หากคุณไม่มีสิทธิ์ของผู้ดูแลระบบที่จำเป็น คุณอาจประสบปัญหานี้ อย่างไรก็ตาม มีผู้ใช้ไม่กี่คนที่แนะนำว่าปัญหาสามารถแก้ไขได้เมื่อเรียกใช้โปรแกรมในฐานะผู้ดูแลระบบ
1. คลิก แสดงไอคอนที่ซ่อนอยู่ ใน แถบ งาน
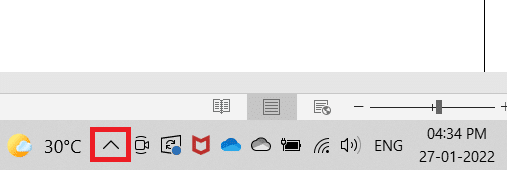
2. ที่นี่ คลิกขวาที่ไอคอน Discord
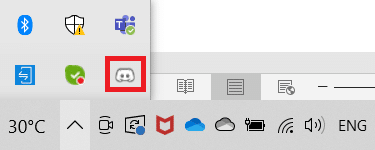
3. เลือกตัวเลือก Quit Discord
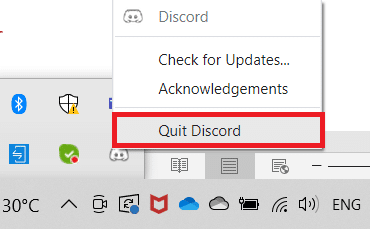
4. จากนั้นกดปุ่ม Windows พิมพ์ discord แล้วคลิก Run as administrator
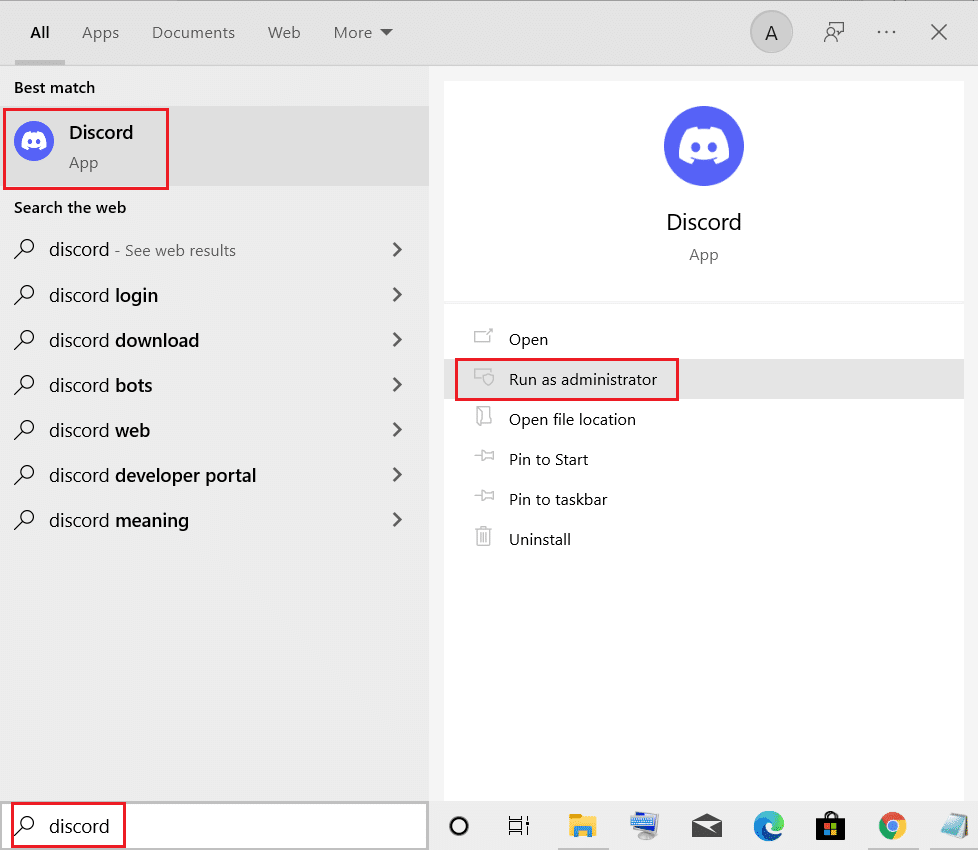
วิธีที่ 5: ลงชื่อเข้าใช้ Discord อีกครั้ง
บางครั้ง ปัญหาอาจไม่เกี่ยวข้องกับไมโครโฟน และแอปของคุณมีข้อบกพร่องเล็กน้อย ในการแก้ไขปัญหานี้ ให้ออกจากระบบและออกจาก Discord อย่างสมบูรณ์ จากนั้นเปิด discord ในฐานะผู้ดูแลระบบเพื่อแก้ไข Discord ที่ตรวจไม่พบปัญหาไมโครโฟน
1. กด ปุ่ม Windows พิมพ์ Discord แล้วคลิก Open
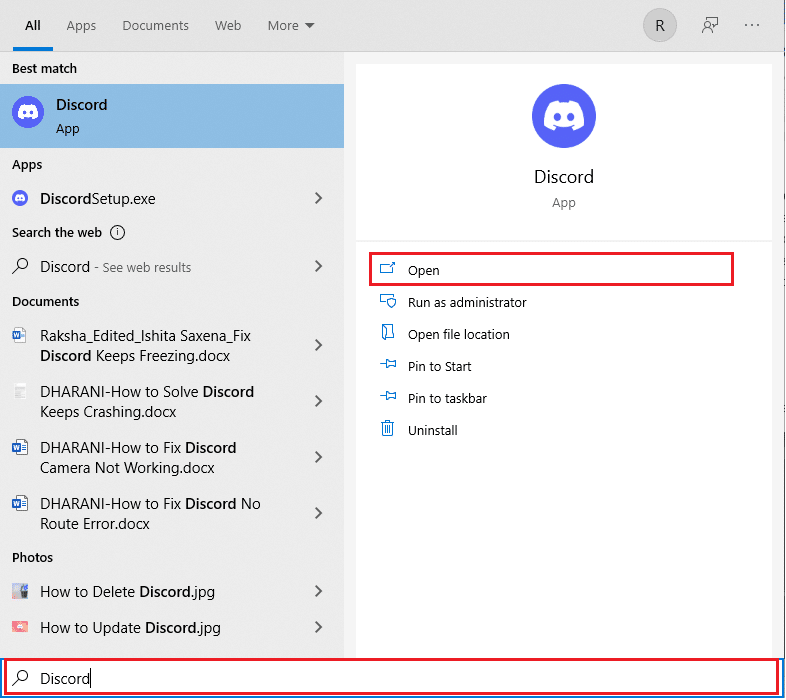
2. คลิกที่ User Settings ดังรูปด้านล่าง
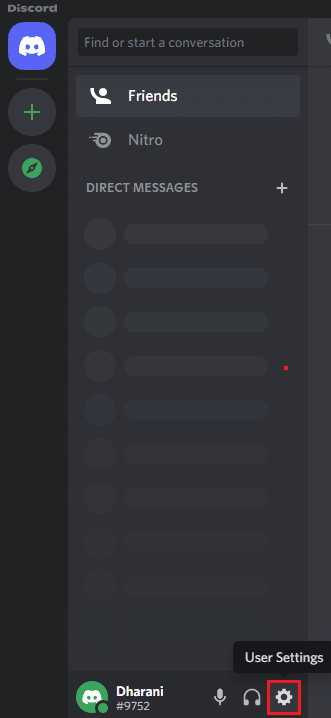
3. ที่นี่ คลิกที่ตัวเลือก ออกจากระบบ ที่ด้านล่างของบานหน้าต่างด้านซ้าย
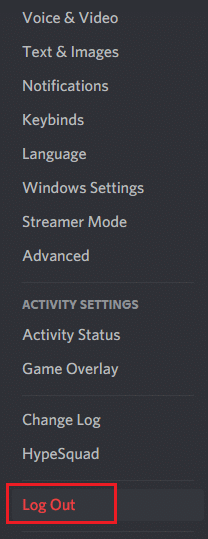
4. สุดท้าย ให้ยืนยันพร้อมท์โดยคลิกที่ ออกจากระบบ อีกครั้ง
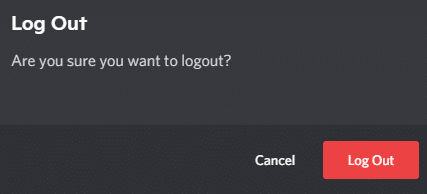
5. ตอนนี้ เปิด Discord อีกครั้งในฐานะผู้ดูแลระบบ
หากคุณไม่สามารถแก้ไขได้โดยทำตามวิธีการแก้ไขปัญหาเบื้องต้น ขอแนะนำให้ปฏิบัติตามวิธีแก้ไขปัญหาที่สำคัญด้านล่างเพื่อแก้ไขปัญหา
อ่านเพิ่มเติม: วิธีแก้ไขความบาดหมางกันทำให้เยือกแข็ง
วิธีที่ 6: อนุญาตความไม่ลงรอยกันในการตั้งค่าไมโครโฟน
พีซีของคุณจะมีรายการแอปพลิเคชันและโปรแกรมที่อนุญาตให้เข้าถึงเสียงและไมโครโฟน หากในกรณีที่ Discord ไม่อยู่ในรายการนี้ คุณจะไม่ได้ยินเสียงใด ๆ ขณะใช้แอป ดังนั้น ตรวจสอบให้แน่ใจว่าได้เปิดใช้งานการตั้งค่าเสียงสำหรับ Discord บนพีซีของคุณโดยทำตามขั้นตอนที่กล่าวถึงด้านล่างเพื่อแก้ไข Discord ที่ตรวจไม่พบปัญหาไมโครโฟน
1. เปิด การตั้งค่า Windows โดยกดปุ่ม Windows + I พร้อมกัน
2. ตอนนี้ คลิกที่ความเป็น ส่วนตัว ตามภาพด้านล่าง
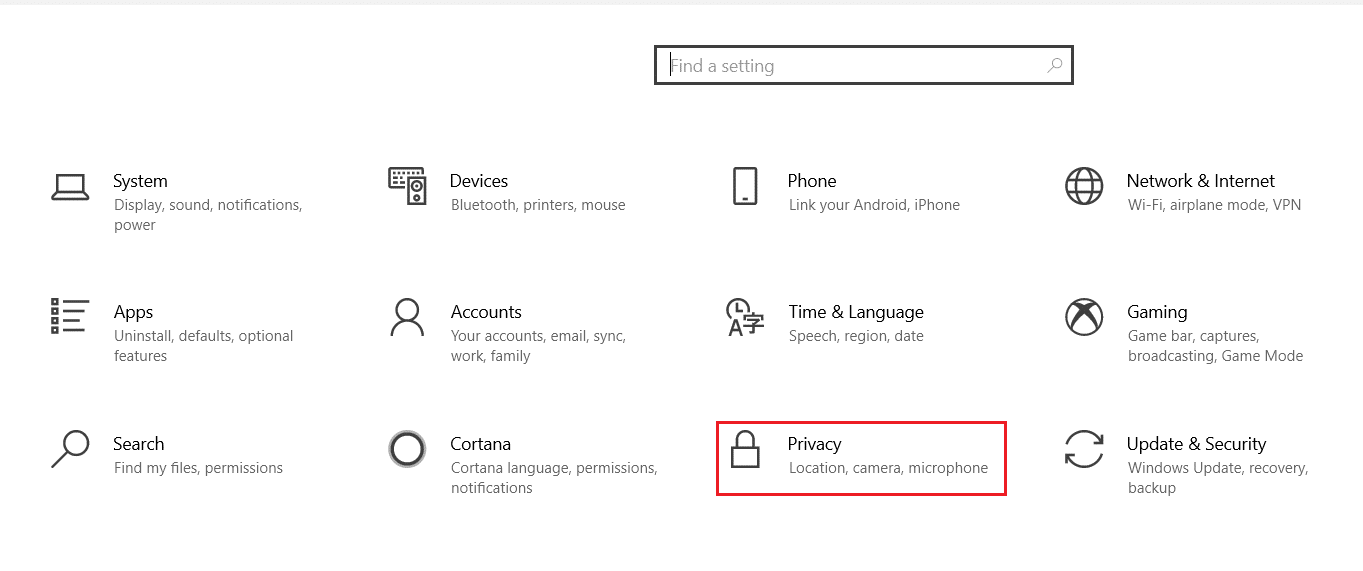
3. ที่นี่ เลื่อนลงมาที่บานหน้าต่างด้านซ้ายแล้วคลิกตัวเลือกเมนู ไมโครโฟน
4A. ตรวจสอบให้แน่ใจว่าเปิดใช้งานตัวเลือก อนุญาตให้แอปเข้าถึงไมโครโฟนของคุณ ตามที่ไฮไลต์ในรูปด้านล่าง
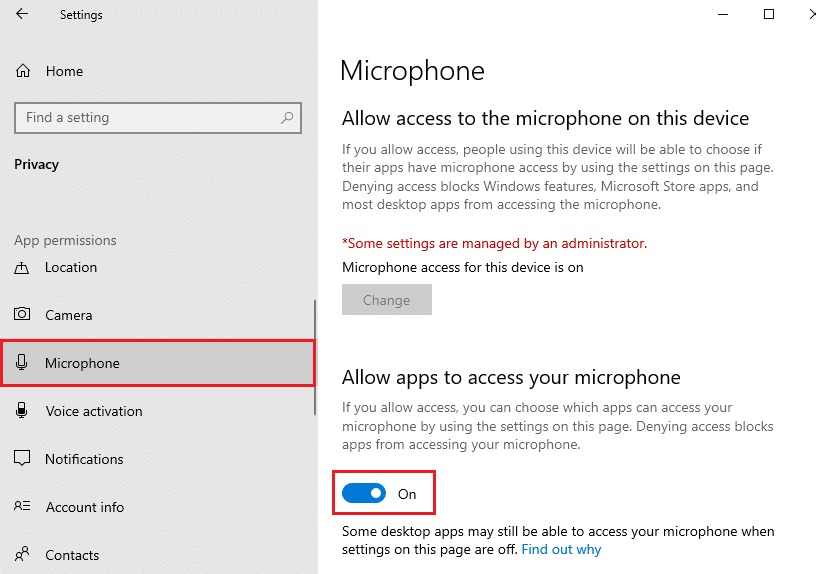
4B. ในหน้าจอเดียวกัน ให้เปิดตัวเลือกที่ระบุว่า อนุญาตให้แอปเดสก์ท็อปเข้าถึงไมโครโฟนของคุณ ดังที่แสดงด้านล่าง ตรวจสอบให้แน่ใจว่า Discord ปรากฏในรายการแอพเดสก์ท็อปที่อนุญาต
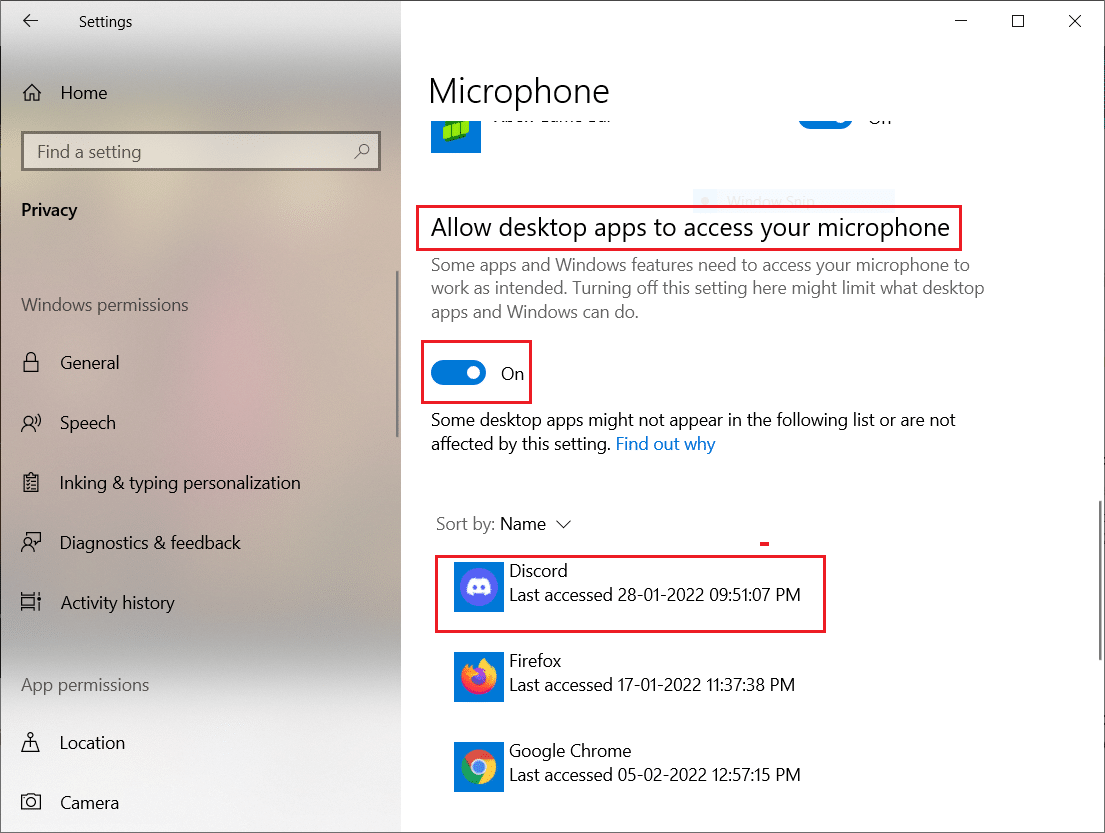
วิธีที่ 7: ตั้งค่าไมโครโฟนเป็นอุปกรณ์อินพุต
คุณควรตรวจสอบว่า Discord ใช้ไมโครโฟนของคุณเป็นอุปกรณ์อินพุตหลักหรือไม่ Discord กำหนดไมโครโฟนในตัวเป็นการตั้งค่าเริ่มต้น หากคุณไม่ได้กำหนดไมโครโฟนด้วยตัวเอง คุณอาจประสบปัญหานี้ นอกจากนี้ ไมโครโฟนในตัวในพีซีของคุณอาจเข้ากันไม่ได้กับไดรเวอร์ที่จำเป็นสำหรับบริการ VoIP ที่ Discord นำเสนอ ดังนั้น ให้ตั้งค่าไมโครโฟนเป็นอุปกรณ์อินพุตของคุณโดยทำตามขั้นตอนด้านล่างเพื่อแก้ไขปัญหาการตรวจหาไมโครโฟนที่ไม่ลงรอยกัน
1. เปิดแอป Discord ในฐานะผู้ดูแลระบบ
2. ไปที่ การตั้งค่าผู้ใช้

3. ในบานหน้าต่างด้านซ้าย ให้คลิกที่ เสียงและวิดีโอ ภายใต้ การ ตั้งค่าแอ ป ดังที่แสดง
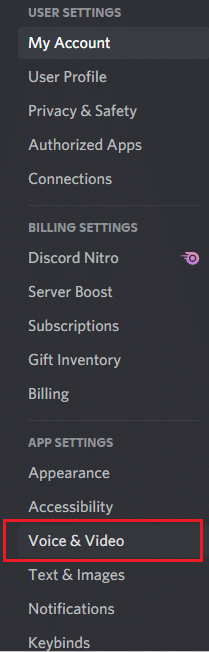
4. ตอนนี้ ตั้งค่า ไมโครโฟน หรือ ชุดหูฟัง ของคุณเป็นการตั้งค่าเริ่มต้นสำหรับ INPUT DEVICE
หมายเหตุ: เราได้เลือก ไมโครโฟน (2- อุปกรณ์เสียงความละเอียดสูง) สำหรับอุปกรณ์อินพุตเป็นตัวอย่าง
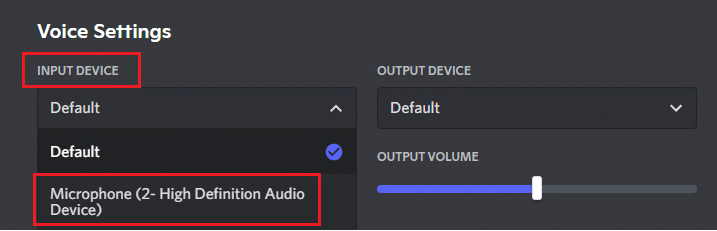
หมายเหตุ: หากคุณไม่แน่ใจว่าคุณใช้ไมโครโฟนตัวใดอยู่ ให้ไปที่การตั้งค่า เสียง จาก แผงควบคุม และในแท็บ การบันทึก ให้วิเคราะห์การเปลี่ยนแปลงของแถบเลื่อนระดับเสียงเมื่อคุณพูดคุยกับพีซีของคุณ อุปกรณ์เลื่อนเป็นอุปกรณ์ไมโครโฟนปัจจุบันของคุณ
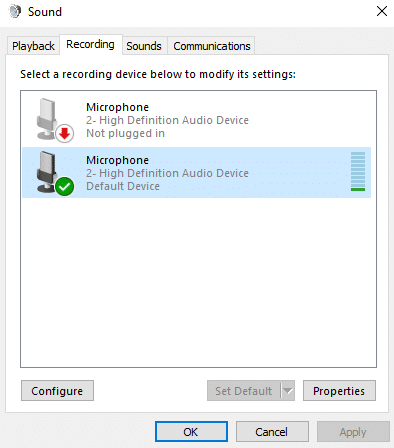
5. สุดท้าย ตรวจสอบให้แน่ใจว่าตัวเลื่อน INPUT VOLUME อยู่ที่เครื่องหมายสูงสุด
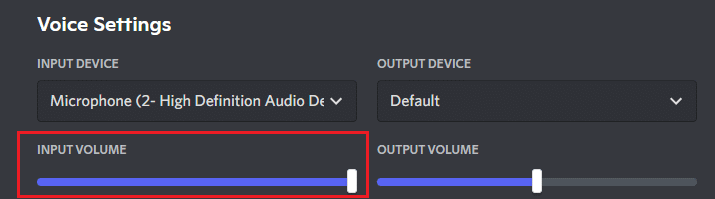
ตรวจสอบว่าคุณได้แก้ไข Discord ที่ไม่รับปัญหาไมโครโฟนหรือไม่
อ่านเพิ่มเติม: แก้ไข Discord Go Live ไม่ปรากฏขึ้น
วิธีที่ 8: ปิดใช้งานโหมดพิเศษบนพีซี
แอปพลิเคชั่นและโปรแกรมไม่กี่ตัวในพีซีของคุณจะควบคุมไดรเวอร์เสียงในพีซีของคุณมากเกินไป การตั้งค่านี้รบกวนแอปพลิเคชันอื่นๆ เช่น Discord หากเปิดใช้งานโหมดเอกสิทธิ์เฉพาะบนพีซีของคุณ ไมโครโฟนของคุณอาจยังคงเงียบใน Discord ตลอดเวลา ดังนั้น ขอแนะนำให้คุณปิดการใช้งานโหมดนี้โดยทำตามขั้นตอนที่กล่าวถึงด้านล่างและแก้ไข Discord ที่ตรวจไม่พบปัญหาไมโครโฟน
1. กดปุ่ม Windows พิมพ์ แผงควบคุม แล้วคลิก เปิด
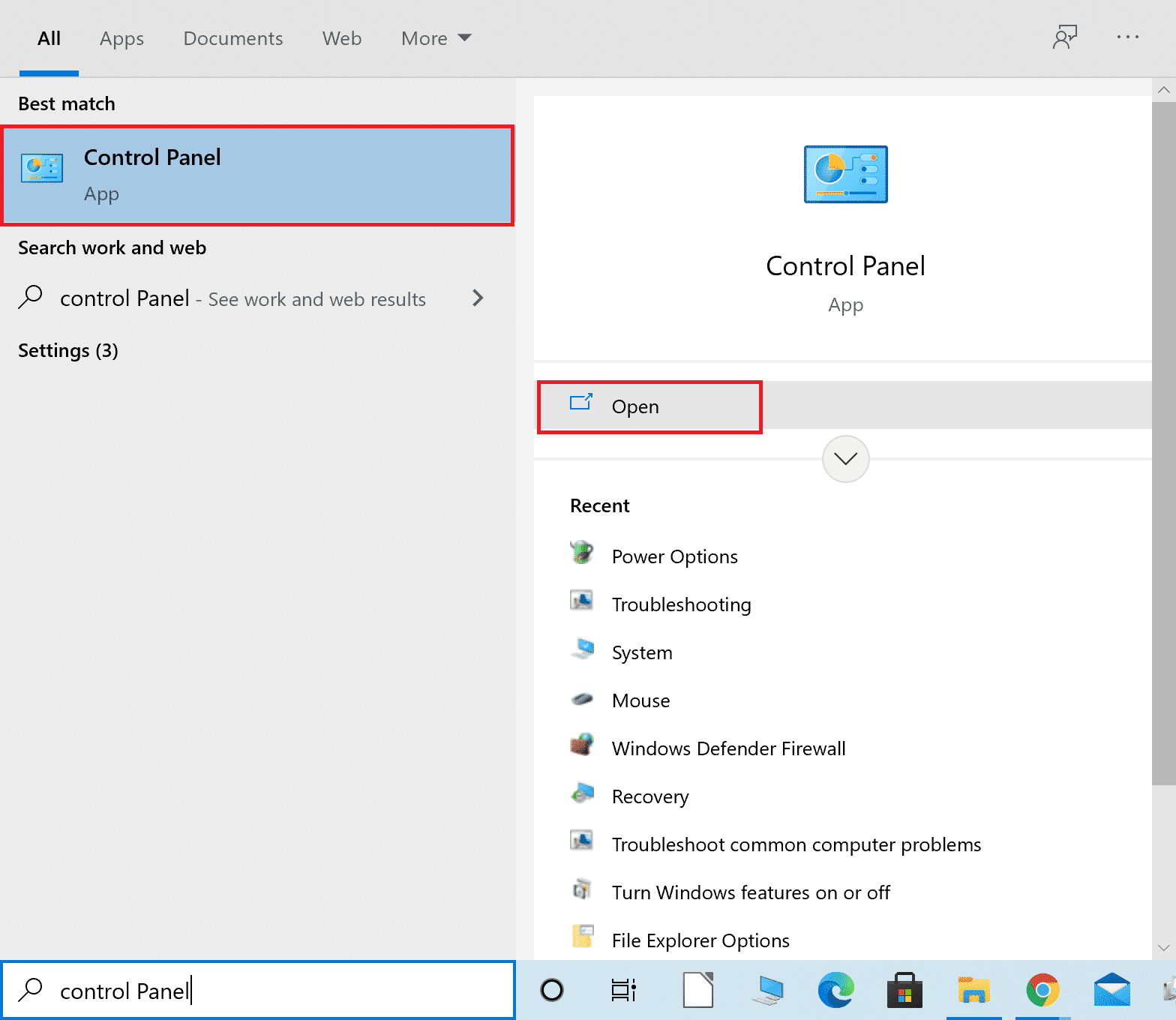
2. ตั้งค่า View by: > Category และคลิกที่ Hardware and Sound ดังที่แสดง
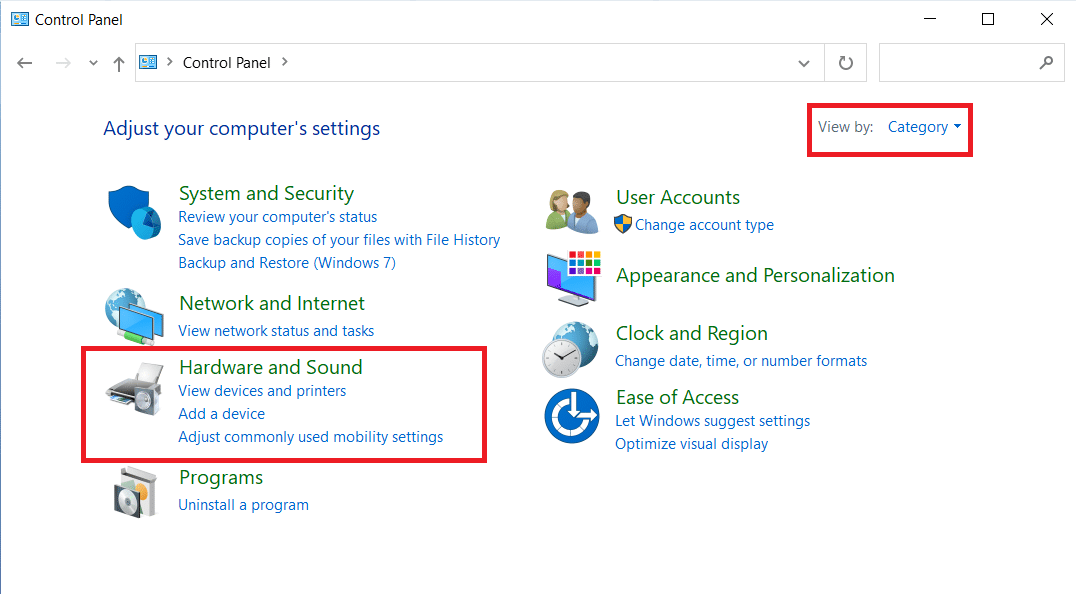
3. ตอนนี้ คลิกที่ เสียง
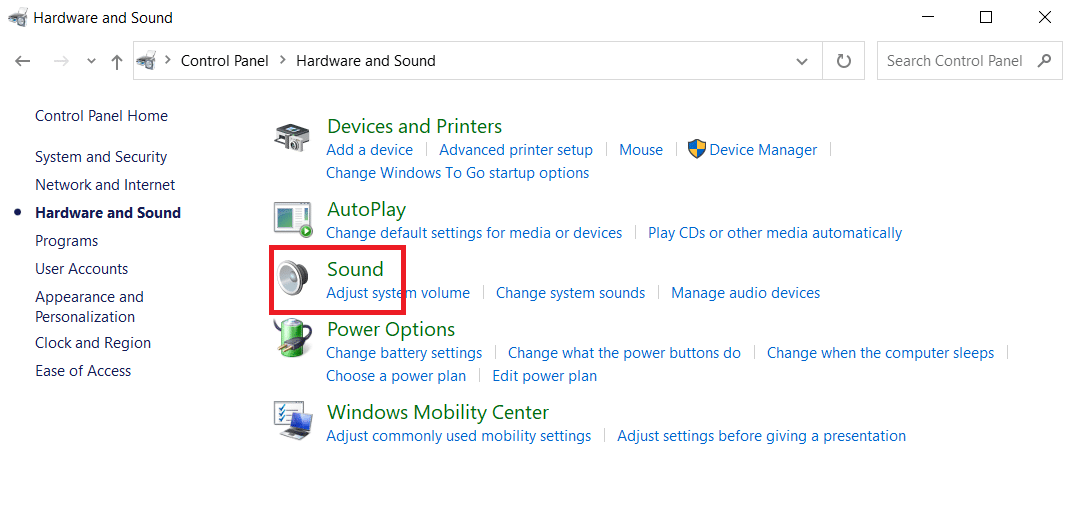
4. ตอนนี้ สลับไปที่แท็บ การบันทึก ในหน้าต่าง เสียง
5. คลิกขวาที่อุปกรณ์ ไมโครโฟน ของคุณแล้วเลือก คุณสมบัติ
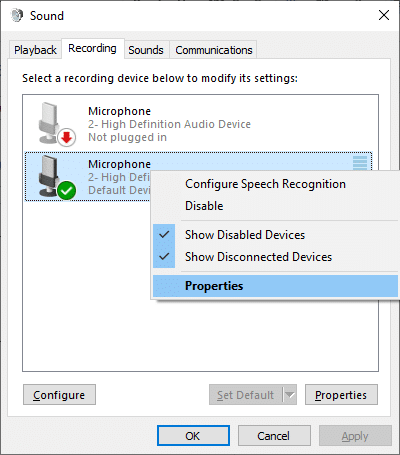
6. ที่นี่ สลับไปที่แท็บ ขั้นสูง และยกเลิกการเลือกช่องทำเครื่องหมายภายใต้ โหมดเอกสิทธิ์ ดังที่ไฮไลต์ด้านล่าง
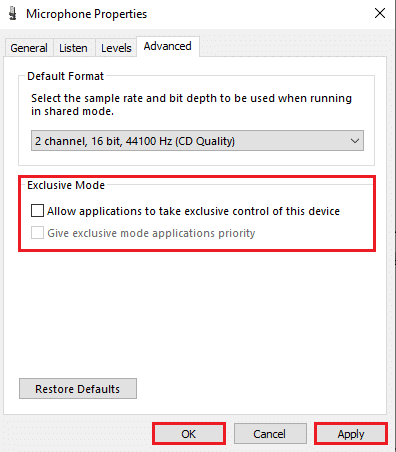
7. สุดท้าย คลิกที่ Apply > OK เพื่อบันทึกการเปลี่ยนแปลง
ตรวจสอบว่า Discord ไม่รับปัญหาไมโครโฟนยังคงมีอยู่หรือไม่
วิธีที่ 9: ปิดใช้งานคุณภาพของบริการที่มีลำดับความสำคัญสูงของแพ็คเก็ต
การตั้งค่า Quality of Service High Packet Priority ใน Discord อาจรบกวนการตั้งค่าเริ่มต้นบางอย่างของพีซีของคุณ ดังนั้นคุณอาจเผชิญกับ Discord ที่ตรวจไม่พบปัญหาไมโครโฟน ในการแก้ไขปัญหานี้ ให้ปิดการตั้งค่า Quality of Service High Packet Priority ใน Discord โดยทำตามขั้นตอนด้านล่าง
1. เปิด Discord ในฐานะผู้ดูแลระบบ แล้วไปที่ User Settings


2. ตอนนี้ เลือกตัวเลือก เสียงและวิดีโอ จากบานหน้าต่างด้านซ้าย
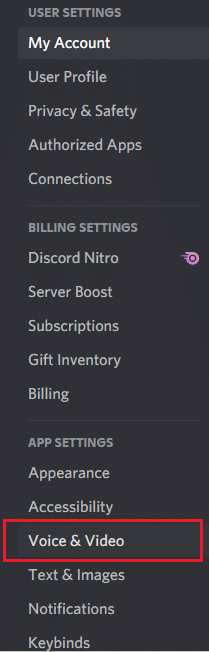
3. ในตอนนี้ ภายใต้แท็บ QUALITY OF SERVICE ให้ ปิด สวิตช์เปิดปิดเพื่อ เปิดใช้งานฟีเจอร์ Quality of Service High Packet Priority ดังที่แสดงในภาพ
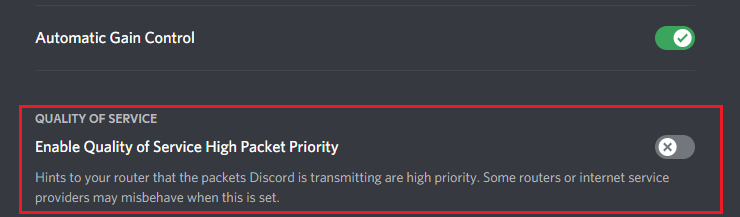
วิธีที่ 10: ปิดใช้งานกิจกรรมเสียงขั้นสูง
การตั้งค่าไมโครโฟนแบบเก่าและค่าเริ่มต้นจะไม่ทำงานอย่างถูกต้องเมื่อเปิดใช้งาน กิจกรรมเสียงขั้นสูง ใน Discord ลองปิดการใช้งานคุณสมบัติเพื่อแก้ไข Discord ที่ไม่รับปัญหาไมโครโฟนตามคำแนะนำด้านล่าง
1. เปิด Discord แล้วไปที่ การตั้งค่าผู้ใช้ > ตัวเลือกเสียงและวิดีโอ
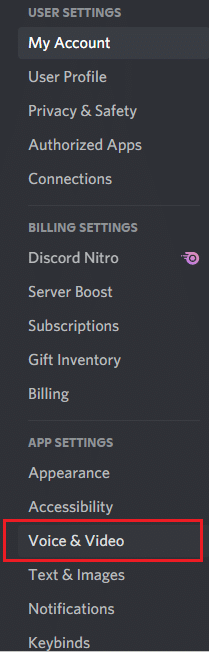
2. ตอนนี้ เลื่อนลงไปที่ส่วน กิจกรรมเสียงขั้นสูง
3. จากนั้นปิดสวิตช์สลับสำหรับคุณสมบัติ กิจกรรมเสียงขั้นสูง
หมายเหตุ: หากตัวเลือก กิจกรรมเสียงขั้นสูง เป็นสีเทา ให้เปิด ใช้ กำหนดตัวเลือกความไวในการป้อนข้อมูลโดยอัตโนมัติ โดยทำตามวิธีถัดไป
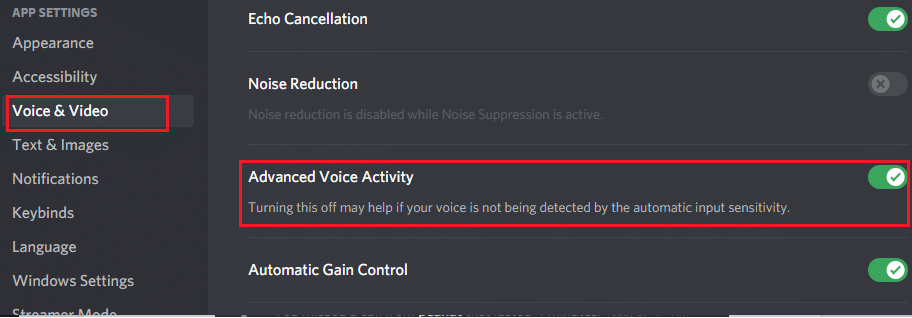
สุดท้าย ให้ตรวจสอบว่าคุณได้แก้ไข Discord ที่ตรวจไม่พบปัญหาไมโครโฟนหรือไม่
อ่านเพิ่มเติม: แก้ไขการแจ้งเตือนที่ไม่ลงรอยกันไม่ทำงาน
วิธีที่ 11: เปิดโดยอัตโนมัติกำหนดคุณสมบัติความไวของอินพุต
หากคุณกำลังใช้ กิจกรรมเสียง เป็นโหมดป้อนข้อมูล แทนที่จะใช้ Push to Talk คุณต้องเปิดตัวเลือกกำหนดความไวในการป้อนข้อมูลโดยอัตโนมัติดังที่แสดงด้านล่าง
1. เปิด Discord ในฐานะผู้ดูแลระบบ และไปที่การ ตั้งค่าผู้ใช้ > เมนูเสียงและวิดีโอ
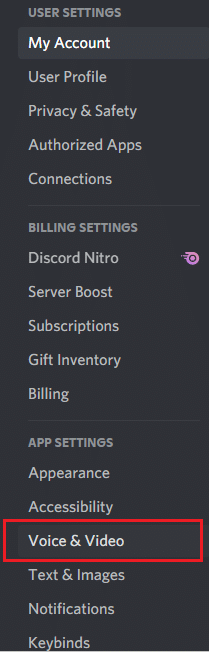
2. ตอนนี้ เลื่อนลงมาและ เปิด สวิตช์ สลับ สำหรับ กำหนดตัวเลือกความไว อินพุต โดยอัตโนมัติ ภายใต้ส่วนความไวของ อินพุต
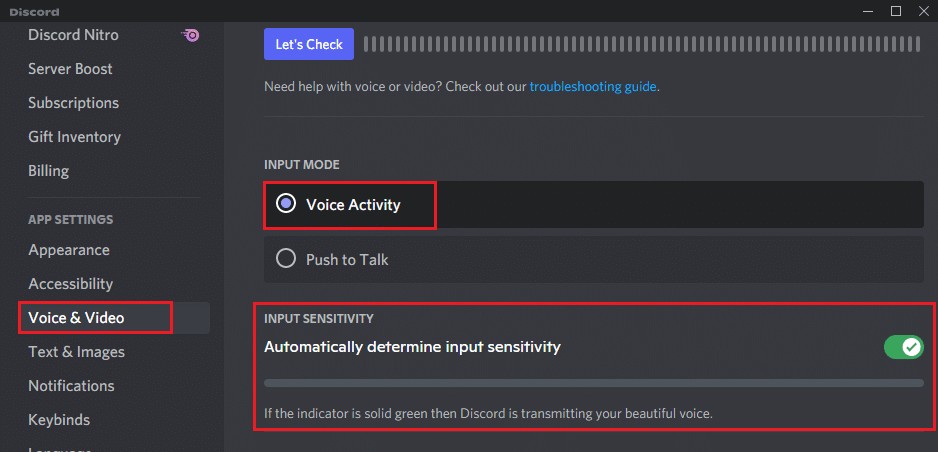
วิธีที่ 12: เปิดใช้งานคุณสมบัติ Push to Talk
ใน Discord คุณสามารถสลับจากโหมดเสียงเป็นโหมดส่งโดยใช้คุณสมบัติ Push to Talk คีย์ PTT นี้อำนวยความสะดวกในการสนทนาระหว่างสายการสื่อสารต่างๆ ไมโครโฟนของคุณจะถูกปิดเสียงจนกว่าคุณจะกดปุ่มนี้ ดังนั้นคุณสามารถเปิดใช้งานเนื้อหาเสียงใน Discord เมื่อคุณเปิดใช้งานคีย์นี้ นี่คือวิธีการแก้ไข Discord ที่ตรวจไม่พบปัญหาไมโครโฟน
1. เปิด Discord ในฐานะผู้ดูแลระบบ แล้วไปที่ User Setting > Voice & Video menu
2. ที่นี่ เลือกตัวเลือก Push to Talk ในส่วน INPUT MODE
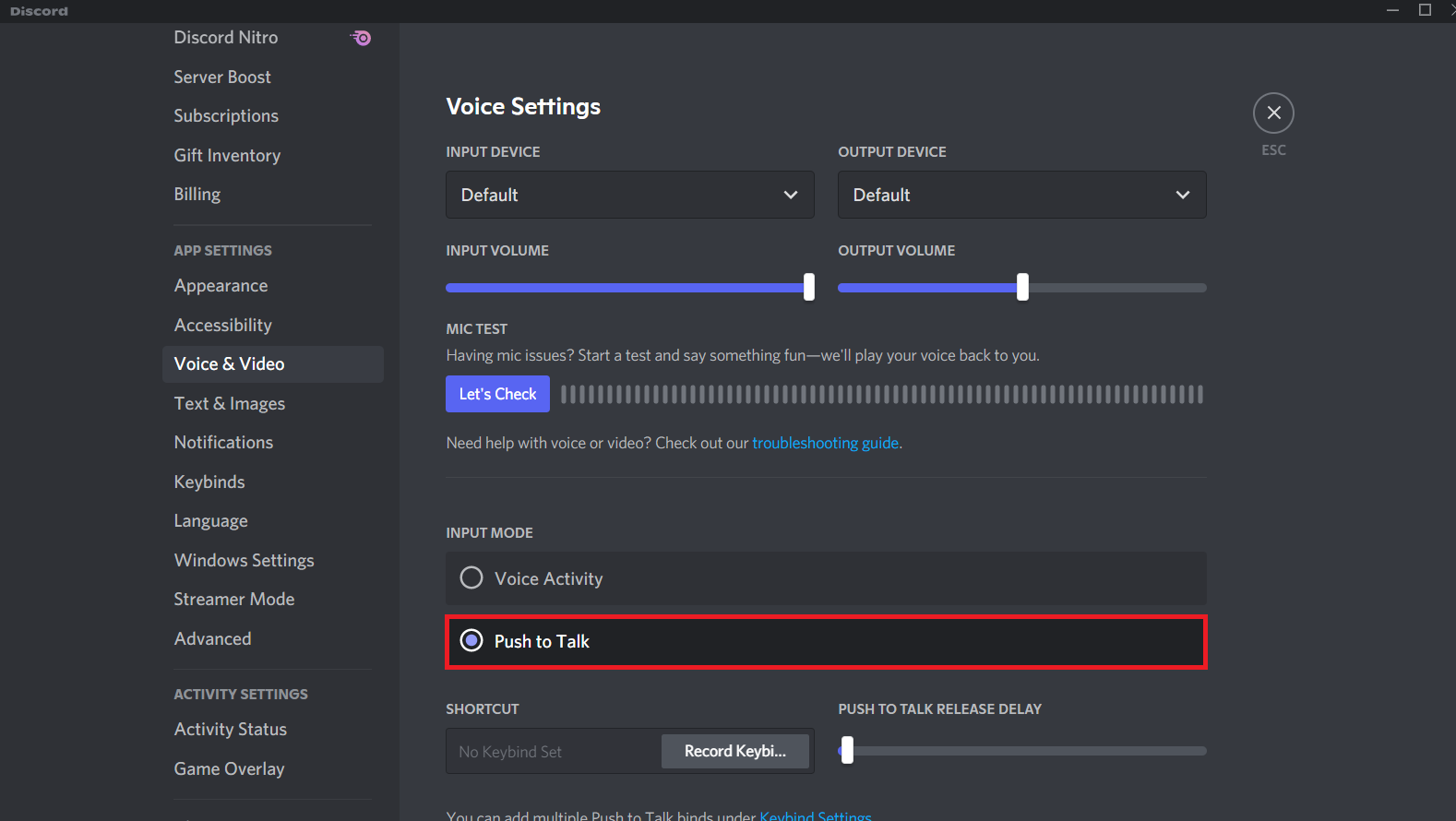
3. จากนั้นในแท็บ SHORTCUT ให้คลิกที่ปุ่ม Record keybind
4. ตอนนี้ กำหนดปุ่มลัด โดยกดปุ่ม ใดก็ได้ บนแป้นพิมพ์ ควรเลือก คีย์ ` เนื่องจากอาจไม่รบกวนเกมของคุณแต่อย่างใด
หมายเหตุ: คุณสามารถเลื่อน แถบเลื่อน สำหรับ PUSH TO TALK RELEASE DELAY เพื่อเพิ่มหรือลดความล่าช้าที่ไมโครโฟนของคุณจะปิดใช้งานเมื่อคุณกดปุ่มลัด
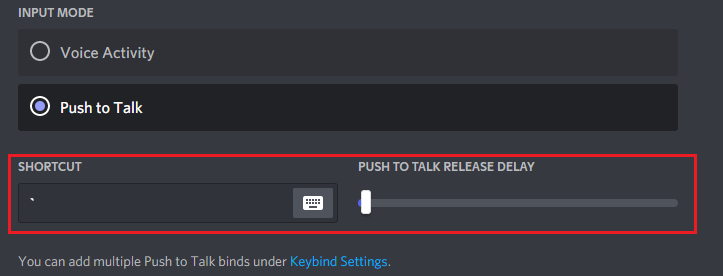
5. หากต้องการใช้การเชื่อมโยง Push to Talk หลายรายการ ให้ไปที่เมนู Keybinds ใต้การ ตั้งค่าแอ ปอีกครั้งจากบานหน้าต่างด้านซ้าย
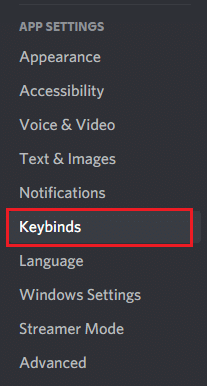
6. ตอนนี้ ให้เลือกตัวเลือก Push to Talk (ปกติ) หรือ Push to Talk (ลำดับความสำคัญ) จากเมนูแบบเลื่อนลงตามที่ไฮไลต์
หมายเหตุ: หากคุณไม่สามารถเพิ่มตัวเลือก Push to Talk ให้คลิกที่ตัวเลือก Add a keybind
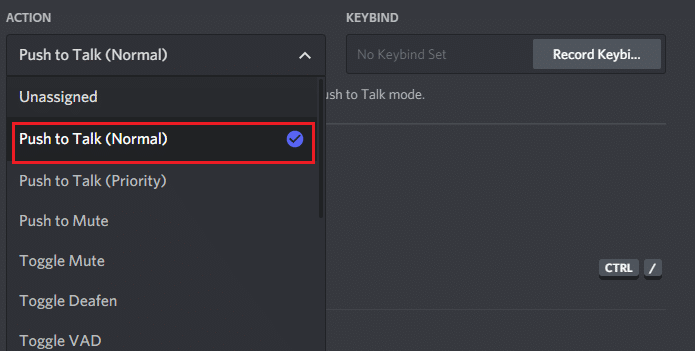
7. สุดท้าย กำหนดปุ่มลัดเพิ่มเติมตามที่แสดงใน ขั้นตอนที่ 4
ตอนนี้ หากคุณกดแป้นลัด ไมโครโฟนของคุณจะถูกเปิดเสียง ดังนั้น คุณจึงสามารถแก้ไขปัญหาการตรวจหาไมโครโฟนไม่ลงรอยกันของ Discord ได้
อ่านเพิ่มเติม: วิธีใช้ Push to Talk บน Discord
วิธีที่ 13: รีเซ็ตการตั้งค่าเสียงที่ไม่ลงรอยกัน
หากคุณไม่ได้รับการแก้ไขโดยปรับแต่งการตั้งค่าเสียงใน Discord ให้รีเซ็ตการตั้งค่าเสียง Discord เพื่อแก้ไขปัญหานี้ จากนั้น การตั้งค่าเสียงที่เข้ากันไม่ได้ทั้งหมดจะถูกนำกลับมาเป็นปกติ ดังนั้นการแก้ไขปัญหาของคุณในมือ
1. เปิด Discord ในฐานะผู้ดูแลระบบ และไปที่ การตั้งค่าผู้ใช้ > เมนูเสียงและวิดีโอ
2. ตอนนี้ เลื่อนลงไปด้านล่างแล้วคลิก รีเซ็ตการตั้งค่าเสียง
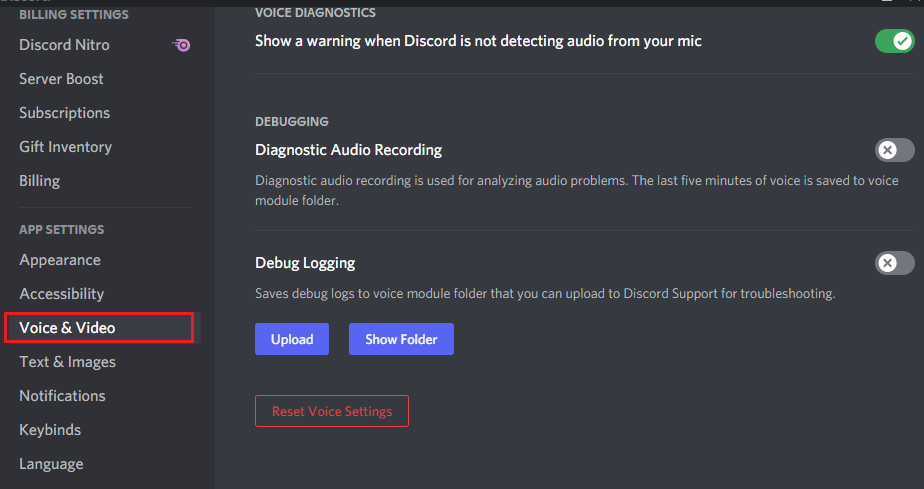
3. สุดท้าย ให้คลิกที่ ตกลง ในข้อความยืนยันการ รีเซ็ตการตั้งค่าเสียง
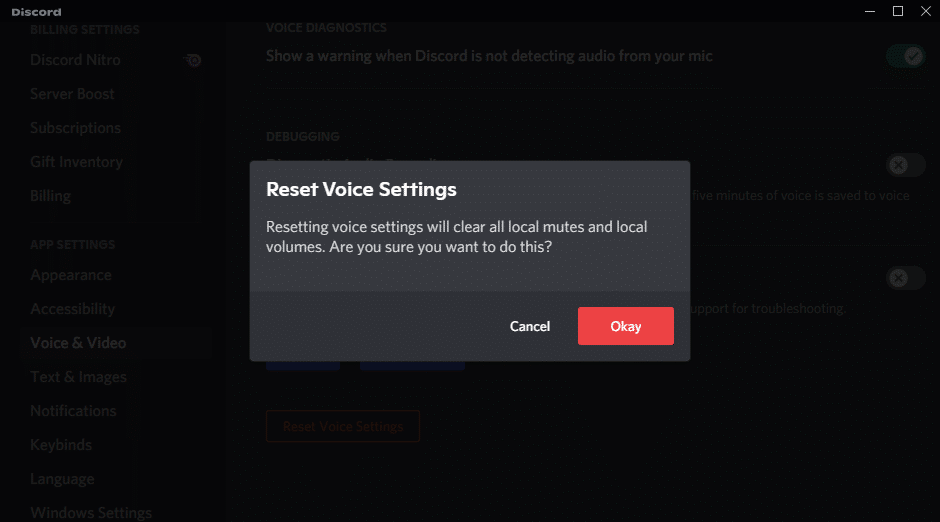
วิธีที่ 14: อัปเดตหรือย้อนกลับไดรเวอร์เสียง
ไดรเวอร์ที่ล้าสมัยหรือเข้ากันไม่ได้มักจะทำให้ Discord ไม่พบปัญหาไมโครโฟน อัปเดตหรือย้อนกลับไดรเวอร์เสียงของคุณเพื่อเปิดใช้งานการ์ดเสียงให้เข้ากันได้กับระบบปฏิบัติการ
ตัวเลือกที่ 1: อัปเดตไดรเวอร์เสียง
หากไดรเวอร์ปัจจุบันในระบบของคุณไม่เข้ากันหรือล้าสมัยกับไฟล์ Discord คุณจะประสบปัญหานี้ ดังนั้น คุณควรอัปเดตอุปกรณ์และไดรเวอร์ของคุณ เพื่อป้องกัน Discord ตรวจไม่พบปัญหาไมโครโฟน
1. คลิกที่ Start พิมพ์ device manager และกดปุ่ม Enter
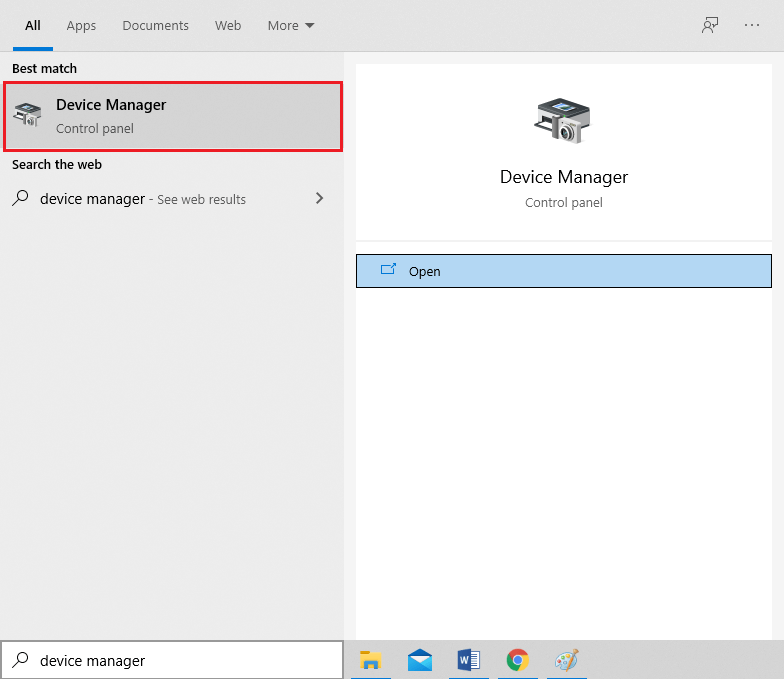
2. ดับเบิลคลิกที่ Sound, video และ game controllers เพื่อขยาย
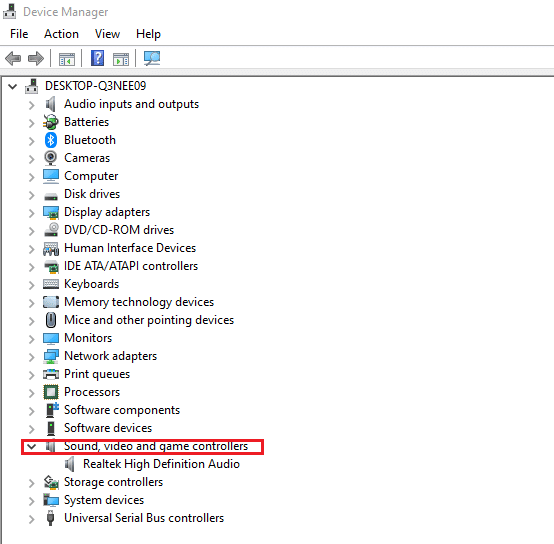
3. คลิกขวาที่ ไดรเวอร์เสียง ของคุณ (เช่น Realtek High Definition Audio ) และเลือก Properties

4. ไปที่แท็บ Driver และคลิกที่ Update Driver
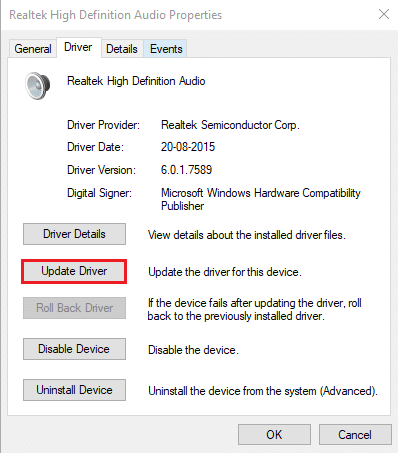
5. เลือก ค้นหาอัตโนมัติสำหรับไดรเวอร์ Windows จะค้นหาไดรเวอร์ที่จำเป็นสำหรับพีซีของคุณโดยอัตโนมัติและติดตั้ง
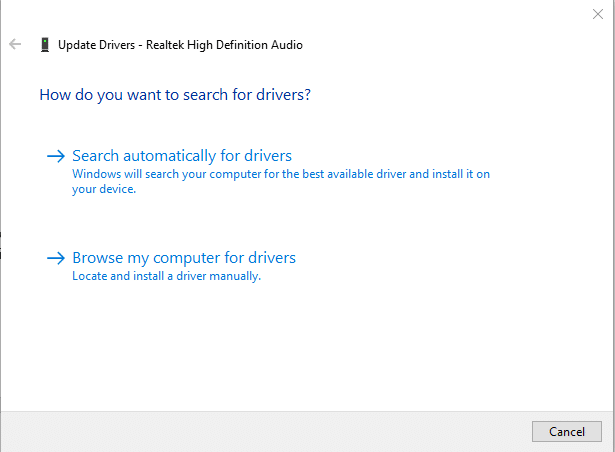
6. คลิกที่ ปิด หลังจากเสร็จสิ้นกระบวนการและ รีสตาร์ท PC เมื่อเสร็จแล้ว
หมายเหตุ: คุณยังสามารถคลิก ค้นหาไดรเวอร์ที่อัปเดตใน Windows Update ซึ่งจะนำคุณไปที่ การตั้งค่า และจะค้นหาไดรเวอร์ในการอัปเดตล่าสุดของ Windows
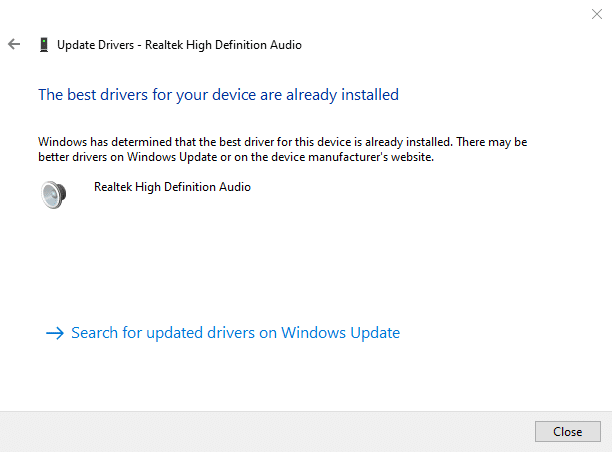
ตัวเลือก 2: การอัปเดตไดรเวอร์ย้อนกลับ
หากระบบของคุณทำงานได้อย่างถูกต้องและเริ่มทำงานผิดพลาดหลังจากการอัพเดต การย้อนกลับไดรเวอร์อาจช่วยได้ การย้อนกลับของไดรเวอร์จะลบไดรเวอร์ปัจจุบันที่ติดตั้งในระบบและแทนที่ด้วยเวอร์ชันก่อนหน้า กระบวนการนี้ควรกำจัดจุดบกพร่องในไดรเวอร์และอาจแก้ไข Discord ที่ตรวจไม่พบปัญหาไมโครโฟน
1. ไปที่ Device Manager > Sound, video and game controllers > Audio Driver Properties ตามที่แสดงในตัวเลือกก่อนหน้า

2. ไปที่แท็บ Driver และคลิกที่ปุ่ม Roll Back Driver
หมายเหตุ: หากปุ่มเป็นสีเทาหรือไม่พร้อมใช้งาน แสดงว่าคุณไม่มีการอัปเดตใด ๆ ติดตั้งไว้สำหรับไดรเวอร์ที่เกี่ยวข้อง
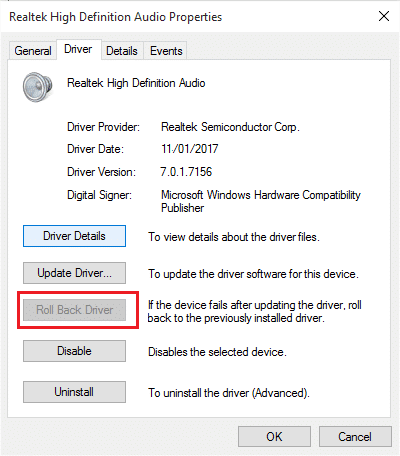
3. ในการ ย้อนกลับแพ็คเกจไดรเวอร์ ให้เหตุผลที่ ทำไมคุณจึงย้อนกลับ และคลิก ใช่ เพื่อย้อนกลับการอัปเดตไดรเวอร์
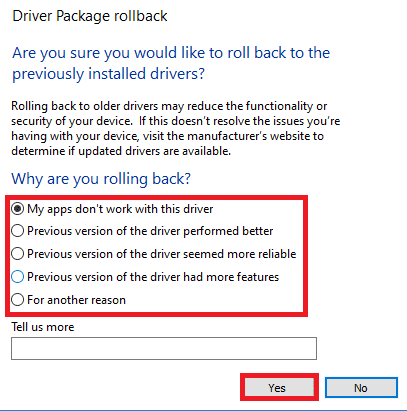
4. รีสตาร์ท พีซี Windows 10 ของคุณ เพื่อให้มีการติดตั้งไดรเวอร์ที่เหมาะสมโดยอัตโนมัติหลังจากการบู๊ตระบบ
อ่านเพิ่มเติม: วิธีลบ Discord
วิธีที่ 15: อัปเดต Discord
หากคุณประสบปัญหา Discord ที่ไม่ได้รับปัญหาไมโครโฟน มีโอกาสน้อยที่การอัปเดตล่าสุดจะเข้ากันไม่ได้กับแอปพลิเคชัน และการอัปเดตใหม่จะออกเพื่อแก้ไขปัญหา ดังนั้นให้ติดตั้งและดาวน์โหลดการอัปเดตเพื่อแก้ไขปัญหาหากมีการอัปเดต ติดตามบทความของเราเกี่ยวกับวิธีอัปเดตความไม่ลงรอยกัน
วิธีที่ 16: ติดตั้ง Discord ใหม่
หากไม่มีวิธีการใดที่ช่วยคุณได้ ให้ลองติดตั้งซอฟต์แวร์ใหม่หากเป็นไปได้เพื่อแก้ไขปัญหาการตรวจหาไมโครโฟนที่ตรวจไม่พบ Discord การตั้งค่าและการตั้งค่าคอนฟิกทั้งหมดจะรีเฟรชเมื่อคุณติดตั้ง Discord ใหม่ และด้วยเหตุนี้คุณจึงมีโอกาสแก้ปัญหาได้มากขึ้น
1. กดปุ่ม Windows + I พร้อมกันเพื่อเปิด Windows Settings
2. คลิกที่ แอพ จากไทล์ที่กำหนด
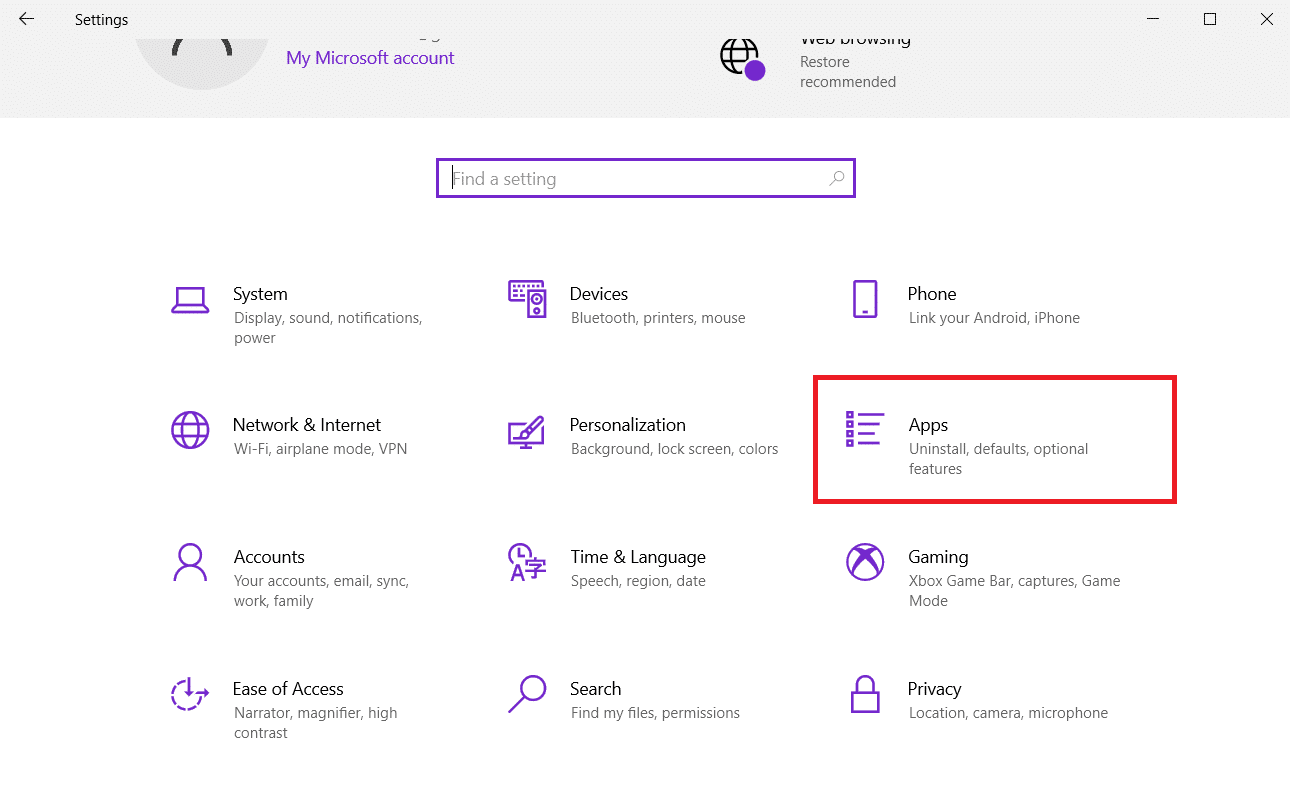
3. ในแท็บ Apps & features ให้ ค้นหาและคลิก Discord จากนั้นคลิกที่ปุ่ม ถอนการติดตั้ง
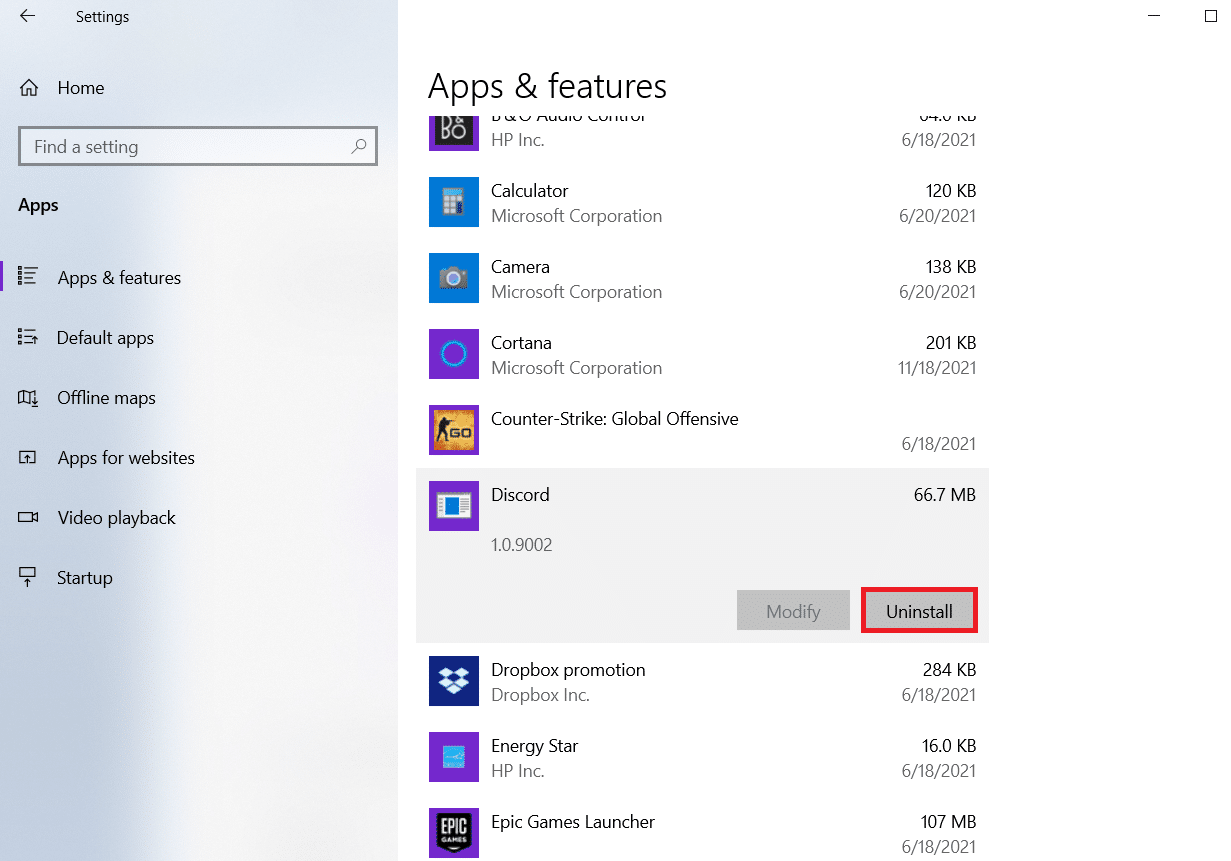
4. ทำตามคำ แนะนำ ที่แสดงบนหน้าจอเพื่อสิ้นสุดการถอนการติดตั้ง
5. จากนั้น กดปุ่ม Windows + E พร้อมกันเพื่อเปิด File Manager
6. นำทางไปยัง เส้นทาง ต่อไปนี้จากแถบที่อยู่
C:\Users\USERNAME\AppData\Local.
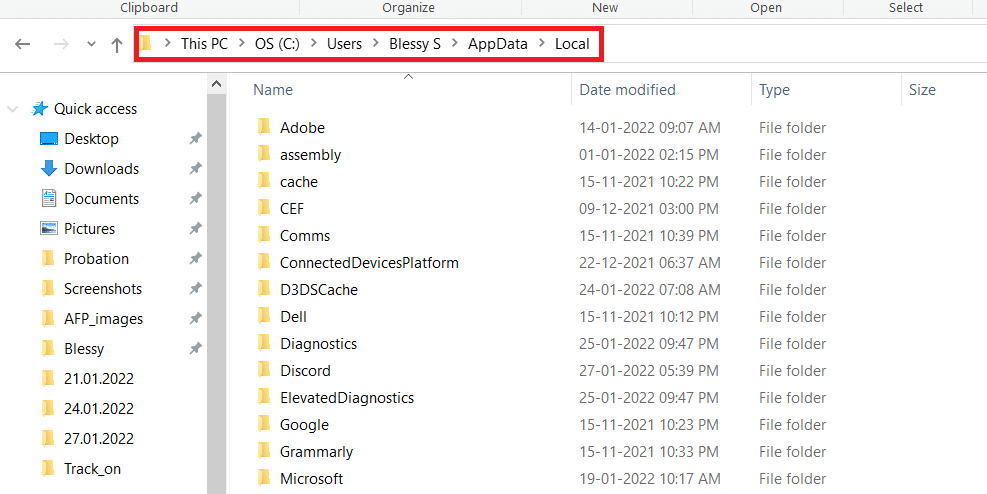
7. คลิกขวาที่ Discord แล้วเลือกตัวเลือก Delete
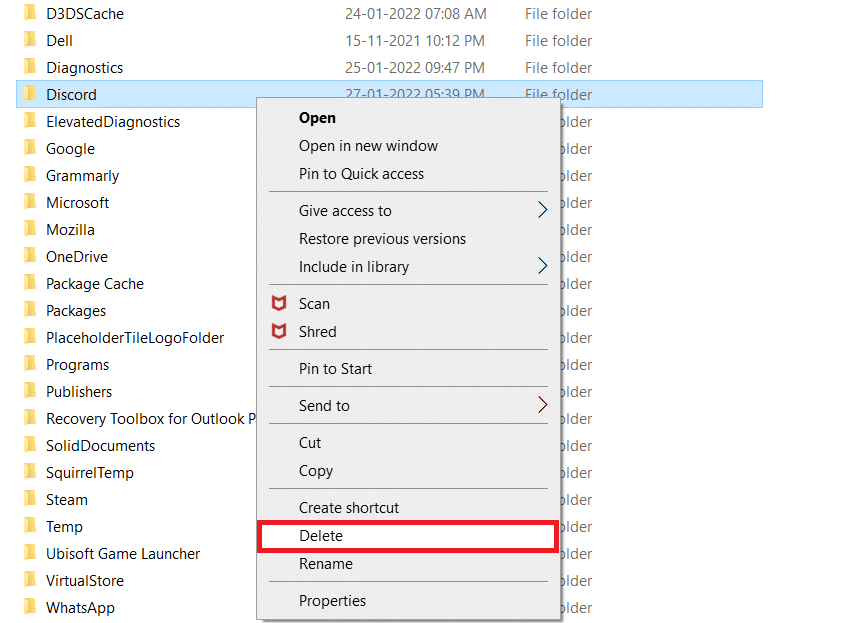
8. ไปที่เว็บไซต์ Discord แล้วคลิกที่ปุ่ม Download for Windows
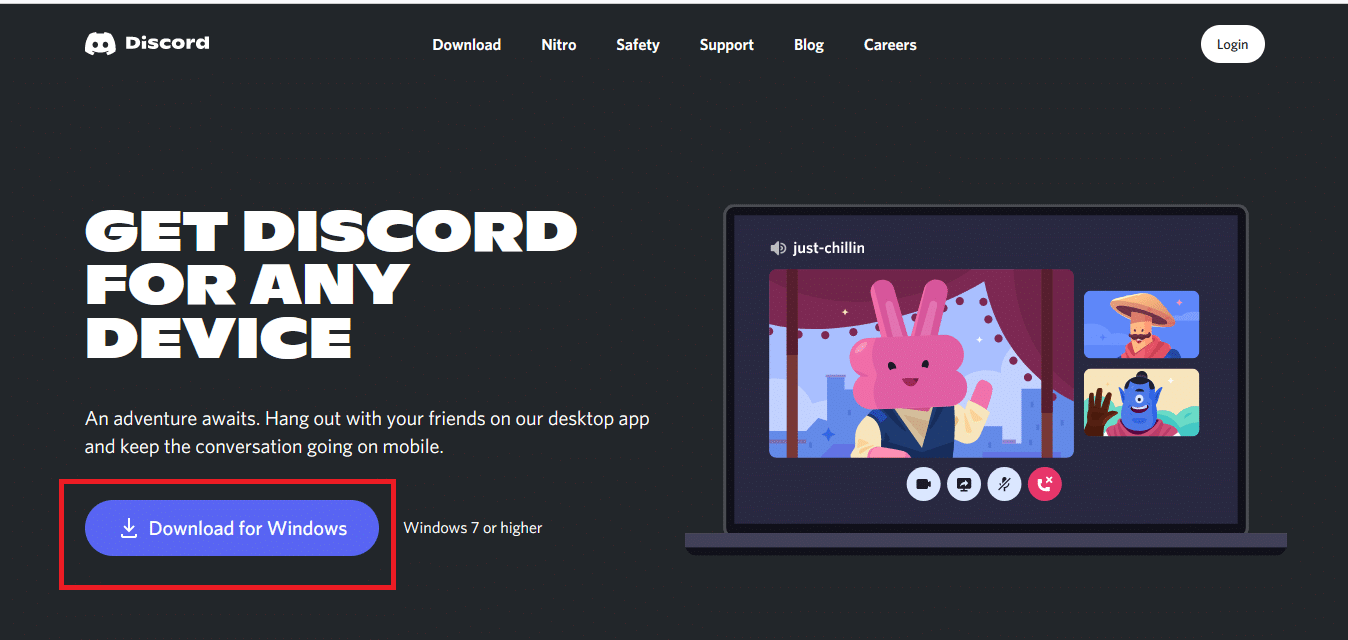
9. เปิดไฟล์ DiscordSetup.exe ที่ดาวน์โหลดมาและติดตั้งโปรแกรม
![]()
10. มันจะอัปเดตตัวเองโดยอัตโนมัติทุกครั้งที่คุณเปิดแอพเช่นกัน
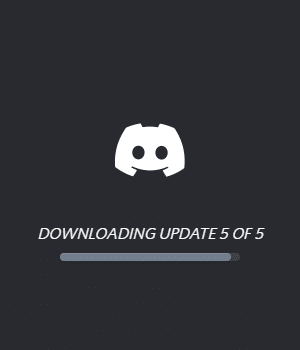
วิธีที่ 17: ติดต่อฝ่ายสนับสนุน Discord
อย่างไรก็ตาม หากคุณประสบปัญหานี้ ให้ไปที่ Discord Support และส่งคำขอ ทีมผู้มีความสามารถจะวิเคราะห์ปัญหาของคุณและจะแสดงวิธีแก้ไขที่เกี่ยวข้องให้คุณเห็น
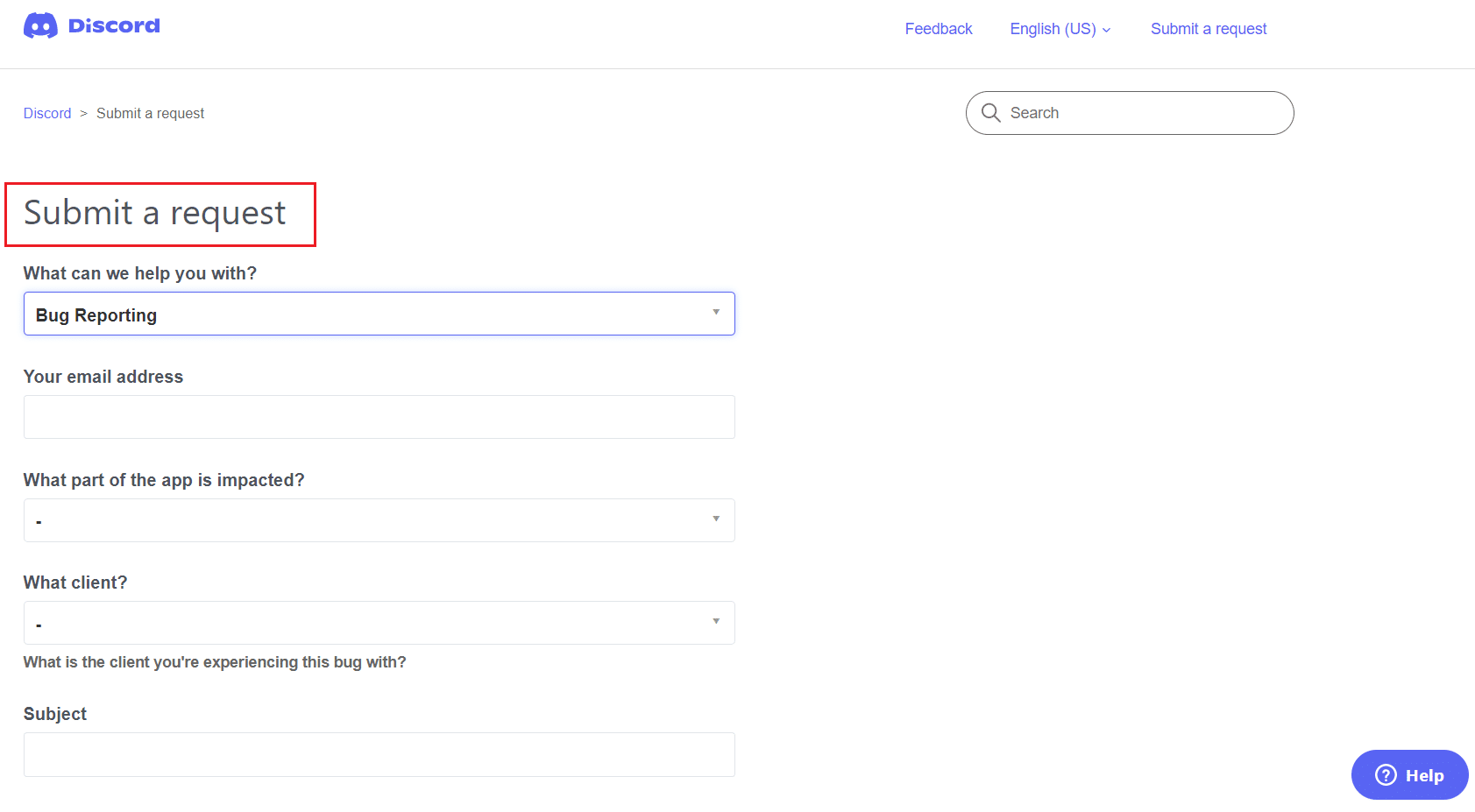
ดังนั้นนี่คือวิธีการที่เป็นไปได้ทั้งหมดในการแก้ไขปัญหา Discord ที่ไม่รับปัญหาไมโครโฟน
ที่แนะนำ:
- แก้ไข Twitch ไม่ทำงานบน Chrome
- 14 วิธีในการแก้ไข 4G ไม่ทำงานบน Android
- แก้ไข Steam ช้าใน Windows 10
- 3 วิธีในการซูมออกใน Minecraft
เราหวังว่าคู่มือนี้จะเป็นประโยชน์และคุณสามารถแก้ไข Discord ที่ตรวจไม่พบปัญหาไมโครโฟน ในอุปกรณ์ของคุณ แจ้งให้เราทราบว่าวิธีใดได้ผลดีที่สุดสำหรับคุณ นอกจากนี้ หากคุณมีคำถาม/ข้อเสนอแนะใดๆ เกี่ยวกับบทความนี้ โปรดทิ้งคำถามไว้ในส่วนความคิดเห็น
