แก้ไข Discord ไม่พบปัญหา Battle Net
เผยแพร่แล้ว: 2022-09-02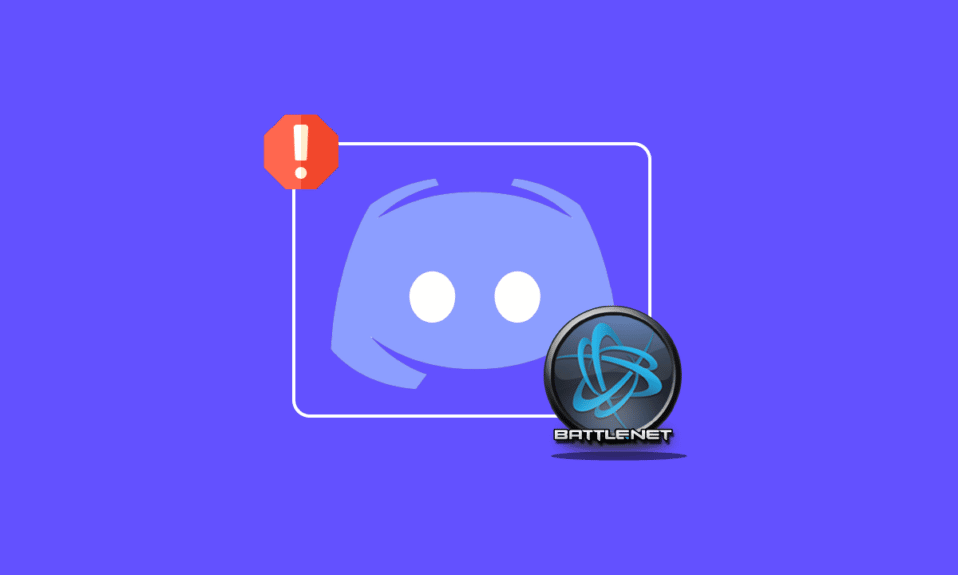
Discord เป็นแพลตฟอร์มโซเชียลสำหรับการโทรผ่านวิดีโอ แชทด้วยเสียง และแชทด้วยข้อความ แอปพลิเคชั่นฟรีนี้ช่วยในการเชื่อมต่อผู้คนกับชุมชนและเพื่อน Discord สามารถใช้พูดคุยได้เกือบทุกอย่าง นอกจากนี้ แพลตฟอร์มนี้ยังสามารถใช้เพื่อสตรีมเกมไปยังผู้เล่นอื่น ๆ เนื่องจากตรวจพบเกมที่คุณกำลังเล่นโดยอัตโนมัติ หนึ่งในเกมดังกล่าวคือ Battle Net ซึ่งเมื่อรันบนระบบ Discord ตรวจพบและช่วยกระจายเกมไปยังผู้ใช้รายอื่นบนเซิร์ฟเวอร์ หากคุณเป็นคนที่ประสบปัญหาเดียวกันกับ Discord ที่ตรวจไม่พบ Battle Net เรามีคำแนะนำที่สมบูรณ์แบบที่จะช่วยคุณในการแก้ไขปัญหานั้น คู่มือนี้ครอบคลุมการแก้ไขหลายอย่างและสาเหตุที่ทำให้เกิดปัญหานี้ ให้เราเริ่มต้นด้วยการสำรวจวิธีการเหล่านี้ทันที
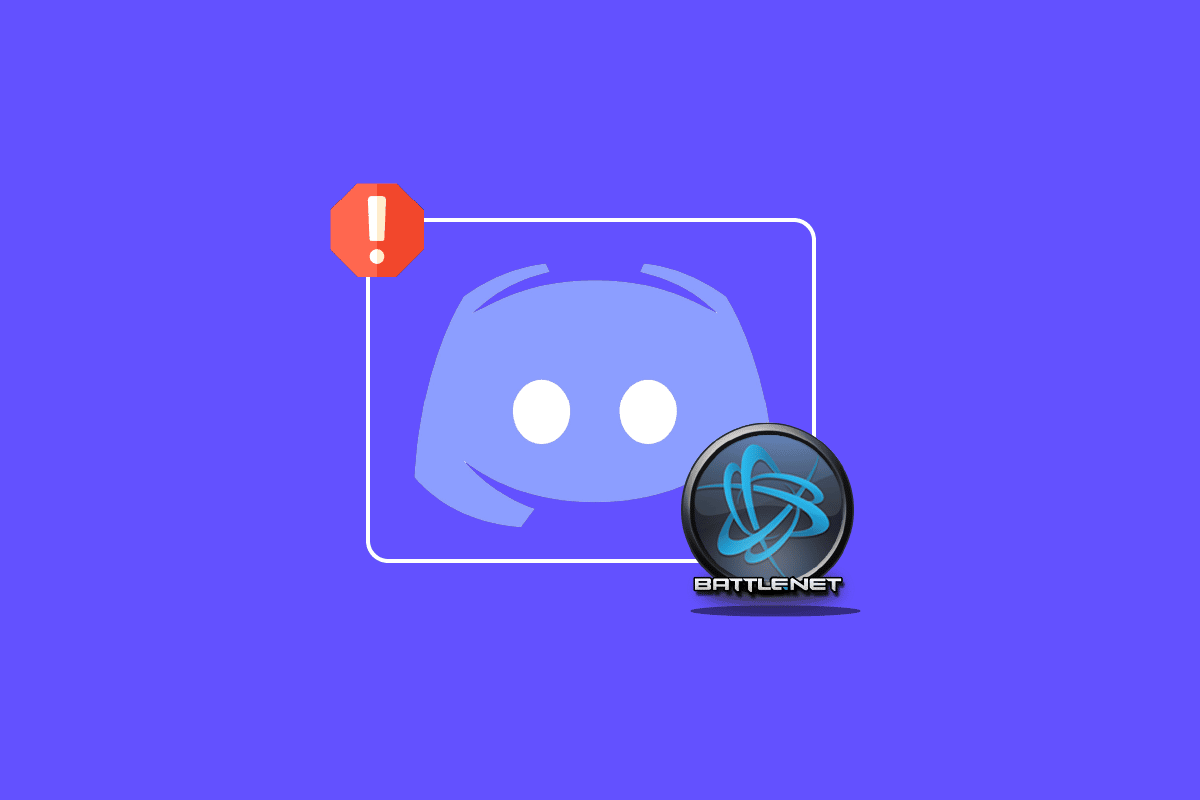
สารบัญ
- วิธีแก้ไข Discord ไม่พบปัญหา Battle Net
- วิธีที่ 1: ตรวจสอบการเชื่อมต่ออินเทอร์เน็ตที่แข็งแกร่ง
- วิธีที่ 2: เรียกใช้ Discord ในฐานะผู้ดูแลระบบ
- วิธีที่ 3: เปลี่ยนสถานะความไม่ลงรอยกัน
- วิธีที่ 4: ปรับแต่งการตั้งค่าความเป็นส่วนตัว
- วิธีที่ 5: ล้างแคช DNS
- วิธีที่ 6: อัปเดต Discord
- วิธีที่ 7: อนุญาตความไม่ลงรอยกันผ่านไฟร์วอลล์
- วิธีที่ 8: ติดตั้ง Discord ใหม่
- วิธีที่ 9: เรียกใช้ Discord ผ่านเบราว์เซอร์
วิธีแก้ไข Discord ไม่พบปัญหา Battle Net
มีเหตุผลสองสามประการที่อาจส่งผลให้แอป Discord ไม่สามารถตรวจพบ Battle Net ได้ เหตุผลเหล่านี้ระบุไว้ด้านล่าง:
- Discord เวอร์ชันที่ล้าสมัย
- ปัญหาเกี่ยวกับการตั้งค่าไฟร์วอลล์
- Battle Net เวอร์ชันที่ล้าสมัย
- การเชื่อมต่อเครือข่ายไม่เสถียร
- ปัญหาเกี่ยวกับแคช DNS
ตอนนี้ คุณมีเงื่อนงำในสิ่งที่อาจทำให้เกิดปัญหากับ Discord ในการตรวจหา Battle Net ไม่ได้ ถึงเวลาที่เราจะดำเนินการแก้ไขบางอย่างที่บอกเป็นนัยได้ง่ายและค่อนข้างมีประโยชน์ในการแก้ไขปัญหาในเชิงบวก ดังนั้น โดยไม่ต้องกังวลใจอีกต่อไป ให้เราเริ่มด้วยวิธีแรกทันที:
วิธีที่ 1: ตรวจสอบการเชื่อมต่ออินเทอร์เน็ตที่แข็งแกร่ง
สิ่งแรกที่ต้องตรวจสอบก่อนที่จะไปยังขั้นตอนที่ซับซ้อนอื่น ๆ คือการตรวจสอบว่าการเชื่อมต่ออินเทอร์เน็ตของคุณแรงพอที่ Discord จะทำงานได้อย่างถูกต้องหรือไม่ พบว่าการเชื่อมต่ออินเทอร์เน็ตที่ไม่เสถียรเป็นสาเหตุหลักของ Discord ที่ตรวจไม่พบ Battle Net ในกรณีที่ความเร็วอินเทอร์เน็ตในระบบของคุณผันผวนหรือลดลง คุณควรรีสตาร์ทเราเตอร์ของคุณ คุณสามารถตรวจสอบคำแนะนำของเรา วิธีแก้ไขปัญหาการเชื่อมต่อเครือข่ายใน Windows 10 ในกรณีที่คุณกำลังประสบปัญหาเครือข่าย
หากปัญหาอินเทอร์เน็ตยังคงเกี่ยวข้องกับพีซีของคุณ ให้ติดต่อผู้ให้บริการอินเทอร์เน็ตของคุณและร้องเรียนเกี่ยวกับปัญหาที่คุณกำลังเผชิญอยู่
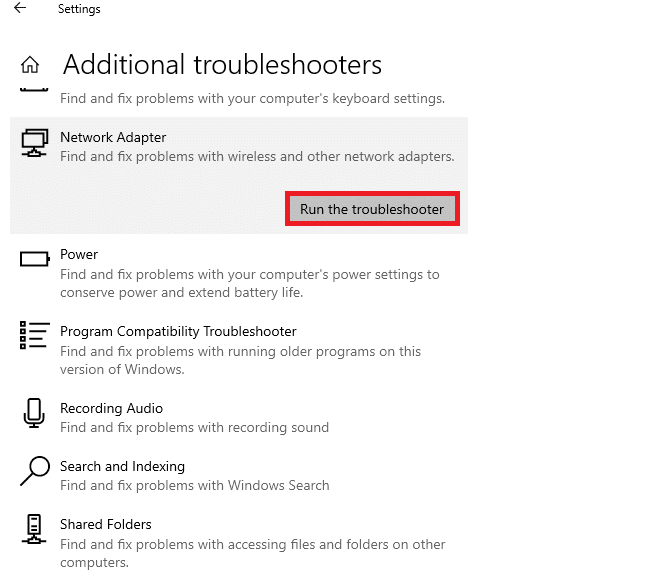
วิธีที่ 2: เรียกใช้ Discord ในฐานะผู้ดูแลระบบ
อีกเหตุผลที่มีอิทธิพลที่ตอบว่าทำไม Discord ตรวจไม่พบเกมของฉันคือการขาดสิทธิ์ของผู้ดูแลระบบ การเรียกใช้โปรแกรมในฐานะผู้ดูแลระบบจะให้สิทธิพิเศษแก่โปรแกรมด้วยความช่วยเหลือซึ่งสามารถเข้าถึงพื้นที่จำกัดของระบบปฏิบัติการซึ่งไม่สามารถทำได้ ดังนั้น ให้ลองเรียกใช้ Discord ในฐานะผู้ดูแลระบบเพื่อแก้ไขปัญหาโดยใช้ขั้นตอนด้านล่าง:
1. คลิกที่ แสดงไอคอนที่ซ่อนอยู่ ใน แถบ งานของหน้าจอเดสก์ท็อปของคุณ
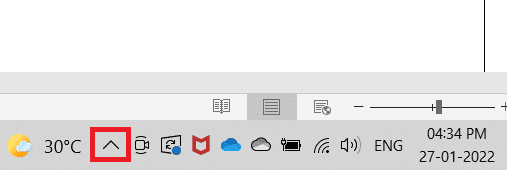
2. ตอนนี้ คลิกขวาที่ไอคอน Discord
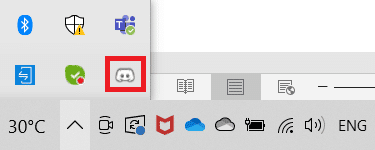
3. เลือก เลิกไม่ลงรอยกัน
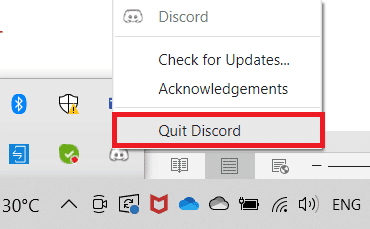
4. ตอนนี้ กดปุ่ม Windows พิมพ์ discord จากนั้นคลิกที่ Run as administrator
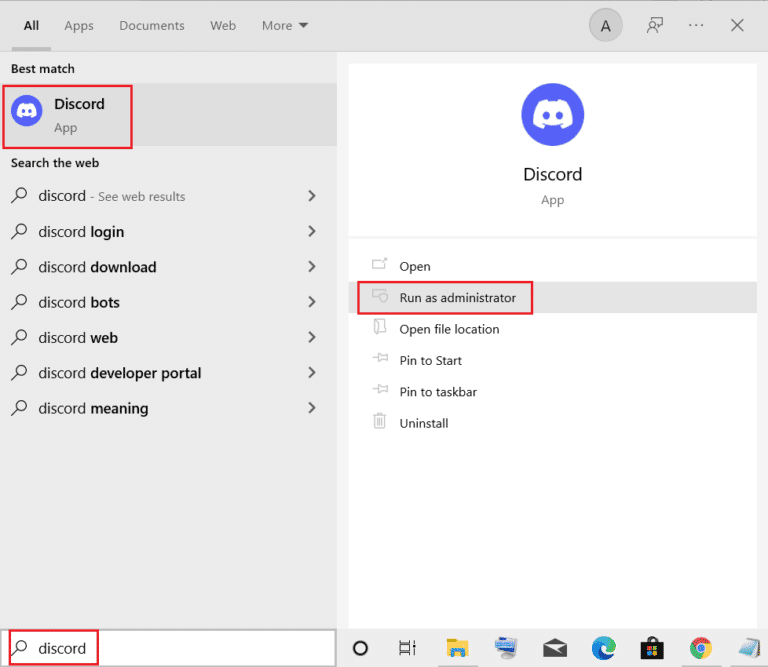
อ่านเพิ่มเติม: แก้ไขความไม่ลงรอยกันทำให้หยุดทำงาน
วิธีที่ 3: เปลี่ยนสถานะความไม่ลงรอยกัน
หากคุณต้องการใช้สถานะกิจกรรมเกมของ Discord สิ่งสำคัญคือต้องตรวจสอบสถานะ Discord ของคุณเพื่อให้แน่ใจว่าคุณไม่ได้อยู่ในโหมดล่องหน ในกรณีที่สถานะของคุณถูกตั้งค่าเป็นกำหนดเอง ตรวจสอบให้แน่ใจว่าไม่ได้ตั้งค่าเป็นซ่อนตัว คุณสามารถตั้งค่าสถานะของคุณบน Discord เป็นออนไลน์ได้โดยใช้ขั้นตอนด้านล่างนี้:
1. เปิดแอป Discord ในฐานะผู้ดูแลระบบ
2. จากนั้น คลิกที่ รูป ประจำตัวที่มุมล่างซ้าย
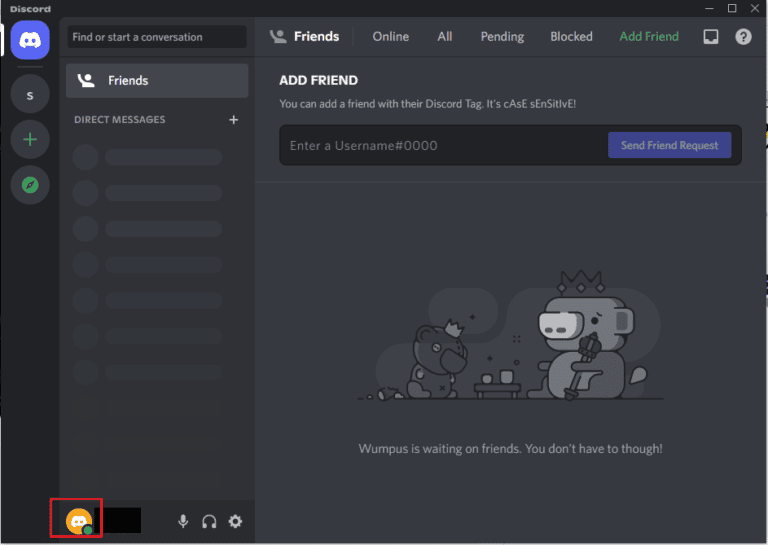
3. คลิกที่ ออนไลน์ เพื่อเปลี่ยนสถานะของคุณ
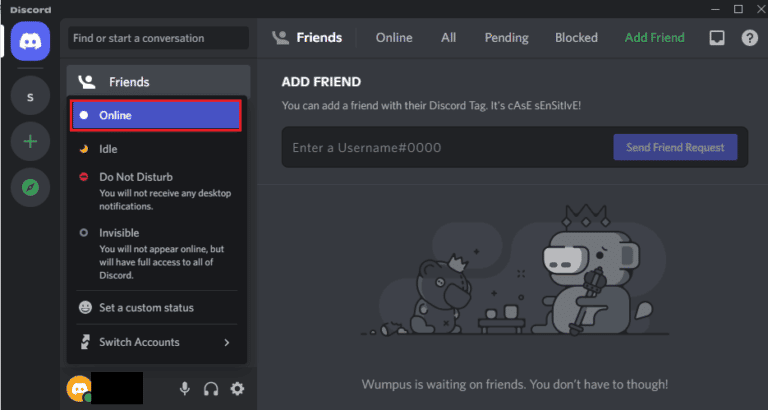
วิธีที่ 4: ปรับแต่งการตั้งค่าความเป็นส่วนตัว
สิ่งต่อไปที่ต้องตรวจสอบคือการตั้งค่าไมโครโฟนและความเป็นส่วนตัวในระบบของคุณ ไมโครโฟนเป็นส่วนสำคัญของเกมเมอร์ที่ชอบเล่นควบคู่ไปกับการใช้หูฟังเพื่อการสื่อสาร ในการดำเนินการดังกล่าว คุณต้องอนุญาตให้ไมโครโฟนเข้าถึงอุปกรณ์ที่คุณจะใช้สำหรับการใช้ Discord ดังนั้นการเปลี่ยนแปลงการตั้งค่าความเป็นส่วนตัวจึงมีประโยชน์มาก
1. เปิดแถบ Windows Search พิมพ์ Privacy settings แล้วคลิก Open
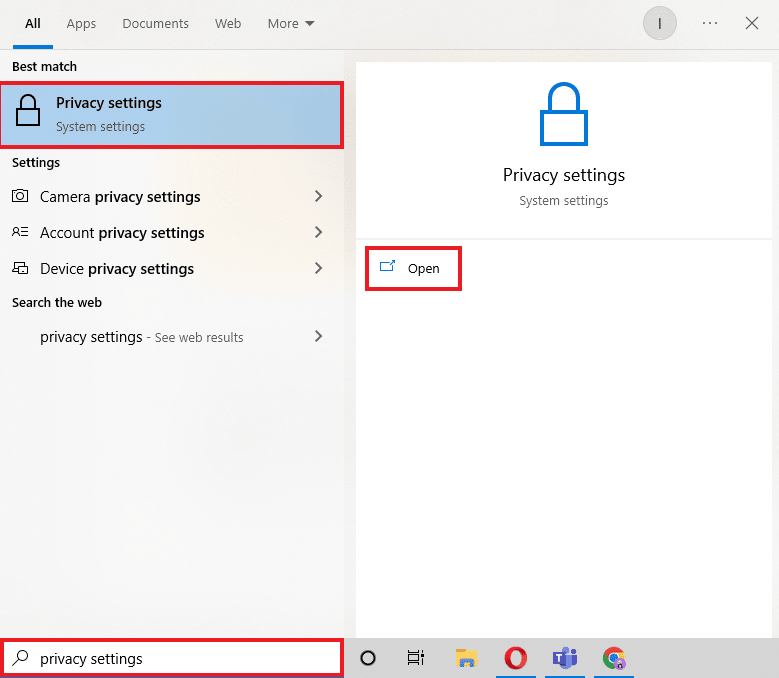
2. เลือก ไมโครโฟน จากแผงด้านข้างดังภาพด้านล่าง
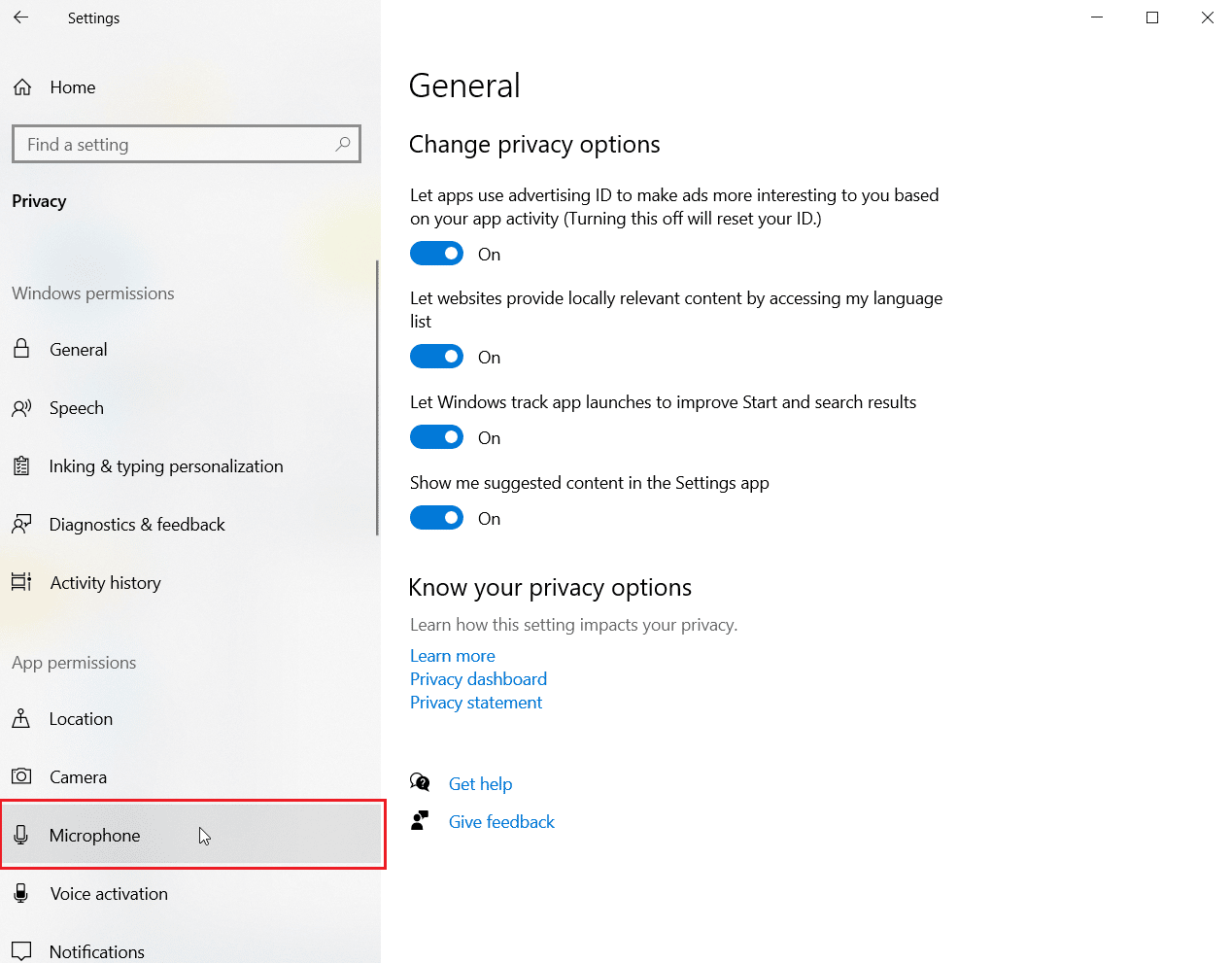
3. สลับไปที่ อนุญาตให้แอปเข้าถึงตัวเลือกไมโครโฟนของคุณ
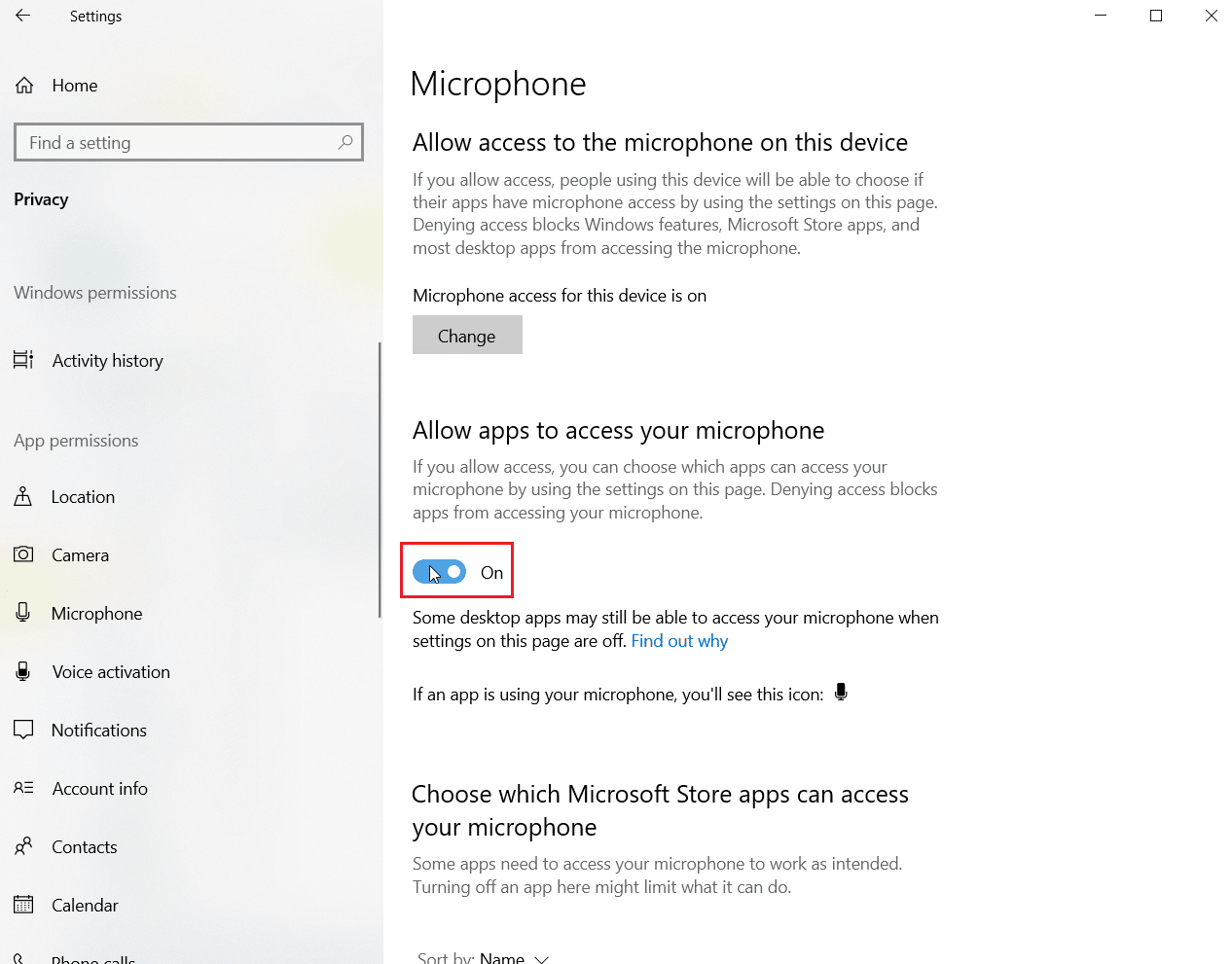
4. เลื่อนลงมาและอนุญาตให้ Discord และ Battle Net อนุญาตให้เข้าถึงไมโครโฟนได้
อ่านเพิ่มเติม: แก้ไข Discord Not Detecting Mic
วิธีที่ 5: ล้างแคช DNS
ระบบชื่อโดเมนมีประโยชน์มากในการแปลงชื่อโดเมนของเว็บไซต์เมื่อคุณเรียกดูออนไลน์เป็นที่อยู่ IP เพื่อให้ระบบเข้าใจได้ดีขึ้น ที่อยู่ IPS ทั้งหมดเหล่านี้ถูกเก็บไว้เป็นแคช DNS เมื่อแคชนี้เต็มหรือเสียหาย อาจส่งผลให้แอปพลิเคชันไม่ทำงานตามศักยภาพหรือรบกวนฟังก์ชันพื้นฐาน เช่น ในกรณีนี้ Discord ตรวจไม่พบ Battle Net ดังนั้นจึงเป็นสิ่งสำคัญที่จะล้างแคช DNS ที่สร้างขึ้นนี้ ซึ่งคุณสามารถทำได้โดยใช้คำแนะนำของเรา วิธีล้างและรีเซ็ตแคช DNS ใน Windows 10

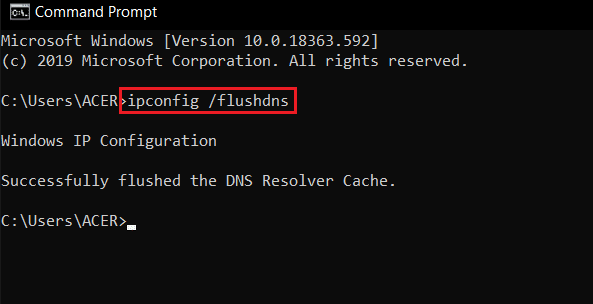
วิธีที่ 6: อัปเดต Discord
หากวิธีการดังกล่าวไม่ได้ช่วยคุณในการแยกแยะปัญหาของ Discord ที่ตรวจไม่พบเกม อาจเป็นไปได้ว่าปัญหาเกิดจากแอปเวอร์ชันที่ล้าสมัย ดังนั้น อย่าลืมอัปเดตโปรแกรมด้วยความช่วยเหลือจากคู่มือ How to Update Discord ของเรา
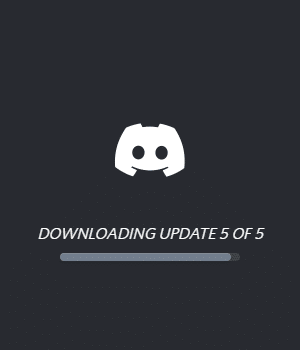
อ่านเพิ่มเติม: วิธีแก้ไขความบาดหมางกันทำให้เยือกแข็ง
วิธีที่ 7: อนุญาตความไม่ลงรอยกันผ่านไฟร์วอลล์
ปัญหา Battle Net อาจเกิดขึ้นได้เนื่องจากระบบความเป็นส่วนตัวที่สร้างขึ้นในพีซีของคุณซึ่งเป็นไฟร์วอลล์ Windows Defender เนื่องจากเหตุผลด้านความเป็นส่วนตัว ไฟร์วอลล์ในระบบของคุณสามารถบล็อกบางแอปหรือโปรแกรมไม่ให้ทำงาน ดังนั้นการเลิกบล็อกแอปเหล่านี้เช่น Discord จากไฟร์วอลล์เพื่อให้ทำงานโดยไม่มีปัญหาใด ๆ เป็นสิ่งสำคัญ อ่านคำแนะนำของเราเกี่ยวกับวิธีบล็อกหรือเลิกบล็อกโปรแกรมในไฟร์วอลล์ Windows Defender เพื่อให้ไฟล์ผู้บริหาร Discord ทำงานและตรวจจับ Battle Net ได้โดยไม่มีปัญหาใดๆ
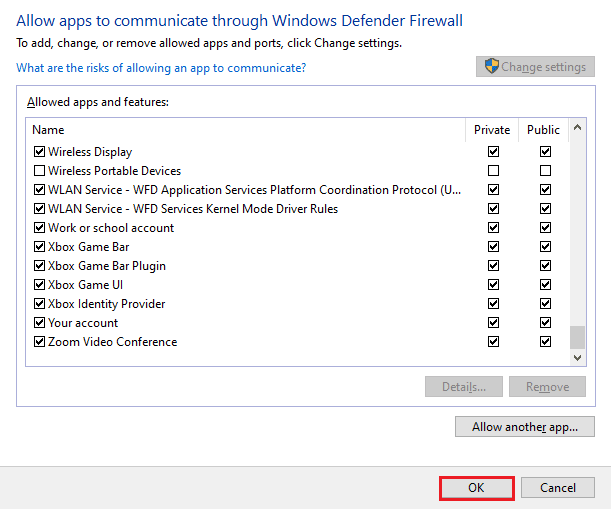
อ่านเพิ่มเติม: Discord Commands List
วิธีที่ 8: ติดตั้ง Discord ใหม่
การติดตั้ง Discord ใหม่เป็นหนึ่งในทางเลือกสุดท้ายที่เหลืออยู่ในกรณีที่การดำเนินการตามวิธีการดังกล่าวไม่ได้ช่วยแก้ปัญหา Battle Net นอกจากการลบแอปพลิเคชันแล้ว อย่าลืมลบไฟล์แคชของโปรแกรมด้วย ทำตามขั้นตอนด้านล่างเพื่อถอนการติดตั้งและติดตั้ง Discord ใหม่:
1. กดปุ่ม Windows + I พร้อมกันเพื่อเปิด การตั้งค่า
2. คลิกที่การตั้งค่า แอ พ
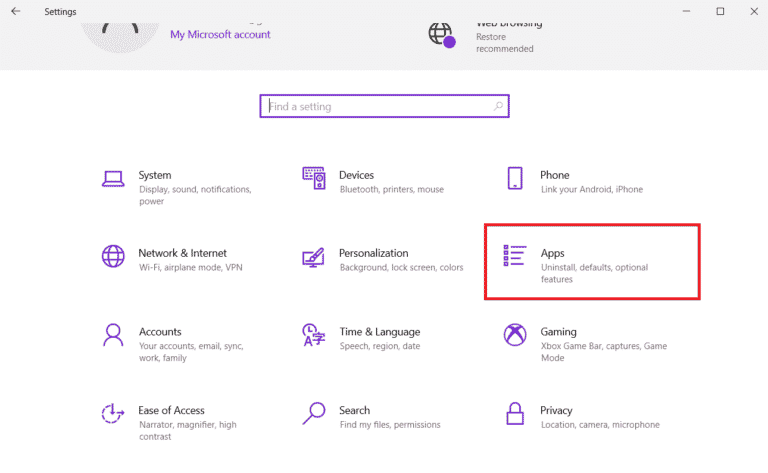
3. ค้นหา แอป Discord และคลิกเพื่อ ถอนการติดตั้ง
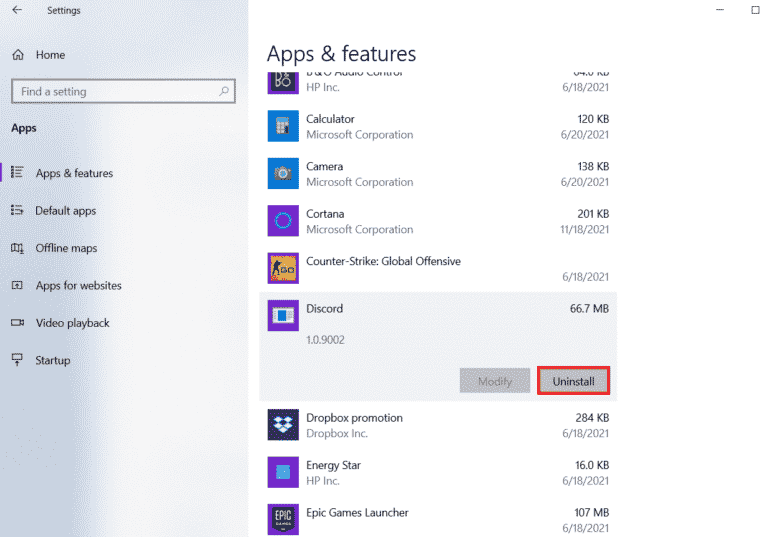
4. จากนั้น ทำตามคำแนะนำบนหน้าจอเพื่อสิ้นสุดกระบวนการ ถอนการติดตั้ง
5. ตอนนี้ ให้กด ปุ่ม Windows + E พร้อมกันเพื่อเปิด File Manager
6. ไปที่ เส้นทาง ที่กำหนดเพื่อเปิด ไฟล์ Discord
C:\Users\USERNAME\AppData\Local
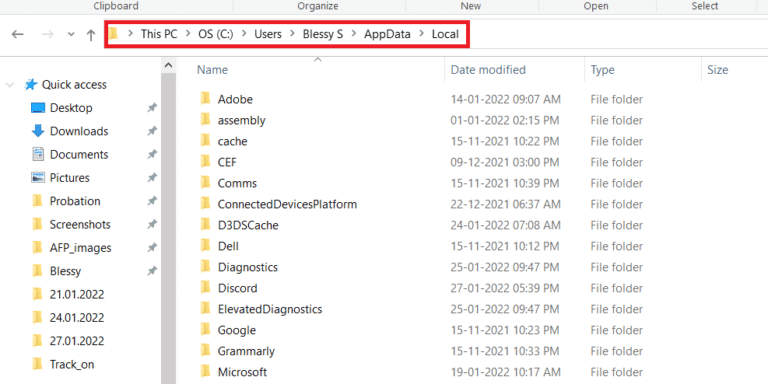
7. ตอนนี้ คลิกขวาที่ ไฟล์ Discord แล้ว เลือก Delete
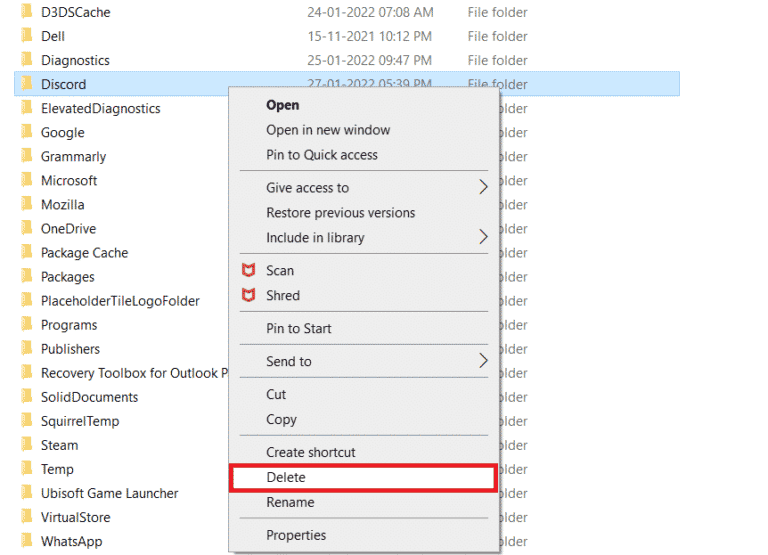
8. ถัดไป เปิดเว็บไซต์ Discord และคลิกที่ Download for Windows
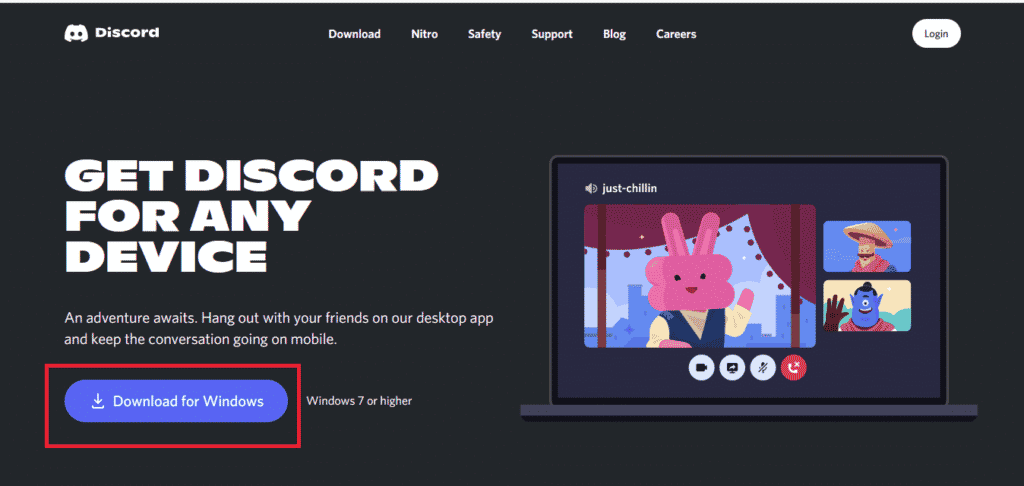
9. ตอนนี้ เมื่อดาวน์โหลดไฟล์แล้ว ให้คลิกที่ไฟล์ DiscordSetup.exe เพื่อติดตั้งลงในระบบของคุณ
![]()
10. เมื่อติดตั้งโปรแกรมแล้ว ให้เปิด Discord เพื่อตรวจสอบว่าปัญหา Battle Net ได้รับการแก้ไขแล้วหรือไม่
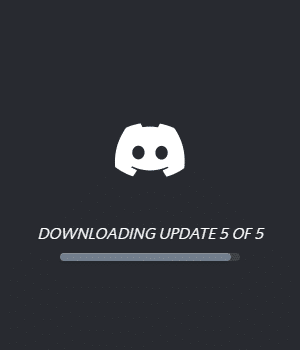
วิธีที่ 9: เรียกใช้ Discord ผ่านเบราว์เซอร์
อีกวิธีหนึ่งที่มีประโยชน์มากในการแก้ไข Discord ที่ไม่สามารถตรวจจับ Battle Net ได้คือการเรียกใช้โปรแกรมผ่านเบราว์เซอร์แทนที่จะใช้แอปพลิเคชันที่ติดตั้งในระบบของคุณ บางครั้ง โปรแกรมอาจพบปัญหาผ่านแอพ และการใช้งานผ่านเบราว์เซอร์สามารถช่วยแก้ไขปัญหาเหล่านั้นได้ คุณสามารถไปที่เว็บไซต์ทางการของ Discord และเลือก Open Discord ในตัวเลือกเบราว์เซอร์ของคุณ
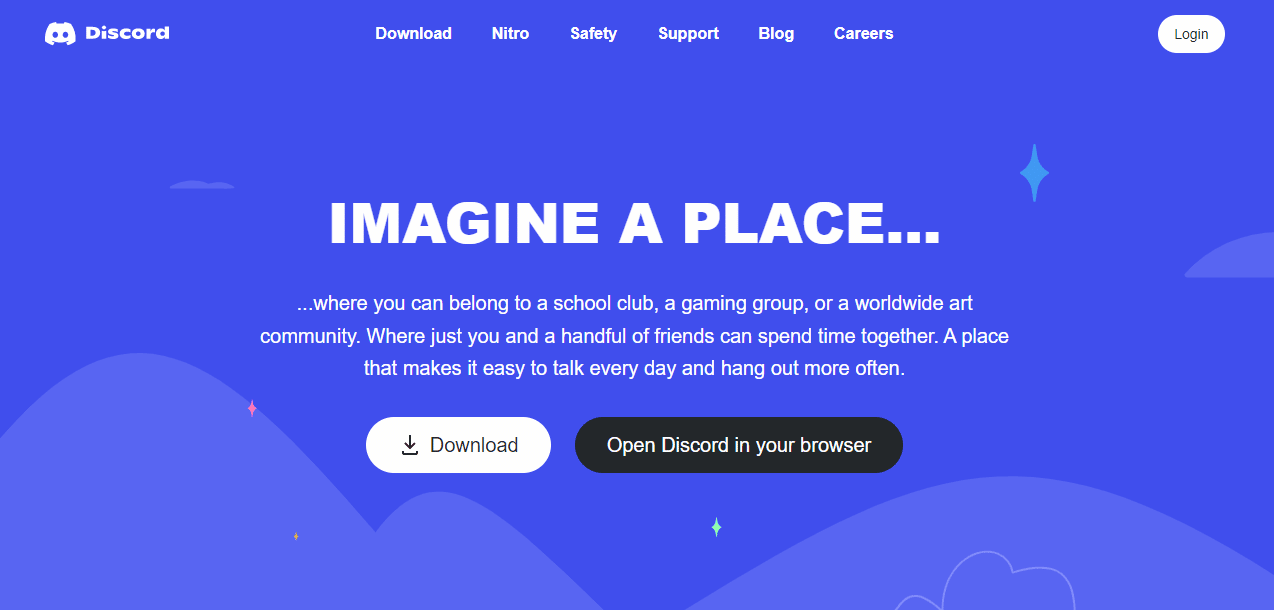
อ่านเพิ่มเติม: แก้ไข Discord Screen Share Audio ไม่ทำงาน
คำถามที่พบบ่อย (FAQ)
ไตรมาสที่ 1 ฉันจะเชื่อมต่อ Battle.net กับ Discord ได้อย่างไร
ตอบ คุณสามารถเชื่อมต่อ Battle.net กับ Discord ได้โดยเพียงแค่เปิดการตั้งค่าในแอพ และด้วยความช่วยเหลือจากตัวเลือก Connections คุณสามารถเพิ่ม battle.net
ไตรมาสที่ 2 ฉันจะเปิดใช้งานโหมดการตรวจจับเกมใน Discord ได้อย่างไร
ตอบ คุณสามารถเปิดการตรวจจับเกมใน Discord ได้โดยใช้ตัวเลือก การตั้งค่าผู้ใช้ ในกิจกรรมเกม คุณสามารถเพิ่มเกมหรือโปรแกรมด้วยตนเองจากเมนูที่ปรากฏบนหน้าจอ ในนั้นคุณสามารถเปิดสถานะเกมได้
ไตรมาสที่ 3 Discord เล่นเกมแคร็กได้ไหม
ตอบ เกมที่ไม่ผ่านการตรวจสอบ ไม่ใช่ Steam หรือเกมแคร็กทุกประเภทไม่สามารถตรวจพบได้ด้วยการสแกนตรวจหาโปรแกรมอัตโนมัติของ Discord
ไตรมาสที่ 4 ฉันสามารถเปลี่ยนชื่อเกมบน Discord ได้หรือไม่?
ตอบ ไม่ Discord ไม่มีตัวเลือกในการเปลี่ยนชื่อเกม
Q5. Discord เหมาะสำหรับการเล่นเกมหรือไม่?
ตอบ ใช่ Discord นั้นยอดเยี่ยมสำหรับการเล่นเกมและได้รับการออกแบบมาโดยเฉพาะเพื่อจุดประสงค์ในการทำให้ประสบการณ์การเล่นเกมดีขึ้น แอพนี้ยังมีฟีเจอร์ต่างๆ เช่น การสนทนาทางวิดีโอ การแชท การส่งข้อความ และช่วยให้นักเล่นเกมสามารถสื่อสารกันได้
ที่แนะนำ:
- คุณสามารถเข้าสู่ระบบบัญชี PS4 ของคุณบน PS4 อื่นได้หรือไม่
- แก้ไขข้อผิดพลาดรหัส 130 ไม่สามารถโหลดหน้าเว็บที่ไม่รู้จักข้อผิดพลาด
- วิธีปิดการใช้งานบัญชีที่ไม่ลงรอยกัน
- แก้ไขข้อผิดพลาด 1105 Discord ใน Windows 10
การใช้ Discord ในฐานะนักเล่นเกมจะมีประโยชน์มากหากคุณต้องการพูดคุยเกี่ยวกับเกมและที่อยู่ของพวกเขากับเพื่อน ๆ หรือกับชุมชน ปัญหาเช่น Discord ที่ตรวจไม่พบ Battle Net ในบางครั้งอาจกลายเป็นตัวทำลายข้อตกลง แต่ไม่ต้องกังวลเพราะเราได้แก้ไข 9 วิธีที่มีประสิทธิภาพซึ่งจะช่วยคุณในการแก้ไขปัญหานี้ แจ้งให้เราทราบว่าวิธีใดดีที่สุดในกรณีของคุณ แสดงความคิดเห็นข้อเสนอแนะและข้อสงสัยของคุณด้านล่าง
