แก้ไขความไม่ลงรอยกันทำให้ Crashing
เผยแพร่แล้ว: 2022-02-08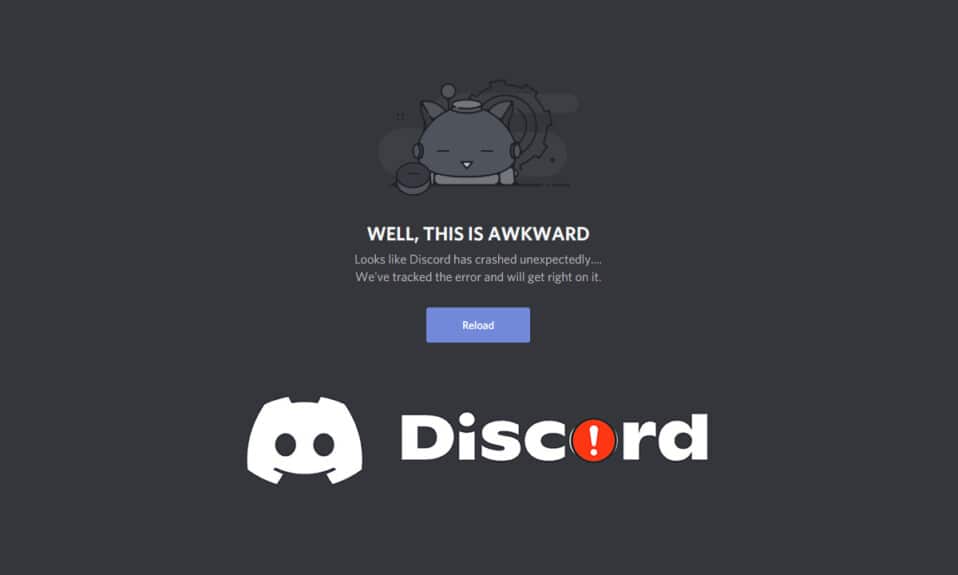
Discord เป็นแอปพลิเคชั่นที่พัฒนาขึ้นเป็นหลักสำหรับนักเล่นเกมเพื่อสื่อสารระหว่างกันระหว่างเกม บริการ VoIP ใน Discord ถูกใช้โดยผู้เล่นเกือบทั้งหมดในปัจจุบัน แต่ผู้ใช้หลายคนบ่นว่า Discord หยุดทำงาน หากคุณกำลังประสบปัญหาวิดีโอ Discord ยังคงค้างอยู่ในพีซีของคุณ ไม่ต้องกังวล เรานำคำแนะนำที่สมบูรณ์แบบมาให้คุณซึ่งจะสอนวิธีแก้ไข Discord ให้เกิดปัญหาขัดข้อง ดังนั้นอ่านต่อ!
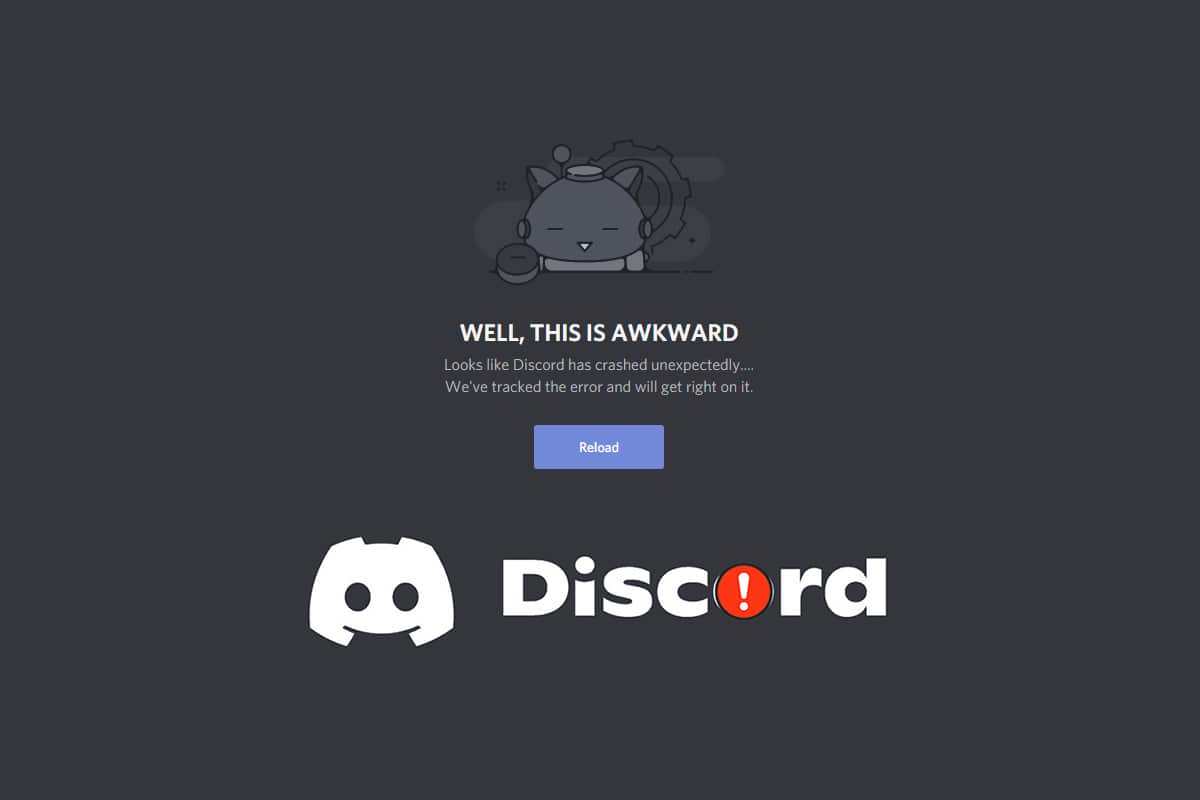
สารบัญ
- วิธีแก้ไขความไม่ลงรอยกันทำให้ Crashing
- การตรวจสอบเบื้องต้น
- วิธีที่ 1: รีบูทพีซี
- วิธีที่ 2: เรียกใช้ Discord ในฐานะผู้ดูแลระบบ
- วิธีที่ 3: ลบกระบวนการพื้นหลัง
- วิธีที่ 4: ลบไฟล์แคช Discord
- วิธีที่ 5: ปิดโหมดความเข้ากันได้
- วิธีที่ 6: ปิดการเร่งฮาร์ดแวร์
- วิธีที่ 7: ปิดใช้งานคุณลักษณะ Push to Talk
- วิธีที่ 8: ปิดกิจกรรมเสียงขั้นสูง
- วิธีที่ 9: ปิดใช้งานคุณภาพของบริการที่มีลำดับความสำคัญสูงของแพ็คเก็ต
- วิธีที่ 10: ลบ Keybinds
- วิธีที่ 11: เปิดใช้งานโหมดดั้งเดิม
- วิธีที่ 12: ซ่อมแซมไฟล์ระบบ
- วิธีที่ 13: อัพเดตหรือย้อนกลับไดรเวอร์การแสดงผล
- วิธีที่ 14: อัปเดต Windows
- วิธีที่ 15: อัปเดต Discord
- วิธีที่ 16: ติดตั้ง Discord ใหม่
- วิธีที่ 17: ติดต่อฝ่ายสนับสนุน Discord
วิธีแก้ไขความไม่ลงรอยกันทำให้ Crashing
เมื่อคุณเล่นเกมและใช้ Discord เพื่อสื่อสารกับเพื่อนของคุณ และจู่ๆ Discord ก็หยุดทำงาน คุณจะรู้สึกรำคาญ ปัญหานี้อาจเกิดขึ้นได้แม้ในขณะที่คุณสตรีมและวิดีโอ Discord จะหยุดนิ่ง อาจมีหลายสาเหตุสำหรับปัญหานี้ ด้านล่างนี้คือสาเหตุของปัญหานี้
- ปัญหาการอัพเดท
- ไฟล์แคชเสียหาย
- ไดรเวอร์ที่ล้าสมัย
- ปัญหาการจัดเก็บ
- ตั้งค่าผิด
- ไฟล์ระบบเสียหาย
- เวอร์ชั่น Discord ที่ล้าสมัย
วิธีแก้ปัญหาที่พบบ่อยที่สุดสำหรับ Discord ทำให้ปัญหาหยุดทำงานคือการบังคับปิดแอปพลิเคชันผ่านตัวจัดการงาน อย่างไรก็ตาม หากปัญหายังคงอยู่หลังจากที่คุณเปิด Discord ขึ้นมาใหม่อีกครั้ง เราได้ให้วิธีการที่เป็นไปได้ทั้งหมดเพื่อแก้ไขปัญหาด้านล่างนี้ ดังนั้น ให้ปฏิบัติตามวิธีการเหล่านี้ทีละขั้นตอนและแก้ไขปัญหา
การตรวจสอบเบื้องต้น
ทำการตรวจสอบเบื้องต้นก่อนที่จะลองใช้วิธีการแก้ไขปัญหา
- ตรวจสอบอินเทอร์เน็ตของคุณ: คุณอาจต้องเชื่อมต่อเครือข่ายที่เสถียร โดยเฉพาะอย่างยิ่งหากคุณถ่ายทอดสดเพื่อสตรีมวิดีโอ ตรวจสอบการเชื่อมต่ออินเทอร์เน็ตของคุณด้วยการทดสอบความเร็ว ก่อนทำการทดสอบความเร็ว ให้หยุดการอัปเดตทั้งหมดชั่วคราว กำลังดาวน์โหลด และยกเลิกการเชื่อมต่ออุปกรณ์อื่นๆ คุณสามารถใช้ SpeakEasy หรือ SpeedTest.net เพื่อเรียกใช้การทดสอบความเร็ว
- ตรวจสอบการหยุดทำงานของเซิร์ฟเวอร์: เมื่อมีบางอย่างผิดปกติใน Discord คุณต้องวิเคราะห์ก่อนว่ามีปัญหาด้านเซิร์ฟเวอร์หรือไม่ ทำตามขั้นตอนเพื่อตรวจสอบสถานะเซิร์ฟเวอร์ใน Discord
1. ไปที่หน้า สถานะความไม่ลงรอยกัน
2. ตรวจสอบว่าคุณมีข้อความ All Systems Operational ในหน้าต่างหลักตามที่ปรากฎหรือไม่ ซึ่งหมายความว่าไม่มีกิจกรรมการบำรุงรักษาหรือการกำหนดค่าเซิร์ฟเวอร์จาก Discord
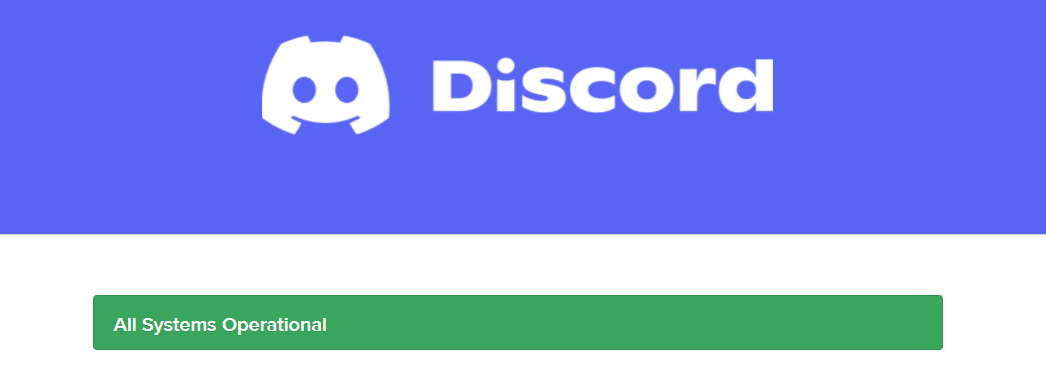
วิธีที่ 1: รีบูทพีซี
การรีสตาร์ทพีซีเป็นวิธีการแก้ไขปัญหาอย่างง่ายในการแก้ไขปัญหาทางเทคนิคทั้งหมด ดังนั้น ก่อนที่จะไปที่วิธีการแก้ไขปัญหาขั้นสูง ให้ทำตามขั้นตอนเหล่านี้เพื่อรีบูทพีซีของคุณเพื่อแก้ไขปัญหา Discord ที่หยุดทำงาน
1. ไปที่ เมนูเริ่ม
2. ตอนนี้ เลือก ไอคอนพลังงาน
หมายเหตุ: ใน Windows 10 ไอคอนพลังงานจะอยู่ที่ด้านล่าง ในขณะที่ใน Windows 8 ไอคอนพลังงานจะอยู่ที่ด้านบน
3. หลายตัวเลือกเช่น Sleep , Shut down และ Restart จะปรากฏขึ้น ที่นี่ คลิกที่ เริ่มต้นใหม่
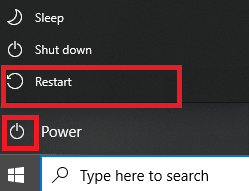
วิธีที่ 2: เรียกใช้ Discord ในฐานะผู้ดูแลระบบ
คุณต้องมีสิทธิ์ของผู้ดูแลระบบเพื่อเข้าถึงไฟล์และบริการบางอย่างใน Discord หากคุณไม่มีสิทธิ์ของผู้ดูแลระบบที่จำเป็น คุณอาจประสบปัญหาการล่มของ Discord ต่อไปนี้เป็นขั้นตอนในการเรียกใช้ Discord ในฐานะผู้ดูแลระบบ
1. คลิก แสดงไอคอนที่ซ่อนอยู่ ใน แถบ งาน
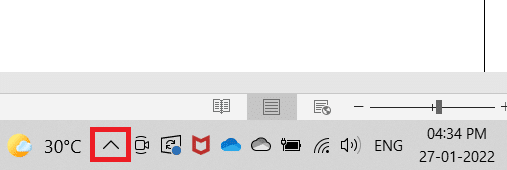
2. ที่นี่ คลิกขวาที่ไอคอน Discord
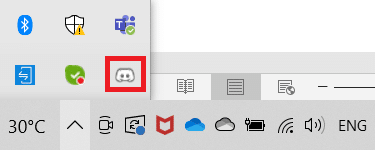
3. เลือกตัวเลือก Quit Discord
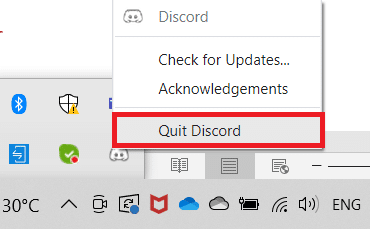
4. จากนั้นกดปุ่ม Windows พิมพ์ discord แล้วคลิก Run as administrator
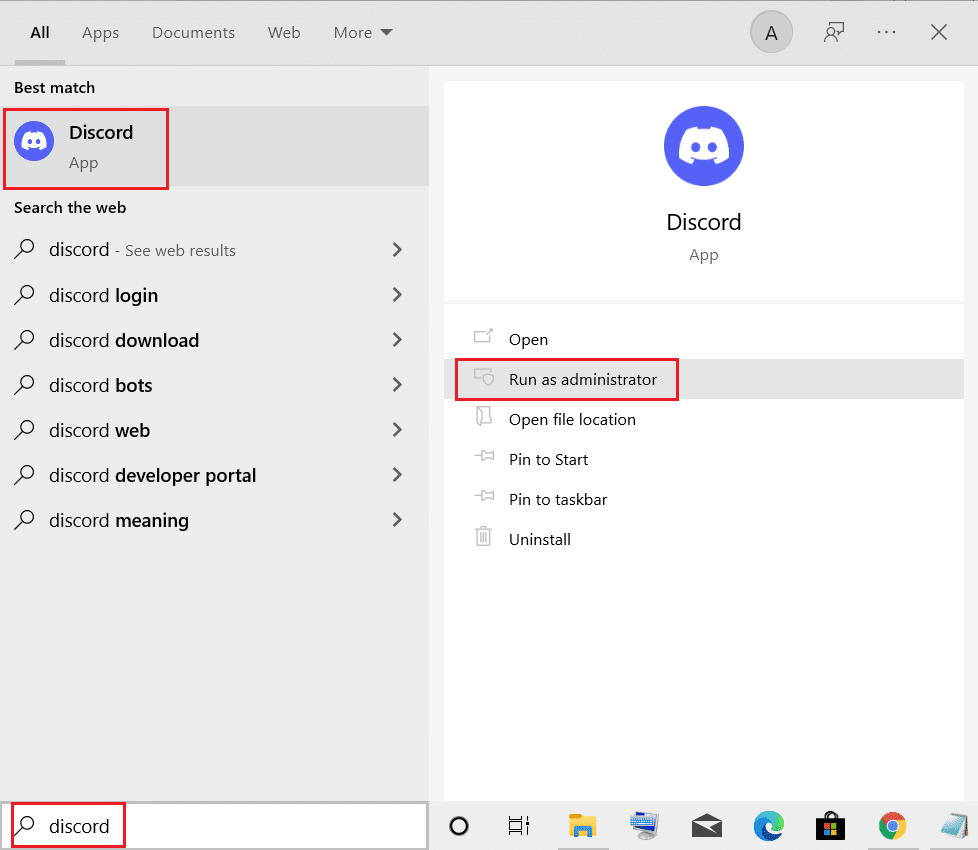
วิธีที่ 3: ลบกระบวนการพื้นหลัง
หากคุณประสบปัญหาการล่มของ Discord แสดงว่ามีแอปพลิเคชันจำนวนมากทำงานในพื้นหลัง สิ่งนี้จะเพิ่มพื้นที่ CPU และหน่วยความจำ ซึ่งส่งผลต่อประสิทธิภาพของพีซี ทำตามขั้นตอนที่กล่าวถึงด้านล่างเพื่อปิดงานพื้นหลัง
1. เปิดตัว จัดการงาน กดปุ่ม Ctrl + Shift + Esc พร้อม กัน
2. ค้นหาและเลือก กระบวนการ พื้นหลัง ที่ ไม่ต้องการ โดยใช้ หน่วยความจำ สูง
3. จากนั้นคลิก End task ตามที่แสดงไว้
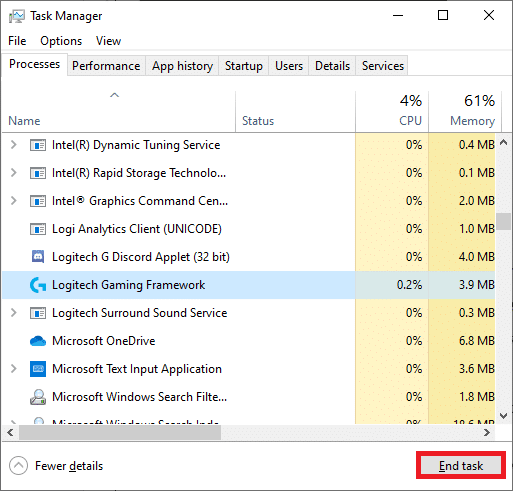
อ่านเพิ่มเติม: แก้ไข Discord Go Live ไม่ปรากฏขึ้น
วิธีที่ 4: ลบไฟล์แคช Discord
ไฟล์แคช Discord ชั่วคราวและเสียหายอาจทำให้เกิดปัญหา Discord หยุดทำงาน ดังนั้นให้ล้างไฟล์ Discord ทั้งหมดในโฟลเดอร์ Cache และ Local Storage เพื่อแก้ไขปัญหา ทำตามขั้นตอนเหล่านี้เพื่อทำเช่นนั้น
1. คลิกที่ Start พิมพ์ %AppData%\discord แล้วกดปุ่ม Enter
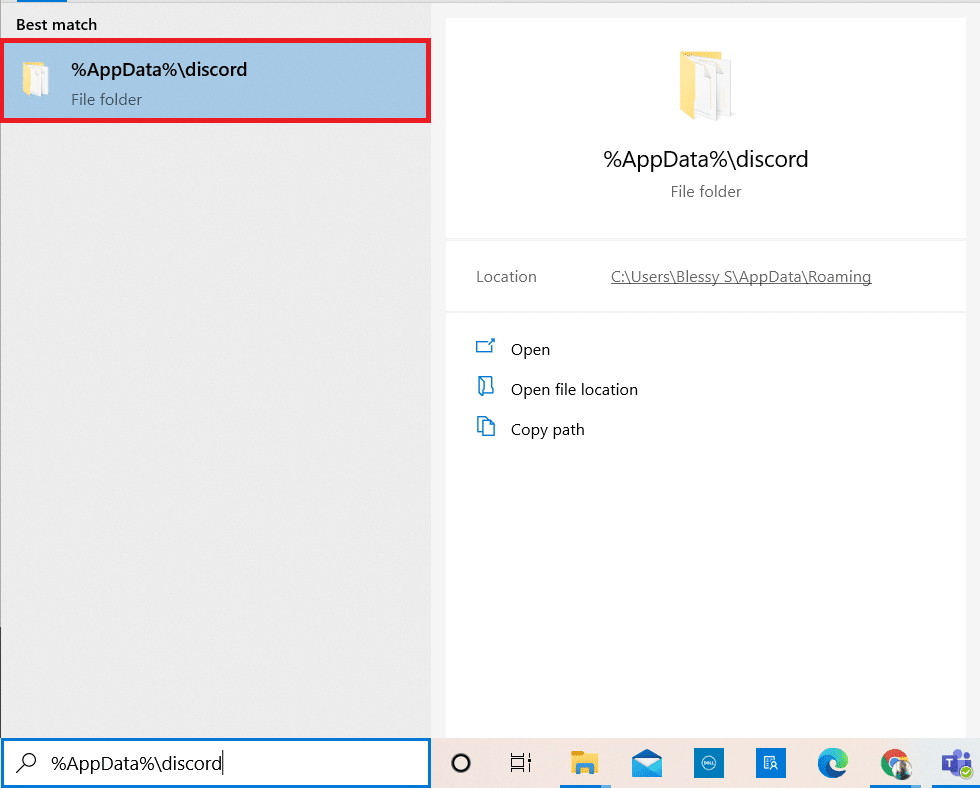
2. คลิกขวาที่โฟลเดอร์ Cache แล้วเลือก Delete
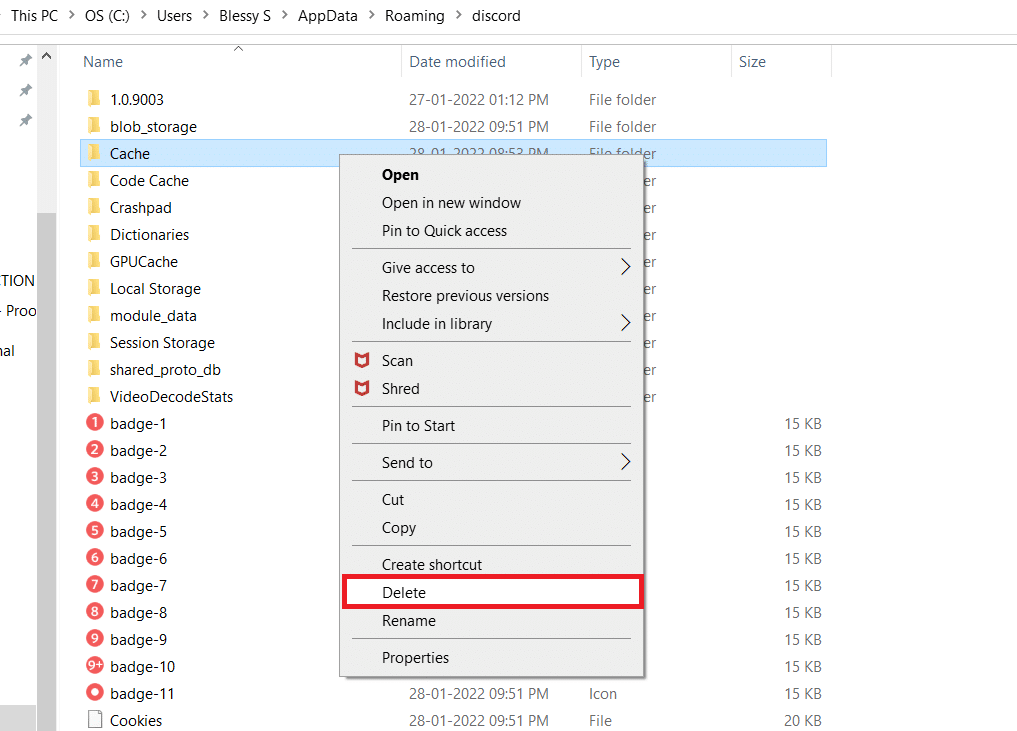
3. ในทำนองเดียวกัน ให้ลบโฟลเดอร์ Local Storage
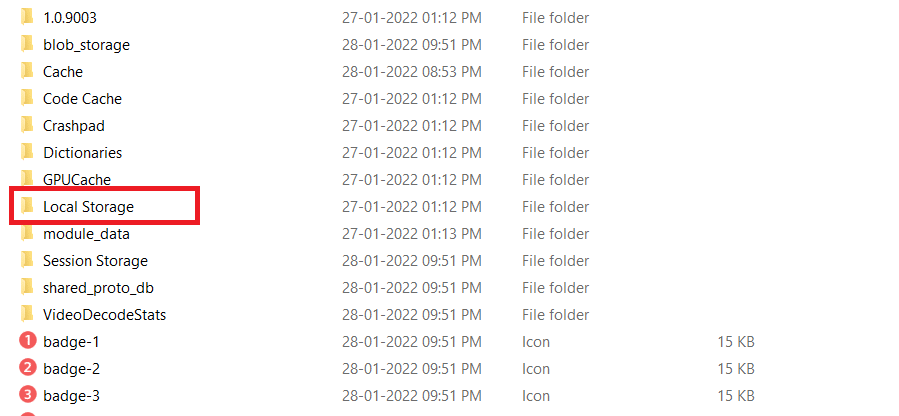
4. สุดท้าย เริ่ม ระบบใหม่
ตอนนี้ คุณได้ลบ ไฟล์แคชที่เสียหาย ของ Discord จากพีซีของคุณเรียบร้อยแล้ว ตรวจสอบว่า Discord ยังคงมีปัญหาการขัดข้องอยู่หรือไม่
วิธีที่ 5: ปิดโหมดความเข้ากันได้
หาก Discord ถูกสร้างให้ทำงานในโหมดความเข้ากันได้ คุณอาจประสบปัญหาวิดีโอ Discord ที่ค้างอยู่ เนื่องจากโปรแกรมจะทำงานบนซอฟต์แวร์รุ่นเก่ากว่า ดังนั้นเพื่อให้แน่ใจว่า Discord ทำงานได้อย่างราบรื่นใน Windows OS ล่าสุดของคุณ ให้ปิดโหมดความเข้ากันได้จากขั้นตอนที่กำหนด
1. ไปที่ตำแหน่งไฟล์ของ Discord ใน File Explorer
2. จากนั้น คลิกขวาที่ แอป Discord แล้วเลือก Properties ดังภาพด้านล่าง
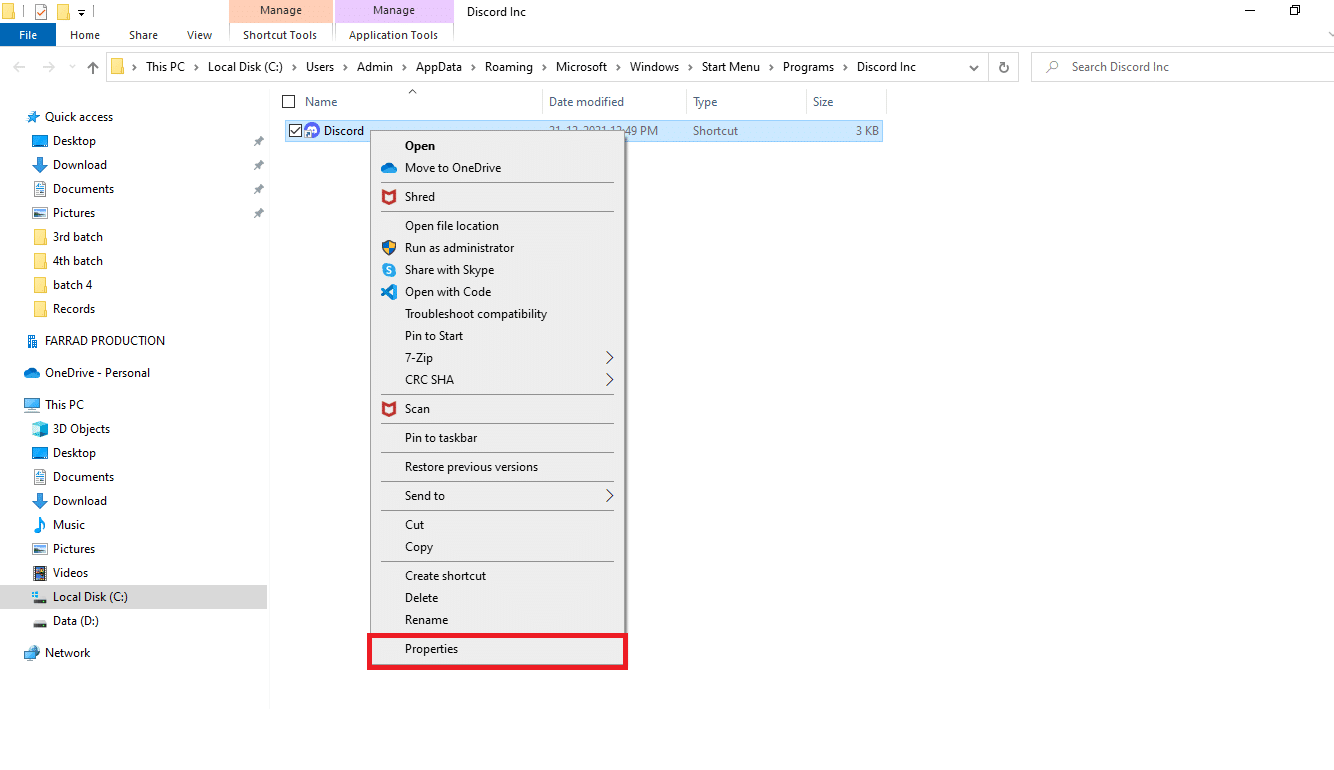
3. สลับไปที่แท็บ ความเข้ากันได้
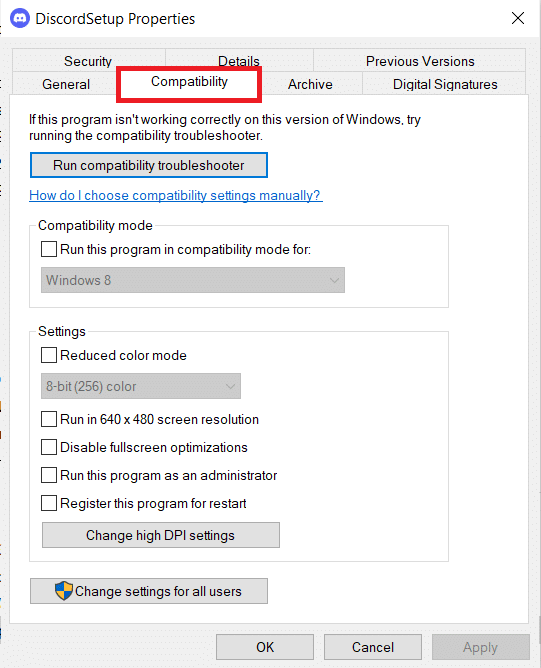
4. ยกเลิกการเลือก เรียกใช้โปรแกรมนี้ในโหมดความเข้ากันได้ สำหรับ ตัวเลือก
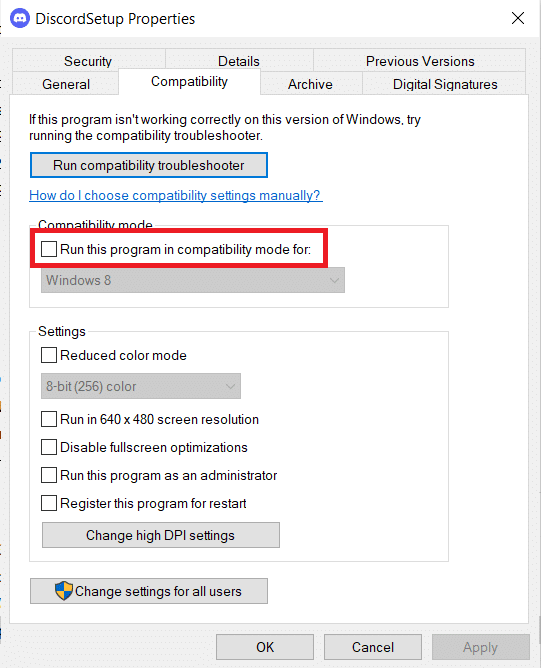
5. คลิก Apply จากนั้น คลิก OK เพื่อบันทึกการเปลี่ยนแปลงเหล่านี้
อ่านเพิ่มเติม: แก้ไขการแจ้งเตือนที่ไม่ลงรอยกันไม่ทำงาน
วิธีที่ 6: ปิดการเร่งฮาร์ดแวร์
การปิดคุณสมบัติการเร่งด้วยฮาร์ดแวร์จะช่วยให้คุณสามารถแก้ไขปัญหา Discord ได้ ทำตามขั้นตอนด้านล่างเพื่อทำเช่นนั้น
1. กด Windows Key และพิมพ์ Discord คลิกที่ Open
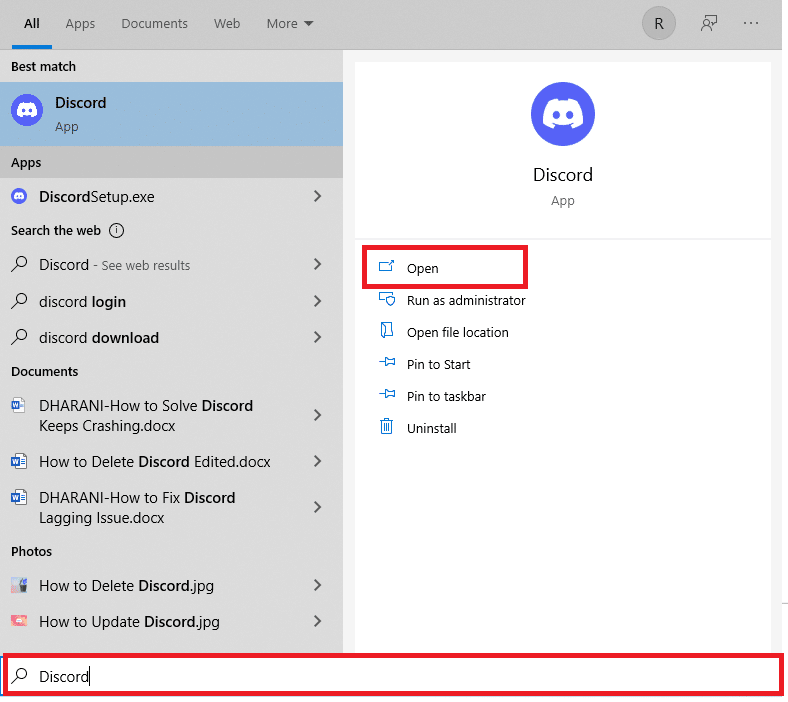
2. คลิกที่ ไอคอนการตั้งค่า ในบานหน้าต่างด้านซ้าย

3. ไปที่แท็บ ขั้นสูง แล้ว ปิด สวิตช์เพื่อ เร่งฮาร์ดแวร์ ดังที่แสดงด้านล่าง
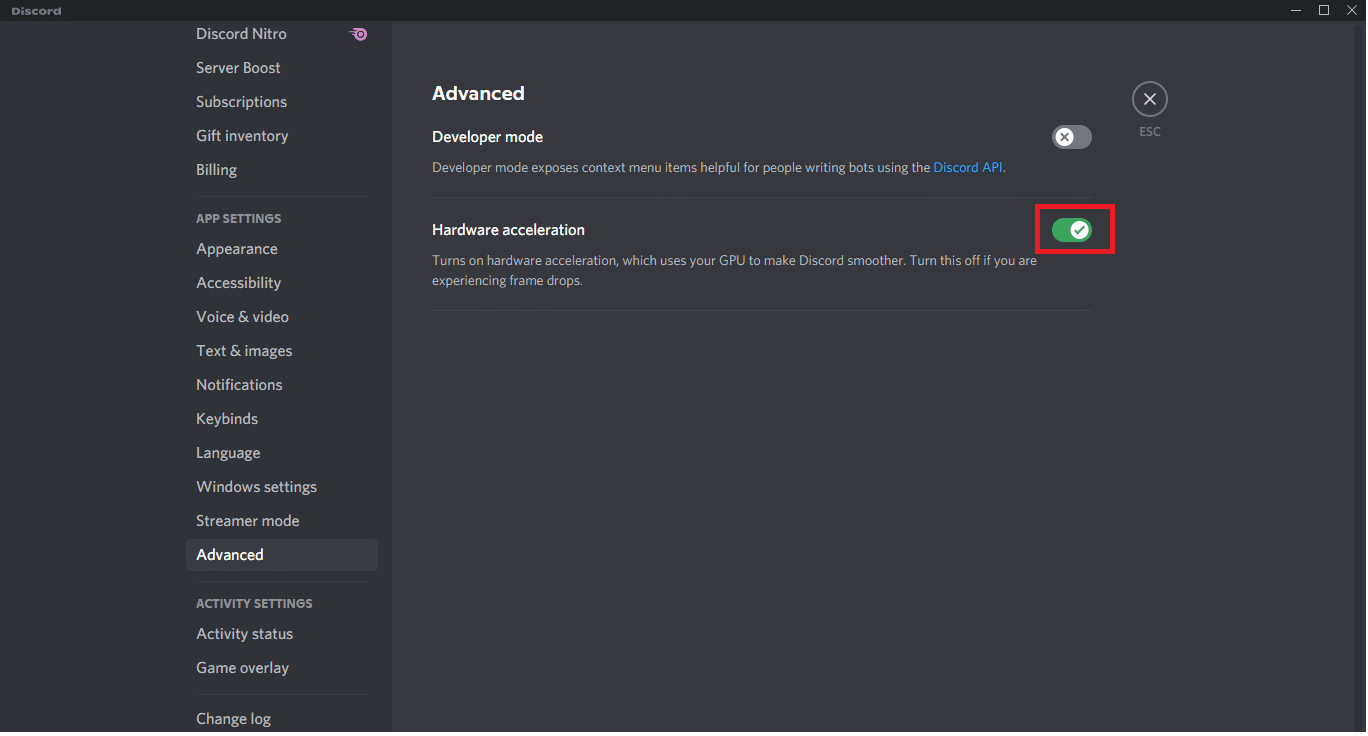
4. คลิก ตกลง ในหน้าต่าง เปลี่ยนการเร่งฮาร์ดแวร์
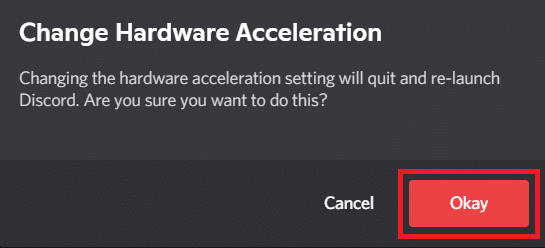
วิธีที่ 7: ปิดใช้งานคุณลักษณะ Push to Talk
คุณยังสามารถปิดใช้งานคุณสมบัติพุชเพื่อพูดคุยเพื่อแก้ไขวิดีโอ Discord ที่มีปัญหาการค้างโดยทำตามขั้นตอนที่กำหนด
1. กดปุ่ม Windows + Q พร้อมกันเพื่อเปิดแถบ ค้นหาของ Windows
2. พิมพ์ Discord แล้วคลิก Open ในบานหน้าต่างด้านขวา
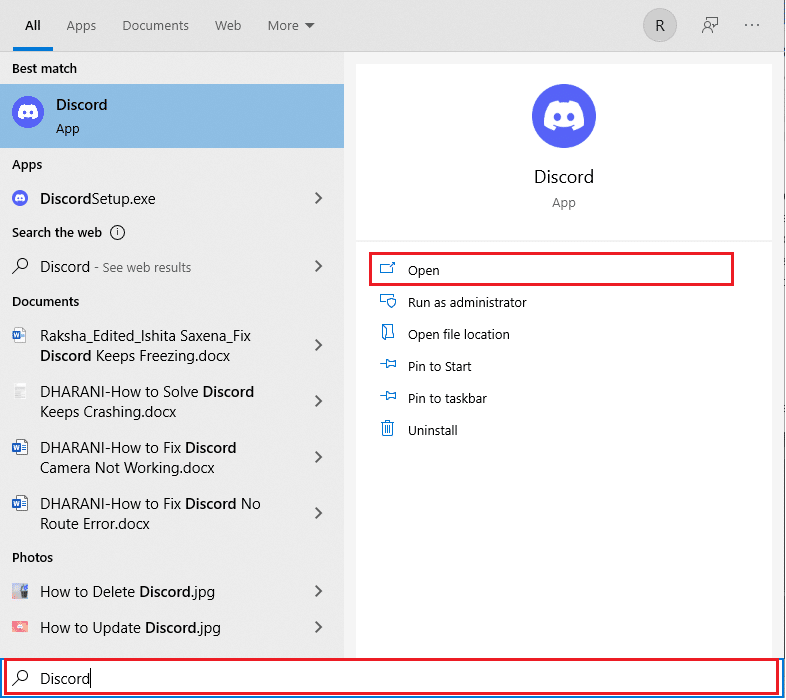
3. คลิก สัญลักษณ์รูปเฟือง ที่ด้านล่างบนบานหน้าต่างด้านซ้ายเพื่อเปิด การตั้งค่า ดังที่แสดง
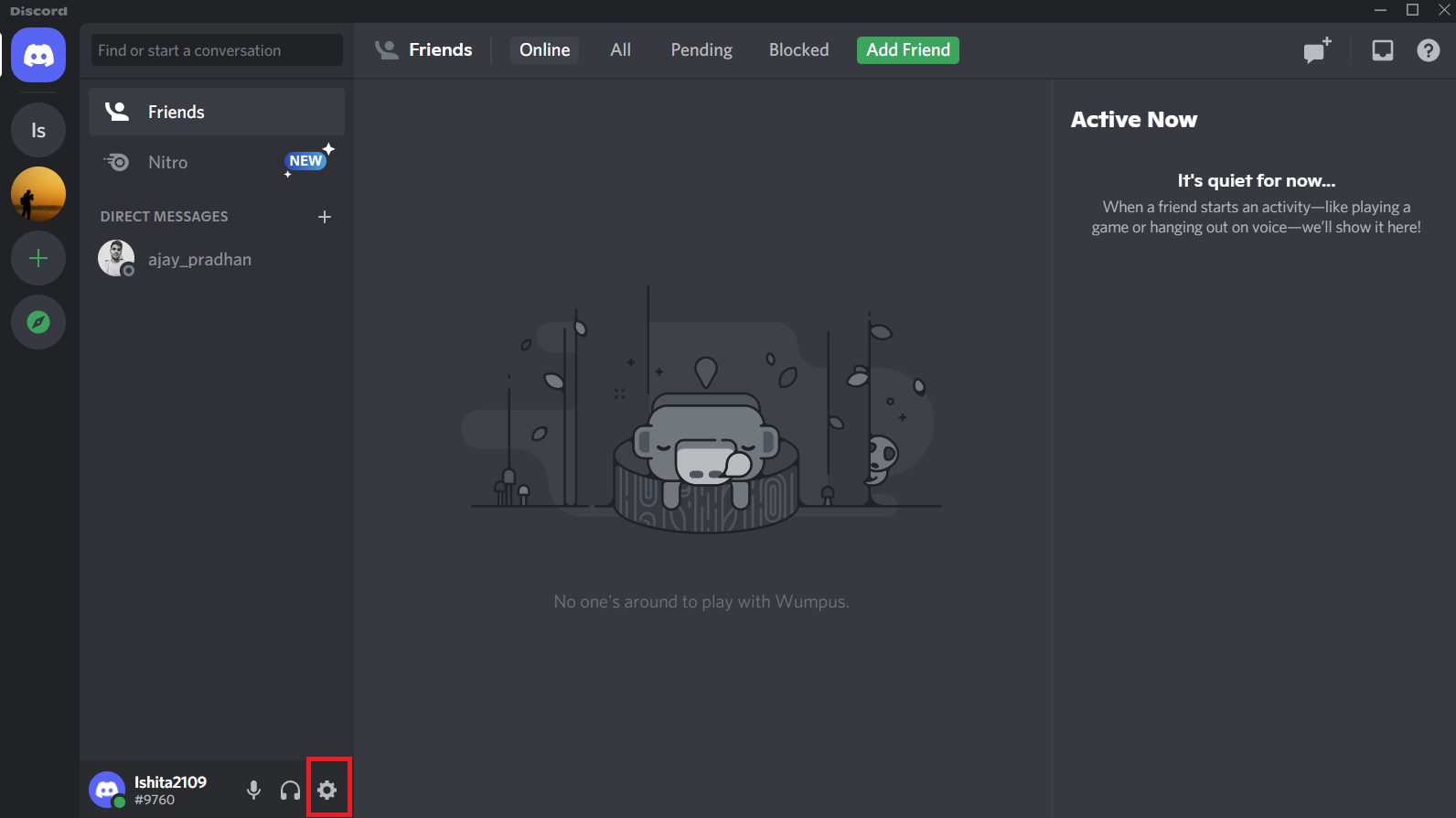
4. ใต้ส่วนการ ตั้งค่าแอ ปในบานหน้าต่างด้านซ้าย ให้คลิกแท็บ เสียงและวิดีโอ
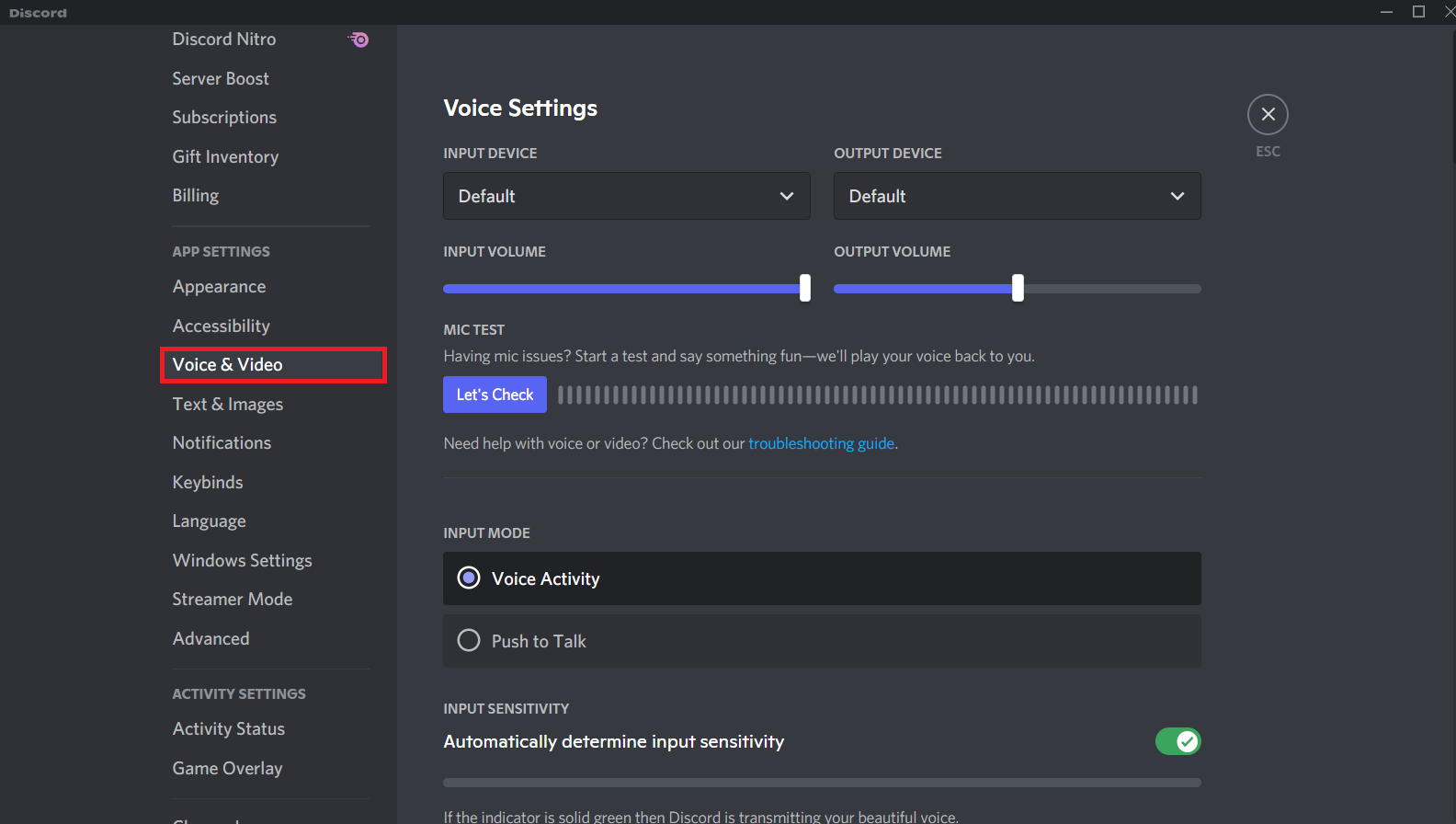
5. ที่นี่ เปลี่ยนจากคุณสมบัติ Push to Talk เป็น Voice Activity ภายใต้ INPUT MODE ตามที่แสดง
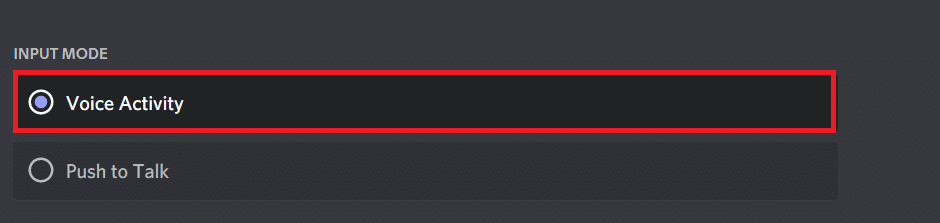
ตอนนี้ ตรวจสอบว่าคุณได้แก้ไขปัญหาแล้วหรือไม่
อ่านเพิ่มเติม: วิธีใช้ Push to Talk บน Discord
วิธีที่ 8: ปิดกิจกรรมเสียงขั้นสูง
การตั้งค่าเดิมและค่าเริ่มต้นจะไม่ทำงานอย่างถูกต้องเมื่อเปิดใช้งานคุณลักษณะ ขั้นสูงของกิจกรรมเสียง ใน Discord ลองปิดการใช้งานคุณสมบัตินี้เพื่อแก้ไขปัญหา Discord ที่หยุดทำงานตามคำแนะนำด้านล่าง
1. เปิด Discord แล้วไปที่ User Settings > Voice & Video menu
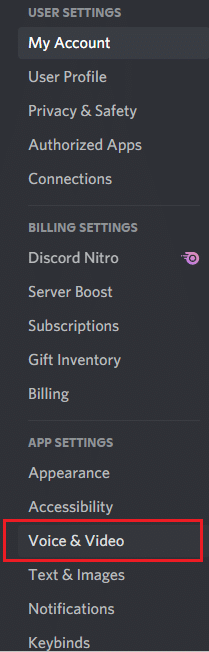
2. ตอนนี้ เลื่อนลงไปที่ตัวเลือก Advanced Voice Activity และปิดสวิตช์สลับ
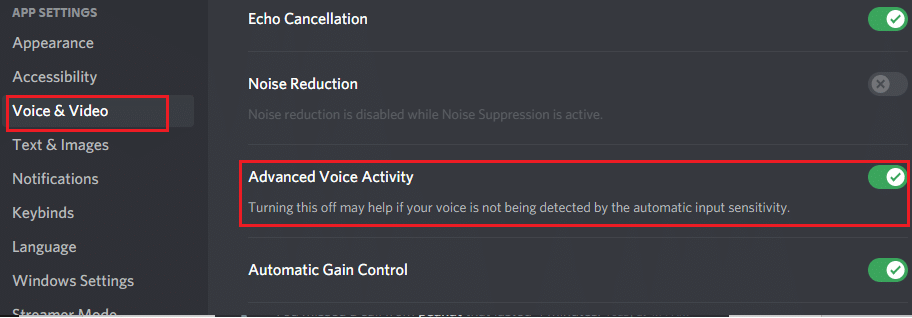
หมายเหตุ: หากตัวเลือกในการปิด กิจกรรมเสียงขั้นสูง เป็นสีเทา ให้ทำตามขั้นตอนที่กำหนด:
1. เลื่อนบานหน้าต่างเดิมขึ้น ตั้งค่า INPUT MODE เป็น Voice Activity
2. จากนั้นเปิดสวิตช์สำหรับตัวเลือก กำหนดความไวอินพุตโดยอัตโนมัติ
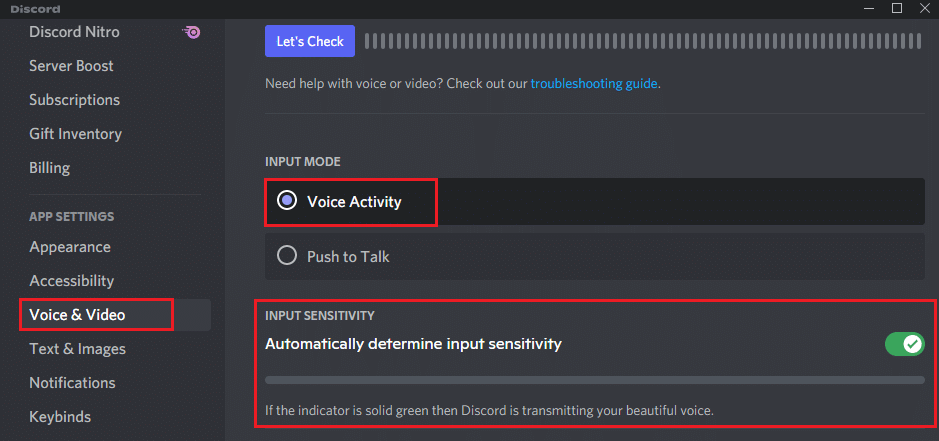
ตอนนี้คุณสามารถปิด กิจกรรมเสียงขั้นสูง ได้ตามคำแนะนำด้านบน
วิธีที่ 9: ปิดใช้งานคุณภาพของบริการที่มีลำดับความสำคัญสูงของแพ็คเก็ต
การตั้งค่า Quality of Service High Packet Priority ใน Discord อาจรบกวนการตั้งค่าเริ่มต้นบางอย่างของพีซีของคุณ ดังนั้นคุณอาจประสบปัญหาการล่มสลายของ Discord ในการแก้ไขปัญหานี้ ให้ปิดการตั้งค่า Quality of Service High Packet Priority ใน Discord โดยทำตามขั้นตอนด้านล่าง
1. เปิดแอป Discord และไปที่ การตั้งค่าผู้ใช้
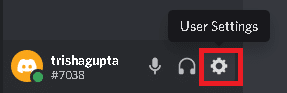

2. ในบานหน้าต่างด้านซ้าย ให้คลิกที่ เสียงและวิดีโอ ภายใต้ การ ตั้งค่าแอ ป ดังที่แสดง
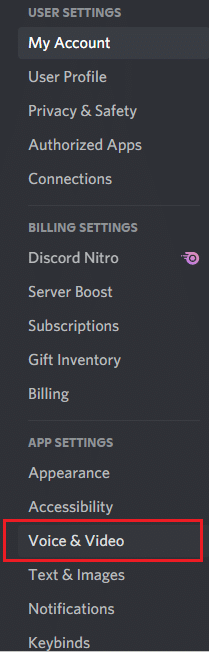
3. ตอนนี้ ในส่วน คุณภาพของบริการ ให้ปิดตัว เลือก Enable Quality of Service High Packet Priority ตามภาพ
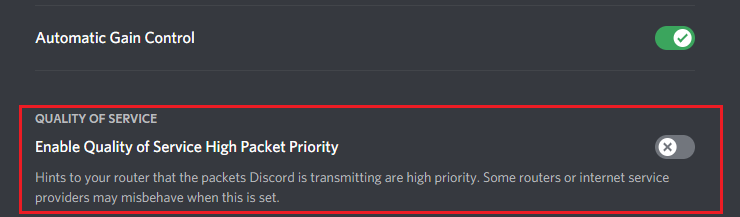
อ่านเพิ่มเติม: วิธีลบ Discord
วิธีที่ 10: ลบ Keybinds
คุณอาจสร้างปุ่มลัดบางปุ่มเพื่อความสะดวกของคุณ แป้นลัดเหล่านี้อาจทำงานอย่างถูกต้องในเวอร์ชันก่อนหน้า แต่อาจนำไปสู่ปัญหาบางอย่างในภายหลัง ทำตามคำแนะนำด้านล่างเพื่อลบการผูกปุ่มเพื่อแก้ไขวิดีโอ Discord ทำให้ปัญหาการค้าง
1. เปิดแอป Discord และคลิกที่ ไอคอนการตั้งค่า ตามที่แสดง

2. ไปที่แท็บ Keybinds ในบานหน้าต่างด้านซ้าย
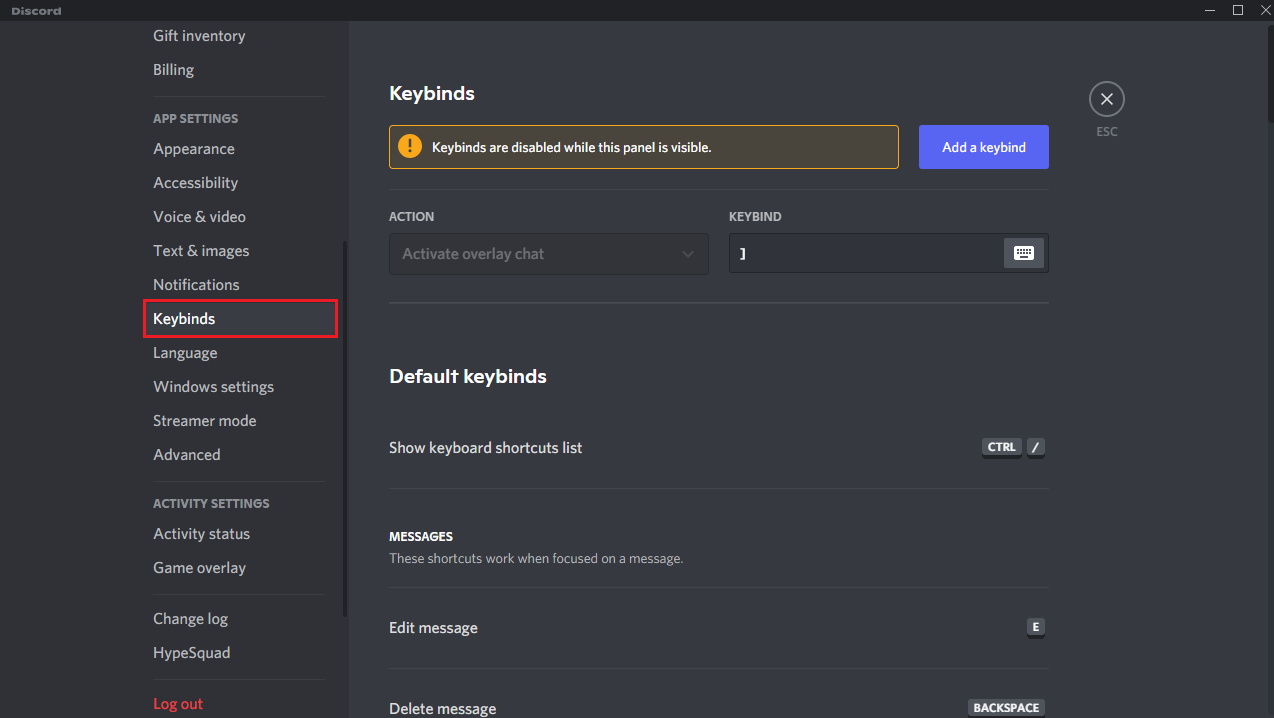
3. เลือกอย่างใดอย่างหนึ่ง รายการจะปรากฏขึ้นพร้อมไอคอนกากบาทสีแดงถัดจากแต่ละปุ่มลัด คลิก สัญลักษณ์กาชาด เพื่อลบการผูกคีย์ดังที่แสดงด้านล่าง
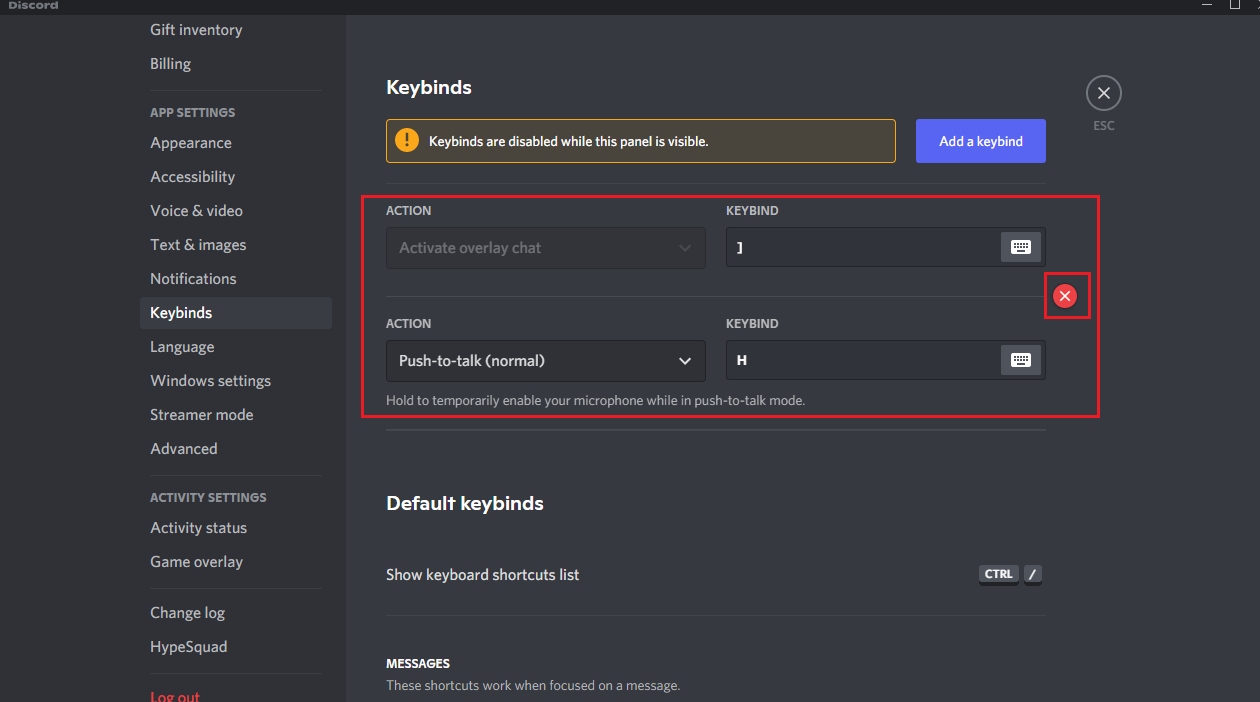
4. ทำซ้ำสำหรับแต่ละรายการและ รีสตาร์ทพีซีของคุณ
วิธีที่ 11: เปิดใช้งานโหมดดั้งเดิม
บางครั้งคุณอาจประสบปัญหา Discord หยุดทำงานในโหมดมาตรฐาน ในการแก้ไขปัญหานี้ คุณสามารถเปลี่ยนไปใช้โหมดดั้งเดิมได้โดยทำตามขั้นตอนด้านล่าง
1. เปิด Discord แล้วไปที่ User Settings > Voice & Video menu
2. เลื่อนลงไปที่ส่วน ระบบเสียง
3. ที่นี่ เลือกตัวเลือก Legacy จากเมนูแบบเลื่อนลง
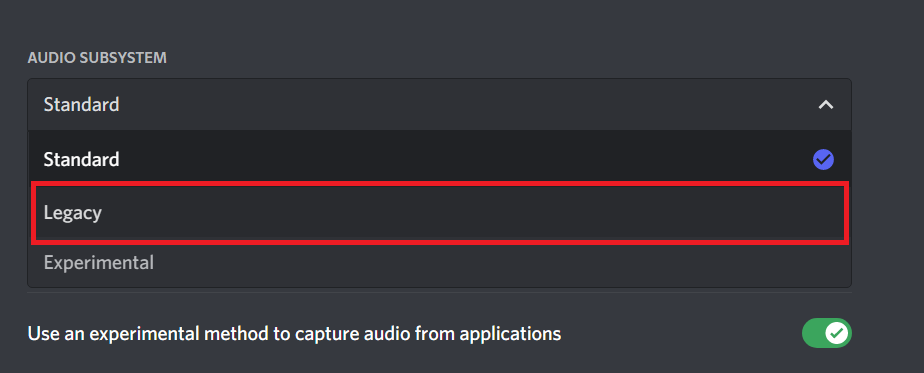
4. คลิกที่ปุ่ม ตกลง ในข้อความแจ้งการยืนยัน Change Audio Subsystem
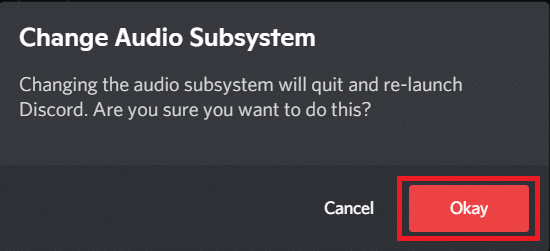
ตอนนี้ ตรวจสอบว่าปัญหาได้รับการแก้ไขแล้วหรือไม่
วิธีที่ 12: ซ่อมแซมไฟล์ระบบ
ผู้ใช้ Windows 10 สามารถสแกนและซ่อมแซมไฟล์ระบบได้โดยอัตโนมัติโดยเรียกใช้ System File Checker นอกจากนี้ยังเป็นเครื่องมือในตัวที่ช่วยให้ผู้ใช้ลบไฟล์และแก้ไขปัญหา Discord ที่หยุดทำงาน จากนั้น ทำตามขั้นตอนที่กล่าวถึงด้านล่างเพื่อเรียกใช้การสแกน SFC และ DISM
1. กด ปุ่ม Windows พิมพ์ Command Prompt แล้วคลิก Run as administrator
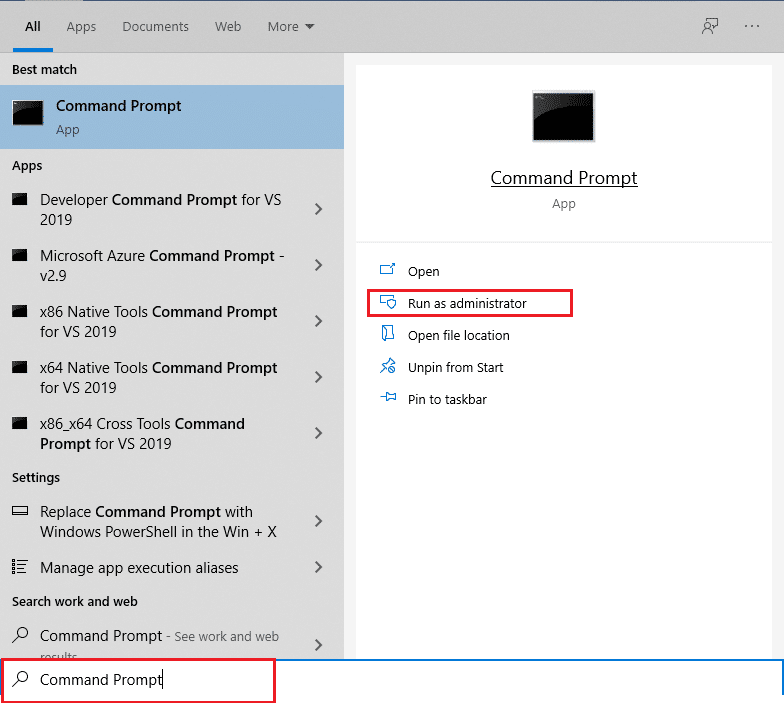
2. คลิกที่ ใช่ ในพรอมต์ การควบคุมบัญชีผู้ใช้
3. พิมพ์คำสั่ง: sfc /scannow แล้วกด Enter เพื่อเรียกใช้การสแกน System File Checker
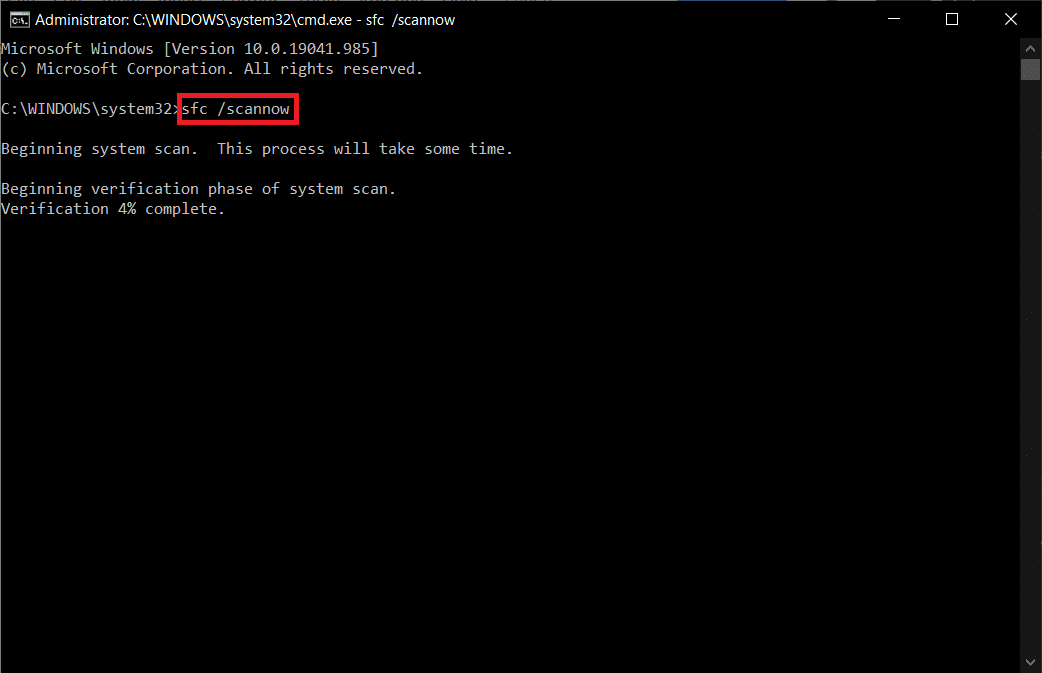
หมายเหตุ: การสแกนระบบจะเริ่มต้นขึ้นและจะใช้เวลาสองสามนาทีจึงจะเสร็จสิ้น ในขณะเดียวกัน คุณสามารถทำกิจกรรมอื่นๆ ต่อได้ แต่ระวังอย่าปิดหน้าต่างโดยไม่ได้ตั้งใจ
หลังจากเสร็จสิ้นการสแกน จะแสดงข้อความใดข้อความหนึ่งต่อไปนี้
- Windows Resource Protection ไม่พบการละเมิดความสมบูรณ์
- Windows Resource Protection ไม่สามารถดำเนินการตามที่ร้องขอได้
- Windows Resource Protection พบไฟล์ที่เสียหายและซ่อมแซมได้สำเร็จ
- Windows Resource Protection พบไฟล์ที่เสียหาย แต่ไม่สามารถแก้ไขบางไฟล์ได้
4. เมื่อการสแกนเสร็จสิ้น ให้ รีสตาร์ท พีซีของคุณ
5. เปิด Command Prompt อีกครั้งในฐานะผู้ดูแลระบบ และรันคำสั่งที่กำหนดทีละคำสั่ง:
dism.exe /Online /cleanup-image /scanhealth dism.exe /Online /cleanup-image /restorehealth dism.exe /Online /cleanup-image /startcomponentcleanup
หมายเหตุ: คุณต้องมีการเชื่อมต่ออินเทอร์เน็ตที่ใช้งานได้เพื่อดำเนินการคำสั่ง DISM อย่างถูกต้อง
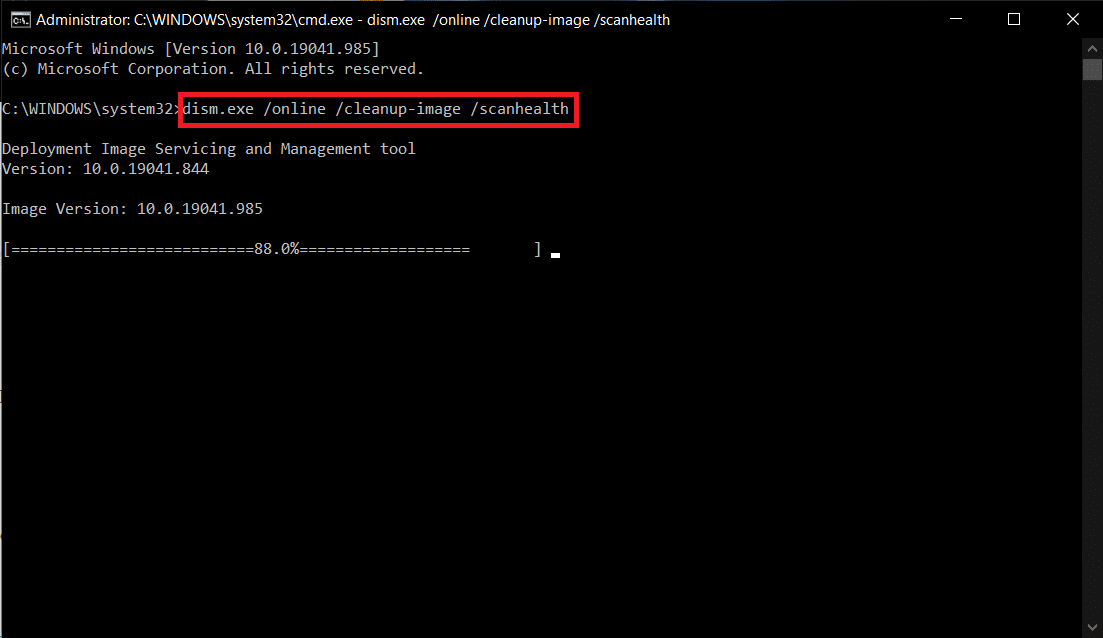
อ่านเพิ่มเติม: Discord Commands List
วิธีที่ 13: อัพเดตหรือย้อนกลับไดรเวอร์การแสดงผล
ไดรเวอร์แสดงผลที่ล้าสมัยหรือเข้ากันไม่ได้อาจทำให้เกิดปัญหา Discord ได้ อัปเดตหรือย้อนกลับไดรเวอร์วิดีโอเพื่อให้การ์ดไดรเวอร์เข้ากันได้กับระบบปฏิบัติการจากขั้นตอนด้านล่าง
ตัวเลือกที่ 1: อัปเดตไดรเวอร์
อัปเดตไดรเวอร์การแสดงผลของคุณเพื่อแก้ไขวิดีโอ Discord ทำให้ปัญหาการค้างโดยทำตามขั้นตอนที่กำหนด
1. กด ปุ่ม Windows พิมพ์ device manager แล้วคลิก Open
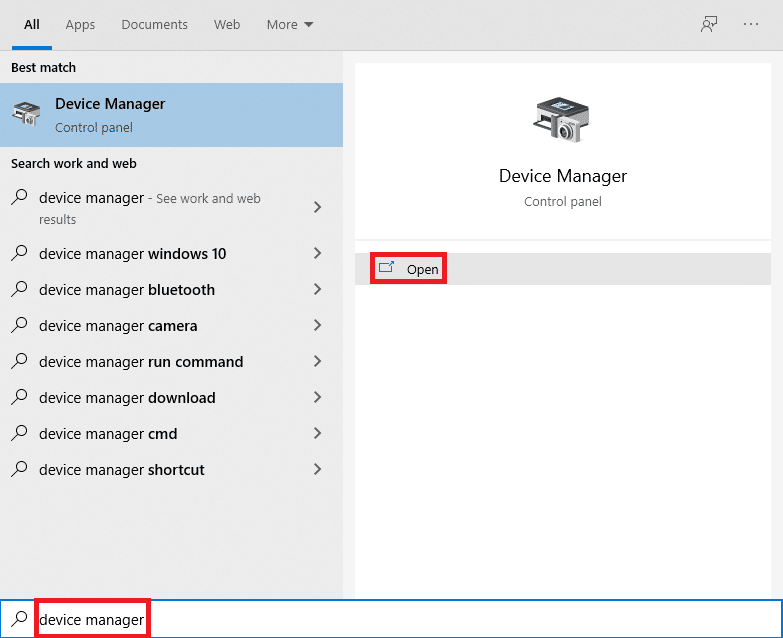
2. คลิกที่ลูกศรถัดจาก การ์ดแสดงผล เพื่อขยาย
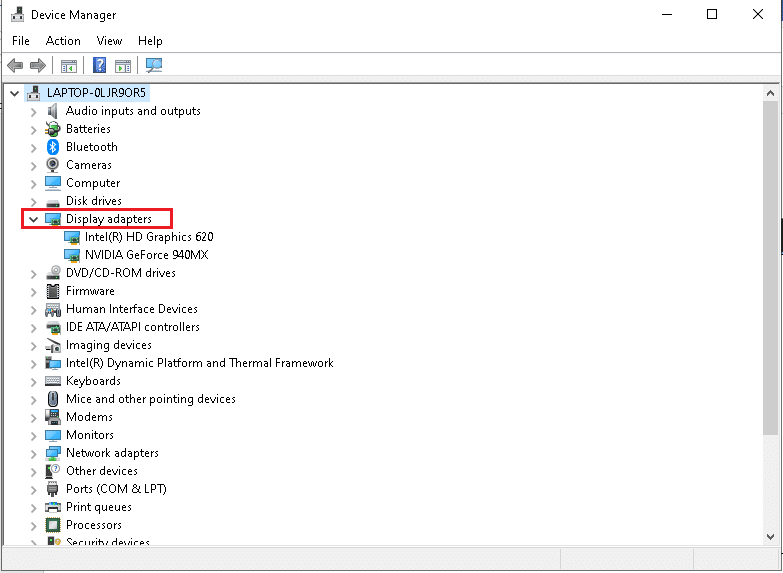
3. คลิกขวาที่ ไดรเวอร์กราฟิก ของคุณ (เช่น ไดรเวอร์ NVIDIA GeForce ) และเลือก อัปเดตไดรเวอร์ ดังที่แสดง
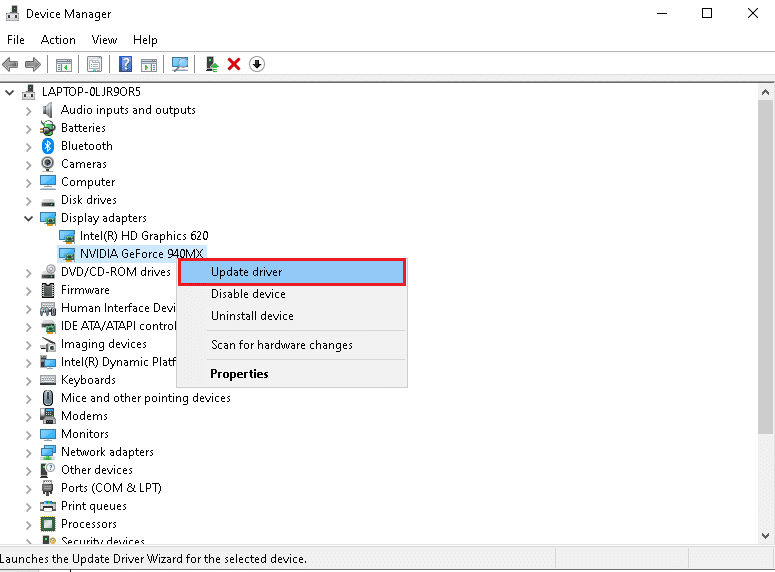
4. ตอนนี้ คลิกที่ ค้นหาอัตโนมัติสำหรับไดรเวอร์ เพื่อค้นหาและติดตั้งไดรเวอร์โดยอัตโนมัติ
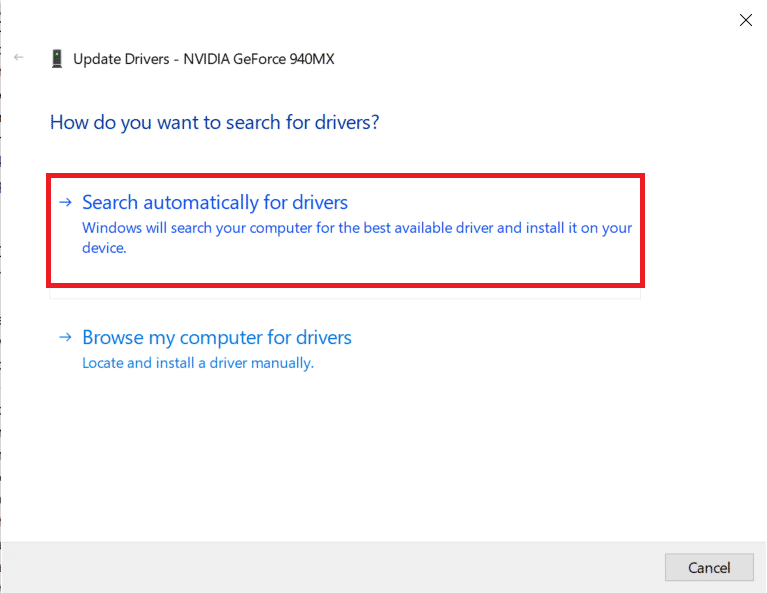
5ก. รอให้ไดรเวอร์อัปเดตเป็นเวอร์ชันล่าสุด จากนั้น รีสตาร์ทพีซีของคุณ
5B. หากอยู่ในขั้นตอนที่อัปเดตแล้ว หน้าจอต่อไปนี้จะปรากฏขึ้นพร้อมข้อความ: ติดตั้งไดรเวอร์ที่ดีที่สุดสำหรับอุปกรณ์ของคุณแล้ว คลิกที่ปุ่ม ปิด เพื่อออกจากหน้าต่าง
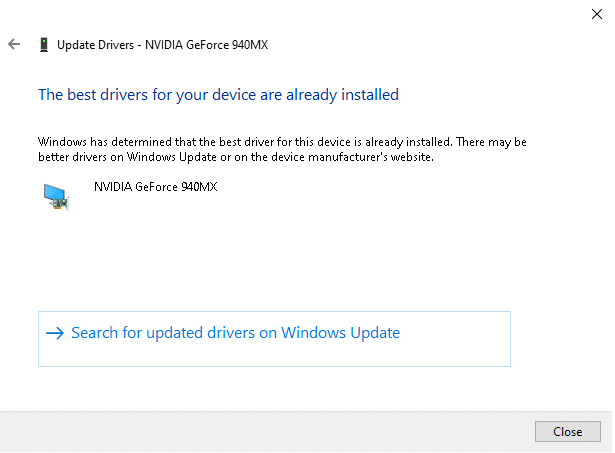
ตัวเลือก 2: การอัปเดตไดรเวอร์ย้อนกลับ
หาก Discord เกิดปัญหาการหยุดทำงานหลังจากการอัพเดต ให้ลองย้อนกลับการอัปเดตไดรเวอร์เพื่อแก้ไขปัญหาวิดีโอ Discord ของคุณยังคงค้างอยู่ดังที่แสดงด้านล่าง
1. ไปที่ Device Manager > Display Adapters ตามที่แสดงในวิธีการด้านบน
2. คลิกขวาที่ ไดรเวอร์การแสดงผล ของคุณ (เช่น ไดรเวอร์ NVIDIA GeForce ) และเลือก Properties ดังที่แสดงด้านล่าง
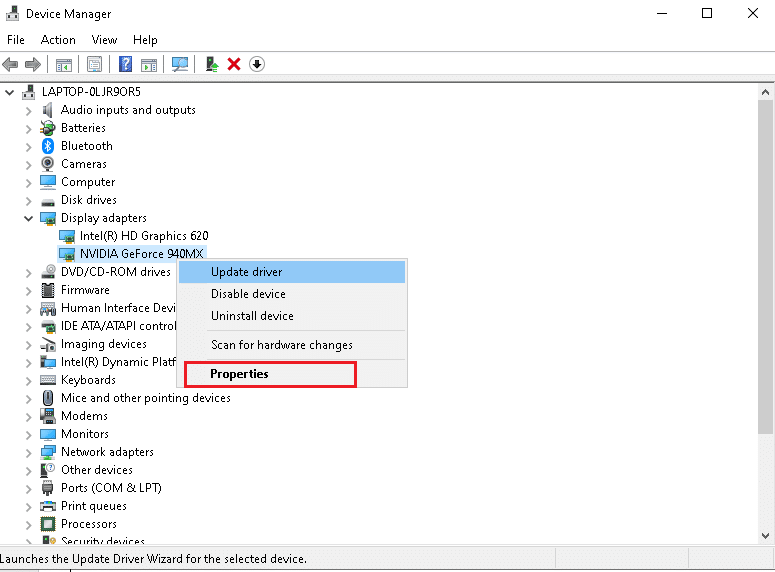
3. สลับไปที่แท็บ Driver แล้วคลิก Roll Back Driver ดังที่แสดง
หมายเหตุ : หากตัวเลือกสำหรับ Roll Back Driver เป็นสีเทา แสดงว่าพีซีที่ใช้ Windows ของคุณไม่มีไฟล์ไดรเวอร์ที่ติดตั้งไว้ล่วงหน้า หรือโปรแกรม Tit ไม่เคยได้รับการอัพเดต ในกรณีนี้ ให้ลองใช้วิธีอื่นที่กล่าวถึงในบทความนี้
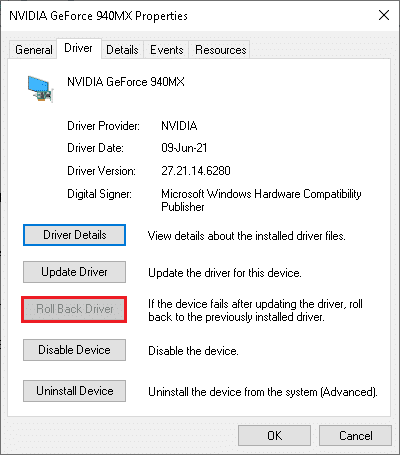
4. ให้เหตุผล ว่าทำไมคุณถึงย้อนกลับ? ในหน้าต่าง ย้อนกลับแพ็คเกจไดรเวอร์ จากนั้นคลิกปุ่ม ใช่ ซึ่งแสดงไว้
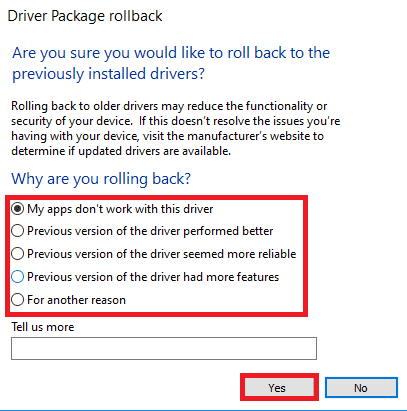
5. ตอนนี้ รีสตาร์ท ระบบของคุณเพื่อให้การย้อนกลับมีประสิทธิภาพ
วิธีที่ 14: อัปเดต Windows
ระบบปฏิบัติการ Windows ที่ล้าสมัยอาจทำให้เกิดปัญหา Discord ได้ ดังนั้น เพื่อเพิ่มประสิทธิภาพระบบปฏิบัติการของคุณ ให้ลองอัปเดต Windows ดังที่แสดงในขั้นตอนด้านล่าง
1. กดปุ่ม Windows + I พร้อมกันเพื่อเปิด การตั้งค่า
2. คลิกที่ไทล์ Update & Security ดังที่แสดง
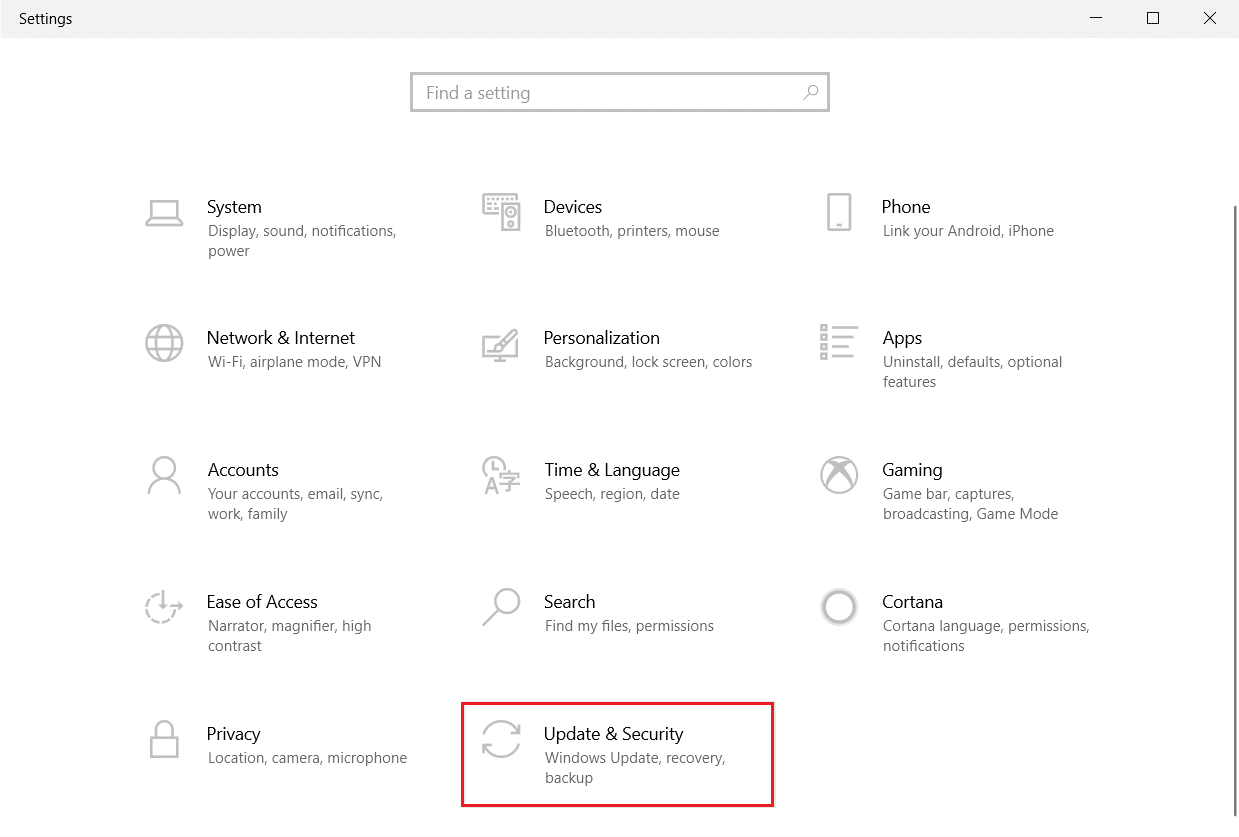
3. ในแท็บ Windows Update ให้คลิกที่ปุ่ม Check for updates
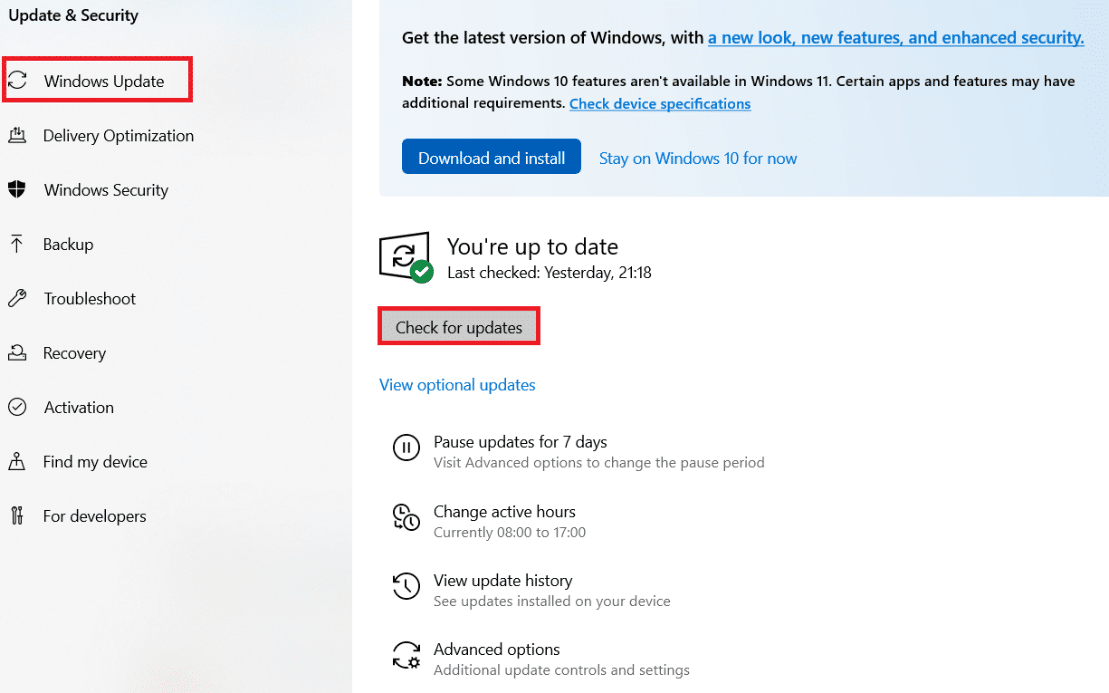
4A. หากมีการอัปเดตใหม่ ให้คลิก ติดตั้ง ทันทีและทำตามคำแนะนำเพื่ออัปเดต
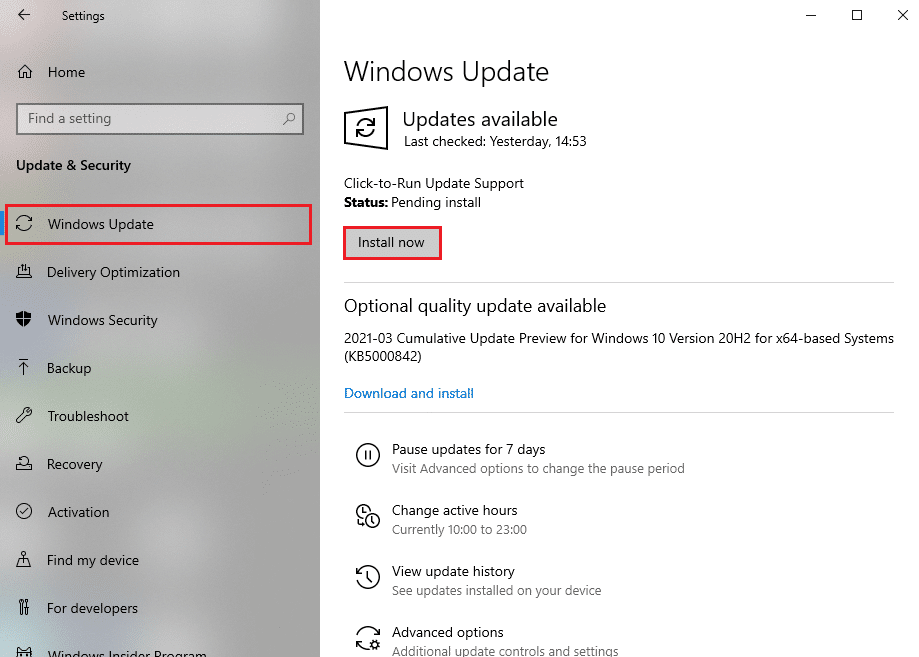
4B. มิฉะนั้น หาก Windows เป็นเวอร์ชันล่าสุด ระบบจะแสดงข้อความ You're up to date
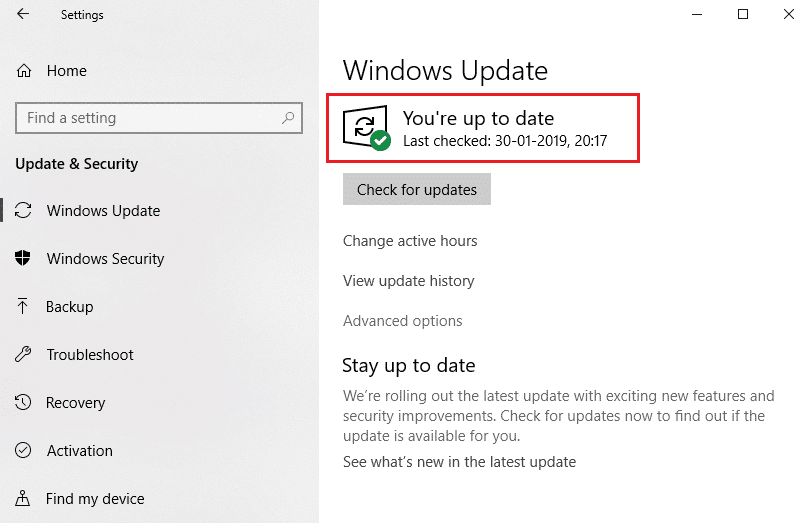
อ่านเพิ่มเติม: Discord Overlay ไม่ทำงาน? 10 วิธีแก้ไข!
วิธีที่ 15: อัปเดต Discord
หากคุณประสบปัญหาการล่มของ Discord แอป Discord ของคุณอาจล้าสมัย ดังนั้น อัปเดตแอป Discord ของคุณเพื่อแก้ไขปัญหา อ่านบทความของเราเกี่ยวกับวิธีอัปเดตความไม่ลงรอยกัน
วิธีที่ 16: ติดตั้ง Discord ใหม่
หากไม่มีวิธีการใดที่ช่วยคุณได้ ให้ลองติดตั้ง Discord ใหม่หากเป็นไปได้ การตั้งค่าและการตั้งค่าคอนฟิกทั้งหมดจะรีเฟรชเมื่อคุณติดตั้ง Discord อีกครั้ง และด้วยเหตุนี้คุณจึงมีโอกาสมากขึ้นที่คุณจะได้รับการแก้ไขสำหรับ Discord ที่ยังคงเกิดปัญหาการขัดข้องอยู่ ทำตามขั้นตอนเหล่านี้เพื่อติดตั้ง Discord ใหม่
1. กดปุ่ม Windows + I พร้อมกันเพื่อเปิด Windows Settings
2. คลิกที่ แอพ จากไทล์ที่กำหนด
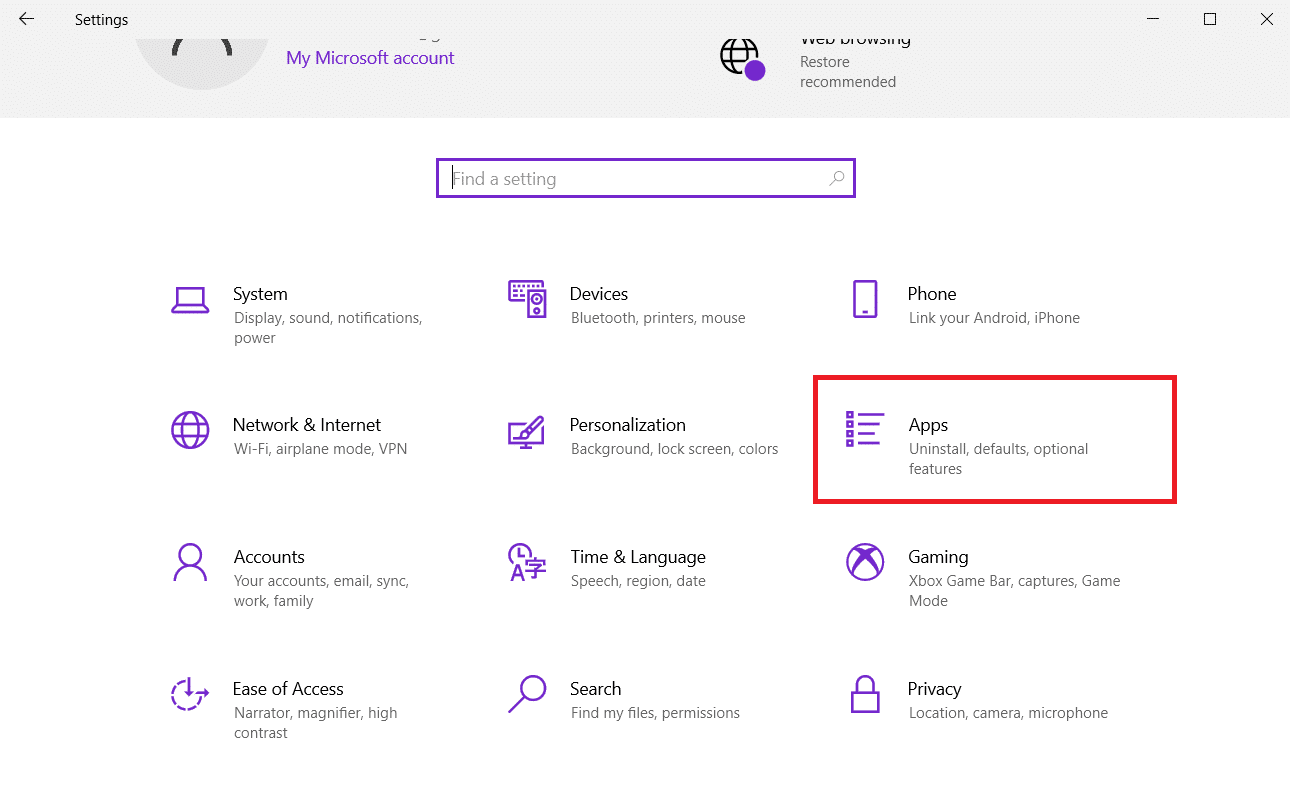
3. ในแท็บ Apps & features ให้ ค้นหาและคลิก Discord จากนั้นคลิกที่ปุ่ม ถอนการติดตั้ง
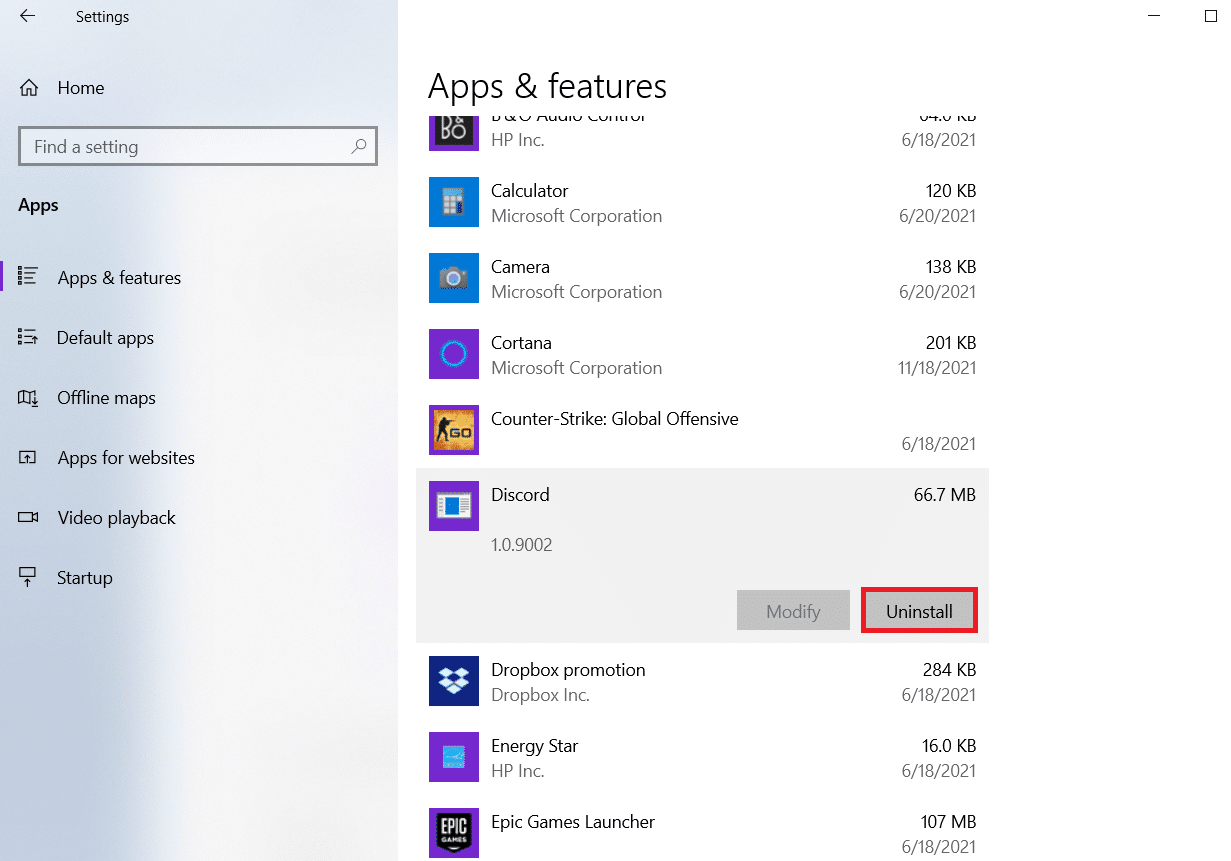
4. ทำตามคำ แนะนำ ที่แสดงบนหน้าจอเพื่อสิ้นสุดการถอนการติดตั้ง
5. จากนั้น กดปุ่ม Windows + E พร้อมกันเพื่อเปิด File Manager
6. นำทางไปยัง เส้นทาง ต่อไปนี้จากแถบที่อยู่
C:\Users\USERNAME\AppData\Local.
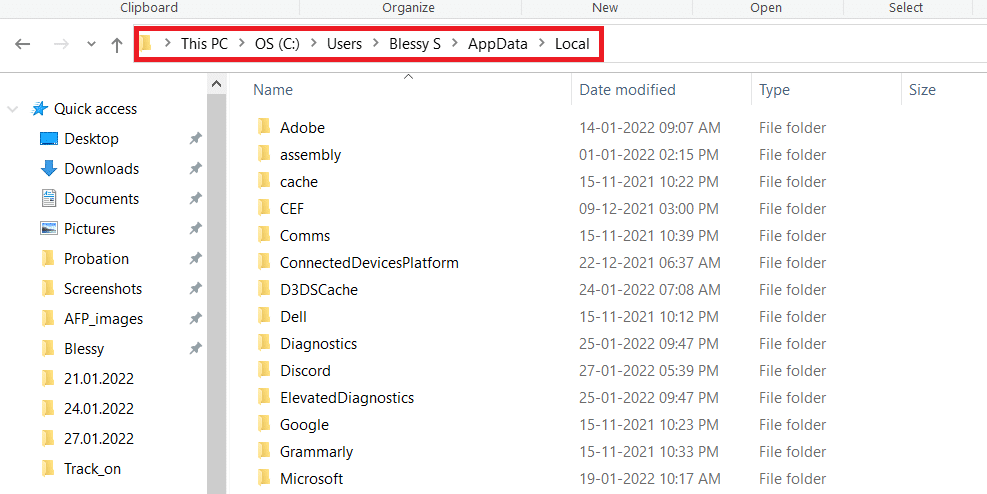
7. คลิกขวาที่ Discord แล้วเลือกตัวเลือก Delete
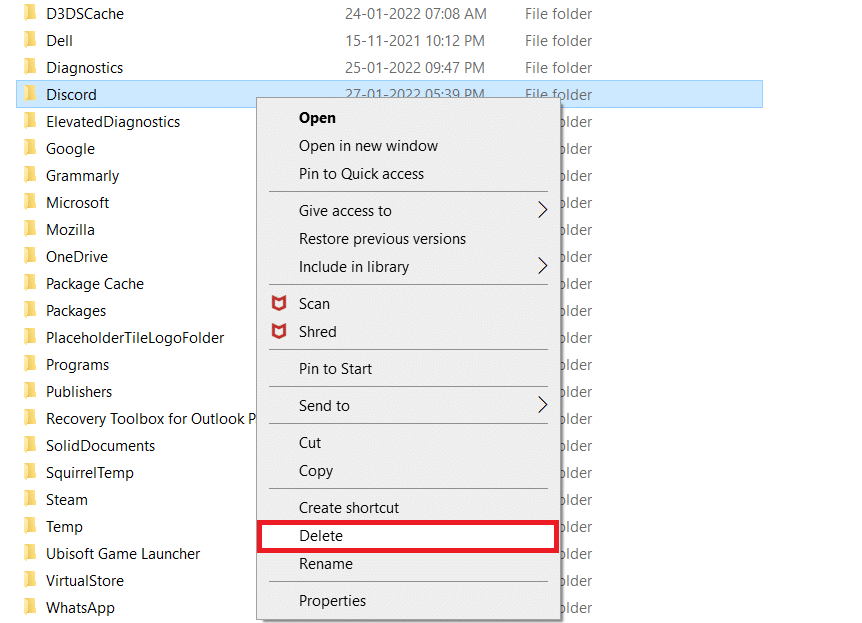
8. ไปที่เว็บไซต์ Discord แล้วคลิกที่ปุ่ม Download for Windows
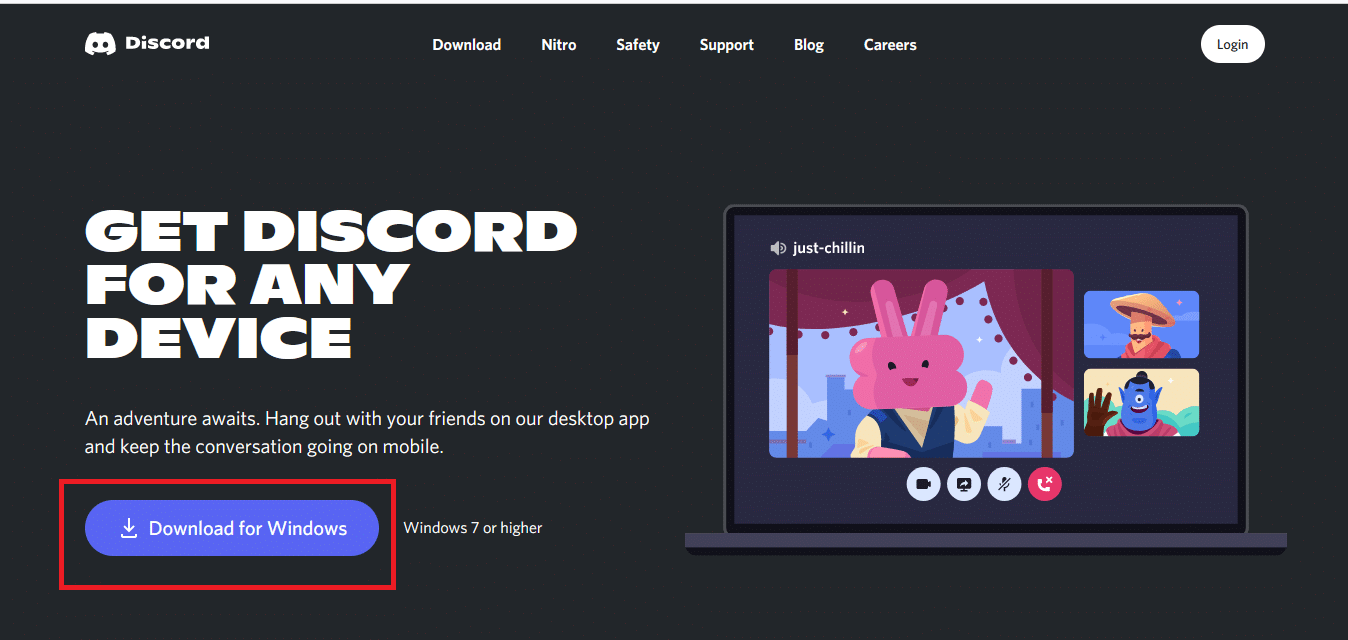
9. เปิดไฟล์ DiscordSetup.exe ที่ดาวน์โหลดมาและติดตั้งโปรแกรม
![]()
10. มันจะอัปเดตตัวเองโดยอัตโนมัติทุกครั้งที่คุณเปิดแอพเช่นกัน
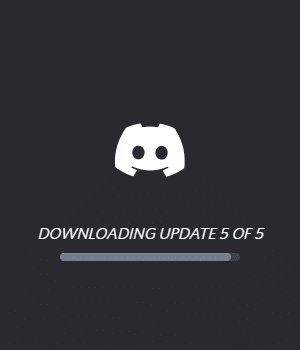
วิธีที่ 17: ติดต่อฝ่ายสนับสนุน Discord
วิธีสุดท้ายในการแก้ไขวิดีโอ Discord ทำให้ปัญหาค้างอยู่ คุณควรส่งคำขอไปที่ Discord Support ทีมสนับสนุนจะดูและวิเคราะห์ปัญหาของคุณและให้แนวทางแก้ไขที่เกี่ยวข้อง
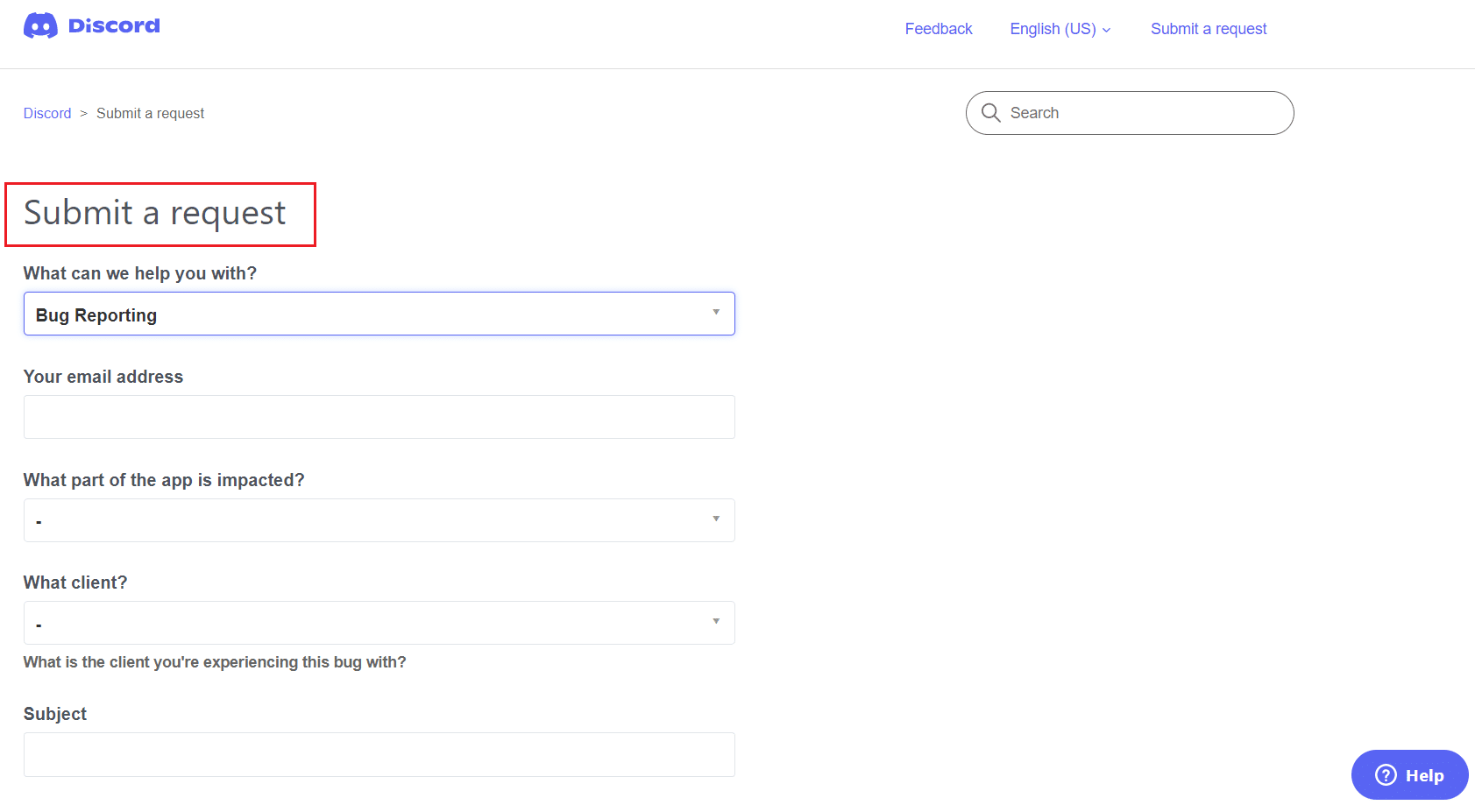
ที่แนะนำ:
- วิธีสร้างทางลัดบนเดสก์ท็อปใน Windows 11
- 15 ผู้ให้บริการอีเมลฟรีที่ดีที่สุดสำหรับธุรกิจขนาดเล็ก
- แก้ไข Discord ตรวจไม่พบไมค์
- แก้ไข Twitch ไม่ทำงานบน Chrome
เราหวังว่าคู่มือนี้จะเป็นประโยชน์และคุณสามารถแก้ไขปัญหา Discord ได้อย่างต่อเนื่อง แจ้งให้เราทราบว่าวิธีใดได้ผลดีที่สุดสำหรับคุณ นอกจากนี้ หากคุณมีคำถาม/ข้อเสนอแนะใดๆ เกี่ยวกับบทความนี้ โปรดทิ้งคำถามไว้ในส่วนความคิดเห็น
