แก้ไขข้อผิดพลาด Discord JavaScript ในการเริ่มต้น
เผยแพร่แล้ว: 2022-02-24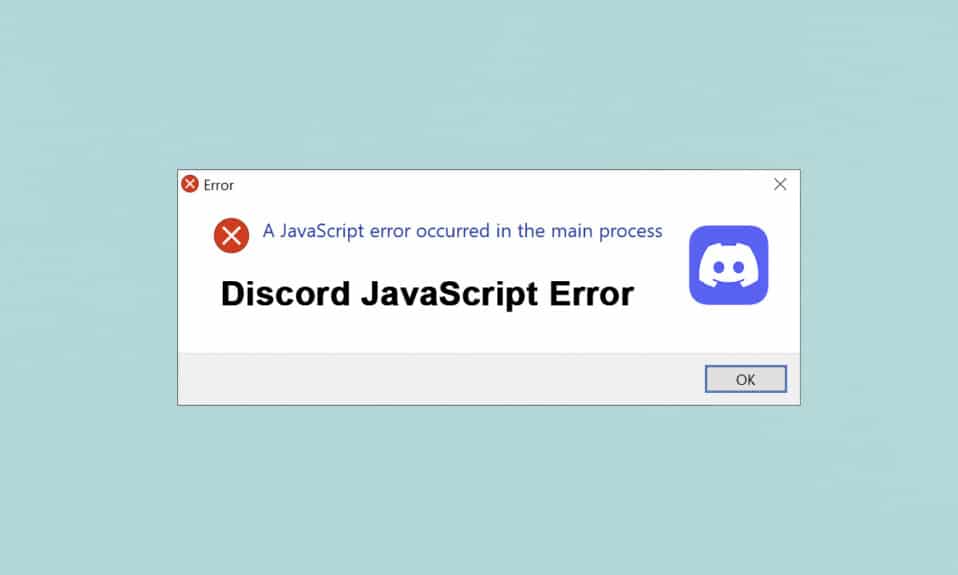
Discord เป็นแอปพลิเคชั่นที่เป็นมิตรกับผู้ใช้ที่ใช้กันอย่างแพร่หลายมากที่สุดสำหรับการเล่นเกม เป็นที่รู้จักสำหรับคุณสมบัติการแชทและตัวเลือกการสตรีมสดเช่นกัน ยังพบข้อผิดพลาดเช่นเดียวกับแอปพลิเคชันทั้งหมด ผู้ใช้หลายคนรายงานข้อผิดพลาด Discord JavaScript เมื่อเริ่มต้นและข้อผิดพลาด Javascript เกิดขึ้นในกระบวนการหลักระหว่างการติดตั้งแอป Discord อาจเป็นเรื่องน่าหงุดหงิดที่ต้องเผชิญกับข้อผิดพลาดนี้ในการเริ่มต้นทุกครั้ง แต่อย่าเครียด! อ่านด้านล่างเพื่อแก้ไขข้อผิดพลาดนี้ใน Discord โดยเร็วที่สุด
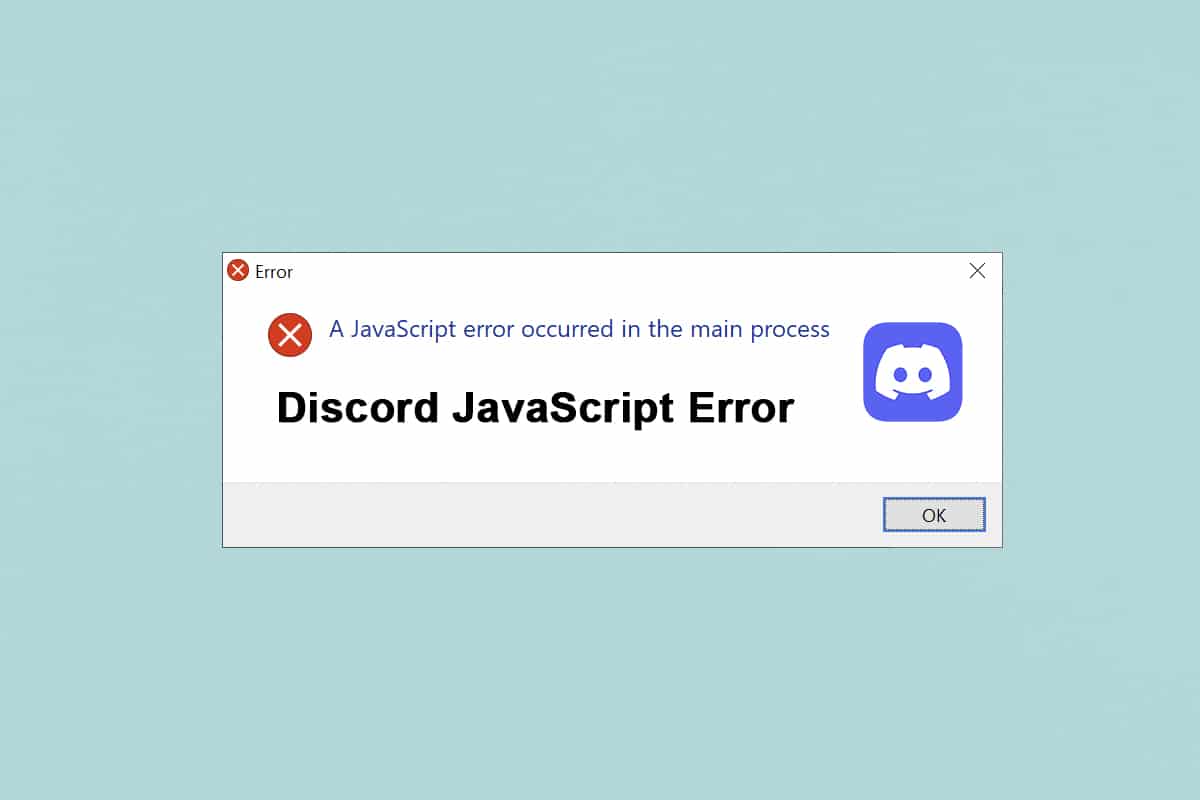
สารบัญ
- วิธีแก้ไขข้อผิดพลาด Discord JavaScript ในการเริ่มต้นระบบใน Windows 10
- วิธีที่ 1: ปิดกระบวนการที่ไม่ลงรอยกันทั้งหมด
- วิธีที่ 2: เรียกใช้ Discord โดยไม่มีสิทธิ์ของผู้ดูแลระบบ
- วิธีที่ 3: อัปเดตนโยบายกลุ่มในพรอมต์คำสั่ง
- วิธีที่ 4: ลบ Discord AppData
- วิธีที่ 5: เปลี่ยนคุณภาพ Windows Audio Video Experience Service
- วิธีที่ 6: บายพาส Discord ใน Antivirus
- วิธีที่ 7: อัปเดตแอป Discord
- วิธีที่ 8: อัปเดต Windows OS
- วิธีที่ 9: ติดตั้ง Discord ใหม่
- วิธีที่ 10: ติดต่อฝ่ายสนับสนุน Discord
วิธีแก้ไขข้อผิดพลาด Discord JavaScript ในการเริ่มต้นระบบใน Windows 10
ระหว่างการวิจัย เราพบว่าสาเหตุหลักของ ข้อผิดพลาด Discord JavaScript เมื่อเริ่มทำงาน และ ข้อผิดพลาด Javascript เกิดขึ้นในกระบวนการหลัก :
- ปิดการใช้งานคุณภาพ Windows Audio Video Service
- แอพ Discord เริ่มเสียหาย
- การตั้งค่าความไม่ลงรอยกันที่ไม่เหมาะสม
- เรียกใช้ Discord ด้วยสิทธิ์การดูแลระบบ
วิธีการที่แสดงด้านล่างจัดเรียงจากระดับพื้นฐานถึงขั้นสูงเพื่อแก้ไขข้อผิดพลาด Discord JavaScript บนเดสก์ท็อป/แล็ปท็อป Windows 10
ต้องอ่าน: รายการคำสั่งที่ไม่ลงรอยกัน
วิธีที่ 1: ปิดกระบวนการที่ไม่ลงรอยกันทั้งหมด
กระบวนการ Discord มากเกินไปอาจทำให้ไฟล์ระบบเสียหายซึ่งนำไปสู่ข้อผิดพลาด Discord Javascript ดังนั้นให้ออกจาก Discord ตามคำแนะนำด้านล่าง
1. คลิกขวาที่ ไอคอน Windows จาก แถบ งาน แล้วคลิกตัวเลือกตัว จัดการงาน ดังที่แสดงด้านล่าง
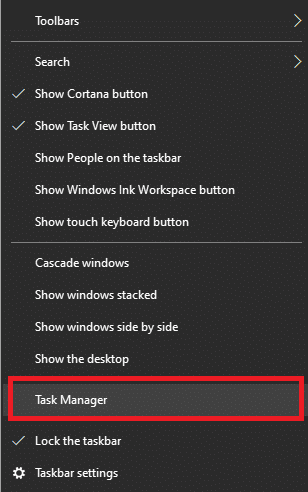
2. จากแท็บ Processes ในหน้าต่าง Task Manager ให้ค้นหาและเลือก Discord task
3. จากนั้นคลิกที่ตัวเลือก End task ที่ แสดงไฮไลต์
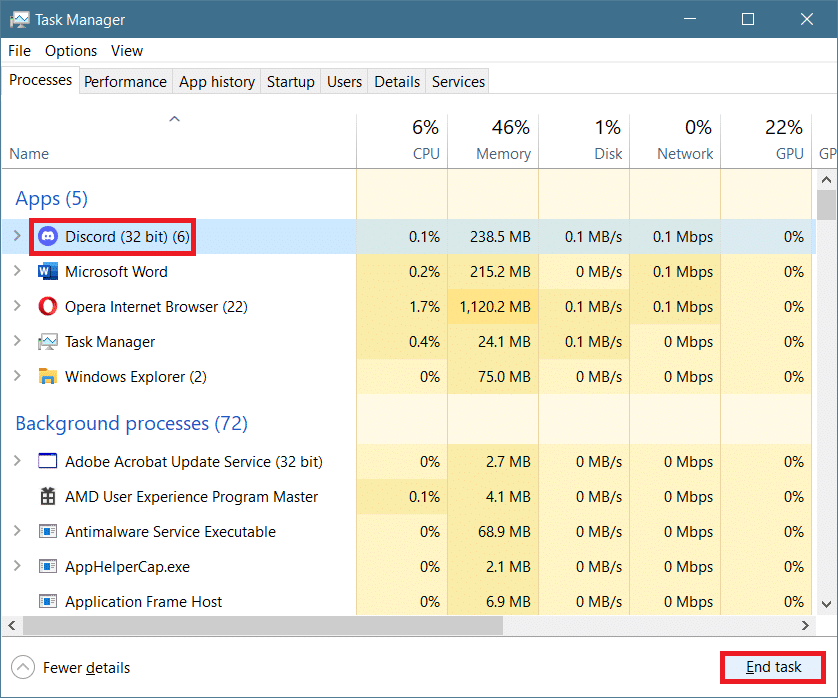
4. รีสตาร์ท ระบบเพื่อแก้ไขข้อผิดพลาดจาวาสคริปต์ Discord ในปัญหาการเริ่มต้น
อ่านเพิ่มเติม: แก้ไข Discord Screen Share Audio ไม่ทำงาน
วิธีที่ 2: เรียกใช้ Discord โดยไม่มีสิทธิ์ของผู้ดูแลระบบ
ผู้ใช้หลายคนสังเกตเห็นว่าแอปไม่มีข้อผิดพลาดใดๆ เมื่อเข้าสู่ระบบโดยไม่มีสิทธิ์ของผู้ดูแลระบบ ดังนั้นให้เรียกใช้ Discord โดยไม่มีสิทธิ์ของผู้ดูแลระบบดังนี้:
1. คลิกขวาที่ ทางลัด Discord แล้วคลิก Properties
หมายเหตุ: หรือไปที่ไดเร็กทอรีการติดตั้งและคลิกขวาที่ไฟล์ Discord
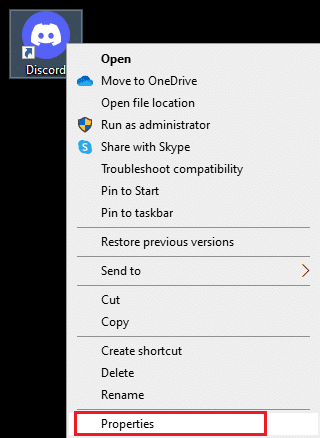
2. ในหน้าต่าง Properties ให้สลับไปที่แท็บ Compatibility
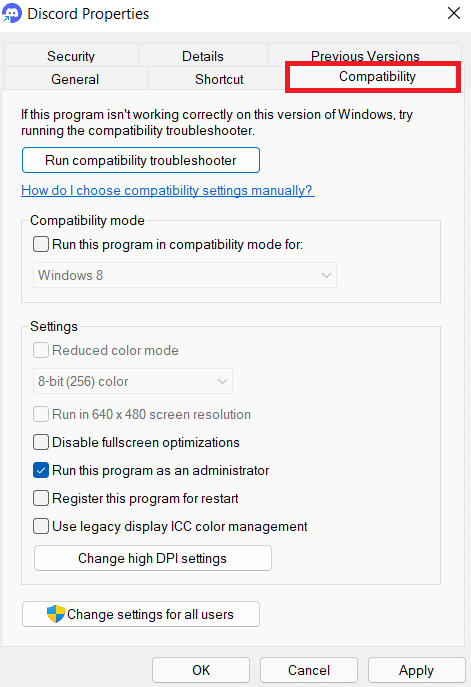
3. ตอนนี้ ยกเลิกการเลือกช่องทำเครื่องหมาย Run this program as an administrator ดังที่แสดงด้านล่าง
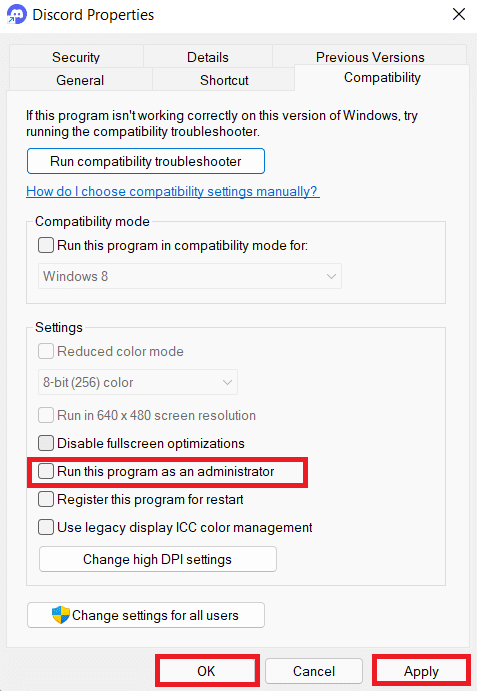
4. สุดท้าย คลิกที่ Apply และ OK เพื่อบันทึกการเปลี่ยนแปลงที่ทำไว้
5. ตอนนี้ ให้ เปิด Discord ใหม่ เพื่อดูว่าปัญหาได้รับการแก้ไขแล้วหรือยัง
อ่านเพิ่มเติม: ระหว่าง Discord กับ TeamSpeak อันไหนดีกว่ากัน?
วิธีที่ 3: อัปเดตนโยบายกลุ่มในพรอมต์คำสั่ง
ในการแก้ไขข้อผิดพลาด Discord JavaScript เมื่อเริ่มต้น คุณสามารถอัปเดตนโยบายกลุ่มโดยเรียกใช้บรรทัดคำสั่งใน Command Prompt บน Windows 10 ตามคำแนะนำด้านล่าง:
1. พิมพ์ cmd ใน แถบ ค้นหาของ Windows คลิกที่ตัวเลือก Run as administrator เพื่อเรียกใช้ ด้วยสิทธิทางปกครอง
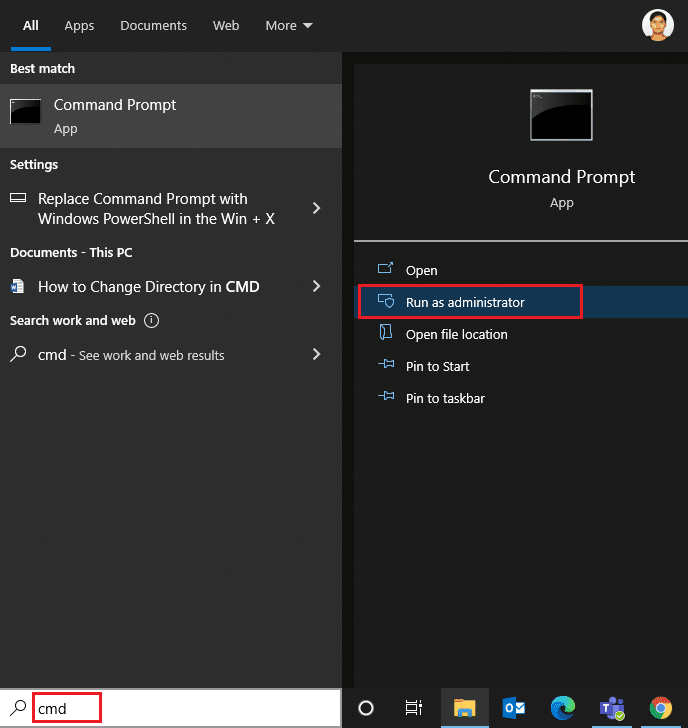
2. ที่นี่ พิมพ์คำสั่ง gpupdate /force ตามภาพด้านล่างแล้วกดปุ่ม Enter
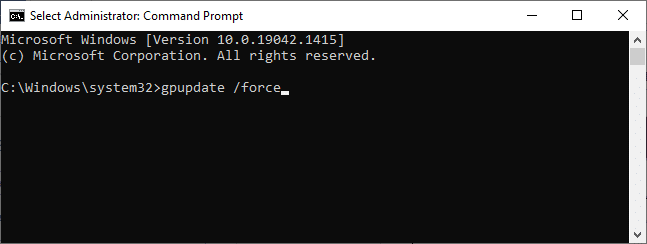
3. เมื่ออัปเดตนโยบายกลุ่มแล้ว ให้เปิด Discord และเล่นต่อ
อ่านเพิ่มเติม: วิธีอ้างอิงใครบางคนใน Discord
วิธีที่ 4: ลบ Discord AppData
ไฟล์ Discord ชั่วคราวและเสียหายอาจทำให้เกิดปัญหาในการตั้งค่าแอพ นอกจากนี้ การตั้งค่าบัญชีที่ไม่เหมาะสมใน Discord จะทำให้เกิดข้อผิดพลาด Discord JavaScript เมื่อเริ่มต้น ดังนั้นให้ล้าง Discord AppData ทั้งหมดเพื่อแก้ไขปัญหานี้ใน Windows 10
1. พิมพ์ %appdata% ในแถบ Windows Search แล้วคลิก Open ดังรูปด้านล่าง
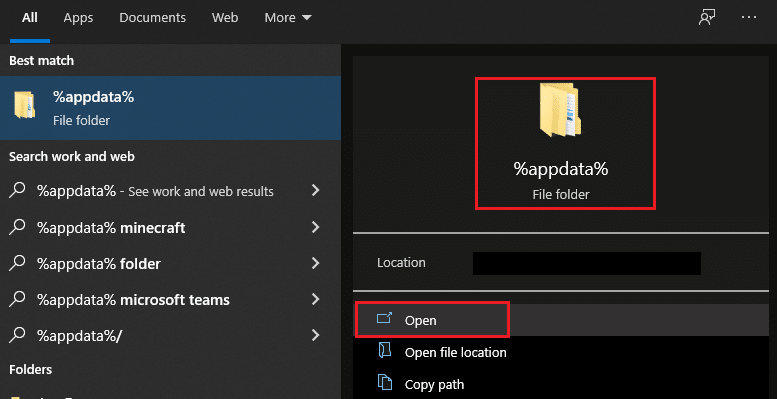
2. ดับเบิลคลิกที่โฟลเดอร์ Roaming เพื่อเปิด
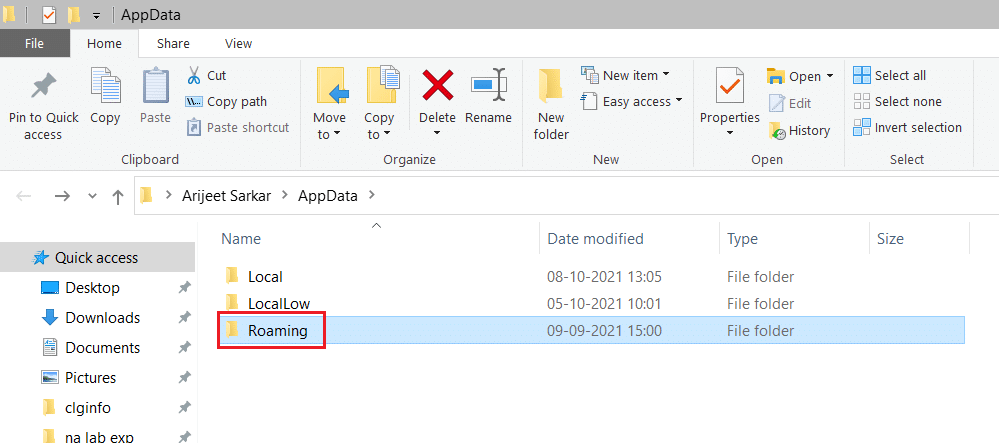
3. ที่นี่ ให้คลิกขวาที่โฟลเดอร์ Discord แล้วคลิกตัวเลือก Delete ดังภาพด้านล่าง
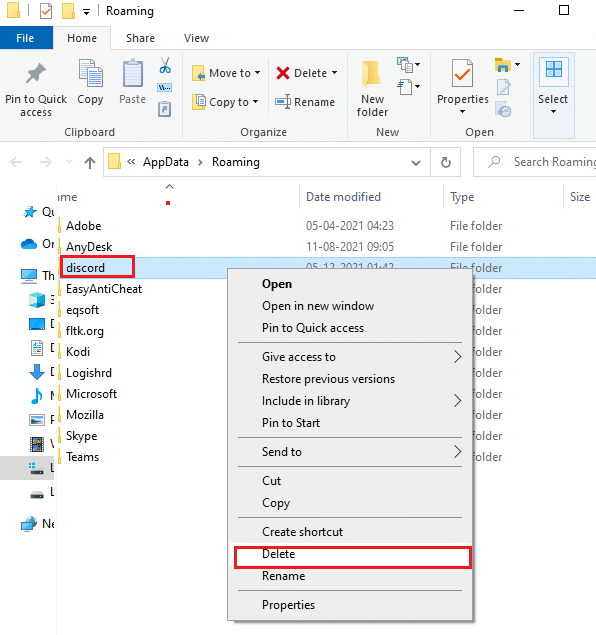
4. อีกครั้ง พิมพ์ %localappdata% แล้วคลิก เปิด ตามที่แสดง
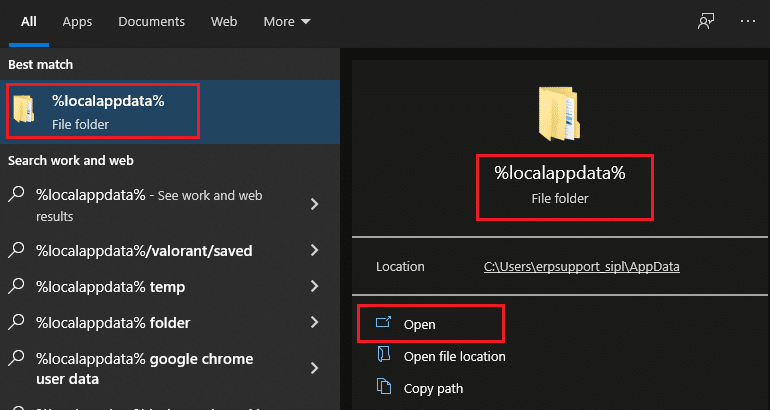
5. ค้นหา โฟลเดอร์ Discord และคลิกตัวเลือก D ลบ หลังจากคลิกขวาที่มัน
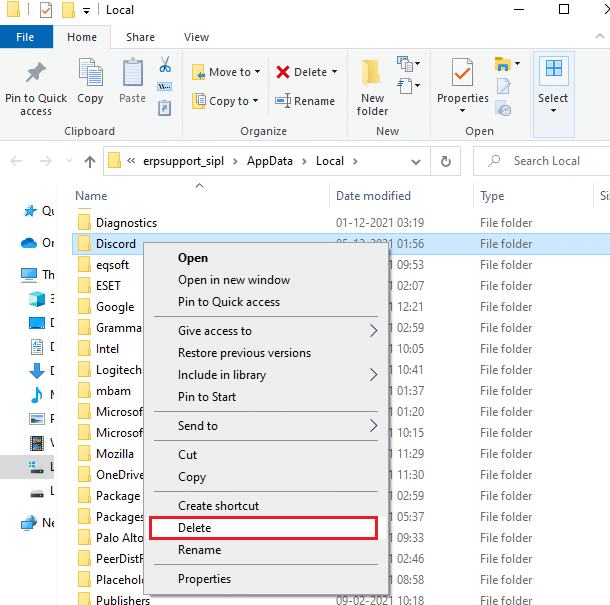
6. สุดท้าย รีสตาร์ท พีซีของคุณ
วิธีที่ 5: เปลี่ยนคุณภาพ Windows Audio Video Experience Service
เมื่อคุณเปลี่ยนชนิดการเริ่มต้นของบริการ Quality Windows Audio Video Experience จาก Manual เป็น Automatic คุณสามารถแก้ไข ข้อผิดพลาด JavaScript ที่เกิดขึ้นในกระบวนการหลัก ได้
หมายเหตุ: วิธีการนี้สามารถแก้ไขข้อผิดพลาด JavaScript ของแอปพลิเคชันและโปรแกรมอื่นๆ ทั้งหมดรวมถึง Discord
ต่อไปนี้คือวิธีการเปลี่ยนประเภทการเริ่มต้นบริการ Quality Windows Audio Video Experience:
1. พิมพ์ Run ใน แถบค้นหาของ Windows เพื่อเปิดกล่องโต้ตอบ Run
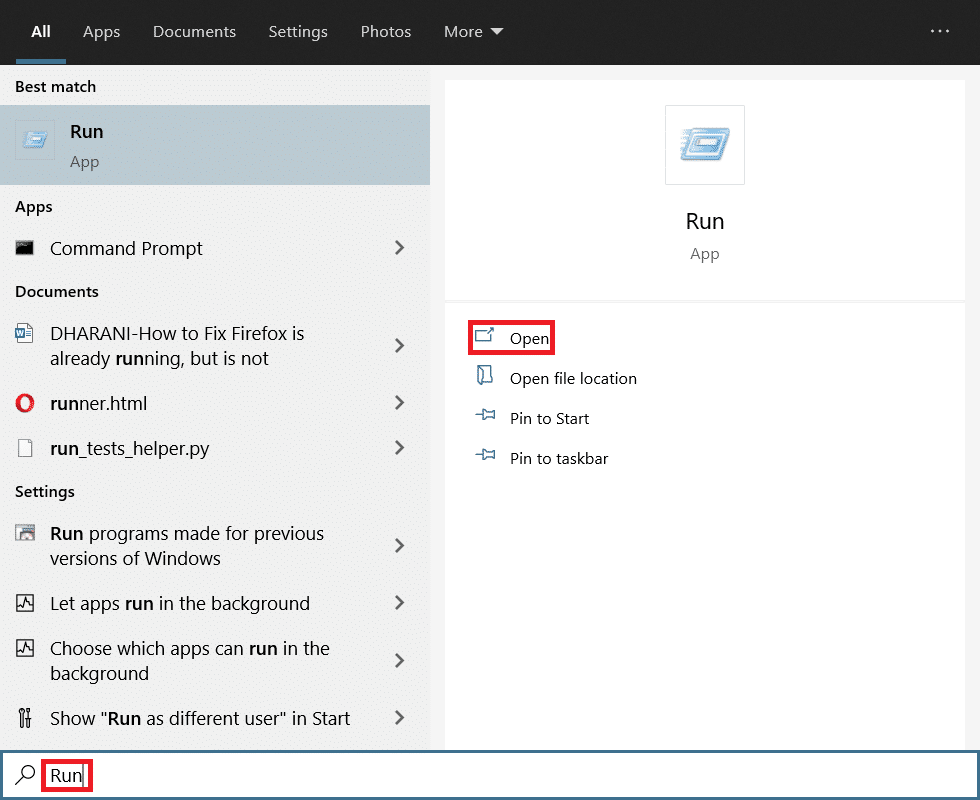
2. พิมพ์ services.msc ตามภาพด้านล่าง แล้วคลิก OK
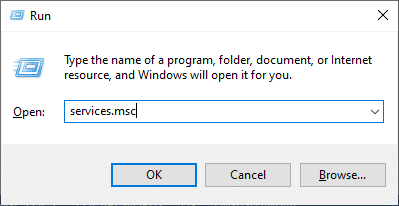
3. ในหน้าต่าง Services ให้คลิกขวาที่ Quality Windows Audio Video Experience
4. จากนั้น คลิกที่ตัวเลือก Properties ดังภาพด้านล่าง
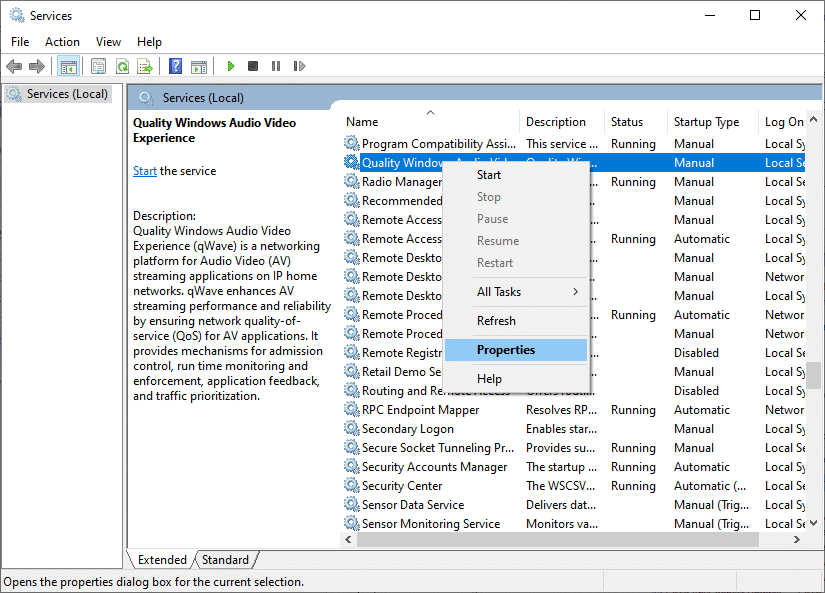
5. คลิกที่ตัวเลือก Stop เพื่อหยุดบริการที่ทำงานอยู่
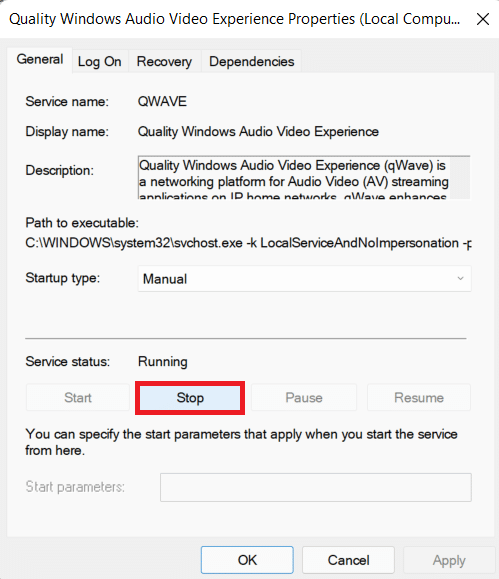
6. คลิกที่ปุ่ม Start เพื่อเรียกใช้บริการอีกครั้ง
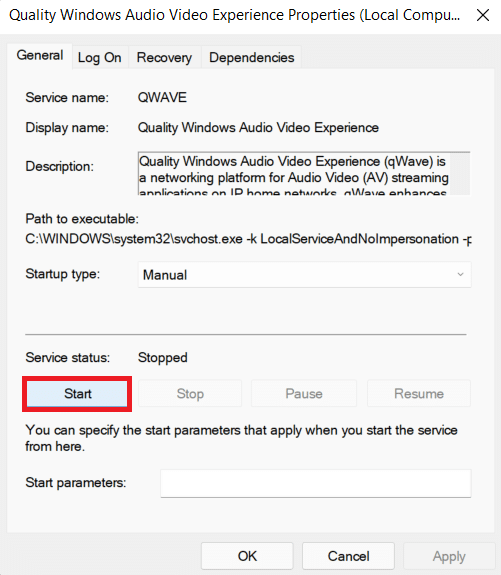

7. ตั้งค่า ประเภทการเริ่มต้น เป็น อัตโนมัติ โดยใช้เมนูแบบเลื่อนลงที่กำหนด
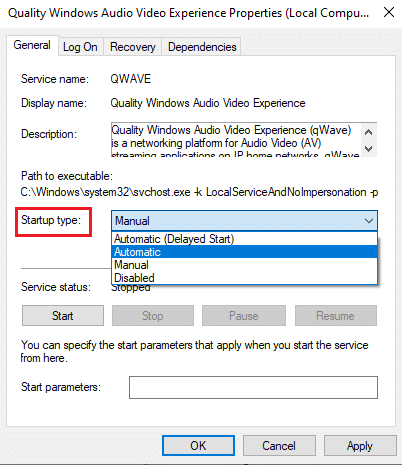
8. คลิกที่ Apply > OK เพื่อบันทึกการเปลี่ยนแปลง
หมายเหตุ: คุณอาจได้รับข้อความแสดงข้อผิดพลาดต่อไปนี้ขณะเปลี่ยนประเภทการเริ่มต้นระบบ: Windows ไม่สามารถเริ่มบริการบน Local Computer ข้อผิดพลาด 1079: บัญชีที่ระบุสำหรับบริการนี้แตกต่างจากบัญชีที่ระบุสำหรับบริการอื่นที่ทำงานในกระบวนการเดียวกัน
9. ในกรณีนี้ ให้สลับไปที่แท็บ Log on ในหน้าต่าง Quality Windows Audio Video Experience Properties และคลิกที่ปุ่ม Browse... ตามที่ไฮไลต์ด้านล่าง
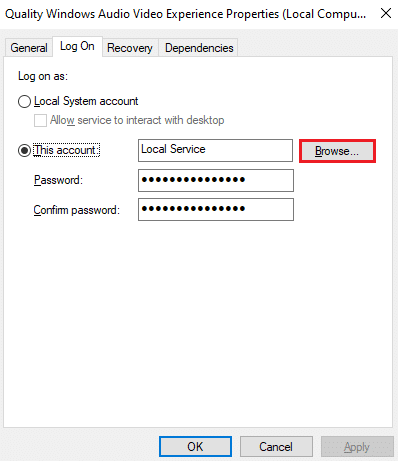
10. ที่นี่ พิมพ์ชื่อ บัญชีผู้ใช้ ของคุณในช่อง Enter the object name to select และคลิกที่ปุ่ม Check Names
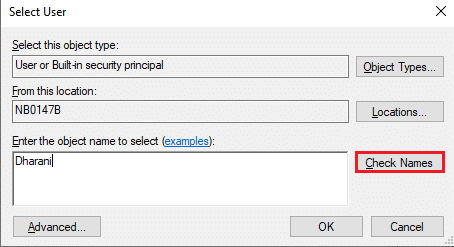
11. เมื่อเสร็จแล้ว ให้คลิกที่ OK และพิมพ์ รหัสผ่าน ของคุณเมื่อได้รับแจ้ง
12. ตอนนี้ เปิด Discord โดยไม่มีข้อผิดพลาด
อ่านเพิ่มเติม: วิธีเปิด Steam Console
วิธีที่ 6: บายพาส Discord ใน Antivirus
บางครั้ง คุณอาจพบข้อผิดพลาด Discord JavaScript เมื่อเริ่มต้นระบบใน Windows 10 เนื่องจากข้อจำกัดของโปรแกรมป้องกันไวรัสที่ติดตั้งไว้ มันอาจป้องกันไม่ให้เปิดหรือเปิดโปรแกรมบางโปรแกรมรวมถึง Discord คุณสามารถแก้ไขปัญหานี้ได้โดยเพิ่ม Discord เป็นข้อยกเว้นสำหรับ Antivirus หรือปิดใช้งานชั่วคราว
หมายเหตุ: เราใช้ Avast Free Antivirus เป็นตัวอย่าง ขั้นตอนอาจแตกต่างกันไปตามซอฟต์แวร์ป้องกันไวรัสที่ติดตั้งบนพีซีของคุณ
1. เปิด Avast Antivirus แล้วคลิก เมนู ที่มุมบนขวา

2. คลิกที่ตัวเลือก การตั้งค่า จากเมนูแบบเลื่อนลง
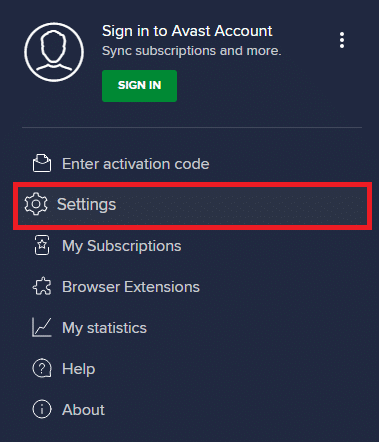
3. เลือก ทั่วไป > แอปที่ถูกบล็อกและอนุญาต จากนั้น คลิกที่ ALLOW APP ใต้หัวข้อ List of allowed apps ตามที่ไฮไลต์ด้านล่าง
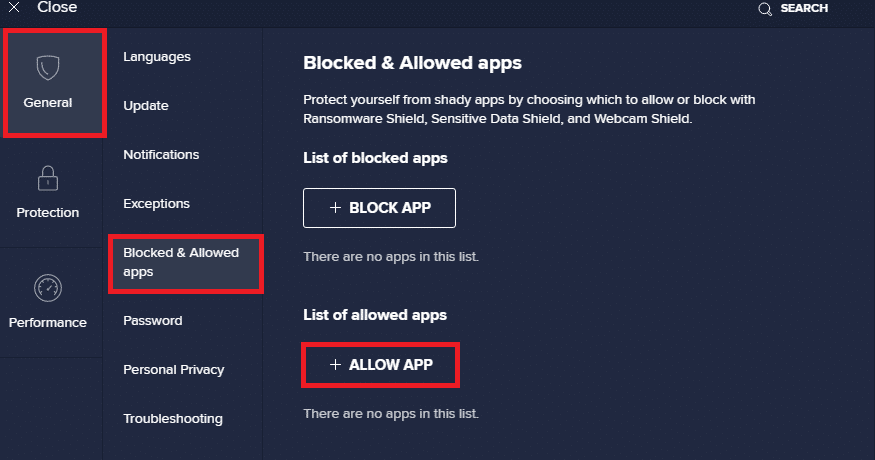
4A. ตอนนี้คลิกที่ ADD ที่สอดคล้องกับตัวเลือก Discord เพื่อเพิ่มลงในรายการที่อนุญาต
4B. หรือคุณอาจเรียกดูแอป Discord ได้โดยเลือกตัว เลือก SELECT APP PATH
หมายเหตุ: เราได้อธิบายการเพิ่มตัว ติดตั้งแอป เป็นการยกเว้นในภาพด้านล่าง คุณต้องเพิ่ม Discord ในทำนองเดียวกัน
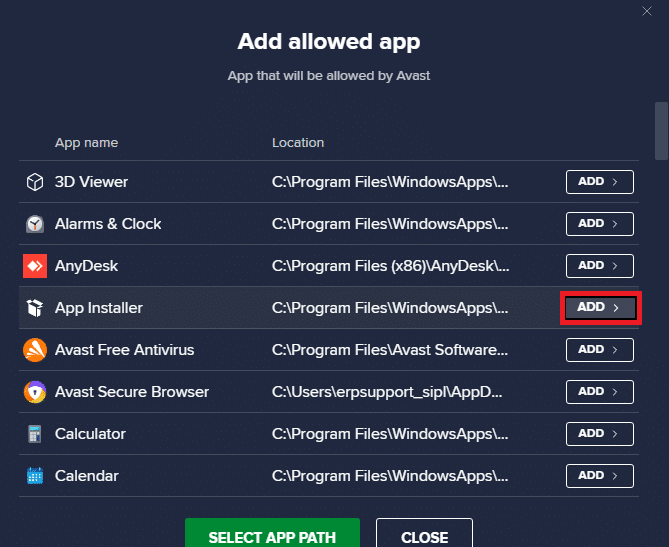
5. สุดท้าย ให้คลิกที่ ADD ในข้อความแจ้งเพื่อเพิ่มแอป Discord ลงในรายการที่อนุญาตของ Avast
หมายเหตุ: คุณสามารถเลือกที่จะปิดใช้งานโปรแกรมป้องกันไวรัสหรือปิดใช้งานไฟร์วอลล์ Windows Defender ชั่วคราวหรือถอนการติดตั้ง Avast หากจำเป็น
วิธีที่ 7: อัปเดตแอป Discord
หากคุณพบ ข้อผิดพลาด Discord JavaScript เมื่อเริ่มต้นระบบ อาจเป็นไปได้ว่าการอัปเดตล่าสุดเข้ากันไม่ได้กับแอปพลิเคชัน และมีการเผยแพร่การอัปเดตใหม่เพื่อแก้ไขปัญหา ดาวน์โหลดและติดตั้งอัพเดตล่าสุดของ Discord ดังนี้:
1. กดปุ่ม Windows และพิมพ์ %LocalAppData% ในแถบค้นหาดังที่แสดงด้านล่าง คลิก เปิด ตามภาพ
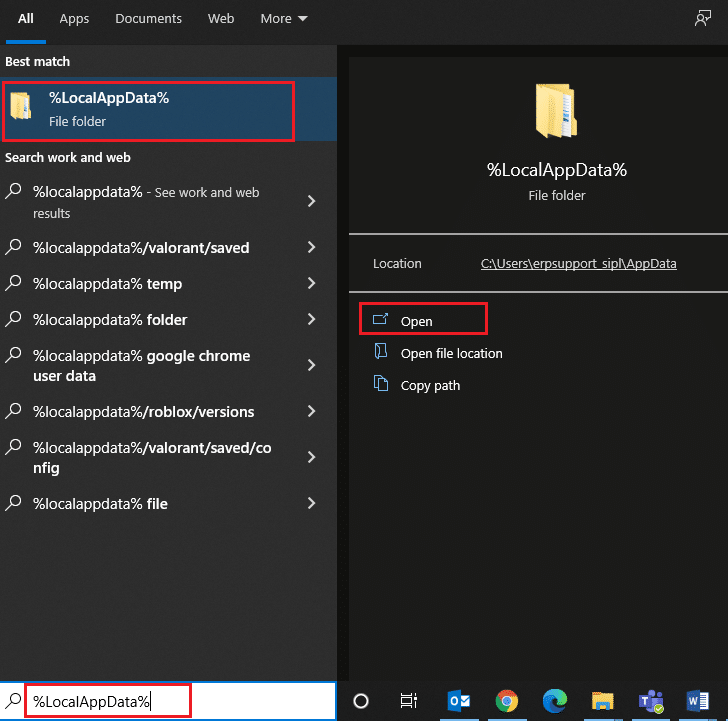
2. ค้นหาและดับเบิลคลิกที่โฟลเดอร์ Discord เพื่อเปิด
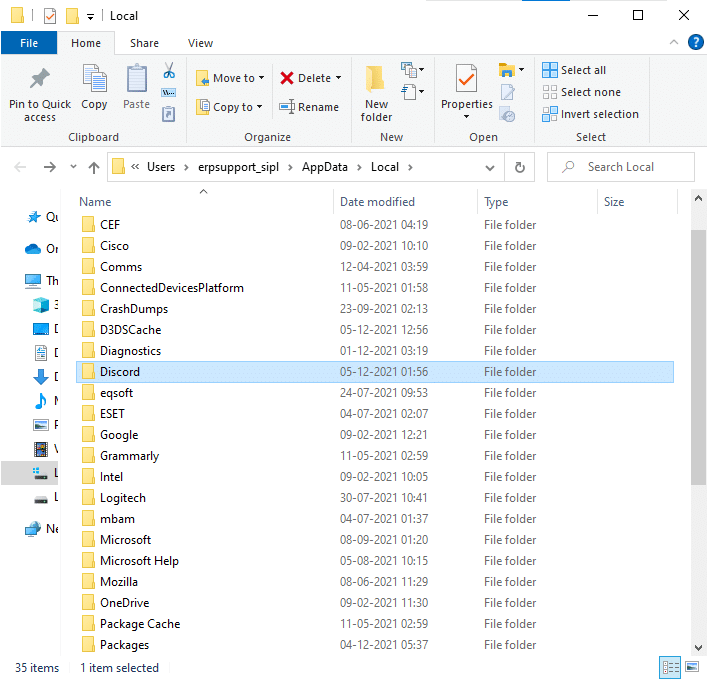
3. เรียกใช้แอปพลิเคชัน อัปเดต โดยดับเบิลคลิกและ รอ ให้กระบวนการเสร็จสิ้น
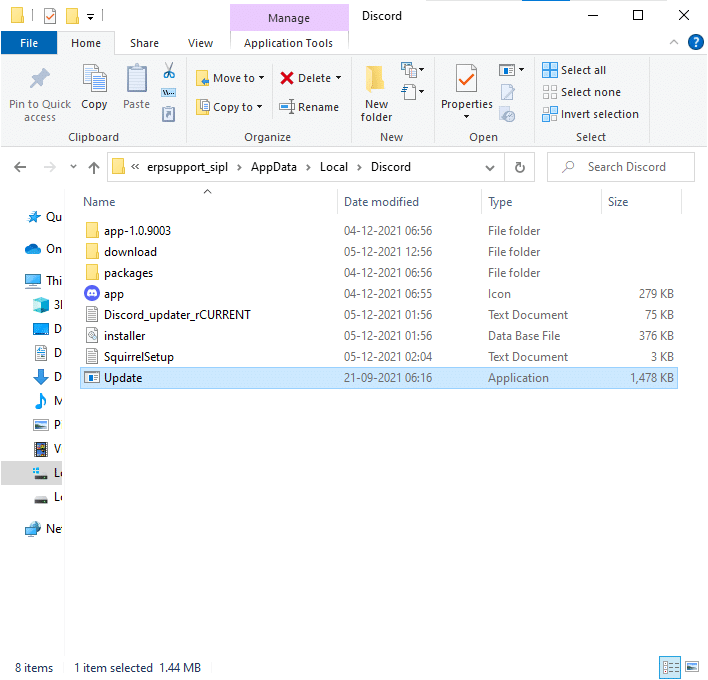
4. สุดท้าย เปิด Discord ใหม่เพื่อดูข้อผิดพลาดที่ได้รับการแก้ไข
อ่านเพิ่มเติม: วิธีแก้ไขความบาดหมางกันทำให้เยือกแข็ง
วิธีที่ 8: อัปเดต Windows OS
หากคุณยังคงพบ ข้อผิดพลาด JavaScript ที่เกิดขึ้นในกระบวนการหลัก ให้ อัปเดต Windows ดังนี้:
1. กด ปุ่ม Windows + I พร้อมกันเพื่อเปิดแอป การตั้งค่า
2. ตอนนี้ เลือก Update & Security ตามที่แสดง
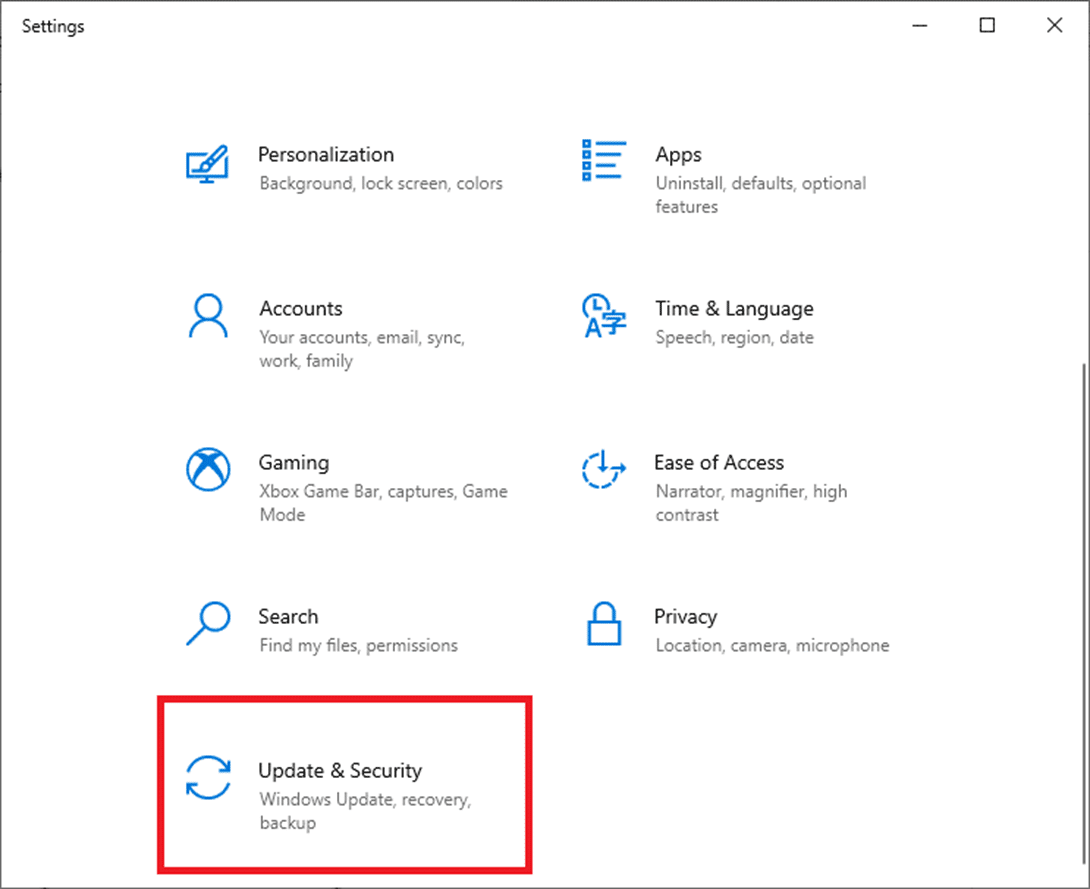
3. คลิกที่ Check for updates ในบานหน้าต่างด้านขวา
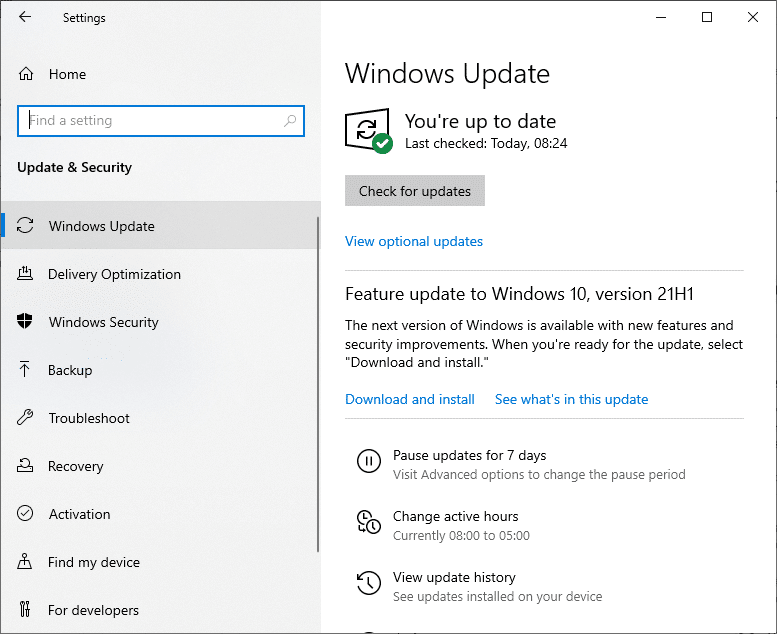
4A. คลิกที่ตัวเลือก ติดตั้ง ทันที หลังจากดาวน์โหลดและติดตั้งการอัปเดตแล้ว ให้ รีสตาร์ท ระบบเพื่อดูว่าข้อผิดพลาด Discord ได้รับการแก้ไขแล้ว
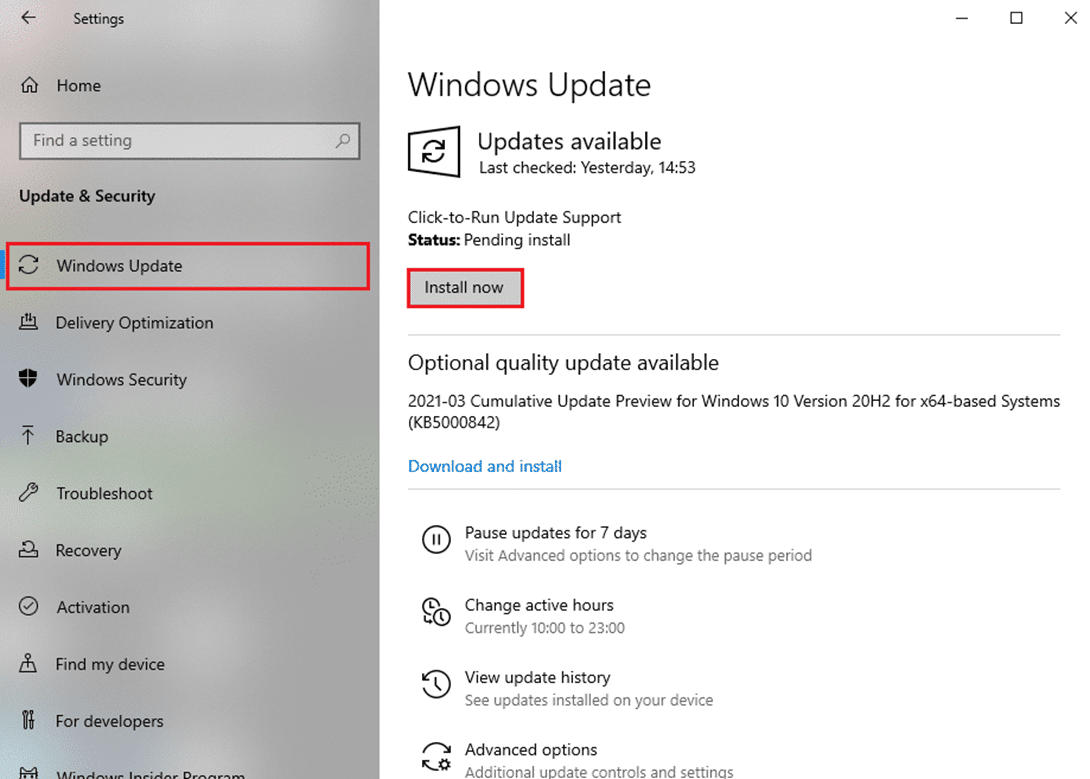
4B. หากไม่มีการอัปเดต ระบบจะแสดงข้อความ " คุณ อัปเดต" ในกรณีนี้ ให้ลองวิธีแก้ไขปัญหาถัดไป
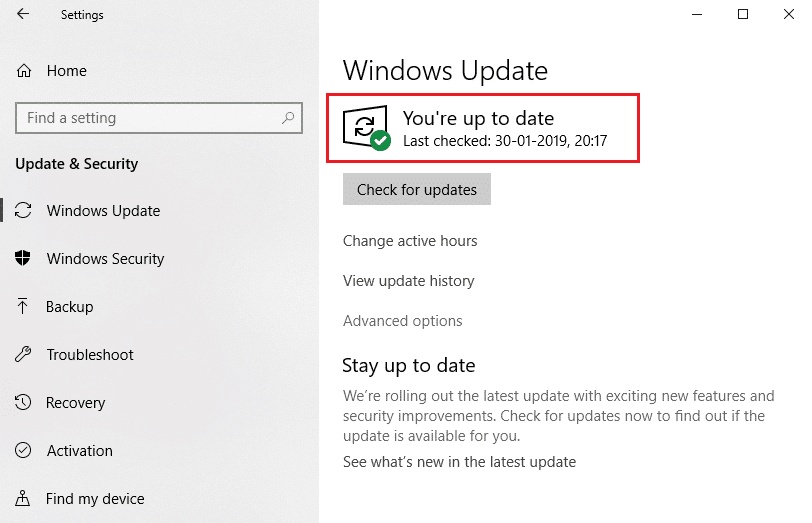
วิธีที่ 9: ติดตั้ง Discord ใหม่
หากวิธีการใดไม่สามารถช่วยคุณได้ ให้ลองติดตั้งซอฟต์แวร์ใหม่หากเป็นไปได้ การตั้งค่าและการตั้งค่าคอนฟิกทั้งหมดจะรีเฟรชเมื่อคุณติดตั้ง Discord ใหม่ และด้วยเหตุนี้คุณจึงมีโอกาสแก้ปัญหาได้มากขึ้น
1. เปิด แผงควบคุม โดยค้นหาใน แถบค้นหาของ Windows
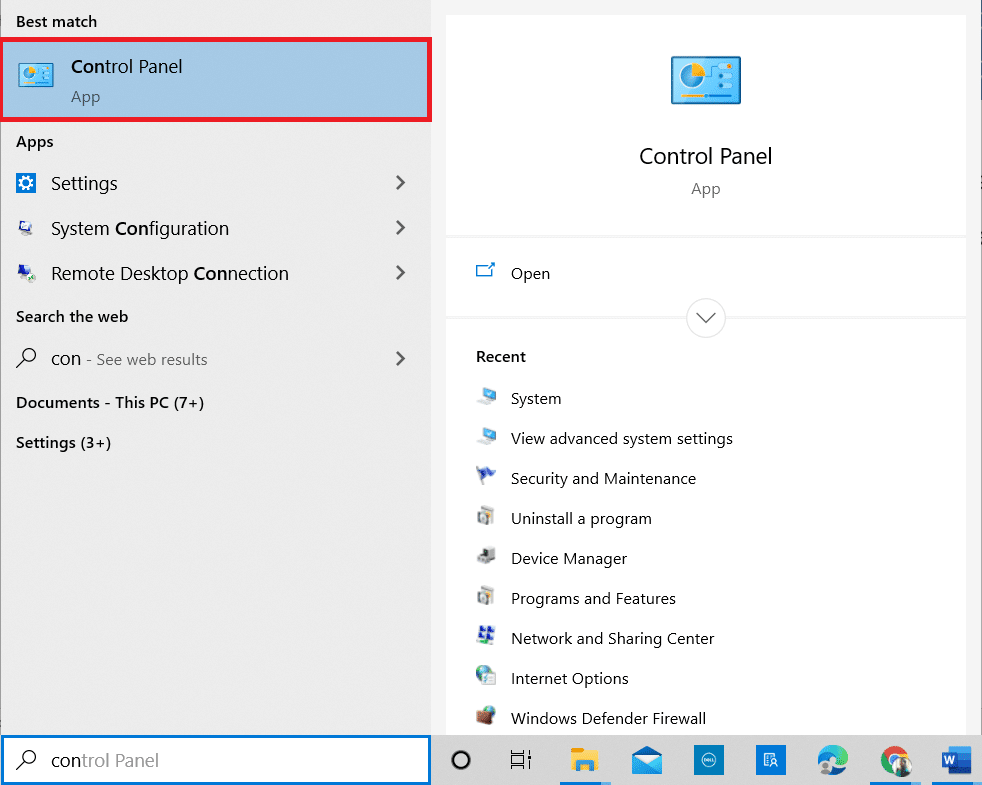
2. ตั้งค่า View by: ไอคอนขนาดใหญ่ แล้วคลิก Programs and Features ตามที่แสดง
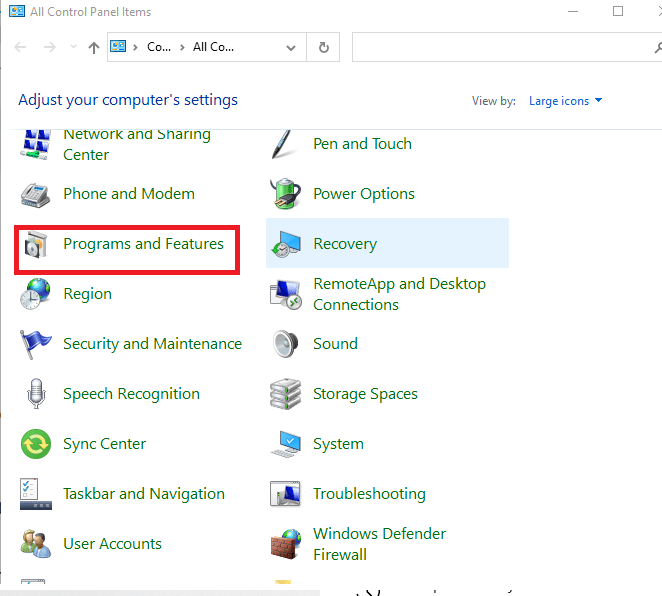
3. คลิกที่ Discord และเลือกตัวเลือก ถอนการติดตั้ง
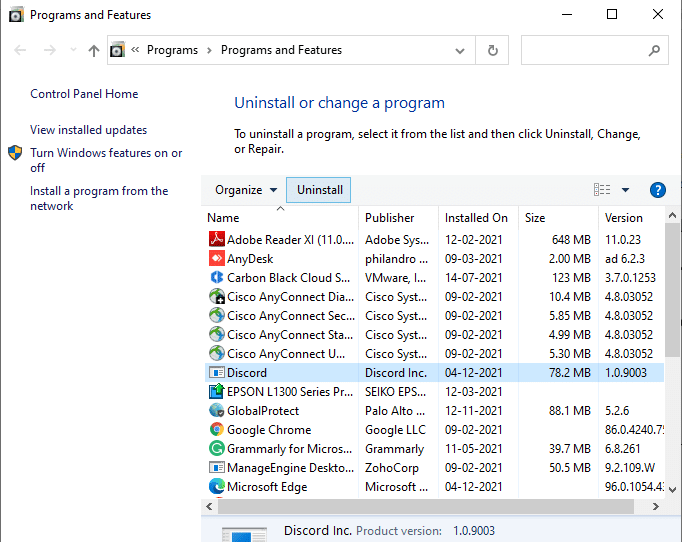
4. เมื่อได้รับแจ้ง คุณแน่ใจหรือไม่ว่าต้องการถอนการติดตั้ง Discord? คลิกที่ ใช่
5. รีสตาร์ทพีซีของคุณ
6. เปิดหน้าดาวน์โหลด Discord และคลิกที่ปุ่ม Download for Windows ดังภาพด้านล่าง
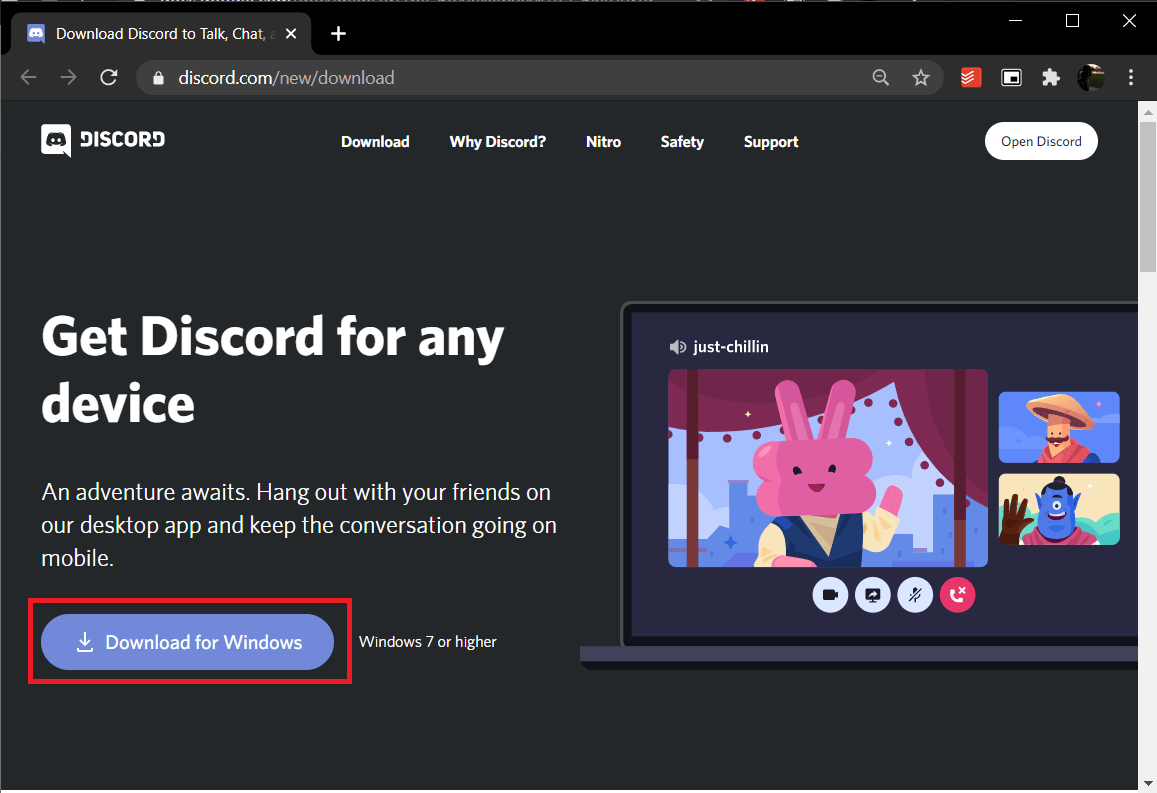
7. ไปที่การ ดาวน์โหลดของฉัน แล้วเปิดไฟล์ DiscordSetup
8. ทำตาม คำแนะนำบนหน้าจอ เพื่อทำการติดตั้งบนพีซีของคุณให้เสร็จสิ้น
อ่านเพิ่มเติม: วิธีตั้งค่า DM กลุ่มใน Discord
วิธีที่ 10: ติดต่อฝ่ายสนับสนุน Discord
หากไม่ได้ผล ให้ส่งอีเมลไปที่ทีมสนับสนุน Discord พวกเขาจะวิเคราะห์ปัญหาและแนะนำการแก้ไขที่เหมาะสมที่สุดสำหรับข้อผิดพลาด Discord JavaScript เมื่อเริ่มต้น
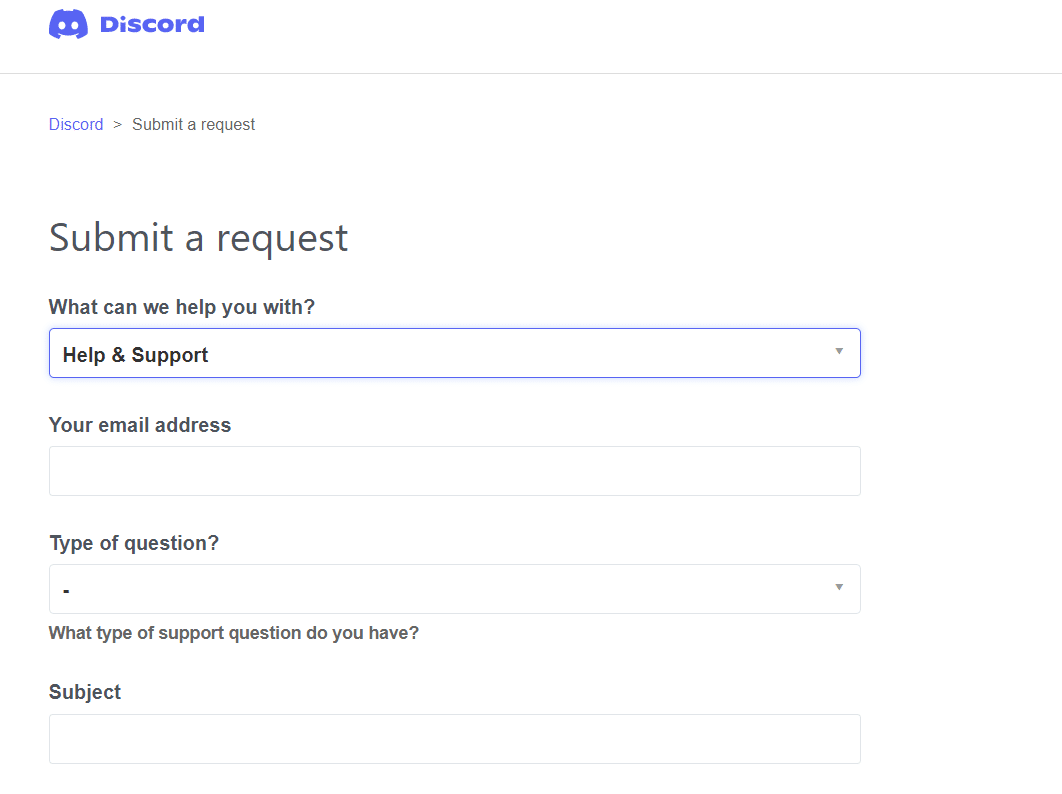
ที่แนะนำ:
- วิธีเข้าถึงไซต์ที่ถูกบล็อกใน UAE
- วิธีใช้ Push to Talk บน Discord
- แก้ไขความไม่ลงรอยกันทำให้ Crashing
- แก้ไข Discord ตรวจไม่พบไมค์
เราหวังว่าบทความนี้จะแก้ไข ข้อผิดพลาด Discord JavaScript ใน ปัญหาการเริ่มต้นระบบบนพีซีที่ใช้ Windows 10 แจ้งให้เราทราบว่าวิธีใดได้ผลดีที่สุดสำหรับคุณ นอกจากนี้อย่าลังเลที่จะติดต่อเราในส่วนความคิดเห็นด้านล่างด้วยคำถามหรือข้อเสนอแนะของคุณ
