แก้ไขข้อผิดพลาดในการติดตั้ง Discord บน Windows 10
เผยแพร่แล้ว: 2022-12-02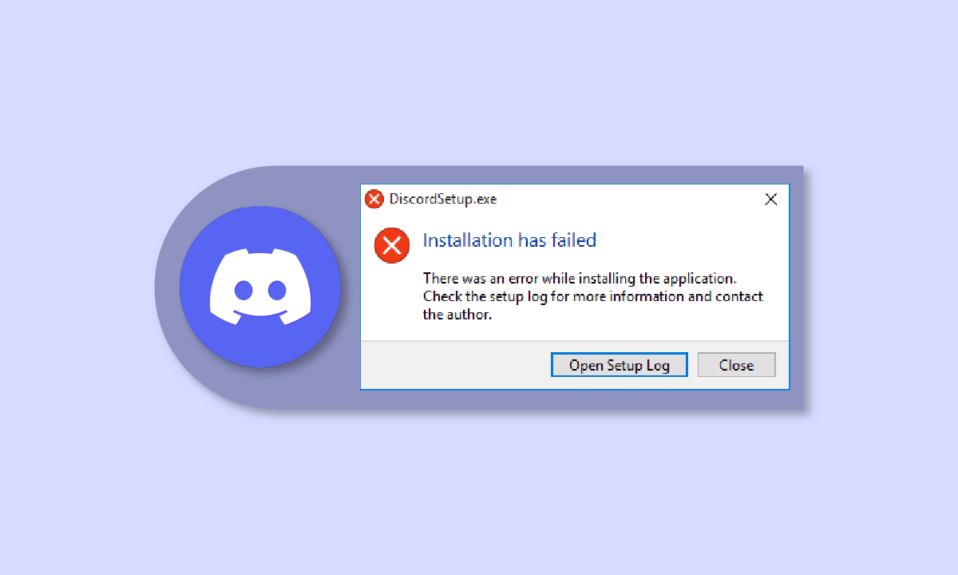
Discord จะไม่ติดตั้งบนพีซีเป็นเหตุการณ์ทั่วไปของผู้ใช้ โชคดีที่ในกรณีส่วนใหญ่ คุณสามารถกำจัดข้อผิดพลาดนี้ได้ด้วยการล้างไฟล์แคชหรือรีสตาร์ทอุปกรณ์ แต่สำหรับคนอื่น ๆ การเลือกใช้มาตรการที่รุนแรง เช่น การติดตั้ง .NET Framework, การปิดใช้งานโปรแกรมป้องกันไวรัส ฯลฯ เป็นสิ่งจำเป็นเพื่อแก้ไขข้อผิดพลาดในการติดตั้ง Discord หากคุณกำลังเผชิญกับความไม่ลงรอยกันที่ล้มเหลวในการแยกตัวติดตั้ง แสดงว่าคุณมาถูกที่แล้ว ที่นี่เราจะสอนคุณเกี่ยวกับวิธีการแก้ไขความไม่ลงรอยกันที่จะไม่ติดตั้งบนพีซี แต่ก่อนหน้านั้น เราจะเรียนรู้เกี่ยวกับสาเหตุของปัญหานี้ ดังนั้น โปรดอ่านต่อเพื่อแก้ไขข้อผิดพลาดร้ายแรงของ Javascript ที่เกิดขึ้นเมื่อติดตั้งปัญหาไคลเอนต์ Windows
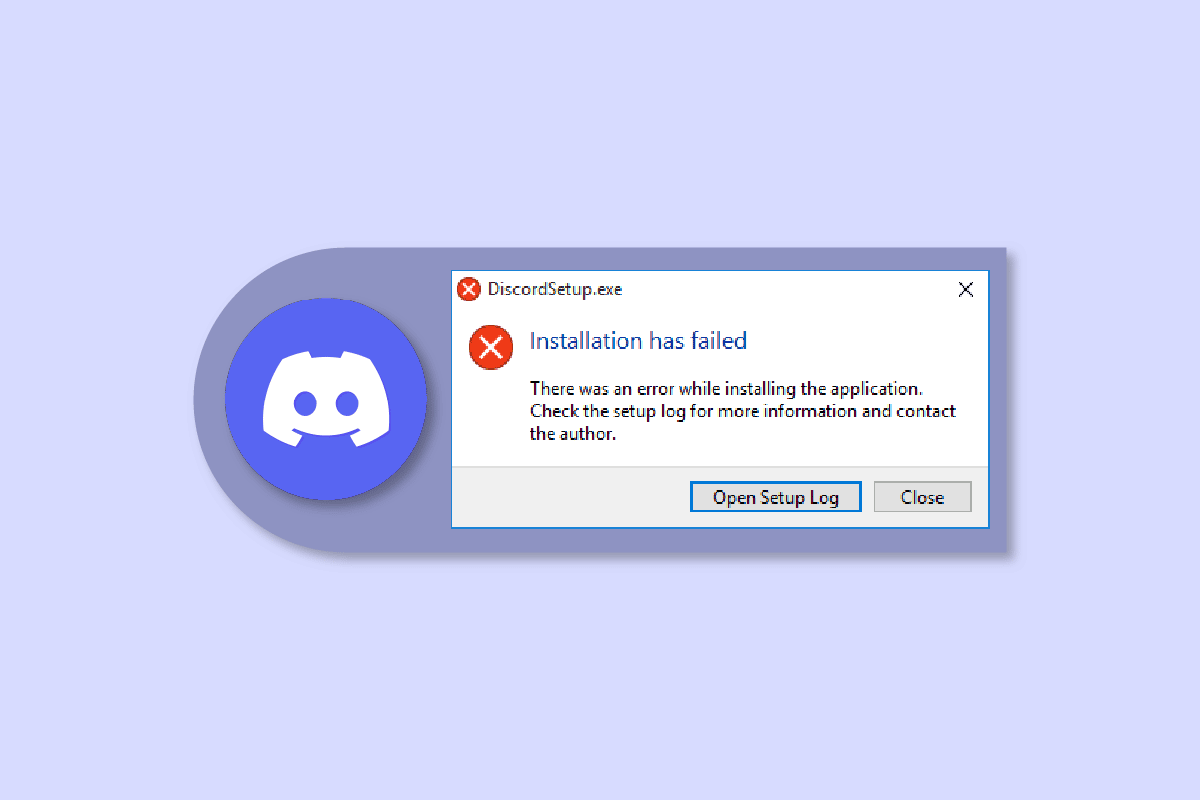
เนื้อหา
- วิธีแก้ไขข้อผิดพลาดในการติดตั้ง Discord บน Windows 10
- วิธีที่ 1: เรียกใช้ Discord ในฐานะผู้ดูแลระบบ
- วิธีที่ 2: ติดตั้ง Discord ใน Safe Mode
- วิธีที่ 3: อัปเดต Windows
- วิธีที่ 4: แยก Discord EXE
- วิธีที่ 5: ติดตั้ง. NET Framework
- วิธีที่ 6: ปิดใช้งานโปรแกรมป้องกันไวรัสชั่วคราว (ถ้ามี)
- วิธีที่ 7: อัพเดตไดรเวอร์อุปกรณ์
- วิธีที่ 8: ถอนการติดตั้ง Windows Update
- วิธีที่ 9: ลบไฟล์ที่ไม่ลงรอยกันที่เหลืออยู่
- วิธีที่ 10: ติดตั้ง Discord ใหม่
- วิธีที่ 11: ติดต่อฝ่ายสนับสนุน Discord
วิธีแก้ไขข้อผิดพลาดในการติดตั้ง Discord บน Windows 10
หากคุณยังพบอาการเช่นระบบของคุณไม่สามารถติดตั้ง Discord สาเหตุที่เป็นไปได้มีดังนี้:
- การขาดสิทธิ์ของผู้ดูแลระบบสามารถสร้างปัญหาในการติดตั้ง Discord ในระบบของคุณได้
- การไม่กำจัดไฟล์ที่เสียหายหรือข้อมูลในเครื่องที่มีอยู่มากมายทำให้ติดตั้งแอปใหม่ได้ยาก
- ซอฟต์แวร์ป้องกันไวรัสยังสามารถสร้างความวุ่นวายในการติดตั้งแอพใดๆ บนอุปกรณ์ Windows
- การไม่มี Microsoft .NET Framework ก็มีส่วนรับผิดชอบต่อข้อผิดพลาดในการติดตั้งนี้เช่นกัน
ต่อไปนี้เป็นวิธีแก้ไขข้อผิดพลาดในการติดตั้ง Discord
วิธีที่ 1: เรียกใช้ Discord ในฐานะผู้ดูแลระบบ
สำหรับผู้ที่ไม่ทราบ การเรียกใช้แอปในฐานะผู้ดูแลระบบใน Windows จะปลดล็อกสิทธิ์พิเศษสำหรับผู้ใช้ ตัวอย่างเช่น พวกเขาสามารถทำการเปลี่ยนแปลงในรีจิสทรีหรือเข้าถึงโฟลเดอร์ที่ถูกจำกัด ดังนั้น หากการติดตั้ง Discord บนอุปกรณ์ของคุณล้มเหลว การเรียกใช้งานในฐานะผู้ดูแลระบบอาจแก้ไขปัญหาได้
1. กดปุ่ม Windows และพิมพ์ Discord.exe แล้วคลิกที่ Run as administrator
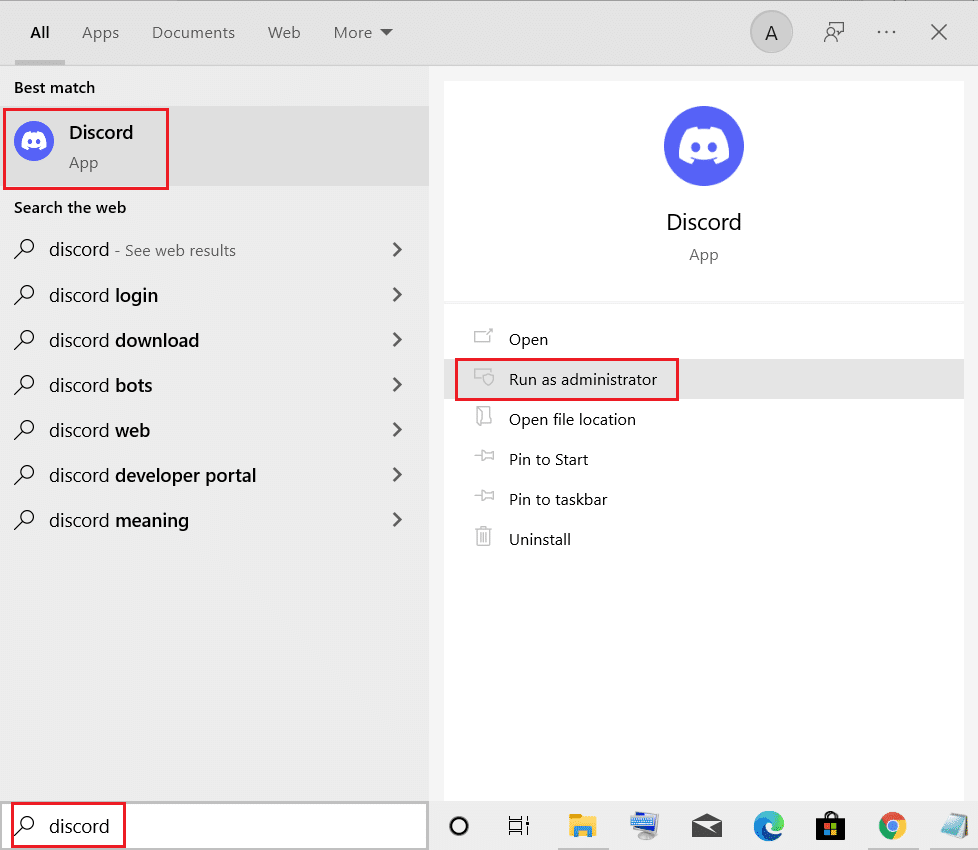
2. เลือก ใช่ บนพรอมต์ UAC
วิธีที่ 2: ติดตั้ง Discord ใน Safe Mode
นอกเหนือจากโปรแกรมป้องกันไวรัสที่ติดตั้งบนอุปกรณ์ของคุณแล้ว แอปของบุคคลที่สามอื่นๆ ที่ทำงานอยู่เบื้องหลังก็สามารถทำให้เกิดข้อผิดพลาดนี้ได้เช่นกัน เพื่อหลีกเลี่ยงปัญหานี้ คุณสามารถลองติดตั้ง Discord ในเซฟโหมดด้วยขั้นตอนง่ายๆ เหล่านี้:
1. คลิกที่ไอคอน Windows และค้นหา System Configuration ในแถบค้นหา
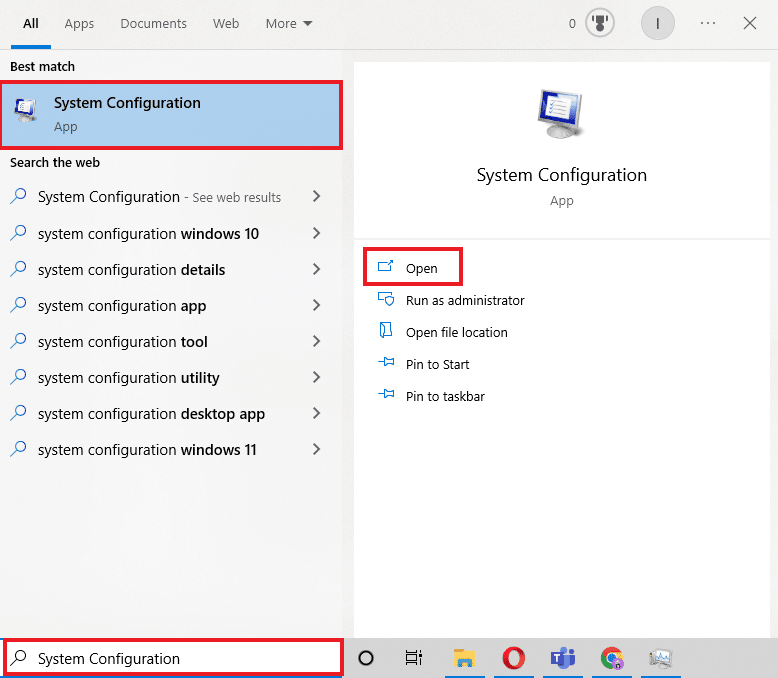
2. ไปที่แท็บ Boot และเลือก Safe boot ภายใต้ตัวเลือกการบูตแล้วกด OK
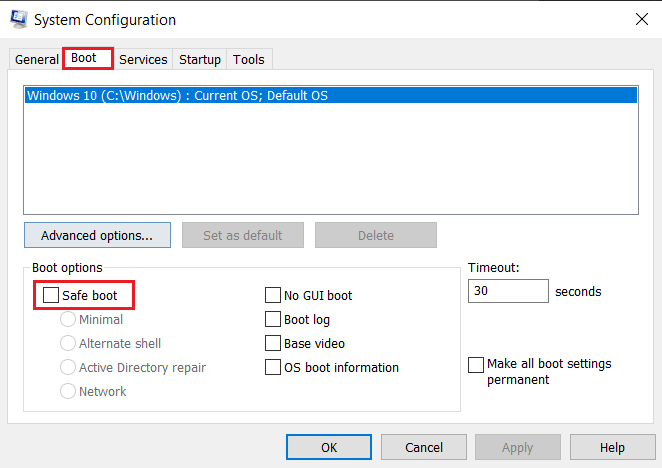
3. ตอนนี้ เลือก รีสตาร์ท เพื่อเข้าสู่เซฟโหมด
เมื่อคุณอยู่ใน Safe Mode ให้ล้างข้อมูลแอพ Discord ที่มีอยู่โดยใช้วิธี ลบไฟล์ discord ที่เหลือตามที่อธิบายไว้ข้างต้น และติดตั้งแอพ Discord อีกครั้ง
อ่านเพิ่มเติม: แก้ไข Discord ข้อผิดพลาดเครือข่ายที่ไม่รู้จักใน Windows 10
วิธีที่ 3: อัปเดต Windows
หากการติดตั้ง Discord ล้มเหลวใน Windows 10 คุณสามารถลองใช้วิธีนี้ได้ ข้อผิดพลาดในการติดตั้งแอปมักเกิดขึ้นเมื่อมีปัญหาความเข้ากันได้กับอุปกรณ์ ในกรณีดังกล่าว คุณสามารถอ่านคำแนะนำเชิงลึกเกี่ยวกับวิธีการดาวน์โหลดและติดตั้งการอัปเดตล่าสุดของ Windows 10
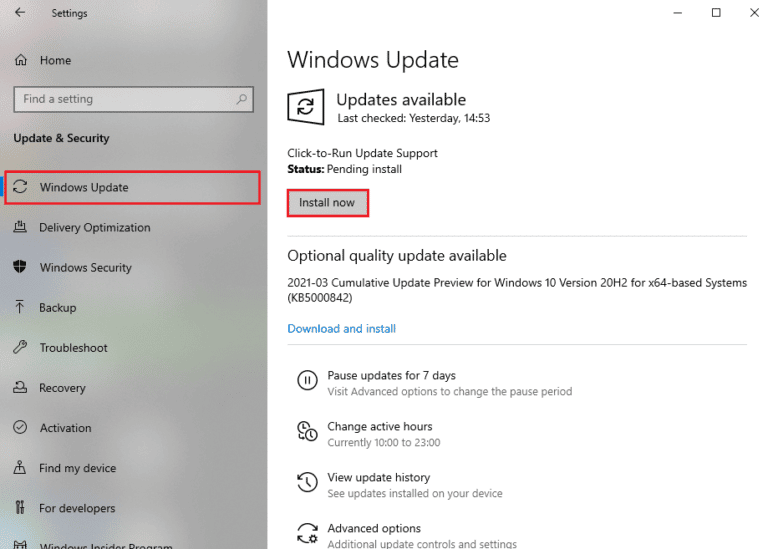
วิธีที่ 4: แยก Discord EXE
หากคุณกำลังติดตั้ง Discord บนอุปกรณ์เป็นครั้งแรก วิธีนี้เหมาะเป็นอย่างยิ่ง สิ่งที่คุณต้องทำคือย้ายไฟล์ไปยังโฟลเดอร์การติดตั้ง Discord ด้วยตนเอง ซึ่งอาจช่วยแก้ปัญหาข้อผิดพลาดในการติดตั้ง Discord ได้
หมายเหตุ: คุณต้องมีแอปแยกไฟล์เก็บถาวรเช่น WinRAR ติดตั้งบนอุปกรณ์ของคุณเพื่อทำวิธีนี้
1. ก่อนอื่นให้ดาวน์โหลด WinRAR และทำตามคำแนะนำบนหน้าจอเพื่อติดตั้ง
2. คลิกขวาที่ไอคอน Discord และใช้ 7zip เพื่อแยก Discord Setup
3. ตอนนี้ คลิกขวาที่ ไฟล์ Exe แล้ว แตกไฟล์
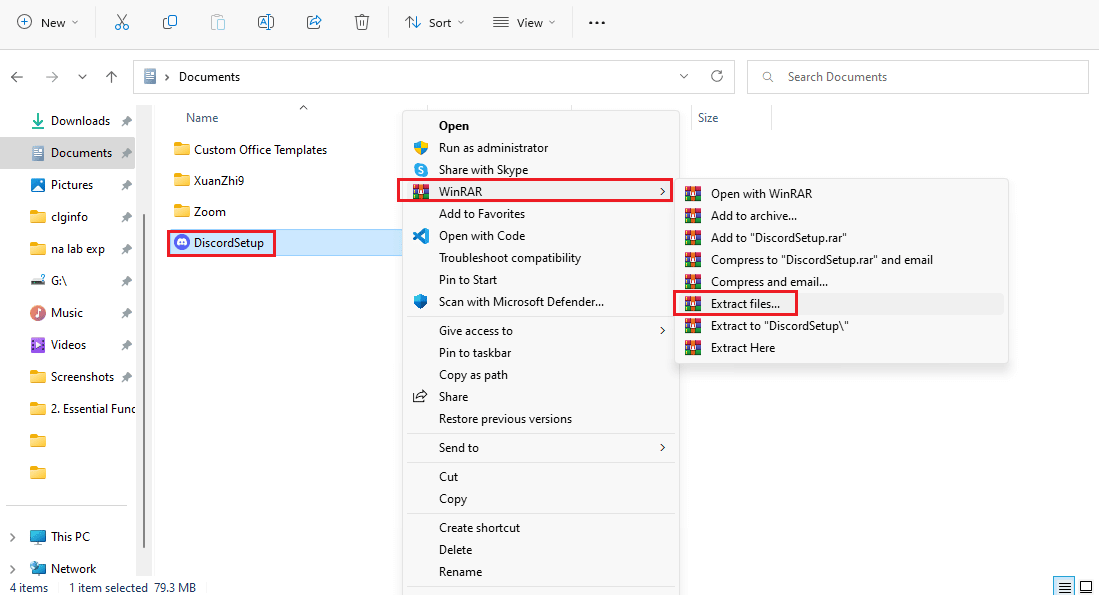
4. มันจะมีไฟล์ชื่อ Discord-0.0.309-full.nupkg อยู่ข้างใน
5. ตอนนี้เปิด File Explorer โดยกดปุ่ม Windows + E พร้อมกัน
6. ไปที่ เส้นทาง ตำแหน่งต่อไปนี้
%LocalAppData%\SquirrelTemp
7. วาง Discord-0.0.309-full.nupkg แล้วแตก ไฟล์
8. ตอนนี้ไปที่ \ Discord-0.0.309-full\lib\net45
9. เรียกใช้ ไฟล์ Discord.exe เพื่อติดตั้งแอป
วิธีนี้มีประโยชน์สำหรับผู้ใช้หลายคนเมื่อ Discord ไม่สามารถแตกไฟล์ติดตั้งได้
วิธีที่ 5: ติดตั้ง. NET Framework
Microsoft .NET Framework ถูกใช้โดยนักพัฒนาในวงกว้างเพื่อสร้างแอปบนเดสก์ท็อป เว็บไซต์ แอป บริการ และอื่นๆ แต่ถ้ามันหายไปจากแล็ปท็อปหรือพีซี Windows ของคุณ คุณอาจพบข้อผิดพลาดในการติดตั้งล้มเหลว ในการติดตั้ง คุณสามารถอ่านคู่มือของเราเกี่ยวกับวิธีการติดตั้ง Microsoft NET Framework 3.5 เมื่อดำเนินการเสร็จแล้ว ให้ลองติดตั้ง Discord อีกครั้ง
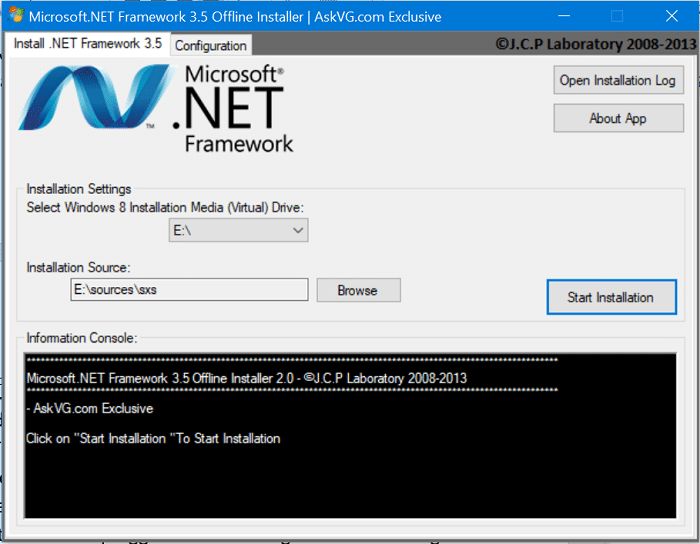
วิธีที่ 6: ปิดใช้งานโปรแกรมป้องกันไวรัสชั่วคราว (ถ้ามี)
ผู้ใช้ Windows 10 หลายคนรายงานว่าพวกเขาใช้ McAfee ในระบบของตน และการปิดใช้งานจะช่วยแก้ปัญหาการติดตั้ง Discord หากคุณเคยใช้โปรแกรมป้องกันไวรัสเพื่อปกป้องระบบของคุณจากไฟล์ที่อาจเป็นอันตราย คุณสามารถทำตามคำแนะนำของเราเกี่ยวกับวิธีปิดใช้งานโปรแกรมป้องกันไวรัสชั่วคราวบน Windows 10
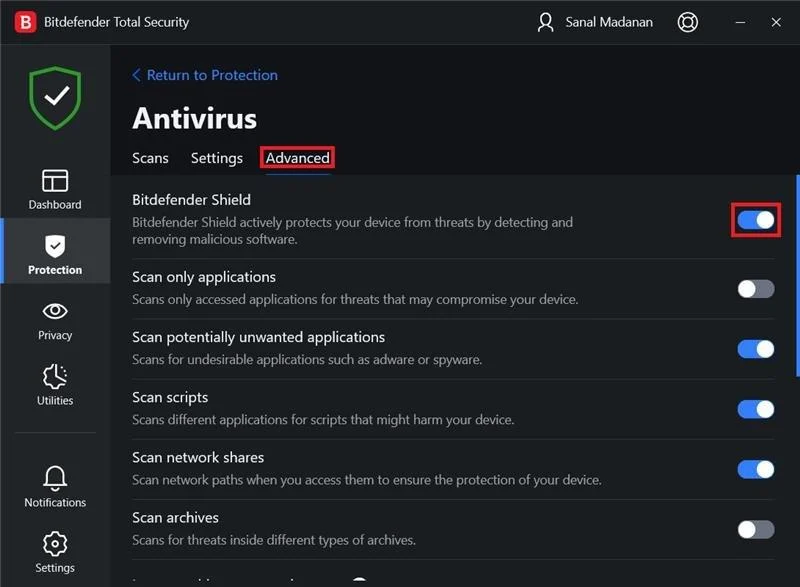

อ่านเพิ่มเติม: 9 วิธีแก้ปัญหาเพื่อแก้ไข Discord Krisp ไม่ทำงาน
วิธีที่ 7: อัพเดตไดรเวอร์อุปกรณ์
การอัปเดตไดรเวอร์เป็นสิ่งจำเป็นสำหรับผู้ใช้ Windows เนื่องจากสามารถช่วยกำจัดการปรับแต่งด้านความปลอดภัย บั๊ก และเพิ่มประสิทธิภาพโดยรวมได้ คุณสามารถทำตามขั้นตอนที่กล่าวถึงในคู่มือวิธีการอัปเดตไดรเวอร์อุปกรณ์บน Windows 10 เพื่อแก้ไขข้อผิดพลาดในการติดตั้ง Discord
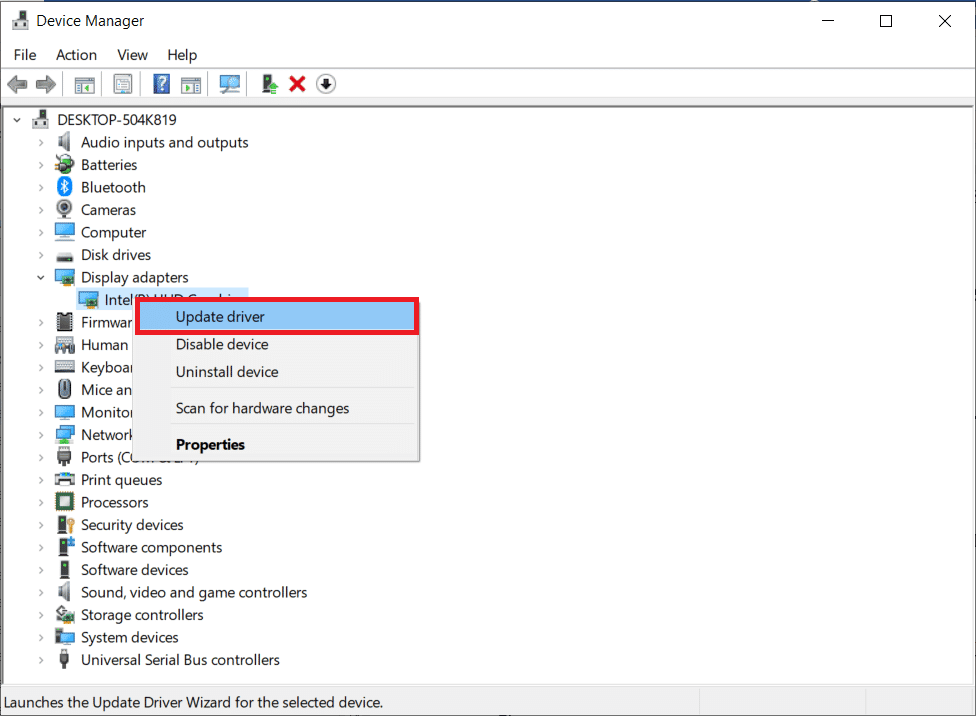
วิธีที่ 8: ถอนการติดตั้ง Windows Update
หากคุณเพิ่งอัปเดต Widows ของคุณแล้วการติดตั้ง Discord ล้มเหลว Windows 10 เริ่มปรากฏขึ้น จากนั้น คุณสามารถถอนการติดตั้ง Windows Update เพื่อแก้ไขข้อผิดพลาด หากต้องการถอนการติดตั้งการอัปเดต Windows ให้ทำตามขั้นตอนด้านล่าง:
1. เปิด การตั้งค่า ด้วย ปุ่ม ลัด Windows + I
2. คลิกที่ อัปเดตและความปลอดภัย
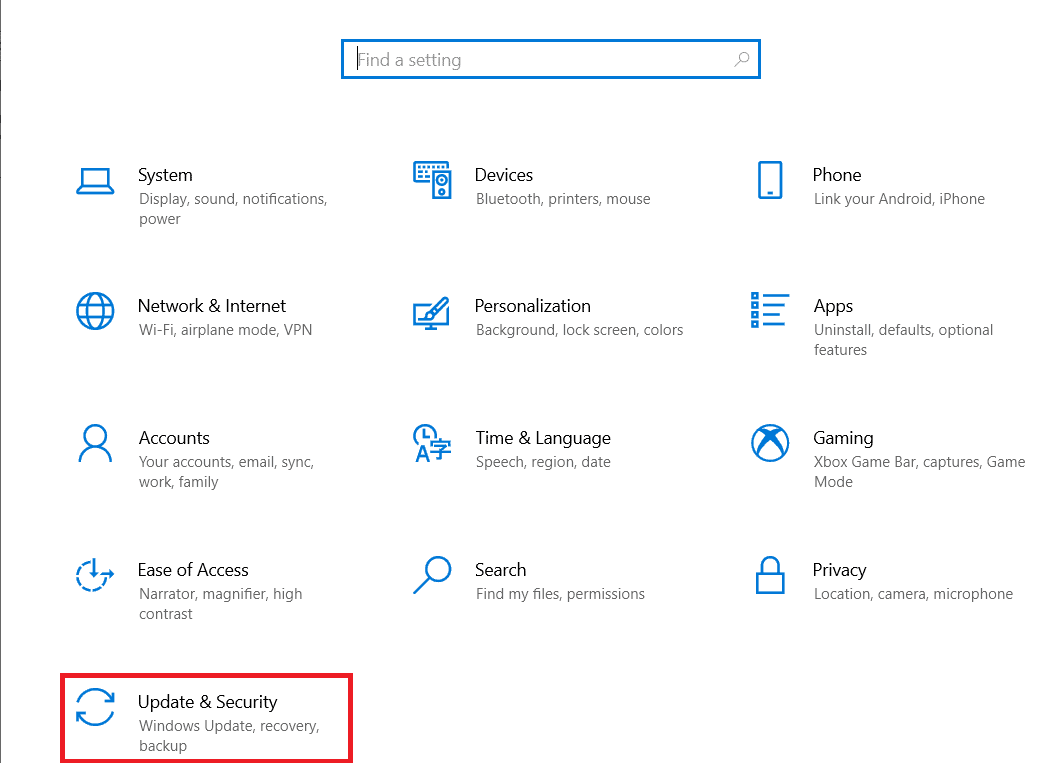
3. ไปที่ ดูประวัติการอัปเดต
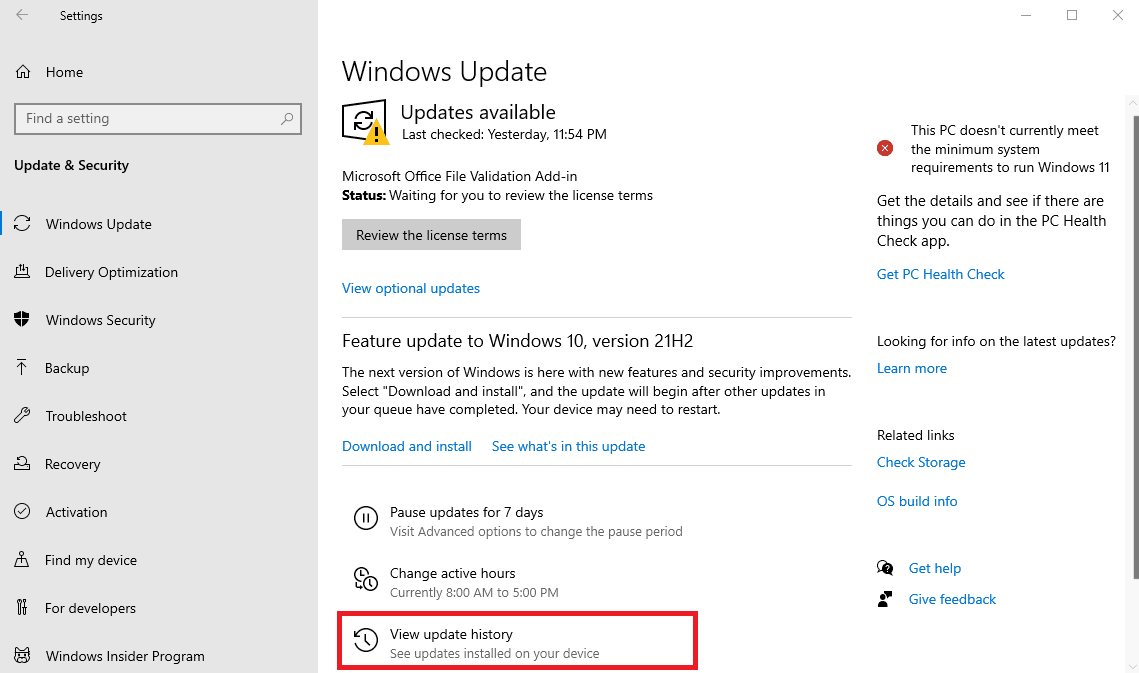
4. คลิกที่ ถอนการติดตั้งการอัปเดต ซึ่งคุณสามารถเลือกเวอร์ชัน Windows เฉพาะและถอนการติดตั้งได้
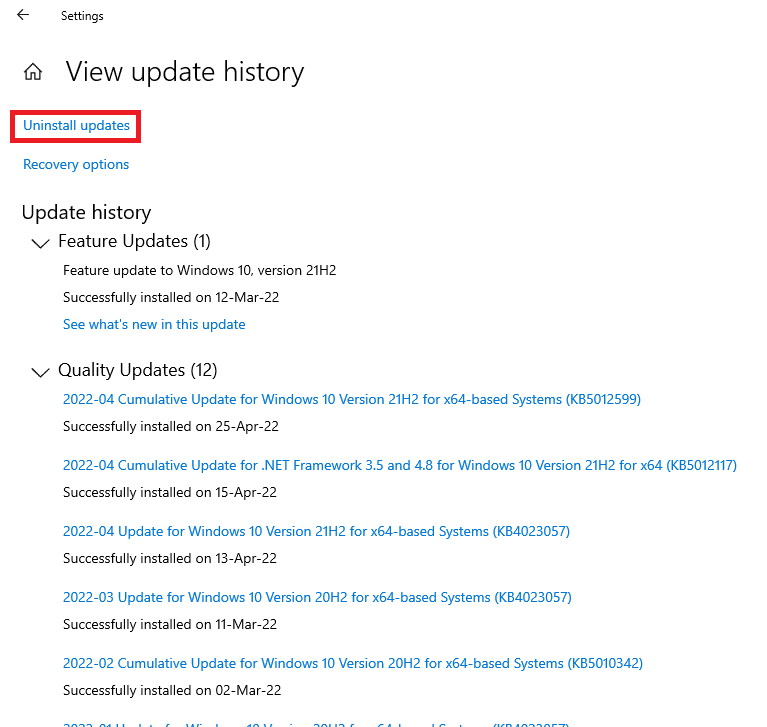
อ่านเพิ่มเติม: แก้ไข Discord ไม่พบปัญหา Battle Net
วิธีที่ 9: ลบไฟล์ที่ไม่ลงรอยกันที่เหลืออยู่
วิธีนี้มีประโยชน์สำหรับผู้ใช้ที่ติดตั้งและถอนการติดตั้ง Discord บนอุปกรณ์ของตนในอดีต เป็นไปได้ว่าอาจมีไฟล์ตกค้างที่ไม่จำเป็นซึ่งอาจทำให้เกิดปัญหาในการติดตั้ง Discord สิ่งนี้จะช่วยในการปิดโปรแกรมที่ไม่ตอบสนองและเมื่อเกิดข้อผิดพลาดร้ายแรงของ Javascript เมื่อติดตั้งไคลเอนต์ windows
1. เปิด Task Manager โดยกดปุ่ม Ctrl + Shift + Esc พร้อมกัน
2. คลิกขวาที่ Discord process ภายใต้แท็บ Processes และเลือก End task
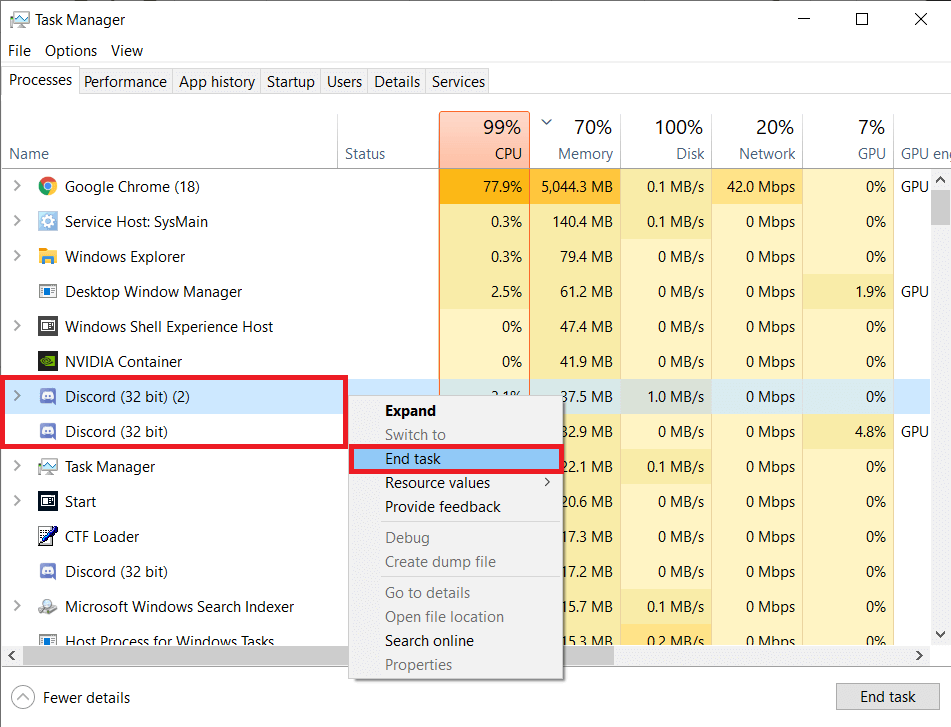
3. ตอนนี้ เปิด File Explorer โดยกดปุ่ม Windows + E พร้อมกัน วาง %AppData%/ พาธในแถบที่อยู่ แล้วลบโฟลเดอร์ Discord
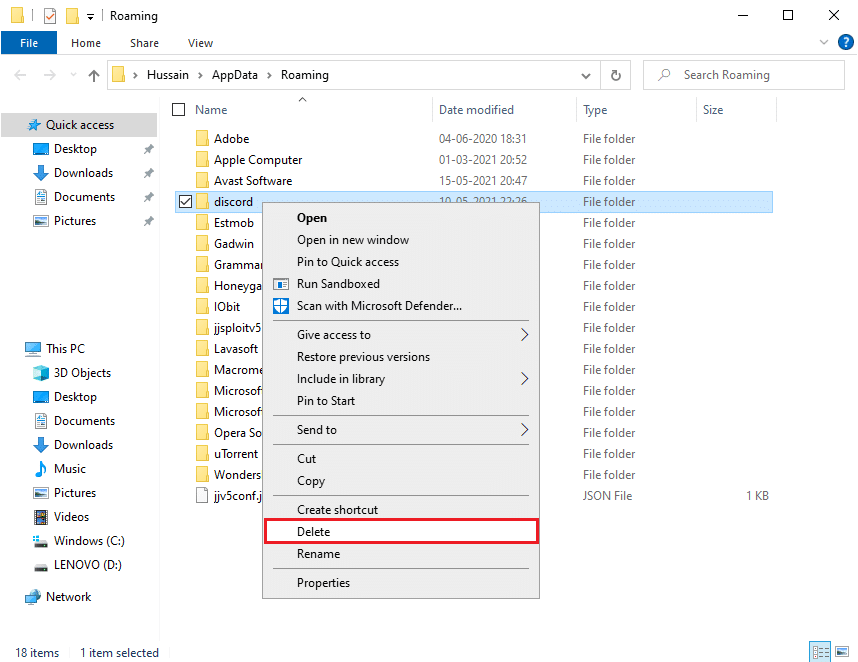
เมื่อกระบวนการเสร็จสิ้น ให้ลองติดตั้ง Discord อีกครั้งและตรวจสอบว่าปัญหาได้รับการแก้ไขหรือไม่
วิธีที่ 10: ติดตั้ง Discord ใหม่
ขอแนะนำให้ผู้ใช้ Windows ถอนการติดตั้งโปรแกรมจากแผงควบคุมหากติดตั้งไว้แล้วในระบบก่อนหน้านี้ หากไม่ปฏิบัติตามขั้นตอนนี้ อุปกรณ์ของคุณมีแนวโน้มที่จะแสดงข้อผิดพลาดซึ่งอาจนำไปสู่ปัญหาอื่นๆ ได้เช่นกัน แม้ว่าบางแอปจะอนุญาตให้ผู้ใช้ดาวน์โหลดหลายเวอร์ชัน แต่ขั้นตอนนี้จะทำให้ทุกอย่างไม่ยุ่งยาก
1. เปิดใช้ แผงควบคุม โดยพิมพ์แถบค้นหา ของ Windows
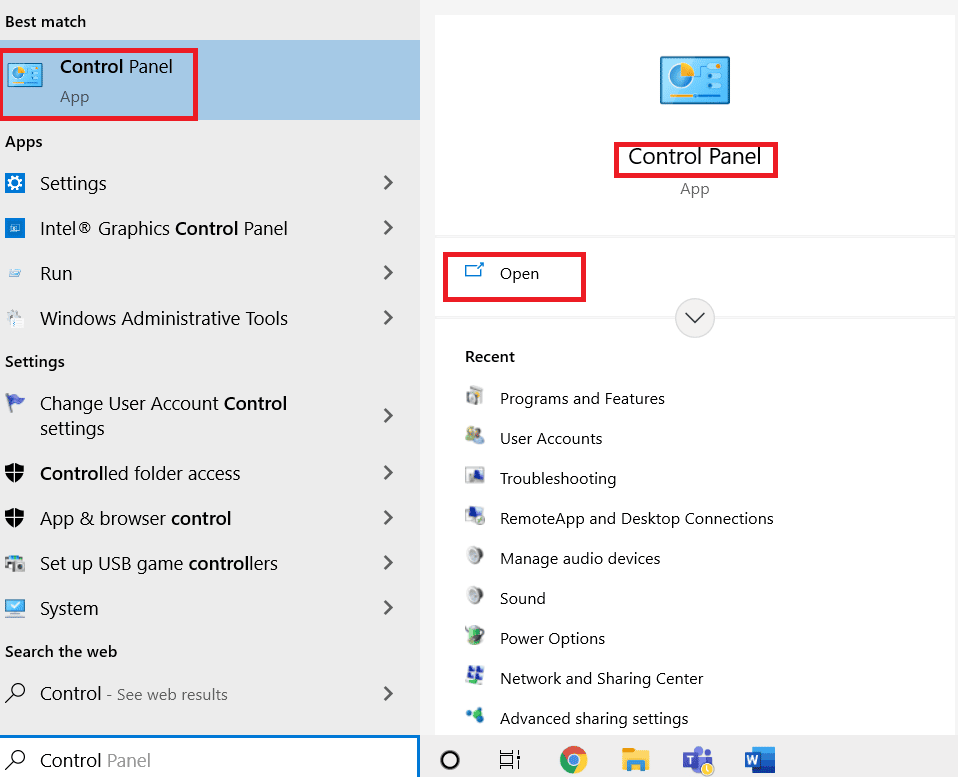
2. จากนั้นคลิกที่ โปรแกรม
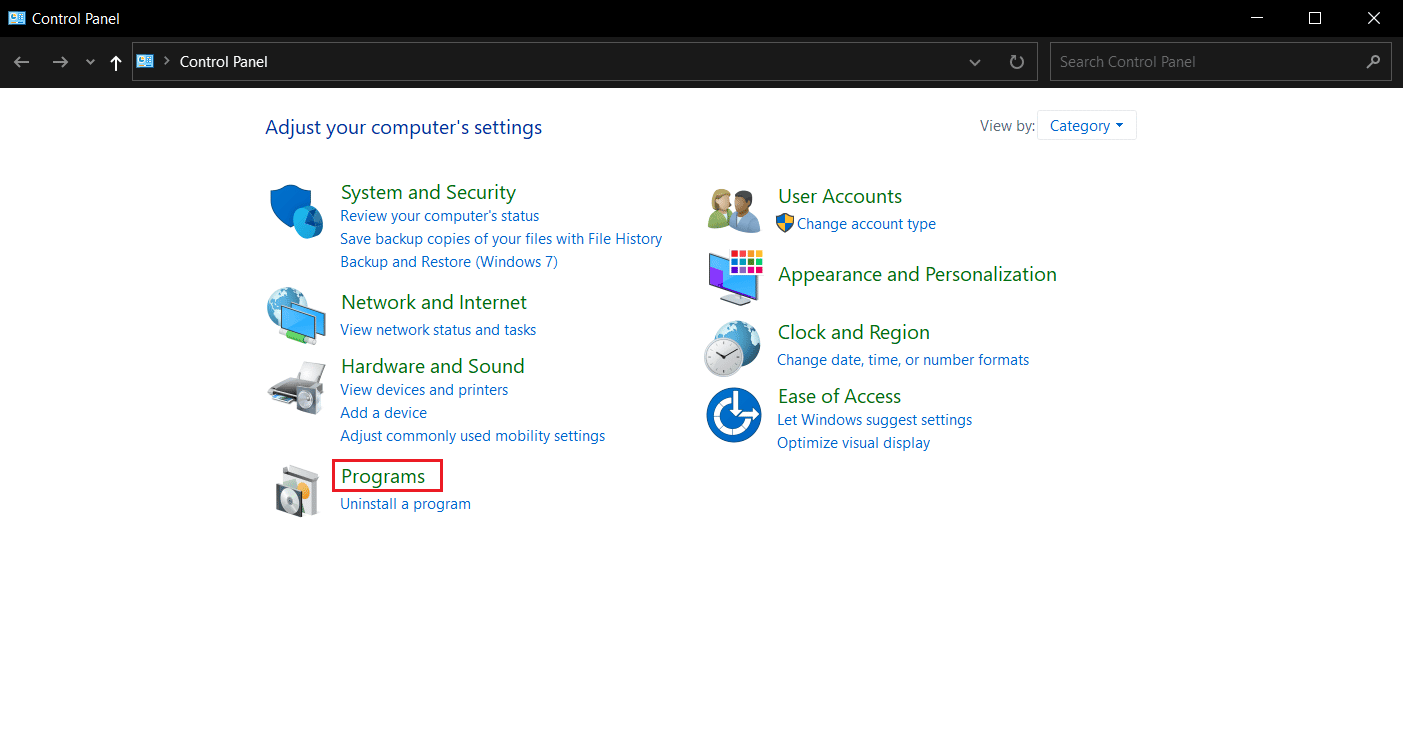
3. ถัดไป คลิกที่ โปรแกรมและคุณลักษณะ
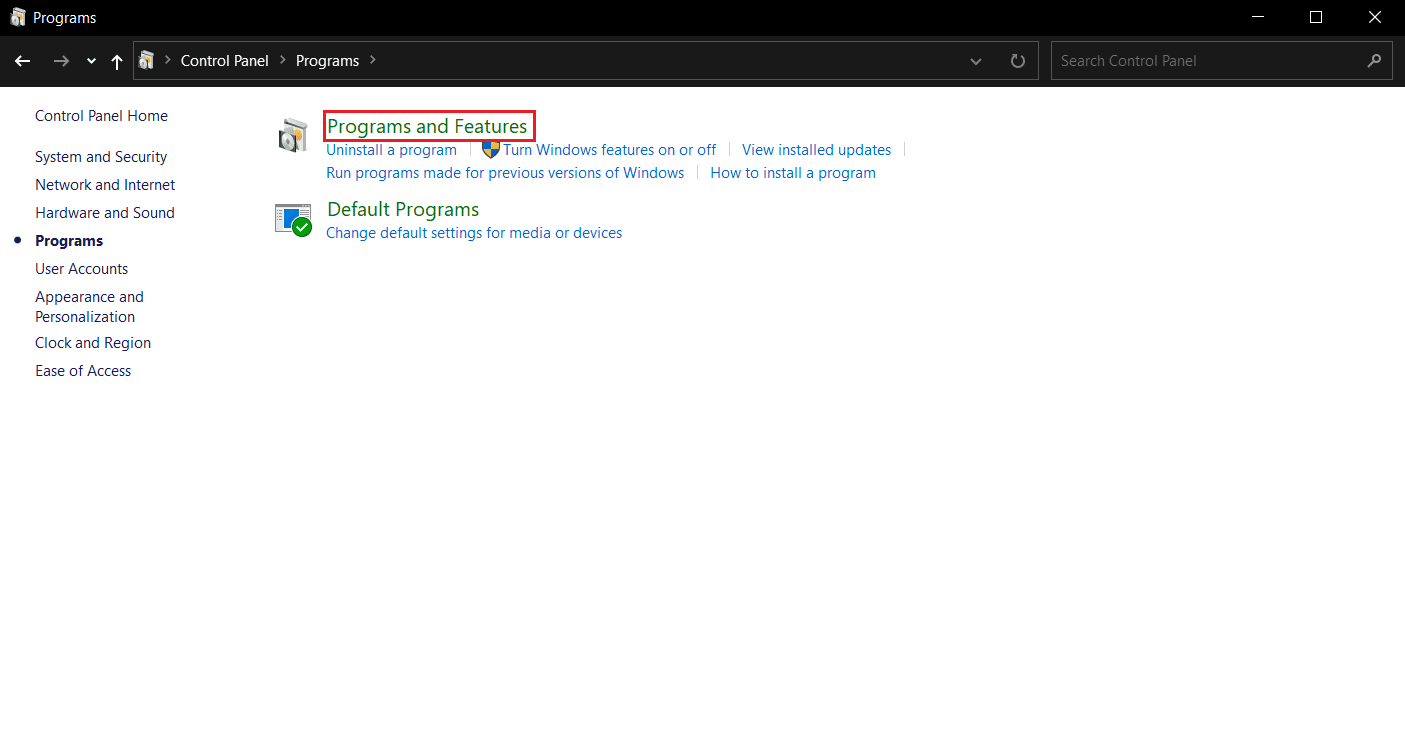
4. ค้นหา Discord ในรายการโปรแกรมและเลือก ถอนการติดตั้ง
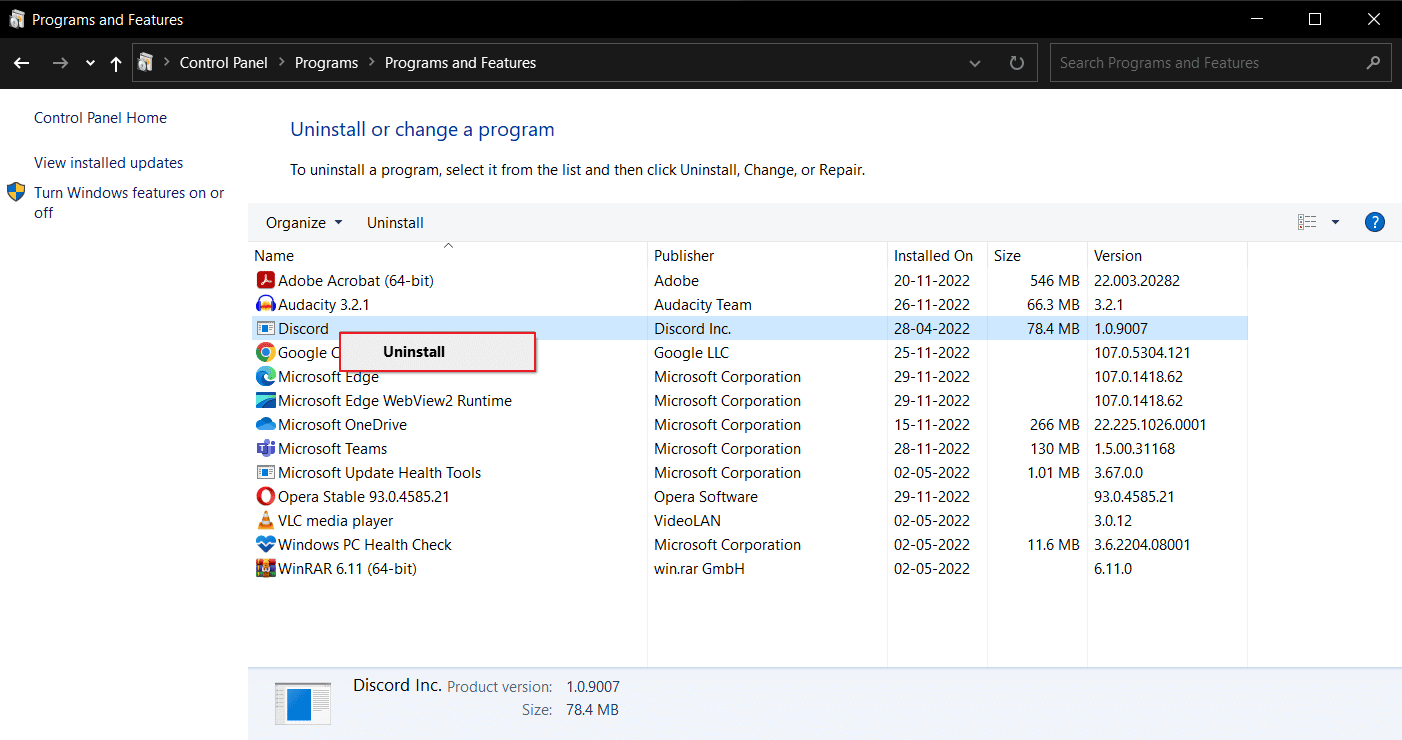
เสร็จสิ้นกระบวนการโดย รีสตาร์ท แล็ปท็อป Windows 10 ของคุณ
5. จากนั้นเปิดเว็บไซต์ Discord และคลิกที่ ดาวน์โหลดสำหรับ Windows
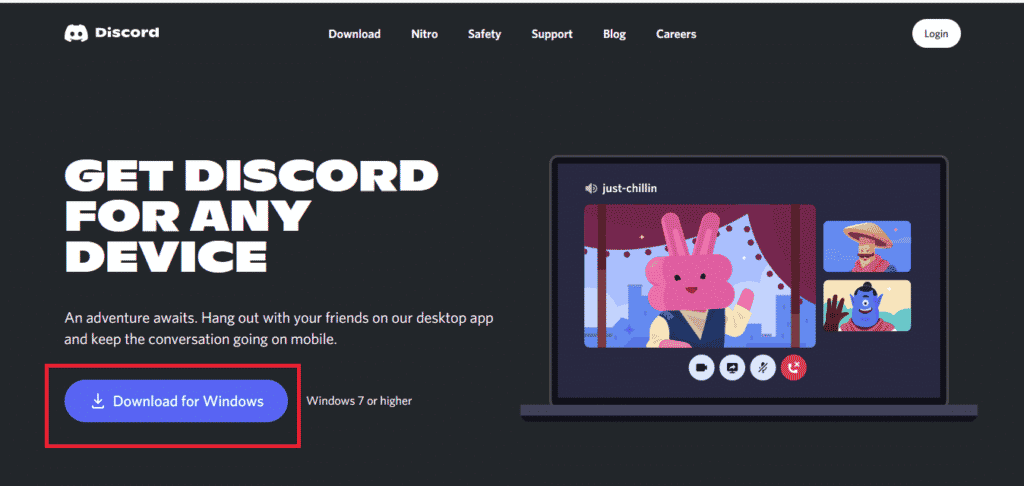
6. ตอนนี้ เมื่อดาวน์โหลดไฟล์แล้ว ให้คลิกที่ไฟล์ DiscordSetup.exe เพื่อติดตั้งลงในระบบของคุณ
![]()
สุดท้าย เปิด Discord เพื่อตรวจสอบว่าการติดตั้ง Discord ล้มเหลว ข้อผิดพลาด Windows 10 ได้รับการแก้ไขแล้วหรือไม่
อ่านเพิ่มเติม: แก้ไข Discord Stuck บนหน้าจอเชื่อมต่อ
วิธีที่ 11: ติดต่อฝ่ายสนับสนุน Discord
สุดท้าย คุณสามารถลองติดต่อทีมสนับสนุน Discord เพื่อแก้ไขข้อผิดพลาดร้ายแรงของ Javascript ที่เกิดขึ้นเมื่อติดตั้งปัญหาเกี่ยวกับไคลเอนต์ Windows
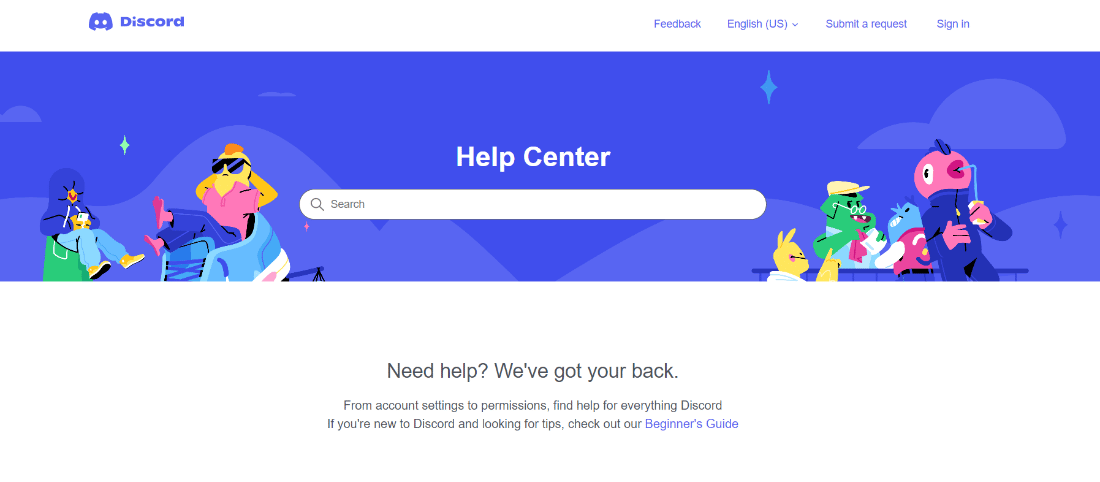
คำถามที่พบบ่อย (FAQs)
ไตรมาสที่ 1 ฉันจะแก้ไขการติดตั้ง Discord ล้มเหลวได้อย่างไร
ตอบ ในการแก้ไขปัญหานี้ คุณสามารถลองวิธีการที่กล่าวถึงข้างต้นและค้นหาวิธีที่เหมาะกับคุณที่สุด
ไตรมาสที่ 2 เหตุใดฉันจึงติดตั้ง Discord บน Windows 10 ไม่ได้
ตอบ ปัญหาอาจอยู่ในอุปกรณ์ของคุณ ดังนั้นลองล้างไฟล์แคชและข้อมูลที่เสียหาย
ไตรมาสที่ 3 เหตุใด Discord จึงใช้งานไม่ได้บนพีซีของฉัน
ตอบ เป็นไปได้ว่าแอพหรือเกมกำลังทำงานอยู่เบื้องหลัง และทำให้ Discord ติดตั้งไม่ถูกต้อง อีกสาเหตุหนึ่งคือไฟล์และไวรัสเสียหาย
ที่แนะนำ:
- แก้ไขรหัสข้อผิดพลาดของ Google Play Store 403
- แก้ไขข้อผิดพลาดการอัปเดต Windows 0x80071160
- 7 วิธีแก้ไขข้อผิดพลาด Discord 1006 ที่ดีที่สุดบน Windows 10
- วิธีการปรากฏออฟไลน์กับเซิร์ฟเวอร์เดียวใน Discord
Discord เป็นหนึ่งในแพลตฟอร์มยอดนิยมที่คนทุกวัยใช้เพื่อแชท แชร์ และมีส่วนร่วมกับชุมชน อย่างไรก็ตาม แอปนี้อาจทำให้ผู้ใช้บางคนปวดหัวเป็นครั้งคราว โชคดีที่ตอนนี้คุณรู้วิธีกำจัด ข้อผิดพลาดในการติดตั้ง Discord และทำให้สิ่งต่างๆ กลับมาเป็นปกติ หากคุณมีข้อสงสัยหรือข้อเสนอแนะโปรดทิ้งในส่วนความคิดเห็นด้านล่าง
