จะแก้ไขปัญหากล้องหน้าจอสีเขียวของ Discord ได้อย่างไร?
เผยแพร่แล้ว: 2021-08-13Discord เป็นหนึ่งในแอพสื่อไฮบริดที่ดีที่สุด ได้รับการยอมรับจากชุมชนเกมเป็นอันดับแรกและกลายเป็นที่รักในอุตสาหกรรมอื่น ๆ โดยเฉพาะอย่างยิ่งในสกุลเงินดิจิตอล
Discord ให้คุณแชท พูดคุย สนทนาทางวิดีโอ หรือประชุมกับเพื่อนๆ ได้ คุณสามารถจัดการสนทนาลับหรือสตรีมกิจกรรมของคุณแบบสดให้กับผู้ติดตามหลายพันคน
เพื่อให้ได้ประโยชน์สูงสุดจาก Discord คุณต้องมีกล้องที่ใช้งานได้ซึ่งมีสเปกที่เหมาะสม แต่จะเกิดอะไรขึ้นหากเว็บแคมหยุดทำงานใน Discord ผู้ใช้อาจรู้สึกว่าการอยู่นิ่งๆ อาจไม่คุ้มค่าอีกต่อไป
ผู้ใช้ Windows หลายคนเล่าถึงประสบการณ์อันแสนเจ็บปวดของพวกเขาในการพยายามใช้กล้องใน Discord เพียงเพื่อจะได้เจอหน้าจอสีเขียว เนื่องจากการระบาดใหญ่ทั่วโลกยังคงมีอยู่เป็นจำนวนมากและผู้คนติดอยู่ในบ้าน การไม่สามารถวิดีโอแชทกับผู้คนใน Discord ได้เนื่องจากข้อผิดพลาดนี้อาจกลายเป็นสิ่งที่ทนไม่ได้อย่างรวดเร็ว
อ่านบทความนี้เพื่อดูเคล็ดลับ การแก้ไข และวิธีแก้ไขปัญหาชั่วคราวที่จะทำให้เว็บแคมของคุณทำงานบน Discord ได้ แต่ก่อนหน้านั้น คุณอาจสนใจที่จะทราบสาเหตุที่เป็นไปได้ว่าทำไมหน้าจอสีเขียวจึงเกิดขึ้นใน Discord
ทำไมกล้องถึงแสดงหน้าจอสีเขียวใน Discord?
มีการให้ทฤษฎีมากมายว่าทำไมหน้าจอสีเขียวจึงมักปรากฏขึ้นเมื่อผู้ใช้พยายามใช้กล้องใน Discord ข้อบกพร่องนี้ไม่มีสาเหตุที่แน่ชัด เนื่องจากต้นกำเนิดของข้อผิดพลาดนั้นขึ้นอยู่กับสถานการณ์เฉพาะของพีซีแต่ละเครื่องที่ได้รับผลกระทบ
โดยทั่วไปแล้ว สาเหตุทั่วไปบางประการที่ทำให้ข้อผิดพลาดปรากฏขึ้นเมื่อเกิดขึ้น:
- การตั้งค่ากล้องของระบบ หากระบบไม่ได้รับอนุญาตให้ใช้กล้อง ความพยายามใดๆ ของแอป Discord จะส่งผลให้เกิดข้อผิดพลาดเช่นเดียวกับที่เรากำลังพูดถึง สิ่งนี้จะส่งผลต่อ Discord หรือทุกแอพหรือไม่นั้นขึ้นอยู่กับลักษณะเฉพาะของการอนุญาตที่ถูกปิดใช้งาน
- การติดตั้งที่เสียหาย คุณสามารถเดาได้ว่าการติดตั้ง Discord นั้นเสียหายหรือไม่ ถ้าระบบเริ่มแสดงข้อผิดพลาดแบบสุ่มและข้อบกพร่องที่ผู้อื่นไม่ได้รับ ไม่สามารถตัดออกได้เนื่องจากสาเหตุของข้อผิดพลาดหน้าจอกล้องสีเขียว
- ข้อผิดพลาดของไดรเวอร์ ไดรเวอร์กล้องที่หายไป ใช้งานไม่ได้ ล้าสมัย หรือเข้ากันไม่ได้ อาจทำให้หน้าจอสีเขียวปรากฏใน Discord และแอปพลิเคชันอื่นๆ ซึ่งเป็นผลมาจากการเรนเดอร์ที่ไม่เหมาะสมเนื่องจากไดรเวอร์มีข้อบกพร่องบางประการ
- การเร่งความเร็วด้วยฮาร์ดแวร์ หากโปรแกรมปกติบางโปรแกรมที่ไม่ต้องการทรัพยากรจำนวนมากถูกส่งไปยัง GPU อาจทำให้เกิดปัญหาได้ โดยทั่วไปแล้ว CPU มีความสามารถเพียงพอที่จะจัดการกับเว็บแคมและโปรแกรมอย่าง Discord ดังนั้นหากกล้องหรือแอพยังคงส่งไปยัง GPU ก็อาจทำให้เกิดข้อผิดพลาดหน้าจอสีเขียวได้
- การเลือกกล้อง หากกล้องถูกใช้งานที่อื่นแล้ว Discord อาจไม่สามารถเข้าถึงได้ ข้อผิดพลาดเดียวกันอาจเกิดขึ้นได้หากกล้องที่คุณต้องการใช้และกล้องที่ Discord เลือกไม่เหมือนกัน แม้ว่าจะพบได้ยาก แต่ก็เป็นไปได้ว่าเว็บแคม USB จะไม่สามารถใช้งานร่วมกับ Windows หรือ Discord ได้
สาเหตุเหล่านี้และอีกหลายประการอาจทำให้กล้องใช้งานไม่ได้ใน Discord
วิธีแก้ไขปัญหากล้องหน้าจอสีเขียวที่ไม่ลงรอยกัน
ต่อไปนี้คือวิธีแก้ไขปัญหากล้องสีเขียวที่ได้ผลกับผู้ใช้จำนวนมาก รายการไม่ได้ละเอียดถี่ถ้วน แต่การแก้ไขแต่ละอย่างได้ผลสำหรับบุคคลอย่างน้อยหนึ่งคน ดังนั้นอย่าลังเลที่จะนำไปใช้กับสถานการณ์ของคุณ
เริ่มใหม่ Discord
มีหลายเหตุผลที่คู่มือแนะนำการรีสตาร์ทหรือรีเฟรชเป็นขั้นตอนแรกในการแก้ไขปัญหา ข้อผิดพลาดบางอย่างไม่ได้สำคัญอะไร แต่เป็นผลมาจากข้อบกพร่องเล็กน้อยในแอปพลิเคชันหรือระบบ การรีสตาร์ทหรือรีเฟรชสามารถล้างใยแมงมุมและคืนค่าโปรแกรมที่เป็นปัญหาให้ทำงานได้อย่างสมบูรณ์
การรีสตาร์ทเป็นการปิดแอปโดยสมบูรณ์และเปิดใหม่อีกครั้งในขณะที่การรีเฟรชหมายถึงการต่ออายุเนื้อหาของแอป ไม่ว่าจะด้วยวิธีใด วัตถุประสงค์คือเพื่อขจัดสิ่งที่ทำให้เกิดปัญหากล้องสีเขียว และวิธีนี้ได้รับการพิสูจน์แล้วว่ามีประสิทธิภาพสำหรับผู้ใช้จำนวนมาก
- หากต้องการรีสตาร์ทแอป Discord ให้คลิกไอคอน "แสดงไอคอนที่ซ่อนอยู่" ที่หันขึ้นด้านบนบนแถบงาน
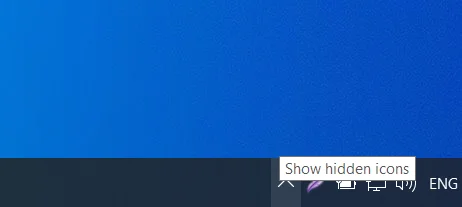
- คลิกขวาที่ไอคอน Discord แล้วเลือก Quit Discord รอสักครู่แล้วเริ่มแอปอีกครั้ง
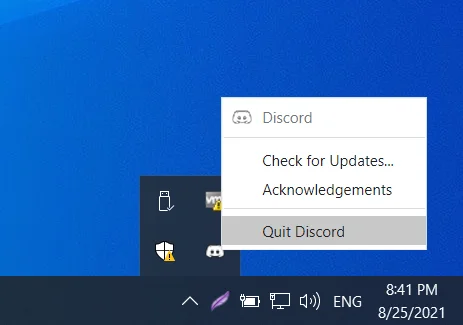
- หากต้องการรีเฟรช Discord ให้กด Ctrl + R ขณะที่คุณอยู่ในหน้าต่าง Discord
หากวิธีนี้ใช้ไม่ได้ผลสำหรับคุณ ก็ยังมีวิธีแก้ปัญหาอีกมากมายรออยู่
ปรับแต่งการตั้งค่าความเป็นส่วนตัวสำหรับกล้อง
ด้วย Windows 10 Microsoft ให้ความสำคัญกับความเป็นส่วนตัวและความปลอดภัยเป็นอย่างมาก ตอนนี้ ผู้ใช้สามารถควบคุมได้ว่าจะให้แอปใดเข้าถึงฮาร์ดแวร์ที่สำคัญ เช่น กล้องและไมโครโฟน คุณยังสามารถบล็อกทุกแอปไม่ให้ใช้กล้องในตัวได้เลยหากต้องการ
สำหรับหัวข้อปัจจุบัน ถ้า Discord ไม่มีสิทธิ์เข้าถึงกล้อง คุณอาจได้รับหน้าจอสีเขียวทุกครั้งที่เริ่มแฮงเอาท์วิดีโอ คุณสามารถเข้าไปที่การตั้งค่าเพื่อตรวจสอบว่าอนุญาตให้เข้าถึงกล้องสำหรับแอพทั้งหมดหรือไม่ จากนั้นให้เปิดใช้งานการเข้าถึงสำหรับ Discord หากจำเป็น
- กด Win + I เพื่อเปิดการตั้งค่า
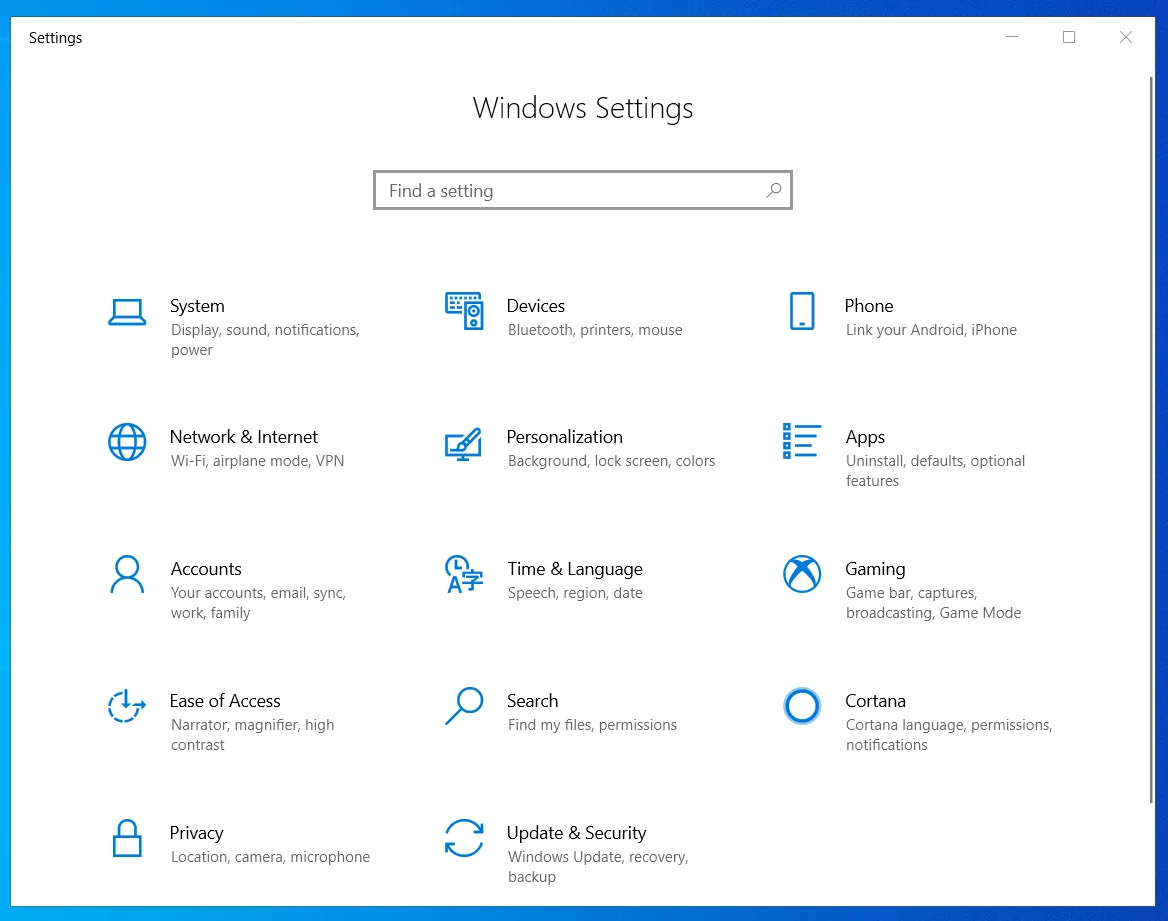
- ไปที่ความเป็นส่วนตัว> กล้องและตรวจสอบว่าได้ตั้งค่าการสลับ "อนุญาตให้แอปเข้าถึงกล้องของคุณ" เป็นเปิด ถ้าไม่เปิดใช้งานการตั้งค่า
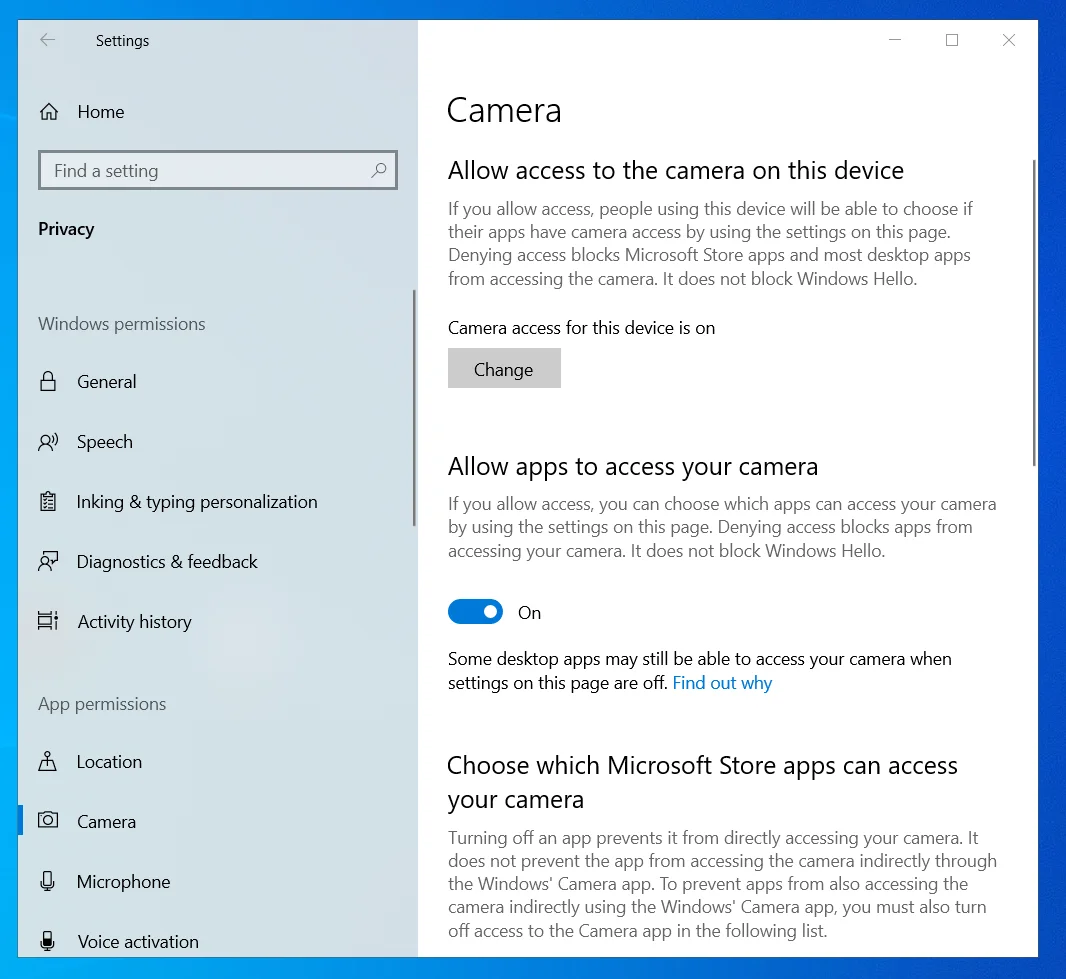
- ค้นหา Discord ใต้ "เลือกแอปที่สามารถเข้าถึงกล้องของคุณได้" และจำเป็นต้องเปิดการเข้าถึงกล้อง
รีบูตระบบทันทีและตรวจสอบว่ากล้องทำงานได้ดีใน Discord
เรียกใช้ Discord ในโหมดผู้ดูแลระบบ
เมื่อโปรแกรมได้รับสิทธิ์ของผู้ดูแลระบบ โปรแกรมจะเข้าถึงไฟล์ที่ถูกจำกัดโดยระบบ ซึ่งจะช่วยหลีกเลี่ยงปัญหาต่างๆ เช่น หน้าจอกล้องสีเขียวใน Discord
พูดอย่างเคร่งครัด Discord ไม่ต้องการสิทธิ์ของผู้ดูแลระบบเพื่อให้ทำงานได้อย่างถูกต้องบนพีซีของคุณ อย่างไรก็ตาม วิธีแก้ปัญหานี้ช่วยหลายๆ คนในการกำจัดหน้าจอสีเขียวระหว่างแฮงเอาท์วิดีโอ คุณจึงควรลองใช้วิธีนี้ดู ตราบใดที่คุณใช้แอป Discord อย่างเป็นทางการ การให้สิทธิ์การเข้าถึงระดับสูงไม่ควรเป็นอันตรายต่อคอมพิวเตอร์ของคุณ
- กดปุ่ม Windows และพิมพ์ Discord ลงในแผงการค้นหา
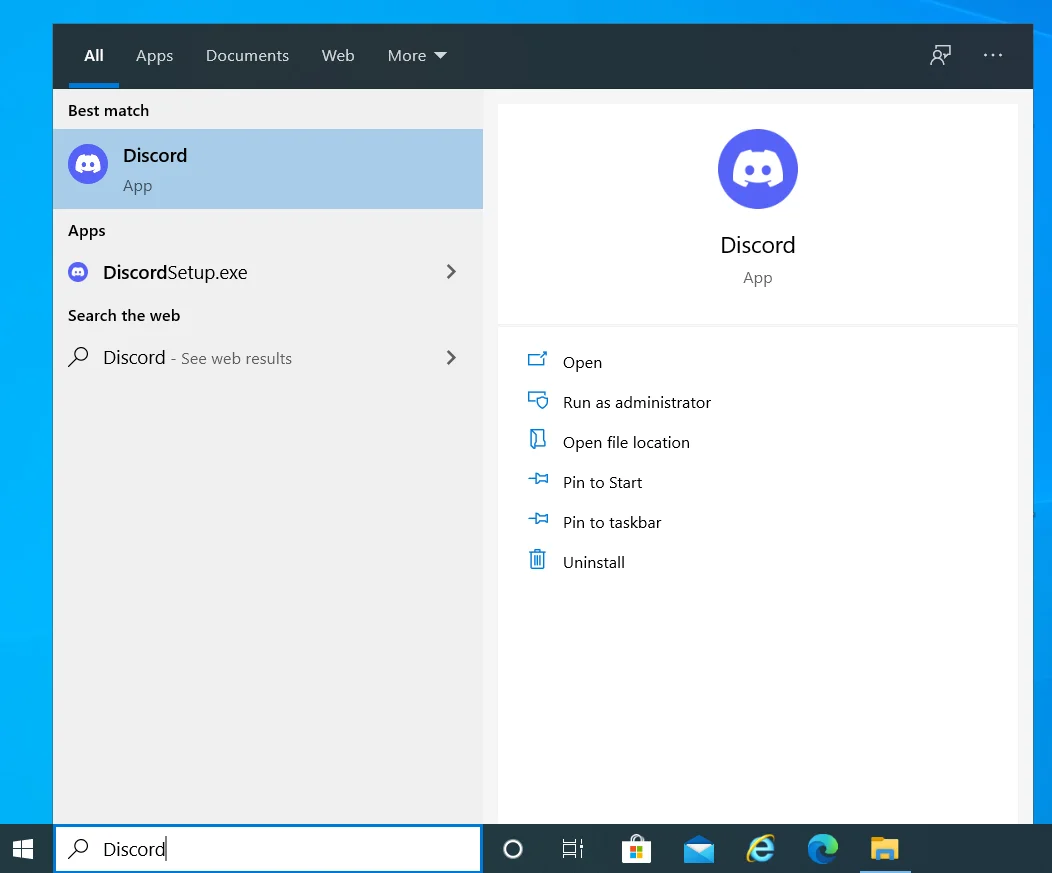
- คลิกขวาที่ Discord ในผลการค้นหาและเลือก Run as administrator
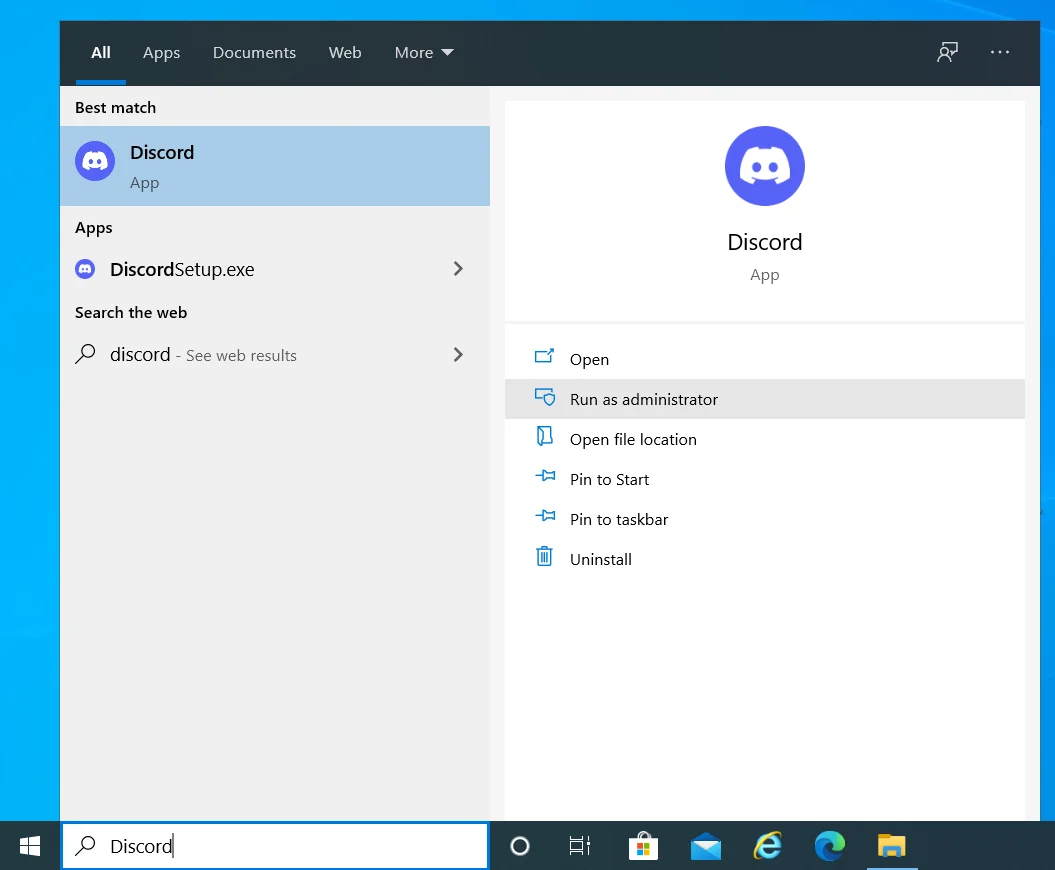
ตอนนี้กล้องควรทำงานอย่างถูกต้องหากสิ่งที่แอปต้องการคือสิทธิ์ของผู้ดูแลระบบ พูดอย่างกว้างๆ ว่า Microsoft ได้กระชับการรักษาความปลอดภัยบน Windows เมื่อใช้ทรัพยากรระบบที่ได้รับการป้องกัน เช่น ไมโครโฟนภายในหรือกล้อง การให้สิทธิ์ผู้ดูแลระบบ Discord อาจเป็นวิธีเดียวที่จะตรวจสอบให้แน่ใจว่ากล้องทำงานอย่างถูกต้องตลอดเวลา
- หากต้องการให้สิทธิ์ผู้ดูแลระบบถาวรของ Discord ให้คลิกขวาที่ทางลัดบนเดสก์ท็อปและเลือก Properties หากไม่มีช็อตคัทบนเดสก์ท็อป ให้ไปที่โฟลเดอร์ Discord ใน C:\Program Files คลิกขวาที่ไฟล์ปฏิบัติการ Discord แล้วเลือก Properties
- สลับไปที่แท็บความเข้ากันได้ของหน้าต่างคุณสมบัติ Discord และทำเครื่องหมายที่ช่องข้าง "เรียกใช้โปรแกรมนี้ในฐานะผู้ดูแลระบบ"
- กดปุ่ม Apply และ OK เพื่อบันทึกการเปลี่ยนแปลง
ตอนนี้กล้อง Discord ทำงานได้ดีหรือไม่หลังจากที่ได้รับสิทธิ์ของผู้ดูแลระบบแล้ว หากอินเทอร์เฟซของกล้องยังคงแสดงสีเขียวที่น่ารำคาญ คุณสามารถลองวิธีแก้ไขปัญหาถัดไป
ใช้กล้องอื่น
ข้อผิดพลาดประเภทนี้มักเกิดขึ้นในโปรแกรมที่ใช้กล้องเมื่อมีกล้องหลายตัวหรือหลายแอปในการเล่น ระบบส่วนใหญ่มาพร้อมกับเว็บแคมภายใน อย่างไรก็ตาม ผู้ใช้บางคนอาจชอบเว็บแคมภายนอกมากกว่าเพราะคุณภาพดีกว่าหรือความยืดหยุ่นมากกว่า
ในทางกลับกัน Discord อาจไม่ใช่โปรแกรมที่ทำงานอยู่เพียงโปรแกรมเดียวที่ต้องเข้าถึงกล้อง หากมีแอปอื่นเปิดหรือทำงานในพื้นหลังซึ่งกำลังใช้กล้องอยู่ Discord อาจไม่สามารถใช้งานได้เช่นกัน ทำให้เกิดหน้าจอสีเขียว
ในสถานการณ์แรกของกล้องหลายตัว คุณสามารถลองใช้เว็บแคมภายในได้หากกล้อง USB ไม่ทำงานสำหรับคุณ และในทางกลับกัน
- ใน Discord ให้คลิกไอคอนฟันเฟืองที่มุมล่างซ้ายเพื่อเปิดหน้าการตั้งค่า Discord
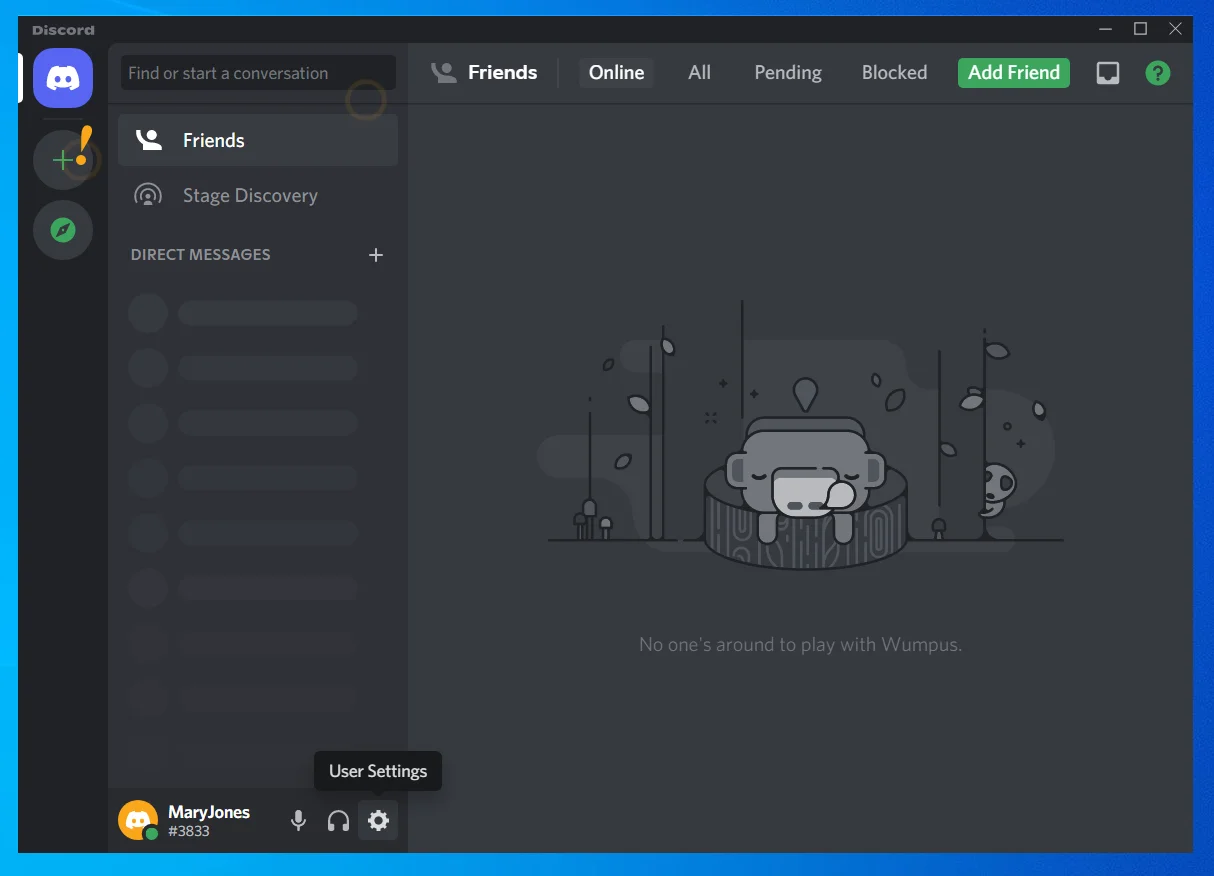
- คลิกแท็บเสียงและวิดีโอภายใต้การตั้งค่าแอพที่บานหน้าต่างด้านซ้ายของหน้าต่างการตั้งค่า Discord
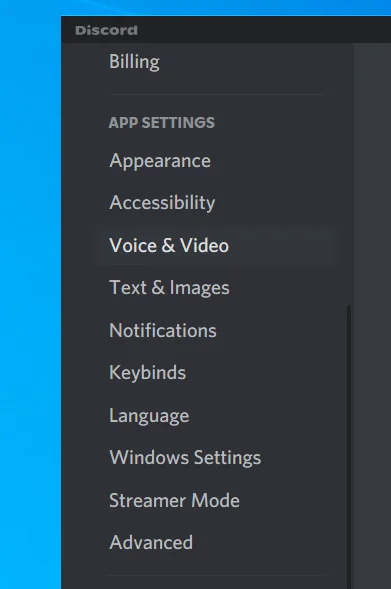
- กล้องปัจจุบันของคุณจะแสดงอยู่ภายใต้การตั้งค่าวิดีโอในแท็บเสียงและวิดีโอ
- หากระบบของคุณเชื่อมต่อกล้องหลายตัว ให้คลิกลูกศรแบบเลื่อนลงใต้กล้องเพื่อเลือกกล้องอื่นสำหรับ Discord
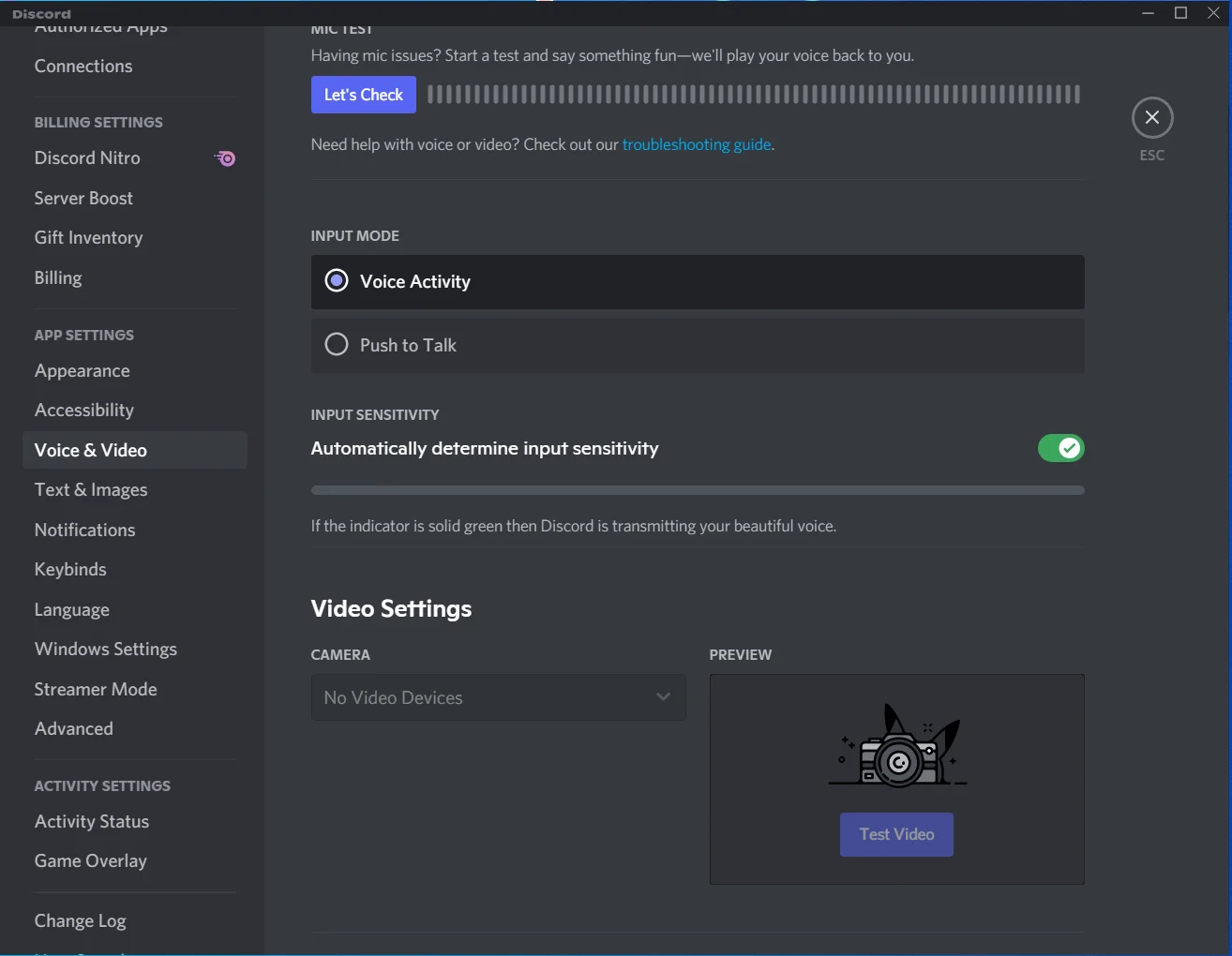
- คลิกปุ่มทดสอบวิดีโอในกล่องแสดงตัวอย่างเพื่อทดสอบใช้งานกล้องที่เลือก หากทุกอย่างเรียบร้อยดี ให้ออกจากหน้าจอการตั้งค่า
หากแอปอื่นที่ต้องใช้กล้องเปิดหรือทำงานอยู่ ก่อนอื่นให้หากล้องเริ่มต้นของพีซีของคุณ แล้วทำตามขั้นตอนด้านบนเพื่อเลือกกล้องอื่นสำหรับ Discord แอปอื่นอาจใช้กล้องเริ่มต้นของระบบ ในกรณีส่วนใหญ่ นี่คือเว็บแคมภายใน ดังนั้นให้เลือกกล้องที่ไม่ได้ใช้งาน
วิธีนี้อาจยุ่งยากเล็กน้อยหากคุณต้องการใช้กล้องเริ่มต้นแทน ในกรณีนั้น คุณสามารถเปลี่ยนกล้องเริ่มต้นของระบบเป็นกล้องที่คุณไม่ต้องการใช้ แอพอื่นๆ จะเริ่มใช้กล้องนั้น ซึ่งจะทำให้แอพที่คุณต้องการใช้กับ Discord ว่างขึ้น
- กดปุ่ม Windows และพิมพ์ cpl กด Enter เพื่อเปิดแผงควบคุม
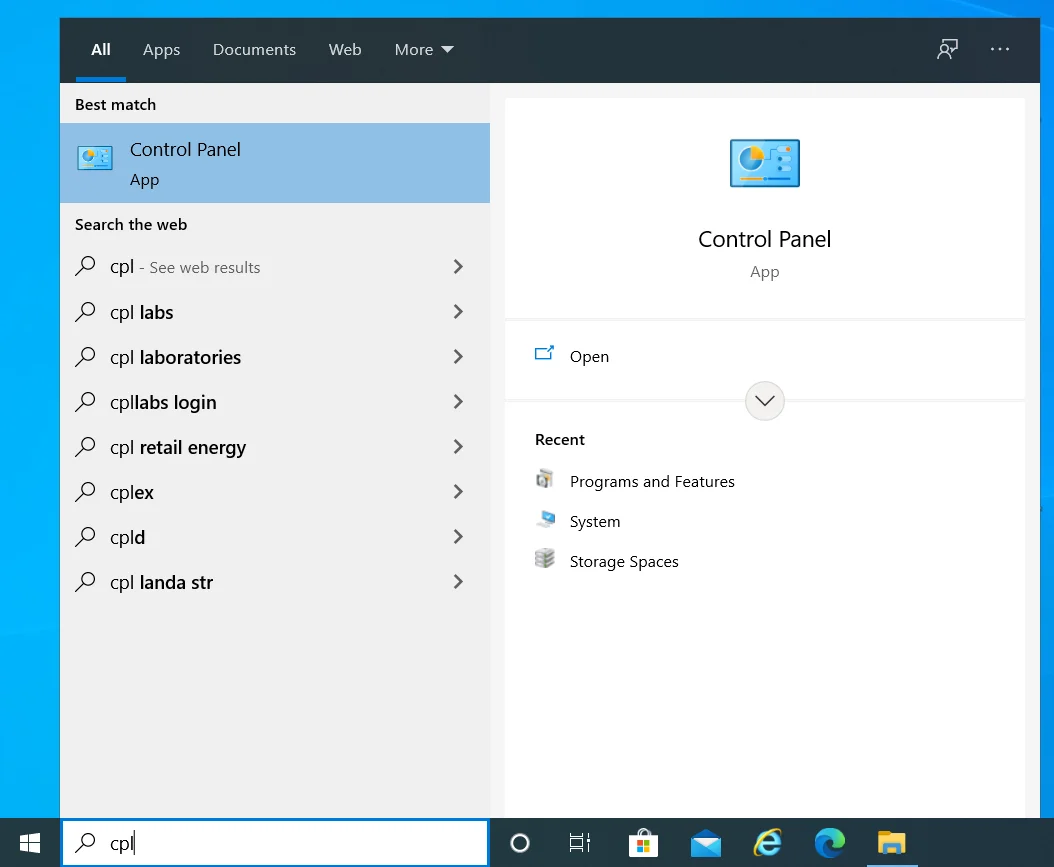
- ตั้งค่าโหมดมุมมองในแผงควบคุมเป็นประเภท
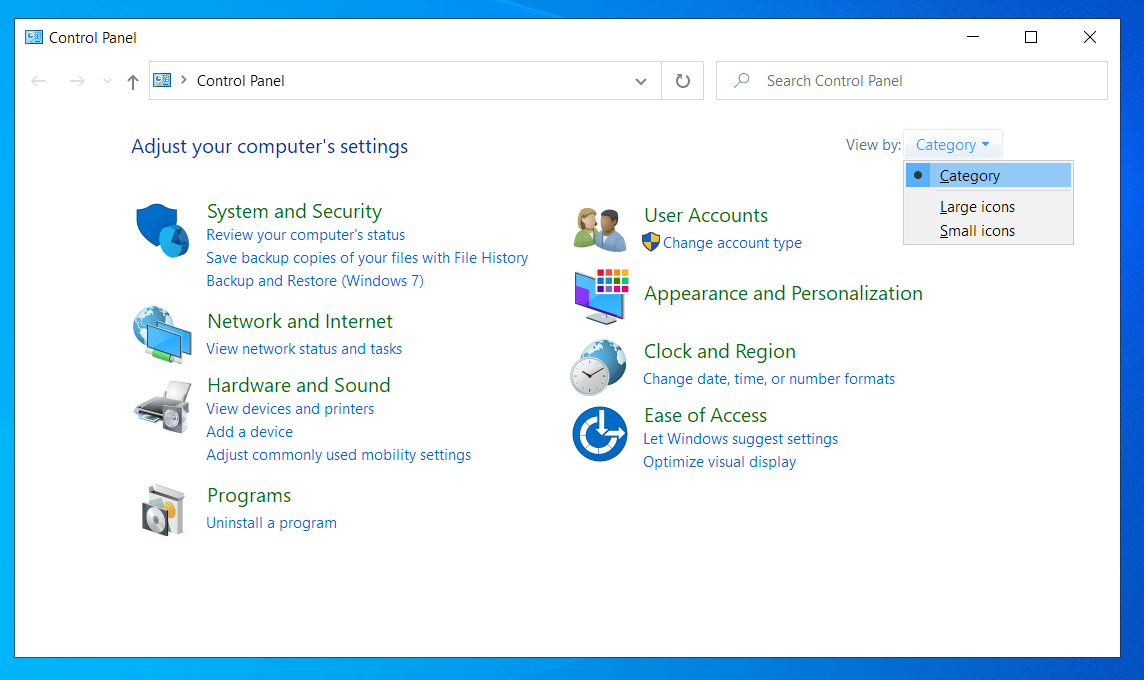
- เลือก “ดูอุปกรณ์และเครื่องพิมพ์”
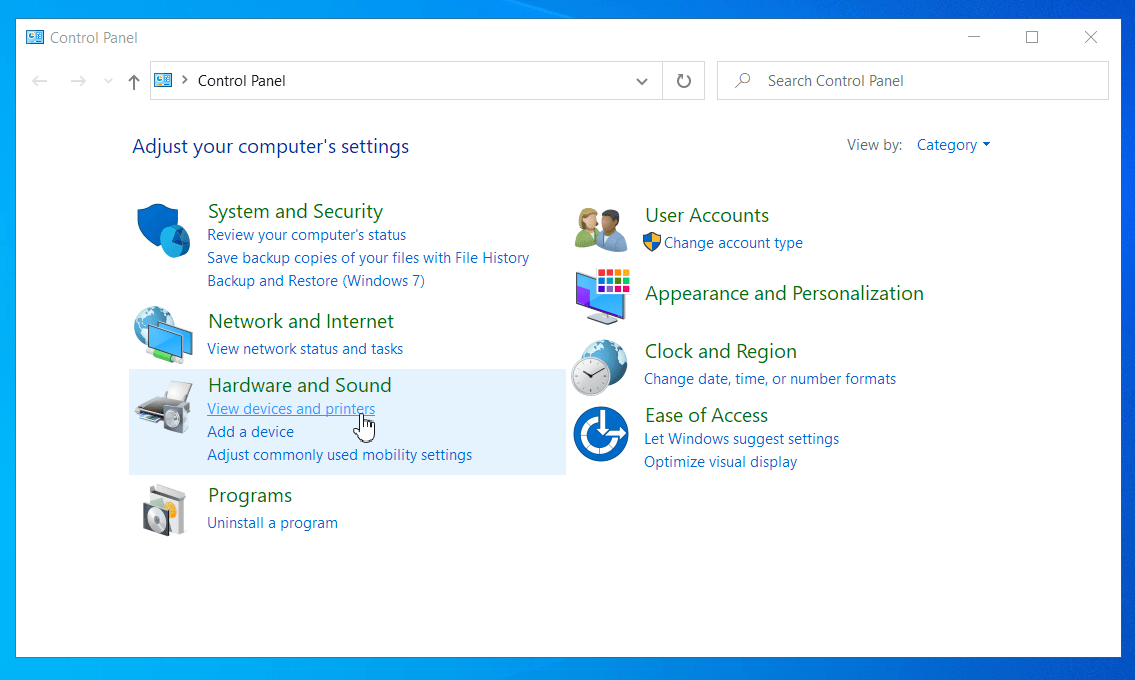
- คลิกขวาที่กล้องที่คุณต้องการให้ระบบและแอปเลือกต่อไปและเลือก "ตั้งค่าอุปกรณ์นี้เป็นค่าเริ่มต้น"
หาก Discord เปลี่ยนกลับเป็นเว็บแคมภายในด้วยเหตุผลบางประการ แม้ว่าคุณจะเลือกกล้องภายนอกไว้ก่อนหน้านี้แล้วก็ตาม คุณสามารถปิดใช้งานกล้องอื่นๆ ทั้งหมดและบังคับให้ระบบและแอปใช้กล้องตัวเดียวที่เหลืออยู่
- กด Win + X แล้วเลือก Device Manager
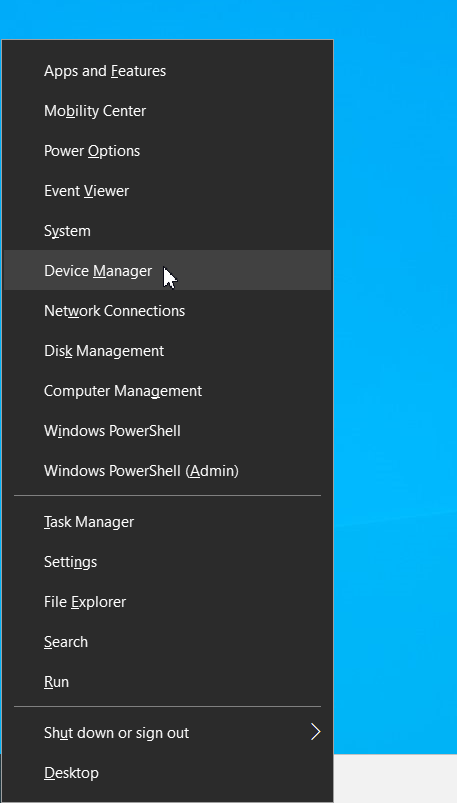
- ค้นหาและดับเบิลคลิก Imaging Devices
- คลิกขวาที่กล้องที่คุณต้องการปิดใช้งาน แล้วเลือก ปิดใช้งานอุปกรณ์
เมื่อคุณเปิดไฟ Discord อีกครั้ง มันจะเริ่มใช้กล้องที่คุณต้องการ หากยังไม่สามารถแก้ไขปัญหาหน้าจอสีเขียวได้ คุณสามารถลองใช้วิธีแก้ปัญหาด้านล่างในระหว่างนี้
อัพเดตหรือติดตั้งไดรเวอร์กล้องใหม่
หากข้อผิดพลาดหน้าจอสีเขียวใน Discord เกิดขึ้นเมื่อใช้เว็บแคมภายนอก อาจเป็นเพราะไดรเวอร์กล้องหายไป เสียหาย หรือเข้ากันไม่ได้

กล้อง USB ส่วนใหญ่แต่ไม่ใช่ทั้งหมดจะติดตั้งไดรเวอร์เฉพาะโดยอัตโนมัติระหว่างการเชื่อมต่อครั้งแรก หากคุณกำลังใช้โปรแกรมที่ไม่ได้ติดตั้งไดรเวอร์ นี่อาจเป็นสาเหตุของข้อผิดพลาด ไม่มีไดรเวอร์ให้ใช้และไดรเวอร์ Windows ทั่วไปอาจไม่เหมาะสม
ไดรเวอร์ที่เสียหายอาจทำให้คุณสมบัติบางอย่างหยุดทำงาน หากคุณเพิ่งอัปเกรดเป็น Windows 10 หรือรุ่นที่ใหม่กว่า และไดรเวอร์กล้องไม่เข้ากัน ข้อผิดพลาดนี้ก็อาจเกิดขึ้นได้เช่นกัน
ในกรณีเหล่านี้ วิธีแก้ไขคือติดตั้งไดรเวอร์ใหม่หรืออัปเดต การติดตั้งใหม่สามารถแก้ไขไดรเวอร์ที่เสียหายได้ และการอัพเดตไดรเวอร์จะแก้ไขปัญหาความเข้ากันได้
ต่อไปนี้คือวิธีการติดตั้งไดรเวอร์สำหรับกล้องของคุณใหม่โดยใช้ทรัพยากรของ Windows:
- กด Win + X แล้วเลือก Device Manager
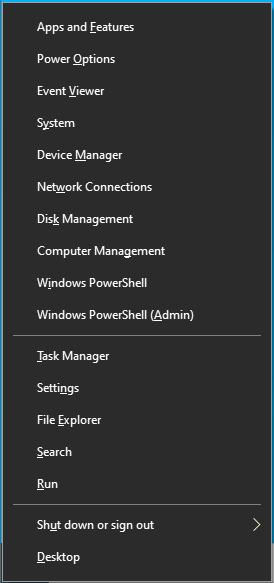
- ค้นหากล้อง กล้อง หรืออุปกรณ์สร้างภาพ คำศัพท์เฉพาะจะแตกต่างกันไป ดับเบิลคลิกที่รายการเพื่อขยาย
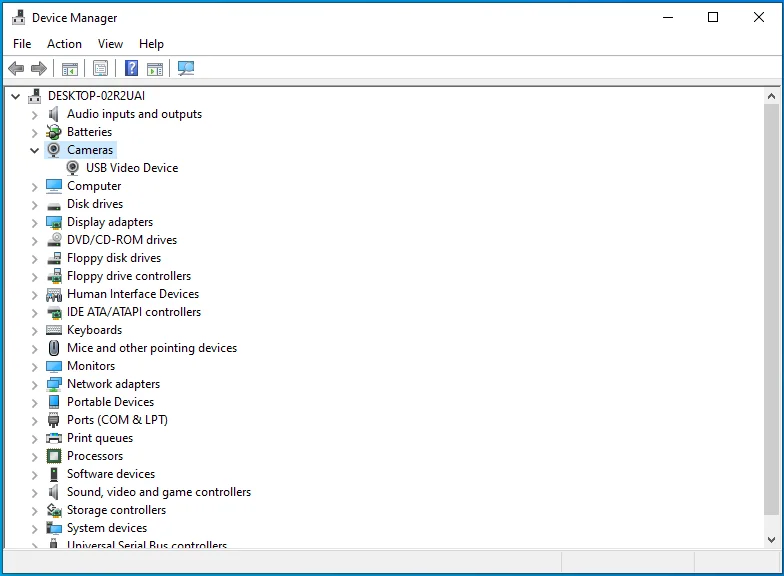
- คลิกขวาที่อุปกรณ์กล้องที่มีปัญหาและเลือกถอนการติดตั้งอุปกรณ์ เมื่อป๊อปอัปปรากฏขึ้น ให้คลิกถอนการติดตั้ง
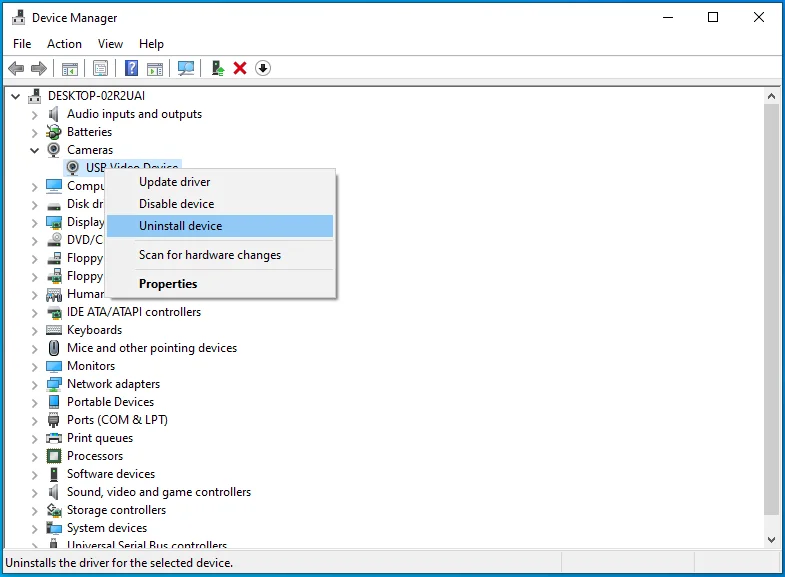
รีบูตระบบเพื่อให้ Windows สามารถติดตั้งไดรเวอร์ใหม่ได้ในระหว่างการเริ่มต้นระบบ
หากกล้องยังคงใช้งานไม่ได้ใน Discord คุณสามารถลองอัปเดตและดูว่าจะช่วยได้หรือไม่ หากคุณมีการเชื่อมต่ออินเทอร์เน็ต การอัปเดตไดรเวอร์เว็บแคมบน Windows นั้นเป็นเรื่องง่าย
- เปิดตัวจัดการอุปกรณ์และขยายส่วนที่มีอุปกรณ์กล้องของคุณ
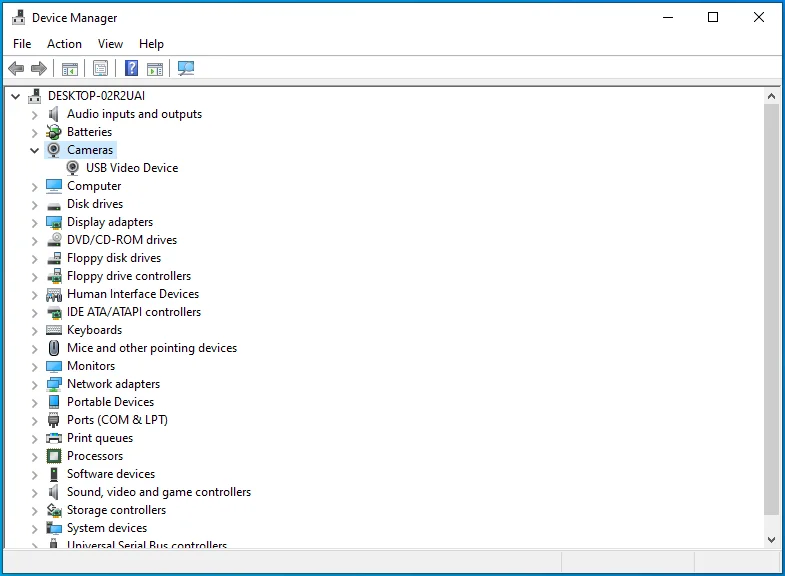
- คลิกขวาที่อุปกรณ์ของคุณและเลือก อัปเดตไดรเวอร์
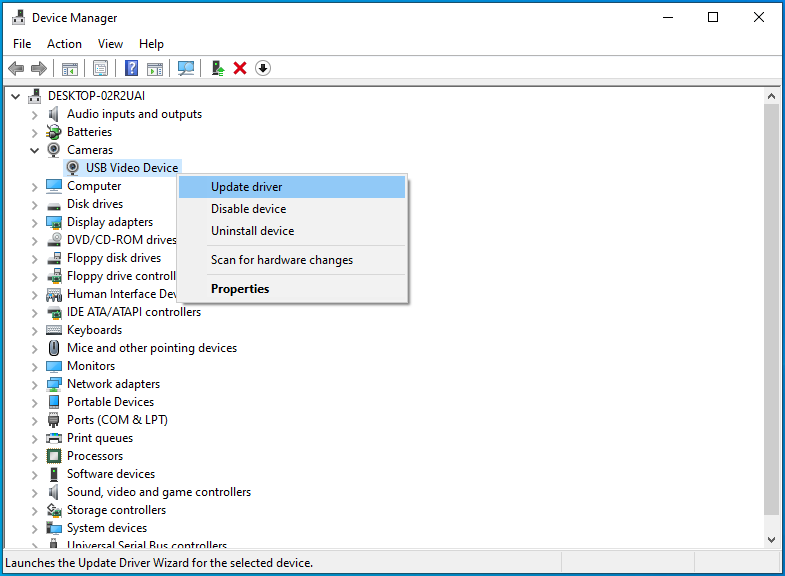
- ในหน้าจอถัดไป เลือก "ค้นหาอัตโนมัติสำหรับไดรเวอร์" หรือ "ค้นหาซอฟต์แวร์ไดรเวอร์ที่อัปเดตโดยอัตโนมัติ"
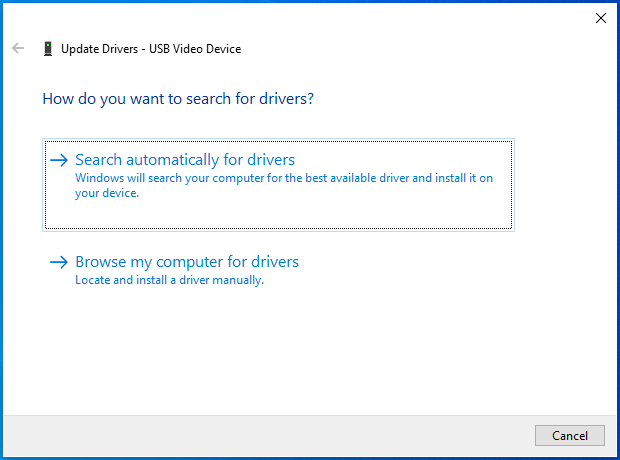
- หลังจากอัปเดตเสร็จแล้ว ให้รีบูตระบบ
หากไม่ได้ผล (Windows อาจเข้าใจผิดว่าไดรเวอร์ปัจจุบันของคุณเป็นเวอร์ชันล่าสุด) คุณสามารถอัปเดตไดรเวอร์ด้วยตนเองได้โดยไปที่หน้าดาวน์โหลดของผู้ผลิตอุปกรณ์ เลือกไดรเวอร์ที่เหมาะสมกับอุปกรณ์และเวอร์ชันระบบของคุณ และติดตั้งเหมือนกับที่คุณทำกับแอปซอฟต์แวร์ทั่วไป
หากคุณต้องการทำโดยไม่ต้องกังวลใจในการค้นหาไดรเวอร์ที่ถูกต้องหรือต้องการอัปเดตไดรเวอร์เพิ่มเติม เช่น ไดรเวอร์สำหรับการ์ดกราฟิก แอปของบุคคลที่สามอย่าง Auslogics Driver Updater จะมีประโยชน์
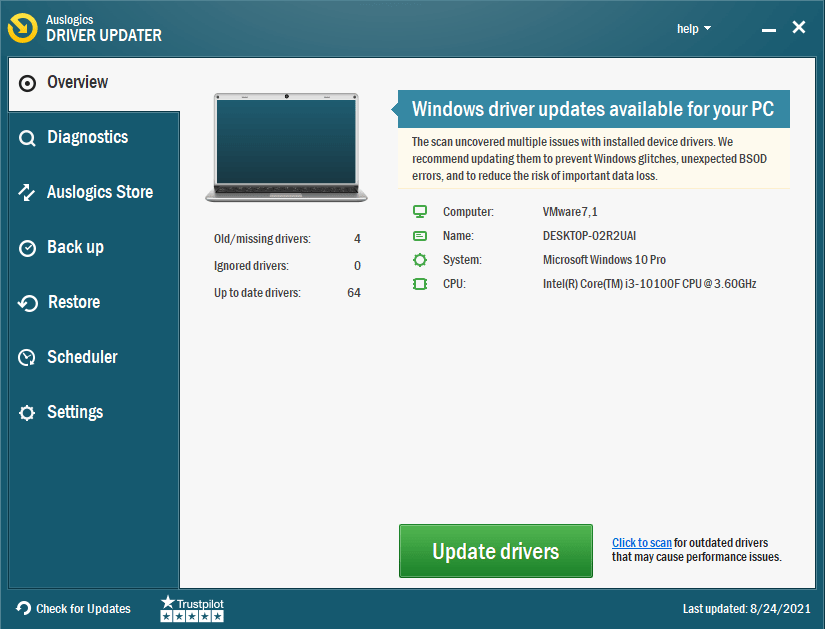
มันจะจัดหมวดหมู่ไดรเวอร์ทั้งหมดของคุณตามว่าพวกเขาเป็นปัจจุบันหรือไม่ และคุณสามารถอัปเดตไดรเวอร์ที่ล้าสมัยอย่างรวดเร็วด้วยการคลิกปุ่มเพียงปุ่มเดียว
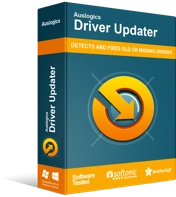
แก้ไขปัญหาพีซีด้วย Driver Updater
ประสิทธิภาพของพีซีที่ไม่เสถียรมักเกิดจากไดรเวอร์ที่ล้าสมัยหรือเสียหาย Auslogics Driver Updater วินิจฉัยปัญหาของไดรเวอร์และให้คุณอัปเดตไดรเวอร์เก่าทั้งหมดในคราวเดียวหรือทีละรายการเพื่อให้พีซีของคุณทำงานได้ราบรื่นยิ่งขึ้น
ตรวจสอบการเชื่อมต่อ USB
หากคุณกำลังใช้เว็บแคม USB ให้ตรวจสอบว่าเชื่อมต่อ USB อย่างถูกต้องและได้รับพลังงานเพียงพอ ข้อผิดพลาดเช่นที่อยู่ระหว่างการสนทนาอาจเกิดขึ้นเนื่องจากการโอเวอร์โหลดการเชื่อมต่อ USB แต่ละพอร์ตในคอมพิวเตอร์ของคุณสามารถจัดการกับปลายทางได้จำนวนหนึ่งและอะไรก็ตามที่อยู่นอกเหนือนั้นหมายความว่าพอร์ตนั้นแออัดเกินไป
- ปิด Discord จากทาสก์บาร์ของคุณ ตรวจสอบถาดระบบและปิดที่นั่นด้วย เปิดตัวจัดการงานและสิ้นสุดกระบวนการทั้งหมดที่เกี่ยวข้องกับ Discord
- ถอดปลั๊กอุปกรณ์ USB ทั้งหมดและรีบูตระบบ
- หลังจากกลับเข้าสู่ระบบอีกครั้ง ให้เสียบกล้อง USB เข้ากับพอร์ตที่ไม่มีปัญหาใดๆ ควรเป็นพอร์ต USB 3.0 ตอนนี้ทดสอบกล้องและดูว่าหน้าจอสีเขียวหายไปหรือไม่
- ทดสอบพอร์ตทั้งหมดด้วยวิธีนี้จนกว่าคุณจะพบพอร์ตที่ใช้งานได้หรือพบว่าพอร์ตนั้นไม่ใช่ปัญหา (โดยการทดสอบอุปกรณ์ USB อื่นๆ)
ใช้ Windows Updates ล่าสุด
คุณควรอัปเดตระบบปฏิบัติการของคุณเป็นประจำเพื่อใช้ประโยชน์จากโปรแกรมแก้ไขจุดบกพร่องและการแก้ไขความปลอดภัยล่าสุด Microsoft มีรอบการอัปเดตเป็นประจำ โดยเฉพาะอย่างยิ่งสำหรับการอัปเดตความปลอดภัยขนาดเล็กที่แก้ไขจุดบกพร่องที่ทราบ คุณอาจสามารถแก้ไขสิ่งที่ทำให้หน้าจอกล้องสีเขียวใน Discord ด้วยวิธีนี้
- เปิด การตั้งค่า และไปที่ อัปเดตและความปลอดภัย > Windows Update
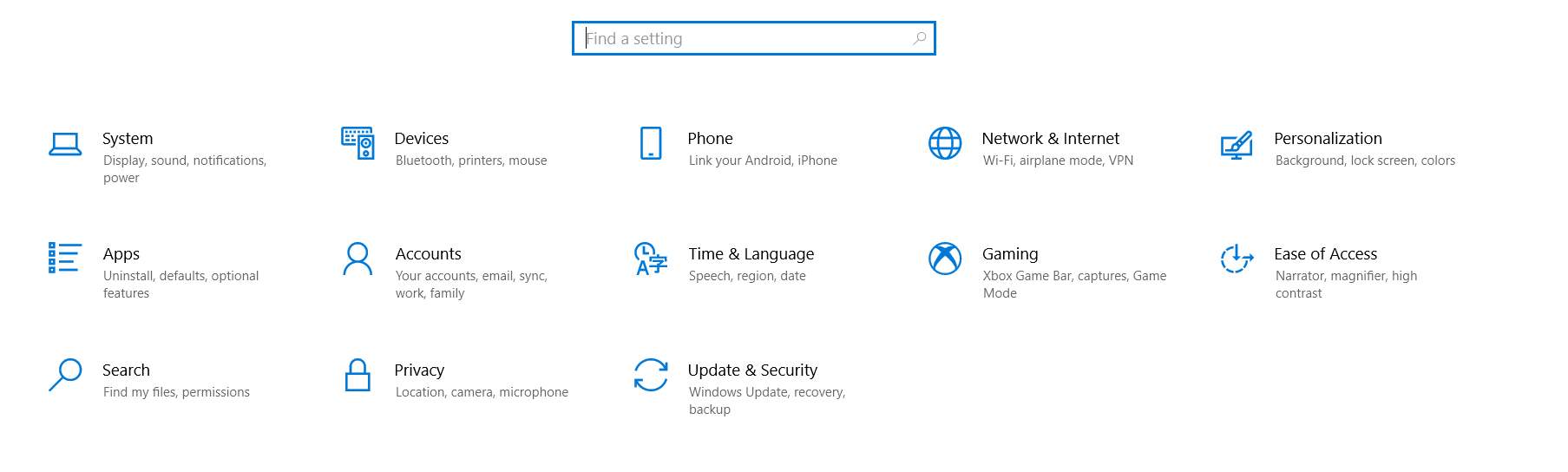
- คลิก "ตรวจหาการอัปเดต" และ Windows จะดาวน์โหลดการอัปเดตล่าสุดโดยอัตโนมัติ
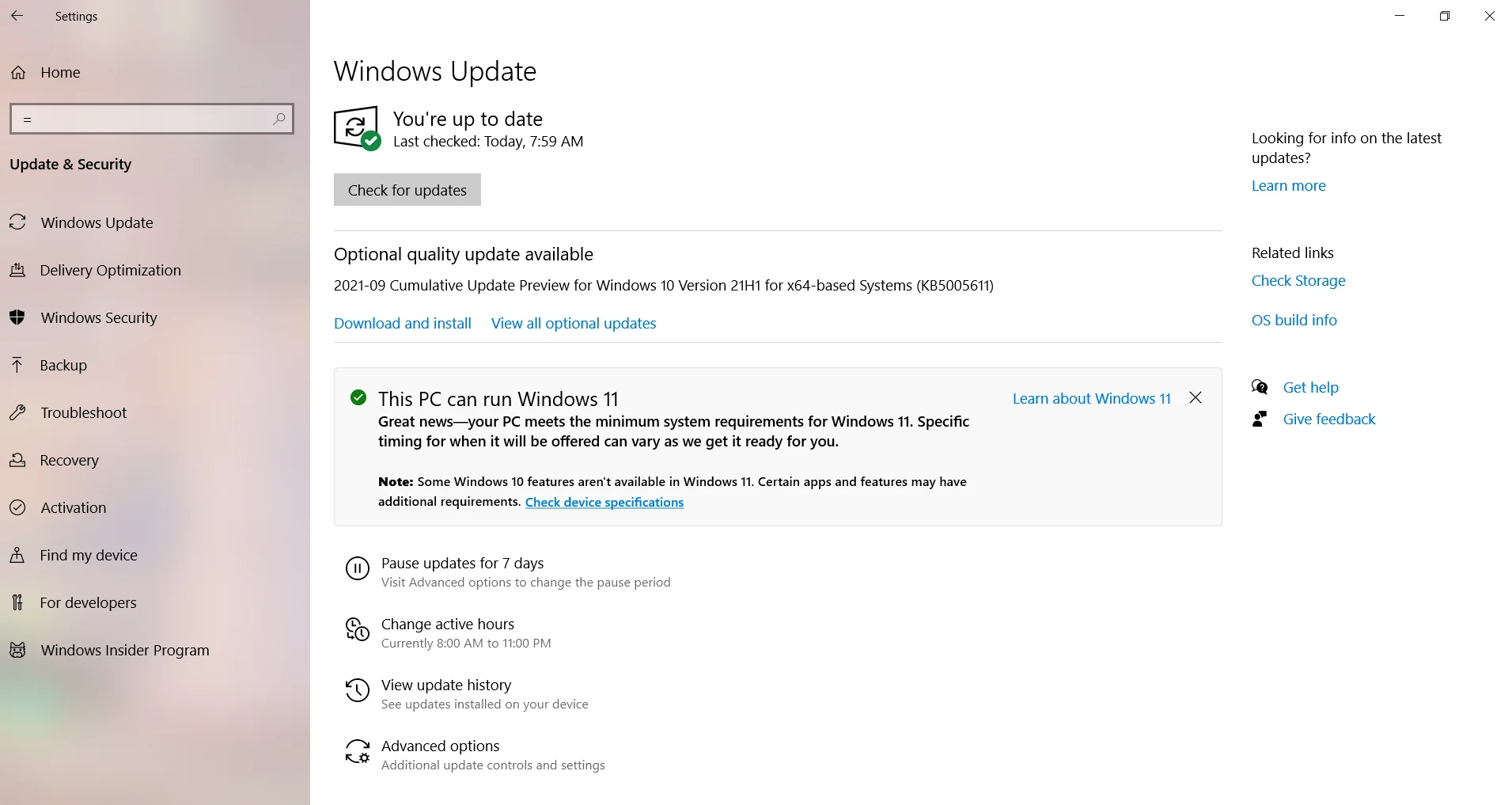
- รีบูตเครื่องคอมพิวเตอร์เพื่อเปิดใช้งานการติดตั้งโปรแกรมปรับปรุงเหล่านี้
ตรวจสอบว่าปัญหาได้รับการแก้ไขแล้วหรือไม่
ปิดโปรแกรมอื่นๆ ที่ใช้กล้อง
เกิดอะไรขึ้นถ้าคุณได้รับหน้าจอกล้องสีเขียวใน Discord เนื่องจากกล้องถูกใช้งานโดยแอปพลิเคชันอื่น กรณีนี้สามารถเกิดขึ้นได้หากมีเฉพาะเว็บแคมภายในและโปรแกรมอื่นใช้งานอยู่แล้ว คุณอาจต้องปิดโปรแกรมอื่นก่อนจึงจะเปิดใช้งาน Discord เพื่อเข้าถึงกล้องได้
Skype, Facebook Messenger, Zoom, Microsoft Teams และ YouTube เป็นตัวอย่างของแอปเดสก์ท็อปที่ใช้กล้องเช่นกัน หากคุณเคยใช้งานหลายแอปในลักษณะนี้บน Windows คุณควรตรวจสอบว่าแอปใดแอปหนึ่งไม่ทำงานในโหมดกล้องหรือโหมดอัปโหลด
ปิด Discord และโปรแกรมอื่นๆ อย่างสมบูรณ์ เปิดตัวจัดการงานและสิ้นสุดโปรแกรมที่ทำงานอยู่ทุกโปรแกรมที่สามารถใช้กล้องได้ รอสักครู่ จากนั้นเปิด Discord อีกครั้งและตรวจสอบว่าตอนนี้สามารถใช้กล้องได้แล้ว และไม่มีสีเขียวอยู่ในสายตา
ปิดการเร่งฮาร์ดแวร์
การเร่งความเร็วด้วยฮาร์ดแวร์ทำให้คอมพิวเตอร์ของคุณเร็วขึ้นด้วยการแชร์โหลดระหว่าง CPU และการ์ดกราฟิกเฉพาะ น่าเสียดายที่สิ่งนี้อาจทำให้เกิดปัญหาเมื่อเว็บแคมหรือโปรแกรมปกติเช่น Discord ถูกส่งไปยัง GPU การปิดใช้งานการเร่งด้วยฮาร์ดแวร์สำหรับ Discord สามารถแก้ไขปัญหานี้ได้
- เปิด Discord แล้วคลิกฟันเฟืองการตั้งค่าที่มุมล่างขวา
- เลือกลักษณะที่ปรากฏบนแท็บด้านซ้าย
- ตรงไปทางขวา เลื่อนลงมาและตั้งค่าการสลับการเร่งฮาร์ดแวร์เป็นปิด
ตรวจสอบว่าปัญหากล้องได้รับการแก้ไขแล้ว
คลิกอย่างรวดเร็วที่กล้อง Discord
ผู้ใช้บางคนในฟอรัม Discord ค้นพบวิธีแก้ปัญหาที่แปลกใหม่ในการแก้ไขหน้าจอสีเขียวที่ครอบคลุมฟีดกล้องในแอพ Discord สิ่งนี้เกี่ยวข้องกับการคลิกปุ่มกล้องอย่างรวดเร็วสองสามครั้งจนกว่าหน้าจอสีเขียวจะหายไป
ผู้ใช้หลายคนที่ลองใช้วิธีนี้รายงานว่าวิธีนี้ได้ผล คุณจะต้องรวดเร็วด้วยการคลิก การคลิกเปิดและปิดอย่างรวดเร็วสี่ครั้งน่าจะเพียงพอ แต่คุณสามารถเก็บไว้อีกสองสามรอบจนกว่าคุณจะได้ผลลัพธ์ที่ต้องการ
ข้อเสียอย่างหนึ่งที่อาจเกิดขึ้น: คุณอาจต้องทำซ้ำทุกครั้งที่เปิด Discord และต้องการโทรออก ยังไงก็ดีกว่าไม่ทำอะไรเลยใช่ไหม
ลองใช้ Discord เวอร์ชันเว็บ
หากกล้องใช้ไม่ได้สำหรับคุณและคุณรีบร้อน คุณสามารถใช้ Discord เวอร์ชันเว็บสำหรับการโทรผ่านวิดีโอแบบเร่งด่วนได้ ทุกคนที่รายงานว่ามีปัญหาหน้าจอสีเขียวบนไคลเอ็นต์เดสก์ท็อปรายงานว่าการเปลี่ยนไปใช้เวอร์ชันเว็บไม่ได้ทำให้เกิดปัญหาเดียวกัน
Discord บนเว็บยังสามารถเข้าถึงกล้องของคุณได้ ดังนั้นคุณสามารถใช้สิ่งนี้เพื่อทดสอบว่ากล้องเป็นปัญหาหรือไม่ หากทุกอย่างทำงานได้ดี คุณสามารถเน้นการแก้ไขปัญหาในส่วนอื่นๆ ได้ อย่างไรก็ตาม หากกล้องไม่ทำงานแม้บนเว็บ คุณอาจต้องเปลี่ยนไปใช้กล้องอื่น
ติดตั้งแอพอีกครั้ง
หลังจากมาถึงจุดนี้ คุณอาจยังคงมองหาวิธีแก้ไขข้อผิดพลาดหน้าจอสีเขียวของ Discord/กล้องไม่ทำงาน เนื่องจากปัญหาอยู่ที่การติดตั้ง Discord
ฟีเจอร์บางอย่างของแอปไม่เคยได้ยินมาก่อนว่าจะทำงานได้แม้ว่าการติดตั้งจะเสียหาย บางส่วนของแอพจะไม่ทำงานหรือไม่ทำงานเช่นกัน นี่อาจเป็นสิ่งที่เกิดขึ้นกับหน้าจอสีเขียวของ Discord หากทุกถนนไม่สามารถแก้ไขปัญหาได้
คุณสามารถลองถอนการติดตั้ง Discord แล้วติดตั้งใหม่อีกครั้ง คุณสามารถทำได้จากการตั้งค่าหรือส่วนแอปและคุณลักษณะของแผงควบคุม
จากโปรแกรมและคุณสมบัติ:
- พิมพ์ cpl ลงในช่องค้นหาและเลือกแผงควบคุม
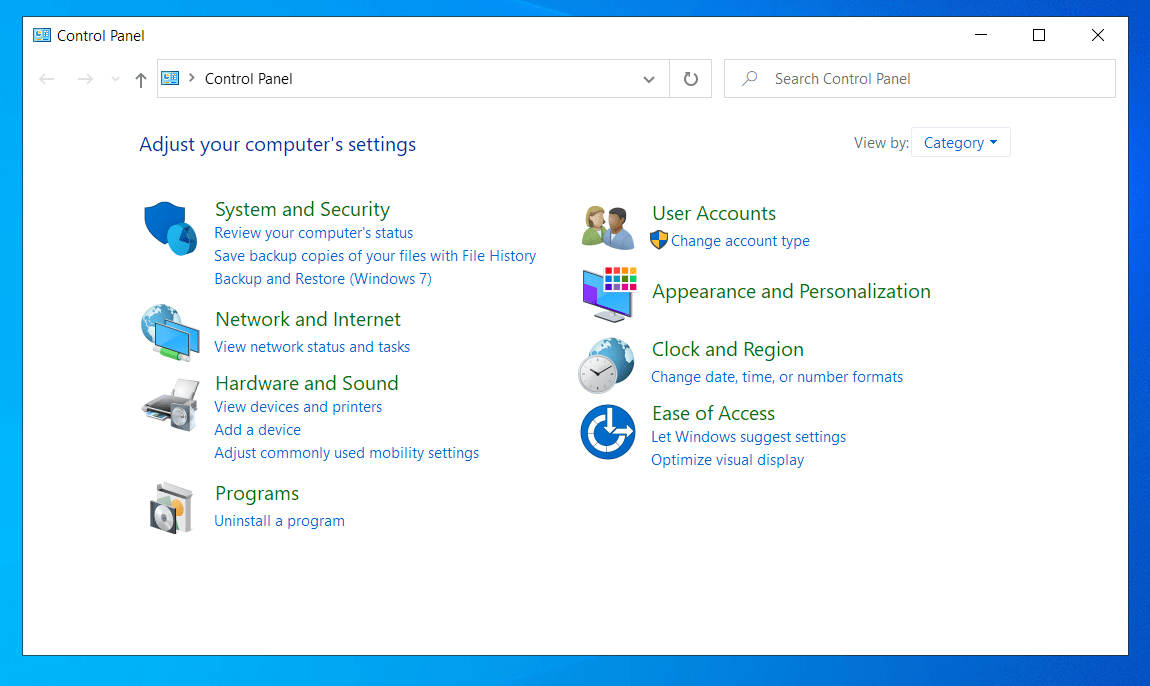
- ตั้งค่าโหมดมุมมองในแผงควบคุมเป็นหมวดหมู่และเลือกลิงก์ "ถอนการติดตั้งโปรแกรม"
- ค้นหา Discord ในรายการโปรแกรม คลิกขวาและเลือกถอนการติดตั้ง
จากการตั้งค่า:
- ใช้ Win + I เพื่อเปิดการตั้งค่า
- ไปที่แอพ > แอพและคุณสมบัติ
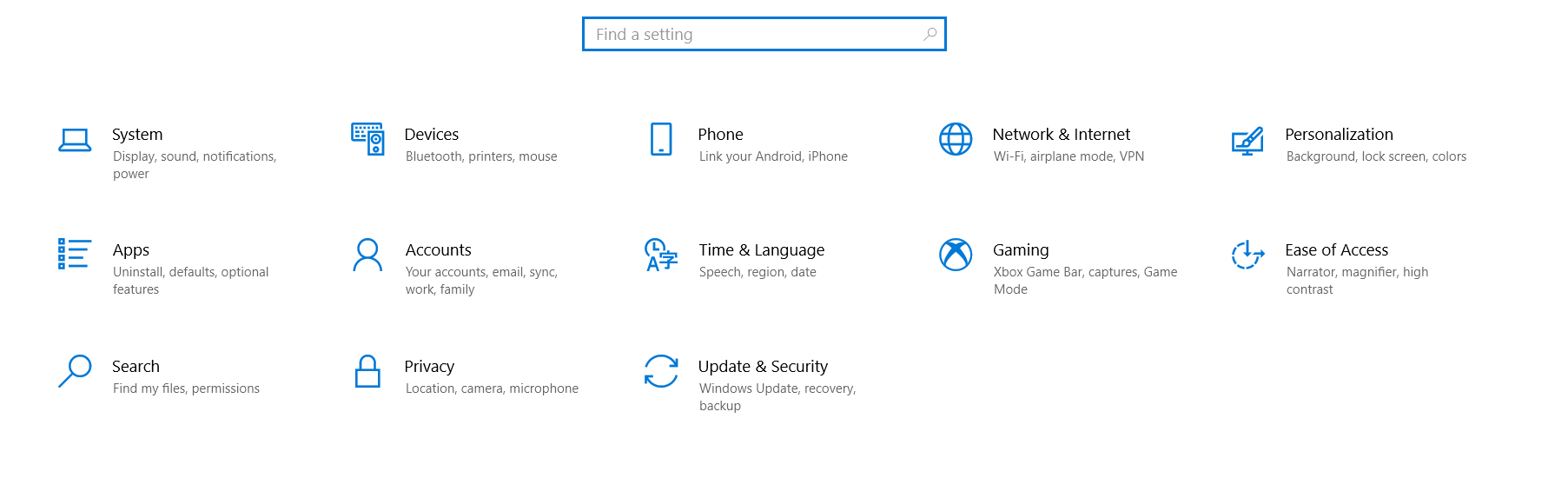
- ค้นหา Discord ในรายการแอพ คลิก Discord แล้วเลือกถอนการติดตั้ง
หากคุณดาวน์โหลด Discord จาก Microsoft Store คุณสามารถค้นหาได้จากเมนู Start คลิกขวาที่แอปเมื่อปรากฏในผลการค้นหา แล้วเลือกถอนการติดตั้ง
ขั้นตอนต่อไปคือการลบไฟล์ที่เหลือทั้งหมด
- เปิด Run with Win + R พิมพ์ % appdata% ในช่อง Run แล้วคลิก OK
- ค้นหาโฟลเดอร์ Discord ในโฟลเดอร์ Roaming คลิกขวาแล้วกด Delete
- เปิด Run อีกครั้งและเรียกใช้คำสั่ง “% LocalAppData%”
- ค้นหา Discord ในโฟลเดอร์นี้แล้วลบทิ้งด้วย
หลังจากนี้ ให้รีบูตคอมพิวเตอร์และติดตั้งโปรแกรมกลับคืนมา คุณสามารถค้นหาได้ใน Microsoft Store หรือไปที่หน้าดาวน์โหลด Discord อย่างเป็นทางการเพื่อดาวน์โหลดและติดตั้ง Discord เวอร์ชันล่าสุด หวังว่าจะช่วยแก้ปัญหากล้องได้
บทสรุป
นี่คือวิธีแก้ไขปัญหากล้องสีเขียวใน Discord ที่ดีที่สุด มีความเป็นไปได้เล็กน้อยที่เว็บแคมนั้นเสีย ดังนั้นให้ตรวจสอบกับแอปอื่นก่อน
เว็บแคมภายนอกอาจมีปัญหาเนื่องจากการเชื่อมต่อไม่ดี ตรวจสอบการเชื่อมต่อและพอร์ต และพิจารณาใช้สาย USB อื่น
หากไม่ได้ผล ให้ลองใช้ System Restore เพื่อย้อนกลับไปยังจุดก่อนหน้าเมื่อแอป Discord ไม่มีปัญหานี้ แน่นอน ตัวเลือกนี้จะใช้ได้ก็ต่อเมื่อมีจุดคืนค่าให้ใช้เท่านั้น
Discord และแอพที่คล้ายกันมักจะจัดลำดับความสำคัญของเว็บแคมในตัวแม้ว่าคุณจะชอบกล้องที่เชื่อมต่ออยู่ก็ตาม การปิดใช้งานกล้องภายในผ่านตัวจัดการอุปกรณ์ควรบังคับให้ Discord ใช้ทางเลือกที่เสียบปลั๊ก
หวังว่าหนึ่งในการแก้ไขที่เรากล่าวถึงในที่นี้จะเป็นยาวิเศษที่จะแก้ปัญหาที่คุณมีเกี่ยวกับการใช้กล้องใน Discord แจ้งให้เราทราบว่าอะไรใช้ได้ผลสำหรับคุณโดยแสดงความคิดเห็นด้านล่าง เพื่อให้ผู้ใช้รายอื่นสามารถลัดไปยังโปรแกรมแก้ไขเดียวกันและลองใช้ก่อน
