จะแก้ไขปัญหาเคอร์เซอร์ที่หายไปใน Windows 10 ได้อย่างไร?
เผยแพร่แล้ว: 2021-06-23ดูเหมือนว่าผู้ใช้ Windows 10 จะหยุดพักไม่ได้เนื่องจากระบบปฏิบัติการยังคงสร้างความประหลาดใจให้กับพวกเขาด้วยปัญหาใหม่ ปัญหาเคอร์เซอร์ที่หายไปเป็นหนึ่งในสิ่งที่ผู้ใช้ Windows 10 หลายคนบ่นเมื่อเร็ว ๆ นี้
เคอร์เซอร์มีความสำคัญเนื่องจากช่วยให้คุณควบคุมคอมพิวเตอร์และทำงานต่างๆ ได้อย่างง่ายดาย ดังนั้น เมื่อมันหายไป มันจะกลายเป็นเรื่องยากมากที่จะทำอะไร โดยเฉพาะอย่างยิ่ง ถ้าคุณไม่ทราบวิธีใช้แป้นพิมพ์เพื่อพยายามแก้ไขปัญหาเป็นอย่างน้อย
ปัญหานี้ส่วนใหญ่เกิดขึ้นหลังจากการบูทคอมพิวเตอร์ของคุณ ติดตั้งอัพเดต Windows หรืออัพเกรดเวอร์ชั่น Windows ของคุณ และอาจค่อนข้างน่ากลัว หากคุณเคยสงสัยว่า “ทำไมเคอร์เซอร์ของฉันถึงหายไปใน Windows 10?” และคุณยังไม่ได้รับคำตอบที่เป็นประโยชน์ใดๆ เลย บทความนี้เหมาะสำหรับคุณ ในโพสต์ของวันนี้ เราจะแสดงวิธีแก้ไขปัญหาเคอร์เซอร์ที่หายไปบนพีซี Windows 10 ของคุณ
เหตุใดเคอร์เซอร์จึงหายไปใน Windows 10
เคอร์เซอร์ของเมาส์อาจหายไปเนื่องจากสาเหตุเหล่านี้:
- ปัญหาฮาร์ดแวร์ที่ทำให้ส่วนประกอบบางอย่างทำงานไม่ถูกต้อง
- ปัญหาความเข้ากันได้
- คอรัปชั่น
วิธีแก้ไขปัญหาเคอร์เซอร์ที่หายไปบนพีซี Windows
ก่อนที่คุณจะใช้วิธีแก้ไขปัญหาใดๆ เราขอแนะนำให้คุณลองใช้เคล็ดลับด่วนต่อไปนี้ก่อน:
- ถอดปลั๊กแล้วเสียบเมาส์ใหม่ จากนั้นตรวจสอบว่าเคอร์เซอร์จะแสดงหรือไม่
- ลองใช้เมาส์อื่น หากเคอร์เซอร์ปรากฏขึ้น คุณต้องเปลี่ยนเมาส์
หากคุณยังไม่เห็นเคอร์เซอร์ คุณจำเป็นต้องเจาะลึกลงไปในคอมพิวเตอร์ของคุณเพื่อแก้ไขปัญหา ต่อไปนี้คือวิธีการที่ยอดเยี่ยมที่สามารถช่วยคุณแก้ปัญหาได้:
วิธีที่ 1: รีบูทคอมพิวเตอร์ของคุณ
การรีสตาร์ทอย่างรวดเร็วมักจะช่วยแก้ไขปัญหาต่างๆ ของ Windows 10 รวมถึงเคอร์เซอร์ที่หายไป
ทำตามขั้นตอนเหล่านี้เพื่อรีสตาร์ทอุปกรณ์ของคุณ:
- กดแป้นโลโก้ Windows + ทางลัด X เพื่อเปิดเมนู Quick Link
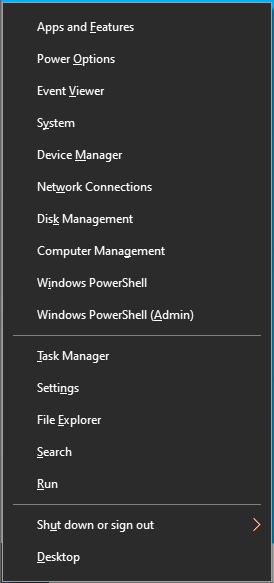
- ใช้ปุ่มลูกศรขึ้นเพื่อไปที่ "ปิดเครื่องหรือออกจากระบบ" จากนั้นกด Enter
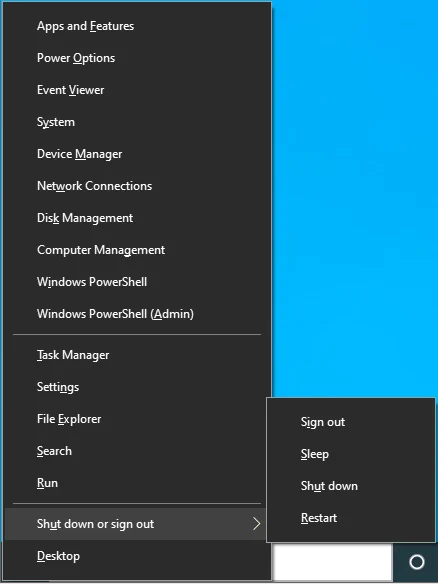
- ใช้ปุ่มลูกศรลงเพื่อนำทางไปยัง รีสตาร์ท แล้วกด Enter
- เมื่อพีซีรีบู๊ตแล้ว ให้ตรวจสอบว่าเคอร์เซอร์ของเมาส์ปรากฏขึ้นหรือไม่
วิธีที่ 2: ใช้ปุ่มฟังก์ชัน
บางครั้ง Windows อาจปิดใช้งานเมาส์ของคุณ โดยเฉพาะอย่างยิ่งหลังจากอัปเกรดเป็น Windows เวอร์ชันใหม่กว่า เช่น Windows 10 ทำให้เคอร์เซอร์ไม่พร้อมใช้งาน โชคดีที่คุณสามารถเปิดใช้งานใหม่ได้โดยใช้ปุ่มฟังก์ชั่นบนแป้นพิมพ์ของคุณ ชุดค่าผสมทางลัดที่แน่นอนที่คุณต้องการนั้นขึ้นอยู่กับยี่ห้อคอมพิวเตอร์ของคุณ ดังนั้น เพียงลองใช้ทางลัดทั้งหมดด้านล่างและดูว่าวิธีใดที่เหมาะกับคุณ:
- Fn + F3
- Fn + F5
- Fn + F9
- Fn + F11
วิธีที่ 3: เปิดใช้งานเมาส์โดยใช้ Run
หากปุ่มฟังก์ชันไม่ช่วย ให้ลองใช้ Run เพื่อเปิดใช้งานเมาส์ของคุณ:
- กดแป้นโลโก้ Windows + ชุดค่าผสม R เพื่อเปิดกล่องโต้ตอบเรียกใช้
- พิมพ์ “main.cpl” (โดยไม่ใส่เครื่องหมายอัญประกาศ) จากนั้นกด Enter เพื่อเปิดหน้าคุณสมบัติของเมาส์
- แท็บการตั้งค่าอุปกรณ์ควรเปิดอยู่แล้ว หากคุณมักจะใช้ทัชแพด คุณจะเห็นแท็บทัชแพดแทน ดังนั้นให้กด Tab จนกว่าสี่เหลี่ยมประจะเข้าสู่ Enable
- จากนั้นกด Enter
- ตรวจสอบว่าคุณสามารถเห็นเคอร์เซอร์ในขณะนี้
วิธีที่ 4: กำหนดค่าขนาดตัวชี้
ปัญหาเคอร์เซอร์ที่หายไปอาจเกิดขึ้นได้เช่นกันหากกำหนดค่าเมาส์ไม่ถูกต้อง การกำหนดค่าใหม่อาจช่วยแก้ปัญหาได้
นี่คือวิธีการ:
- เปิดช่องค้นหาของ Windows (Win + S)
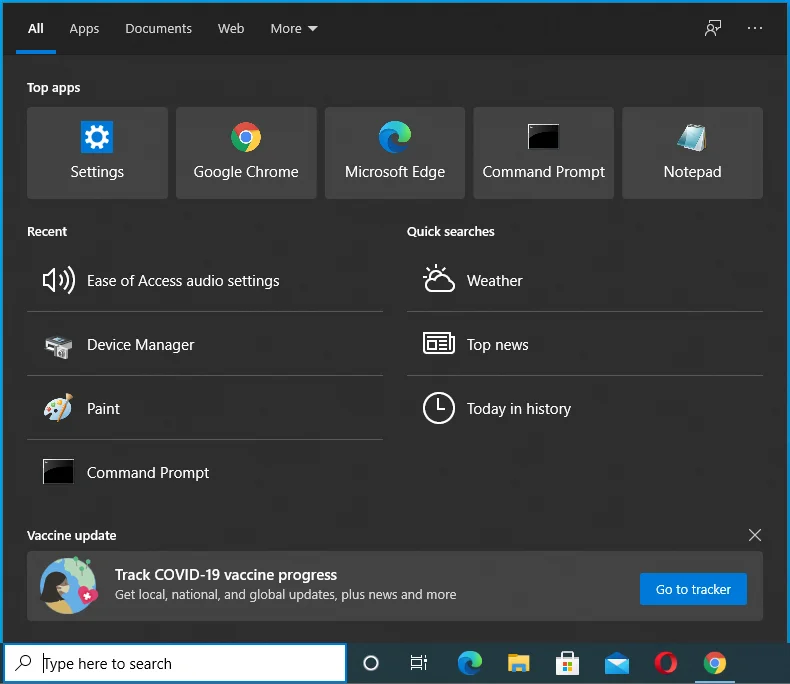
- พิมพ์ “เปลี่ยนขนาดตัวชี้เมาส์” (ไม่มีเครื่องหมายอัญประกาศ) และใช้ปุ่มลูกศรเพื่อไปยังผลการค้นหาแรก จากนั้นกด Enter
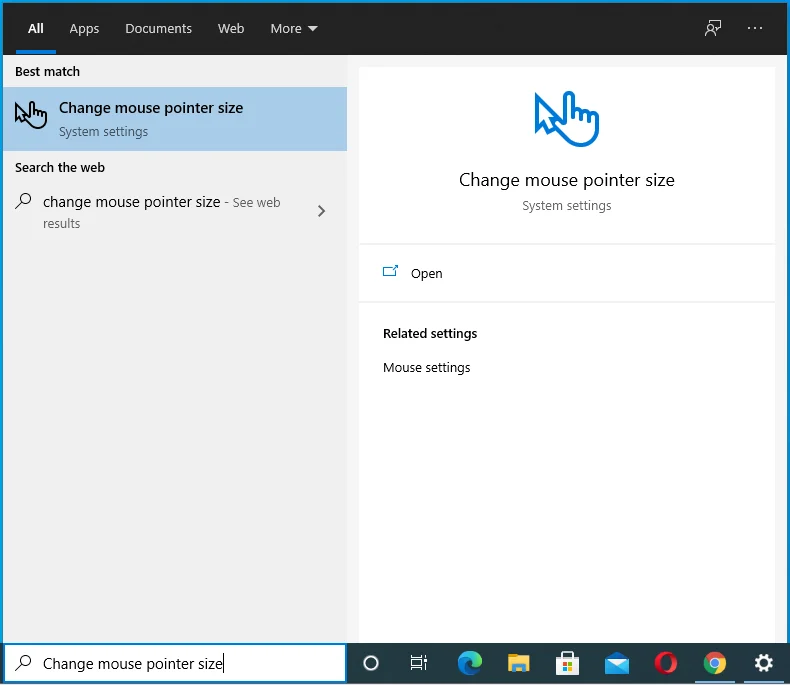
- ใช้ปุ่มลูกศรเพื่อปรับแถบเลื่อน "เปลี่ยนขนาดตัวชี้" และดูว่าเคอร์เซอร์ปรากฏขึ้นหรือไม่
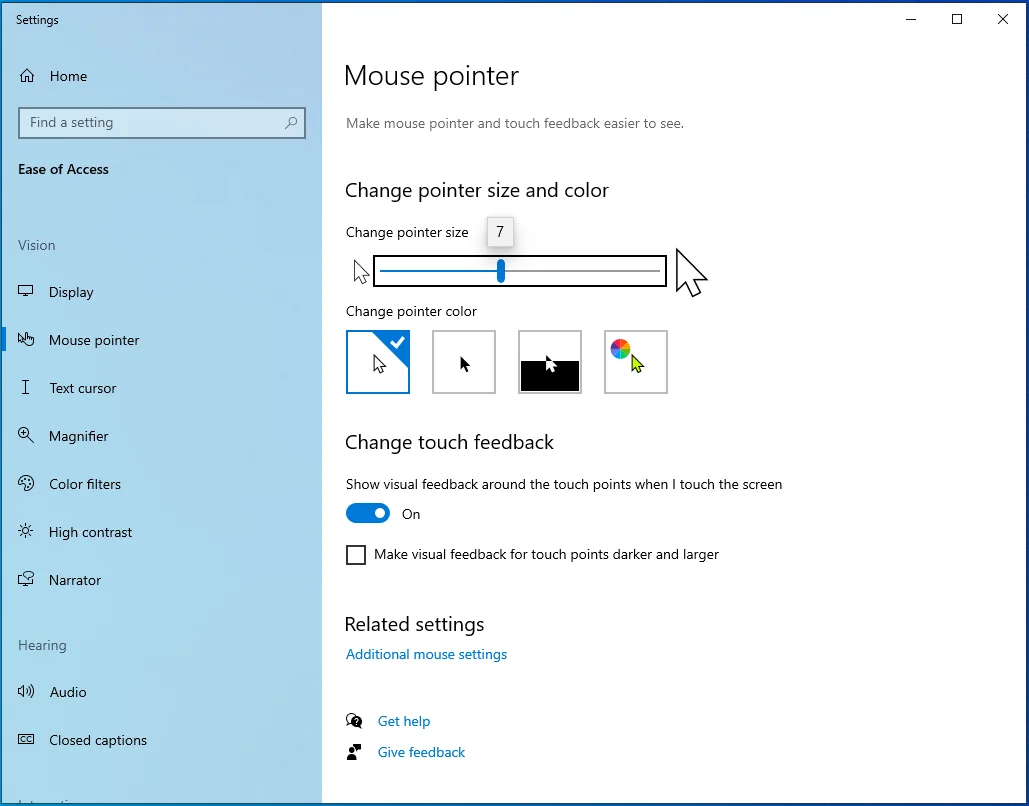
วิธีที่ 5: ปรับแต่งการตั้งค่าตัวชี้ของคุณ
หากการปรับขนาดตัวชี้ไม่ทำงาน คุณอาจต้องเปลี่ยนการตั้งค่าเพิ่มเติมเพื่อให้เคอร์เซอร์ของเมาส์ปรากฏขึ้นอีกครั้ง
คำแนะนำเหล่านี้จะแนะนำคุณตลอดการเปลี่ยนการตั้งค่าต่างๆ ที่อาจเป็นสาเหตุของปัญหา:
- ใช้ทางลัด Win + R เพื่อเปิดกล่องโต้ตอบเรียกใช้
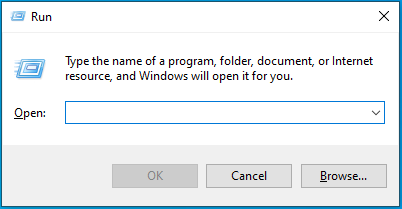
- พิมพ์ "main.cpl" (โดยไม่ใส่เครื่องหมายคำพูด) แล้วกด Enter
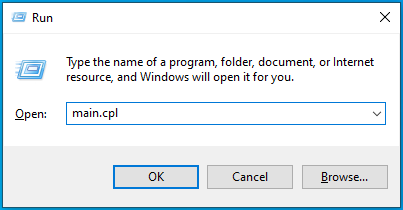
- กดปุ่ม Tab จนกว่ากล่องจุดจะไปยังแท็บใดแท็บหนึ่งที่อยู่ด้านบนสุด
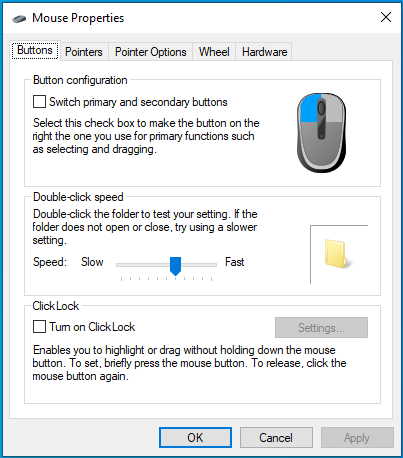
- ตอนนี้ใช้ปุ่มลูกศรเพื่อเปิดแท็บตัวเลือกตัวชี้
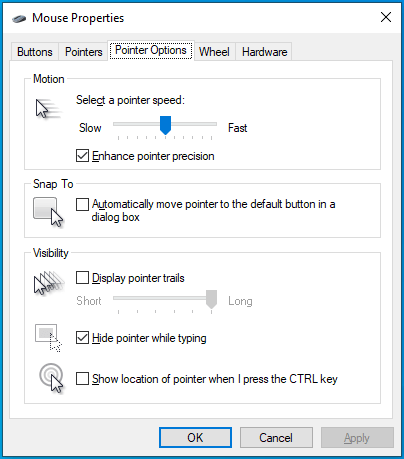
- กด Tab เพื่อย้ายกล่องจุดไปที่ “Enhance pointer precision” จากนั้นกด Enter เพื่อยกเลิกการเลือกตัวเลือกนี้
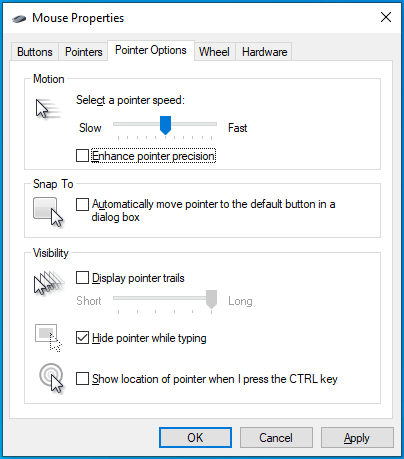
- กด Tab จนกว่าสี่เหลี่ยมจุดประจะตกลงบน "แสดงเส้นทางตัวชี้"
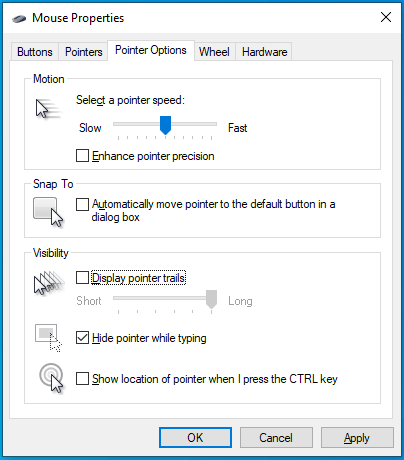
- กด Enter เพื่อเลือก
- ใช้แป้น Tab เพื่อนำทางไปยังตัวเลือก "ซ่อนตัวชี้ขณะพิมพ์" แล้วกด Enter เพื่อยกเลิกการเลือก
- ไปที่ "แสดงตำแหน่งของตัวชี้เมื่อฉันกดปุ่ม CTRL" แล้วกด Enter เพื่อตรวจสอบ
- กด Tab เพื่อไปที่ปุ่ม Apply ที่ด้านล่างแล้วกด Enter
- กดปุ่ม Windows แล้วกด Tab หนึ่งครั้ง
- ใช้ปุ่มลูกศรชี้ลงเพื่อไปยังปุ่มเปิดปิดและกด Enter
- กดปุ่มลูกศรลงเพื่อเลือก Restart จากนั้นกด Enter
วิธีที่ 6: เปลี่ยนการตั้งค่ารีจิสทรีของคุณ
ผู้ใช้บางคนยังรายงานว่าการปรับแต่งการตั้งค่ารีจิสทรีทำให้สามารถแก้ไขภาวะแทรกซ้อนได้
ทำตามขั้นตอนด้านล่างเพื่อลองใช้วิธีนี้:
- เปิดกล่องโต้ตอบเรียกใช้ (Win + R) แล้วพิมพ์ regedit (ไม่มีเครื่องหมายคำพูด) จากนั้นกด Enter
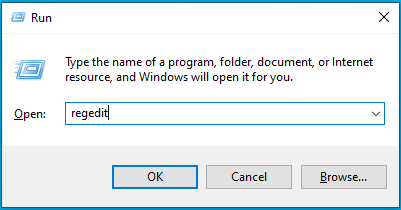
- ใช้ปุ่มลูกศรเพื่อเลือกใช่ในกล่องข้อความแจ้ง UAC จากนั้นกด Enter
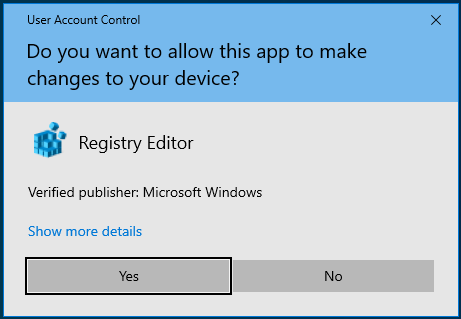
- เมื่อ Registry Editor เปิดขึ้น ให้กด Tab เพื่อไปที่แถบค้นหาที่ด้านบนของหน้าต่าง
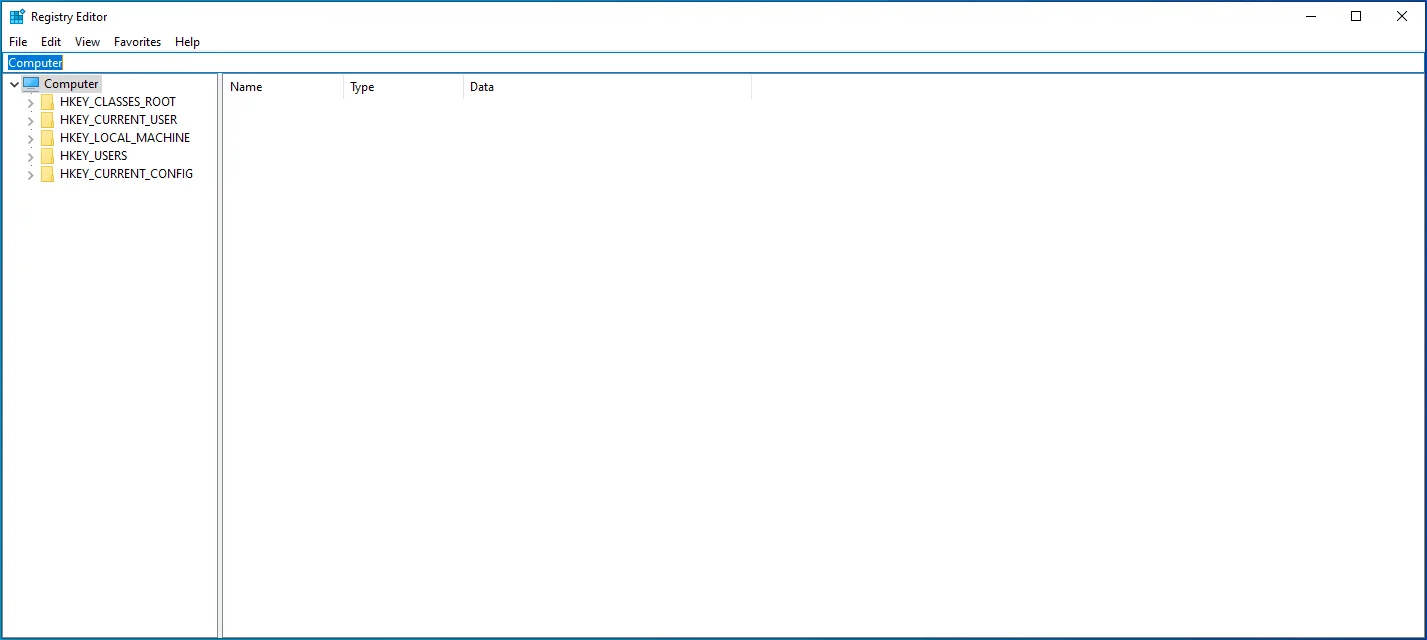
- ใช้ปุ่ม Backspace เพื่อล้างทุกอย่างในแถบค้นหา จากนั้นคัดลอกและวางข้อมูลต่อไปนี้: Computer\HKEY_LOCAL_MACHINE\SOFTWARE\Microsoft\Windows\CurrentVersion\Policies\System
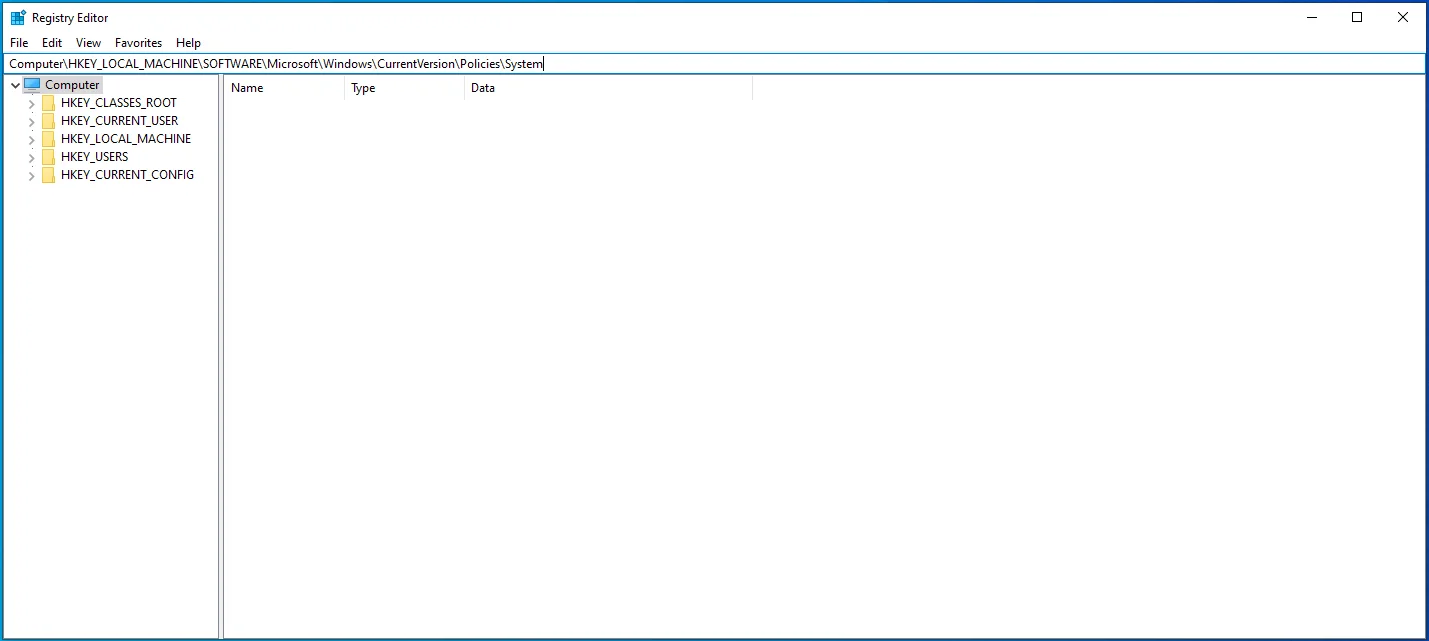
- กด Tab เพื่อย้ายไปยังบานหน้าต่างด้านขวา จากนั้นใช้ปุ่มลูกศรลงเพื่อเลือก EnableCursorSuppression จากนั้นกด Enter
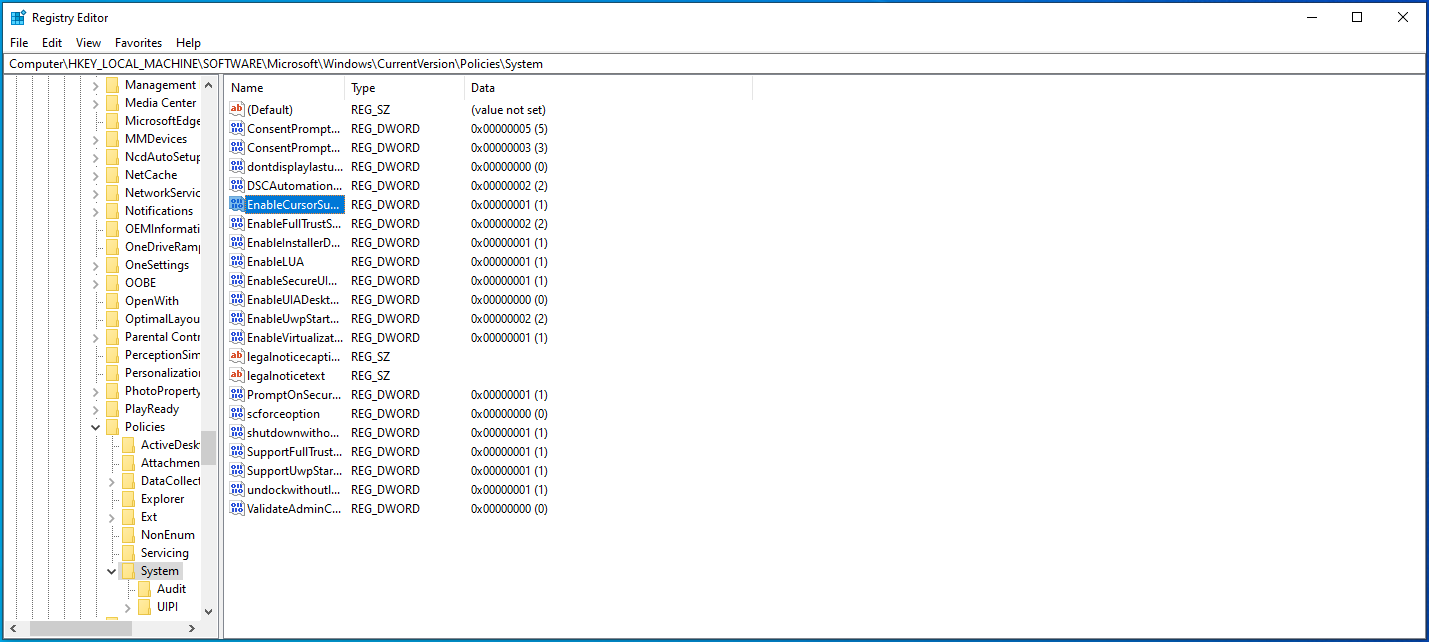
- พิมพ์ “0” (โดยไม่ใส่เครื่องหมายอัญประกาศ) ลงในช่อง Value data แล้วกด Tab เพื่อเลือกตกลง
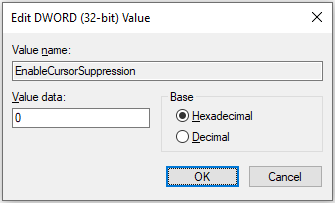
- กด Enter จากนั้นรีสตาร์ทพีซี Windows ของคุณ

วิธีที่ 7: สแกนหามัลแวร์
มัลแวร์อาจติดอุปกรณ์ของคุณและทำให้ไฟล์สำคัญยุ่งเหยิง ทำให้เกิดข้อผิดพลาดและส่งผลกระทบต่อทุกอย่าง รวมถึงเมาส์
นี่คือวิธีการสแกนหามัลแวร์ใน Windows 10:
- ใช้ทางลัด Win + I เพื่อเปิดแอปพลิเคชันการตั้งค่า
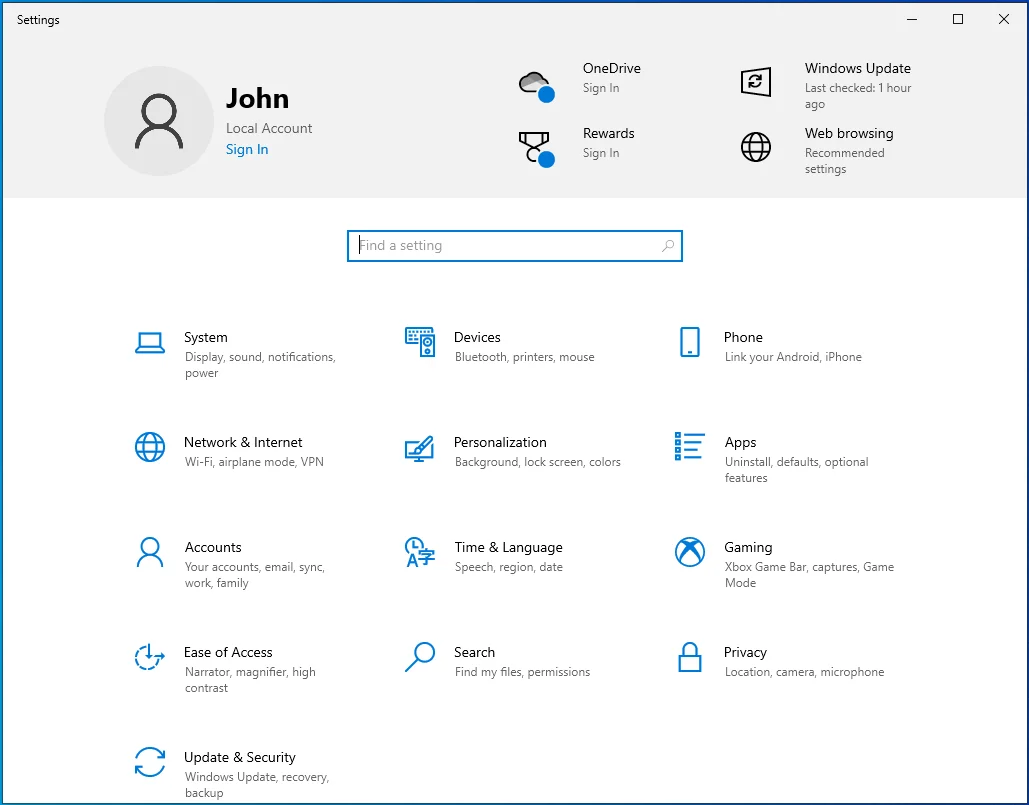
- กด Tab หนึ่งครั้งจากนั้นใช้ปุ่มลูกศรเพื่อไปยัง Update & Security
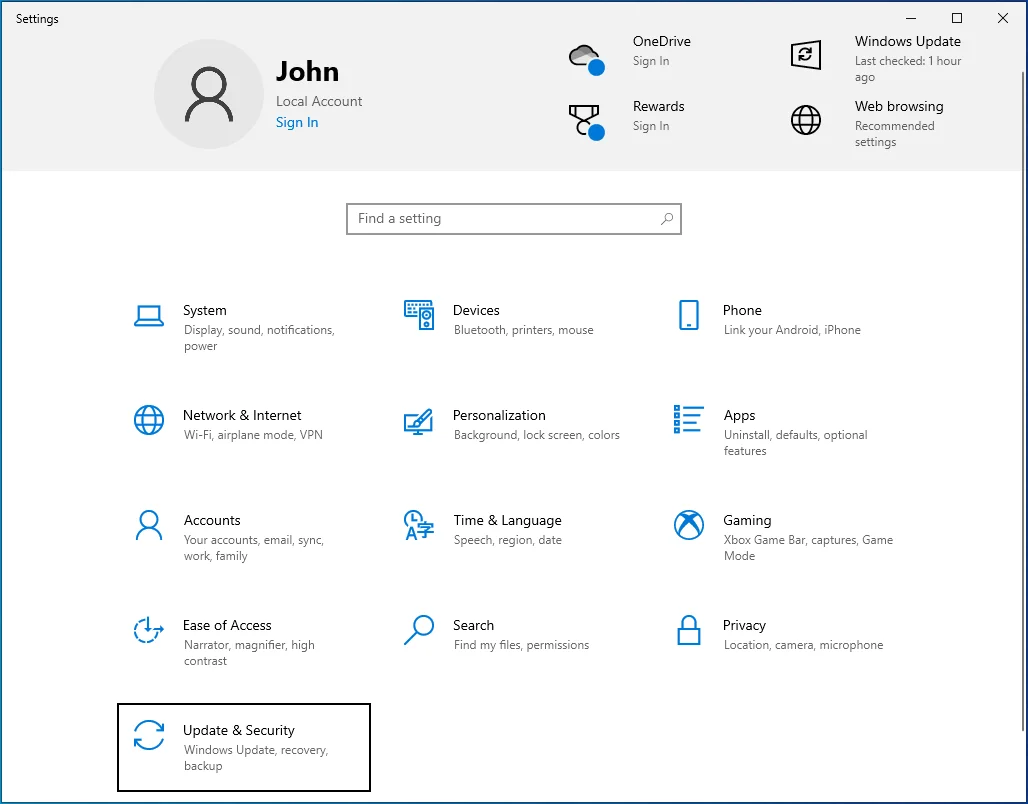
- กด Enter แล้วกด Tab เมื่อหน้าต่างใหม่เปิดขึ้น
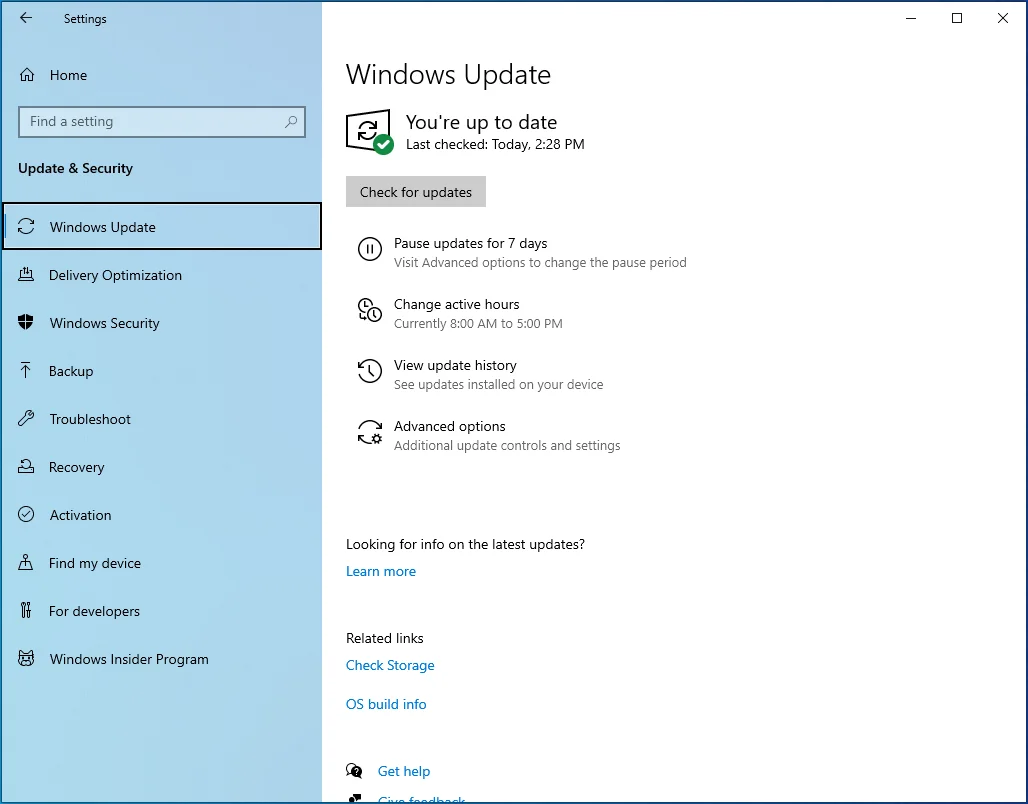
- ใช้ปุ่มลูกศรลงเพื่อเลือก Windows Security แล้วกด Enter
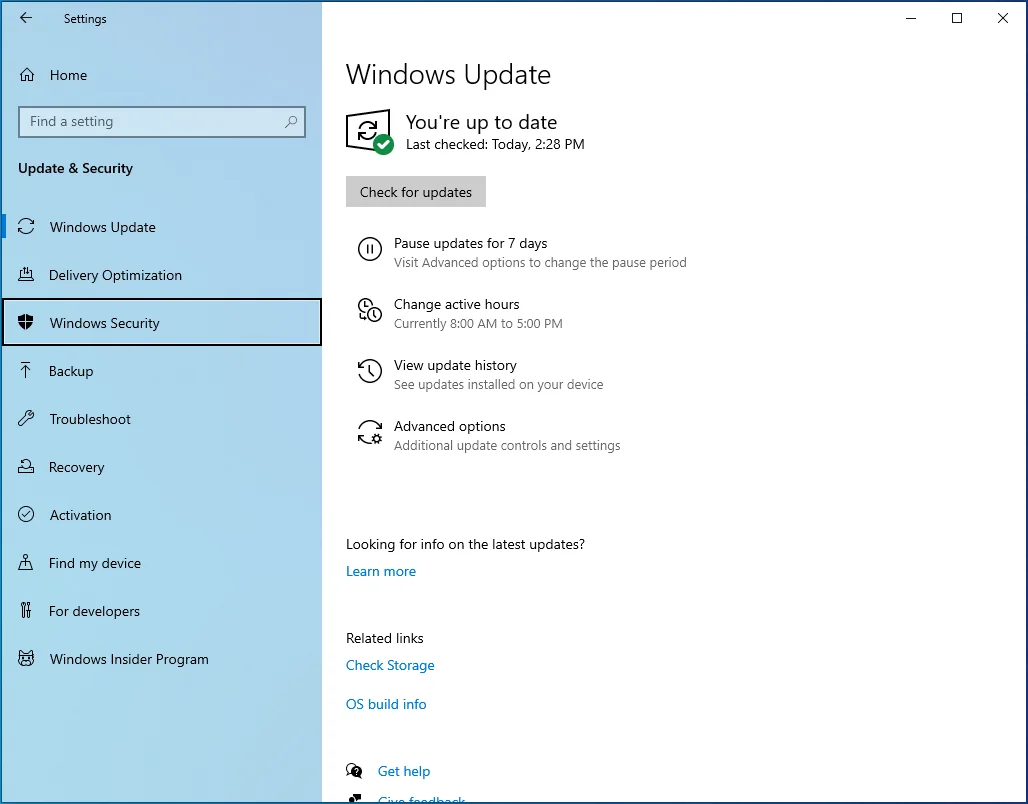
- ใช้ปุ่ม Tab เพื่อเลือก “Virus & Threat Protection” บนบานหน้าต่างด้านขวาแล้วกด Enter
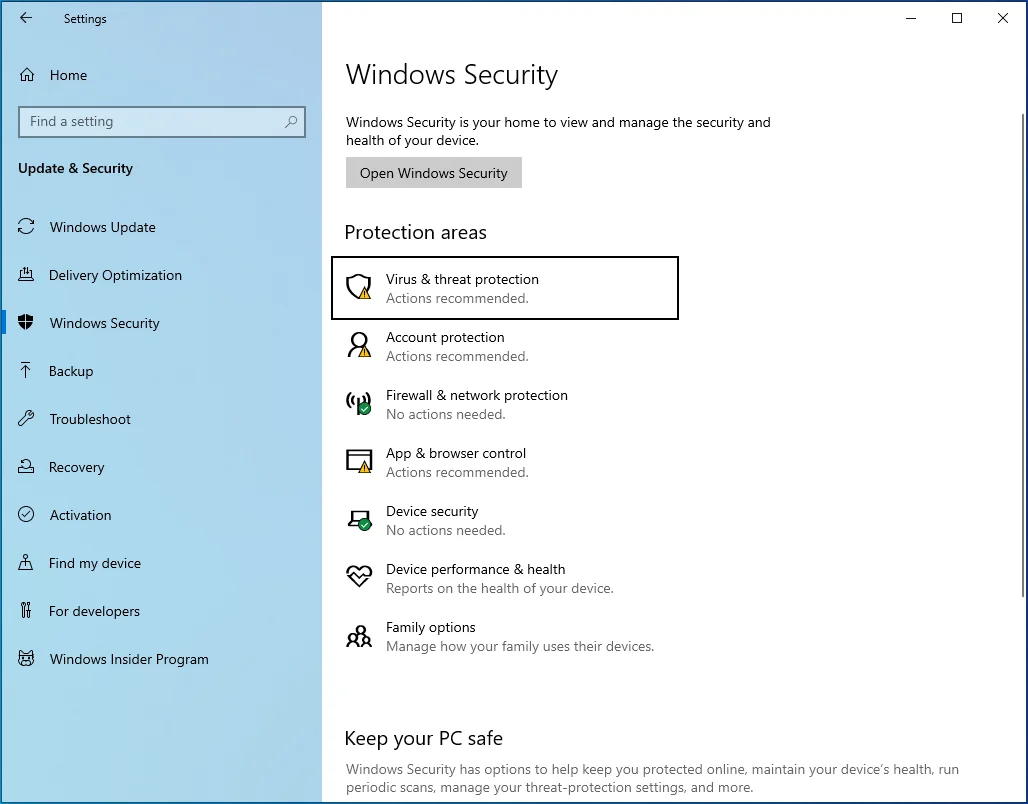
- กด Tab จนกว่าคุณจะเลือกลิงก์ "ตัวเลือกการสแกน" จากนั้นกด Enter
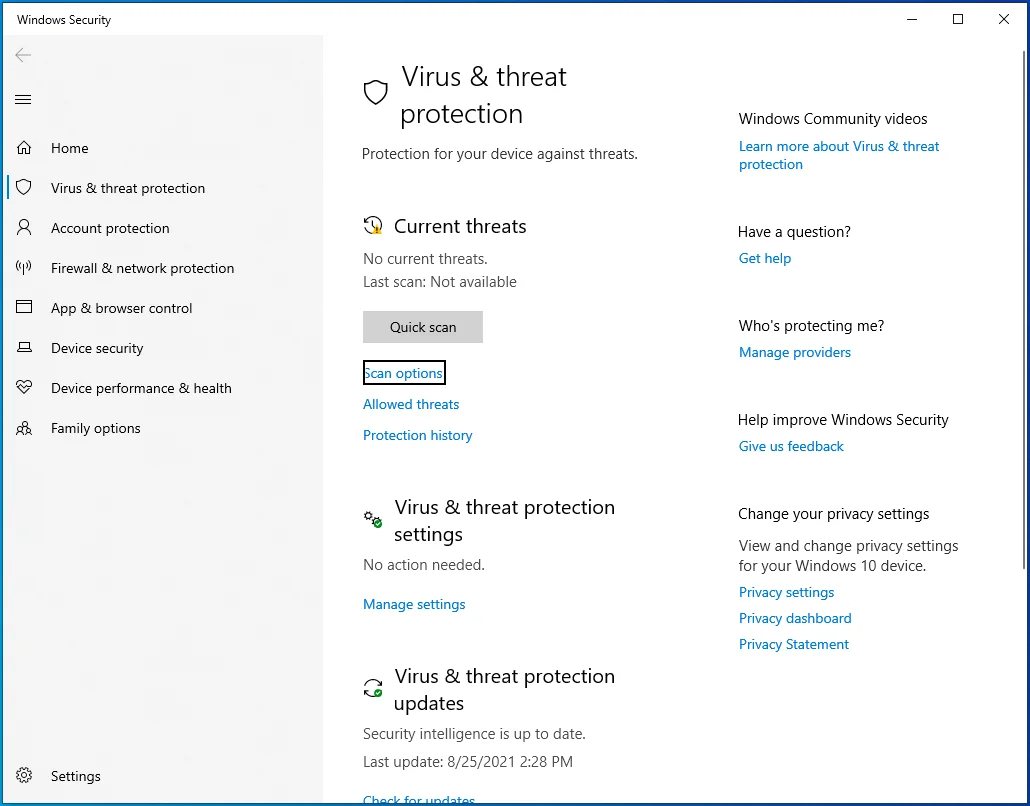
- ไปที่การสแกนแบบเต็มโดยใช้ปุ่มลูกศรแล้วกดแป้นเว้นวรรค
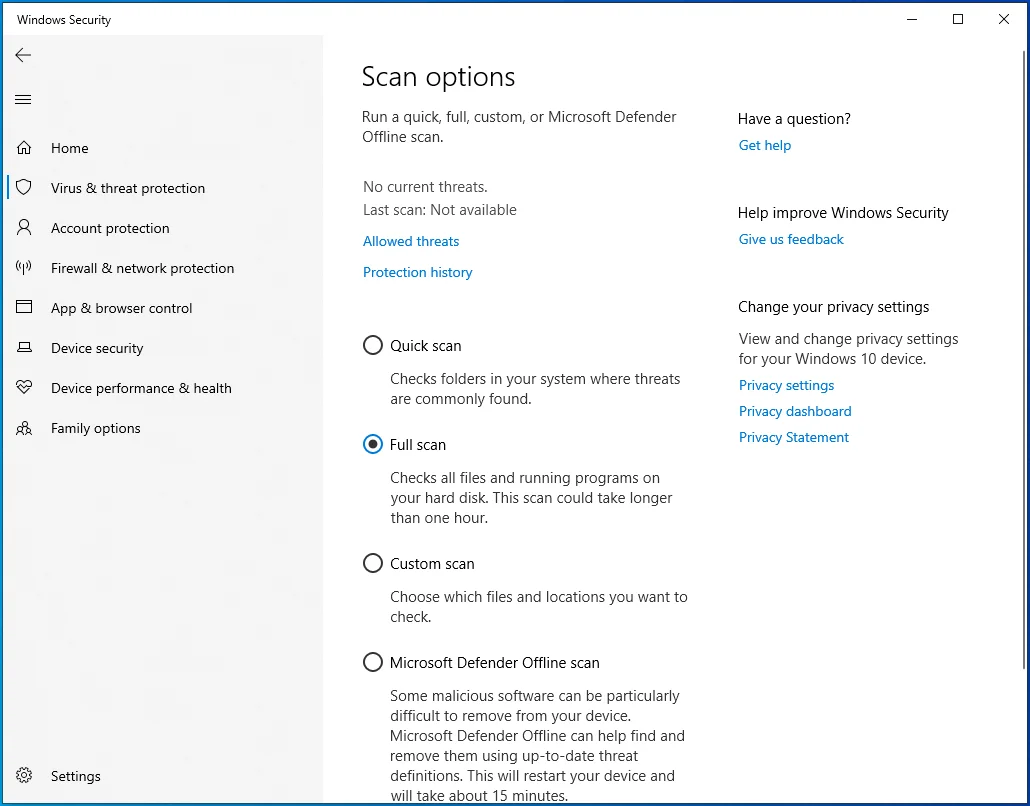
- ใช้ Tab เพื่อไปที่ปุ่ม "Scan now" แล้วกด Enter
- รีสตาร์ทพีซี
คุณยังสามารถใช้ Auslogics Anti-Malware เพื่อให้แน่ใจว่าคุณได้ลบมัลแวร์ที่ซ่อนอยู่ทั้งหมด
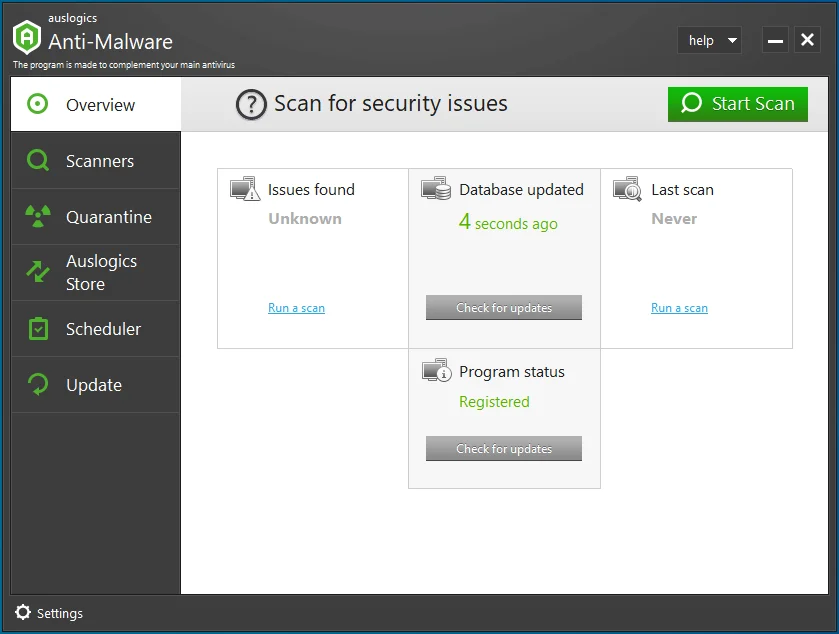

ปกป้องพีซีจากภัยคุกคามด้วย Anti-Malware
ตรวจสอบพีซีของคุณเพื่อหามัลแวร์ที่แอนตี้ไวรัสของคุณอาจพลาด และรับการคุกคามออกอย่างปลอดภัยด้วย Auslogics Anti-Malware
วิธีที่ 8: อัปเดต Windows
การอัปเดต Windows ช่วยลบจุดบกพร่องที่อาจทำให้เคอร์เซอร์ของเมาส์หายไป
ทำตามขั้นตอนเหล่านี้เพื่ออัปเดตระบบ Windows ของคุณ:
- กดปุ่มโลโก้ Windows + I เพื่อเปิดแอปการตั้งค่า
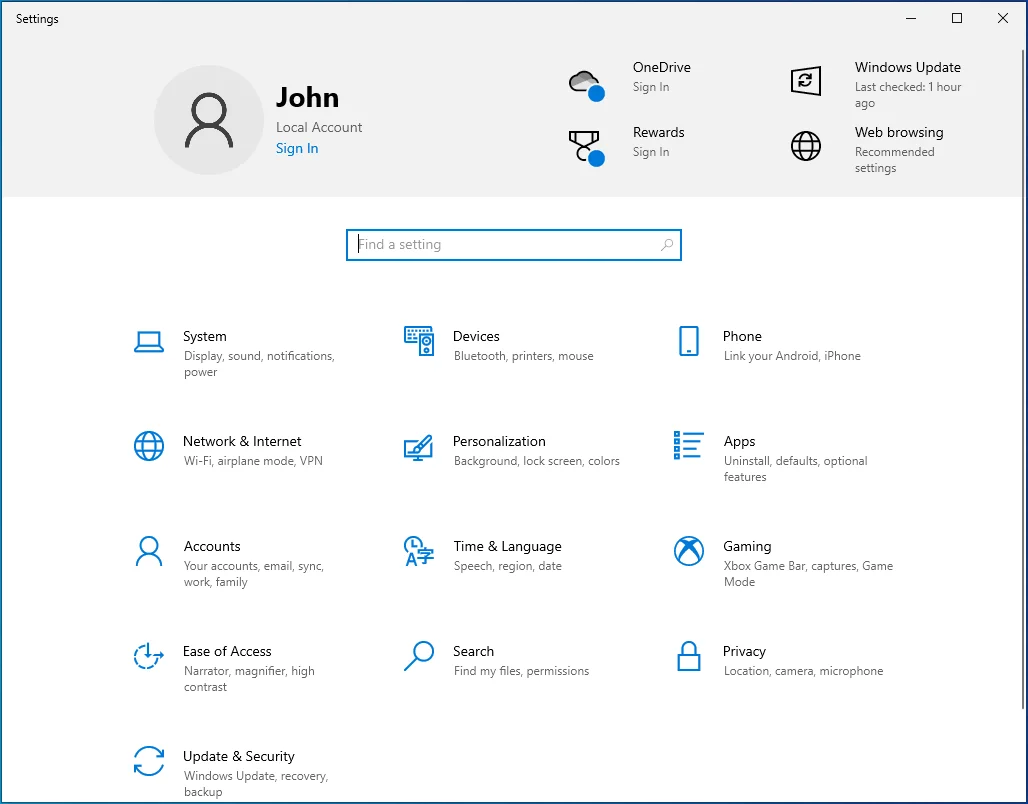
- กดปุ่ม Tab หนึ่งครั้งจากนั้นใช้ปุ่มลูกศรเพื่อไปที่ Update & Security จากนั้นกด Enter
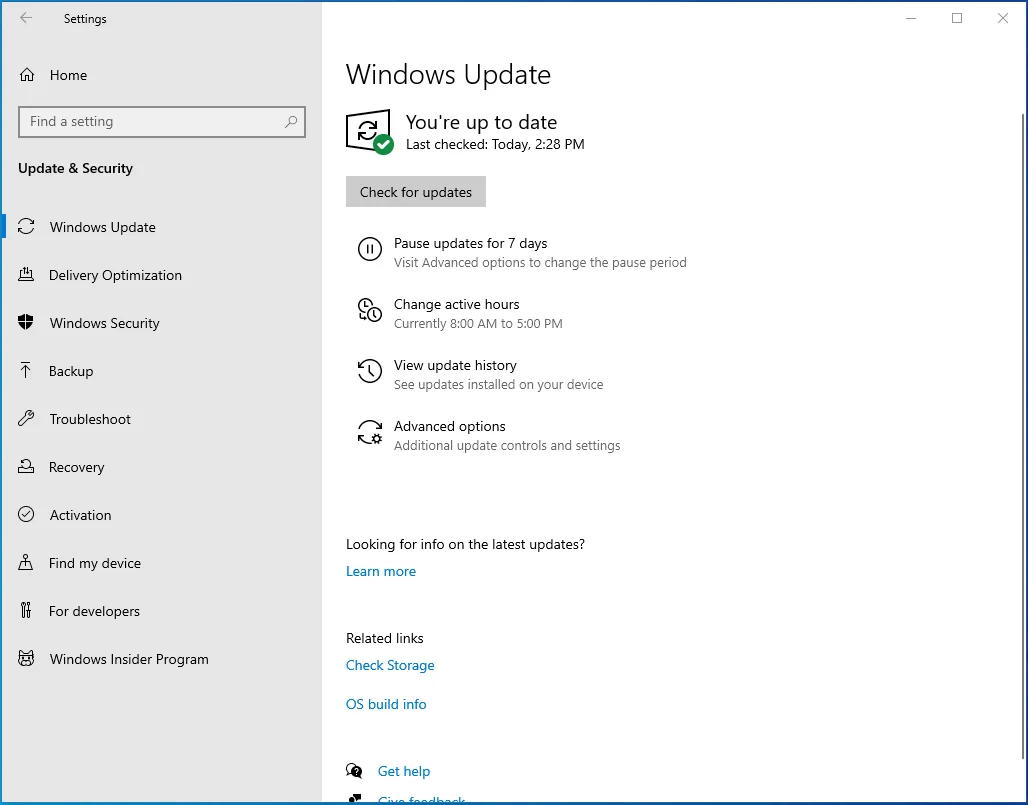
- กด Tab เพื่อเลือกปุ่ม "Check for updates" ในบานหน้าต่างด้านขวาแล้วกด Enter
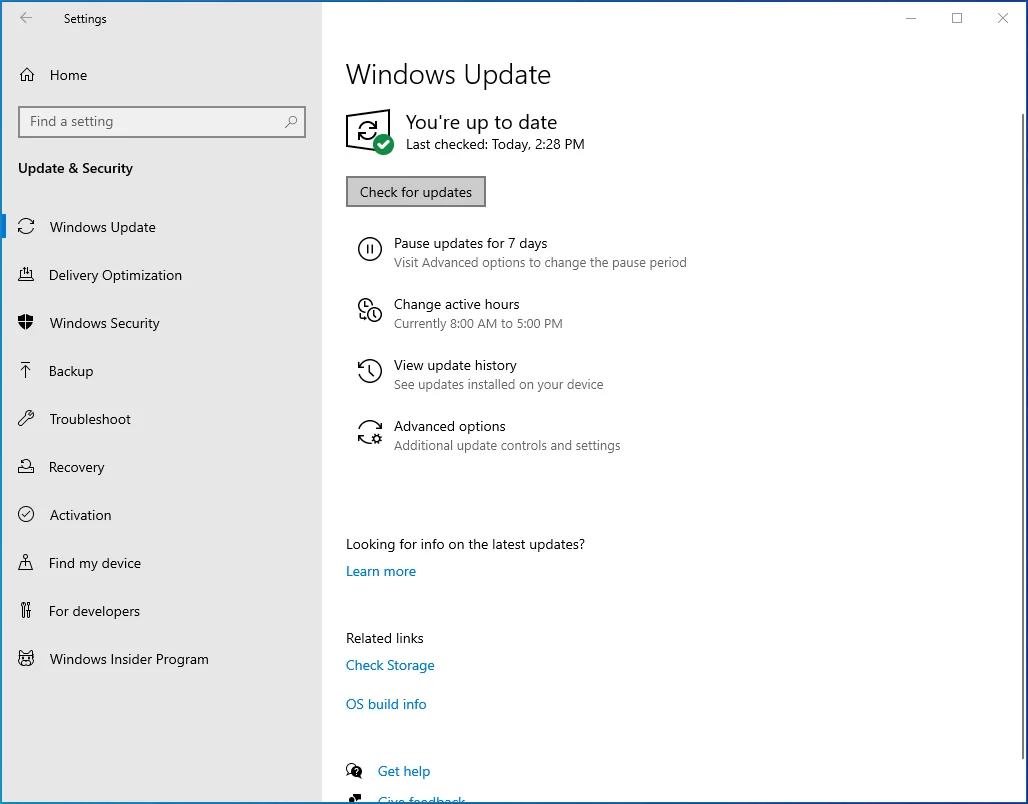
- รอให้ Windows ดาวน์โหลดการอัปเดตที่มีอยู่ จากนั้นรีสตาร์ทคอมพิวเตอร์เพื่อติดตั้ง
วิธีที่ 9: อัปเดตไดรเวอร์เมาส์
หากวิธีการทั้งหมดข้างต้นล้มเหลว แสดงว่าไดรเวอร์เมาส์ของคุณอาจล้าสมัย ดังนั้นจึงเป็นปัญหา คุณสามารถอัปเดตได้อย่างง่ายดายโดยใช้ขั้นตอนนี้:
- เปิดกล่องโต้ตอบ Run พิมพ์ devmgmt.msc (ไม่มีเครื่องหมายอัญประกาศ) แล้วกด Enter
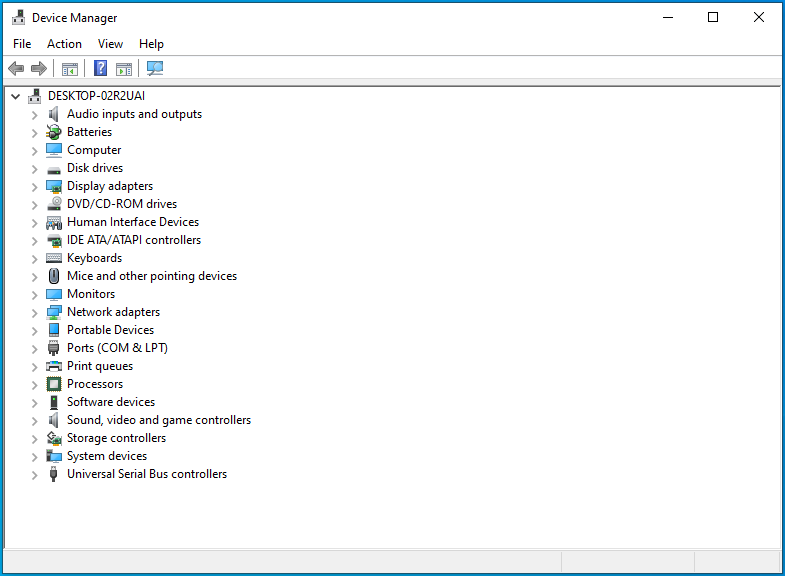
- กด Tab หนึ่งครั้งจากนั้นใช้ปุ่มลูกศรชี้ลงเพื่อไปยัง “Mice and other pointing devices” ขยายหมวดหมู่โดยกดปุ่มลูกศรขวา
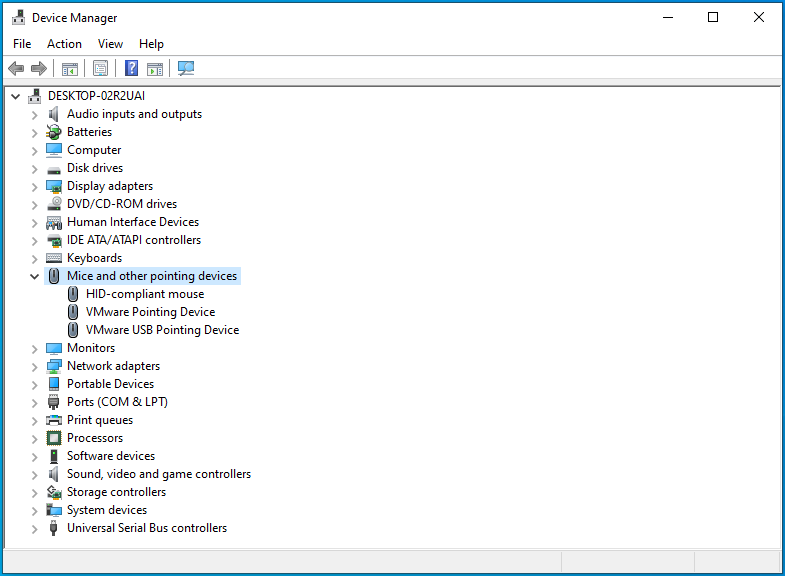
- ใช้ปุ่มลูกศรลงเพื่อเลือกเมาส์หรือทัชแพดของคุณ

- กดชุดค่าผสม Shift + F10 จากนั้นใช้ปุ่มลูกศรลงเพื่อเลือก "อัปเดตไดรเวอร์" จากเมนู จากนั้นกด Enter
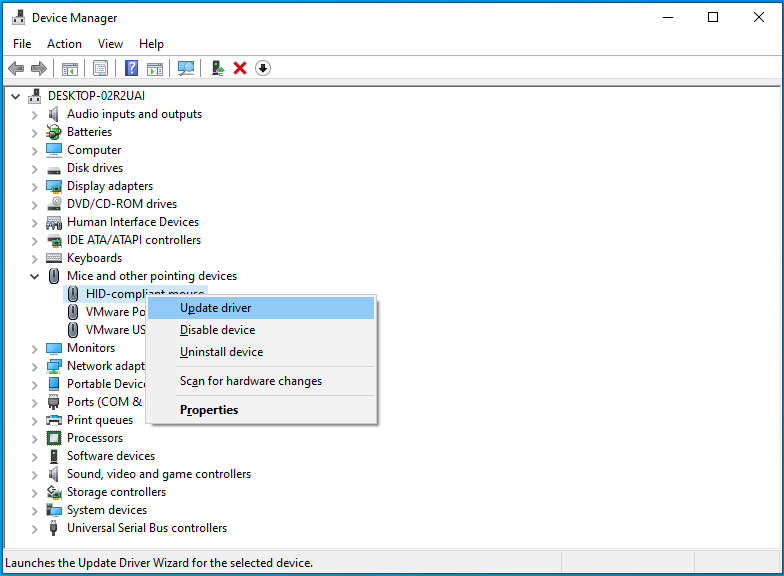
- กด Enter เพื่อเลือก "ค้นหาไดรเวอร์โดยอัตโนมัติ"
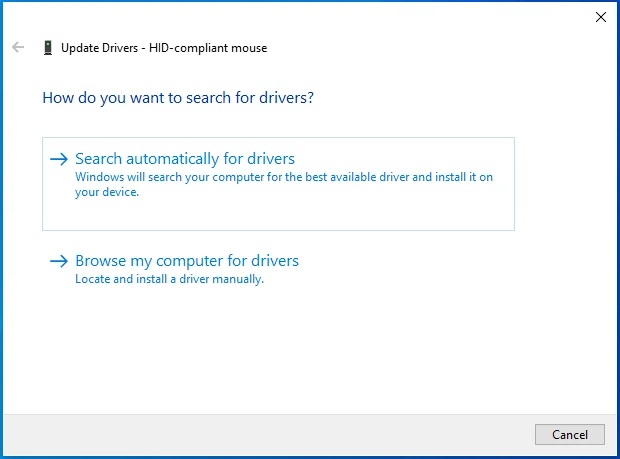
- รีสตาร์ทอุปกรณ์หลังจากอัปเดตไดรเวอร์เมาส์ของคุณ
หรือคุณสามารถใช้ตัวอัปเดตไดรเวอร์ที่มีความสามารถเพื่อให้แน่ใจว่าไดรเวอร์ของคุณได้รับการอัปเดตอยู่เสมอ Auslogics Driver Updater เป็นตัวเลือกที่ยอดเยี่ยมที่เราแนะนำเป็นอย่างยิ่ง
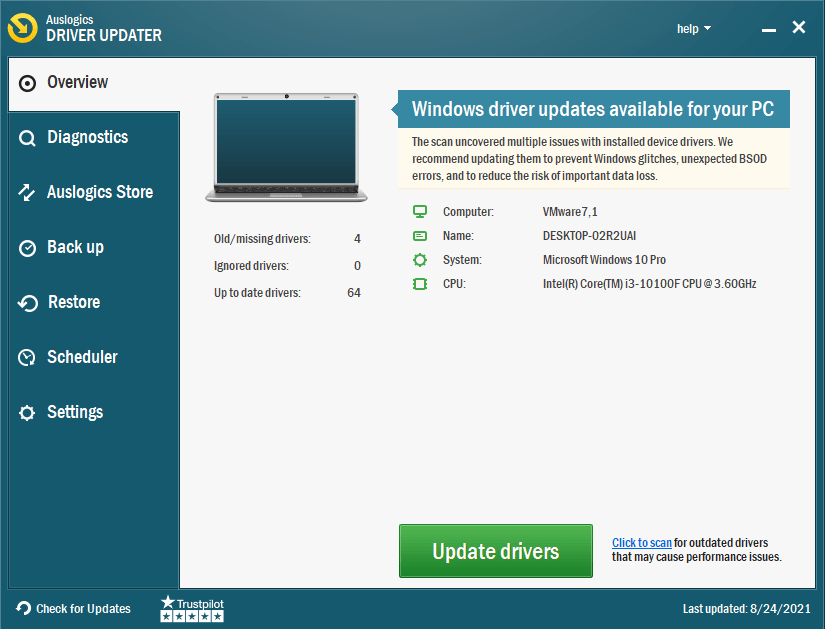
เครื่องมือระดับมืออาชีพนี้จะสแกนอุปกรณ์ของคุณเพื่อหาไดรเวอร์ที่ล้าสมัย และให้คุณเลือกว่าจะอัปเดตไดรเวอร์ใดในคลิกเดียว Driver Updater ยังติดตั้งไดรเวอร์ที่ผู้ผลิตแนะนำ และอนุญาตให้คุณสำรองข้อมูลไดรเวอร์ใดๆ ก่อนกระบวนการสำรองข้อมูล
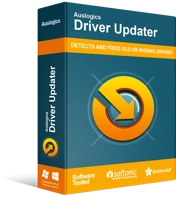
แก้ไขปัญหาพีซีด้วย Driver Updater
ประสิทธิภาพของพีซีที่ไม่เสถียรมักเกิดจากไดรเวอร์ที่ล้าสมัยหรือเสียหาย Auslogics Driver Updater วินิจฉัยปัญหาของไดรเวอร์และให้คุณอัปเดตไดรเวอร์เก่าทั้งหมดในคราวเดียวหรือทีละรายการเพื่อให้พีซีของคุณทำงานได้ราบรื่นยิ่งขึ้น
บทสรุป
เราหวังว่าคุณจะเข้าใจวิธีการแก้ไขปัญหา “เคอร์เซอร์ของเมาส์หายไปบนอุปกรณ์ Windows 10” หากคุณมีเคล็ดลับที่เป็นประโยชน์อื่น ๆ เกี่ยวกับปัญหานี้ โปรดแบ่งปันกับเราในส่วนความคิดเห็นด้านล่าง นอกจากนี้ ให้พิจารณาดูบล็อกของเราสำหรับคำแนะนำเพิ่มเติมเกี่ยวกับ Windows 10
